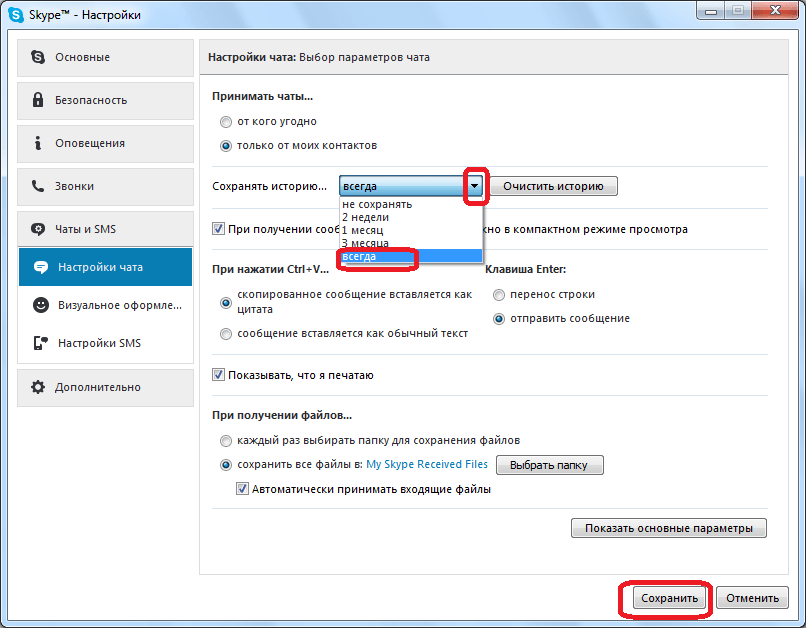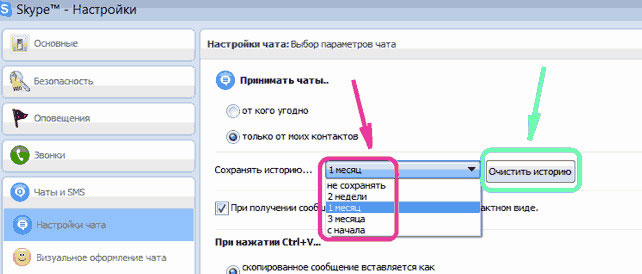Включение отображение старых сообщений
Для того, чтобы просмотреть старые сообщения, нужно выбрать в контактах нужного пользователя, и кликнуть по нему курсором. Затем, в открывшемся окне чата, пролистать страницу вверх. Чем дальше вверх вы будете пролистывать сообщения, тем они будут старее.
Если у вас не отображаются все старые сообщения, хотя вы точно помните, что видели ранее их в своем в аккаунте именно на данном компьютере, то это означает, что вам следует увеличить срок отображаемых сообщений. Рассмотрим, как это сделать.
Переходим последовательно по пунктам меню Скайпа – «Инструменты» и «Настройки…».
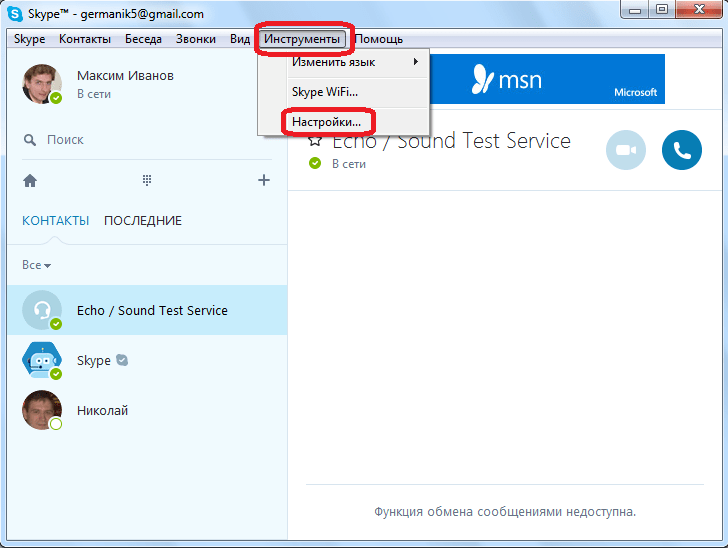
Оказавшись в настройках Skype, переходим в раздел «Чаты и SMS».
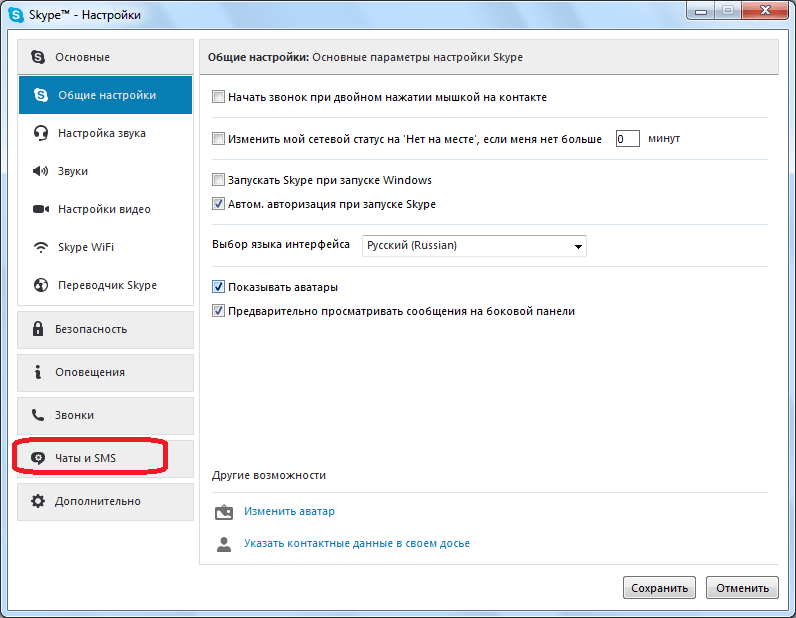
В открывшемся подразделе «Настройки чата», кликаем на кнопку «Открыть дополнительные настройки».
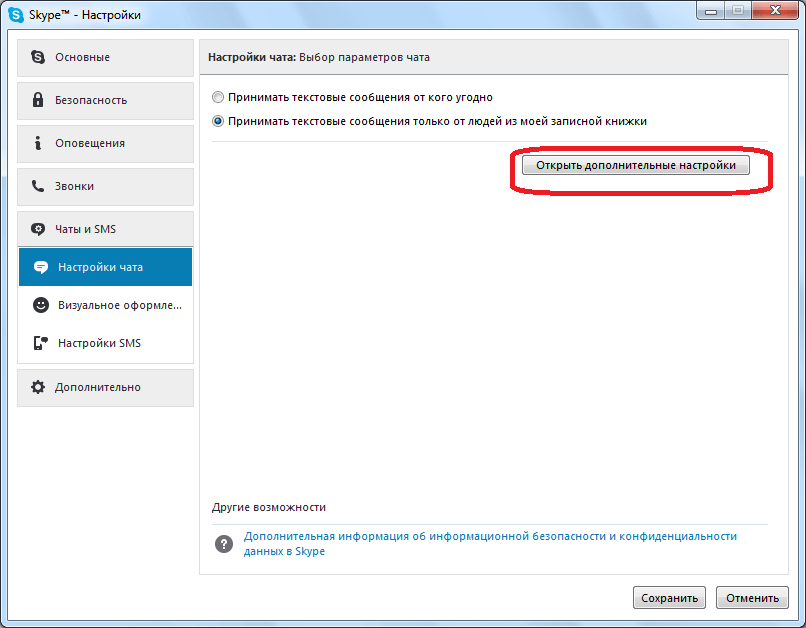
Открывается окно, в котором представлено очень много настроек, регулирующих деятельность чата. Нас конкретно интересует строка «Сохранять историю…».
Доступны следующие варианты периода сохранения сообщений:
Чтобы иметь доступ для сообщений за весь период работы программы, должен быть установлен параметр «Всегда». После установки данной настройки, жмем на кнопку «Сохранить».
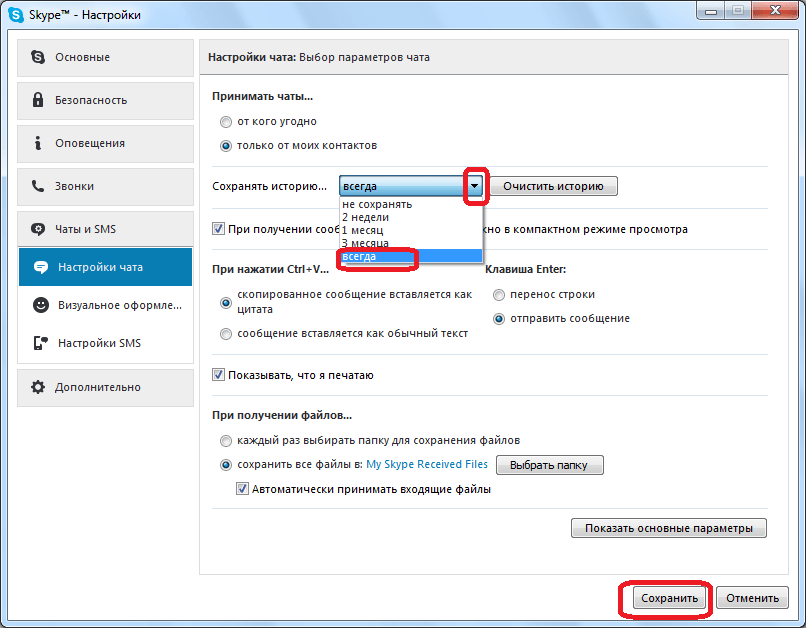
Как прочитать старые сообщения в Скайпе
Иногда при работе со Skype возникают мелкие и более весомые (как нам кажется!) проблемы. Одна из них – посмотреть старые сообщения. Если вы столкнулись с этой «сложностью», не вешайте нос и ни в коем случае не паникуйте! Всё решается очень просто.
Почему отображаются не все сообщения?
Вся история переписок в скайпе не отображается прежде всего из соображений удобства. Чтобы просмотреть сообщения трехмесячной давности, достаточно нажать на одну из ссылок в чате:
- Посмотреть сообщения: Вчера • 7 дней • 30 дней • 3 месяца.
- Выбрав один из пунктов мини-меню, можно прочитать переписки именно интересующего промежутка времени. Некоторые пользователи видят куда больший выбор вариантов в этом меню. От чего это зависит?
Вся переписка в скайпе хранится не на серверах самой программы, а на компьютере, ноутбуке или другом устройстве каждого пользователя. Это значит, что если сейчас вы зайдете в свою учетную запись с другого устройства (допустим, с компьютера своего друга), у вас совсем не будет сообщений. Чтобы сохранить историю переписок полностью, при замене компьютера или перестановке программного обеспечения нужно перенести и всю историю сообщений.
Не забывайте, что эта программа сохраняет сообщения только в рамках того периода, который указан в настройках. Если вы, например, указали, что сообщения должны храниться не дольше 1 месяца, вряд ли потом у вас получится посмотреть сообщения годичной давности.
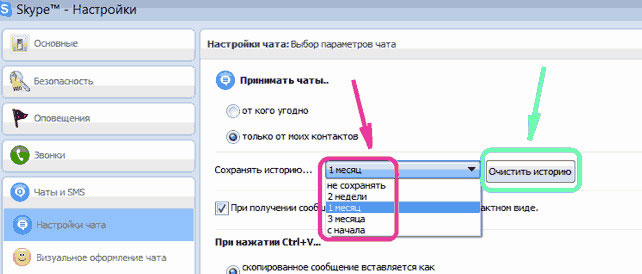
Как увидеть старые мгновенные сообщения?
В скайпе есть возможность и по-другому найти мгновенные сообщения, отправленные или полученные достаточно давно.
Войдите в свою учетную запись.
В меню «Инструменты» выберите пункт «Настройки».
Перед вами открыто окно настроек
Обратите внимание на его левую часть. Здесь выбираем пункт «Чаты и SMS», а в нем – подпункт «Настройки чата».
Выберите «Всегда» в пункте «Сохранять историю»
Сохраните настройки.
Теперь можно переходить и во вкладку «Последние».
Прокрутите окно вкладки «Последние» до конца.
Нажав в самом низу «Показать более ранние сообщения», вы можете прочитать историю сообщений, присланных вам еще раньше.
Вернуться к поздним перепискам можно, выбрав «Скрыть более ранние сообщения».
Как просмотреть старые SMS-сообщения в скайпе?
Skype предоставляет возможность читать и старые SMS-сообщения. Для этого необходимо:
- войти в свою учетную запись;
- выбрать в меню «Вид» пункт «SMS-сообщения»;
- правой кнопкой мыши нажать на необходимом вам контакте;
- выбрать функцию «Просмотреть старые сообщения»;
- вы можете выбрать и интересующий вас период – до 1 года (в зависимости от того, новое или старое устройство используется, как давно обновляли программное обеспечение и т. д.).
Иногда историю сообщений лучше чистить. Если не делать этого, то сам компьютер и программа начнут тормозить, а это существенно снижает качество работы.
Как найти старое сообщение в скайпе?
Еще одна удобная функция skype: возможность найти старое сообщение по символу или слову.
Выбираем в меню «Разговоры» пункт «Поиск» (можно использовать и быстрое сочетание клавиш Ctrl + F). В окошко вводим слово из нужного сообщения. В результатах увидим все сообщения, в которых найдены совпадения.
Чтобы в будущем не пришлось специально выискивать нужную часть переписки, пометьте особо важное сообщение как непрочитанное. Это позволит вернуться к нему сразу же в следующем сеансе
Решение вопроса о том, как просмотреть старые сообщения в скайпе, можно найти в самой программе. Не устанавливайте дополнительные программы. Этим вы подвергаете опасности не только компьютер, но и свои личные данные.
Как удалить историю одного разговора?
Skype chat helper и SkHistory
Очистить историю сообщений в скайпе с одним человеком, а не всеми контактами сразу, помогут сторонние утилиты: Skype chat helper или SkHistory. Принцип их действия одинаков.
Рассмотрим, как удалить разговор с отдельным пользователем в скайпе, на примере использования Skype chat helper.
- Запоминаем (или лучше записываем) название контакта в скайпе, историю разговора с которым будем удалять.
- Создаем резервную копию папки своего профиля Skype (для возможности его восстановления вместе с историей, в случае неудачных манипуляций).
Для этого в зависимости от установленной на вашем ПК системы необходимо найти папку профиля на диске С:\ и скопировать ее в другое место. Например на флешку или диск D:\.
Расположение папки профиля можно найти по следующему пути:
- C:\Documents and Settings\<ваше_имя_пользователя_в_Windows>\Application Data\Skype\<ваш_логин_в_скайпе>\ (если у вас установлена Windows XP);
- C:\Users\<ваше_имя_пользователя_в_Windows>\AppData\Roaming\Skype\<ваш_логин_в_скайпе>\ (если у вас установлена Windows 7 или Vista);
- C:\Users\<ваше_имя_пользователя_в_Windows>\AppData\Local\Packages\Microsoft.SkypeApp\Localstate\<ваш_логин_в_скайпе>\ (если у вас установлена Windows 8).
- Перед установкой и при работе с программой нужно убедиться, что скайп закрыт. Скачиваем утилиту и устанавливаем ее на ваш ПК.
- Удалить историю в скайпе при помощи этой программы очень просто: запускаем Skype chat helper. После ее запуска откроется окно, в верхнюю строку (Username) которого нужно ввести свой личный логин в скайпе, в нижнюю строку (Contact) — логин человека, разговор с которым планируете удалить.
- Теперь в этом же окне нужно подтвердить свое действие, нажав «Remove chat history». После этого переписка с отдельным человеком из вашего списка контактов будет удалена.
SkypeX
Помимо упомянутых выше двух утилит, которые, к слову, являются бесплатными, существует программа SkypeX, с помощью которой возможно не только удалить чат с отдельно взятым контактом в скайпе, но и выборочно стереть переписку в истории диалогов.
Чтобы удалить сообщения в скайпе с помощью данной утилиты потребуется:
- Установить ее на свой ПК.
- Запустить программу.
- Ввести свой логин Skype.
- Выбрать историю разговора.
- С помощью мыши и клавиши Shift на клавиатуре отметить ненужные сообщения и нажать «Delete».
В отличие Skype chat helper или SkHistory интерфейс SkypeX более понятен и удобен, даже несмотря на то, что она на английском языке. Единственный минус: программа является платной.
На сегодняшний день стоимость ее beta версии составляет 4,99 долларов США. Далее, с расширением функционала и выпуском полной версии, автор планирует поднять ценник до 19,99 долларов.
Как посмотреть историю переписки в скайп
Примечание: Мы стараемся как можно оперативнее обеспечивать вас актуальными справочными материалами на вашем языке. Эта страница переведена автоматически, поэтому ее текст может содержать неточности и грамматические ошибки
Для нас важно, чтобы эта статья была вам полезна. Просим вас уделить пару секунд и сообщить, помогла ли она вам, с помощью кнопок внизу страницы
Для удобства также приводим ссылку на оригинал (на английском языке) .
Skype для бизнеса можно найти предыдущие беседы по журналу или с помощью поиска по беседам с определенным человеком.
Поиск предыдущей беседы с определенным человеком
Откройте Skype для бизнеса и в списке контактов щелкните правой кнопкой мыши пользователя, беседу с требуется просмотреть.
Нажмите Найти предыдущие беседы.
Предыдущие беседы между вами и этим контактом откроются в окне Журнал бесед в Outlook. Чтобы найти конкретную беседу, в поле поиска, находящемся в верхней части окна Outlook, введите ключевые слова, которые использовались в этой беседе.
Просмотр журнала бесед
Вот как просмотреть полный список входящих и исходящих мгновенных сообщений и собраний, в том числе тех, которые вы пропустили.
Откройте Skype для бизнеса и над полем поиска щелкните вкладку Беседы.
Все беседы отображаются в хронологическом порядке (самые последние — наверху). Также в списке бесед представлены ваши телефонные звонки.
Чтобы сузить список, вы можете открыть одну из указанных ниже вкладок в окне бесед.
Пропущенные Показывает 100 последних пропущенных бесед.
Звонки Показывает на 100 последних входящих и исходящих голосовых и видеозвонков.
Смотрим историю
Сложность просмотра старых сообщений заключается в том, что разработчики скрыли их специально. Это было сделано для того, чтобы они не смешивались все вместе, и пользователям было удобно общаться. Но возможность просматривать историю сообщений они оставили. Вы можете самостоятельно выбрать длительность просмотра:
- Последние сообщения за неделю.
- Сообщения за месяц.
- И за три месяца.
Это можно сделать прямо в чате, вызвав специальное мини-меню. Нам нужно войти в свою учетную запись, войти во вкладку «Инструменты», далее перейти в настройки. Слева заходим на «Чаты» и нажимаем на «Настройки. Ищем пункт «сохранять историю» и нажимаем всегда.
Рекомендуем Skype для телевизора
Где хранятся сообщения?
Прежде всего, давайте выясним, где хранятся сообщения, ведь так мы поймём, откуда их следует «доставать».
Дело в том, что 30 дней после отправки, сообщение хранится в «облаке» на сервисе Skype, и если вы зайдете с любого компьютера в свою учетную запись, на протяжении этого периода времени, оно везде будет доступно. После 30 дней, сообщение на облачном сервисе стирается, но остаётся в памяти программы Skype на тех компьютерах, через которые вы заходили в свою учетную запись за данный период времени. Таким образом, по прошествии 1 месяца с момента отправки сообщения, оно хранится исключительно на жестком диске вашего компьютера. Соответственно, старые сообщения стоит искать именно на винчестере.
О том, как это сделать, мы и поговорим дальше.
Подробности
Skype регулярно обновляется с тех пор, как за его поддержку стала отвечать компания Microsoft. По сути, сейчас существует две глобальные по своим различиям версии: под номером 7 (классическая, с привычным видом) и под номером 8 (Modern). Загрузить нужную вам вы можете на нашем сайте. Сейчас мы разберемся, где Скайп хранит историю переписки в каждом из случаев. А в конце статье пойдет речь об ее чистке.
Классическая программа
Тут все довольно просто: информация касательно всех полученных и отправленных сообщений содержится в отдельном файле на компьютере, который содержится в скрытом каталоге (он изначально невидим для пользователя). Проще всего до него добраться так:
- Откройте Проводник на компьютере (просто зайдите в любую папку через).
- Кликните по полю с адресной строкой, впечатайте туда %appdata% и нажмите Enter на клавиатуре.
- Перейдите к каталогу Skype.
- Найдите папку, в названии которой содержится имя вашей учетной записи и откройте ее.
- Здесь найдите файл main.db, он нам и нужен.
Main.db — файл базы данных, куда программа загружает все чаты, привязанные к определенному аккаунту. Открыть его можно через любую таблицу, например, через Excel. Но это не слишком удобно, поэтому мы предлагаем другой способ. Существует специальная утилита, Log Viewer, которая поможет с просмотром этого файла. Чтобы ей воспользоваться, сделайте следующее:
Вся информация будет представлена в виде таблице, где отображается время сообщения, его текст, отправитель, получатель и т. д.
Skype Modern
В случае использования последней версии программы вы не найдете такого файла, а даже если и найдете, то он будет неактуальным. Дело в том, что с недавних пор просмотреть историю сообщения в Скайпе выйдет непосредственно из самой программы. Ведь хранится она на серверах Microsoft. Пользователю достаточно зайти в нужный чат и пролистать его до нужного момента, альтернативный вариант — воспользоваться функцией поиска. Аналогичная ситуация и с мобильным приложением.
Где расположена история?
История переписки хранится в виде базы данных в файле main.db. Сам он расположен в пользовательской папке Skype. Для того, чтобы узнать точный адрес данного файла, открываем окно «Выполнить», нажав сочетание клавиш Win+R на клавиатуре. Вводим в появившееся окно значение «%appdata%\Skype» без кавычек, и жмем на кнопку «OK».
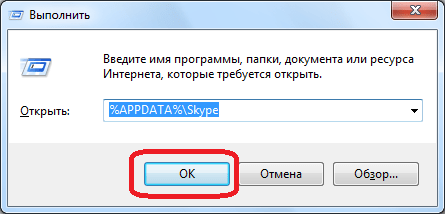
После этого, открывается Проводник Windows. Ищем папку с наименованием вашей учетной записи, и переходим в неё.
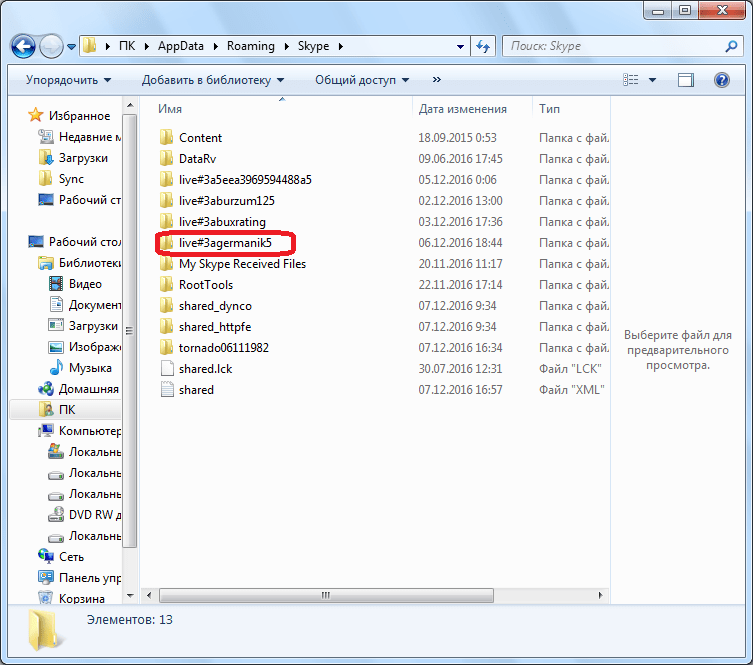
Попадаем в ту директорию, где расположен файл main.db. Его можно без труда найти в этой папке. Чтобы просмотреть адрес его размещения, достаточно взглянуть на адресную строку проводника.
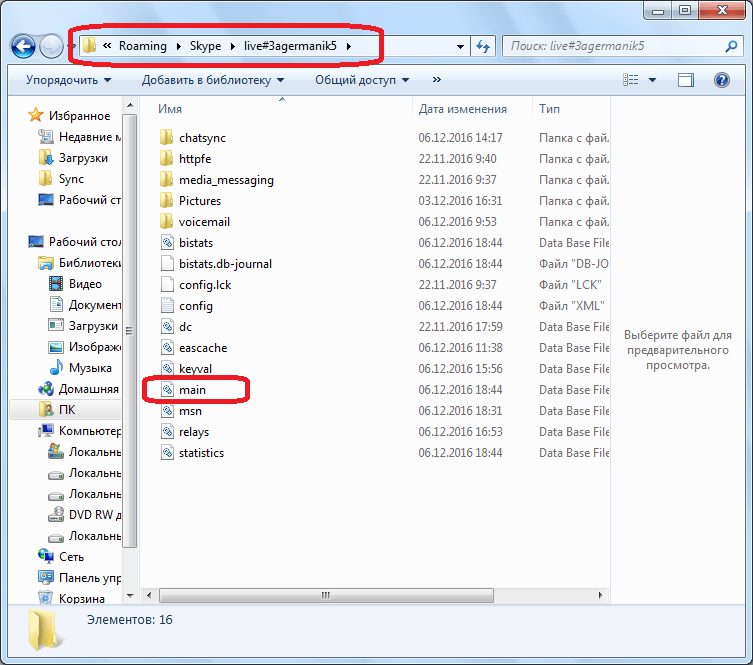
В подавляющем большинстве случаев, путь к директории размещения файла имеет следующий шаблон: C:\Users\(имя пользователя Windows)\AppData\Roaming\Skype\(имя пользователя в Skype). Переменными значениями в этом адресе является имя пользователя Windows, которое при входе в различные компьютеры, и даже под разными учетными записями, не совпадает, а также наименование вашего профиля в Skype.
Теперь, вы можете делать с фалом main.db, что захотите: копировать его, с целью создания резервной копии; просмотреть содержимое истории с помощью специализированных приложений; и даже удалить, если вам нужно сбросить настройки. Но, последнее действие рекомендуется применять только в самом крайнем случае, так как вы при этом потеряете всю историю сообщений.
Как видим, отыскать файл, в котором расположена история Скайпа, не составляет особенного труда. Сразу открываем директорию, где расположен файл с историей main.db, а потом смотрим на адрес его размещения.
Как посмотреть удаленные сообщения в Скайпе: способ первый
- Откройте меню под названием «Выполнить». Это можно сделать через панель управления или нажав сочетание кнопок Win+R.
- В появившемся окне следует ввести команду %appdata%.
- Перейдите в папку с настройками Skype и откройте пользовательский каталог (он назван именем вашего логина).
- Найдите документ с названием main.db и откройте его при помощи программ Skypechatexporter или sqlite3.exe.
- Переместите файлы с именами main.db или sqlite3.exe в один каталог и вводите строчку «sqlite3.exe main.db» для начала выполнения команд. С каждой новой строки следует добавлять команды, указанные на картинке ниже. Таким образом все данные из документа будут сохраняться в файлах с удобным для чтения расширением.
Если просмотр удаленных сообщений с помощью первого метода не удался, следует попробовать еще один.
Немного о программе и ее возможностях
В свое время Skype был очень хорош. Он произвел настоящую революцию в общении посредством компьютера. Впервые люди получили возможность разговаривать с оппонентом и при этом видеть его. Со временем появились и новые опции.
Логотип Skype
Начало и середина 2000-х – золотая эпоха Скайпа. Однако после того, как разработчика (вместе с программой) выкупила компания Microsoft, все полетело в тартарары. У компании из Редмонда есть весьма редкий дар: портить все, к чему она прикасается.
Результатом сделки стало то, что Skype стал сильно глючить, тормозить и вообще вести себя неадекватно. И ситуация исправилась только в последние два года.
Однако рассмотрим основные возможности софта:
- видеозвонки
- голосовое общение
- возможность звонить на городские и мобильные телефоны (при наличии положительного баланса в Skype)
- текстовые сообщения
- стикеры и смайлы
- огромное количество настроек
- полностью защищенный аккаунт
- интеграция с Windows 10
- кроссплатформенность (может работать на всех типах ОС)
- полноценная мобильная версия
Все вышеописанные возможности сделали Скайп самым популярным приложением для коммуникации в мире. Однако после слияния с Microsoft у программы появился жуткий дизайн, и она резко стала весьма требовательной к системным ресурсам.
Владельцы старых версий Скайпа должны помнить, что разработчики Skype не снабдили программу опцией удаления всего одного сообщения. Если уже удалять – то все сразу. Именно так они решили. Поэтому Скайп может удалять только все текстовые сообщения. То есть, даже весьма важные письма. Перед проведением этой операции нужно несколько раз подумать и решить, надо ли вам оно.
Новое в последней версии
В условия пандемии, когда основным приоритетом остается безопасность, хотелось бы сказать так же о других возможностях скайпа. Например можно изучать английский язык по скайпу не выходя из дому.
Последняя версия Skype имеет несколько особенностей, которые могут показаться пользователям не очень удобными. В Microsoft решили сделать единое приложение для всех и унифицировать его интерфейс.
Но изменения не только в оболочке:
- Новый дизайн. Теперь Скайп максимально приближен к интерфейсу Windows От фирменной уникальности сего приложения не осталось и следа.
- Вход только с учетной записью Microsoft. Новые пользователи вынуждены создавать учетную запись в Майкрософт, так как в компании решили, что это полностью их продукт.
- Установка. С обновлением версии приложения и Windows 10 теперь возможна установка только Skype из Microsoft Store. Если попытаться установить классическую версию, то установщик не даст этого сделать и направит пользователя в магазин.
- Урезанные настройки. Теперь в приложении нет богатого инструментария для настройки всех параметров программы. Только базовые опции.
- Расширенные возможности удаления сообщений. В Skype добавили-таки опцию удаления сообщений поштучно. Также можно удалять все письма конкретного контакта.
Те, кто установил-таки новую версию не должны особо ей злоупотреблять. Шпионские замашки Windows 10 хорошо всем известны. А Skype – детище Microsoft. И оно тоже может быть снабжено шпионскими модулями. Хоть это и не афишируется.
Как разблокировать графический ключ Android (Андроид): Все способы
Включение отображение старых сообщений
Для того, чтобы просмотреть старые сообщения, нужно выбрать в контактах нужного пользователя, и кликнуть по нему курсором. Затем, в открывшемся окне чата, пролистать страницу вверх. Чем дальше вверх вы будете пролистывать сообщения, тем они будут старее.
Если у вас не отображаются все старые сообщения, хотя вы точно помните, что видели ранее их в своем в аккаунте именно на данном компьютере, то это означает, что вам следует увеличить срок отображаемых сообщений. Рассмотрим, как это сделать.
Переходим последовательно по пунктам меню Скайпа – «Инструменты» и «Настройки…».
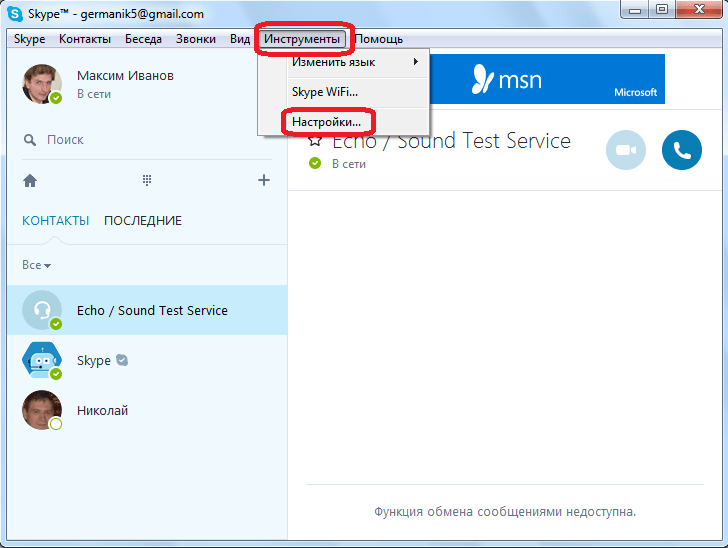
Оказавшись в настройках Skype, переходим в раздел «Чаты и SMS».
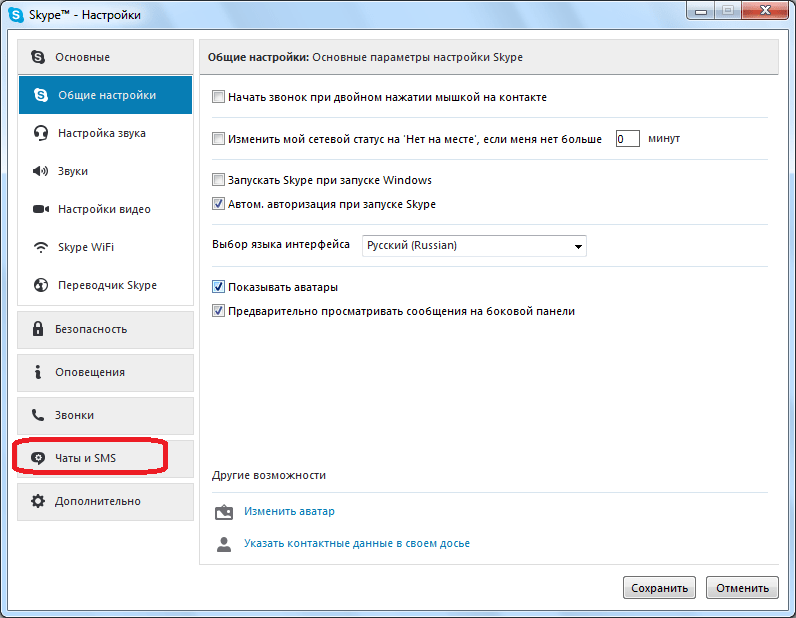
В открывшемся подразделе «Настройки чата», кликаем на кнопку «Открыть дополнительные настройки».
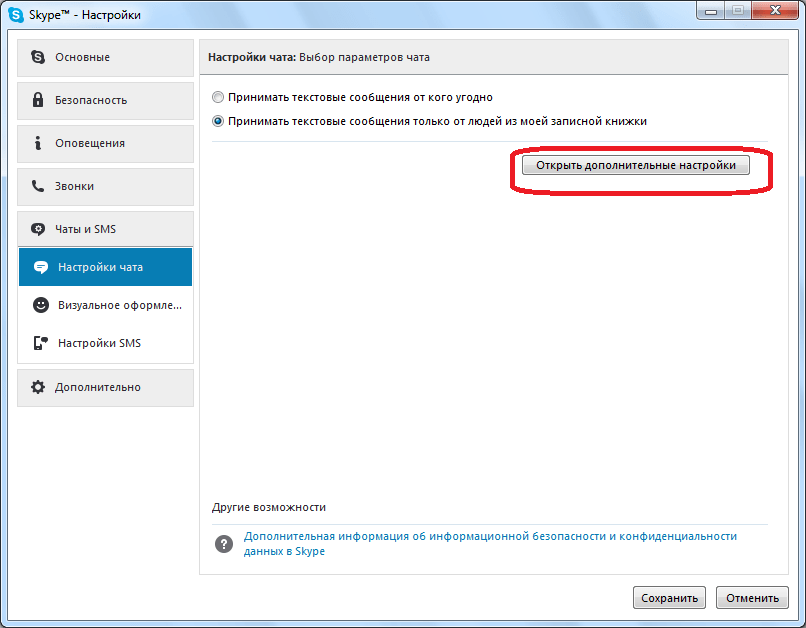
Открывается окно, в котором представлено очень много настроек, регулирующих деятельность чата. Нас конкретно интересует строка «Сохранять историю…».
Доступны следующие варианты периода сохранения сообщений:
- не сохранять;
- 2 недели;
- 1 месяц;
- 3 месяца;
- всегда.
Чтобы иметь доступ для сообщений за весь период работы программы, должен быть установлен параметр «Всегда». После установки данной настройки, жмем на кнопку «Сохранить».
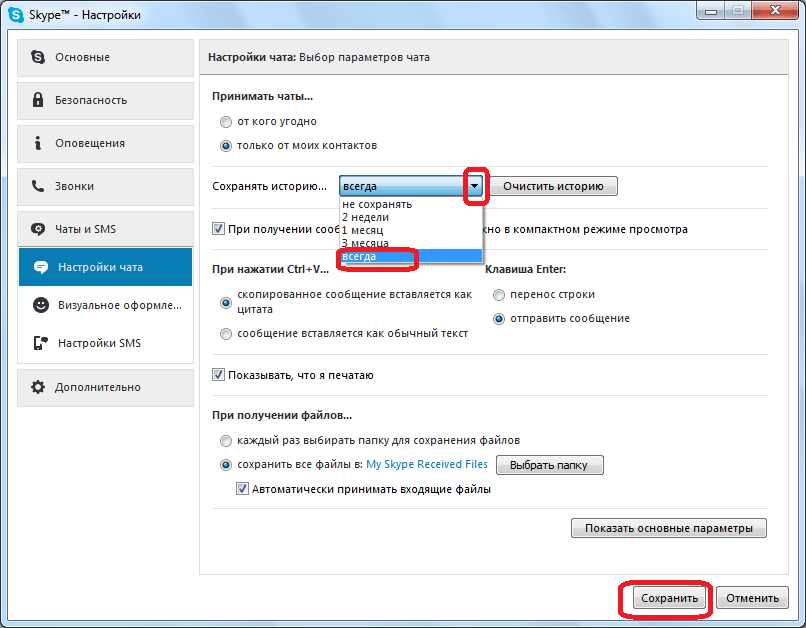
Удаление с помощью программы
На этом можно было бы закончить статью, потому что суть раскрыта и я уже был готов делать домашние дела. Но если бы не один нюанс.
Что делать, если потребовалось удалить историю, только нескольких контактов? Или возможно вы задумались, как удалить историю в скайпе одного контакта?
В сети интернет существует множество программ, с помощью которых можно «почистить» историю. Вот две из них: SkHistory и Skype chat helper. Также во избежание неприятных последствий рекомендуется сделать резервную копию своего профиля скайп. В любой момент вы сможете потом его восстановить и не потеряете важных данных. Для создания копии достаточно зайти в нужные папки и скопировать данные:
C:\Documents and Settings\Username\Application Data\Skype\Skype_username\ — если у вас установлена Windows XP
C:\Users\Username\AppData\Roaming\Skype\Skype_username\ — если у вас Windows 7
Username – это имя учетной записи пользователя компьютера, а Skype_username – имя пользователя в программе скайп. Папку с профилем требуется скопировать в любое другое место, чтобы можно было её восстановить назад, если такое потребуется. Надеюсь, все ваши операции пройдут удачно.
Также есть мнения в интернете, что программы не удаляют сообщения, отвечать за разработчиков программных продуктов не буду. Сейчас установлю и проверю, получиться ли у меня удалить историю одного контакта в скайпе на моем компьютере. Я еще ни разу не удалял сообщения только для одного контакта, так что все риски, как всегда беру на себя J.
Попробую сначала Skype chat helper. Ссылка для скачивания здесь. Скайп должен быть закрыт. Если забудете, можете получить вот такое сообщение:
Если кто не знает, то нужно обратить внимание на , нажать правой кнопкой мыши по значку программы и выбрать «Выход»
Запускаем установочный файл программы для удаления истории. Жмем «Next».
Соглашаемся с лицензией. Выбираем «I Agree», после этого нажимаем «Next».
В следующем окне оставляем все по умолчанию, кликаем «Next».
Подтверждаем наше желание установки программы, «Next».
Заходим в папку C:\Program Files\Pril\Skype chat helper и запускаем файл SKYPECHATREMOVE.exe. Хотел бы отметить некий глюк. Когда запустил программу, у меня сразу не появлялось окно, которое нужно. После закрытия и повторного запуска программы, пошло как должно. Так что имейте это ввиду.
Откроется окно, где в поле «Username» вписываем свой логин скайп, а в поле Contact заносим логин пользователя, у которого нужно удалить историю.
Далее вам потребуется нажать кнопку «Remove chat history» и всё, история переписки будет удалена.
После нажатия на кнопку появлялось сообщение ниже:
Для проверки выполненных действий, запускаю скайп и смотрю исчезли ли сообщения. Все было удалено. Проверил другой контакт, с которого не удалял историю, там все осталось как было. Значит, программа выполнила свои функции.
Запомните, если же после выполнения данных действий скайп перестал запускаться – просто скопируйте резервную копию профиля назад и всё вернется на места. Обещать не могу, но хочется верить .
Про другую программу, думаю, не буду рассказывать, так как основной принцип работы таких программ вы поняли.
Важно: удалив историю с вашего компьютера, это не говорит о том, что история так же удаляется у контакта, с кем вели переписку. P.S.: Писал статью можно сказать вдвоем
Дочка, которой сегодня исполнилось 8 месяцев, игралась, а рядом с ней сидел ее папаша и писал статью, то есть я. Так что прощаюсь не только я, но и моя дочка.
Всем пока пока!
P.S.: Писал статью можно сказать вдвоем. Дочка, которой сегодня исполнилось 8 месяцев, игралась, а рядом с ней сидел ее папаша и писал статью, то есть я. Так что прощаюсь не только я, но и моя дочка.
Всем пока пока!
Пазлы 14 тура. Этот тур очень важен для тех, кто не всегда отправлял секретное слово от других пазлов. Все кто отправит секретное слово от этого тура, будут участвовать в розыгрыше бонусного подарка, программы Adguard (навечно).
How to View Old Messages on Skype?
Skype is one of the most popular instant messaging and video chat applications, allowing users to communicate with each other quickly and easily. As such, it is often used for business purposes, and for keeping in touch with friends and family. However, if you’re looking to view messages from an older conversation, you may be wondering how to do so.
Viewing Older Messages on Skype for Desktop
If you are using Skype for desktop, you can view old messages using the following steps:
Step 1: Open the Conversation
To view old messages, you first need to open the conversation you want to view. To do this, click on the ‘History’ tab in the top bar, then click ‘View Conversation History’. This will open a list of your recent conversations, which you can click on to open.
Step 2: View the Messages
Once you have opened the conversation, you can now view all of the messages that have been exchanged. You can scroll through the conversation to view old messages, or use the search bar to search for specific messages.
Step 3: Download the Conversation
If you want to save a conversation for later, you can download it as a file. To do this, click the ‘More’ button in the top bar, then select ‘Download Conversation’. This will create a file which you can save to your computer, and view at any time.
Viewing Older Messages on Skype for Mobile
If you are using Skype for mobile, you can view old messages using the following steps:
Step 1: Open the Conversation
To view old messages, you first need to open the conversation you want to view. To do this, tap the ‘Conversations’ tab in the bottom bar, then tap the conversation you want to view.
Step 2: View the Messages
Once you have opened the conversation, you can now view all of the messages that have been exchanged. You can scroll through the conversation to view old messages, or use the search bar to search for specific messages.
Step 3: Download the Conversation
If you want to save a conversation for later, you can download it as a file. To do this, tap the ‘More’ button in the top bar, then select ‘Download Conversation’. This will create a file which you can save to your device, and view at any time.
Filtering Messages
In addition to viewing all of the messages in a conversation, you can also filter the messages to view only certain types. To do this, click the ‘Filter’ button in the top bar, then select the type of messages you want to view. For example, you can filter messages to view only those sent by you, or those sent by another user.
Viewing Deleted Messages
If you want to view messages that have been deleted, you can do so by clicking the ‘Deleted Messages’ button in the top bar. This will open a list of all of the messages that have been deleted from the conversation, which you can view.
Viewing Blocked Messages
If you have blocked a user in Skype, you can view any messages they have sent you by clicking the ‘Blocked Messages’ button in the top bar. This will open a list of all of the messages that have been blocked, which you can view.
Exporting Messages
If you want to export your messages from Skype, you can do so by clicking the ‘Export’ button in the top bar. This will open a dialogue box which allows you to select the messages you want to export, and the format in which you want to export them.
Saving Messages to the Cloud
If you want to save your messages in the cloud, you can do so by clicking the ‘Save to Cloud’ button in the top bar. This will open a dialogue box which allows you to select the messages you want to save, and the cloud service you want to save them to.
Sharing Messages
If you want to share your messages with others, you can do so by clicking the ‘Share’ button in the top bar. This will open a dialogue box which allows you to select the messages you want to share, and the method of sharing you want to use.
If you want to print your messages, you can do so by clicking the ‘Print’ button in the top bar. This will open a dialogue box which allows you to select the messages you want to print, and the printer you want to print them to.
Просмотр сообщений из базы на ПК
По умолчанию Skype архивирует все сообщения в определенную папку на жестком диске. Как посмотреть историю сообщений в Скайпе за все время? Для этого есть определенная процедура. И нам потребуется дополнительная программа, которая называется SkypeLogView
.
Скачать ее можно абсолютно бесплатно. И процесс мы рассмотрим подробно. Этот вариант более сложный, чем предыдущий, поэтому мы предоставим подробнейшую инструкцию с четким алгоритмом действий. Вот она.
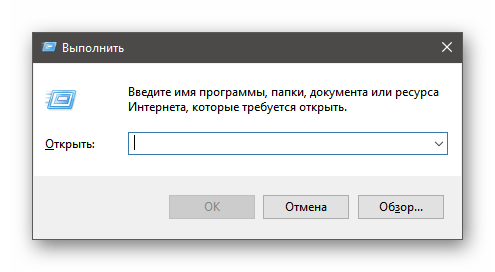
Вот так можно просмотреть историю сообщений, используя сохраненные файлы на компьютере. Как видите, процесс довольно сложный. Но подробная инструкция с четким алгоритмом действий, без сомнения, вам поможет.
Заключение
Итак, Skype – это превосходная программа для общения в интернете с богатым функционалом, возможностью видеть собеседника вживую и огромным количеством настроек. По крайней мере так было, пока Microsoft не выпустила свою версию приложения.
Однако никто не мешает установить и использовать старую версию. Удаление переписки (в обеих версиях) – очень ответственный шаг, ибо после удаления нет никакой возможности откатить изменения и вернуть все обратно.
Процесс удаления сообщений в старой версии кардинально отличается от такого же действия в новой. Стоит учесть, что старая версия Скайпа удаляет безвозвратно всю историю сообщений и звонков для всех контактов. В то время, как в новой версии есть возможность выбрать конкретное сообщение и удалить именно его.
Как бы то ни было, процесс удаления для обеих версий полностью описан выше. Поэтому проблем не должно возникнуть ни у кого. Даже у новичков. Для осуществления этой процедуры не нужно быть хакером или обладать какими-то особыми навыками.
Все, что требуется – четко следовать пунктам вышеизложенной инструкции. Только тогда ваши старания увенчаются успехом. Дерзайте, и все у вас получится. Не так страшен черт, как его малюют.
Как удалить переписку Skype
Как удалить переписку в Skype, если это очень нужно? Пошаговая инструкция
9.4 Оценка
Удаляем переписку в Скайпе
Актуальность информации
8.5
Доступность применения
10
Раскрытие темы
9
Достоверность информации
10
|






![[решено] как можно просмотреть удаленные сообщения в скайпе: подробная инструкция](http://lakfol76.ru/wp-content/uploads/1/8/4/184e8628d31a3967d0a759d9ce897ca7.png)