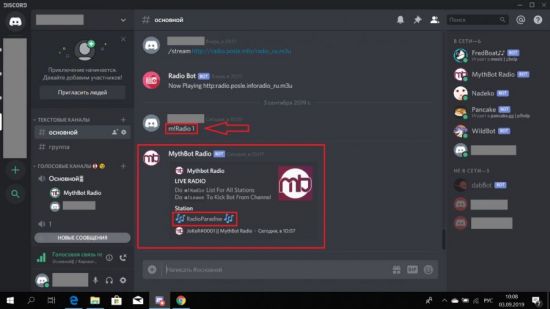Настраиваем
Вернёмся в Discord на ПК.
На ПК
Вы находитесь в окне настройки роли. Во вкладке «Показать» находятся параметры, которые визуально выделят эту группу пользователей.
- Введите имя группы. Название роли для Дискорда может быть любым.
- Выберите цвет для группы. Если не подходят предлагаемые, жмите на пипетку, чтобы выбрать любой другой цвет.
- Загрузите значок (аватарку) для создаваемого сегмента. Эта возможность откроется только после того, как вы оплатите буст сервера.
- Также можно переключить два тумблера — показ этой группы участников отдельно от остальных и разрешение упоминать её всем.
Переходим в следующую вкладку — «Права доступа». Нетрудно догадаться, что это самый важный момент в настройке — это то, что будет разрешено пользователям, входящим в сегмент. Прав здесь действительно много! Для удобства они разделены на блоки, давайте пройдёмся по этим блокам.
Основные права сервера. Сюда входит то, что можно делать с самим сообществом, — управлять каналами, стикерами, вебхуками, а также просматривать журнал аудита. Хотели узнать, как выдать другому пользователю роль в Дискорде? Вы должны как раз обладать основными правами сервера!
Права участников. Здесь вы найдёте возможности, связанные с участниками сервера, — исключать, банить или заглушать пользователей в сообществе, менять их никнеймы.
Права текстового канала: чтение истории, отправка и удаление сообщений, прикрепление файлов и ссылок и много-многое другое.
- Права голосового канала. Эти параметры установят, можно ли этой группе участников подключаться к каналу, говорить в нём, демонстрировать экран, отключать микрофон или динамик другим участникам.
- В блоке Права доступа к событиям вы найдёте только один тумблер — разрешение создавать, редактировать или отменять события.
- В блоке Расширенные права тоже только один, но очень важный тумблер. Он даёт права администратора — то есть, все вышеперечисленные возможности.
Хотите настроить определённую возможность, но не хочется искать её в большом списке? Воспользуйтесь строкой поиска наверху! А если хотите отключить все доступы, нажмите на синюю ссылку «Сбросить».
Кстати, после настройки всех доступов вы можете вернуться в первую вкладку, опуститься в самый низ и нажат на кнопку «Просмотр сервера». Так вы сможете проверить, все ли доступы настроены правильно.
Давайте теперь добавим в сегмент участников!
Для этого перейдите во вкладку «Управлять участниками».
Жмите на синюю кнопку «Добавить».
В открывшемся окне выберите пользователей и снова жмите на кнопку «Добавить».
Здесь совсем нет ничего сложного, так ведь? Теперь посмотрим, как нюансы есть в настройке ролей в мобильном приложении.
На смартфоне
Если вы вернётесь в мобильное приложение в окно настройки группы пользователей, которую мы создавали по инструкции выше, то увидите, что здесь доступны те же самые параметры.
Сложность возникает только с тем, как дать роль в Дискорде со смартфона. Во окне настройки роли вы этого сделать не сможете. Показываем, где и как выполняется это действие!
Вернитесь в «Настройки сервера».
Перейдите во вкладку «Участники».
В строку поиска наверху введите имя пользователя, которому хотите назначить роль.
- Тапните по трём точкам рядом с ним.
- Выберите вариант из списка.
Да, в мобильном приложении группа назначается каждому участнику по отдельности, так как добавить в роль в Discord сразу нескольких пользователей можно только с компьютера.
С теми, кто дочитал статью до конца, мы хотим поделиться бонусной информацией — лайфхаком, который поможет вам выделиться и удивить других пользователей.
Шаг 3: Приглашение бота на сервер
После того, как вы создали бота и получили токен, вам необходимо пригласить его на ваш сервер Discord. Для этого выполните следующие действия:
2. Найдите раздел «Мои приложения» и выберите приложение, которое вы создали для своего бота. Нажмите на него, чтобы открыть его настройки.
3. В левой боковой панели выберите вкладку «Основное» и прокрутите вниз до раздела «Пригласить». Нажмите на кнопку «Пригласить», чтобы открыть страницу приглашения бота.
4. На странице приглашения вы увидите список серверов, на которых вы являетесь администратором. Выберите сервер, на который вы хотите пригласить бота, и нажмите на кнопку «Продолжить».
5. В открывшемся диалоговом окне вы можете выбрать набор прав, которые вы хотите предоставить своему боту. Чтобы ваш бот мог отправлять сообщения, управлять каналами и выполнять другие действия, выберите соответствующие права. Затем нажмите на кнопку «Предоставить доступ».
6. После нажатия на кнопку «Предоставить доступ» вы будете перенаправлены обратно на сервер Discord и увидите сообщение о том, что ваш бот успешно добавлен на сервер. Теперь бот будет отображаться в списке пользователей сервера.
Поздравляю! Вы успешно пригласили вашего бота на сервер Discord. Теперь ваш бот готов к работе и вы можете начать использовать его.
Как проверить работу бота
Теперь, когда бот установлен, можно зайти в Дискорд и проверить его работу первыми командами. Прежде всего, бота можно увидеть если свайпнуть экран влево в беседе или на сервере, к которому прикреплен помощник.
Если нажать на иконку бота, можно перейти на страничку его профиля. Тут можно выгнать, забанить или наделить его особыми правами на сервер.
В самом чате можно написать боту. При этом лучше сперва узнать все его функции. Для этого набираем подходящий префикс и пишем слово «help» без пробела. Например, для данного бота это будет выглядеть так: n>help. Далее появится список команд и предложение подробнее ознакомится с каждой из них. Например, Nao специализируется на прослушивании музыки и может включить тысячи разных песен. Если в конце остались вопросы или приложение не работает, то ниже представлена ссылка, где содержится больше информации.
Как отключить или удалить бота в мессенджере Дискорд, инструкция
Мессенджер Discord предоставляет пользователям возможность добавлять различный функционал к опциям главной программы. В некоторых случаях может потребоваться процедура деактивации установленного элемента. В таком случае игроку нужно знать, как отключить действующего бота в утилите Дискорд
Существуют разные варианты, важно учитывать особенности методов и рекомендации мастеров
Зачем нужно удалять ботов с Дискорда?
Программа предназначена для того, чтобы объединять пользователей по интересам – игры, контент, обучение, обмен опытом. Взаимодействие осуществляется через отдельные каналы или серверы, часть работы по которым передается роботизированным помощникам. Иногда может потребоваться отключение или деактивация бота. Например:
- юзер больше не интересуется функционалом установленного приложения;
- если после сравнения нескольких похожих утилит предпочтение отдается одной из активированных;
- больше не устраивает набор опций, предлагаемых приложением.
Внимание! Причины различны – пользователи преследуют неодинаковые цели, поэтому унифицировать процесс невозможно. Необходимо определить – будет отключение или полное удаление файлов
Способы выключения
Способы деактивации зависят от того, на какой период времени нужно выключить элемент. Существует три способа обработки объектов:
- наложение временного бана на определенный функционал;
- заглушка действия бота;
- приостановка работы и удаление файлов с выбранного сервера.
Для того чтобы заглушить бота, нужно сделать следующие шаги:
- зайти в Дискорд, ввести логин и пароль;
- по наименованию робота кликнуть правой клавишей мышки, вызвать контекстное меню;
- нажать на соответствующую строку.
На данном этапе потребуется определить промежуток, в течение которого объект не будет функционировать – 1 или 8 часов. Впоследствии пользователь может выбрать вариант решения вопроса (стереть информацию полностью или активировать).
Второй способ взаимодействия с ботом – забанить объект на некоторое время. Опция не позволит утилите выполнять любые операции на сервере (этот пункт дает возможность проверить работоспособность сервера без установленного софта). Перевести элемент в бан можно следующим образом:
- перейти в учетную запись юзера;
- выбрать нужное дополнение, кликнуть правой клавишей, чтобы вызвать контекстное меню;
- нажать на строку «Настройки».
В выпавшем списке вариантов действий активировать соответствующий пункт. На мониторе появится уточняющее сообщение, в ответ на которое нужно подтвердить выбранный способ обработки данных.
Полное удаление
Если в процессе использования софта пользователь принимает решение удалить установленного ранее помощника, следует выполнить следующие этапы:
- войти в личный кабинет программы Дискорд (ввести данные по логину и паролю);
- в открывшемся окне выбрать сервер, для которого юзер активировал роботизированного помощника;
- перейти к списку сообщений, найти бота;
- кликнуть по выбранному элементу правой кнопкой мыши;
- нажать на вариант действия «Выгнать».
Внимание! После подтверждения выбранной операции вернуть или воспользоваться функционалом бота будет невозможно. Мастера рекомендуют вначале использовать опцию бана или заглушки (инструкции описаны в предыдущих пунктах)
Использование дополнительных элементов в рамках одного сервера позволяет расширить возможности пользователей и участников (независимо от предоставленной игроку роли). Приложение можно заглушить, забанить или удалить – в зависимости от того, насколько функционал необходим администратору.
Подробности
По крайней мере, требуется знать хоть что-нибудь о тех ботах, которые могут быть полезны. Как правило, это роботы-модераторы, музыкальные боты и прочее. Они способны развлекать посетителей сервера и выполнять некоторые другие действия.
На официальном сайте мессенджера имеется специальный раздел со списком уже готовых ботов с различным функционалом, которые пользователь легко может установить на свой сервер. Делается это очень просто и чуть позже мы поговорим об этом.
Но имеется также возможность создать собственного робота с нуля. Это довольно сложно, но зато у него будет такой функционал, который требуется именно вам. О том, как создать бота в Дискорде мы тоже поговорим. Но сначала о другом.
Добавление
В самом процессе добавления нет ничего сложного. Трудности начнутся, когда придется настраивать сей искусственный интеллект. Но об этом мы поговорим чуть позже. Не будем забегать вперед. Ибо все нужно делать по порядку.
А пока расскажем о том, как добавить музыкального бота в Дискорд. Для этого нам потребуется всего лишь какой-нибудь браузер и установленный Discord на ПК с запущенным сервером пользователя. Все остальное делаем при помощи вот такой инструкции.
Вот и вся установка. В приложении Discord появится сообщение о том, что Jockie Music уже на сервере. Но пока вы его не настроите, он работать не будет. Поэтому придется переходить к следующей главе, в которой будет подробно рассказано о настройке.
Настройка
Для начала нам нужно заставить робота работать. Для настройки и работы существуют специальные команды для бота в Дискорде. Обычно они есть в описании самого робота. С ними можно ознакомиться еще на этапе приглашения.
С помощью этих же команд осуществляется настройка автоматического помощника. Так как мы установили музыкального робота, то рассмотрим процесс его наладку. Для этого нужно сделать вот что.
- Запускаем мессенджер и заходим на свой сервер.
- Далее кликаем в окно чата пишем сообщение m!help. Данная команда откроет страницу помощи.
- Теперь изучаем команды в списке и запоминаем их. Вводить их нужно будет вовсе не в этом диалоге.
- Далее переходим в основной канал сервера. Нам нужно заставить бота играть что-нибудь. Для этого вводим m!play <имя песни>.В таких скобках нужно будет ввести полное название трека. Робот найдет нужную композицию на YouTube или другом сервисе и воспроизведет ее.
- Команда m!lyrics покажет текст проигрываемой песни.
- Для воспроизведения заранее созданного плейлиста нужно ввести m!autoplay.
Теперь вы все знаете о том, как настроить бота в Дискорде. На примере музыкального робота можно осуществить наладку и для других. Полный список команд можно посмотреть в меню «help». Но придется напрячь знание английского.
Создание
А вот это очень сложная тема, в которой просто так не разобраться. Дело в том, что в самом мессенджере это сделать невозможно. Но как создать бота в Дискорде? Для этого существуют специальные программы, которые позволяют это сделать.
Но даже со специализированными приложениями нужно уметь работать. Для создания таких автоматизированных помощников нужно хоть немного ориентироваться в кодинге и иметь представление об основах программирования.
Для правильного создания робота придется вручную прописывать код. Это довольно трудно. Есть, конечно, всякие «визуальные студии», но чего-нибудь действительно стоящего там создать невозможно.
Выборочное удаление смс
Свои сообщения в чате
Когда требуется убрать личные сообщения на канале, используйте встроенные функции Дискорда.
Щёлкните правой кнопкой мыши по смс, которое необходимо убрать. В списке опций нажмите «Удалить сообщение».
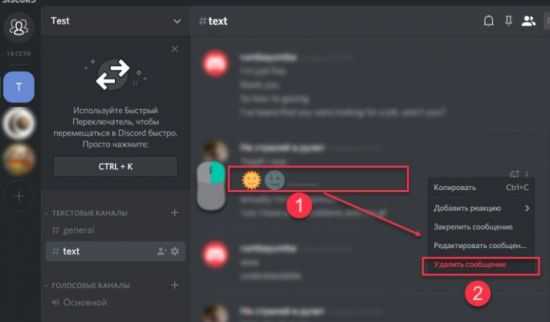
Второй вариант – в панели смс щёлкните меню (значок «Три точки»). И выберите соответствующую команду в выпавшем меню.
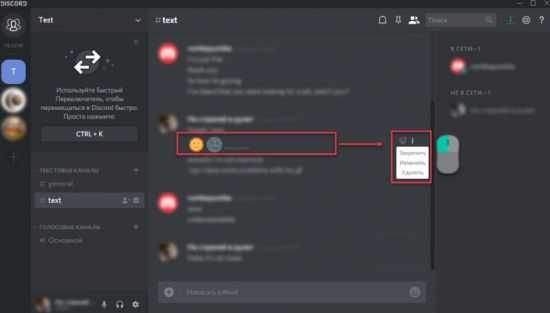
Бан
Отличный способ в ситуации, требующей убрать личную переписку с конкретным собеседником.
1. Установите курсор над ником участника чата, смс которого требуется нейтрализовать. Нажмите правую кнопку мыши.
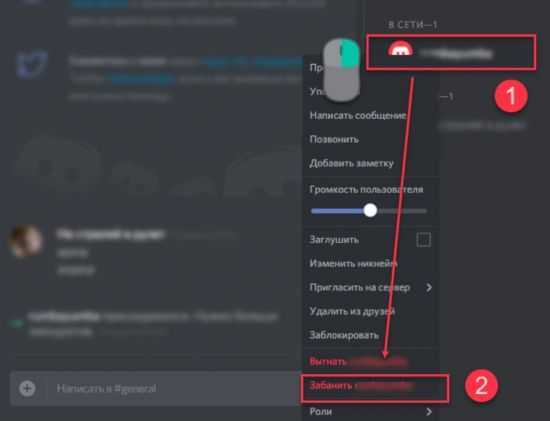
2. Активируйте опцию «Забанить».
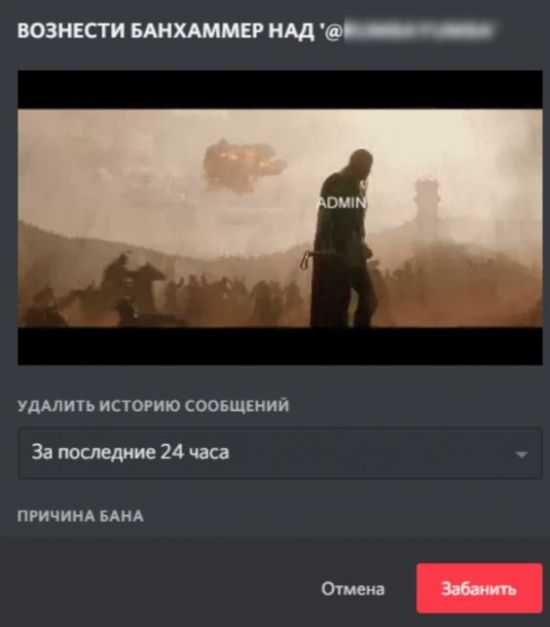
3. В настройках установите, за какой период очистить переписку (на выбор – от 24 часов до 7 дней).
4. Кликните «Забанить». Сообщения будут удалены, участнику откроется доступ для общения в чате только после того, как вы его разбаните.
Нет конкретных правил по очистке чатов. Всё зависит от тематики и администратора. Если по задумке в канале приветствуется юмор, флуд, офтоп, то и удалять его не имеет никакого смысла. В узкоспециализированных серверах желательно подчищать ненужные смс, чтобы вы и пользователи не запутались в потоке переписки. Планка требований в этом плане задаётся владельцем чата.
МЕЕ6
Есть причина, по которой MEE6 является одной из лучших программ Discord, доступных в настоящее время. Он поставляется с обширными функциями и поддержкой премиум-класса. Вы также можете перейти на пакет подписки «Премиум» для получения дополнительных функций.
Многие программы Discord предназначены для взаимодействия с сервером, и MEE6 никогда не разочаровывает. Вы можете настроить автоматические правила модификации для устранения таких проблем, как спам на сервере. Модераторы MEE6 также могут настроить систему «забастовки» для автоматизации штрафов, если пользователи регулярно нарушают правила.
Бот настраивается, поэтому вы можете создавать свои собственные команды для пользователей, а также настраиваемые приветственные сообщения. Если вы хотите, чтобы пользователи могли назначать свои собственные роли, вы можете настроить для этого свои собственные команды.
Также существует система расчетов для пользователей. Обычные пользователи могут «повышаться» до более высоких рангов в зависимости от активности своего сервера. Вы можете установить специальные бонусы, такие как доступ к дополнительной комнате или новые роли.
Если ты уже знаешь Как добавить ботов Discord на свой сервер Вам не составит труда разобраться с MEE6. Просто пригласите бота на свой сервер, чтобы начать работу.
Добавлять MEE6 на ваш сервер
Как управлять ролями в Дискорде?
Итак, как в Дискорде добавить роль, для этого потребуется:
- Загрузить саму программу Дискорд на своем устройстве;
- Выбрать в Меню программы пункт «Настройки сервера»;
- Здесь следует выбрать раздел «Роли». При этом в левой части окна отобразится список всех подключенных к серверу участников беседы, а справа – инструменты для выделения полномочий;
- Чтобы добавить новую роль, потребуется теперь в верхней части окна нажать на значок «Плюс»;
- Роль будет добавлена, но теперь нужно будет придумать ей название, а также определить, какими правами будет наделяться человек с этой ролью;
- Когда роль будет создана – ею потребуется наделить участника. Для этого можно просто выделить имя пользователя, нажать на плюсик – и из выпадающего списка выбрать название той или иной роли.
Самые высокие права выдаются администратору. Кстати, его не смогут выгнать из беседы или поменять ему роль даже другие администраторы. Так что перед тем, как дать админку в Дискорде тому или иному пользователю, стоит подумать: справится ли тот со своими задачами.
Если потребуется распределить роли на конкретном канале, то для этого:
- Выбирается нужная беседа, в которой требуется произвести изменения.
- Немного ниже имени группы находится список чатов. Нужно навести курсор на нужный чат и кликнуть на значок шестеренки.
- Для определения полномочий нужно будет перейти на соответствующую вкладку в новом окне.
- Теперь нужно отметить те пункты, которые требуется специально разрешить или же запретить.
- Наконец, нажав на значок с плюсом в средней колонке, нужно выбрать пользователя, к которому хочется применить заданные параметры. В том случае, если права не были прикреплены к какому-либо конкретному участнику, то изменения будут касаться всех пользователей данного чата.
Что же касается того, как удалить роль в Дискорде, то штатными инструментами это сделать, увы, пока невозможно. Можно будет лишь либо удалить самого участника, наделенными той или иной ролью, либо изменить все данные для роли. Возможно, что в дальнейшем такая функция и появится – при очередном обновлении программы.
Conclusion
Congratulations! Now, you’ve learned how to make a Discord bot in Python. You’re able to build bots for interacting with users in guilds that you create or even bots that other users can invite to interact with their communities. Your bots will be able to respond to messages and commands and numerous other events.
In this tutorial, you learned the basics of creating your own Discord bot. You now know:
- What Discord is
- Why is so valuable
- How to make a Discord bot in the Developer Portal
- How to create a Discord connection in Python
- How to handle events
- How to create a connection
- How to use bot commands, checks, and converters
To read more about the powerful library and take your bots to the next level, read through their extensive documentation. Also, now that you’re familiar with Discord APIs in general, you have a better foundation for building other types of Discord applications.
Обзор и требования
Мы будем делать все наше кодирование через Repl.it веб-IDE и хостинг нашего бота с Repl.it кроме того, вам не нужно будет устанавливать какое-либо дополнительное программное обеспечение на свой компьютер. Для этого урока вам нужно будет создать учетную запись Discord (если она у вас уже есть, вы можете пропустить это). Инструкции о том, как это сделать, приведены в следующем разделе.
В этом уроке мы рассмотрим:
- Создание приложения и пользователя бота в вашей учетной записи Discord
- Создание сервера на Discord
- Добавление нашего бота на наш сервер Discord
Давайте сначала пройдем через эти шаги администратора, а затем перейдем к самой интересной части кодирования нашего бота.
Создание бота в Discord и получение токена
Вы можете зарегистрироваться на бесплатную учетную запись на странице регистрации Discord и загрузить одно из своих настольных или мобильных приложений с домашней страницы Discord . Вы также можете использовать Discord в браузере.
Как только у вас появится учетная запись, вы захотите создать приложение Discord. Посетите страницу разработчика Discord и нажмите кнопку “Новое приложение”, как показано на рисунке ниже.
Заполните имя своего бота и выберите “Создать”.
Первое, что нужно сделать на следующей странице, – это отметить свой идентификатор клиента, который вам понадобится для добавления бота на сервер. Вы можете вернуться позже и получить его с этой страницы или скопировать его куда-нибудь, где вы можете легко найти его позже.
Вы также можете переименовать приложение и предоставить описание своего бота в этот момент и нажать “Сохранить изменения”.
Теперь вы создали приложение Discord. Следующим шагом является добавление бота в это приложение, поэтому перейдите на вкладку “Бот” с помощью меню слева и нажмите кнопку “Добавить бота”, как указано ниже. Нажмите “Да, сделайте это”, когда Discord спросит, уверены ли вы в том, чтобы оживить нового бота.
Последнее, что нам понадобится от нашего бота, – это Токен. Любой, у кого есть токен бота, может доказать, что он принадлежит ему, поэтому вам нужно быть осторожным, чтобы не поделиться этим с кем-либо. Вы можете получить токен, нажав “Нажмите, чтобы открыть токен”, или скопировать его в буфер обмена, не видя его, нажав “Копировать”.
Обратите внимание на свой токен или скопируйте его в буфер обмена, так как в ближайшее время нам нужно будет добавить его в наш код
Создание сервера Раздора
Если у вас нет сервера Discord для добавления бота, вы можете создать его, либо открыв приложение Discord для рабочего стола, которое вы загрузили ранее, либо вернувшись на домашнюю страницу Discord в вашем браузере. Нажмите значок”+”, обозначенный восклицательным знаком, как показано ниже, чтобы создать сервер.
Нажмите “Создать сервер” на следующем экране, а затем укажите имя сервера. Как только сервер будет запущен и запущен, вы сможете пообщаться с самим собой или пригласить друзей пообщаться с вами. Скоро мы также пригласим нашего бота пообщаться с нами.
Добавление бота Discord на сервер Discord
Наш бот Discord на данном этапе все еще является просто оболочкой, поскольку мы не написали никакого кода, чтобы позволить ему что-либо делать, но давайте все равно добавим его на наш сервер Discord. Чтобы добавить немного на ваш сервер, вам понадобится идентификатор клиента со страницы “Общая информация”, которую мы рассматривали ранее, когда создавали наше приложение Replbot (т. Е. идентификатор клиента, а не секретный токен бота).
Создайте URL-адрес, который выглядит следующим образом, но в конце используйте свой идентификатор клиента вместо моего:
Создайте URL-адрес, который выглядит следующим образом, но в конце используйте свой идентификатор клиента вместо моего:
Перейдите по URL-адресу, созданному в вашем веб-браузере, и вы увидите страницу, похожую на следующую, где вы можете выбрать, на какой сервер добавить своего бота.
Выберите сервер, который мы создали на предыдущем шаге, и нажмите кнопку “авторизовать”. После завершения капчи вы должны получить уведомление о разногласиях в приложении, сообщающее вам, что ваш бот присоединился к вашему серверу.
Теперь мы можем перейти к самой веселой части создания мозга для нашего бота!
Как добавить роли в Discord
Если вы являетесь администратором сервера, вы можете добавить роли в Discord, выполнив следующие действия.
1. Создайте (или станьте администратором) сервера Discord
Первый шаг — создать свой собственный сервер Discord. Вы можете управлять ролями на сервере Discord, только если у вас есть права администратора или если вы являетесь человеком, создавшим сервер.
Чтобы создать сервер Discord, откройте приложение Discord на своем ПК или Mac или откройте веб-приложение Discord и войдите в систему.
Далее нажмите на Добавить сервер кнопку слева (под списком серверов, участником которых вы являетесь), затем выберите и назовите тип сервера, который вы хотите создать.
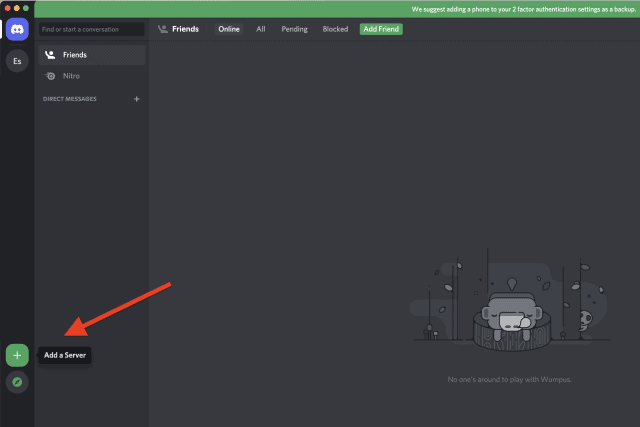
Кроме того, вы можете стать администратором на другом сервере. Администраторы и некоторые модераторы (в зависимости от их ролевых привилегий) могут изменять разрешения ролей Discord, включая добавление новых ролей.
2. Откройте настройки вашего сервера Discord
Став администратором сервера Discord, вы можете начать добавлять роли.
В левом верхнем углу меню Discord щелкните имя своего сервера и выберите Настройки сервера из выпадающего меню.
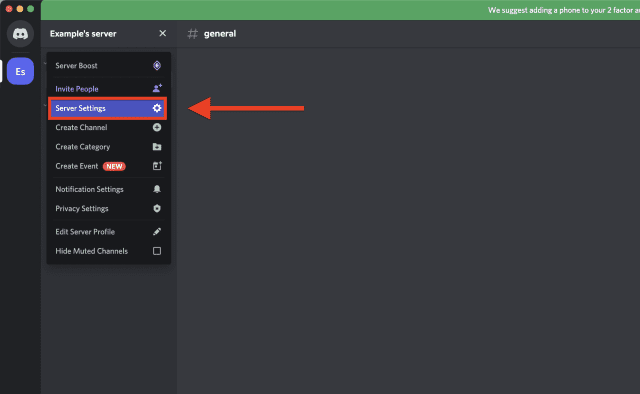
в Настройки сервера меню, выберите Роли вариант слева.
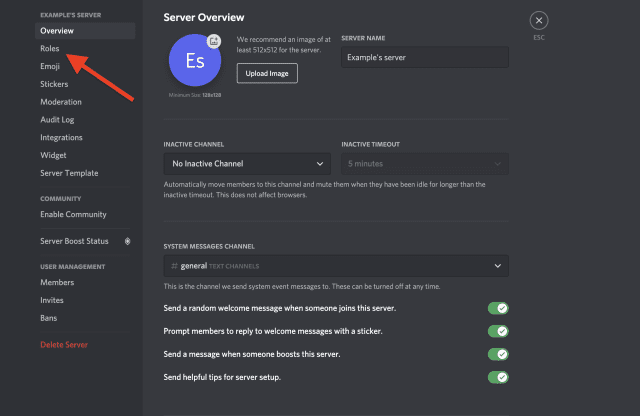
3. Создайте роль
в Роли меню, вы можете ввести новые роли сервера на свой сервер Discord. Для этого нажмите Создать роль.
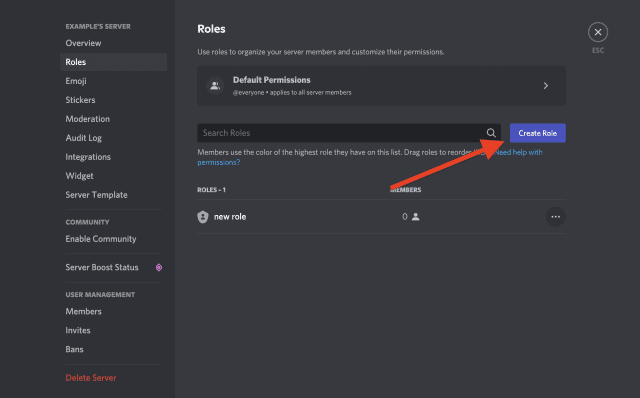
Вы можете дать роли название, цвет и изображение, чтобы персонализировать ее.
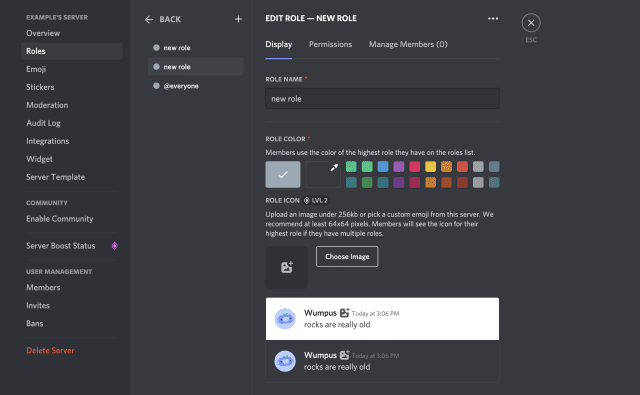
Однако более важными являются разрешения. В верхней части Изменить роль меню, нажмите Разрешения.
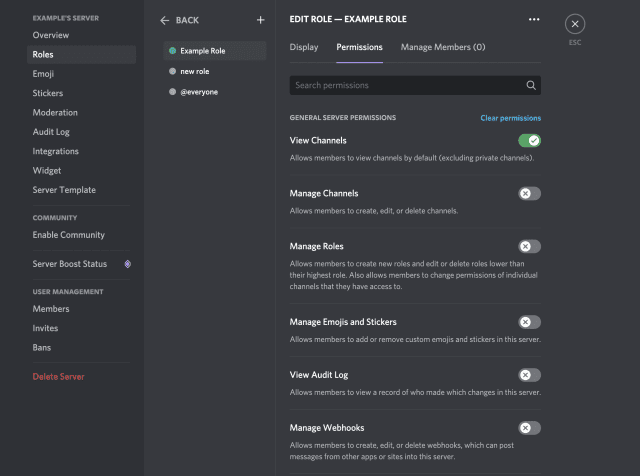
На этом экране будет множество разрешений, которые вы можете включить или отключить для этой роли.
Теперь, если эта роль просто для галочки (например, вы не хотите давать этому человеку специальные разрешения, просто новый титул), то не трогайте эти разрешения. Однако для тех, кто хочет создать роли с определенными действиями и разрешениями, прокрутите параметры и тщательно выберите разрешения, которые вы хотите предоставить этой роли.
Однако не забудьте предоставить только необходимые разрешения для этой роли, иначе вы можете столкнуться с проблемами. Например, Управление сервером и Администратор разрешения предоставляют большую власть, поэтому будьте осторожны, назначая их роли.
4. Назначьте эту роль участникам на вашем сервере Discord.
После того, как вы настроили все разрешения и параметры внешнего вида для этой роли, вы готовы назначить ее участникам на вашем сервере Discord. Нет ограничений на количество людей, которым вы можете или должны назначить роль, так что не беспокойтесь об этом.
Вернитесь на главный экран Discord, нажав кнопку значок выхода в правом верхнем углу или нажав кнопку Побег ключ.
Чтобы назначить роль, щелкните правой кнопкой мыши имя участника на правой панели, наведите Ролизатем установите флажок рядом с ролями, которые вы хотите назначить этому участнику.
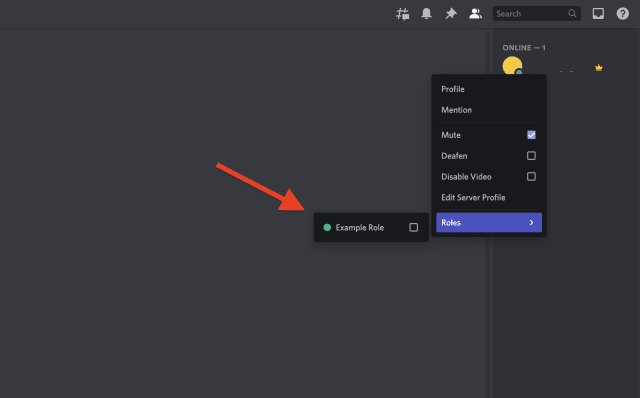
Вы можете назначить кому-то несколько ролей, если хотите, поэтому просто отметьте все роли, которые вы хотите им предоставить. Как только вы назначите роль, права доступа этого пользователя немедленно изменятся.
Инструменты для настройки
Итак, чтобы настроить радио на Discord, нужно воспользоваться услугами музыкальных роботов-помощников. Следует отметить, что это под силу далеко не всем. Некоторые из ранее популярных роботов в настоящее время неактивны. Работа других некорректна. Поэтому, чтобы найти подходящего бота с функцией радио-воспроизведения, придется попотеть. Чтобы облегчить вам работу и сэкономить время в поисках, представляем вашему вниманию двух реально работающих ботов: Mythbot Radio и Musor.
MythBot Radio
Само название бота MythBot Radio говорит о его назначении. Создан специально для трансляции в мессенджере. У него есть старший брат по имени «MythBot», функциональность которого превосходит возможности «младшего». Но если вас интересует только радио, скачайте MythBot Radio. Для установки на сервер воспользуйтесь официальным сайтом виртуального помощника. Ссылка для перехода на сайт: https://mythbot.xyz. Чтобы скачать бота, сделайте следующее:
- На главной странице нажмите кнопку «Пригласить MythBot Radio”.
- Выберите, на какой сервер установить бота.
- Нажмите «Авторизовать”.
- Подтвердите, что вы не робот.
Робот-помощник теперь на сервере. Он немного привередливый в еде, поэтому для работы с ним нужно выполнить одно условие: поставить оценку на популярном сайте, где есть много ботов для скачивания. Адрес сайта: https://discordbots.org. Как это сделать?
1. Введите m! Stations в Discord в текстовое поле и нажмите ENTER. В результате бот ответит сообщением о необходимости поставить оценку.
2. В тексте уведомления бота щелкните интерактивную ссылку с фразой «Проголосуйте здесь”.
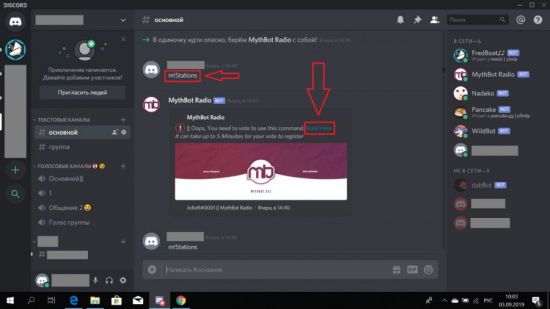
3. Перейдите на сайт голосования, щелкнув опцию «Ага!”.
4. Оказавшись на сайте, нажмите «Голосовать”.
5. Вы можете проголосовать с вашего разрешения, затем нажмите «Войти”.
6. Затем нажмите кнопку «Авторизовать”.
7. Теперь снова нажмите «Голосовать”.
После голосования за MythBot Radio нужно подождать. Регистрация вашего голоса займет около 5 минут. Когда время истечет, музыкальный робот выполнит ваши приказы.
Управление MythBot Radio
MythBot Radio может транслировать около 30 радиостанций. Чтобы увидеть их весь список, активируйте команду m! Stations. В ответ музыкальный помощник отправит сообщение со списком всех возможных радиостанций.
MythBot Radio — это узкоспециализированный бот, поэтому у него небольшой набор команд. Это значительно облегчает процесс управления. Чтобы включить радио, вам не нужно копировать ссылки из Интернета — вам просто нужно использовать предустановленные кодовые номера радиостанций. Чтобы начать трансляцию, выполните 3 шага:
- Получите доступ к одному из голосовых каналов на сервере.
- В текстовом поле введите команду m! Номер радиостанции из списка.
- Нажмите Ввод.
Например: чтобы запустить RadioParadise, вам нужно использовать команду m! Radio 1.
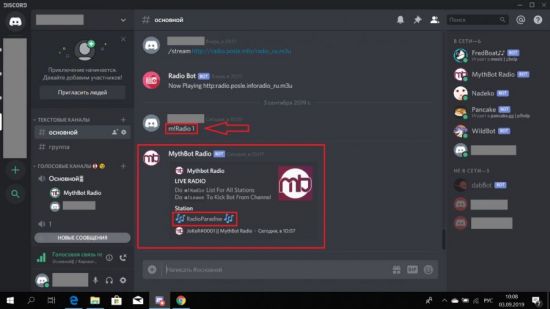
Теперь ваш канал будет непрерывно проигрывать музыку с выбранной радиостанции. Его смогут послушать все пользователи этого канала.
Чтобы просмотреть полный список функций MythBot Radio, вам необходимо активировать команду m! Help. Бот покажет весь список функций со специальными комбинациями для их запуска.
Чтобы отрегулировать громкость, используйте регулятор громкости m! Volume — числовое значение интенсивности звука. Чтобы бот покинул голосовой канал и прекратил передачу, нужно активировать команду m.
Существенным недостатком этого виртуального помощника является то, что выбор на нем ограничен зарубежными радиостанциями. Но с ботом Musor дело обстоит иначе. Узнайте больше об этом.
ИНТЕРЕСНО! Комбинация m! Troll начинает воспроизводить короткий случайный звук на канале.
Регистрация приложения
Перед тем, как начать настраивать бота для выдачи ролей в Discord, необходимо зарегистрировать свое приложение и получить токен.
Для этого вам понадобится:
Перейти на сайт разработчиков Discord (https://discord.com/developers/applications).
Нажать на кнопку «New Application» (создать новое приложение).
Ввести название приложения. Это название будет видно пользователям сервера, когда бот будет просить доступ к своим правам.
Нажать на кнопку «Create».
После создания приложения перейти во вкладку «Bot» по левой стороне.
Нажать на кнопку «Add Bot».
Подтвердить добавление бота всплывающим окном.
Скопировать токен (нажать на кнопку «Copy») и сохранить его в безопасном месте
Обратите внимание, что этот токен дает полный доступ к вашему боту, поэтому будьте осторожны и не делитесь им ни с кем.
Поздравляю, теперь у вас есть зарегистрированное приложение и токен, которые можно использовать для настройки бота.