Создайте новую роль для администратора
Прежде чем дать админку в группе Discord, вам понадобится создать новую роль специально для администратора. Это позволит вам контролировать права и привилегии, которые будут предоставлены этой роли.
Чтобы создать новую роль в Discord:
- Зайдите в настройки вашего сервера.
- Выберите вкладку «Роли».
- Нажмите на кнопку «Добавить роль».
- Введите имя для новой роли (например, «Администратор»).
- Настройте различные права и привилегии для этой роли в соответствии с вашими потребностями. Например, вы можете предоставить право на управление сервером, возможность кикать участников или изменять настройки каналов.
- Сохраните изменения.
Теперь вы создали новую роль, которую можно назначить администратору вашей группы Discord. Далее вам нужно будет назначить эту роль соответствующему члену команды, чтобы он получил административные привилегии и возможности.
Создание и настройка роли администратора в Discord
Давайте начнем как раз с подготовки роли администратора и дальнейшего назначения на нее определенных участников сервера
Обратите внимание, что в этом случае пользователь получит практически полный набор прав, сможет удалять других участников, управлять каналами и сообщениями. Учитывайте это и доверяйте такие роли исключительно тем, в ком вы уверены
-
Сначала создадим целевую роль, что осуществляется буквально в несколько кликов. Для этого разверните меню управления сервером, кликнув по его названию на верхней панели.
-
В появившемся списке найдите пункт «Настройки сервера» и нажмите по нему для перехода в соответствующее меню.
-
Среди разделов вас интересует тот, что называется «Роли».
-
Вы увидите определенное количество созданных ролей на сервере. Для создания новой нажмите на кнопку с соответствующим названием.
-
Задайте имя для роли администратора, чтобы ее можно было отличить от другой, а также укажите цвет и выберите иконку, если в этом есть необходимость.
-
Далее переключитесь на вкладку «Права доступа», чтобы как раз и предоставить администратору соответствующие права.
-
Опуститесь по списку с правами и найдите раздел «Расширенные права». В нем вы увидите переключатель «Администратор» – активируйте его. По сути, только с его помощью и можно решить поставленную задачу. Вы будете уведомлены о том, что администратор обойдет все ограничения и получит полный набор разрешений для управления участниками и каналами.
-
Если вас интересуют только конкретные права, присущие администратору, используйте поиск по разрешениям и исследуйте список, чтобы активировать требуемые.
Обращу ваше внимание на то, что роль администратора может быть настроена точно так же, как и остальные роли на сервере, но с более обширным списком прав. Например, вы можете ограничить средства для управления участниками, если считаете, что доверенному админу этого делать не стоит. Если вы не используете переключатель «Администратор», вы не ограничены в параметрах и можете задавать любые разрешения, которые посчитаете нужными
Если вы не используете переключатель «Администратор», вы не ограничены в параметрах и можете задавать любые разрешения, которые посчитаете нужными.
По сути, сама роль уже готова, но еще ни один участник на нее не назначен, соответственно, и администраторов пока нет. Для исправления этой ситуации не выходите из меню с настройками, а следуйте инструкции далее.
-
Перейдите на вкладку настройки роли с названием «Управлять участниками».
-
Вы увидите полный список участников сервера, а также сможете использовать поиск, если понадобится найти конкретное имя. Слева от каждого юзера есть блок для установки галочки. Если галочка стоит, значит, участник назначен на эту роль. Вы можете добавить неограниченное количество администраторов на один сервер.
-
Перед выходом обязательно нажмите кнопку «Добавить» и подтвердите сохранение изменений, чтобы новые настройки роли вступили в силу.
-
Эту роль вы будете видеть в списке со всеми остальными и сможете управлять ею в любой момент, назначая новых администраторов и снимая старых, добавляя или ограничивая определенные права.
Только что вы увидели как общий процесс создания роли на сервере, так и некоторые детали, связанные непосредственно с правами администратора. Все это должно помочь вам определиться с подходящими настройками и назначить пользователей для управления сообществом. Еще раз повторюсь – подходите к этой задаче ответственно и назначайте админами только проверенных людей.
Комьюнити теперь в Телеграм
Подпишитесь и будьте в курсе последних IT-новостей
Подписаться
Как сделать права администратора другим пользователям
Администратора допускается назначить. В группе, где число участников превышает 20, такой персонаж необходим. Да и в меньших по численности не помешает. Кто-то должен ставить на место троллей, бороться со спамом. А также выделять роли, поощрять и даже «карать» пользователей.
Первый способ
Одним из распространенных вариантов выдать админправа, назначить модерку пользователю является путь через настройки сервера. Единственное условие: потенциальный администратор должен находиться на том же ресурсе, где производятся манипуляции.
Алгоритм следующий:
Зайти на требуемый сервер.
- Открыть вкладку «Настройки».
- Среди появившихся позиций выбрать «Роли».
- Создать новую запись, нажав на «+».
- Назначить название для административной записи.
Присвоить требуемые разрешения.
Сохранить изменения.
Останется обнаружить среди участников требуемого персонажа, связать его учетную запись и только что созданную роль. Допускается менять название, цвет записи сразу же или позже.
Второй способ
Следующий метод предоставить админправа использует главный экран сервера. Но это сработает в том случае, если специальная роль уже создана. Соответственно ей назначены требуемые полномочия. Остается наделить конкретного пользователя данными функциями. Сделать модератором. В отличие от предыдущего, в меню настроек заходить не понадобится.
Далее потребуется выбрать нужного юзера из предложенного перечня членов группы. Затем запустить контекстное меню, щелкнув на аватар будущего администратора. И назначить его таковым, добавив роль.
Права доступа по-умолчанию для вновь создаваемых объектов файловой системе.
В Linux, при создании какого-либо файла или каталога предоставляемые права определяются по определенному алгоритму (формуле). Не вдаваясь в подробности и для большего понимания сути скажу, что есть исходные права доступа:
- — для файлов.
- — для каталогов.
Есть такая штука как umask, которая задана для каждого пользователя и хранится в виде строчки в файле .bash_profile. Итого, у вновь создаваемого каталога будут права равные исходным правам доступа — umask.
Узнать текущий umask можно, введя команду umask без параметров. Пример:
Как видно из примера, umask установлен 0022, исходные права доступа равны 0666 — для файлов и 0777 — для каталогов. В результате получаем:
Как в Дискорде можно дать админку и передать права на сервер другому человеку
Разобраться, как в мессенджере Дискорд дать доступ к админке, поможет не только пытливый ум или научный подход. Для начала следует понять, какие преимущества несет данное действие. Так ли оно необходимо. Административные права расширяют полномочия юзера, делают его, если не всемогущим, то достаточно влиятельным на сервере. Чтобы стать админом, можно использовать несколько разных способов. Каждый из них будет рассмотрен отдельно.
Что дают права администратора и владельца сервера

Владеющий сервером по умолчанию наделяется расширенными полномочиями. Это дает ему право приглашать и удалять пользователей, выносить предупреждение и отправлять в бан. Права администратора можно получить. Для этого владелец ресурса должен назначить своего официального заместителя, делегировать функции админа, модератора. Не всегда у владельца сервера есть возможность самостоятельно заниматься делами, управлять ресурсом. В данном случае выделенный администратор успешно справится с поставленными задачами.
Как сделать права администратора другим пользователям
Администратора допускается назначить. В группе, где число участников превышает 20, такой персонаж необходим. Да и в меньших по численности не помешает. Кто-то должен ставить на место троллей, бороться со спамом. А также выделять роли, поощрять и даже «карать» пользователей.
Первый способ
Зайти на требуемый сервер.
- Открыть вкладку «Настройки».
- Среди появившихся позиций выбрать «Роли».
- Создать новую запись, нажав на «+».
- Назначить название для административной записи.
Присвоить требуемые разрешения.
Сохранить изменения.
Останется обнаружить среди участников требуемого персонажа, связать его учетную запись и только что созданную роль. Допускается менять название, цвет записи сразу же или позже.
Второй способ
Следующий метод предоставить админправа использует главный экран сервера. Но это сработает в том случае, если специальная роль уже создана. Соответственно ей назначены требуемые полномочия. Остается наделить конкретного пользователя данными функциями. Сделать модератором. В отличие от предыдущего, в меню настроек заходить не понадобится.
Далее потребуется выбрать нужного юзера из предложенного перечня членов группы. Затем запустить контекстное меню, щелкнув на аватар будущего администратора. И назначить его таковым, добавив роль.
Какие настройки ролей в Discord не стоит давать другим пользователям
При всей заманчивости передачи полномочий другим пользователям следует помнить о том, чего делать нельзя категорически. Это касается передачи конкретных ролей. По умолчанию владелец ресурса в Дискорде наделен правами администратора. Иногда его называют суперюзером. То есть он может банить, выгонять других участников чата. Вот эти права передавать нельзя ни в коем случае!
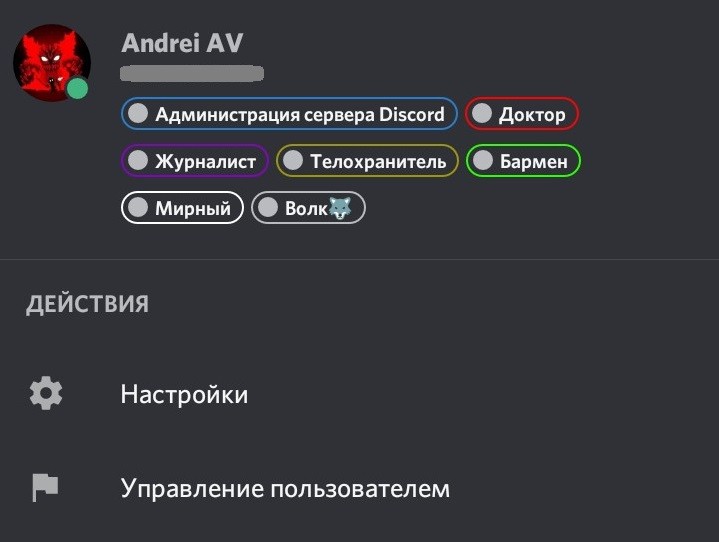
Вообще в мессенджере существуют следующие типы ролей:
Администратор. Лучше оставить себе или передавать самым доверенным пользователям.
Управление сервером. Пользователь с данными полномочиями практически равен админу, может корректировать настройки.
Управление ролями. Создание, изменение ролей
Дается с осторожностью, администратору, модераторам.
Создание приглашения. Ничего страшного, но лучше не давать всем подряд.
Изменение ника
Как и в предыдущем случае, лучше раздавать осторожно.
Операции с сообщениями. Дается админам, модераторам.
Отключение участников. Суперроль, которая должна оставаться за владельцем, доверенными участниками.
Операции с эмодзи, чтение (отправка) сообщений. Безопасны. Доступны всем.
Остальные роли, такие как работа со ссылками, историей, файлами, назначаются на усмотрение владельца ресурса.
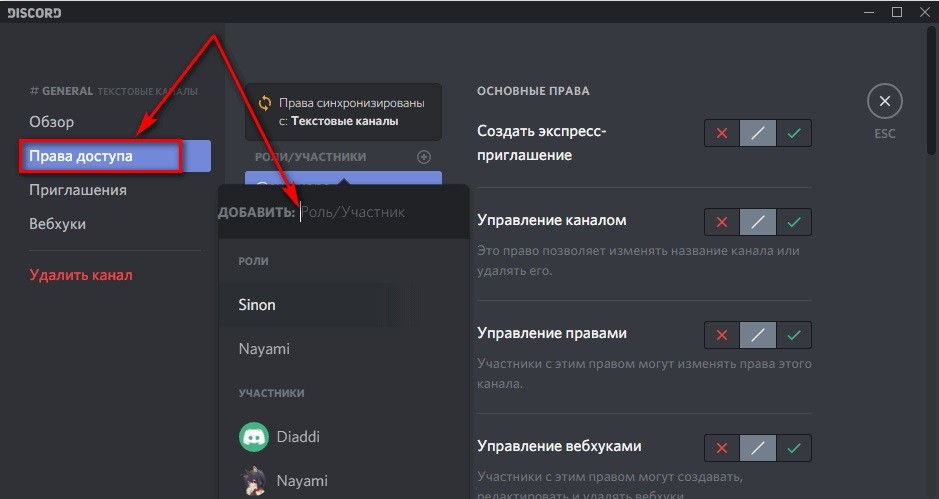
Как передать права на сервер другому человеку
Пользователь, группа которого в Дискорде достаточно велика, вполне закономерно может передать права управления другому. Снять «корону» лидера, отдать роль доверенному участнику. Но сначала следует назначить на сервере администратору соответствующие полномочия.
Далее переходим в меню участников. Там находится тот, кто нам нужен. Переходим к никнейму (аватару), подтверждаем назначение. Тогда же следует установить требуемые разрешения для назначенного админа.
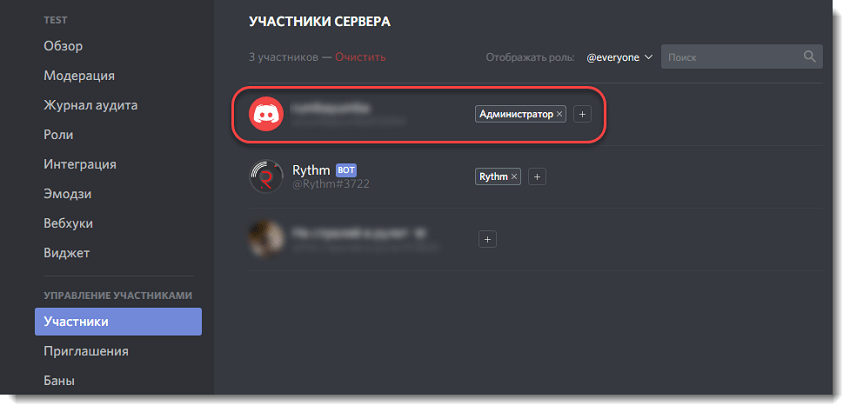
Следует проделать действия как при назначении, только в обратном порядке. В контекстном меню записи пользователя выбираем назначенные роли. В строке «Администрирование» следует просто снять галочку. Права автоматически сняты. Но сделать это сможет лишь владелец сервера (суперпользователь).
Как давать админки в Discord
Дискорд – мессенджер для геймеров, позволяющий общаться в текстовом и голосовом чатах. Благодаря богатому функционалу мессенджера, создатель сервера имеет возможность сделать администратором группы любого её участника. О том, как это сделать читайте далее.
Необходимость в назначении админа
В сервер может входить большое количество человек, из-за чего пользователь, являющийся создателем сервера, может не справляться с управлением в одиночку. В данной ситуации модератор может доверить управленческие права ответственному и умелому пользователю, который пользуется доверием. Отсутствие времени для осуществления модерации также веская причина для принятия такого решения.
Администратор группы в Discord имеет почти неограниченные права. Выделим некоторые из них:
- Изменять название сервера.
- Назначать, менять и удалять роли другим членам группы.
- Приглашать новых участников.
- Удалять и банить остальных пользователей.
- Изменять никнеймы другим участникам.
Единственное ограничение администратора – невозможность управления над модератором.
СПРАВКА! Модератор группы обладает всеми возможными правами.
Рассмотрим 2 способа, как модератор может выдать админку в Дискорде при помощи компьютера или ноутбука. Затем читайте, как сделать то же самое на смартфоне.
Способ #1
Чтобы сделать админом в Дискорде одного из участников группы, модератору вначале необходимо создать роль администратора. Это делается за 9 шагов: 1. Запустить Discord.
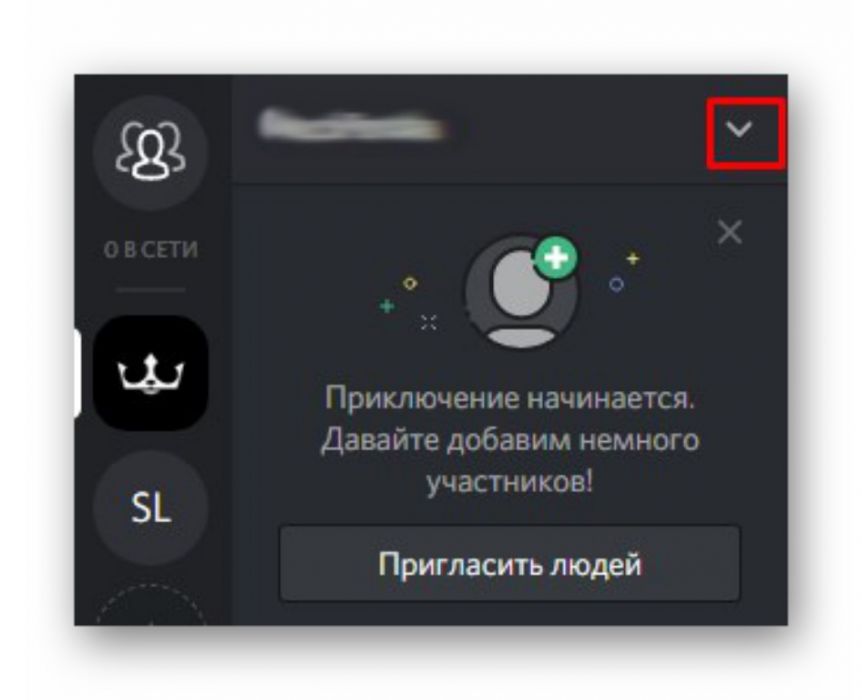
2. Нажать на изображение треугольника, расположенного рядом с названием сервера.
3. Выбрать графу «Настройки сервера».
4. В столбике слева перейти во вкладку «Роли».
5. В появившемся меню нажать на изображение плюса в кружочке. Это кнопка означает команду создания новой должности.
6. Вписать название роли, скажем, «Админ».
7. Выбрать цвет, которым будет выделен управляющий.
8. В графе «Администратор» перевести ползунок в активное состояние.
9. Обязательно нажмите «Сохранить изменения».
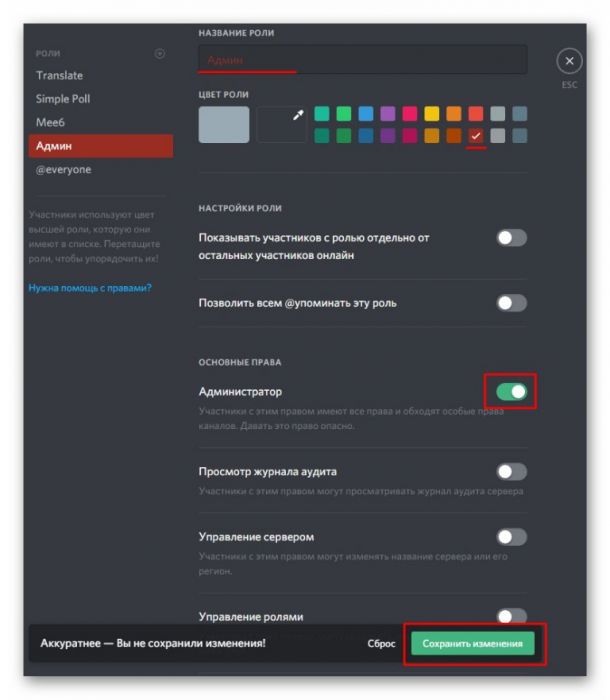
Можно сделать так, чтобы админ отображался отдельно от остальных членов группы. Для этого во время создания должности, необходимо в настройке роли включить функцию «Показывать участников с ролью отдельно от остальных участников онлайн». В итоге строка с профилем управляющего группой будет находиться выше остальных пользователей.
После создания управляющей должности, необходимо присвоить её одному из пользователей. Для этого необходимо:
- Войти в настройки сервера.
- Выбрать пункт «Участники».
- Справа от имени пользователя, которому хотите дать админку, нажмите на знак «+».
- Из списка ролей выберите «Админ».
Юзер, получивший админку, будет помогать модератору в администрировании. Никакого подтверждения или согласия с его стороны не требуется. В любой момент модератор может снять участника с назначенной должности.
Одновременно могут быть назначены несколько админов. В число которых может входить скачанный бот – виртуальный помощник, помогающий в работе с Discord.
Способ #2
После создания должности управляющего, как это описано выше, назначьте проверенного друга админом за три шага:
- Наведите курсор на нужного участника и нажмите правую клавишу мыши.
- В появившемся контекстном меню выберите пункт «Роли».
- Нажмите на должность «Админ».
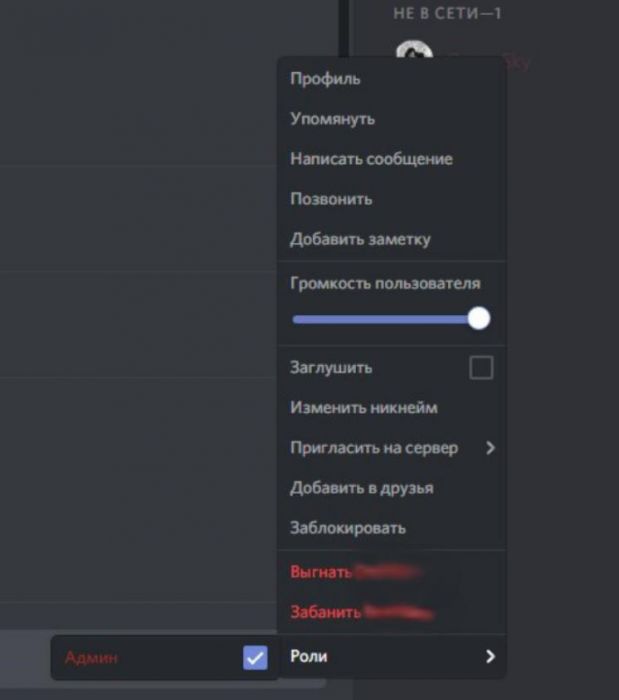
Готово! Теперь ваш друг сможет помогать вам справляться с обязанностями по управлению.
Админка через смартфон
Выдать админку в Дискорде можно и при помощи смартфона или планшета. Процесс на этих устройствах имеет свои особенности. Вначале создаем должность управляющего.
- Справа от названия сервера нажмите на изображение вертикального троеточия.
- Выберите команду «Настройка сервера».
- Тапните по пункту «Роли».
- Чтобы добавить новую роль, необходимо нажать на знак «+», находящийся внизу справа.
- Напишите название роли и выберите её цвет.
- В графе «Администратор» поставьте галочку.
- Сохраните изменения.
Итак, должность администратора создана. Теперь назначьте её доверенному лицу. Для этого вернитесь к разделу «Настройки сервера» и проделайте 3 шага.
- Тапните на графу «Участники».
- Справа от имени пользователя нажмите на вертикальное троеточие.
- Напротив роли администратора поставьте галочку.
Теперь выбранный пользователь сможем осуществлять действия по администрированию.
САМОЕ ВАЖНО! Для облегчения управления сервером в Дискорде, модератор имеет возможность делиться полномочиями с другими пользователями. Модератор может сделать админом на своем сервере любого из членов группы
Инструкции из статьи помогут сделать это быстро и просто как на компьютере, так и при помощи телефона. Не забывайте – админ обладает большой властью, поэтому тщательно обдумайте кандидатуры перед назначением.
PermissionsEx
Работа с группами
Файл permissions.yml с правами и группами игроков находится в plugins/PermissionsEx/. Ниже приведен пример простой группы у которой нет никаких прав. # — комментарии к каждой строке.
Copy
Создание новой группы
Предположим, что нам нужна новая группа, с названием vip — она наследует права default и имеет собственный префикс:
Copy
Как мы видим, группа vip будет наследовать права из группы default, с помощью inheritance.
Не нужно переписывать права из предыдущей группы, если идёт наследование предыдущей группы, это сократит объем файла и вам будет проще работать с ним
Вес группы
После создания новой группы при выдаче через команду /pex user mcstudio group add vip всё равно остаётся префикс «Игрок». Нужно добавить параметр в options — weight.
Чем ниже вес — тем группа выше.
Например, вес группы default 100, а у группы vip 95, то группа vip будет выше, чем группа default. Таким образом можно установить необходимый приоритет между группами.
Как это выглядит:
Copy
Это основные параметры, которые необходимы для полноценной работы групп. Перейдём к настройке самих прав.
Работа с правами
Каждое право вписывается с новой строки, учитывайте синтаксис, чтобы не было лишних пробелов или символов.
Перед сохранением файла проверьте его на наличие ошибок! Если в нём будут ошибки, то ваши права и группы не будут работать. Проверку можно сделать тут. В левую часть вставляете содержимое документа, в правой у вас выводятся ошибки. Если их нет, то вам выведет документ в json формате.
Где найти права
Права к каждому плагину хранятся на официальной странице плагина. Для примера мы рассмотрим EssentialsX.
Зачастую разработчик оставляет ссылку на Wiki или права (permissions). Дабы не тратить много времени вы можете использовать сочетание клавиш Ctrl + F для поиска по странице необходимой информации.
Переходим на официальную документацию EssentialsX, в левом углу выбираем «Permissions», и попадаем на страницу с правами и командами.
Если рассматривать интерфейс данной страницы, то:
— «Module» — модуль в котором есть это право либо команда, например, для использования права «essentials.build» нужно установить модуль EssentialsAntiBuild, он идёт в архиве с самим Essentials;
— «Command» — какая команда отвечает за это право, здесь отображается основная команда, но не алиасы, алиасы для команд можете найти тут;
— «Permissions» — право, которое нужно для работы команды, но не всегда одного права хватает для этой работы, например, чтобы заработало право «essentials.afk.auto», нам нужно и право «essentials.afk»;
— «Description» — краткое описание команды, более детальное описание лучше смотреть на отдельной странице с меню. Используйте поиск для более быстрого поиска необходимого права.
Не все разработчики используют отдельные сайты либо страницы для команд и прав, кто-то выводится права и команды прямо на странице плагина. Некоторые разработчики размещают описание команд и прав на GitHub, и подобных сервисах.
Используйте только официальные источники, из нашего списка рекомендаций. При использование плагинов из ненадежных источников, вы можете потерять доступ к серверу или ему могут навредить!
Выдача прав
Для примера выдадим группе default право на использование команды /spawn, а для vip переключение между режимами выживание и креатива, вот как это будет выглядеть:
Copy
Если установить только «essentials.gamemode», то игрок сможет использовать команду /gamemode, но не устанавливать себе необходимый ему режим. Если установить «essentials.gamemode и essentials.gamemode.creative», то игрок может переходить только в /gamemode creative
Запрещение права
Помимо выдачи права, можно и запретить право на использование чего-либо. Например, у нас есть право «essentials.enchantments.*» на выдачу предметов с любыми чарами, но нам нужно отключить infinity, который можно назначить луку. Для этого нам нужно перед правом поставить «-«, таким образом это будет означать, что данное право отключено, пример:
Copy
Группа со всеми правами
Чтобы создать группу со всеми правами, ей не нужно назначать наследование (inheritance). Вам нужно просто в permissions указать ‘*’, вот как это выглядит:
Copy
Как добавить или удалить роль в Дискорде
Как добавить или удалить роль в Discord? Ответ на этот вопрос ищут многие пользователи популярного игрового мессенджера. Управление правами в Дискорде – процесс несложный, если разобраться, как следует, во всех тонкостях процесса. Давайте рассмотрим детально, что такое полномочия участников, какими они бывают, а также научимся базовым навыкам их управления.
Что такое роль
Дискорд, как и многие другие мессенджеры и приложения для общения, имеет собственные права допуска и различные пользовательские системы. Роли в программе Discord отвечают за список прав и полномочий каждого из участников системы.
Сразу после регистрации все участники, за исключением создателя, будет иметь минимальный набор полномочий по умолчанию, при этом при желании роли можно настроить по-своему, добавляя нужные функции.
Такое понятие, как функции геймера, можно определить визуально, благодаря особой цветовой маркировке и названиям напротив имен героев чата.
Как добавить роль пользователю
Прежде всего, нужно понимать, что все должностные процессы Discord можно устанавливать как на уровне сервера, так и отдельного канала.
Если вам нужно поменять права допуска геймера, убрав или добавив необходимые полномочия, обратите внимание, что разрешения для каждого отдельного канала приоритетнее серверных, поэтому все настройки на уровне чата будут функционировать, даже если для сервера они недоступны
Добавить роль на сервере можно с помощью таких манипуляций:
- Откройте главное окно приложения, нажмите на значок с тремя полосками и выберите пункт «Настройки сервера».
- Создайте профиль необходимых функций для групп и отдельных игроков. К примеру, вы можете дать кому-то из игроков права администратора, назначить модераторов, отвечающих за чистоту общения, а также определить минимальный набор разрешений для только прибывших игроков. Каждый из таких разделов состоит из названия, допустимых возможностей и списка участников.
- Чтобы сделать на сервере списки полномочий, откройте вкладку с одноименным названием, задайте название профиля, цвет и отметьте галочками нужные полномочия.
- Перейдите к списку участников, кликните под именем пользователя и выберите нужную должность вместо значка «плюс».
Что касается отдельных чатов, то Дискорд выдает должности таким образом. В списке чатов выберите меню настроек, где кликните по пункту «Права доступа». На экране отметьте желаемые пункты, которые можно разрешать или запрещать отдельно для каждого участника.
Как удалить роль у пользователя
Чтоб удалить роль в Discord необходимо кликнуть по значку крестика напротив имени участника.
После этого ему можно будет назначить новую должность в чате, либо геймер будет пользоваться настройками, заданными по умолчанию.
Если, прежде чем изменять полномочия, вам необходимо просмотреть список пользователей с нужной должностью, напротив «Отображать» выберите @everyone. При желании там же можно отфильтровать геймеров с заданными параметрами.
Управление ролями в мессенджере осуществляется в иерархическом порядке
Обратите внимание, что главный участник чата – администратор
Его нельзя выгнать из беседы, при этом такое положение позволяет обходить многие ограничения и запреты
Права админа следует очень осторожно давать незнакомым людям
Чуть менее важной персоной в чате является помощник или правая рука администратора, которому также доступно немало функций
Другие вопросы о работе с ролями
Можно ли устанавливать названия ролей в Discord в произвольном порядке? Да, для этого их достаточно перетаскивать сверху вниз по линейке в левой части экрана. При этом те, которые находятся вверху списка, приобретают яркий розовый цвет, а все обозначения выше, чем у вас, окажутся около значка замок у вашего имени.
Помимо стандартных названий, вы можете придумывать прикольные должности в собственном чате, клонировать существующий чат с полным сохранением или частичным переносом полномочий отдельных участников.
Как добавить или удалить роль в Дискорде Ссылка на основную публикацию
Список команд в чате Discord
Основные команды чата Discord не очень продуманы, но они должны помочь вам немного улучшить работу с Discord. Они не требуют использования бота, и если вы хотите увидеть полный список, введите ‘/’ в чат сервера. Оттуда просто нажмите на тот, который вам нужен!
/giphy – ищет на сайте Giphy анимированный GIF.
/me – «Отображает текст с выделением».
/nick – «Меняет ник на этом сервере».
/shrug – Вставляет этот фрагмент ASCII-арта «¯ \ _ (ツ) _ / ¯» в канал.
/spoiler – «Помечает ваше сообщение как спойлер».
/tableflip – Вставляет этот фрагмент ASCII-арта «(╯ ° □ °) ╯︵ ┻━┻» в канал.
/unflip – Вставляет этот фрагмент ASCII-арта «┬─┬ ノ (゜ – ゜ ノ)» в канал.
/tenor – ищет на сайте Tenor анимированный GIF.
/tts – «Воспользуйтесь преобразованием текста в речь для чтения сообщения».
Админка в дискорде в группе: руководство для начинающих
- Зайдите в группу в Discord, в которой вы хотите предоставить админку.
- Перейдите во вкладку «Настройки» или «Управление сервером».
- Выберите вкладку «Участники» или «Управление участниками».
- Найдите пользователя, которому вы хотите предоставить админку, в списке участников группы.
- Нажмите на имя пользователя или его аватар, чтобы открыть его профиль.
- В профиле пользователя найдите раздел с ролями или правами.
- Нажмите на кнопку «Добавить роль» или «Изменить права» в этом разделе.
- Выберите роль «Администратор» или установите права, которые вы хотите предоставить пользователю.
- Сохраните изменения.
После выполнения этих шагов пользователь получит административные права в группе, что позволит ему управлять сервером и выполнить административные задачи. Будьте внимательны при предоставлении админки, поскольку это может позволить пользователю выполнять важные операции и внести изменения в группу.
Учитывайте, что для предоставления административных прав в Discord группе вам может потребоваться быть владельцем или иметь специальные расширенные права. Проверьте свои права доступа или обратитесь к существующим администраторам группы, если у вас возникнут проблемы или вопросы.
Права администратора
Ни одно сообщество не обходится без модерирования. Чтобы на сервере можно было комфортно общаться, для групп с количеством человек более 20, рекомендуется предоставить дополнительные права администратора хотя бы одному пользователю. Сделать это можно несколькими способами.
Способ 1: Через Настройки
Особые разрешениями можно наделить любого. Но только, если он находятся на нужном сервере. После этого ему станут доступны те возможности, что вы предоставите.
Как дать админку в Дискорде:
- Зайдите на сервер, на котором хотите предоставить права другому человеку и перейдите в его настройки.
- Найдите вкладку «Роли» и нажмите на серый плюсик, чтобы создать новую.
- Придумайте для нее имя, выберите цвет (из палитры или используя код).
- В нижней части экрана, на этой же вкладке выберите те разрешения, которые получит созданная роль. Не забудьте нажать на кнопку «Сохранить изменения», чтобы они вступили в силу.
- Перейдите на вкладку «Участники» и выберите пользователя, которому хотите выдать особые права. Для этого кликните по небольшому плюсику напротив его имени и выберите только что созданную роль «Администратор».
- Пользователь сможет получить ее автоматически, отдельно подтверждать ничего не нужно. Поэтому будьте предельно осторожны, чтобы не присудить ее не тому человеку. Особенно, если вы являетесь создателем крупного сообщества.
Это же касается имени, цвета. Учтите, что один «Ярлык» можно назначить нескольким людям. Поэтому если в будущем вы измените какие-либо параметры для него, то они применятся на всех.
Способ 2: Через главный экран на сервере
Актуален только в том случае, если вы уже создали специальный «Ярлык» с нужными правами и хотите назначить ее новому участнику. Для этого не обязательно заходить в меню «Настройки». В группе Discord выдать админку можно следующим образом:
- В правой части экрана, в списке участников найти нужно пользователя, кликнуть по его аватарке.
- Откроется небольшое окошко с краткой информацией. Нажмите на маленький плюсик, чтобы добавить «Ярлык». Введите его название вручную или выберите из списка.
- Все изменения будут сохранены автоматически. В карточке отобразится новая роль, а никнейм сменится в тот цвет, который был выбран через настройки.
Итоги
Зная, как в Дискорде дать права администратора, можно передать управление в руки другим пользователям. По правилам системы модератор вправе предоставить такие полномочия любому члену группы с телефона или компьютера. Но нужно понимать, что постороннее лицо получает большие права, что требует ответственного подхода при выборе кандидатуры. Давать админа в Дискорде первому попавшемуся чревато неразберихой и проблемами в группе.
Discord – популярное универсальное средство для общения между собой участников различных сообществ поклонников компьютерных игр. Средствами программы можно создать специальный сервер-группу, объединяющий единомышленников (например, фанатов какого-то игрового приложения). Со временем, когда количество участников на Discord сервере увеличивается, создатель сообщества уже не может полноценно исполнять свои модераторские обязанности. Ему приходится призывать себе на помощь другого пользователя, который наделяется особыми полномочиями.




![[пост] управление доступом в linux](http://lakfol76.ru/wp-content/uploads/4/b/c/4bc1e464be7f3e1daf86f3e579341dc9.png)

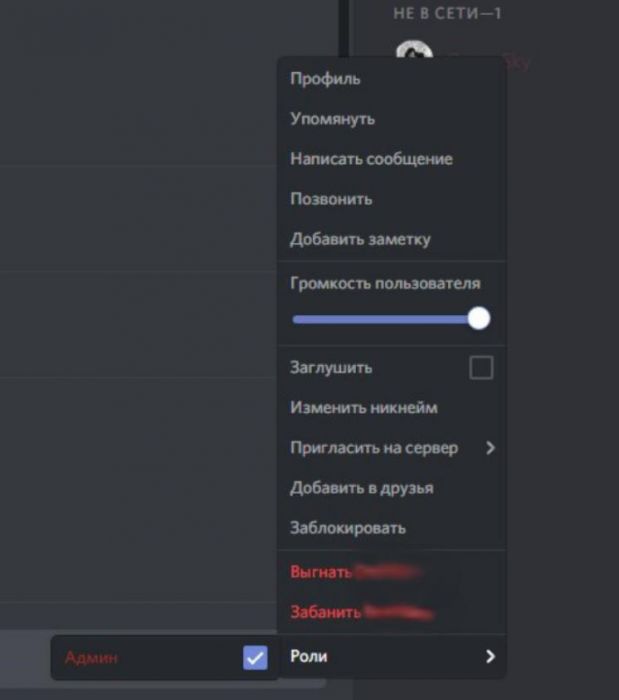

















![[пост] управление доступом в linux](http://lakfol76.ru/wp-content/uploads/d/4/3/d43f630b423867de55cf443e223757a7.png)




