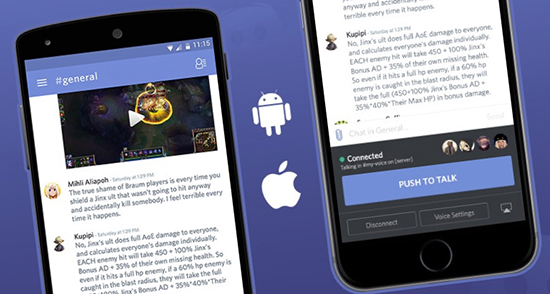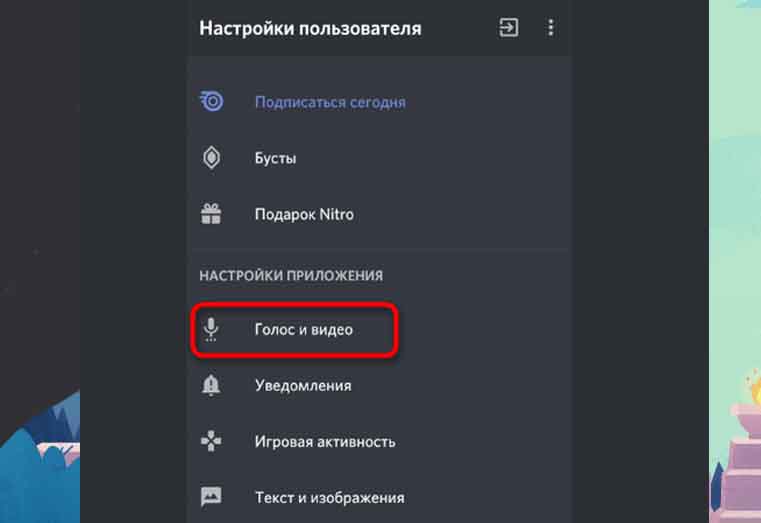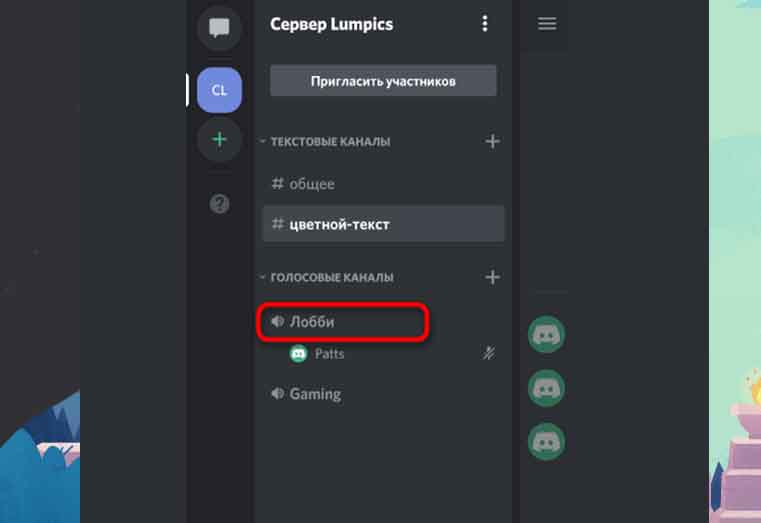Чем отличается данный продукт от аналогов?
Программа Дискорд – является аналогом общения с помощью интернета. Если рассматривать этот продукт с аналогами, то в каждом варианте можно выявить свои особенности:
| Наименование программы | Особенность продукта |
|---|---|
| Skype | Является продуктом под мощной эгидой Microsoft и предназначается в основном для общения людей по всему миру. Имеется возможность организовывать видеосвязь, звонить на мобильные и стационарные телефоны, правда, некоторые функции доступны исключительно за дополнительную плату. |
| TeamSpeak | Программа, которая активно использовалась геймерами, у которых просто не было наиболее удобных аналогов. Она позволяла создавать отдельные комнаты для общения, ограничивать доступ и внедрять некоторые интересные особенности поощрений и званий. Правда, единственным неприятным моментом стало наличие платных услуг. |
| Discord | Инновационный продукт, который только начинает раскрывать свой потенциал. Программа позволяет создавать сервера и комнаты для общения, имеется своя социальная составляющая, управление и интерфейс программы максимально простые. Основным направлением являются геймеры и другие команды разработчиков. Что касается оплаты, то существует всего лишь добровольная поддержка разработчиков, которая поощряется различными эмоциями, расширенным местом для загрузки и прочими незначительными вещами. |
Как видите, каждая программа для общения имеет свои особенности как в функционале, так и в плане оплаты. Но тем не менее, мы рекомендуем вам скачать Discord, так как эта программа хорошо себя зарекомендовала и предлагает хоть и не такой большой, но достаточный для комфортного общения функционал.
Discord — серьезный конкурент для Skype и Teamspeak
Особенности использования Discord с телефона
Дискорд – универсальное приложение, которое появилось относительно недавно. Предназначается оно для общения в сети, в том числе и отправки текстовых, голосовых сообщений, организации видеосвязи. Универсальность Дискорда проявляется в том, что работает оно не только на компьютерах, ноутбуках, но и на мобильных телефонах с любым программным обеспечением. У пользователей возникает вопрос о то, как пользоваться Дискордом на телефоне. На самом деле ничего сложного нет, ведь интерфейс программы интуитивно понятен каждому. Кнопки меню располагаются привычно, как у всех мессенджеров. Но в любом случае не лишним будет ознакомиться с правилами пользования Дискордом с телефона.
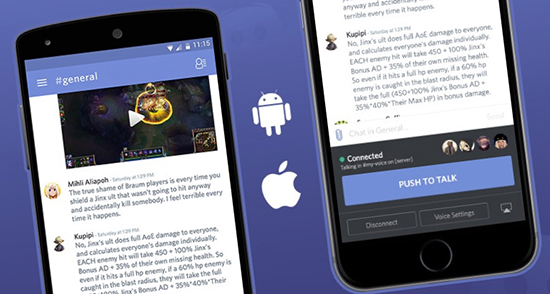
Работа с приватными каналами в Discord на смартфоне
Некоторые пользователи не имеют возможности настраивать свой сервер на компьютере или предпочитают работать с Discord через мобильное приложение. В таком случае тоже будут доступны те же самые настройки приватных каналов, однако их расположение другое, а также немного отличается последовательность действий.
Создание приватного канала
Для создателей серверов мобильное приложение не ставит никаких ограничений в плане добавления новых каналов и категорий. Каждый из них можно будет сделать приватным и добавить участников или роли для открытия доступа, что выглядит следующим образом:
-
Зажмите палец на названии категории или вызовите меню сервера, если так будет удобнее.
-
Из меню выберите пункт «Создать канал».
-
Задайте для него название, выберите тип, активируйте параметр «Приватный канал» и используйте кнопку «Создать», расположенную справа вверху.
-
Сразу же отобразится список участников и ролей на сервере. Отметьте нужное галочками и переходите далее.
Если никого не выбрать, то текущий приватный канал будет доступен только создателю и администратору сервера. Это тоже можно использовать в своих целях, например, чтобы получать уведомления от ботов или вести логи.
Перевод публичного канала в приватный
Если уже существует текстовый или голосовой канал, доступный всем участникам сервера, его можно перевести в состояние приватного. Далее понадобится ограничить доступ всем присутствующим ролям и добавить только тех, кого посчитаете нужным.
-
Зажмите палец на канале, чтобы отобразить меню взаимодействия с ним.
-
В списке выберите пункт «Настроить канал».
-
Необходимый параметр находится в разделе «Права канала».
-
Активируйте настройку «Приватный канал», удалите уже добавленных участников и роли, которые ранее общались на этом канале, затем нажмите «Добавить участников или роли», чтобы самостоятельно выбрать, кому он будет доступен.
-
Да, при появлении уведомления «Сделать этот канал приватным?» обязательно подтвердите это действие.
Эта настройка актуальна для каналов любых типов, поэтому можете даже перевести сервер в сообщество, создать форумы, трибуны и разные обсуждения, затем сделать их приватными и открывать доступ только тем, кто зарегистрировался на событие или достиг определенного уровня при наличии системы рангов на проекте.
Настройка прав доступа для отдельных ролей или участников
Если возникла необходимость ограничить доступ к каналу только для определенных ролей или участников, не обязательно переводить его в приватный. Можно воспользоваться настройками прав канала, установив необходимые параметры для целей. В мобильном приложении Discord это осуществляется так:
-
Открыв настройки канала, как уже было показано ранее, перейдите в раздел «Права канала».
-
Переключитесь на вкладку «Расширенные», добавьте роль, участника или выберите из списка присутствующих на канале.
-
Отобразится список переопределения прав, где нужно поставить крестик возле «Просмотр канала». Это запретит роли или участнику даже видеть этот канал в списке слева, не говоря уже о чтении переписки на нем или присоединении для голосового общения.
Теперь вы можете использовать рассмотренные выше настройки приватных каналов, чтобы удобно организовать общение на своем сервере. Дополнительно советую вам ознакомиться с материалом, где представлен список лучших ботов для администрирования. Почти все они поддерживают настройку системы уровней и управления ролями, что будет очень кстати, когда нужно будет допустить участника к приватному каналу или ограничить ему доступ к публичному.
Создание и присоединение к серверам
|
Шаг 1: |
Запустите приложение Discord на своем мобильном устройстве. |
|
Шаг 2: |
На главном экране внизу найдите иконку с тремя горизонтальными полосками (меню) и нажмите на нее. |
|
Шаг 3: |
В меню выберите пункт «Серверы». |
|
Шаг 4: |
Нажмите на значок «+», расположенный в правом верхнем углу экрана. |
|
Шаг 5: |
Введите название сервера и выберите его из предложенных вариантов. |
|
Шаг 6: |
Заполните описание сервера и установите его видимость (публичный или приватный). |
|
Шаг 7: |
Нажмите на кнопку «Создать» для завершения создания сервера. |
|
Шаг 8: |
Чтобы присоединиться к существующему серверу, в меню «Серверы» нажмите на плюсик в правом верхнем углу экрана и выберите «Присоединиться к серверу». |
|
Шаг 9: |
Введите приглашение-ссылку на сервер и нажмите «Присоединиться». |
|
Шаг 10: |
Дискорд подключится к выбранному серверу, и вы сможете общаться с другими участниками. |
Регистрация в Дискорде
Если вы хотите начать пользоваться Дискордом на своем телефоне Android, вам потребуется зарегистрировать аккаунт. Вот как это сделать:
| Шаг 1: | Скачайте и установите приложение Дискорд с Google Play Store. |
| Шаг 2: | Откройте приложение и нажмите на кнопку «Создать аккаунт». |
| Шаг 3: | Введите ваше имя пользователя. Вы можете использовать своё реальное имя или псевдоним. |
| Шаг 4: | Выберите пароль для вашего аккаунта. Убедитесь, что пароль сложный и безопасный. |
| Шаг 5: | Укажите вашу электронную почту. Это позволит вам восстановить доступ к аккаунту, если вы забудете пароль. |
| Шаг 6: | Завершите процесс регистрации, следуя инструкциям на экране. |
После завершения регистрации вы сможете войти в ваш аккаунт и наслаждаться всеми возможностями, которые предлагает Дискорд на телефоне Android.
Статус Discord
Для пользователей каналов предусмотрено четыре онлайн-статуса: «В сети», «Неактивен», «Не беспокоить» и «Невидимый». Когда в вашем статусе указано ‘В сети’, другие пользователи знают, что вы открыты для общения. Вы находитесь в сети, взаимодействуете и играете роль. ‘Idle’ срабатывает, когда вы AFK (вдали от клавиатуры) в течение заданного времени, которое задается администратором вашего сервера.
DnD (Не беспокоить) показывает красный кружок, когда пользователи пытаются начать разговор с вами. DnD — это ручная настройка, означающая, что вы в сети, но не готовы к чату. Невидимый — еще один статус, скрывающий вас от пользователей канала’ просмотр, но оставит вас в системе.
Первые два статуса контролируются сервером, хотя вы можете вручную установить ‘Idle’, если хотите. ‘Не беспокоить’ и ‘Невидимый‘ обе функции активируются пользователем.
Чтобы вручную сделать себя невидимым в Discord, просто нажмите на свой аватар, расположенный в левом нижнем углу приложения, и выберите ‘Невидимый’ во всплывающем окне. Он будет оставаться активным до тех пор, пока вы не выйдете из Discord или не установите другой статус вручную.
Как только вы установите для себя значение ‘Невидимый’ вы можете спокойно продолжать играть в свои игры и выполнять необходимые задачи. В отличие от других доступных методов; никто не узнает, что ваш статус установлен как невидимый.
Статус невидимости для каждого сервера
Помимо того факта, что невидимость незаметна среди друзей и знакомых, у вас есть возможность чтобы выбрать, на каких серверах вы хотите быть невидимым.
Например; если вы планируете рейд или какое-то крупное игровое событие с одной группой, вы можете установить свой статус как онлайн для соответствующего статуса и невидимый для остальных.
Это позволит вам открыто общаться с теми, с кем вы играете, не отвлекаясь на других. У некоторых людей есть лояльные группы людей, с которыми они регулярно играют. Установка статуса ‘Невидимый’ служит для сохранения чувств и сдерживания негативных разговоров.
Пользовательский статус
Еще одна интересная функция для вашего онлайн-статуса в приложении Discord — установка пользовательского статуса. Это позволяет вам поместить все, что вы хотите, в качестве видимого сообщения о статусе.
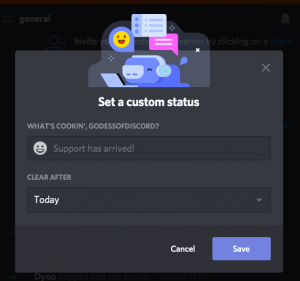
Предполагая, что вы делаете что-то действительно аккуратное; вы можете назвать этот статус как угодно, чтобы ваши друзья и знакомые знали, что вы делаете и почему не общаетесь в чатах.
Кнопка ‘Удалить после’ Параметр позволяет выбрать продолжительность отображения этого сообщения. От 4 часов до бесконечности установка пользовательского статуса — это еще один способ легко сообщать о своих текущих действиях.
Интерфейс Discordapp com
Немного ниже имеются кнопки для скачивания Дискорда и входа в веб версию программы (без загрузки и установки приложения). В нижней части приводится более подробное меню, которое разбито на дополнительные разделы:
- Продукт. Здесь можно попасть в раздел Загрузить, брендинг и Nitro.
- Разработчикам. Открывается доступ к продаже игры, верификации, изучении приложения и решения иных задач.
- Информация. При переходе в эту секцию можно почитать правила, получить сведения по обратной связи, изучить условия использования, вопросы конфиденциальности и другое.
- Компания. По желанию можно изучить особенности компании Дискорд, попасть в блог или получить сведения по вакансиям.
- Еще. В этом блоке доступен список партнеров, имеется открытый исходный код, предусмотрен блок для прессы и HypeSquad.
Интерфейс Discordapp com создан таким образом, чтобы не перегружать пользователя и при этом дать ему доступ к информации. Основным назначением официальной площадки является предоставление безопасных ссылок для загрузки приложения под разные устройства и операционные системы.
Как общаться в приложении
Один из распространенных вопросов — как использовать Дискорд в игре. Для этих целей предусмотрена опция Go Live. Для начала игры сделайте следующие шаги:
- Кликните на пункт Игровая активность.
- Жмите на пункт Добавить и выберите из списка доступный вариант.
Чтобы пользоваться Дискордом в игре, необходимо запустить трансляцию. Алгоритм действий такой:
После этого можно пользоваться Дискордом, запускать стрим другим пользователям и общаться в прямом эфире.
Приложение Discord получило популярность среди пользователей благодаря полезным инструментам для проведения онлайн мероприятий с большим количеством участников. Пользоваться дискордом просто, программа отличается привлекательным дизайном, удобным интерфейсом, а также минимальными требованиями к системе. Программа для связи не нагружает процессор устройства, а также способна обеспечить высокое качество изображения и звука. Наличие активной по умолчанию функции подавления шумов и посторонних звуков позволяет максимально четко слышать собеседника без наушников.
Из-за множества преимуществ, данное приложение часто используется для организации онлайн конференций, лекций и семинаров. Программа отлично себя зарекомендовала, как эффективный инструмент для организации дистанционного обучения. Приложение доступно для всех устройств и большинства современных операционных систем, также есть универсальная версия для веббраузера. В статье подробно рассмотрим, как работать в дискорде с телефона и на ПК, пользователь сможет быстро научиться работать с программой правильно.
Как выйти из учетной записи Discord
В большинстве случаев пользователи должны быть отключены от своего персонального компьютера или мобильного телефона
Очень важно хранить личные данные в тайне и не оставлять открытые профили без контроля. В противном случае персональные данные могут быть использованы в незаконных целях с негативными последствиями
С компьютера
Чтобы отключить пользователя от несоответствия компьютеру, необходимо выполнить определенный ряд действий. Для повторной авторизации первоначального разрешения на потребности алгоритм включает в себя
- Запуск программного обеспечения на рабочем столе персонального компьютера.
- На следующем этапе пользователю необходимо перевести курсор мыши в левую часть разработанной панели управления.
- Далее пользователю требуется в нижней части дисплея отыскать специализированную пиктограмму с персональным аватаром.
- На следующем этапе осуществляется перемещение на графическое изображение шестеренки, которая расположена возле установленной аватарки.
- Осуществляется переход в раздел внесения настроек программного обеспечения под управлением учетной записи. Далее пользователю предстоит пролистать вниз открывшейся страницы о появления функций зарегистрированного личного кабинета.
- На следующем этапе пользователь нажимает на клавишу выходу из зарегистрированной учетной записи, которая обладает красным цветом.
- Чтобы подтвердить действия, пользователю требуется нажать на одноименную клавишу и дождаться завершения операции.
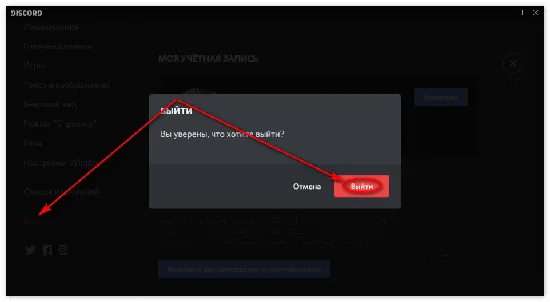
Обратите внимание, что пользователь может повторно авторизоваться только в первый раз, выполнив простую последовательность действий
- Запуск программного обеспечения на персональном компьютере.
- Нажатие на клавишу входа в личный кабинет.
- Ввод персонального логина и пароля.
- Нажатие на клавишу авторизации.
Чтобы восстановить личные данные и избежать входа в аккаунт, пользователю рекомендуется каким-либо способом записать имя пользователя и пароль.
С телефона
Обратите внимание, что отключиться от учетной записи Discord на компьютере сложнее, чем на мобильном телефоне или смартфоне. При использовании портативных устройств разработчики должны настроить следующую последовательность действий
- На начальном этапе осуществляется запуск установленного на смартфоне либо планшете программного обеспечения Дискорд.
- Далее требуется свайпнуть по экрану влево, после чего в автоматическом режиме открывается всплывающее окно с дополнительными функциональными возможностями программного обеспечения.
- На следующем этапе пользователю требуется перейти в верхнюю часть панели управления и отыскать графическое отображение дверцы с последующим нажатием на нее.
- В завершении подтверждаются намерения выполнить выход из учетной записи в программном обеспечении, нажав на соответствующую клавишу.
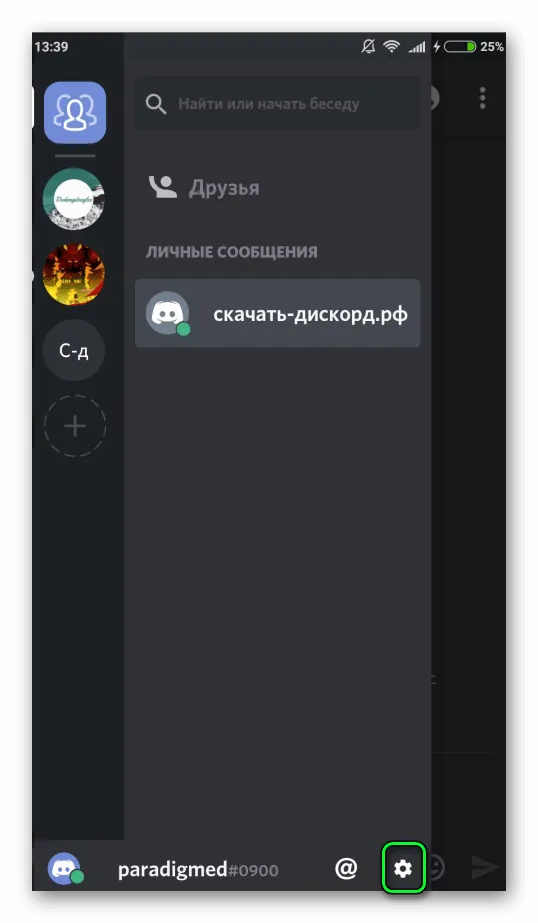
Если пользователю необходимо войти в систему, необходимо нажать кнопку входа на домашней странице, а затем ввести личный ID и пароль.
В браузере
Отключиться от аккаунта при использовании мобильного телефона или настольного компьютера несложно. Однако не следует забывать и о пользователях, предпочитающих работать онлайн. Для выхода из личного кабинета браузера требуется выполнить следующую последовательность действий.
Как пользоваться и настроить программу
После скачивания и установки необходимо разобраться, как пользоваться программой. Первое предложение после входа — добавить других пользователей в друзья. Для этого необходимо ввести ник человека (если он известен) или запустить поиск поблизости.
Как пользоваться Дискорд
Для выполнения основных функций необходимо перейти в боковое меню и нажать на плюс. После этого система предлагает:
- Создать сервер. После нажатия кнопки загрузите изображение, введите название сервера и жмите на кнопку его создания. Здесь же появляется ссылка, которую можно копировать и поделиться с другими пользователями. Если нажать на символ шестеренки, можно установить время, через сколько устареет URL, а также максимальное число использований. Здесь действует тот же принцип, что и на ПК. После входа на сервер можно добавлять друзей и общаться с пользователями через телефон.
- Присоединиться к серверу. Если у вас на руках имеется приглашение, можно ввести его в специальное поле и нажать на кнопку Вступить.
Настройка Дискорда
Теперь рассмотрим, как настроить приложение. Здесь применяется тот же принцип, что и на ПК. Настройку можно сделать для сервера и всего профиля.
Чтобы настроить профиль, жмите на символ шестеренки внизу возле названия логина. После перехода в этот раздел можно сделать следующие шаги:
- Редактировать учетную запись, включить двухфакторную аутентификацию и посмотреть заблокированных пользователей.
- Настроить конфиденциальность. В мобильной версии Дискорд доступно автоматическое сканирование и удаление посторонних сообщений. Кроме того, можно установить, кто может добавлять вас в друзья, разрешить отправлять серверу сообщения и использовать данные для улучшения приложения.
- Интегрировать программу с другим софтом (пункт Интеграции).
- Выставить счета и выбрать способ оплаты.
- Сканировать QR-код, если в этом имеется необходимость.
- Подписаться на Nitro и получить Server Boost.
- Настроить голос и видео.
- Внести изменения в параметры уведомления.
Кроме того, в общих настройках Дискорда можно задать параметры текста и изображения, внешний вид, действия и язык. Также приводятся сведения о приложении — список изменений, поддержка и благодарности.
Следующий шаг — настройка канала Discord Mobile. Для этого необходимо нажать на его название и кликнуть на кнопку Настроить канал. Здесь можно выставить следующие данные:
- Название канала.
- Битрейт (до 96 кбит/с).
- Лимит пользователей (нет ограничений).
- Права доступа.
В последнем пункте можно добавить участников, установить роли и задать для каждой из них индивидуальные права. Здесь можно установить нюансы управления каналом и правами, задать настройку голоса и внести другие данные.
Что отличает Discord от мессенджеров-аналогов TeamSpeak, Mumble
Этот вопрос мучает прежде всего пользователей одержимых дилеммой выбора: оставить привычный Skype для геймплея или же отдать предпочтение сравнительно новому решению – Дискорд.
Существует таблица технических отличий, которая даёт подробный ответ и показывает явное преимущество Discord:
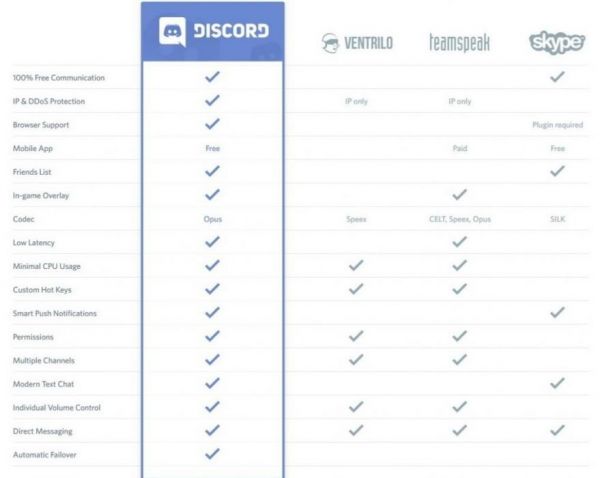
Но есть и другие примечательные уникальные особенности:
- отличное качество звука (при грамотной настройке и наличии исправного оборудования);
- индивидуальная регулировка громкости каждого собеседника в голосовом чате (во многом решает проблему очень тихих и громких сигналов);
- набор тонких настроек (активация голосом, назначение горячих клавиш, специальная кнопка Push to Talk).
И всё это указывает лишь на то, что Дискорд не просто новинка, а качественный программный продукт с отлично реализованным коммуникационным и оформительским функционалом. Определённо, если вас заинтересовал мессенджер, рекомендуем прочесть статью об особенностях его установки.
Использование основных функций
Приложение Дискорд для Android предлагает широкий набор функций, которые помогут вам с коммуникацией, организацией группы и настройкой вашего профиля. Вот некоторые из основных функций, которые вам может понадобиться использовать:
- Создание сервера: Чтобы начать общение с другими пользователями, вы можете создать собственный сервер. Для этого, нажмите на значок «Плюс» в верхнем левом углу главного экрана, затем выберите «Создать сервер». Следуйте инструкциям на экране, чтобы задать имя сервера и настроить его.
- Присоединение к серверу: Если вас пригласили на сервер или вы хотите присоединиться к существующему, нажмите на значок «Плюс» в верхнем левом углу главного экрана, затем выберите «Присоединиться к серверу». Введите пригласительную ссылку или ID сервера и нажмите кнопку «Присоединиться».
- Общение в текстовых каналах: После присоединения к серверу вы увидите список текстовых каналов. Чтобы отправить сообщение, выберите нужный канал и нажмите на текстовое поле внизу экрана. Введите текст сообщения и нажмите кнопку «Отправить».
- Голосовой чат: Дискорд также поддерживает голосовую связь. Чтобы присоединиться к голосовому чату, нажмите на значок голосовой связи на сервере и выберите нужный канал. Чтобы говорить, удерживайте кнопку «Говорить» и начинайте говорить.
- Личные сообщения: Вы также можете отправлять личные сообщения другим пользователям Дискорда. Нажмите на иконку «Люди» в нижней панели навигации, затем выберите пользователя, кому хотите отправить сообщение. Нажмите на кнопку «Сообщение» и введите текст сообщения.
- Настройки профиля: Чтобы настроить свой профиль, нажмите на иконку вашего профиля в верхнем левом углу главного экрана. Здесь вы можете изменить фото профиля, установить статус, изменить настройки конфиденциальности и многое другое.
Возможные трудности
В процессе прохождения процедуры регистрации пользователи могут столкнуться со стандартными сложностями, но вопрос можно решить. Если при верификации возникли сложности, то можно попробовать варианты исправления:
- Если нет подключения к сети, то пользователям необходимо перезагрузить устройство, или проверить подключение к сети с других устройств. Поскольку платформа работает онлайн, то функционирование зависит от наличия подключения.
- Можно попробовать сменить браузер, поскольку варианты могут работать не соответствующим образом. Если приложение, или браузер не работают, то следует попробовать Гугл Хром, который как, правило, работает правильно.
Дискорд на телефон — версия VoIP-мессенджера, предназначенная для операционных систем Андроид и iOS. Несмотря на ограниченный функционал, мобильный вариант пользуется большим спросом, ведь открывает доступ к текстовому или голосовому общению с пользователями. Ниже рассмотрим, в чем особенности приложения, как его скачать и установить, а также что учесть в процессе установки и настройки.
Особенности использования Discord с телефона
Дискорд – универсальное приложение, которое появилось относительно недавно. Предназначается оно для общения в сети, в том числе и отправки текстовых, голосовых сообщений, организации видеосвязи. Универсальность Дискорда проявляется в том, что работает оно не только на компьютерах, ноутбуках, но и на мобильных телефонах с любым программным обеспечением. У пользователей возникает вопрос о то, как пользоваться Дискордом на телефоне. На самом деле ничего сложного нет, ведь интерфейс программы интуитивно понятен каждому. Кнопки меню располагаются привычно, как у всех мессенджеров. Но в любом случае не лишним будет ознакомиться с правилами пользования Дискордом с телефона.