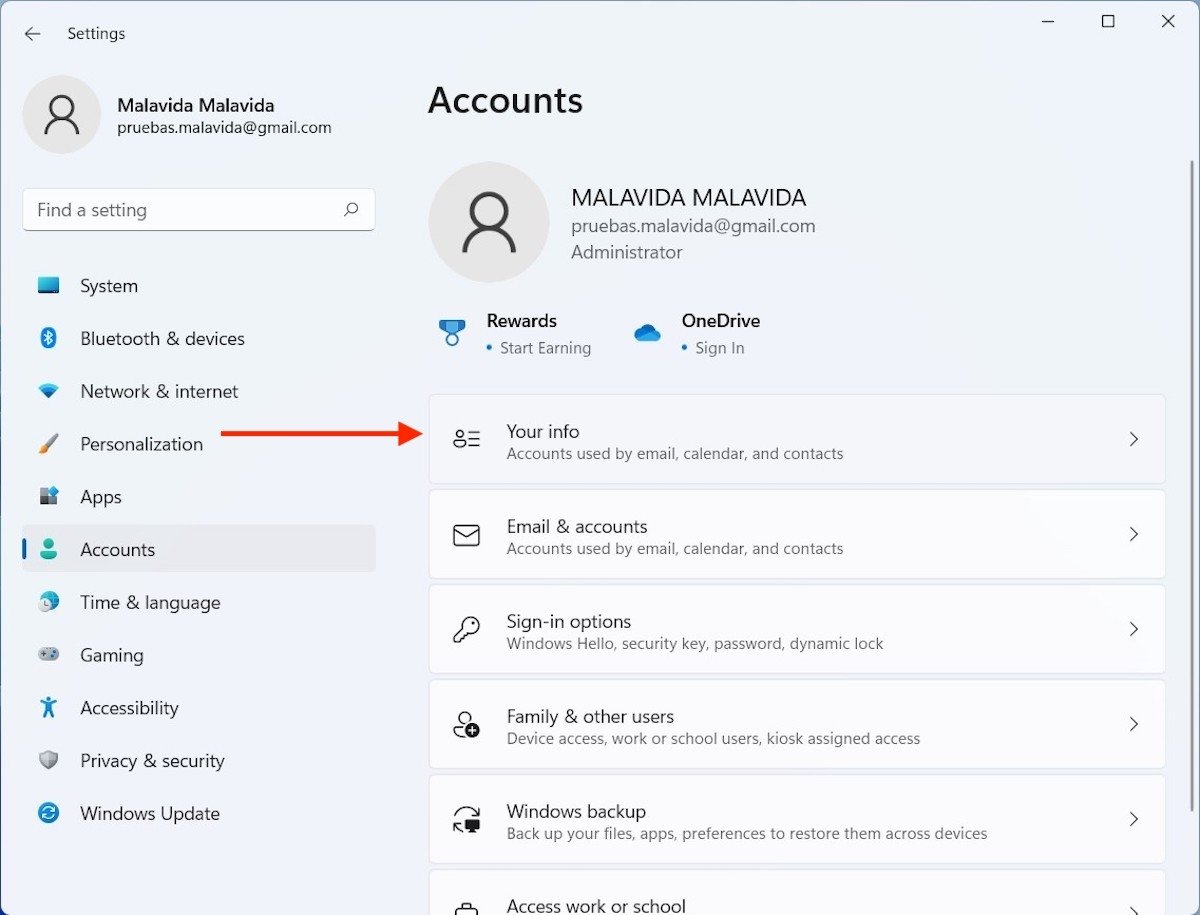disable Microsoft Account using Group Policy
The process to block Microsoft Accounts is very simple in Windows 11. You just have to tweak a policy using the Local Group Policy Editor.
1. At first, press the Windows key+R keys together.
2. Then, type “gpedit.msc” and click on “OK“.
This will open up the Local Group Policy Editor window.
3. Now, on the left-hand side, proceed this way,
Computer Configuration > Windows Settings > Security Settings > Local Polices > Security Options
4. Then, on the right-hand side, try to locate the “Accounts: Block Microsoft accounts” policy.
5. Now, double-click on it to access it.
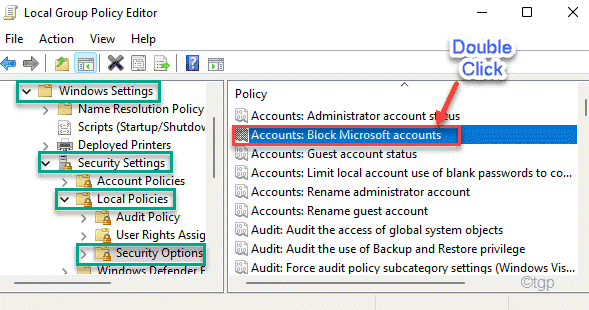
6. Now, in the Local Security Setting tab, tap on the drop-down.
Here you will find three distinct options. These are –
a. This policy is disabled – This turns off the policy. Microsoft account works as it does normally.
b. Users can’t add Microsoft accounts – Users on the system can’t add new Microsoft accounts but can continue to use the one already signed in. This is a preferred option for the existing Microsoft users who don’t want to add additional Microsoft account.
c. Users can’t add or log on with Microsoft accounts – This option completely blocks Microsoft accounts access from your system. You can’t even log on to the system using the existing Microsoft account. You can only create a local account.
Choose your preferred option from the drop-down list.
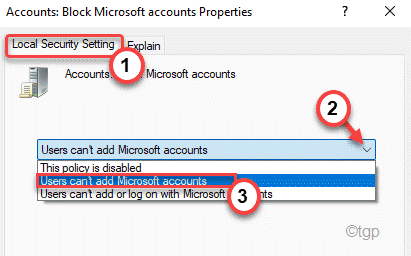
7. Finally, click on “Apply” and “OK” to save this changes.
Now, close the Local Group Policy Editor window. Then, restart the system
This will save the changes and block or disable the Microsoft accounts on your computer.
How to enable the Microsoft accounts in Windows 11 or 10
You just have to disable the particular policy on your computer.
1. Open the Run window and type “gpedit.msc“, hit Enter.
2. In the Local Group Policy Editor screen, again navigate to this file –
Computer Configuration > Windows Settings > Security Settings > Local Polices > Security Options
3. Then, double click on the “Accounts: Block Microsoft accounts” to access it.
4. Now, click on the drop-down and choose the “This policy is disabled“.
5. Now, click on “Apply” and “OK” to save the changes.
Close the Local Group Policy Editor window. Restart the system once and you are done! You can now add/create and log on from Microsoft accounts at your wish.
Способ 2. Отключить или изменить контроль учётных записей с помощью с помощью .REG файла
- Выполните шаги ниже, в зависимости в какой режим хотите изменить Контроль учетных записей.
- Режим «Всегда уведомлять».
- Нажмите «Скачать» ниже, чтобы загрузить REG-файл, и перейдите к шагу 6 ниже.
- Режим «Уведомлять меня только при попытке приложений внести изменения в компьютер (по умолчанию)».
- Нажмите «Скачать», чтобы загрузить REG-файл, и перейдите к шагу 6 ниже.
- Режим «Уведомлять только при попытках приложений внести изменения в компьютер (не затемнять рабочий стол)»
- Нажмите «Скачать», чтобы загрузить REG-файл, и перейдите к шагу 6 ниже.
- Режим «Не уведомлять меня». Этот режим отключить контроль учетных записей UAC.
- Нажмите «Скачать», чтобы загрузить REG-файл, и перейдите к шагу 6 ниже.
- Сохраните файл .reg на рабочий стол.
- Дважды нажмите по загруженному файла .reg, чтобы объединить его.
- При появлении запроса нажмите «Выполнить», « Да» (UAC), « Да» и « ОК», чтобы подтвердить слияние.
- По завершении вы можете удалить загруженный файл .reg.
Вот и все,
В этой таблице описаны все настройки UAC и их влияние на безопасность вашего ПК.
| Настройка | Описание | Влияние на безопасность |
| Всегда уведомлять (рекомендуется) |
|
|
| Уведомлять меня только при попытке приложений внести изменения в компьютер (по умолчанию) |
|
|
| Уведомлять только при попытках приложений внести изменения в компьютер (не затемнять рабочий стол) |
|
|
| Не уведомлять меня (выключите UAC) |
|
|
Disable/block Microsoft Account using Group Policy
You can block Windows from asking for your Microsoft account credentials when trying to look into your computer account using the Group Policy Editor. Here is how:
Note: If you are using a Home edition of Windows 10 or 11, learn how to enable gpedit.msc or move on to the next section to use an alternative method.
- Open the Group Policy Editor by typing in gpedit.msc in the Run dialog box.
- Navigate to the following location using the left pane:
- Now double-click the policy “Accounts: Block Microsoft accounts” in the right pane.
- From the popup, select either of the following options according to your preferences. When selected, click Apply and Ok.
- The policy is disabled: This option disables the policy, which is the default setting.
- Users can’t add Microsoft accounts: This option disables users on the system from adding a new Microsoft account, but they can still use the one already used to sign in. This is a preferred option for existing Microsoft users who don’t want to add additional Microsoft accounts.
- Users can’t add or log in with Microsoft accounts: This option completely blocks Microsoft account access from your system. You can’t even log in to the system using your existing Microsoft account. You can only create a local account.
- Now run the Command Prompt with administrative rights and paste the following cmdlet to implement the changes.
Please enable JavaScript
Intel Unison vs Phone Link
Watch on
Now you can sign out or restart your computer and log back in, and Windows will not ask for your Microsoft account information. However, you may need to now create a local account.
Delete Your Microsoft Account from Windows
You can delete an account from Windows Settings. This will remove the account from your device, but not from the Microsoft servers. There are additional steps you need to take to make that happen.
Delete your account locally:
- Click on the Windows button.
- Click on the Settings icon.
- Go to the Accounts section.
- Access the Your Account tab.
- Find the Remove Account option at the bottom.
Keep in mind that you can’t actually delete an account if you’re signed in with it. So, before you do that, log into another account, or just create a local account and then follow the above-mentioned steps.
Are You Looking for a Local Removal Only?
Another way to delete a Microsoft account, or all of them for that matter, from your local machine, is to reinstall your Windows. Every once in a while, this is a good idea anyway. It will clean your entire system, give you a fresh start, and boost the performance.
It will also ensure that your machine is free of viruses, malware, spyware, and corrupted files. Not to mention the boost in boot speed for the first few weeks. Furthermore, by doing this you can then choose just the Microsoft account you’re sure you want to use.
disable Microsoft Account using Registry editor
1 – Search Registry editor in Windows search box and then click on Registry editor to open registry editor.
2 – Now, Go to the location given below in the registry editor.
HKEY_LOCAL_MACHINE\SOFTWARE\Microsoft\Windows\CurrentVersion\Policies\System
3 – Look closely in the right side and try to locate a Key named NoConnectedUser
If it does not exist, Just right click on any empty space in the right side and Choose New > Dword (32 bit) value
4 – Rename this newly created key to NoConnectedUser
5 – Now, Double click on NoConnectedUser and change its value data to 1.
6 – Restart your computer
Note that different value data of NoConnectedUser and their implication is given below
- 0 = Microsoft Accounts allowed
- 1 = Users can not add Microsoft Accounts
- 3 = Users can not add or login with Microsoft accounts.
Delete Microsoft account and switch to a local account
The second case we focus on in this guide is to delete a Microsoft account and unlink it from a user. Unlike the previous process, this one does not delete the files of the user. Just log out of the services of the company. An additional account is not required.
Again, it all starts in the settings application. Open Accounts and click on Your info.
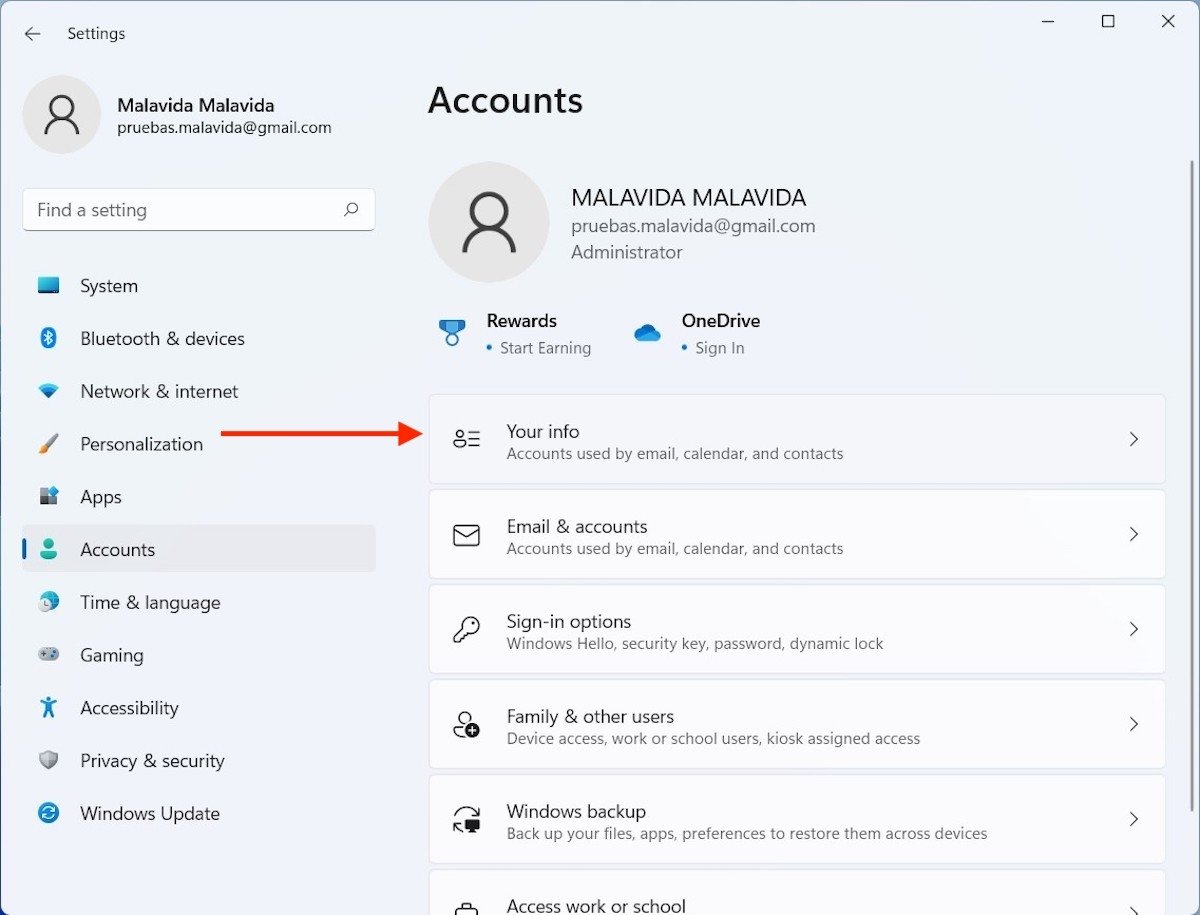 Account information
Account information
Click on the link you will see next to Microsoft account named Sign in with a local account instead.
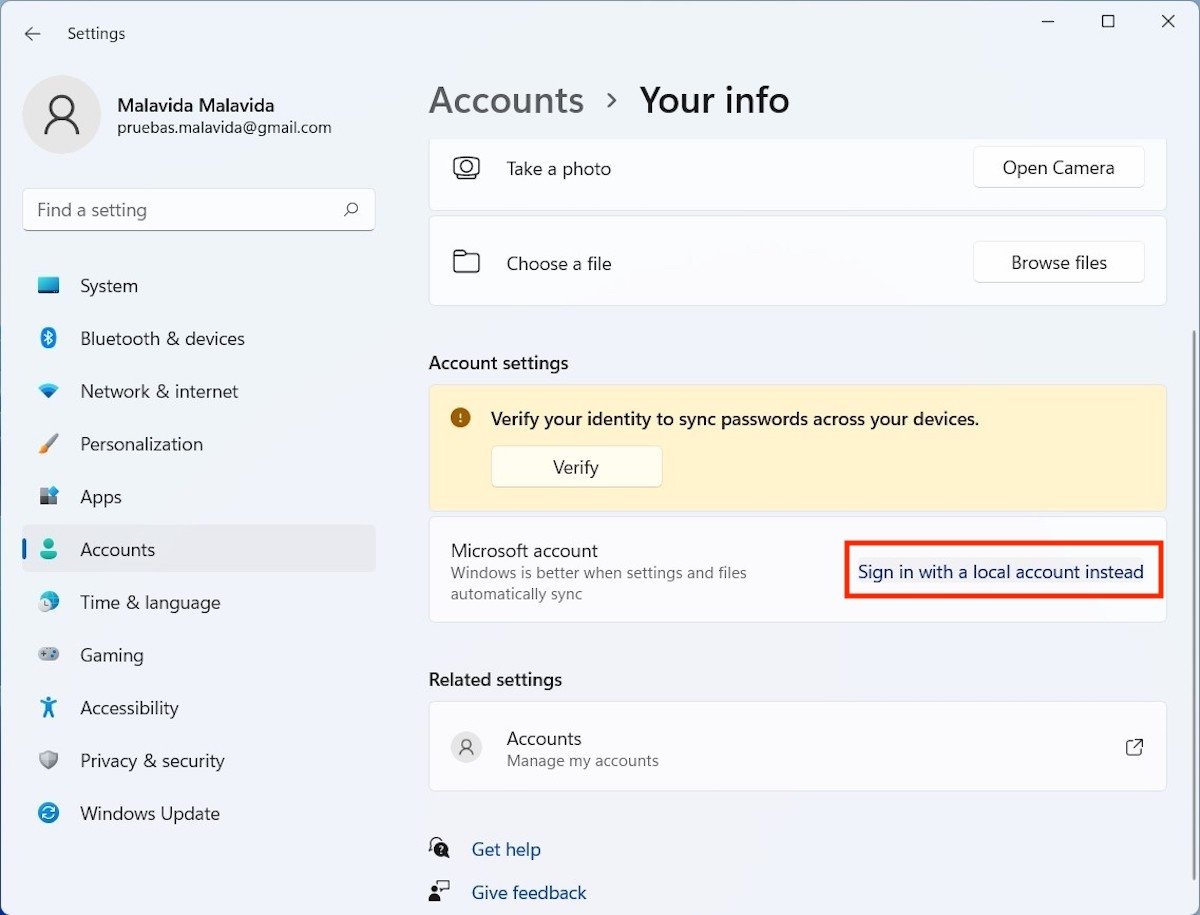 Remove the Microsoft account
Remove the Microsoft account
A wizard will appear on the screen to help you complete the unlinking process. Use the Nextbutton to start.
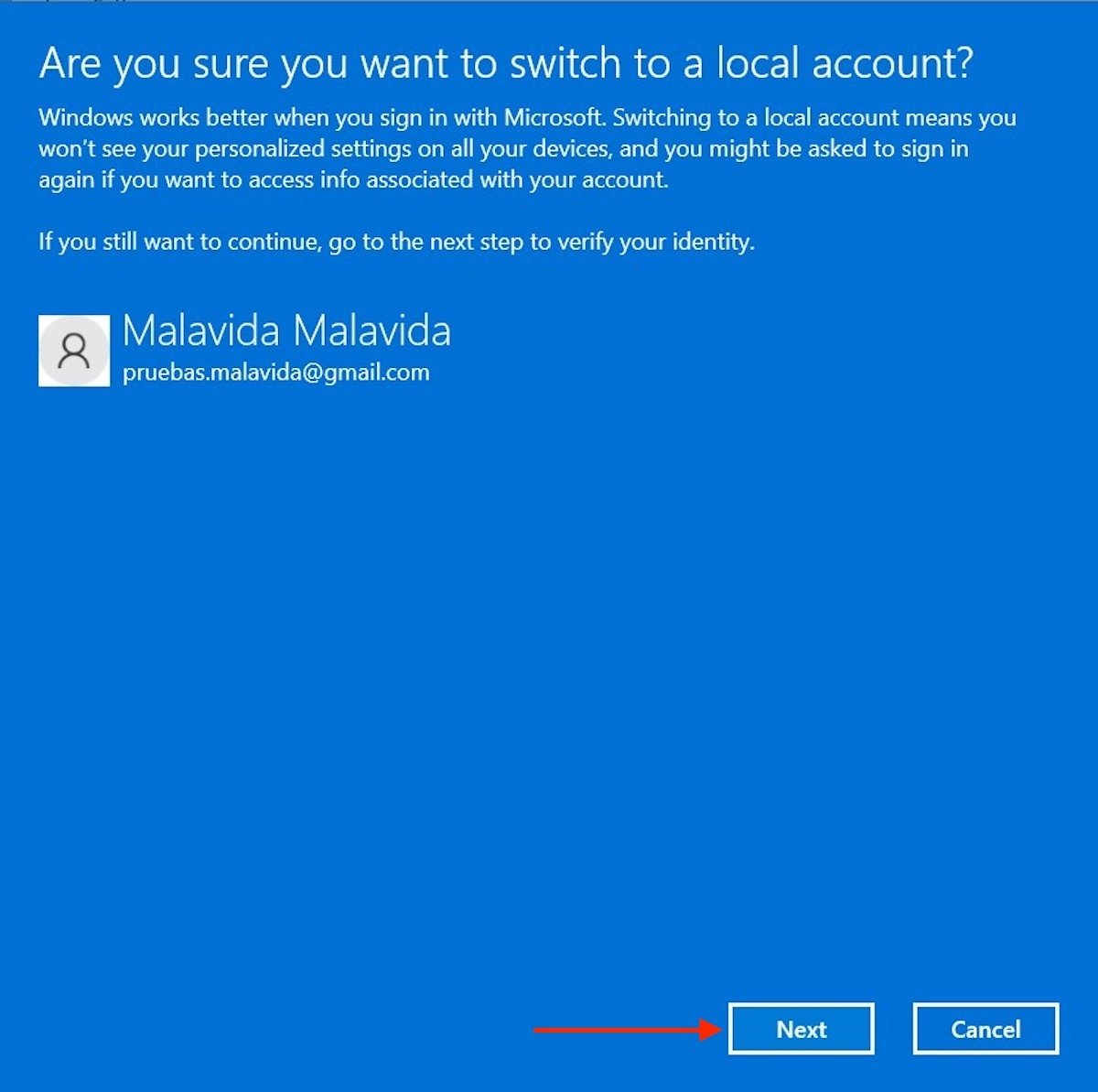 Confirm the deletion of the Microsoft account
Confirm the deletion of the Microsoft account
Enter your Microsoft account password and click Ok.
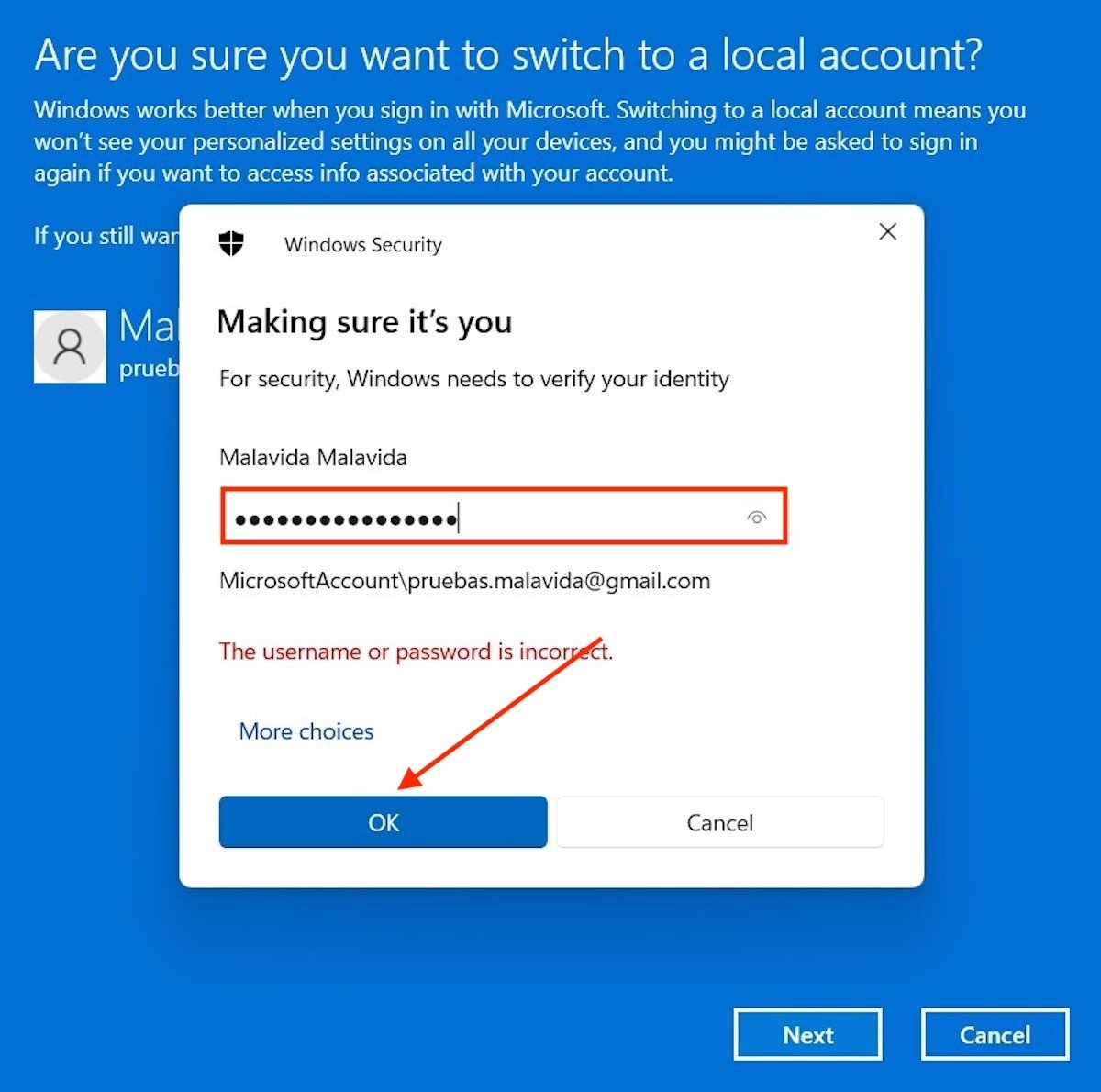 Identification by means of the Microsoft account keyword
Identification by means of the Microsoft account keyword
It is time to add the necessary information to your local account. Indicate the user name and password you wish to use from now on. Click on Next.
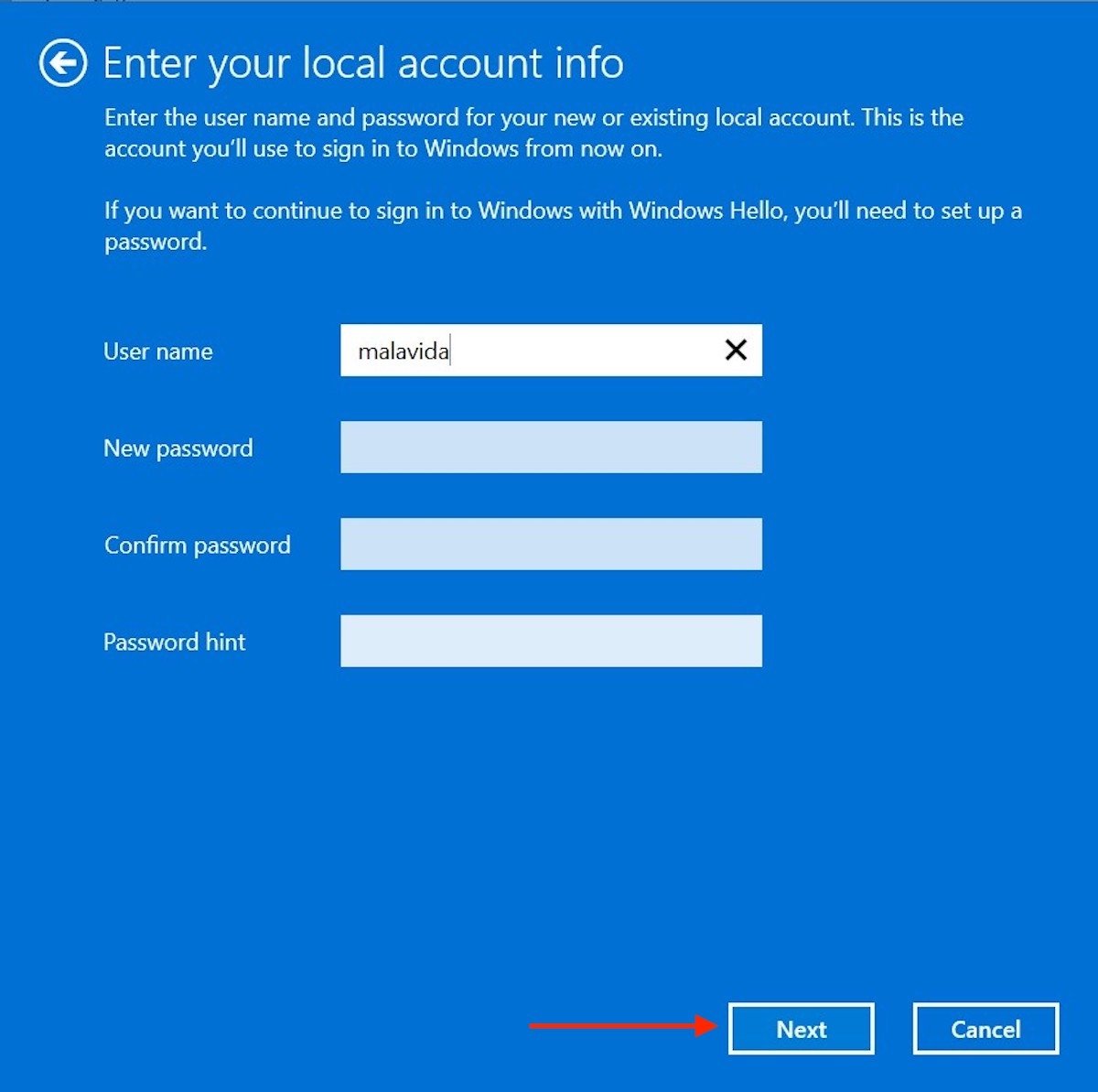 Create a new local user
Create a new local user
And that is it. You have already removed the Microsoft account from your computer. You now have a local user that is not linked to the online services integrated with Windows. The last step is to click on Sign out and finish. Your session will be closed and you will have to log in with your new password.
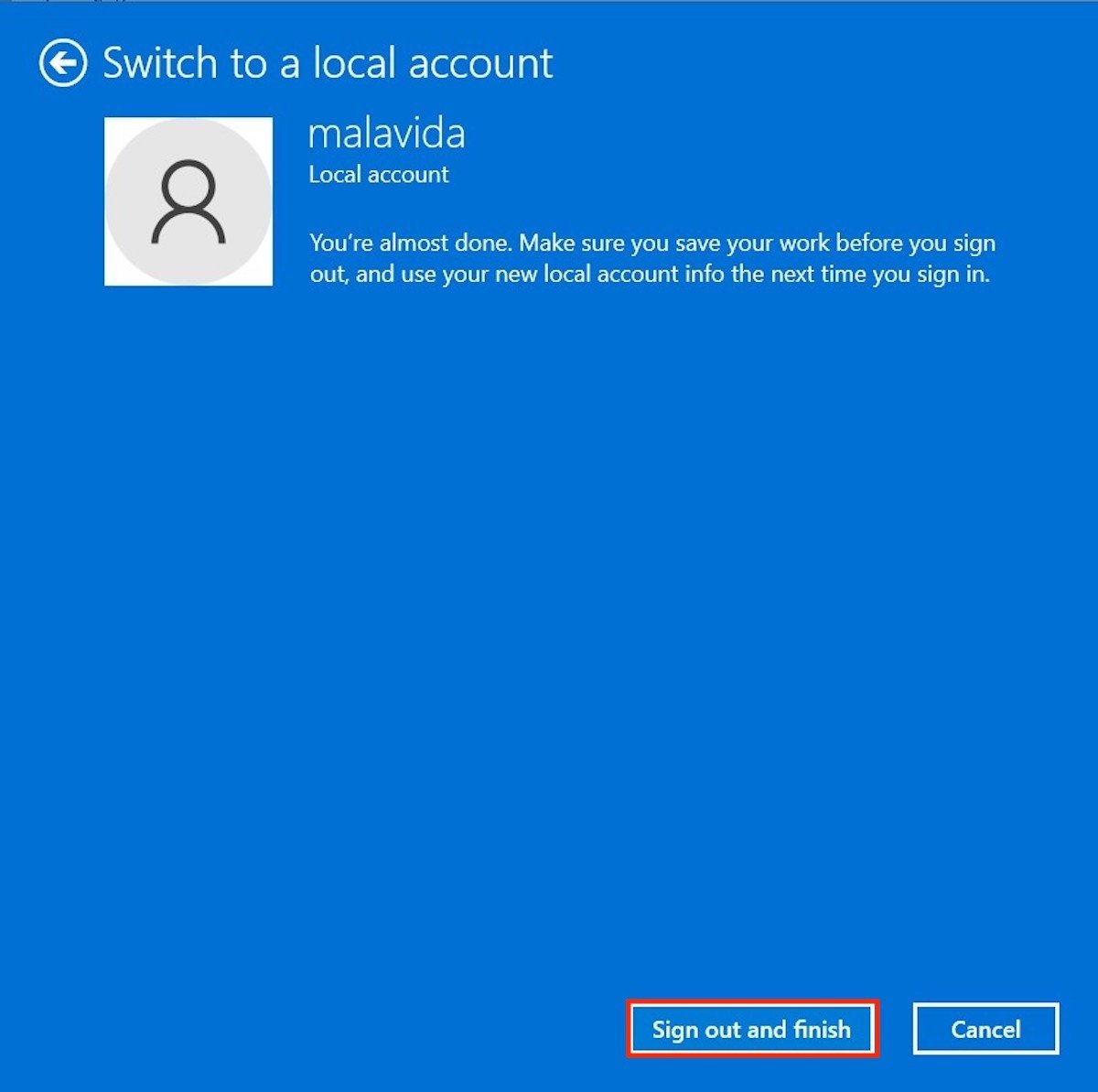 Log out and complete the process
Log out and complete the process
To check that everything is OK, open the system settings and look in the upper left corner.
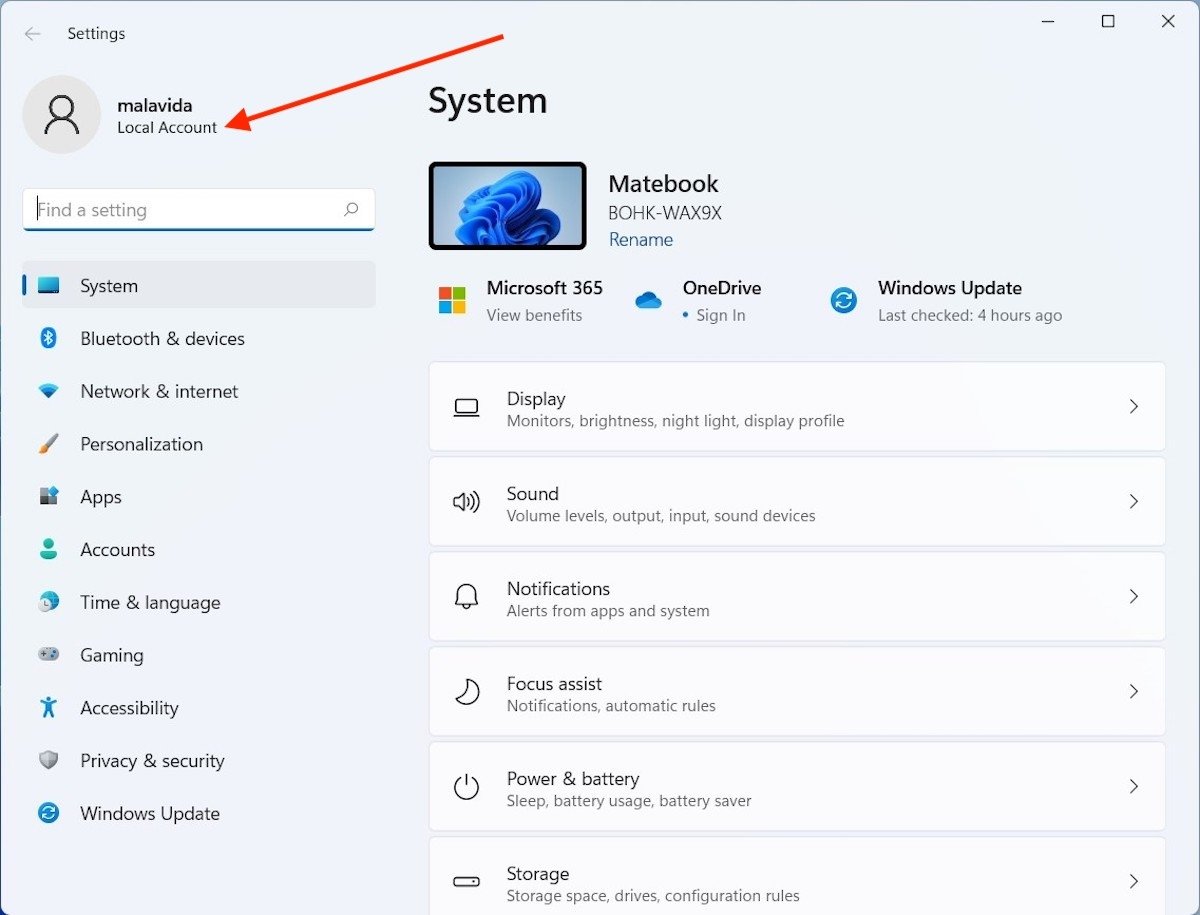 Confirm the creation of the local account
Confirm the creation of the local account
Это приложение заблокировано в целях защиты
Если вы, при попытке открытия определенной проги, столкнулись с проблемой, когда появляется сообщение «это приложение заблокировано в целях защиты» можно попробовать ее исправить одним из нескольких способов, представленных ниже. Но предварительно необходимо определить, какая именно версия Виндовс 10 установлена на вашем ПК. Для этого:
- Кликнете правой кнопкой мыши на значке «Мой компьютер».
- Выберете вкладку «Свойства».
- В рубрике «Просмотр сведений о вашем компьютере» вы увидите версию вашего ПК: Домашнюю или Профессиональную (Рисунок 2).
После этого можете выбрать подходящий метод снятия ограничений.
Рисунок 2. Окно просмотра сведений о вашем компьютере
Через командную строку
Один из наиболее действенных способов открытия проблемного софта – посредством командной строки от имени администратора.
Сделать это можно следующим образом:
- В поиске на панели задач ввести «Командная строка».
- Кликнуть по файлу правой кнопкой мыши.
- Выбрать «Запустить от имени администратора».
- Ввести путь к блокированному софту.
- Дождаться запуска программы, не выключая командной строки (Рисунок 3).
Это самый простой и безопасный способ открытия файла с ограниченным доступом, когда программа заблокирована в целях защиты. Остальные методы подразумевают некоторую долю риска, но являются не менее эффективными.
Рисунок 3. Окно командной строки с командой на запуск приложения
Запускаем приложение с правами администратора
Использование встроенной учетной записи администратора Windows 10 подходит только для уже установленных программ, запуск которых ограничен по причине просрочки цифровой подписи. Для открытия таких файлов необходимо войти под учетной записью администратора, установить в настройках доступ к программе «для всех пользователей», затем, отключить учетную запись и работать под своей учетной записью, при этом сообщение, что программа заблокирована в целях защиты появляться не будет (Рисунок 4).
Главное неудобство этого метода состоит в том, что придется постоянно менять учетную запись для открытия одного файла
Потому, если вы планируете его многоразовое использование, рекомендуется обратить внимание на следующий способ его открытия. Вы можете выбрать массу различных приложений для Windows 10 в нашем специальном разделе. Рисунок 4
Окно запуска приложения с правами администратора
Рисунок 4. Окно запуска приложения с правами администратора
Редактируем локальную групповую политику
В этом случае юзер сильно рискует, потому что таким образом можно запустить любую непроверенную программу даже с испорченной цифровой подписью. При этом система не будет выдавать сообщение от контроля учетных записей, что программа заблокирована в целях защиты. Кроме того, этот метод работает только для двух редакций Windows 10: Профессиональная и Корпоративная.
Для того чтобы открыть блокированный софт посредством редактирования локальной групповой политики, необходимо:
- Нажать Win+R на клавиатуре.
- Ввести команду gpedit.msc.
- Выбрать раздел «Конфигурация компьютера», откуда перейти в «Конфигурация Windows», кликнуть «Локальные политики», а затем — «Параметры безопасности».
- Два раза кликнуть на: «Контроль учетных записей: все администраторы работают в режиме одобрения администратором».
- Установить флажок «Отключен» (Рисунок 5).
- Осуществить перезагрузку системы.
После осуществления представленных действий, программа должна заработать. Если вам нужен был одноразовый доступ к ней, после пользования файлом лучше вернуть все параметры в исходное положение и снова перезагрузить компьютер. Но в таком случае больше подойдет метод открытия файла через командную строку или посредством смены учетной записи.
Рисунок 5. Параметры UAC в редакторе локальной групповой политики Windows 10
Редактируем реестр
Если у вас Домашняя редакция операционной системы, и вы получили сообщение, что Windows 10 заблокировал приложение, можно использовать следующий способ:
- Кликнуть Win+R на клавиатуре.
- Написать regedit.
- В редакторе перейти в раздел HKEY_LOCAL_MACHINE\ SOFTWARE\ Microsoft\ Windows\ CurrentVersion\ Policies\ System.
- Кликнуть на «EnableLUA», расположенном справа.
- В строке поставить «0» (Рисунок 6).
- Нажать «Ок», чтобы согласиться с изменениями.
- Перезагрузить систему.
После этого прога обязательно запустится, но так как ПК будет оставаться под угрозой для остальных непроверенных программ, после его использования, желательно снова осуществить те же действия и в строке «EnableLUA» вернуть значение «1».
Рисунок 6. Окно изминения параметра EnableLUA в реестре
Для чего нужна учетная запись Microsoft?
Начнем немного издалека. Зачем нужна активированная «учетка» Microsoft? Да только затем, что без ее создания система на компьютер, ноутбук или мобильный девайс попросту не установится. Кроме того, именно эти регистрационные данные впоследствии будут использоваться для входа в систему с правами админа.
Не все, правда, знают, что еще в «семерке» появилась некая дополнительная приоритетная учетная запись так называемого суперадминистратора, от имени которого иногда приходится запускать программы или процессы инсталляции специфичного ПО, требующего внесения изменений в системные файлы, несмотря даже на то, что пользователь имеет все необходимые права. На этом остановимся чуть позже.
Что же касается «учетки» Microsoft, очень часто наблюдается ситуация, когда пароль для входа является очень длинным или сложным, а вводить его постоянно становится настоящей проблемой, особенно когда он содержит практически не запоминаемую комбинацию литер, букв или символов.
Remove Microsoft Account After Signing In#
Removing your Microsoft Account from your Windows 11 PC requires a brief visit to the Settings app in Windows 11. The following steps apply to the Professional and Home editions of Microsoft Windows.
- Open the Start menu (or press the Windows key) and select Settings.
- Select Accounts on the sidebar to view your account options. Then, select Your Info.
- Under Account settings, select Sign in with a local account instead.
- Select Next to confirm you want to sign out of your Microsoft Account.
- Enter your Microsoft Account password and select OK.
- Create a username and password and select Next.
- Select Sign Out and Finish.
- Sign in with the local account credentials you just created. Then, specify your account preferences again or ask Windows 11 to remind you to do that later.
- Re-open the Settings app and go to Accounts > Your Info. You should now see the Local Account tag listed under your Windows username. If you want to sign back in later, select Sign in with a Microsoft account instead under Account settings.
Even after signing out of the operating system, Microsoft apps and services—such as the Microsoft Store, Photos, and Mail—continue to use your Microsoft Account. You can sign out of each program one by one, but a faster way is to go to Settings > Accounts > Email Accounts, select the Microsoft Account, and select the Remove button to sign out from everywhere.
Note: An exception is OneDrive. If you want to sign out of OneDrive, select the OneDrive icon on the menu bar and go to Help & Settings > Settings. Then, switch to the Account tab and select Unlink This PC.
Обновление за апрель 2024 года:
Теперь вы можете предотвратить проблемы с ПК с помощью этого инструмента, например, защитить вас от потери файлов и вредоносных программ. Кроме того, это отличный способ оптимизировать ваш компьютер для достижения максимальной производительности. Программа с легкостью исправляет типичные ошибки, которые могут возникнуть в системах Windows — нет необходимости часами искать и устранять неполадки, если у вас под рукой есть идеальное решение:
- Шаг 1: (Windows 10, 8, 7, XP, Vista — Microsoft Gold Certified).
- Шаг 2: Нажмите «Начать сканирование”, Чтобы найти проблемы реестра Windows, которые могут вызывать проблемы с ПК.
- Шаг 3: Нажмите «Починить все», Чтобы исправить все проблемы.
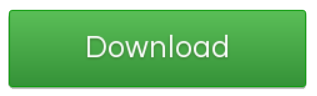
Для чего нужен Microsoft-аккаунт
Прогресс не стоит на месте, операционные системы становятся все более удобными и функциональными. Не отстает и лидер на данном поприще – Windows, а точнее, ее последняя десятая версия. Компания Майкрософт привязывает аккаунты пользователей к их учетным записям для того, чтобы данные все время хранились в облаке и не могли быть утеряны, что часто происходит при использовании стандартного жесткого диска и даже SSD-накопителя. Храня свои файлы, пароли и настройки в OneDrive (облачное хранилище от Microsoft, которое бесплатно предоставляется каждому пользователю Windows), вы можете быть уверены, что они никогда не потеряются.
Есть и еще один момент, который говорит в пользу именно интернет-аккаунта. Это банальная переустановка Windows. Данная операционная система построена не так, как другие. Здесь используется реестр и это является откровенным минусом как «Десятки», так и остальных версий ОС от Майкрософт. Дело в том, что со временем этот реестр захламляется и обычному пользователю ничего не остается делать как переустановить операционную систему. И тут вас ждет самое интересное – установить саму Windows несложно и недолго, но установка и настройка программного обеспечения отнимают уйму времени. Например, приложение, которым пользуемся мы, – Key Collector – требует повторной настройки, которая занимает более получаса. Если же установить его на облако, настраивать конфигурацию не потребуется и программа будет готова через 2 минуты. Делайте выводы.
Это интересно: Удаление переписки в скайпе — познаем суть
Инструкция по удалению прав администратора
Последние версии ОС оснащены двумя учетными записями – онлайн-аккаунтом и локальным именем. Раздельные полномочия записей вынуждают пользователей отменять их по отдельности. Начнем с локального аккаунта. Алгоритм действий:
- Зайти в “Панель управления”.
- Переместиться к “Учетным записям пользователей”.
- Сменить управление записью.
- Выбрать и ликвидировать нужный аккаунт.
- Приступить к удалению лишних файлов.
Окончательное стирание записи потребуется подтвердить. Перед этим нужно определиться со старыми файлами администратора – тут всё зависит от вашего решения. Если хотите избавиться от файлов полностью, жмите “Удалить”. Следующим шагом подтверждайте действие.
Похожие манипуляции осуществляются с онлайн-учётками. Получать для этого специальные права не нужно. Если разобрались с первым способом, осилите и второй.
Если у Вас остались вопросы – сообщите нам Задать вопрос
Новый адрес и Microsoft Points
Так как учетная запись Майкрософт также связана с различными сервисами электронной почты, нужно заранее позаботиться о том, чтобы люди могли связаться с их владельцем другим способом
При этом необходимо обратить внимание на три момента:
- В течение шестидесяти дней после удаления владелец уже не сможет попасть в свой ящик, но при этом он по-прежнему будет принимать письма.
- По истечению этого срока все данные и материалы, хранящиеся внутри почты, будут удалены.
- Сам же адрес (в частности, от Outlook) может быть передан кому-то ещё.
Лучше всего перед закрытием учетной записи настроить автоматический ответ для всех, кто направит письмо на этот адрес. В нём можно сообщить об удалении аккаунта, а также указать другую почту, на которую нужно писать. Автоматический ответ настраивается в Управлении учетной записью. В неё можно попасть через пункт Параметры.
Далее нужно удостовериться, что на счету нет Microsoft Points. Если они есть, то необходимо сначала потратить их. Узнать о количестве можно с помощью «Выставления счетов», где нужно выбрать раздел «Способы платежа».
Наконец, нужно также решить вопрос о связных детских учетных записях, привязанных к основной. После того, как все возможные потери от закрытия аккаунта будут сведены к минимуму, можно переходить непосредственно к основному процессу.
Как полностью удалить учетную запись Майкрософт в Windows 10
В этом разделе нашей статьи будет рассказано о полном удалении учетной записи Microsoft. То есть о полном закрытии аккаунта. Если вам нужно просто удалить второго пользователя в Windows 10 из самой операционной системы, пропустите этот раздел и перейдите к способам удаления учётки в Виндовс 10.
Закрытие профиля всегда в обязательном порядке сопровождается выполнением двух условий, независимо от того, по какой причине вы решили это сделать:
- Microsoft должен убедиться в том, что профиль удаляет его владелец, а не третье лицо.
- Перед тем, как удалить профиль Windows 10, необходимо убедиться в том, что все нужное из него вы сохранили.
Из соображений безопасности корпорация попросит вас подтвердить свою личность. Это нужно для того, чтобы любой желающий не имел возможность уничтожать чужие данные. Это касается и процесса сброса данных, который предлагается в ситуациях, когда владелец аккаунта забывает логин/пароль для входа. В таких ситуациях удаление профиля будет доступно только спустя 60 дней с момента восстановления.
Нужно помнить о том, что удаление профиля повлечет за собой отключение и многих нужных вам продуктов, которые предоставляла вам Microsoft. Службы, связанные с ним, тоже станут недоступными, среди них:
- Ваши аккаунты в Hotmail, MSN, Live и Outlook.com.
- Все, что осталось на OneDrive.
- Тег игрока на Xbox Live и все данные.
- Контакты Skype и ваш идентификатор.
- Лицензия для Office, без временных ограничений.
- Учетка от NuGet.org.
- Оставшиеся средства на счете, сертификаты, которые вы еще не использовали, а также свидетельства, которые вы получили от Майкрософт, если сдавали экзамены.
Удалить учетку – значит отказаться от всего, что с ней связано. Выборочного удаления быть не может.
Поэтому, если все-таки решили, то перед тем как удалить профиль пользователя в Windows 10, проверьте, все ли важные файлы сохранены, нет ли денежных средств на счете учетки, которые вы еще не потратили. Если у вас есть какие-то активные подписки – их нужно закрыть.
После того, как вы разберетесь со всеми сервисами, в которых часто работаете, пройдитесь по списку наименее популярных. Возможно, среди них есть такие, где у вас остались какие-то преимущества или накопленные бонусы. По возможности потратьте все, что можно перед закрытием аккаунта, иначе вернуть все это вы уже не сможете после удаления. Еще один важный шаг – передать все пакеты в NuGet.org разработчикам.
Вот что мы рекомендуем сделать перед полным удалением учетной записи:
Израсходуйте остатки на счете, привязанном к учетке.
Отключите подписки, которые вы оформляли для профиля.
Не забудьте рассказать тем, кто знал вас через учетку Майкрософт, как можно будет после ее отключения с вами связаться.
Перенесите на свои накопители все то важное, что есть на облачных серверах аккаунта.
Помните о том, что если у вас несколько устройств синхронизировалось с профилем, все они тоже потеряют возможность пользоваться отключенными данными.
Если в семействе профилей были детские учетки, разберитесь и с этим вопросом.
Израсходуйте все накопленные преимущества профиля.
При использовании NuGet.org нужно передать права на ваши пакеты разработчикам.
После того, как с каждым пунктом вы разберетесь, сделайте следующие шаги:
- Введите в строку браузера адрес aka.ms/CloseAccount чтобы начать процедуру удаления.
- На экране появятся данные для входа в аккаунт. Не спешите, проверьте, что это именно те данные, для которых вы собираетесь завершить удаление учетной записи Майкрософт Windows 10. Если перед вами данные от другого профиля, нажмите «Вход с помощью другой учетной записи Майкрософт».
- Нажмите на адрес почты, на которую зарегистрирована учетная запись, чтобы получить код подтверждения.
- Введите код безопасности и нажмите «Подтвердить».
- Прочитайте важную информацию о том, что нужно сделать перед закрытием учетной записи Майкрософт, а нажмите «Далее».
- Отметьте все галочки для удаления учетной записи.
- Выберите причину удаления и нажмите «Пометить для закрытия».
Вы только что пометили профиль на закрытие. Но в таком состоянии он будет оставаться еще в течение 60 дней. Это Microsoft делает для того, чтобы вы имели возможность восстановить все на тот случай, если вдруг передумаете. Все данные смежных сервисов при этом не будут потеряны.
How to retrieve your Microsoft account within 60 days

If you realize you’ve made a mistake and you’d like to restore your Microsoft account, you can do so within 60 days.
- Navigate to the .
- Type your username.
- Click Next.
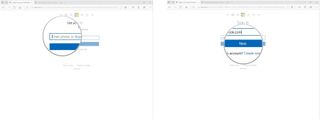
- Type your password.
- Click Sign in.
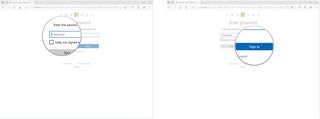
- Click Continue — I want to reopen this account. You’ll be asked to verify the account with a security question. In this case, we used a secondary email address as a backup.
- Type the backup email address.
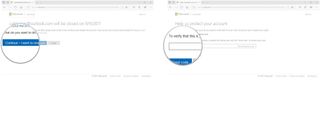
- Click Send code.
- Type the code you receive, whether in email or text.
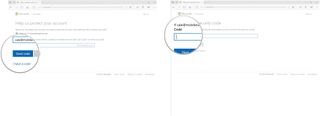
- Click Next.
- Click Done.
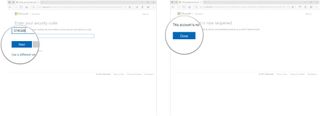
You can now continue using your Microsoft account as usual.
Updated July 11, 2017: We’ve refreshed this how-to to ensure you’re still getting current information about how to delete your Microsoft account, how to restore your account, and the ramifications behind the action.