Простота использования
Castr довольно прост в использовании, после того как вы настроили все свои платформы . Настройка платформ может быть немного сложнее, если вы никогда не делали этого раньше, однако, это может быть сделано с небольшим исследованием. Все, что вам нужно сделать, это ввести сервер потоковой передачи и ключ различных платформ для Castr. После авторизации единственное, что вам нужно сделать, — это щелкнуть переключатель рядом с платформой, чтобы разрешить или запретить потоковую передачу на эту конкретную платформу.

Единственной проблемой, с которой я столкнулся при настройке потоковой передачи на Castr, было получение ключа потоковой передачи для разных платформ, поскольку все они хранят его в разных местах. После того, как вы определили свои потоковые ключи, это просто вопрос копирования и вставки. В целом, это одно из самых простых в использовании потоковых программ, и я думаю, что никому не будет трудно его использовать.

Как стримить на Youtube и Twich сразу через restream.io
Restream.io
– это облачный много потоковый сервис. Он позволяет транслировать на множество
площадок сразу.
Зайдите на Restream.io и зарегистрируетесь.
Подтверждаете электронную почту.
Настройка ОБС для restream.io
Нажмите «Настройки» выберете пункт «Вещание» и укажите
сервис Restream. Затем
укажите ключ от сервиса Restream.
Ниже покажу, где его брать.
Чтобы узнать ключ от сервиса Restream зайдите в свой аккаунт на restream.io. На главной
странице в строке «Ключ потока» вы найдете соответствующий ключ.
В источник для сцены добавьте захват игры, окна или экран
компьютера и нажмите запустить трансляцию.
Также есть возможность сразу добавить чат и вставить его в
источник ОБС.
Настройка чата и запуск рестрима
Зайдите в restream
и добавте каналы YouTube и Twitch.
Укажите название трансляции в restream и запустите трансляцию через
ОБС.
Спасибо что дочитали до конца, если остались вопросы пишите
в коментиариях.
Подготовка к стримингу
Первый шаг: Обзор необходимого оборудования
Для успешного стриминга вам понадобится надежное оборудование. Вот некоторые из важных компонентов:
— Компьютер со способностью обрабатывать видео и запускать программы стриминга;
— Сильное подключение к интернету, чтобы стрим был плавным и без проблем с задержкой;
— Веб-камера с хорошим качеством изображения;
— Микрофон высокого качества для кристально чистого звука.
Второй шаг: Установка программного обеспечения
Для стриминга на YouTube и Twitch одновременно через OBS вам понадобится установить и настроить программное обеспечение OBS (Open Broadcaster Software). Это бесплатная и мощная программа, которая позволяет стримить с экрана, веб-камеры и микрофона.
Скачайте OBS с официального сайта и следуйте инструкциям по установке.
Третий шаг: Настройка OBS для мультиплатформенного стриминга
После установки OBS вам необходимо настроить его для того, чтобы стримить на YouTube и Twitch одновременно.
Для этого вам понадобится создать два потока (streams) в OBS, один для YouTube и один для Twitch. В каждом потоке вы должны указать нужные настройки, такие как ключ трансляции (stream key) для каждой платформы.
Следуйте инструкциям на официальных сайтах YouTube и Twitch для получения соответствующих ключей трансляции.
После настройки потоков вы можете настроить разрешение видео, качество потока и другие параметры в OBS.
Четвертый шаг: Проверка перед стримом
Перед началом стрима рекомендуется проверить все настройки и функциональность оборудования. Убедитесь, что камера и микрофон работают исправно, интернет-соединение стабильно и OBS правильно настроен.
Рекомендуется также сделать пробный стрим на каждую платформу и проверить качество видео и звука.
Следуя этим шагам, вы будете готовы к стримингу на YouTube и Twitch одновременно через OBS и сможете достичь большей аудитории и повысить качество ваших стримов.
Трансляция на cybergame.tv [ проект закрыт ]
Еще одним популярным сайтом для стрима в игровой тематике является CyberGame. Довольно большая аудитория и толковый подход разработчиков позволяют ему стабильно удерживаться на плаву. Среди преимуществ стоит отметить:
- Постоянные обновления функционала, добавление новых фишек;
- Хороший, настраиваемый, работающий плеер, который позволяет привлекать, а не отталкивать аудиторию;
- Наличие премиум аккаунтов;
- Сайт сам по себе удобен для зрителя, имеется много разделов по самым популярным играм, что позволяет аудитории быстрее «прийти к своему» стримеру;
- Трансляция нескольких фестивалей и турниров;
- Удобный чат с множеством смайлов.
В целом, CyberGame это качественный ресурс, на котором может освоиться и новичок, и профессионал.
Установка и настройка OBS
Прежде чем начать трансляцию на Twitch и YouTube одновременно, необходимо установить Open Broadcaster Software (OBS) и настроить его для работы с обоими платформами. Вот пошаговая инструкция, как это сделать.
2. Запустите установочный файл OBS и следуйте указаниям мастера установки. Примите условия лицензионного соглашения и выберите папку для установки программы.
3. После завершения установки откройте OBS. При первом запуске программа может предложить выполнить автоматическую настройку, которую следует пройти для оптимальной работы.
4. Перейдите в раздел «Настройки» в меню программы. Вам потребуется настроить два основных параметра: «Видео» и «Трансляция». Для этого выберите соответствующие вкладки в меню настроек.
| Параметр | Описание |
|---|---|
| «Видео» | Настройте разрешение и частоту кадров для вашей трансляции. Рекомендуется выбрать разрешение в формате 16:9 (например, 1920×1080) и частоту кадров 30 или 60 FPS. |
| «Трансляция» | В этом разделе необходимо настроить стриминговые сервисы Twitch и YouTube. Введите соответствующие ключи (stream key) для каждого сервиса. Ключи можно получить на официальных сайтах Twitch и YouTube в настройках вашего аккаунта. |
5. После настройки всех параметров сохраните изменения и закройте окно настроек OBS.
6. Теперь вы готовы начать стриминг на Twitch и YouTube одновременно. Для этого выберите режим «Студия» (Studio Mode) в нижней панели программы. В режиме «Студия» вы сможете добавить и настроить источники видео, аудио и графики перед началом трансляции.
7. Нажмите на кнопку «Старт трансляции» (Start Streaming), чтобы начать стриминг на оба сервиса одновременно. Вы также можете использовать функцию записи (Start Recording), чтобы сохранить трансляцию на вашем компьютере.
Теперь вы можете наслаждаться трансляцией на Twitch и YouTube одновременно, привлекая аудиторию с обеих платформ и расширяя ваше онлайн-присутствие.
Оборудование для стрима
Основное оборудование для стрима включает в себя мощный игровой компьютер, который адекватно работает со всеми требовательными играми и программой для запуска трансляции.
Из дополнительного оборудования следует выделить следующее:
- Второй экран — необходим для чтения чата, просмотра браузера, переключения музыки и многого другого. Чем проще взаимодействовать со зрителями и чем меньше функций сосредоточено в окне с игрой, тем лучше.
- Микрофон — успех любого стримера заключается в качественном звуке. Не стоит экономить на оборудовании, ведь зрители будут слушать вас. Посторонние шумы отвлекают пользователей и ухудшают общее впечатление о трансляции.
- Наушники — определяют удобство игры, прослушивание музыки и т.д. Подходят любые устройства, вне зависимости от цены и внешнего вида.
- Веб-камера — не обязательный элемент трансляции, но демонстрация вебки увеличивает доверие пользователей и вовлечение канала. Зрителю интересно смотреть не только на игру, но и на человека. Самые лучшие игроки устраивают демонстрацию клавиатуры и того, как они на нее нажимают.
Из дополнительного оборудования стоит выделить искусственный свет, тихое помещение, звукоизоляционные панели на стену, удобное кресло, дизайн комнаты для стрима и многое другое. Все эти вещи постепенно появляются у каждого стримера с ростом популярности канала.
Какой сервер выбрать для стрима на твиче?
Выбор сервера влияет на качество трансляции и бесперебойную работу стрима. Для выбора наилучшего сервера необходимо воспользоваться дополнительной программой. Установите TwitchTest, выберите континент (Europe) и нажмите старт.
После этого произойдет тест связи с серверами, а затем отобразятся параметры круговой задержки и качества соединения для каждого из них. Лучше выбирать сервер с качеством соединения 100 и минимальным параметром RTT. Полученная информация изменяется в настройках программы для стриминга.
Как бесплатно накрутить подписчиков в ВК
Вы можете бесплатно накрутить подписчиков ВКонтакте используя сервис Bosslike.
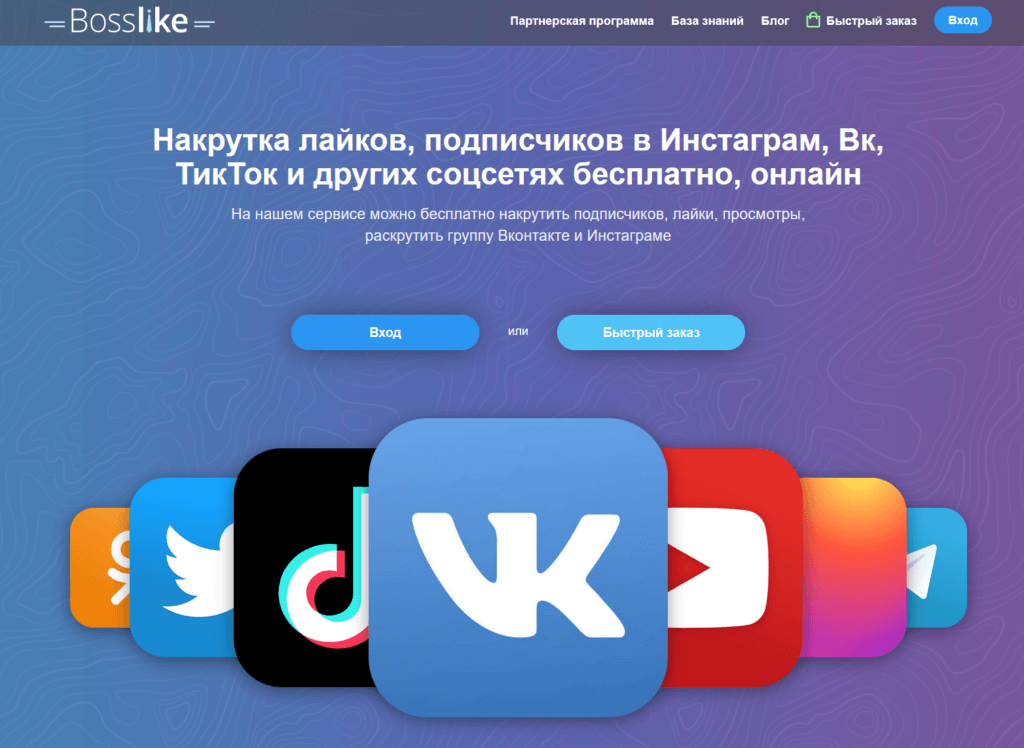
Это биржа, где вы можете получать бонусы за выполнение заданий. Например вы можете подписываться на других участников биржи, получать за это бонусы и использовать их на бесплатную накрутку.
Для этого регистрируйтесь на бирже.
И переходите в раздел «Биржа заданий».
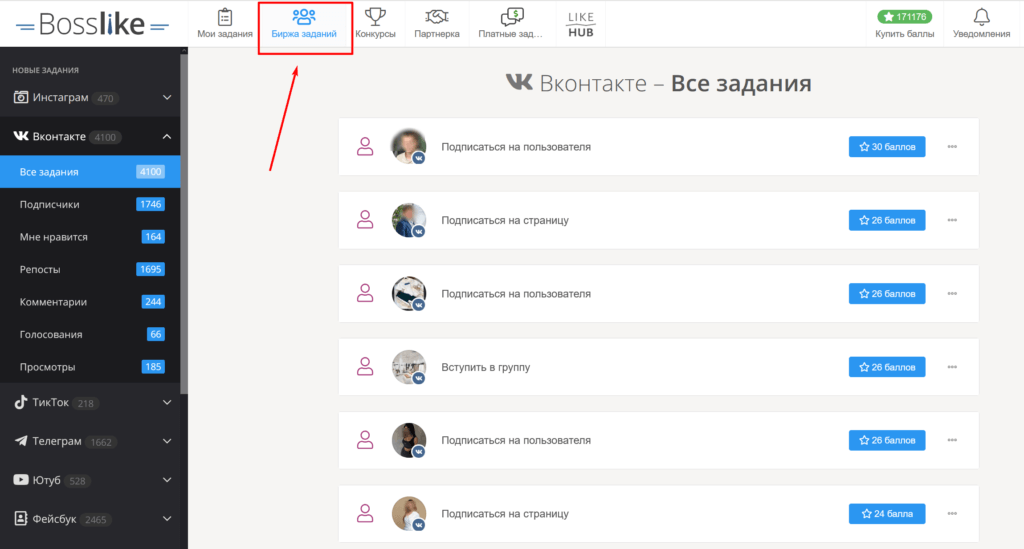
Как видите заданий много. Выбирайте любое. Справа от каждого задания вы увидите количество баллов которые вы получите за выполнение каждого задания.
Как только соберете нужное количество баллов, можете создать свое задание на накрутку подписчиков.
Это можно сделать в разделе «Мои задания».
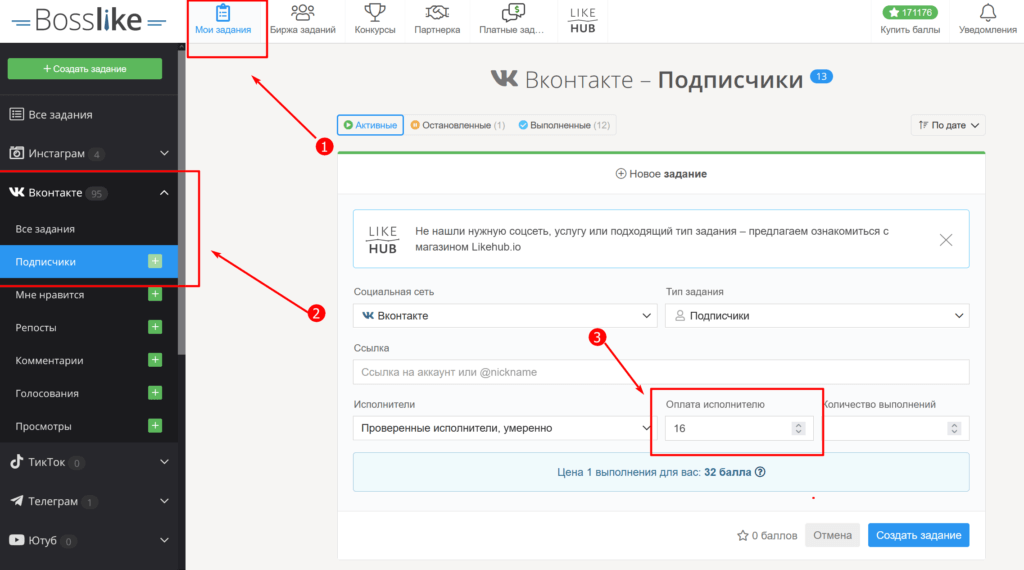
Выберите вкладку с подписчиками ВКонтакте и задайте количество баллов для бесплатной накрутки.
Все готово, теперь живые люди будут бесплатно подписываться на вашу группу или страницу ВКонтакте.
Пожалуйста, обратите внимание,
Стримеры столько живут от подписчиков лайк из рекламы которая транслируется на вашем канале, реклама, которая не показывается на каналах пользователей, на которые они подписаны.
Чтобы сторонние приложения (например, блокировщики рекламы) не блокировали один из источников дохода Twitch и стримера, Компания постоянно следит если пользователь использует основную платформу или использует сторонний веб-сайт.
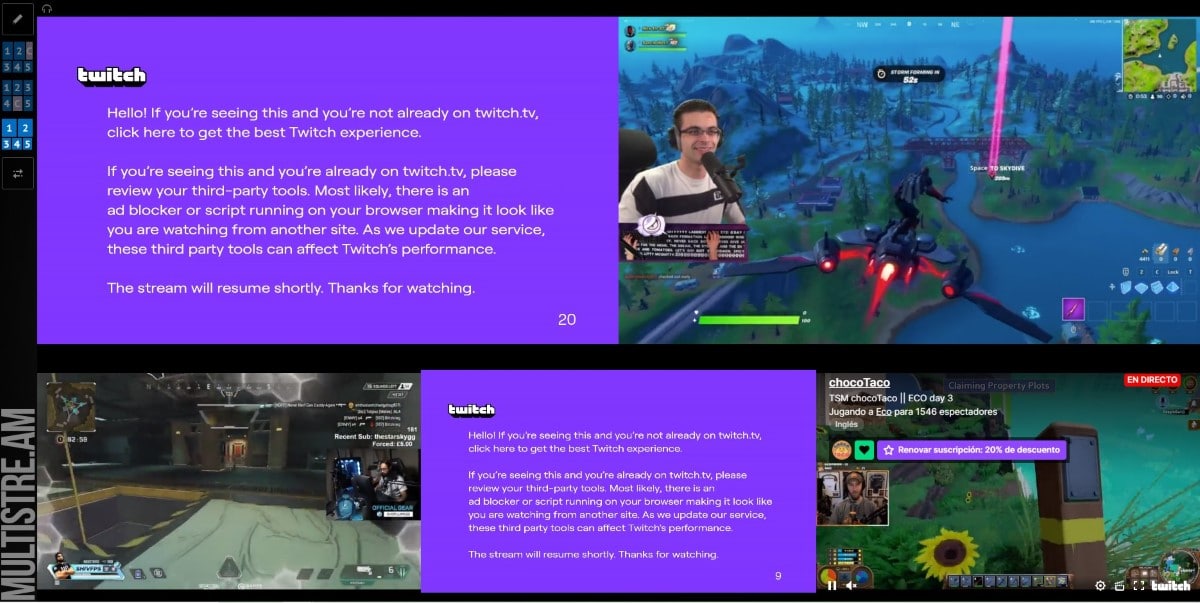
Если это так, время от времени он будет отображать фиолетовый экран, где он сообщает нам, что мы не видим соответствующий канал через его веб-сайт или что мы используем приложение, которое мешает работе трансляции, и производительность неадекватна.
Для одновременного просмотра нескольких потоков на Twitch единственным доступным в настоящее время методом является использование сторонних веб-сайтов, веб-сайтов, которые они не имеют ничего общего с Twitch, поэтому это сообщение будет периодически отображаться при их использовании.
Нет никакого способа предотвратить его появление, нам просто нужно подождать 30 секунд, которые он длится.
Еще один важный момент, который мы должны принять во внимание, заключается в том, что чем больше количество потоков, играющих вместе, нам понадобится как более высокая пропускная способность, например процессор с достаточной мощностью для плавного отображения потоков. Чем больше оперативной памяти и чем современнее процессор, тем более плавной будет работа с этими веб-страницами
Если вашей команде не хватает ресурсов, вы можете более низкое разрешение видео уменьшить необходимую мощность вашего оборудования
Чем больше оперативной памяти и чем современнее процессор, тем более плавной будет работа с этими веб-страницами. Если вашей команде не хватает ресурсов, вы можете более низкое разрешение видео уменьшить необходимую мощность вашего оборудования.
Ведь бесполезно воспроизводить, например, 2 стриминга в FullHD качестве, когда реально они не отображаются на весь экран.
Способы трансляции
Ютуб считают удобной творческой площадкой, на которой все пользователи наделены одинаковыми возможностями, чтобы развиваться индивидуально. Открыть свой канал вы сможете в любое время, потому что это направление сегодня считается самым перспективным и быстроразвивающимся.
Перед тем, как запустить стрим на ютубе с телефона, разберемся с определениями.
На канал передаются изображения с телефонной камеры либо иного устройства, видеоролики пересылаются прямо с экрана гаджета. Напомним, что такая возможность появилась благодаря развитию скоростных параметров передачи информации 4G LTE.
Чтобы запустить прямую трансляцию в ютубе с телефона, существует два способа:
- с компьютера. В этом случае понадобится программный пакет и специальное приложение. Суть методики в том, что видеопоток в первую очередь с мобильного телефона поступает на компьютер, после чего пересылается на ютубовский канал. Таким способом пользовались раньше, но сейчас метод утратил свою актуальность. Справедливости ради отметим, что некоторые стримеры пользуются им и сегодня;
- через приложение. Раньше никто не представлял себе, как стримить с телефона Андроид на ютуб. Сейчас же устанавливается любое подходящее приложение, представленное каталогом Плэй Маркет. Приведенный способ считается простым и эффективным, не подразумевает дополнительную загрузку сервисов и программ. Необходимые настройки выполняются через интерфейс приложения.
Как стримить одновременно на YouTube и Twitch
Прежде чем говорить о настройке рестрима, уточним деталь. Twitch имеет строгие правила, согласно которым партнерский и партнерский контент должен быть эксклюзивным в течение 24 часов. То есть вы не можете загружать записи своих трансляций на другой сайт раньше, чем через сутки после их окончания.
Пункт прописан в подписываемом вами контракте, поэтому его нарушение может привести к бану или расторжению контракта и потере особого статуса. Однако, как показывает практика, это бывает крайне редко. Если у вас небольшая аудитория, модерирование твича вряд ли когда-нибудь обнаружит, что вы транслируете свой стрим на разные сайты. Однако такая вероятность все еще существует и увеличивается с увеличением количества зрителей, которые могут подать жалобу модераторам.
Если вероятность получения бана вас не пугает, приступим.
Для параллельного потока нет необходимости скачивать сторонние программы. Все, что вам нужно, это старый добрый OBS и сайт Restream.IO. Именно через последнее мы создадим одновременный поток.
-
Заходим в Restream.IO. Если у вас нет учетной записи, мы ее создадим. Для этого нажмите «Начать». Описывать процесс создания аккаунта мы не будем, там все просто и понятно.
-
После входа в свою учетную запись вы увидите приветствие и предложение добавить свой первый канал. Щелкните кнопку.
-
В появившемся списке выберите Twitch. Щелкаем для подключения.
-
В этом окне вам нужно разрешить веб-сайту Restream.io получать данные вашей учетной записи Twitch.
- Далее на главной странице сайта вы увидите, что ваш канал добавлен.
-
Следующим шагом будет подключение YouTube. Для этого также выберите «Добавить канал”
-
И нажмите значок YouTube, затем подтвердите, нажав «Подключить YouTube”.
-
В появившемся окне вам будет предложено войти в систему с вашей учетной записью Google. Вы должны выбрать тот, который связан с вашим каналом YouTube.
-
Даем разрешение сайту.
-
В этом окне нужно выбрать настройки потока. Уходим с основного сервера Youtube. В строке «Событие» выберите «Создать». Введите название трансляции в поле «Название». В разделе «Категории» выберите вариант, соответствующий типу потока. Затем нажмите «Сохранить”.
-
Остальные шаги выполняются в OBS. Для повторной трансляции мы рекомендуем вам создать новый профиль. Так будет удобнее, если вы хотите стримить исключительно на Twitch, переключитесь на старую.
-
Выберите «Профиль», затем «Создать» и введите желаемое имя профиля.
-
Зайдите в настройки. »В строке« Сервис »выберите« Restream.io”.
-
У нас есть два варианта: «Подключить учетную запись» или «Использовать ключ потока». Поскольку первое намного дешевле, второе использовать просто не имеет смысла. Выбираем его, вводим почту и пароль, затем авторизуемся.
-
При необходимости мы можем выбрать нужный сервер, но очень часто в этом нет необходимости, так как автоматически выбирается наиболее оптимальный.
- Вы можете увидеть остальные настройки потока в нашем подробном руководстве.
У вас также будет док-станция по умолчанию. Первый показывает общий чат трансляций всех каналов. У каждого сообщения будет значок веб-сайта, чтобы вы могли понять, откуда оно пришло.

Второй позволяет изменить название трансляции и ее категорию.

Третья сторона несет ответственность за включенные повторные потоки. Если вы хотите, чтобы поток шел только на один ресурс, выключите переключатели рядом с остальными сайтами.

Если вам недостаточно двух потоков, вы можете добавить больше каналов через панель управления Restream.io. Для этого нажмите «Добавить канал» в верхнем левом углу и выберите нужную платформу из списка.
Теперь вы знаете, как передавать и запускать несколько потоков одновременно. Хорошие трансмиссии!
Создаем аккаунт на Twitch
Не менее очевидный пункт. Чтобы перейти к основным настройкам Вашего предстоящего стрима, необходимо создать учетную запись в программе. Сделать это несложно, сейчас объясним.
Вам нужно заполнить небольшую анкету, которая включает в себя следующие пункты:
- имя пользователя;
- пароль и его подтверждение;
- дата рождения;
- номер телефона или электронная почта.
Выполнив поэтапно пункты регистрации и, активировав свой аккаунт по смс или электронной почте, Вы станете обладателем учетной записи в Twitch. Получается, еще один пункт позади! Вы на шаг ближе к Вашему первому стриму на твиче.
Запускаем стрим на YouTube и Twitch одновременно
Для одновременного запуска прямой трансляции на нескольких ресурсах мы рекомендуем использовать сайт GoodGame. Там данная функция реализовано максимально качественно и не требует проведения сложных настроек. Далее мы рассмотрим весь процесс подготовки и запуска стрима пошагово.
Шаг 2: Настройка OBS Studio
Существует множество программ для стриминга, а одной из лучших считается OBS Studio. В ней пользователю потребуется выполнить настройки определенных параметров, которые выбирают индивидуально, чтобы получить максимально качественную прямую трансляцию с захватом окон, наличием уведомлений и без появления ошибок. Давайте подробнее рассмотри процесс настройки OBS под стрим на GoodGame:
- Запустите программу и перейдите в «Настройки».
- Здесь выберите вкладку «Вещание», в качестве сервиса укажите «GoodGame», а сервер определится автоматически, ведь он всего один. В этом же окне в соответствующую строку необходимо вставить ранее скопированный ключ потока.
- Опуститесь во вкладку «Вывод» и настройте необходимые для своей системы параметры потокового вещания.
- Закройте окно и если все готово к началу стрима, то нажмите на «Запустить трансляцию».
Шаг 3: Запуск рестрима
Теперь на сервисе GoodGame трансляция запустится автоматически, вам останется только настроить одновременное вещание на Twitch и YouTube. Сделать это можно следующим образом:
- Снова перейдите на сайт GoodGame к своему каналу, нажмите на шестеренку справа от кнопки «Начать рестрим». Здесь отметьте галочками два рестрима и поставьте точки возле «YouTube» и «Twitch».
- В меню слева опуститесь в самый низ и перейдите в раздел «Канал».
- Нажмите на надпись «Ключ трансляции».
- Выберите «Показать ключ».
- Перед вами отобразится отдельное окно с видимым ключом трансляции. Администрация предупреждает о том, что не следует его никому сообщать, просто скопируйте и вставьте в соответствующее поле на сайте GoodGame.
- Теперь осталось найти ключ стрима YouTube и вписать его на ГудГейме. Для этого нажмите на свою аватарку и перейдите в «Творческая студия».
- Найдите раздел «Прямые трансляции».
- Здесь в разделе «Настройки видеокодера» найдите ключ, скопируйте его и вставьте в соответствующую строку на GoodGame.
- Осталось только нажать кнопку «Начать рестрим». Трансляции будут запущены по очереди с задержкой примерно десять секунд.
Удобство данного способа проведения одновременных трансляций заключается в том, что на сайте GoodGame.ru вы будете видеть чаты со всех стримов и общаться со всеми зрителями. Как видите, в настройке и запуске потока нет ничего сложного, а настройка выполняется один раз и при дальнейших запусках трансляций останется просто нажать кнопку «Начать рестрим».
Помогла ли Вам статья?
Да
Нет
Настройка OBS Streamlabs для Твича
Streamlabs лучше всего подходит для стриминга через Twitch благодаря прямой интеграции. Приложение удобно в работе и подходит для неопытных пользователей, так как позволяет настроить технические параметры эфира в автоматическом режиме.
- Скачайте Streamlabs (новая версия называется Streamlabs Desktop). Установите софт на компьютер и запустите. В стартовом окне выполните вход через подходящий сайт.Стартовое окно приложения
- Если к ПК подключена веб-камера, софт распознает ее автоматически. Укажите приложению устройство передачи звука. Также вы можете выбрать видео-фильтр.Настройки изображения
- Выберите тему оформления канала. Можете пропустить этот шаг, если не хотите изменять стандартный вид аккаунта.
- Нажмите «Начать» и запустите автоматическую оптимизацию. Приложение проанализирует скорость интернет-соединения и предложит подходящие настройки.Программа сама определит подходящие параметры
- Отыщите бокс Scenes. Кликните по плюсику и укажите название новой сцены. Лучше всего давать имена соответственно действию, чтобы не путаться во вкладках.Выбор сцены
- В окошке «Источник» тоже кликните по плюсу и укажите, откуда будет поступать сигнал: веб-камера, экран компьютера, браузер, готовый видеофайл, другое.Выбор источника записи
- Отрегулируйте громкость аудиоканалов в боксе «Микшер».
- Включите эфир по кнопке в нижнем правом углу экрана.
Программы для трансляции на несколько платформ
Большинство моделей использует программу OBS для трансляций. Через неё тоже можно делить потоки и транслировать сразу на несколько платформ. В самом начале статьи представлено видео с инструкцией. Помимо этой утилиты, вам могут пригодиться:
- — самая популярная программа среди вебкам моделей, потому что она не требовательна к ресурсам ПК. Легкая утилита, с которой удается передавать потоковое видео хоть сразу на 10 сайтов. Пользоваться очень просто, включаешь, выбираешь свою камеру, а перед тем как запустить трансляцию на вебкам сайте, в списке камер выбираешь VisitX.
- — этот сплиттер разработала компания Verysoft, он платный. Работает в трее, настроек тут также мало, нужно лишь выбрать вебку, а потом выбрать название программы на вебкам сайте перед началом шоу. Есть версии для Windows от 7 до 10 серии. Стоимость 599 рублей.
- — самая крутая по функционалу программа, а главное бесплатная. Если планируете вести трансляции одновременно на 3-4 сайтах, это идеальный вариант. Подключается до 20 видеочатов, но софт требователен к ресурсам системы. В него заложено много настроек изображения (полно шаблонов для улучшения графики).
- — ещё одна программа с множеством настроек, лицензия на её использование обходится от 35 долларов в год. Она может не только транслировать сразу в несколько видеочатов, здесь много полезных инструментов (захват экрана, слои, запись видео, эффекты и т.д.). Поддерживает формат 4К.
Загружайте любую утилиту, все они справятся с разделением трансляции на потоки. У каждой программы есть свои поклонники, какие-то имеют самый удобный интерфейс, какие-то доступны бесплатно, другие выбирают за низкую нагрузку на систему, решать вам.
FAQs on Watching Multiple Streams at Once
How do I Optimize my Experience for Multi-Streaming ?
1. Internet Speed: Ensure you have a robust internet connection for seamless streaming.2. Device Capability: Use a device capable of handling multiple streams without lag3. Screen Real Estate: Consider using a larger monitor or multiple screens for an enhanced viewing experience.
How to Watch two Twitch Streams at once on Mobile?
In order to watch two or more Twitch streams on mobile, you can use Multitwitch.tv. MultiTwitch works on mobile devices too and follows the same procedure as the PC counterpart.1. All you need to do is open your mobile browser2. Click on Multitwitch.tv.3. Add “/<the name of the streamer you want to watch>” and it will launch a new tab with that screen.MultiTwitch.tv is not an app but a website. There are currently no mobile apps that can let you multi-stream.
Does Watching stream on Third party tools Count as a Viewer?
No, Watching stream on third party tools doesn’t count as a viewer currently. It used to be counted in the past, but due to people exploiting it to farm views Twitch decided to disable it. So now no third-party tool views are counted.Third-party tool users also can’t use the respective apps for Twitch functionalities, like Bits, Subs, etc.
Can I Interact with Multiple Streams at the Same Time?
Yes, most multi-streaming tools like LazyGoat, MultiTwitch etc. allow you to interact with each stream separately, enabling you to chat or engage with each stream as if you were watching them individually.
How Much Internet Bandwidth Do I Need for Multi-Streaming?
The required bandwidth depends on the number of streams and their quality. It’s recommended to have a high-speed internet connection to handle multiple high-definition streams without buffering.
Are There Any Risks to My Privacy or Security When Multi-Streaming?
As with any online activity, there are potential risks to privacy and security. It’s important to use reputable multi-streaming software and maintain good security practices, such as using strong passwords and being cautious about the personal information you share.
Как правильно выбрать и настроить сервер
Если вам интересна вся эта тема, вы уверены в своих силах довести дело до конца, то смело становитесь стримером
И первое, на что вы должны будете обратить своё внимание — выбор качественного сервера вещания для стриминга. С этим помогут программки TwitchTest, OBS Studio или OBS Classic
После скачивания и установки TwitchTest начинаем его настройку. Сверху вы увидите множество позиций, одна из них – «Europe». Ставим возле неё галочку. Почему нет России? Всё просто. Первоначально Твич был выпущен для европейских пользователей, и все сервера находятся на их территории.
Российских серверов вещания нет, поэтому мы пользуемся самыми близкорасположенными к нам, а это как раз европейскими. Но не все они одинокого пригодны для стрима: даже если вы пользуетесь компьютером с топовыми характеристиками, плохо работающий сервер может полностью исковеркать картинку.
После нажатия на кнопку «Start» происходит поиск подходящих серверов. Сразу даны три параметра – «Пропускная способность» (Bandwidth), «Качество» (Quality) и «Время приёма-передачи сигнала» (RTT). Чем выше первые два, тем лучше. RTT наоборот, должно составлять наименьшее количество. Найдя идеальный по этим параметрам сервер, открываем OBS Studio или OBS Classic. Программы, в принципе, похожи.
Зайдя в настройки OBS, переходим в раздел «Вещение». Наша задача — выставление правильного сервера вещания. Напротив «Сервиса» указываем Твитч, снизу указываемый европейский сервер, полученный выше, и применяем настройки.
Как одновременно транслировать на Twitch и Youtube бесплатно
Платформы
Как одновременно транслировать на Twitch и Youtube бесплатно
2 494 views
Одновременная трансляция на Twitch и YouTube имеет несколько важных преимуществ:
1. Доступ к широкой аудитории: Стриминг на обоих платформах позволяет достичь пользователей Twitch и YouTube, которые имеют разные демографические характеристики. Twitch преимущественно известен своим игровым контентом, в то время как YouTube включает в себя различные жанры. Трансляция на обеих платформах позволяет привлечь широкую аудиторию, увеличивая вашу видимость и потенциальное количество зрителей.
2. Разнообразие на платформах: Опираться только на одну платформу для стриминга может быть рискованно. Изменения в алгоритмах, политиках или даже закрытие платформы могут повлиять на вашу способность привлекать аудиторию. Трансляция на нескольких платформах снижает риск потерять всю аудиторию, если что-то случится с одной из платформ.
3. Учет предпочтений зрителей: Некоторые зрители могут предпочитать Twitch, в то время как другие предпочитают YouTube. Предоставляя возможность выбора платформы, вы учитываете предпочтения вашей аудитории, что повышает вероятность их просмотра и поддержки ваших стримов.
4. Возможности монетизации: И Twitch, и YouTube предлагают различные способы монетизации для стримеров. На Twitch есть программы партнерства и аффилиатов, которые позволяют стримерам зарабатывать деньги через подписки, пожертвования и рекламу. YouTube, в свою очередь, предлагает монетизацию через рекламу, платные подписки и пожертвования Super Chat. Путем стриминга на обеих платформах вы можете воспользоваться возможностями монетизации, доступными на каждой из них, что потенциально увеличит ваш заработок.
5. Резервное копирование и доступность записей: Трансляция на нескольких платформах гарантирует наличие резервных записей ваших стримов в случае возникновения проблем, таких как технические сбои или сбои трансляции. Кроме того, наличие записей в формате вид
ео по запросу (VOD) на обеих платформах позволяет зрителям, пропустившим прямую трансляцию, посмотреть ее позже, способствуя развитию вашей общей библиотеки контента.
Важно учитывать факторы, такие как доступные ресурсы (аппаратное обеспечение, пропускная способность Интернета), дополнительные усилия, требующиеся для управления несколькими платформами одновременно, и возможные требования или ограничения конкретных платформ
Почему Streamster?
Streamster — это приложение для Windows, созданное для трансляции живого видео в HD качестве на несколько сайтов одновременно. Оно популярно среди геймеров, инфлюенсеров, и других авторов видео-контента. Streamster позволяет бесплатно транслировать на Twitch и Youtube одновременно, не затрачивая при этом дополнительных ресурсов процессора. Под «бесплатно» мы имеем в виду: без регистрации, без рекламы и без лишней информации на вашем видео.
Для начала использования Streamster скачайте и установите программу. Регистрация не обязательна, но она открывает дополнительные функции.
1. Настройка канала Youtube в Streamster
1.1. Нажмите кнопку “Add channel”.
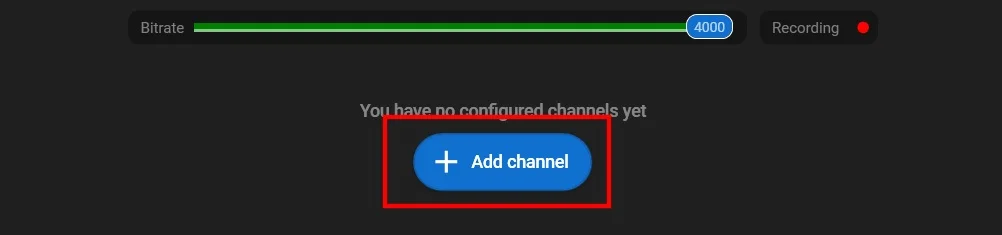
1.2. Выберите логотип “Youtube”.
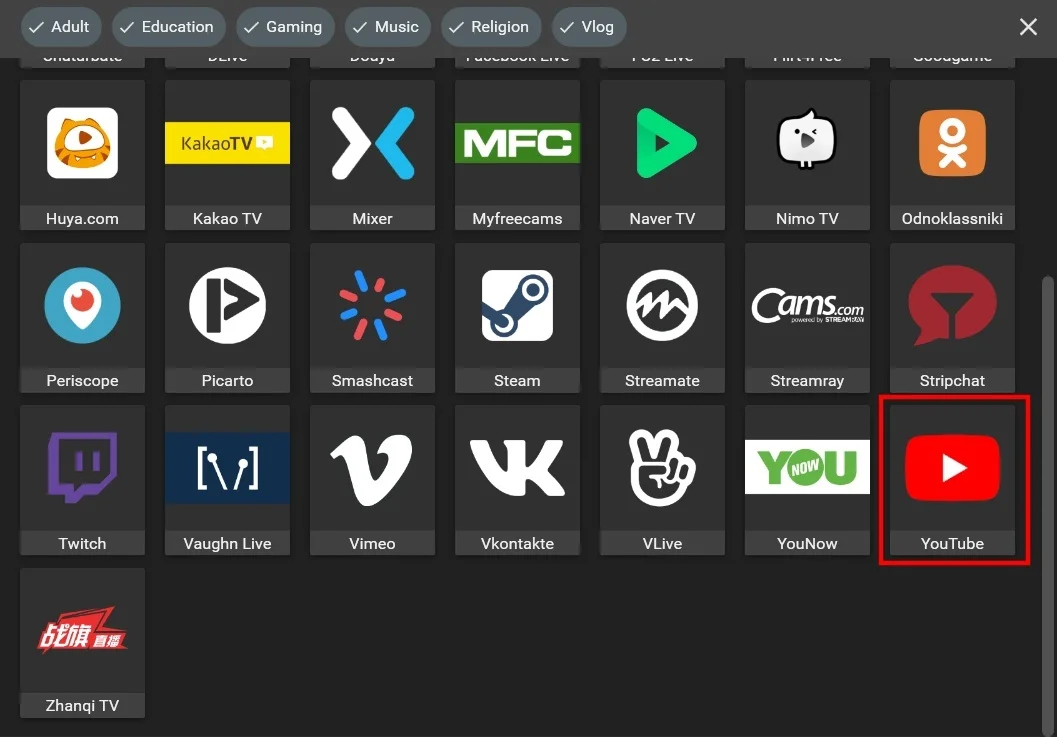
1.3. Вставьте ключ потока из своего Youtube аккаунта.
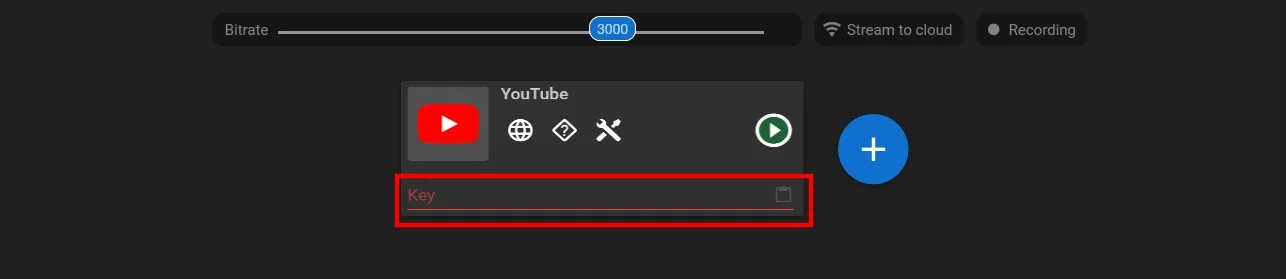
2. Настройка канала Twitch в Streamster
2.1. Нажмите кнопку “+” чтобы добавить второй канал.
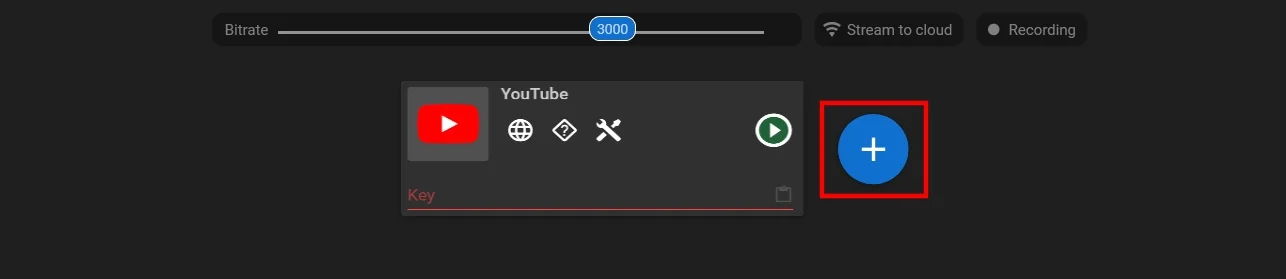
2.2. Выберите логотип “Twitch”.
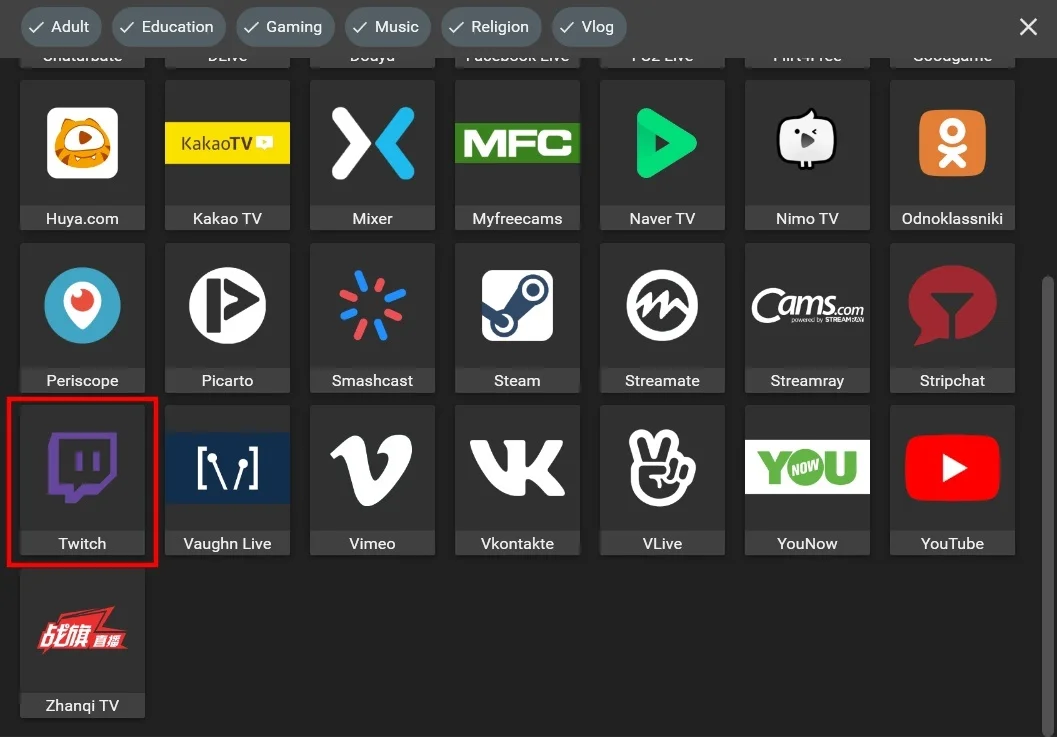
2.3. Вставьте ключ потока (1) и RTMP URL (2) из своего аккаунта Twitch.
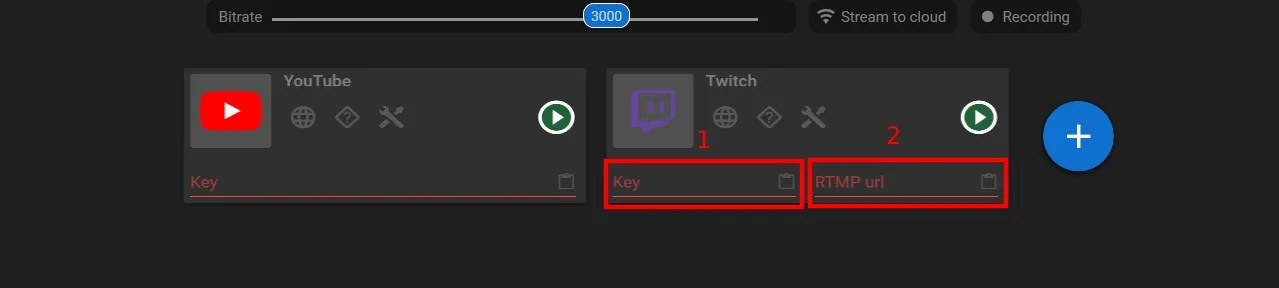
Дополнительные материалы:
Как найти ключ потока для Youtube?
Как найти ключ потока для Twitch?
Как приближать/отдалять видео во время онлайн трансляции?
Как транслировать звук с микрофона и компьютера одновременно?
Как добавить изображение на своё видео или стрим?
Выводы: нужен ли стриминг вашему бренду?
Итак, с преимуществами и возможными трудностями стримингового продвижения разобрались. Как понять, что такой способ продвижения точно подходит вашему бренду? Или стоит поискать другой подход?
В первую очередь определитесь с целями – для чего вам идти на стриминговые площадки? Действительно ли это поможет решить ваши маркетинговые задачи?
Бизнес может использовать стриминг в своей рекламной стратегии для следующих целей:
- повысить узнаваемость бренда, например, через рекламу у популярных авторов или собственный канал;
- повысить продажи с помощью спонсорских видео в эфире;
- получить доступ к целевой аудитории, запуская собственные прямые эфиры.
Убедитесь, что вы точно готовы продвигаться с помощью стримов. Такой формат продвижения очень специфичен, не самый простой и дешевый, но при правильном подходе может принести хорошие результаты. Все зависит от того, какая аудитория вам нужна, какие у вас бюджеты и каких целей вы хотите достичь.














![Как начать стримить на twitch: пошаговая инструкция [2024]](http://lakfol76.ru/wp-content/uploads/8/4/e/84e1b3fc881c2c76bf10e2fe760e4308.jpeg)














