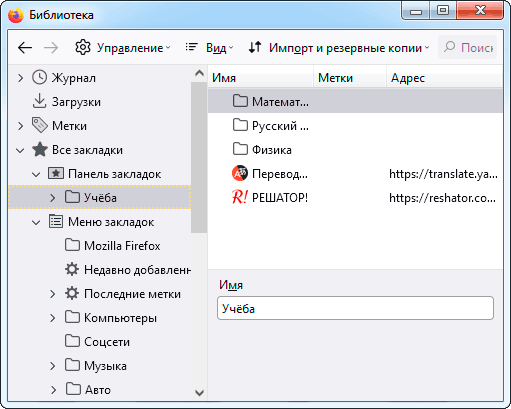Как восстановить?
Верхняя панель
У вас исчезли URL и папки с их подборкой из верхней панели, расположенной под главным меню веб-обозревателя? Тогда сделайте следующее:
1. Установите курсор в верхнюю часть окна FF, в которой нет опций (на пустое место).
2. Нажмите правую кнопку мыши.
3. В перечне кликом правой кнопки установите «галочку» напротив пункта «Панель закладок».
Все ранее сохранённые и установленные линки должные вернуться на своё место.
Картинки-миниатюры в пустой вкладке
Если размещены важные для вас адреса сайтов в визуальных окошках под строкой поиск, их можно зафиксировать. Таким образом, вы предотвратите их случайное исчезновение. Для выполнения этой процедуры наведите курсор в верхний левый угол картинки-закладки и нажмите в нём появившуюся «шпильку».
Случайно удалённый URL из графических блоков пустой вкладки можно тут же вернуть на место при помощи кнопки «Восстановить всё». Она появится вверху справа.
Как вернуть закладки вручную
Не помогли вышеописанные «рецепты» восстановить визуальные закладки? Тогда попробуйте сделать следующее:
- Убедитесь в том, что включена панель закладок.
- Нажмите сочетание клавиши — Ctrl + B.
- В боковой панели «Закладки» клацните поочерёдно ссылки, которые вы хотите перенести в панель быстрого доступа.
- Затем скопируйте URL из адресной строки.
- Клацните правой кнопкой в области панели. Выберите «Новая закладка» или «Новая папка» (для создания тематической подборки линков).
- Внесите в форму скопированный адрес и название.
Внимание!
Если же и в боковом списке (по нажатию Ctrl + B) ничего нет, откройте журнал посещений веб-ресурсов (Ctrl +H) и попробуйте в нём отыскать необходимые адреса для добавления в визуальный интерфейс
Аддоны
Если вы пользовались специальными расширениями для управления закладками, но хотите вернуть настройки по умолчанию (интегрированные миниатюры на вкладке), тогда сделайте так:
1. В меню клацните: Инструменты → Дополнения.
2. В графе аддона нажмите «Удалить» или «Отключить» (для временного деактивирования).
3. Снова откройте раздел «Инструменты» и щёлкните «Настройки».
4. На вкладке «Основные» установите в поле «При запуске… » значение «Показать окна и вкладки… », чтобы Firefox отображал недавно открытые веб-сайты.
Чтобы вернуть мини-панели ссылок, в опции «Домашняя страница» поместите команду — yafd:tabs.
Дополнительно можно задействовать кнопку «Восстановить по умолчанию». После её активации Firefox автоматически выполнит глобальный сброс параметров (они примут значения, устанавливающиеся сразу после инсталляции браузера).
Работа с библиотекой
Заниматься редактированием меню и панелей закладок можно также через окно библиотеки (см. рис. ниже). Библиотекой удобно пользоваться, например, когда необходимо перенести закладки из Панели закладок в меню или наоборот.
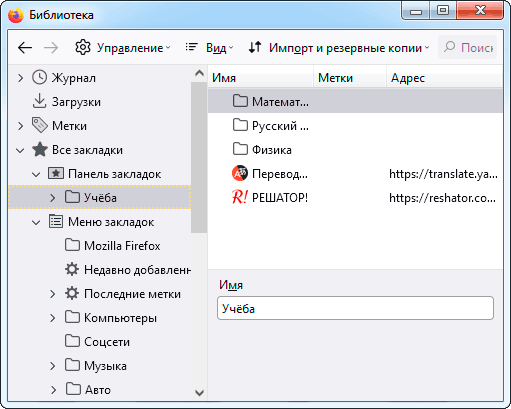
Для того, чтобы вызвать на экран окно библиотеки, необходимо в меню «Закладки» или в контекстном меню, появляющемся при щелчке правой кнопкой мыши по Панели закладок, выбрать пункт «Управление закладками» (см. рис. ниже).
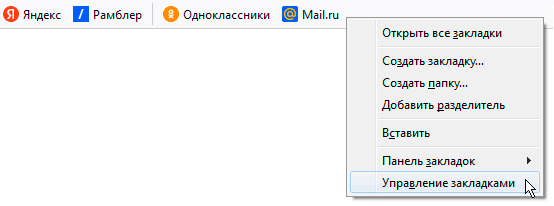
Кроме основных операций с закладками, таких как переименование, создание, перемещение и удаление, в окне «Библиотека» можно выполнить также операцию сохранения закладок в резервную копию или восстановление из резервной копии. Соответствующие команды можно найти в меню, появляющемся при нажатии кнопки «Импорт и резервные копии» (см. рис. ниже).
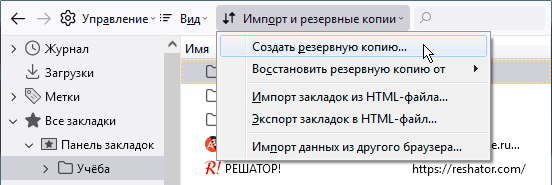
При большом количестве имеющихся закладок иметь их резервную копию просто необходимо. Она может потребоваться, при переустановке браузера (например, в случае его заражения вирусом) или при полной переустановке операционной системы. Естественно, хранить эту копию следует не на диске C:, поскольку при переустановке операционной системы этот диск нередко приходится форматировать.
Резервная копия закладок может потребоваться также в случае их переноса в браузер Mozilla Firefox, стоящий на другом компьютере. Для переноса же закладок в браузер от другого производителя следует воспользоваться командой «Экспорт закладок в HTML-файл…» из того же меню (см. рис. выше), поскольку в большинстве браузеров поддерживается именно HTML-формат архивов.
Для переноса же закладок и всех настроек сайтов в браузер Mozilla Firefox из другого браузера, установленного на этом же компьютере, служит команда «Импорт данных из другого браузера…». В появляющемся при её использовании диалоговом окне необходимо будет выбрать браузер, из которого следует перенести информацию, и вид переносимой информации.
Как восстановить закладки Mozilla Firefox
Сейчас я покажу, как восстановить закладки Mozilla Firefox
. Хотя Вы, наверное, уже и сами догадались. Для начала я удалю все созданные ранее закладки. Просто нажмите на закладке правой клавишей и выберите пункт меню «Удалить».
Так я поступил со всеми закладками. И теперь мой браузер выглядит так.
Для восстановления закладок браузера снова откройте «Библиотеку», где в пункте меню «Импорт и резервные копии» необходимо выбрать «Импорт закладок из HTML-файла».
В открывшемся окне нам необходимо выбрать HTML-файл, который мы до этого создавали. Для этого выделите его одним щелчком левой клавишей мыши и нажмите кнопку «Открыть» либо два раза левой клавишей мыши щёлкните по файлу с закладками.
Вы увидите, что закладки появятся.
Теперь осталось их только перенести на панель закладок. Для этого выделите все импортированные закладки и перетащите их в «Панель закладок». Выделить закладки можно так: выделив первую закладку одним щелчком левой клавиши мыши, зажмите на клавиатуре клавишу «Shift» и щёлкните один раз левой клавишей мыши по последней закладке. Все закладки выбранные должны быть подсвечены синим цветом. И теперь, зажав левую клавишу мыши на выделенных закладках, перетащите курсор мыши на «Панель закладок».
Закладки сразу же должны отобразиться на панели закладок. Очень быстро и просто, не правда ли? Теперь, если у Вас возникнет вопрос, как сохранить и восстановить закладки Mozilla Firefox, Вы знаете, как найти на него ответ. Желаю успехов в освоении компьютера и браузера. Если у Вас появились вопросы, задайте их мне с помощью формы комментариев. Будьте в компьютером на «ты»!
Полезных сайтов помещено в закладки интернет-браузера? Я думаю, что достаточно много.
А не приходилось ли вам, после переустановки операционной системы, жалеть о том, что забыли перед этим создать резервную копию закладок?
А не жалко ли вам было потерять нужные закладки из-за внезапного выхода из строя интернет-браузера и после его последующей переустановки?
У каждого из вас на эти вопросы есть свой ответ. Мой же ответ — да жалко!
Поэтому сегодня и рассмотрим процесс резервирования закладок в интернет-браузере Mozilla Firefox без использования дополнительного программного обеспечения.
Рассмотрим ручной режим резервирования.
1. Переходим в меню кнопки «Firefox» и нажимаем пункт меню «Закладки»
3. Сохраняем файл формата.JSON в желаемую папку на компьютере. Резервная копия создана.
4. Для восстановления зарезервированной копии переходим в «Восстановить резервную копию от» и выбираем нужную. Также можем «Выбрать файл…» и восстановить закладки, которые были сохранены заранее в другой папке на компьютере в файле с расширением.json.
5. Этот же инструмент предусматривает возможность экспорта и импорта в/из HTML-файла, что также удобно. Процесс реализации почти ничем не отличается от предыдущего.
Также, одной из полезных функций Firefox, является автоматическое создание резервных копий закладок. Интернет-браузер Firefox всегда хранит последние 10 автоматически созданных им же резервных копий.
1. Для того, чтобы перейти в папку Профиля Firefox, где хранятся все ваши настройки и другая информация, в том числе и эти резервные копии, необходимо нажать клавиатурное сочетание клавиш «Win+R», которое запустит утилиту « » и в строке ввода пишем
2. Открываем папку «вашпрофиль.default»
Чтобы восстановить ваши закладки при помощи этих файлов, после или интернет-браузера, воспользуйтесь п.4 данной инструкции.
Практически каждый пользователю браузера Mozilla Firefox пользуется закладками, ведь это наиболее эффективный способ не потерять доступ к важным страницам. Если вас заинтересовало, где располагаются закладки браузера Mozilla Firefox, то в данной статье именно этому вопросу и будет посвящена тема.
Если говорить о расположении закладок в самом браузере, то для них отведен отдельный раздел, к которому можно пройти, если щелкнуть по иконке, указанной ниже, а затем в отобразившемся окне щелкнуть по пункту «Показать все закладки»
.
В то же время закладки, отображаемые в браузере, хранятся на компьютере в виде специального файла, откуда, собственно, браузер и берет информацию.
Управление закладками
Веб-браузер Mozilla Firefox предоставляет удобные инструменты для управления закладками. С помощью закладок вы можете сохранять интересные страницы, чтобы легко возвращаться к ним позже. В этом разделе мы рассмотрим основные функции управления закладками в Mozilla Firefox.
Добавление закладок
Чтобы добавить страницу в закладки, выполните следующие действия:
- Откройте страницу, которую вы хотите добавить в закладки.
- Нажмите на значок «Звездочка» в адресной строке.
- Выберите папку, в которую вы хотите сохранить закладку, или создайте новую папку.
- Нажмите на кнопку «Добавить» или «Готово».
Работа с закладками
Вы можете управлять своими закладками с помощью панели закладок:
- Для открытия панели закладок нажмите на значок «Закладки» в верхней панели навигации.
- В панели закладок вы можете просматривать все ваши закладки и папки.
- Вы также можете использовать поиск по закладкам, чтобы быстро найти нужную страницу.
- Для удаления закладки или папки нажмите правой кнопкой мыши на элемент и выберите «Удалить».
Импорт и экспорт закладок
Вы можете импортировать закладки из другого браузера или экспортировать свои закладки, чтобы использовать их на другом компьютере:
- Для импорта закладок выберите вкладку «Закладки» и выберите «Импорт и резервное копирование».
- Выберите браузер, из которого вы хотите импортировать закладки, и следуйте инструкциям на экране.
- Для экспорта закладок выберите вкладку «Закладки», выберите «Импорт и резервное копирование» и выберите «Резервная копия».
- Выберите местоположение для сохранения резервной копии и нажмите «Сохранить».
Синхронизация закладок
Вы также можете синхронизировать свои закладки между несколькими устройствами, чтобы иметь к ним доступ везде, где у вас есть аккаунт Mozilla Firefox:
- Выберите вкладку «Закладки» и выберите «Синхронизация».
- Войдите в свой аккаунт Mozilla Firefox или создайте новый аккаунт.
- Выберите элементы для синхронизации, включая закладки.
- Нажмите на кнопку «Применить» или «Сохранить».
Теперь вы знаете основные функции управления закладками в Mozilla Firefox. Используйте эти инструменты, чтобы организовать свои закладки и легко находить нужные вам страницы.
Переустановка Mozilla
При сбое или неактуальной версии браузера, восстановление архива, может быть недоступно пользователю. Исходя из этого, необходимо переустановить Firefox. А вкладки в панели задач и прочие настройки можно скопировать из сохраненного профиля в операционной системе ПК и перенести на внешний накопитель. Для того чтобы восстановить сноски и настройки подобным образом необходимо:
- Нажать «Пуск».
- Нажать «выполнить».
- В выпавшую строку вставить «%APPDATA%MozillaFirefoxProfiles».
- Найденную папку скопировать на накопитель.
- Переустановить браузер.
- Зайти снова в систему.
- Новую папку заменить на скопированную.
- Перезагрузить ПК.
- Зайти в Моззила Фаерфокс.
После подобных манипуляций строка со старыми закладками останется на прежнем месте. Кроме того, учитывая то, что в ранее скопированной папке находятся все настройки, то помимо, случайно удаленных ссылок, будет восстановлены все дополнения, установленные пользователем.
Зная такие нехитрые способы, в дальнейшем при исчезновении сносок, пользователю не составит труда их восстановить.
Порой компьютер заражен вирусом или даёт сбой, а при переходе на версию Mozilla Firefox настройки сбрасываются.
Способ 1: Восстановление удаленных ссылок
Сбой в работе вкладок может быть связан прежде всего с ошибочным избавлением от важной информации из-за случайного удаления во время чистки браузера. Рассмотрим процедуру резервного копирования, если после обновления Mozilla Firefox пропали закладки:
- Кликните по соответствующей кнопке в верхней части Firefox.
- Выберите показ всех закладок. Вы можете включить его нажатием комбинаций клавиш CTRL+SHIFT+B.
- Откроется библиотека. Необходимо нажать по «Импорт и резервные копии».
- В раскрывшемся меню жмём «Восстановить резервную копию от…» и далее выберем архив от нужной даты.
- Откроется меню опций. Выбирайте одну среди предложенных копий, после чего кликайте кнопку «Выбрать файл», чтобы открыть окно проводника с указанием пути сохраненного файла Firefox формата json.
Способ 2: Восстановление без запуска Мозиллы Фаерфокс
Приложение может функционировать неправильно и нуждаться в переустановке. Все отображаемые настройки отображаются в файле пользователя OS Windows. Процедура поиска папки:
- Запустите меню «Пуск». Снизу в поисковой строке вводите: %APPDATA%MozillaFirefoxProfiles.
- Скопируйте открывшуюся папку настроек на флешку.
- После инсталляции нового браузера откроем свой профиль под Windows.
- Перенесём папку флешки в исходную позицию, изменяя имеющуюся папку.
- Запустим приложение и оценим результат.
Способ 3: Поиск закладок ручным путем
Иногда для нахождения требуемого содержимого понадобится отображение файлов и папок. Рассмотрим процедуру показа скрытых файлов и путь расположения:
- Кликаем =>Пуск =>Панель управления.
Заключение
Описанные способы позволяют извлекать старые данные из архива браузера Фаерфокс и заменять ими новые. Перенеся файлы, вы вновь увидите нужные ссылки, пропавшие после переустановки программы.
Speed Dial
Плагин SpeedDial считается наиболее полным, развитым и многофункциональным среди всех существующих. Кроме того, он обладает огромной гибкостью настроек – пользователи могут изменять множество параметров, начиная от количества и расположения закладок, заканчивая их анимированием и расположением дополнительных элементов.
Вы можете вывести на экспресс-панель свой почтовый ящик и ярлыки для других полезных расширений, которые хранятся на вашем браузере. Благодаря всем этим функциям SpeedDial завоевал огромную популярность среди пользователей всех популярных браузеров.
Браузерное расширение для Mozilla Firefox
В своё время мы разработали специальное расширение для браузера Мозилла, которое позволяло при открытии новой вкладки запускать наш сервис Визуальных закладок. Оно было добавлено в каталог расширений Firefox и несколько лет благополучно развивалось, пока в феврале 2021 года его не удалили без возможности восстановления и без указания внятных причин такого поступка. Более подробно мы постарались раскрыть суть истории в отдельной статье, здесь же мы рассмотрим способы альтернативной установки браузерного расширения.
Базовые возможности расширения
Для начала пару слов о возможностях свежей версии расширения:
- Как уже было сказано, появится возможность открывать сервис в новой вкладке
- При сохранении новой закладки сайта это можно будет сделать в фоновом режиме
- Появится возможность создавать персональные скриншоты закладок средствами браузера
- Дополнение также реализует защиту закладок от удаления при сбросе кеша браузера за счёт браузерного бэкапа. Эта опция актуальна для пользователей, хранящих закладки локально, без авторизации.
Более подробно прочесть об этих опциях вы можете на странице описания настроек дополнения. Все новые опции, которые появятся в будущем, также будут отражены на странице описания настроек.
Нами было опубликовано новое расширение, для установки которого вам достаточно будет перейти по зелёной ссылке, расположенной ниже и нажать кнопку Установить.
Визуальные закладки для Mozilla Firefox
Установка расширения из файла
Установка проста и потребует минимум ваших действий. Для начала скачайте файл с нашего сервера.
Скачать расширение BK Tools по прямой ссылке
Далее, чтобы установить дополнение, пройдите на страницу about:addons (Меню Firefox => Дополнения или комбинация клавиш Ctrl+Chift+A) и нажмите на шестерёнку в правом верхнем углу страницы. Затем кликните пункт «Установить дополнение из файла» и выберите только что скачанный файл дополнения.
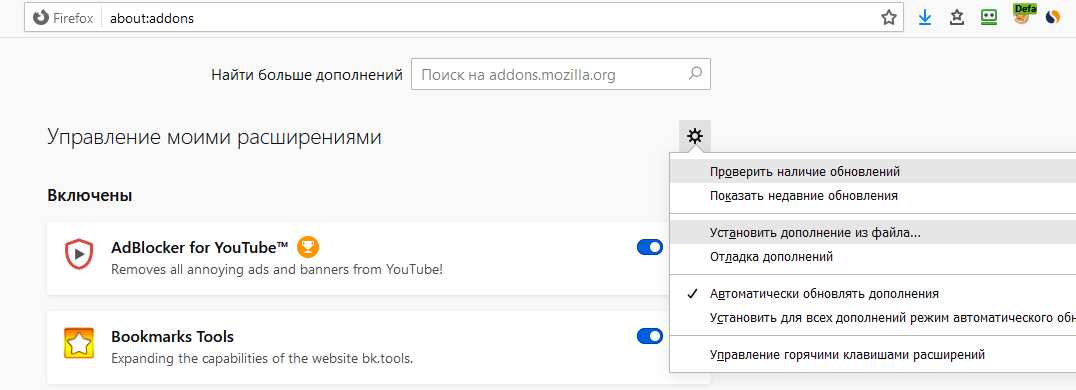
На этом установка дополнения завершена. Можно пользоваться!
Вам необходимо:
- Пройти по адресу: about:config
- Нажать кнопку «Я обещаю, что буду осторожен», если откроется диалог предупреждения.
- В поле поиска вбиваем следующее: extensions.blocklist.enabled (по умолчанию true)
- Вызываем контекстное меню и выбираем пункт «Переключить», либо переключаем двойным кликом по нашему пункту.
В итоге получим вот такой параметр:
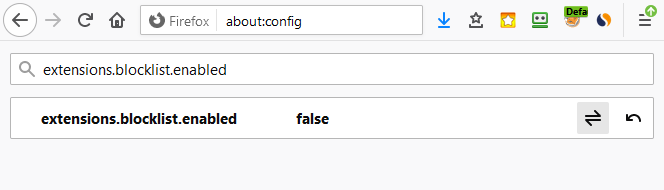
После этого дополнение будет работать в штатном режиме даже если со стороны Фаерфокс прилетит очередная блокировка.
Дополнения Firefox: addons.mozilla.org
Для справки: Дополнения в Firefox – расширяют функционал интерфейса, дополняя его новыми функциями, кнопками и т.п.. Плагины – это сторонние программы (Flash-плеер, например). Они отвечают за воспроизведение видео и т.п.. Дополнения и плагины – разные понятия.
За более чем 10 лет ситуация не сильно поменялась. У Google Chrome появилось много дополнений, но большинство из них либо дублируют друг друга, либо позволяют добавить какой-нибудь элементарный функционал, вроде кнопки в начало
для возврата в начало web-страницы.
Все мои попытки приблизить функционал Google Chrome к Firefox с помощью доступных для него расширений заканчивались провалом, как 10 лет назад так и сейчас.
После выхода «Firefox Quantum» многие дополнения исчезли из каталога дополнений Firefox. Но при желании можно установить большинство архивных дополнений одним файлом XPI с сайта GitHub – Classic Add-ons Archive.Также часть дополнений перекочевала на сайт дополнений SeaMonkey, можно поискать что-то там. С дополнениями ниже как раз такая ситуация.
Ниже я приведу список расширений Firefox, обязательных к установке:
Разумеется, это далеко не все расширения, заслуживающие внимания. Я сам использую в повседневной работе ещё столько же других дополнений, связанных с профессиональной деятельностью и ещё 3-4 дополнения, которые позволяют ускорить работу и сэкономить время при наведении порядка в хранимой информации (закладках и пр.).
Теперь отдельно расскажу о закладках, т.к. это самый ходовой и простой способ хранения информации. И для этих целей написана уйма расширений.
Где хранятся закладки, пароли и настройки Mozilla Firefox
Mozilla Firefox
При первом запуске Firefox в отдельной от исполняемых файлов директории создаётся профиль по умолчанию, дополнительные профили можно создать с помощью Менеджера профилей. Настройки, формирующие профиль, хранятся в специальной папке на вашем компьютере, называемой папкой профиля.
Папка с профилем по умолчанию располагается в скрытой папке “Application Data”; чтобы увидеть её, вам необходимо включить просмотр скрытых файлов и папок:
Найти свой профиль можно по адресу:
C:Documents and SettingsИмя пользователяApplication DataMozillaFirefoxProfilesназвание профиля.Default (Для Windows XP)
C:UsersИмя пользователя AppDataRoamingMozillaFirefoxProfilesназвание профиля.default (для Windows Vista и Windows 7)
Название профиля представляет из себя случайный набор букв и цифр.
А самый простой способ открыть папку профиля это выбрать в меню браузера Mozilla раздел «Справка», выбрать пункт «Информация для решения проблем» и когда откроется страница, в таблице «Сведения о приложении», в графе «Папка профиля» нажать кнопку «Открыть его папку». После этого откроется папка нашего профиля.
Итак, именно в папке профиля и хранятся пароли, все закладки, история посещений, настройки браузера и т.д.
Например, в файле places.sqlite сохраняются все закладки и история посещений вами других сайтов. Файлы key3.db и signons.sqlite отвечают за шифрование и хранение паролей. В файле formhistory.sqlite сохраняются все слова, которые вы вводили в поисковую строку и в различные формы на сайтах.
В общем, если вы собираетесь переустанавливать систему, удалять Mozilla Firefox, но хотите чтобы вновь установленный браузер был настроен, как и раньше, то просто скопируйте папку профиля, а затем после установки новой Мозиллы поместите профиль в соответствующую директорию (см.выше).
В папке Profiles уже будет находиться профиль, созданный по умолчанию. Если названия папок совпадают, то просто замените одну профильную папку на другую. Если нет, то дайте нашей папке со старым профилем имя нового профиля, а сам созданный по умолчанию профиль удалите.
Перезапускаем браузер и получаем наш старый добрый Firefox таким, к какому мы привыкли – со всеми закладками, оформлением и т.д.
Кстати, бывают такие ситуации, когда необходимо переместить не весь профиль, а только закладки.
Полезно знать, что Mozilla Firefox хранит все закладки по адресу
В случае Windows XP:
C: Documents and Settings имя пользователя Application DataMozillaFirefoxProfiles название профиля bookmarks.html
С: — путь куда установлена Windows Имя пользователя — Ваше имя в системе Название профиля — это обычно какая-нибудь билиберда типа i5m3r1ev.default bookmarks.html — это и есть файлик с содержимым избранного, т.е. с вожделенными закладками.
Подкаталоги профиля: bookmarkbackups — 5 последних копий файла закладок bookmarks.html. Обновляется ежедневно. (впервые появился в Firefox 1.5) Файлы профиля: bookmarks.bak — Резервная копия файла закладок bookmarks.html (меню «Закладки → Управление закладками»). bookmarks.html — Закладки (меню «Закладки → Управление закладками»). bookmarks-(дата).html в папке bookmarkbackups — Ежедневно создаваемая копия файла закладок (впервые появился в Firefox 1.5)
Нужно скопировать файл bookmarks.html и после переустановки, чтобы получить старые закладки в новой системе, надо заменить один файлик другим в той же папке и получится спасение всех своих старых закладок.
В случае Windows 7/Vista:
C:Usersимя пользователяLocalMozillaFirefoxProfilesназвание профиля
Здесь нам нужны все файлы из папки, а не файл bookmarks.html. Таким образом мы полностью восстановим профиль, а не только файл с закладками.
А проще всего всего-навсего, при запущенном браузере, кликнуть: Закладки — Управление закладками. И в новом окне нажать: Файл – Экспорт, с указанием места, в котором нужно сохранить сформированный html-файл. После переустановки, соответственно, Закладки — Управление закладками — Файл — Импорт. (для версий ниже Mozilla Firefox 7.0)
Для версии Mozilla Firefox 7.0: заходим на вкладку Закладки — Показать все закладки — открывается окно Библиотеки —
Источник
Как перенести закладки в браузер
Синхронизация
При использовании мазилы на разных устройствах их собственник сталкивается с вопросом как сделать закладку в Мозиле браузере так, чтобы она была доступна на всех гаджетах? Для этого придумали синхронизацию.
Созданные закладочные записи (их адреса в привязке с профилем пользователя) хранятся на серверах Мазила. Сначала создаем или подтверждаем аккаунт (как правило юзер идентифицируется по электронному адресу), нажимаем на три черточки в углу экрана, переходим в выпадающей панели настроек на клавишу Синхронизировать. При заходе в из иного устройства под своим профилем можно будет все закладки в Мазиле привести в соответствие.
Настройка расширения
Для изменения параметров визуальных закладок в правом нижнем углу окна браузера есть кнопка «Настройки». Нажав на нее, я увидел одну-единственную настройку, которая позволяет изменить фон страницы. Яндекс для своих пользователей приготовил несколько симпатичных фоновых картинок и предоставил возможность загрузить новые с жесткого диска. При желании фоновую картинку можно сделать постоянной или менять ее через определенное время.
Дополнительные параметры
Также Яндекс закладки для Firefox имеют дополнительные настройки доступные по нажатию кнопки «Другие параметры». Они позволяют:
- выбрать вид закладок;
- отключить строку поиска;
- включить или отключить отображение панели;
- дать согласие на автоматическое отправление статистики;
- использовать контекстные предложения или сделать открытую страницу домашней.
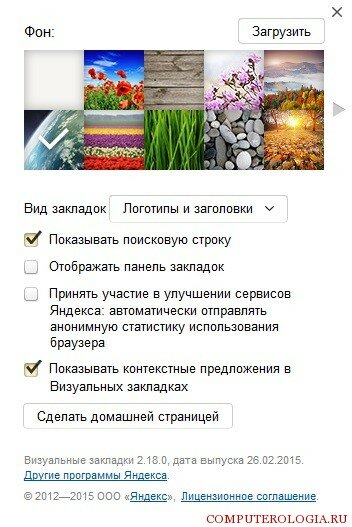 Расположение закладок на странице
Расположение закладок на странице
На новой странице визуальные закладки Яндекс для Mozilla выглядят как плитки небольшого размера. Они легко перемещаются с помощью мыши достаточно:
- Навести курсор на нужную закладку.
- Зажать левую клавишу мыши, и она вместе с курсором начнет двигаться.
- В нужном месте просто отпустить кнопку.
Плитка останется там, куда вы ее поместили. В верхнем правом углу каждой визуальной закладки есть три кнопки, которые позволяют изменять ее настройки. Они скрыты от пользователя, и чтобы их увидеть следует курсор подвести к правому краю закладки и недолго удерживаться на месте.
Закрепить, удалить или отредактировать
Кнопка в виде замка позволяет откреплять или закреплять яндекс закладки для Mozilla Firefox. Это очень полезно, когда популярных ресурсов становиться много и они перемешиваются автоматически. Закрепленные закладки останутся всегда на своих местах.
Нажав на кнопку в виде шестеренки, передо мной появилась дополнительная панель, на которой можно сменить адрес сайта, добавить или отредактировать описание. Также доступны к просмотру популярные и недавно посещаемые страницы.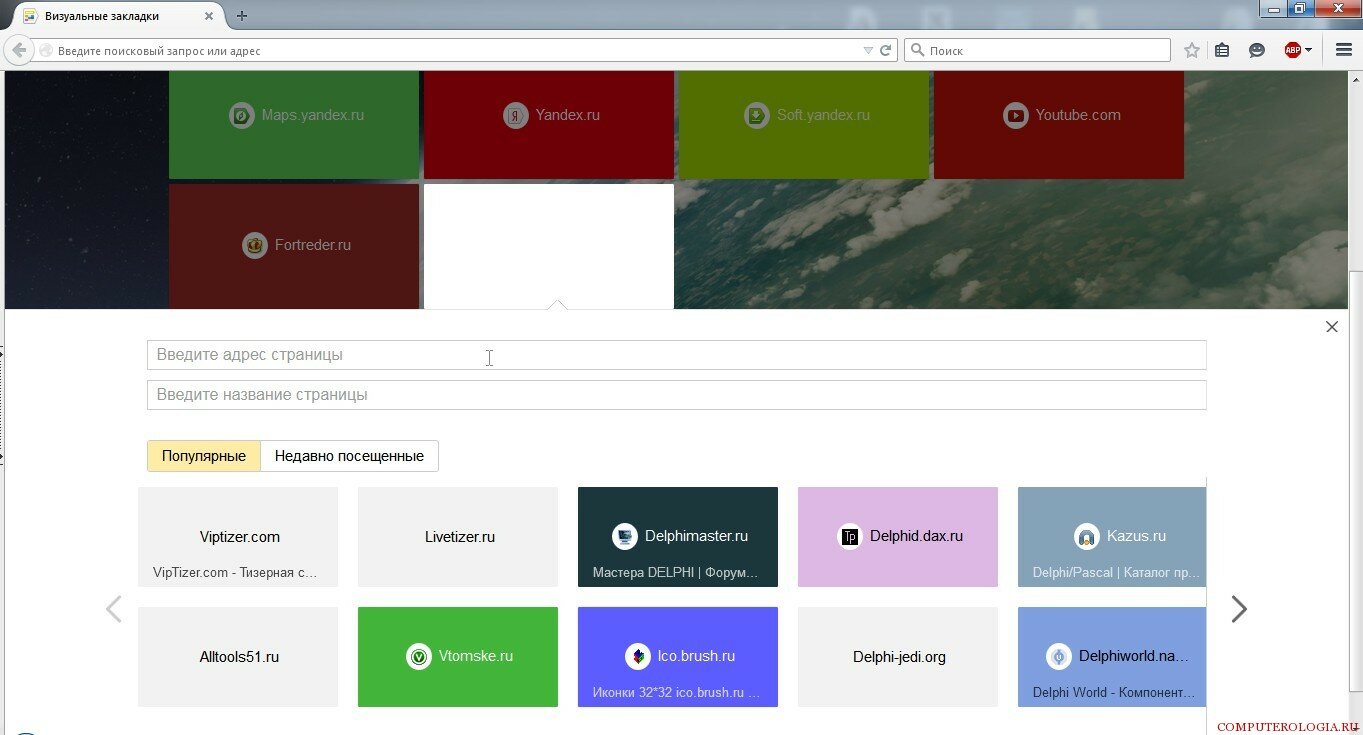
Чтобы быстро удалить закладку существует третья кнопка в виде крестика. Нажав на нее, я увидел всплывающее окно с подтверждением моих действий. Разработчики позаботились о пользователях и предусмотрели защиту от случайного удаления закладок. Если вы видите всплывающее окно с вопросом «Удалить закладку?», а удалять ничего не собирались, то нажмите на кнопку «Нет» и все останется как прежде.
Добавить новую закладку
Для того чтобы на странице с визуальными закладками появился новый сайт нужно нажать на кнопку «Добавить закладку», которая находится в правом нижнем углу. Появится панель с формой для ввода адреса сайта. Также можно ввести описание нажав на кнопку «Редактировать описание».
Мне понравилась возможность использовать комбинацию клавиш для перехода на нужный сайт. Считать плитки нужно слева направо, а выбирать и переходить с помощью одновременного нажатия клавиши Alt и цифры соответствующей порядковому номеру закладки.
«Элементы Яндекса» предлагают другие полезные дополнения к браузеру, которые также стоят вашего внимания.
Для того чтобы самые любимые ваши сайты были представлены в виде картинок, а не просто списком, были созданы визуальные закладки Яндекса.
Что это такое?
Если сказать просто, это такое удобное расширение, которое создает панель со всеми вашими любимыми сайтами.
Итак, первый способ заключается в том, чтобы в своем браузере указать адрес element.yandex.ru и перейти туда.
Это сайт элементов Яндекса, то есть расширений, которые предлагает эта компания.