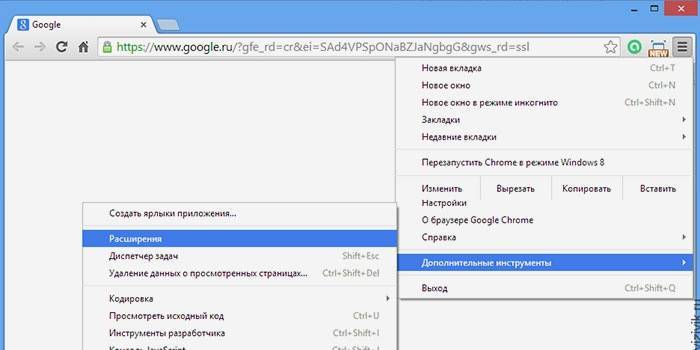Проверка расширения браузера для удаления рекламы
Для того чтобы защитить компьютер от назойливой рекламной информации, может использоваться еще один способ: удаление расширения. Это поможет без раздражения посещать страницы сайтов, знакомиться с разной информацией и сохранить свои нервные клетки. Расширения могут устанавливаться самостоятельно или из-за случайного клика на баннеры, перехода по ссылкам подозрительного характера или посещения вредоносных сайтов. В зависимости от используемой программы для входа в интернет, настройки дополнений могут различаться. Далее рассмотрено, как в разных браузерах убрать рекламу.
Google Chrome (Гугл Хром)
Для того чтобы проверить наличие расширений в Гугл Хром, которые могут провоцировать появление рекламы на сайтах, необходимо выполнить следующие действия:
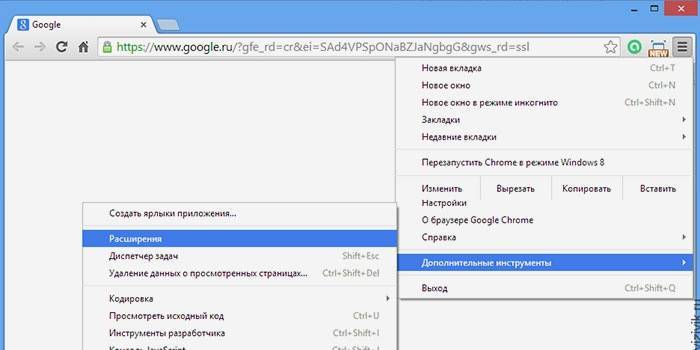
- Открыть Google Chrome.
- На панели инструментов нажать на меню, которое имеет обозначение три горизонтальные полоски.
- В выпавшем списке выбрать пункт «Настройки».
- Найти вкладку «Расширения».
- Проверить, какие установлены дополнения. Если есть подозрительные или ненужные, их нужно удалить, нажав на значок корзины.
Mozilla Firefox (Мозила)
Далее вы узнаете, как в браузере Мозила убрать рекламу при помощи расширений:
- В открытом окне Mozilla Firefox выбрать меню и открыть «Дополнения».
- Во вкладке найти пункт «Управление расширениями» и проверить установленные утилиты.
- Проверить, какие из дополнений могут провоцировать появление всплывающих окон или распространение спама, отключить их, нажав соответствующую кнопку.
- В некоторых случаях нужно закрыть и заново открыть браузер, такие простые манипуляции помогут свободно серфить по интернету.
Opera (Опера)
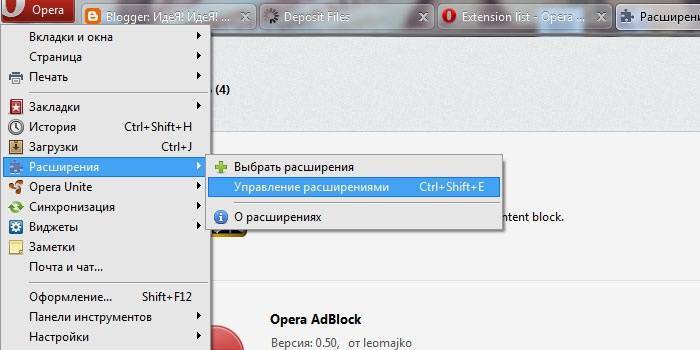
Как в браузере Опера убрать рекламу, отключив вредоносные дополнения:
- Открыть Opera на любой странице.
- Сверху в левом верхнем углу нажать кнопку меню.
- Открыть вкладку «Расширения», где выбрать «Менеджер расширений». Далее произвести необходимые манипуляции (удаление или обновление).
- В некоторых случаях после отключения навязчивого расширения реклама или всплывающие сообщения не пропадают. Это свидетельствует о том, что было деактивирована не та опция и следует повторить процедуру сначала.
- При необходимости перезагрузить страницу и продолжить работу.
Internet Explorer (Интернет Експлорер)
Многих пользователей Интернет Експлорер интересует вопрос, как в браузере с помощью расширений убрать рекламу. Далее руководство к действию:
- На открытой странице Internet Explorer нажать на значок настроек. Он находится справа в верхнем углу и выглядит как шестеренка.
- В выпадающем меню выбрать пункт «Настройки надстроек».
- Выключить выбранные дополнения, обновить страницу и можно продолжать работу без надоедливой рекламы.
Yandex (Яндекс)
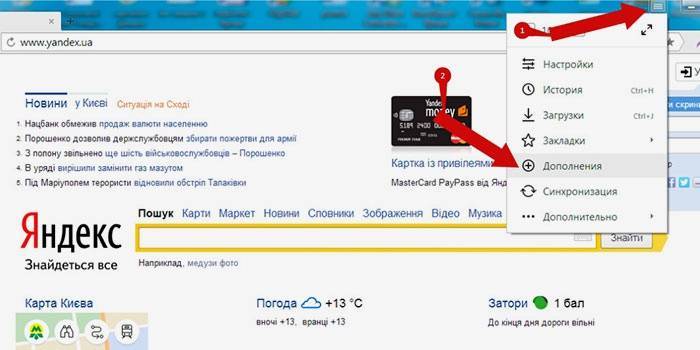
Некоторые новые установленные дополнения могут провоцировать появление всплывающих окон, спама, баннеров. Для того чтобы отключить вредоносное расширение в Яндексе, необходимо:
- В открытом браузере выбрать пункт меню с настройками.
- Открыть вкладку «Дополнительные настройки» и перейти по следующим ссылкам: «Защита личных данных» – «Настройки содержимого» – «Всплывающие окна».
- В последней вкладке выбрать пункт «Блокировать всплывающие окна на всех сайтах».
- Перегрузить страницу, а при необходимости установить дополнительную программу, чтобы скрыть рекламу на сайтах.
Причины появления рекламы на рабочем столе
Прежде, чем мы начнём решать проблему с появлением рекламных блоков в компьютере, необходимо определить, откуда они взялись. После чего начали появляться на нашем экране. Их источником являются сайты, которые запрашивают у пользователя разрешения их отображать. Но не все знают, где и когда они будут появляться
В следующий раз, когда вы будете путешествовать по всемирной паутине обратите внимание, как различные сайты спрашивают у нас, можно ли уведомлять нас о новостях их портала
Разрешение, после которого появляется реклама
Как только вы нажмёте на кнопку «Разрешить уведомления», новости или даже реклама будет появляться внизу монитора.
Происходит это относительно нечасто. Но достаточно часто для того, чтобы начать раздражать пользователя. Стоит также заметить, что устранять эти уведомления нужно в браузере. Именно в том, в котором вы их разрешили. На тот случай, если в вашем компьютере установлено 2 и более обозревателя.
Необходимо также прояснить ситуацию насчёт расширений для блокировки рекламы — они не будут работать. Хоть браузер и является источником рекламы, но фактически она отображается на рабочем столе. Где действия этих расширений прекращаются. При этом, если вы разрешили уведомления на нескольких сайтах, реклама будет появляться значительно чаще. Так как её источником теперь являются уже не один, а сразу 3, 4, 5 сайтов.
Как удалить рекламу с рабочего стола на Windows 7
Реклама, которая постоянно выскакивает на рабочем столе компьютера с Windows 7, может быть очень раздражающей. Однако, убрать эту рекламу довольно просто, следуя нескольким простым шагам.
Вот пошаговая инструкция, как удалить рекламу с рабочего стола на Windows 7:
- Шаг 1: Откройте меню «Пуск» и выберите «Панель управления».
- Шаг 2: В панели управления найдите и выберите «Отключение программ автозапуска».
- Шаг 3: В открывшемся окне отключите все программы, которые вы не признаете, как надежные или необходимые, чтобы предотвратить их автоматический запуск.
- Шаг 4: Перезагрузите компьютер, чтобы применить изменения.
- Шаг 5: После перезагрузки компьютера, откройте панель управления и выберите «Программы и компоненты».
- Шаг 6: В списке программ найдите и удалите любые сомнительные или неизвестные программы, которые могут быть связаны с выскакивающей рекламой.
- Шаг 7: Запустите антивирусное программное обеспечение и выполните полное сканирование вашего компьютера, чтобы обнаружить и удалить любые вредоносные программы или файлы, которые могут вызывать рекламу.
- Шаг 8: Проверьте настройки вашего браузера и удалите любые расширения или плагины, которые могут вызывать всплывающую рекламу.
- Шаг 9: Очистите кэш и временные файлы браузера.
- Шаг 10: Перезапустите браузер, чтобы применить изменения.
- Шаг 11: Проверьте свой рабочий стол и убедитесь, что реклама больше не выскакивает.
Повторяйте эти шаги при необходимости или обратитесь за помощью к специалистам в случае, если проблема не решена. Таким образом, вы сможете удалить назойливую рекламу с рабочего стола на Windows 7 и наслаждаться безопасной и приятной работой на вашем компьютере.
Как избавиться и отключить уведомления насовсем
Совет 1. Задайте параметры Windows
Первая рекомендация банальна: откройте параметры Windows (сочетание кнопок Win+i, либо ПУСК/параметры).
Далее необходимо открыть раздел «Система» (см. скрин ниже).
Система
После откройте подраздел «Уведомления и действия»: в нем вы сможете включить/отключить показ уведомлений как полностью, так и от конкретных приложений.
Уведомления и действия
Однако, сразу отмечу, что хоть эта опция и есть в параметрах, работает она из «рук вон плохо», и даже после отключения уведомлений — они могут появляться. Поэтому, если в вашем случае совет не поможет, прибегните к нижеприведенным способам.
Совет 2. Воспользуйтесь редактором групповых политик
Данный способ один из самых надежных и эффективных, позволяет убрать все уведомления «одним махом». Единственный недостаток: редактор групповых политик можно открыть не во всех версиях Windows (например, в домашних версиях его нет). Поэтому, тут либо проапгредить Windows, либо ее переустановить.
Чтобы открыть редактор групповых политик необходимо:
- нажать сочетание кнопок Win+R (чтобы появилось окно «Выполнить»);
- ввести команду gpedit.msc и нажать Enter.
gpedit.msc — запускаем редактор групповых политик
Затем откройте раздел «Конфигурация пользователя -> Административные шаблоны -> Меню «Пуск» и панель задач».
Далее найти параметр «Удалить уведомления и значок центра уведомления», открыть его и включить. Сохранить настройки и начать «спокойно» пользоваться системой…
Конфигурация пользователя / административные шаблоны (кликабельно)
Совет 3. Тем, кто отключил уведомления, а они все равно появляются…
Бывает такое, что выполненные выше действия не дают никакого результата: уведомления все равно появляются…
В этом случае проверьте, не установлены ли у вас какие-нибудь приложения, которые могут «показывать» эти самые уведомления. Порой их не так просто выявить, особенно если на уведомлениях нет «опознавательных» знаков
Хотя бы обратите внимание, когда они начали появляться, а затем свой список приложений отсортируйте по датам и посмотрите, что устанавливали в последнюю очередь
Сортировка приложений по дате установки
Кстати, в панели управления не всегда отображены все установленные приложения, поэтому имеет смысл воспользоваться специальными утилитами. Например, CCleaner или Iobit Uninstaller.
Скриншот окна Iobit Uninstaller: удаление дополнения для браузера
Дополнения по теме, критика и т.д., как обычно, приветствуется…
Удачной работы!
RSS(как читать Rss)
Другие записи:
- Почему нет звука в браузере? Решение проблемы на примере Chrome
- Браузеры для слабых компьютеров
- Как открыть настройки Wi-Fi роутера (вход в веб-интерфейс). Что делать, если страница с настройками …
- Не могу пройти игру! Программы-помощники, коды и подсказки к играм…
- Как восстановить удаленные файлы (фото, картинки, сообщения) на Android
- Как установить, обновить или удалить драйвер Wi-Fi (беспроводной сетевой адаптер)
- Как записать видео на диск для просмотра на DVD-плеере
- Ошибка при запуске игры: «запуск невозможен, отсутствует файл steam_api.dll»
В некоторых случаях, когда вам не требуется полное отключение уведомлений, а нужно лишь сделать так, чтобы уведомления не появлялись во время игры, просмотра фильмов или в определенное время, разумнее будет использовать встроенную функцию Фокусировка внимания.
Как убрать такую рекламу?
Всего навсего нужно в настройках вашего браузера (Opera, Mozilla, Яндекс браузер, Google Chrome) отключить запрос на показ уведомлений, а также очистить список сайтов, для которых уведомления уже разрешены.
Как это делается в Яндекс браузере мы уже рассматривали в этой статье.
Запрет показа уведомлений в Яндекс браузере
Отключение уведомлений с сайтов в Google Chrome
Для Google Chrome отключение показа уведомлений осуществляется следующим образом. Заходим в настройки.
Вход в настройки Google Chrome
Далее переходим к дополнительным настройкам.
Дополнительные настройки Google Chrome
Там выбираем “Настройки сайта”.
Настройки сайта в гугл хром
И после этого – “Уведомления”.
Настойка уведомлений в гугл хром
В открывшемся окне управления уведомлениями в разделе “разрешено” все сайты, отличные от сайтов гугла, нужно удалить через нажатие на три вертикальные точки возле каждого из них.
Отключение уведомлений с сайтов в Google Chrome
Отключение уведомлений с сайтов в Mozilla Firefox
Заходим в настройки.
Вход в настройки Mozilla Firefox
В меню слева выбираем “Приватность и защита” и ищем пункт “Уведомления” напротив которого есть кнопка “Параметры”. Нажимаем ее.
Управление уведомлениями с сайтов в Mozilla Firefox
В открывшемся окне жмем кнопку “Удалить все веб-сайты” и устанавливаем галочку “Блокировать новые запросы на отправку вам уведомлений”.
Отключение уведомлений с сайтов в Mozilla Firefox
Нажимаем “Сохранить изменения”.
Отключение рекламных уведомлений в Opera
Здесь все делается очень просто. При появлении рекламы вам достаточно нажать на значок шестеренки рядом с крестиком на рекламном сообщении, после чего откроются настройки уведомлений.
Значок шестеренки на рекламном сообщении
В окне настройки уведомлений также как и в google chrome вам нужно удалить все сайты, кроме гугловских. Делается это нажатием на все те же три вертикальные точки и выбором пункта меню “Удалить”.
Отключение уведомлений с сайтов в Opera
Также это делается и через настройки Opera. Вот видео инструкция.
Как убрать такую рекламу?
Всего навсего нужно в настройках вашего браузера (Opera, Mozilla, Яндекс браузер, Google Chrome) отключить запрос на показ уведомлений, а также очистить список сайтов, для которых уведомления уже разрешены.
Как это делается в Яндекс браузере мы уже рассматривали в этой статье.
Запрет показа уведомлений в Яндекс браузере
Отключение уведомлений с сайтов в Google Chrome
Для Google Chrome отключение показа уведомлений осуществляется следующим образом. Заходим в настройки.
Вход в настройки Google Chrome
Далее переходим к дополнительным настройкам.
Дополнительные настройки Google Chrome
Там выбираем “Настройки сайта”.
Настройки сайта в гугл хром
И после этого – “Уведомления”.
Настойка уведомлений в гугл хром
В открывшемся окне управления уведомлениями в разделе “разрешено” все сайты, отличные от сайтов гугла, нужно удалить через нажатие на три вертикальные точки возле каждого из них.
Отключение уведомлений с сайтов в Google Chrome
Отключение уведомлений с сайтов в Mozilla Firefox
Заходим в настройки.
Вход в настройки Mozilla Firefox
В меню слева выбираем “Приватность и защита” и ищем пункт “Уведомления” напротив которого есть кнопка “Параметры”. Нажимаем ее.
Управление уведомлениями с сайтов в Mozilla Firefox
В открывшемся окне жмем кнопку “Удалить все веб-сайты” и устанавливаем галочку “Блокировать новые запросы на отправку вам уведомлений”.
Отключение уведомлений с сайтов в Mozilla Firefox
Нажимаем “Сохранить изменения”.
Отключение рекламных уведомлений в Opera
Здесь все делается очень просто. При появлении рекламы вам достаточно нажать на значок шестеренки рядом с крестиком на рекламном сообщении, после чего откроются настройки уведомлений.
Значок шестеренки на рекламном сообщении
В окне настройки уведомлений также как и в google chrome вам нужно удалить все сайты, кроме гугловских. Делается это нажатием на все те же три вертикальные точки и выбором пункта меню “Удалить”.
Отключение уведомлений с сайтов в Opera
Также это делается и через настройки Opera. Вот видео инструкция.
Источник
Как отключить рекламу на экране блокировки
Windows 10 использует функцию Spotlight для отображения рекламы на экране блокировки. Основная цель этой функции — продемонстрировать различные обои. Однако в некоторых случаях он будет красться в рекламе таких игр, как Quantum Break и Rise of the Tomb Raider. Большинство этих приложений можно купить в Магазине Windows. Если вы хотите отключить рекламу на экране блокировки, выполните следующие действия:
- Перейдите на панель задач и щелкните правой кнопкой мыши значок Windows.
- Выберите Настройки из опций.
- Щелкните Персонализация.
- Теперь выберите «Экран блокировки» в меню левой панели.
- Щелкните раскрывающийся список под «Фон», затем выберите «Слайд-шоу».
- Прокрутите вниз и отключите параметр «Получать интересные факты, советы и многое другое из Windows и Кортаны на экране блокировки».
Избавьтесь от рекламы на Панели задач и в Центре действий
Предложения Microsoft на этом не заканчиваются: компания добавила новые опции, чтобы привлечь пользователей к использованию своих продуктов в обновлении для создателей.
Новые предложения отображаются в виде обычных уведомлений на панели задач, а затем остаются в Центре действий.
Настройте Кортану, используйте Edge, получите максимум от своих окон — список действительно обширен и охватывает все фактические уведомления, которые вы получаете.
Истинные поклонники Microsoft, которые действительно готовы попробовать все, а также принять участие в программе вознаграждений Microsoft, должны знать, где искать.
Но для нас это просто все запутывает.
Давайте очистим ваши уведомления и Центр действий, выполнив следующие действия:
- Перейдите в «Параметры — Система — Уведомления и действия»;
- Найдите переключатель рядом с полем «Получать советы, подсказки и рекомендации при использовании Windows» и выключите его.
- Теперь найдите опцию, начинающуюся с «Показывать экран приветствия Windows после обновления и…», и отключите ее, если вы не большой поклонник туров после обновления Windows;
- Наконец, выключите тумблер рядом с надписью «Предложить способы завершения настройки устройства для максимально эффективного использования Windows».
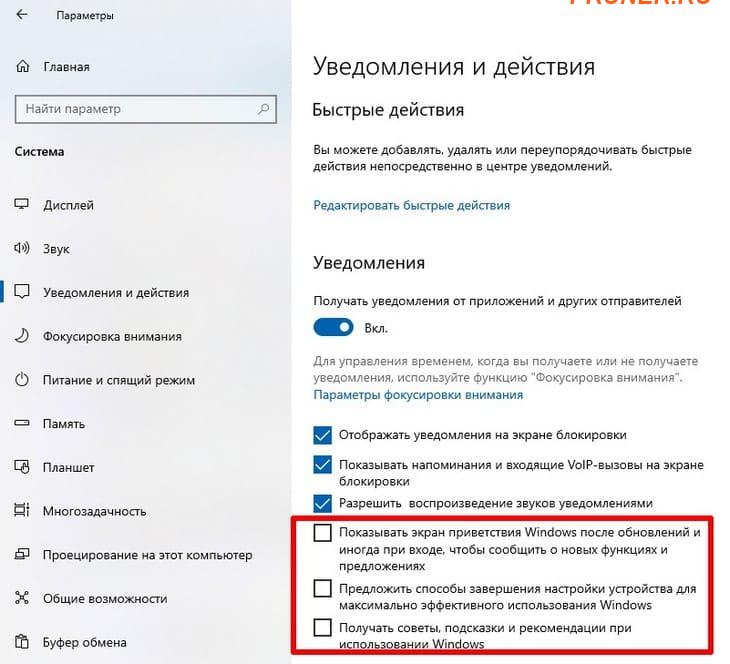
Внедрение Центра действий Windows прошло незамеченным для многих пользователей ОС, которые не знают о его возможностях и поэтому используют свои обычные элементы управления.
Тем не менее, Центр действий Windows предлагает некоторые интересные функции для быстрого доступа к наиболее часто используемым приложениям, что делает его достойным изучения и внедрения.
Подведение итогов
Как видите, есть разные способы минимизировать количество встроенной рекламы в Windows 10.
Будьте осторожны, реклама Магазина Windows останется, когда вы его посетите.
Но где же хорошее место для рекламы, как не на рынке!
В общем, встроенная в Windows реклама не так уж плоха, особенно по сравнению с ярко раздражающими баннерами, которые мы видим на всех других сайтах.
Они почти всегда просто побуждают новых пользователей получать больше продуктов и функций, которые предлагает новейшая версия ОС и все связанное с ними программное обеспечение.
А пока почему бы нам не сэкономить еще один момент покоя, подготовиться к действительно важной задаче или просто расслабиться после работы, особенно если для этого требуется всего пара щелчков мышью в обычных окнах?
До скорых встреч! Заходите!
Откуда в правом нижнем углу браузера появляется реклама
Еще несколькими годами ранее реклама так не беспокоила интернет-пользователей, а сейчас браузер просто переполнен различными предложениями, которые представлены в виде всплывающих окон и загораживают важную информацию на сайте. Всплывающие уведомления – это push-оповещения, которые доступны для каждого современного браузера. Зачастую в подобном окне отображается информация, которая завлекает вас перейти на этот сайт. В ней может содержаться как контекстная реклама, так и предложения, согласно вашим регулярным запросам.
Особенностью удобной работы браузера Chrome является возможность отключения и блокировка любого вида рекламных уведомлений, как всплывающих сообщений, так и запросов на подписку.
Кроме рекламы в браузере интернет-оповещения могут отображаться и на Рабочем Столе. Они всегда появляются в правой стороне внизу. Откуда они берутся? Наверное, вы замечали, что когда вы переходите на какой-то сайт, вверху слева появляется оповещение, в котором содержится следующий текст «Разрешить отправку уведомлений». Под низом доступны две кнопки «Разрешить» и «Блокировать», если вы разрешаете, то вам регулярно будут присылать рекламу и прочие новости с этого сайта, даже тогда, когда браузер будет закрыт.
Удаление вирусов и перезагрузка
Выбранные файлы помещаются в карантин. Но для удаления файлов вредоносных процессов, находящихся непосредственно в памяти компьютера, требуется перезагрузка. Я уверенно соглашаюсь.
Malwarebytes Anti-malware — удаление вирусов и перезагрузка
После перезагрузки Windows я проверяю ярлыки браузеров на наличие нежелательных записей, которые могут вести на заражённые сайты. Всё чисто.
Ярлыки браузеров — проверка на нежелательные ссылки
Поставленная задача выполнена. Вопрос закрыт.
Все работы по очистке компьютера от вирусов и нежелательного ПО выполняются бесплатно в рамках договора на абонентское обслуживание компьютеров.
Adblock Plus для браузера Yandex
Перед тем как убрать всплывающие окна в Яндекс браузере, нужно установить приложение Adblock Plus. Оно блокирует все объявления YouTube, включая предварительные ролики, объявления в Facebook и Вконтакте и все другие раздражающие объявления в интернете. Кроме того, можно остановить отслеживание через интернет, отключить домены вредоносных программ и даже остановить кнопки социальных сетей (например, кнопка «like»).
Недавнее исследование показало, что Adblock Plus является лучшей защитой против вредоносных нагруженных объявлений, которые, скорее всего, станут угрозой в 2018 году. В принципе, веб-браузер Yandex такой же, как Chrome, так как имеет аналогичный исходный код, поэтому для того, чтобы отключить плагин Adguard в Yandex:
- Открыть ярлык на кнопке «Меню», расположенной на правой стороне сверху. Список, в котором необходимо нажать раздел «дополнение».
- Открыть страницу с расширениями. Они делятся на категории, прокрутить, и в нижней части находим плагин Adguard (тот же Adblock специально для Yandex Web Browser).
- Сдвинуть слайдер напротив него и расширение становится неактивным.
Начиная с версии Yandex 14.2 были представлены каталоги рекомендуемых расширений. Этот каталог предоставляет по умолчанию бесплатное расширение блокировки Adguard. В настоящее время — это единственное рекомендуемое расширение adblock для Yandex, которое может удалять объявления, блокировать рекламу и контролировать безопасность в интернете.
Удаляем вирус «about:blank» из браузеров
Здравствуйте. Существует огромное количество компьютерных вирусов, о которых я стараюсь доходчиво рассказывать на страницах блога «IT Техник». Весьма коварной угрозой для браузера является вкладка about blank Яндекс, при открытии которой происходит автоматический переход на вредоносные ресурсы или подмена стартовой страницы. Обо всём этом – далее в подробностях.
https://about:blank – что за ссылка?
Если вбить адрес в строку браузера, то перед Вами отобразится чистая страница, без какого-либо контента:
Так в чем же тогда опасность? Дело в том, что некоторые вирусы способны проникать во все обозреватели интернета (Хром, Фаерфокс, Опера), установленные на Вашем ПК, и вносить свои негативные изменения. Как результат, могут открываться рекламные сайты, about blank Яндекс поиск подменяет похожей поисковой системой, где будут отображаться вредоносные ресурсы.
Что же делать?
Существует несколько способов борьбы с заразой. Сейчас расскажу подробно о каждом из них. Начнем с самого простого, не требующего кардинального вмешательства в систему.
Восстановление
Сразу же отмечу, что нижеприведенная инструкция работает в любой версии ОС windows. Отличаться будет лишь внешний вид окон:
- Проще всего добраться до нужного пункта, воспользовавшись строкой поиска Виндовс. В «семерке» она находиться в меню «Пуск», а если Вы пользуетесь «десяткой», то справа от кнопки «Старт» есть значок «лупы».
- Вводим запрос – «Восстановление» и получаем несколько результатов:
А вот снимок экрана для случая с windows 10:
- Новая вкладка about blank может появляться после «скрытной» установки программного обеспечения, поэтому, выполнив процедуру отката мы можем вернуться к предыдущей рабочей версии операционной системы.
- Запуститься мастер восстановления, на первом этапе которого просто нажимаем «Далее», а потом выбираем одну из дат – предположительно ту, после которой появилась проблема в браузере:
Компьютер перезагрузится для завершения процесса, а после запуска вирусная угроза должна быть устранена.
Ручная чистка реестра
Рассмотрим еще один способ about blank как удалить. Метод — «верный», но не совсем простой для новичков. Но если следовать инструкции, то всё получится.
Нажимаем на клавиатуре кнопку Win (с изображением «окошка» windows) и удерживаем её. Вместе с тем жмем на клавишу с английской буквой R . Должно открыться окно с названием «Выполнить», в поле ввода которого следует написать:
regedit
- Кликаем курсором мышки на «ОК» и запускаем команду на выполнение. Результатом действия станет открытие редактора реестра, состоящего из двух панелей. Слева – перечень папок, справа – их содержимое.
- Нам нужно пройти по следующему пути (в левой части):
Когда выделите курсором мыши последнюю папку, то справа отобразится перечень ключей. Нас интересует элемент «AppInit_DLLs»:
Предварительно создаем на рабочем столе (или в любой другой папке) пустой текстовый документ, кликнув правой кнопкой мыши в свободном месте и выбрав из меню элемент «Создать…»:
- Открываем вновь созданный документ и переходим к запущенному ранее редактору реестра. Там мы нашли ключ AppInit_DLLs. Дважды кликаем по нему, чтобы открыть окно редактирования. Выделяем содержимое поля «Значение», копируем его и вставляем в созданный на предыдущем шаге документ. Сохраняем – эта информация пригодиться нам далее.
- Из поля «Значение» удаляем все данные, чтобы было пусто, и нажимаем «ОК».
Сброс параметров браузера
Это необязательный, но желательный шаг. Он поможет очистить следы действий злоумышленников. Рассмотрим действия для каждого из популярных обозревателей интернета.
Google Chrome
Переходим в «Настройки», вставив в адресную строку ссылку:
chrome://settings
Листаем страницу вниз, пока не увидите ссылку «Показать дополнительные…». Кликнув по ней, развернете еще несколько разделов опций. В самом конце будет кнопка «Сброс»:
Это же способ актуален и для Yandex Browser.
Opera
Случай потяжелее. Придется чистить файлы профиля вручную.
Заходим в главное меню Опера и кликаем по пункту «О программе». Откроется информация о браузере с указанием путей к элементам, которые нужно удалить:
Поочередно копируем эти пути и вставляем их в строку Проводника (вызываем его нажатием комбинации Win + E ):
Переходим внутрь папки, выделяем всё содержимое ( Ctrl + A ) и удаляем его ( Del ). При этом Опера должна быть закрыта, иначе удаление будет заблокировано!
Mozilla Firefox
About blank что это и как убрать в Мозилла Фаерфокс?
Переходим к меню браузера и там открываем «Справку»:
Просматриваем «Информацию для устранения проблем»:
Нажимаем на кнопку очистки:
И с этим разобрались!
Очистка диска от временных файлов
Закрываю все открытие программы и загружаю CCleaner с официального сайта. Ссылка на программу есть у нас на сайте. Далее устанавливаю его и перехожу сразу к настройкам очистки Windows. Меня интересует вкладка Приложения. Здесь я снимаю галки с пунктов «Сеанс» в каждом браузере. Делаю это для того, чтобы при запуске браузеров открывались сеансы, которые были запущенны до запуска процесса очистки. Мало ли что было открыто у пользователя.
CCleaner — тонкая настройка очистки системы
После настройки программы я жму кнопку «Очистка». Программа начинает процесс сканирования системного диска и удаления временных файлов. В том числе и временных файлов установленных браузеров. Все браузеры закрыты, но CCleaner просит закрыть Google Chrome. Происходит это потому, что в нижнем правом углу по-прежнему всплывает рекламный баннер. Я соглашаюсь.
CCleaner — очистка диска от временных файлов
Продолжаю настаивать, что процесс нужно завершить. Жму «Да».
CCleaner — очистка диска от временных файлов
После того как программе больше ничто не мешает, она завершает удаление временных файлов и отображает сведения об удалённых файлах.
CCleaner — сведения об удалённых файлах
Справа внизу появляется реклама. Как ее убрать?
Рекламы в интернете становится все больше и больше. Появляются ее новые виды и типы. Браузерные уведомления – один из таких видов. Именно их вы видите в нижнем правом углу своего рабочего стола. Чаще всего рекламные уведомления появляются при открытии браузера. Выглядит это примерно вот так:
Вид рекламы, появляющейся справа внизу экрана
Вид рекламных уведомлений в Windows 10
Забегая вперед отметим, что Adblock, Adguard и другие дополнения браузеров, которые блокируют рекламу, такого типа уведомления не убирают.
В данной статье мы расскажем как вы сами подписываетесь на показ такой рекламы, а также о способе избавления от нее.
Остановить Cortana от подпрыгивания на панели задач
Cortana не просто сидит на панели задач и ждет, пока вы начнете с ней разговаривать. Cortana будет регулярно подпрыгивать, побуждая вас попробовать ее.
Если вы не хотите, чтобы Cortana беспокоила вас, щелкните панель поиска Cortana, кликните значок «Настройки», прокрутите вниз и отключите параметр «Лакомые кусочки панели задач» в разделе «Разрешить Cortana время от времени показывать мысли, приветствия и уведомления. поле поиска ». С этого момента Cortana будет сидеть тихо, пока вы не захотите ее использовать.
Если вы вообще не хотите, чтобы Cortana работала, вы можете отключить Cortana с помощью параметра реестра или групповой политики. Microsoft удалила старый простой переключатель, который позволяет отключить Cortana с помощью Anniversary Update, но трюки с реестром и групповой политикой по-прежнему работают.
Как убрать рекламу в нижнем углу рабочего стола
Перед тем как рассматривать вариант с нежелательным ПО, мы рекомендуем убедиться, что это не делают другие программы, которыми вы пользуетесь. Дело в том, что при определенных настройках некоторые программы, которые не являются ни рекламными, ни вирусными, могут транслировать рекламные объявления. Для начала мы рекомендуем убедиться, что системные и программные настройки в порядке.
Вариант 1: Отключение уведомлений в браузере
То, что вы принимаете за рекламу, могут быть просто уведомления от браузера с различных сайтов. Многие из них вы, скорее всего, подключили сами, нажав кнопку “Разрешить”, которая появляется при посещении некоторых ресурсов. Для примера мы рассмотрим, как отозвать эти разрешения в популярном браузере Google Chrome:
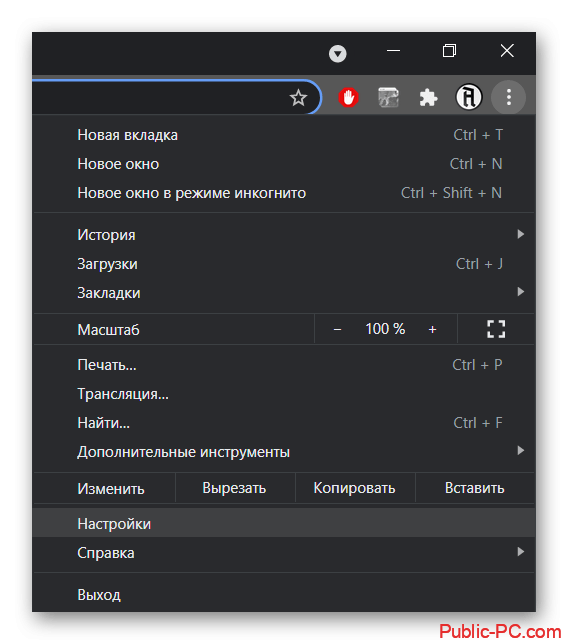
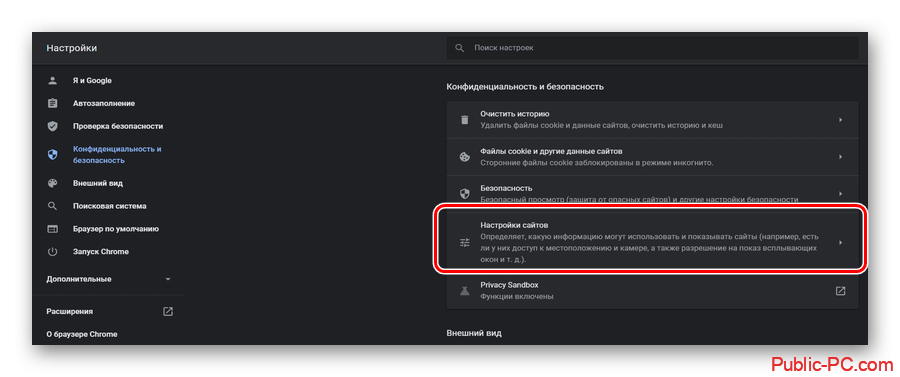
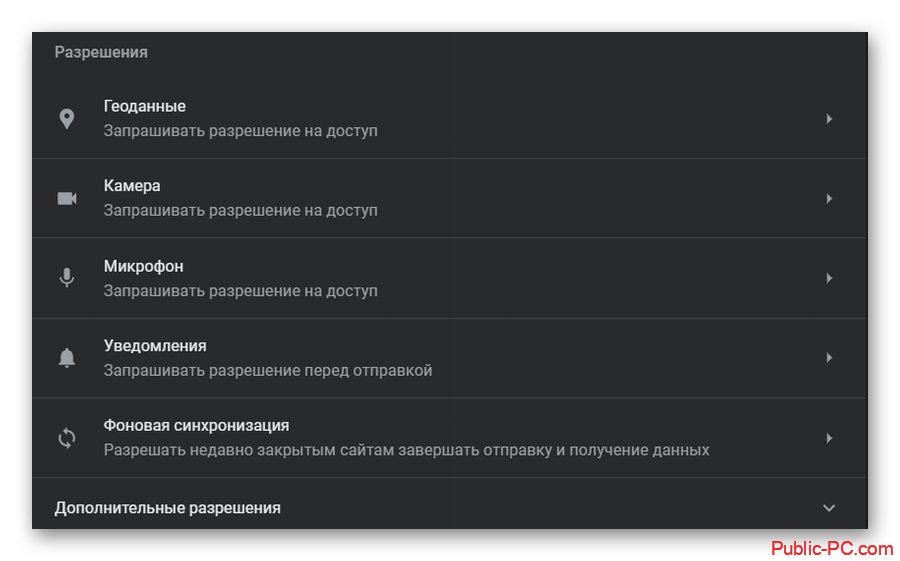
Вариант 2: Воспользоваться специальными блокировщиками
Этот вариант нужно использовать скорее в качестве профилактики, чтобы случайно не активировать рекламу или не загрузить какое-нибудь ненужное расширения или программу. Дело в том, что на некоторых сайтах может быть назойливая реклама. Если на нее случайно нажать, то можно скачать нежелательное ПО или загрузить нежелательное расширение в браузер.
В качестве таковых расширений можно использовать, например, AdBlock. Это бесплатное решение, блокирующее вредоносную и назойливую рекламу на сайтах. Таким образом у вас будет меньше шанс что-то случайно активировать.
Вариант 3: Отключить уведомления от приложений
В параметрах конфиденциальности Windows можно отключить уведомления от других приложений. Они как раз появляются в правом нижнем углу. Мы рекомендуем в таком случае отключать уведомления от браузеров, так как с большей вероятностью в них может быть реклама. Отключение уведомлений в “Параметрах” Windows 10 происходит по следующей инструкции:
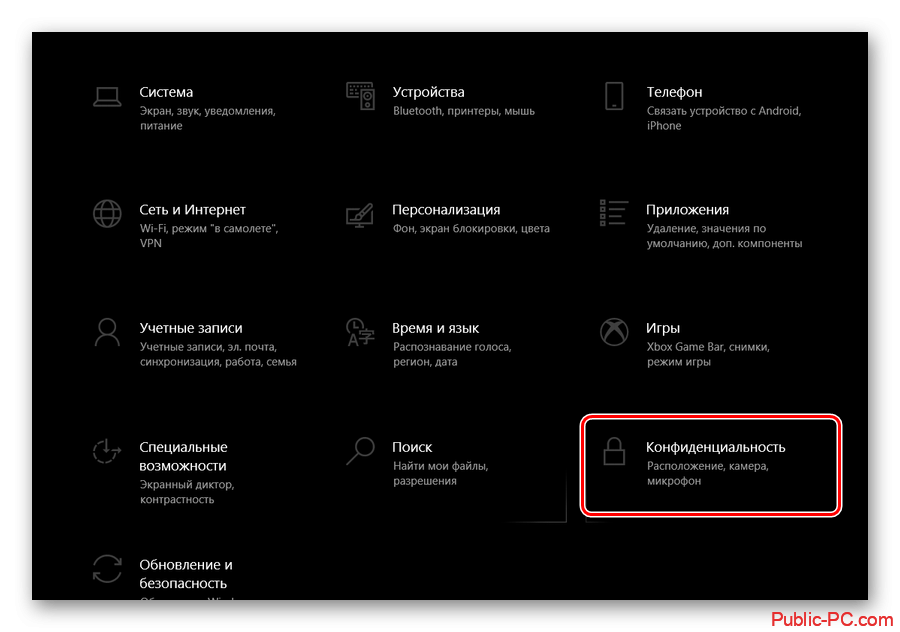
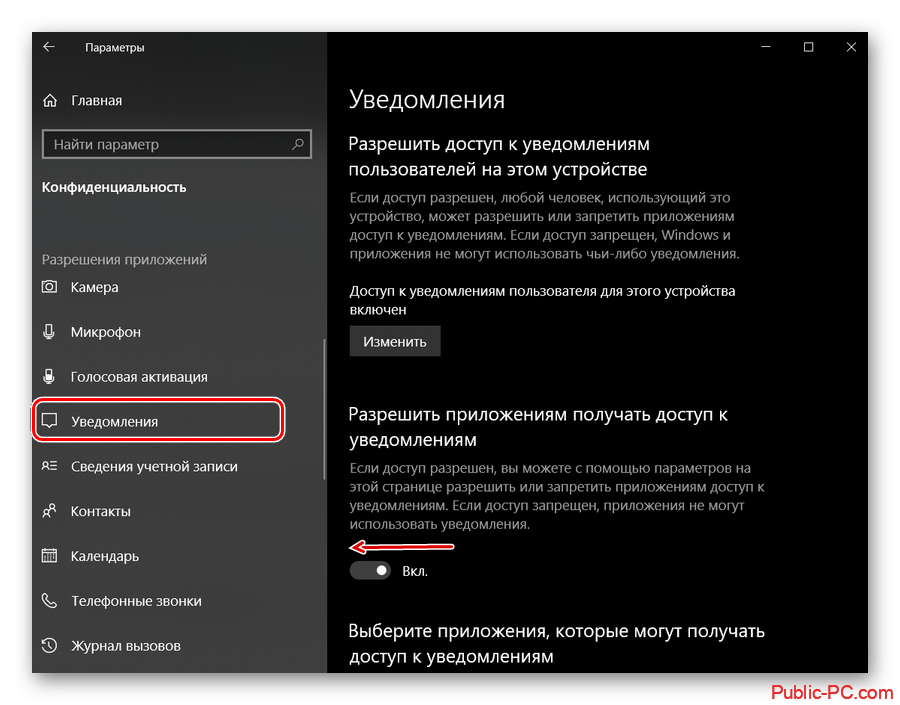
Вариант 4: Настроить системные уведомления
Чем-то похож на предыдущий вариант по своему исполнению, но в таком случае вы отключаете также системные уведомления. Плюс, этот вариант позволяет отключить полностью уведомления от какого-либо приложения.
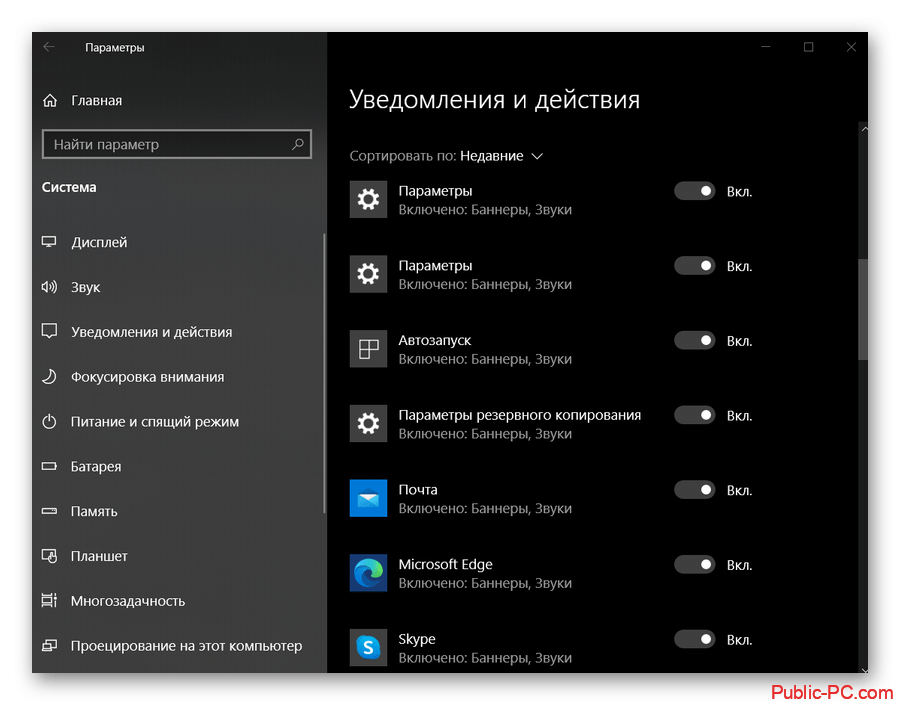
Там можно отключить показ всплывающих уведомлений и баннеров, но при этом сохранить уведомления в центре уведомлений.
Вариант 5: Включить режим фокусировки внимания
Режим фокусировки внимания позволяет скрыть все всплывающие уведомления, если они не являются сверхценными. При этом сами уведомления не исчезают бесследно, а отображаются в качестве истории в центре уведомлений. Со своей задачей этот режим справится — вас больше не будут беспокоить рекламные оповещения:
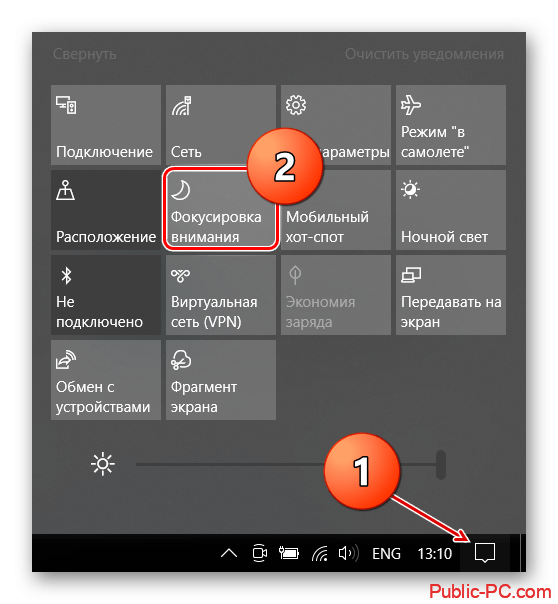
Этот вариант может не сработать в том случае, если за показ рекламных объявлений ответственен вирус или рекламное ПО. Они способны мимикрировать под важные процессы, из-за чего режим фокусировки внимания на них не действует.
Вариант 6: Чистка от вирусов
Вирусы вполне способны проводить показ рекламы вопреки всем запретам пользователя. Если у вас есть подозрения, что реклама показывается из-за наличия вирусного или рекламного ПО, то придется проводить сканирование компьютера с целью выявления и удаления подобных компонентов. Сканирование можно проводить как сторонними антивирусными решениями, так и встроенным Защитником Windows. Правда, последнее актуально только для пользователей “десятки”, так как внутренний Защитник там очень хорошо переработан.
У нас есть статья про то, как можно просканировать ПК без установки антивируса. Рекомендуем с ней ознакомиться.
Мы же, в качестве примера, рассмотрим проведение сканирования системы через встроенный Защитник Windows 10:
Вариант 7: Удаление рекламного ПО
Может идти как дополнение к предыдущему варианту. Дело в том, что антивирусы не всегда определяют рекламное ПО в качестве вирусного, следовательно, удалить их после обычной проверки невозможно. В таком случае рекомендуется воспользоваться специальными программами для поиска и удаления рекламного ПО. Конечно, сканирование лучше выполнять в комплексе с другими действиями по устранению рекламы на компьютере.
Подробно про удаление рекламного ПО читайте в нашей отдельной статье.
Мы рассмотрели все основные способы, позволяющие убрать всплывающую рекламу в нижней правой части экрана Windows. Зачастую реклама в этой части все же вызвана вирусами и рекламным ПО.
Способ 3: Настройка параметров конфиденциальности
Один из радикальных методов — настройка запрещающего правила на показ уведомлений для всех приложений. Если вы уверены, что ни одно из оповещений, в том числе и рекламных, вам не нужно, выполните следующие действия для их отключения.
- Откройте меню «Пуск» и перейдите в «Параметры».
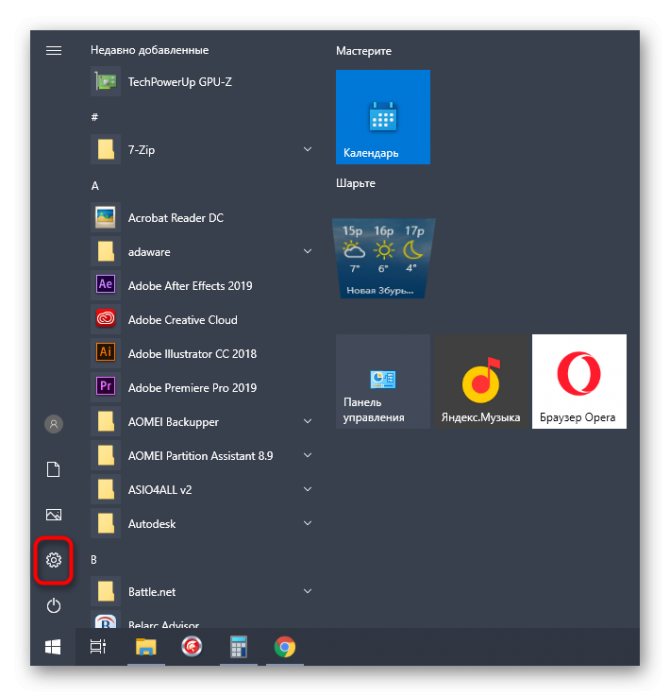
Щелкните по плитке с названием «Конфиденциальность».
![]()
В списке слева выберите вариант «Уведомления».
![]()
Переместите ползунок, отвечающий за параметр «Разрешить приложениям получать доступ к уведомлениям», в отключенное состояние.
![]()
Учитывайте, что этот вариант подходит только в тех ситуациях, когда вы хотите избавиться от уведомлений всех приложений без исключения. Если нужно ограничить лишь веб-обозреватель, используйте следующий метод.