Как пользоваться R-Studio
Теперь перейдем ближе к работе с утилитой, рассмотрим ее первый запуск интерфейс и восстановление файлов.
1. Запуск R-Studio
При первом запуске программа попросит лицензию. Не мне вам рассказывать где искать бесплатные лицензии, или можете нажать кнопку Demo. Для восстановления небольших файлов вполне сойдет. Максимальный размер файла для восстановления — 256 кб.
Если в окне программы полностью пусто, то нужно запускать ее через терминал с помощью такой команды:
QT_X11_NO_MITSHM=1 rstudio
Теперь все должно работать.
2. Интерфейс R-Studio
Интерфейс программы достаточно типичен для такого рода утилит. Его можно разделить на такие части:
- Главное меню — содержит все доступные действия и функции;
- Панель инструментов — сюда вынесены основные функции программы;
- Вкладки — переключение между различными областями;
- Рабочая область — разделена на две части, в левой стороне находится список дисков или папок, а в правой подробная информация о них;
- Статус бар — в самом низу окна находится статус бар, где отображаются сообщения о работе программы.
В рабочей области главного окна вы будете видеть список всех дисков и разделов. По умолчанию программа на английском, но вы можете выбрать русский язык. Для этого откройте меню «Help» -> «Language» и выберите «Русский»:
3. Простое восстановление
Напоминаю, что независимо от файловой системы, файлы не удаляются физически с диска во время удаления. Зато вы можете потерять их навсегда, если файловая система их чем-либо перезапишет. Если вы случайно удалили некоторые данные лучше сразу отключить этот жесткий диск от компьютера и проводить восстановление, подключив его в качестве внешнего диска к другому устройству. Мы можем просканировать весь раздел и определить все файловые системы, остатки которых на нем еще есть, но существует более простой способ. Можно работать только с этой файловой системой. Для этого просто выберите нужный раздел и нажмите на панели инструментов «Показать содержимое раздела»:
Все удаленные файлы будут помечены красным крестиком. Чтобы восстановить их будет достаточно нажать кнопку «Восстановить» на панели инструментов:
Далее, нужно только выбрать папку, куда будут восстановлены файлы. Ни в коем случае не восстанавливайте все на тот же раздел, это может стереть то, что еще можно было спасти.
3. Сканирование раздела
Если вы хотите восстановить все данные, нужно просканировать нужный раздел, чтобы обнаружить все файловые системы, которые там были и с которыми может работать утилита. Для этого выберите нужный раздел и нажмите кнопку «Сканировать». Этот процесс может занять длительное время, прогресс будет отображаться в правой части рабочей области:
После завершения сканирования вы увидите все доступные файловые системы. Выберите одну из них и нажмите «Показать содержимое диска». Кстати, та же опция доступна из контекстного меню:
Теперь, как и в предыдущем случае вы можете видеть все доступные файлы и те, которые можно восстановить помечены красным крестиком. Кроме того, вы можете отметить галочками нужные файлы в правой части и восстановить их группой:
Если это медиа файл или текстовый, то вы можете его открыть прямо в программе, без того, чтобы выполнить восстановление данных rstudio.
4. Поиск файлов
Очень часто в прошлых файловых системах очень запутанная структура каталогов и вы не всегда помните что и где находилось. Но в программе есть встроенные возможности поиска. Для настройки поиска нажмите «Найти/отменить»:
В открывшемся окне вы можете выбрать где нужно искать, какие файлы искать, какого формата, нужно или искать каталоги и так далее. В выпадающем списке в самом верху окна нужно выбрать параметр, по которому будем искать, например, расширение, имя файла или регулярное выражение.
После завершения настройки нажмите «Ok». В правой части рабочей области будут отображены все найденные файлы и вы можете их восстановить.
5. Создание образов
Когда вы работаете с диском, на котором есть важные удаленные файлы, всегда есть риск что-то повредить. Поэтому вы можете создать образ и работать уже с ним. Для этого выберите на панели инструментов пункт «Создать образ»:
Процесс создания образа может занять достаточно долгое время. Затем вы можете выбрать пункт «Открыть образ» и продолжить работать с полученным образом как с обычным жестким диском.
Get Help on a Package
We’ve learned how to install and load packages. But what if we’d like to learn more about a package that we’ve installed? That’s easy! Clicking the package name in the tab takes us to the tab for the selected package. Here’s what we see if we click the package:
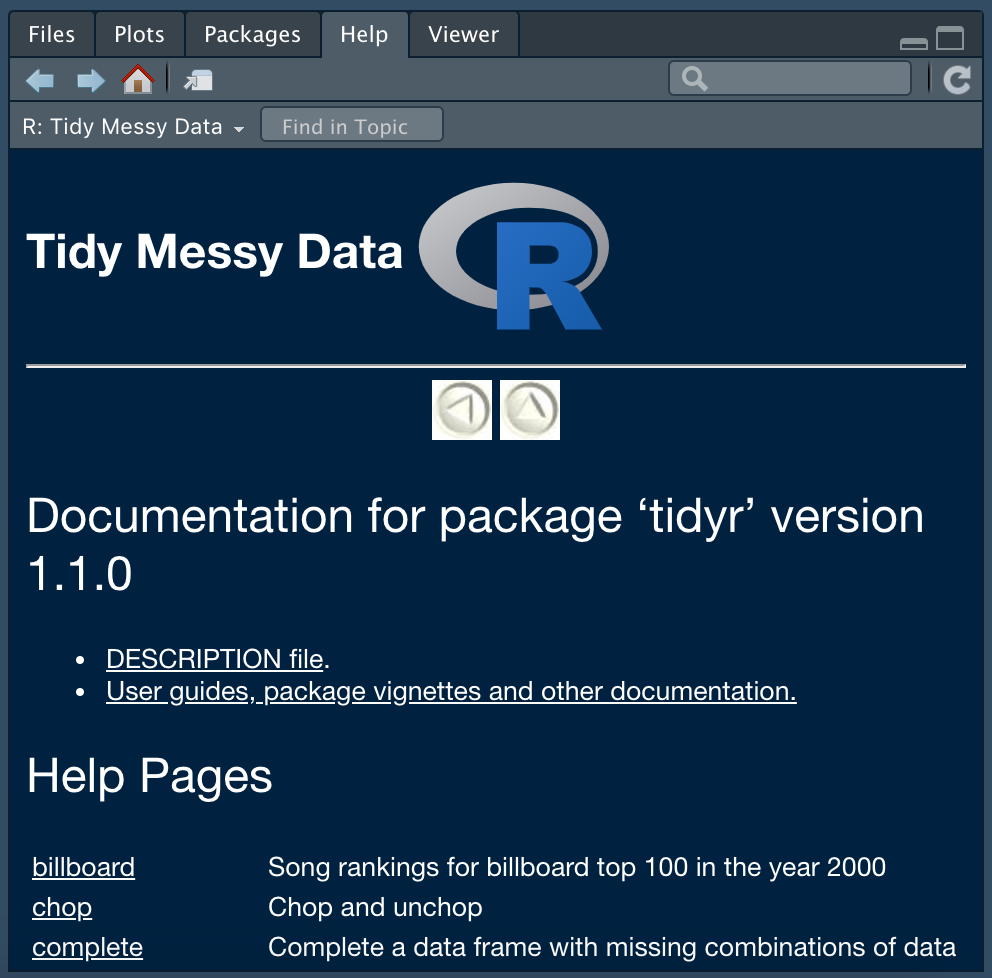
Alternatively, we can type this command into the console and achieve the same result:
The help page for a package provides quick access to documentation for each function included in a package. From the main help page for a package you can also access “vignettes” when they are available. Vignettes provide brief introductions, tutorials, or other reference information about a package, or how to use specific functions in a package.
Which results in this list of available options:
From there, we can select a particular vignette to view:
Now we see the Pivot vignette is displayed in the tab. This is one example of why RStudio is a powerful tool for programming in R. We can access function and package documentation and tutorials without leaving RStudio!
Восстановление по сигнатурам
Если во время просмотра диска вы не нашли нужную вам папку или файл, то это значит, что их структура уже была нарушена, вследствие записи поверх удаленных элементов новых файлов, или произошло аварийное нарушение структуры самого диска. В этом случае, простой просмотр содержимого диска не поможет, и нужно проводит полноценное сканирование по сигнатурам. Для этого, выбираем нужный нам раздел диска, и жмем на кнопку «Сканировать».
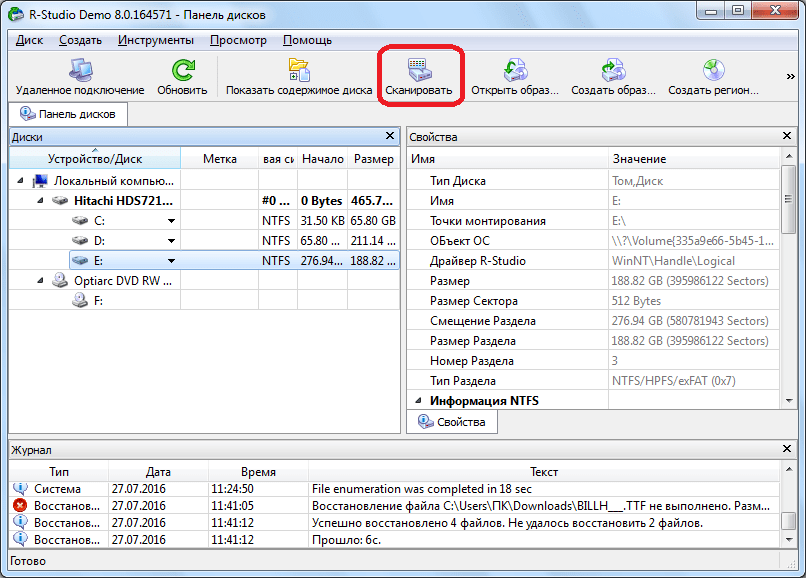
После этого, открывается окно, в котором можно задать настройки сканирования. Продвинутые пользователи могут произвести в них изменения, но если вы не очень разбираетесь в подобных вещах, то лучше тут ничего не трогать, так как разработчики выставили по умолчанию оптимальные настройки для большинства случаев. Просто жмем на кнопку «Сканирование».
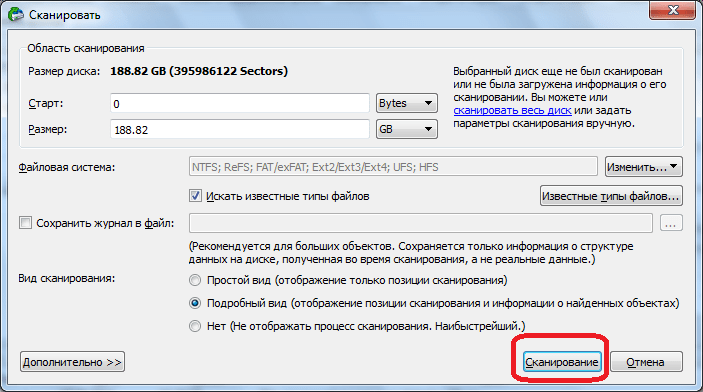
Запускается процесс сканирования. Он занимает сравнительно долгое время, поэтому придется подождать.
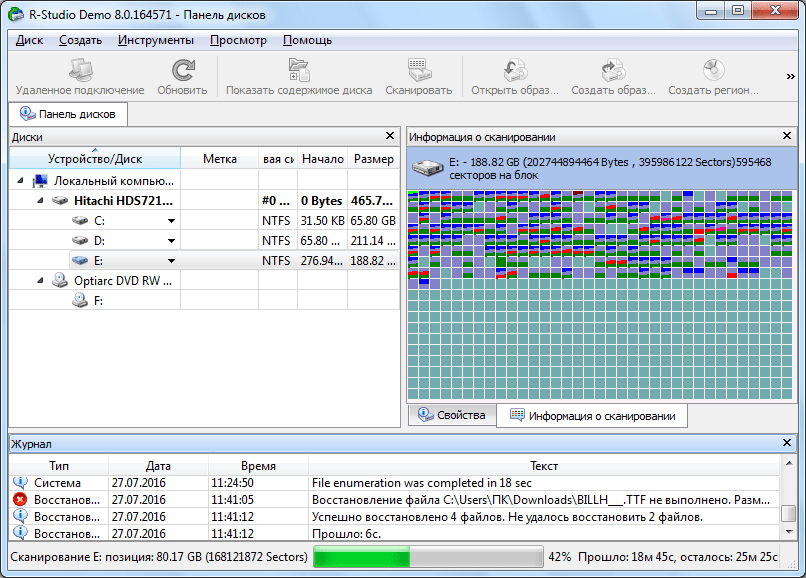
После завершения сканирования, переходим в раздел «Найденные по сигнатурам».
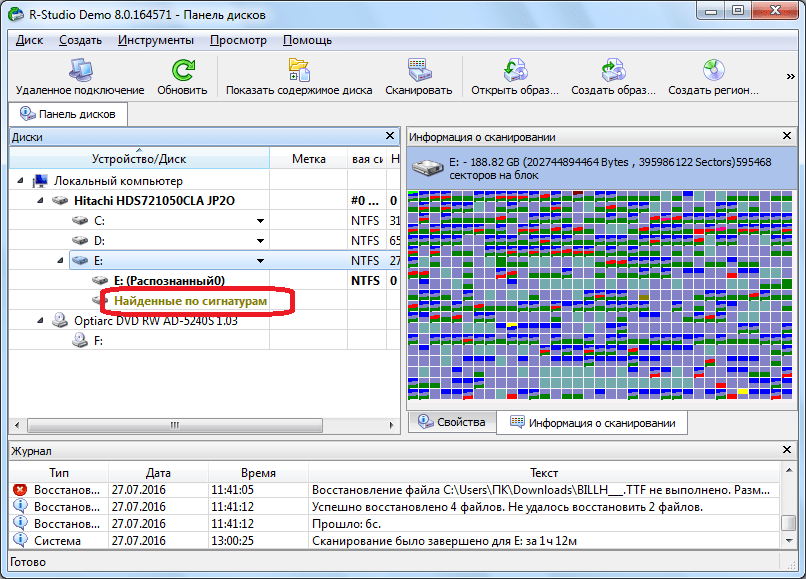
Затем, кликаем на надпись в правом окне программы Р-Студио.
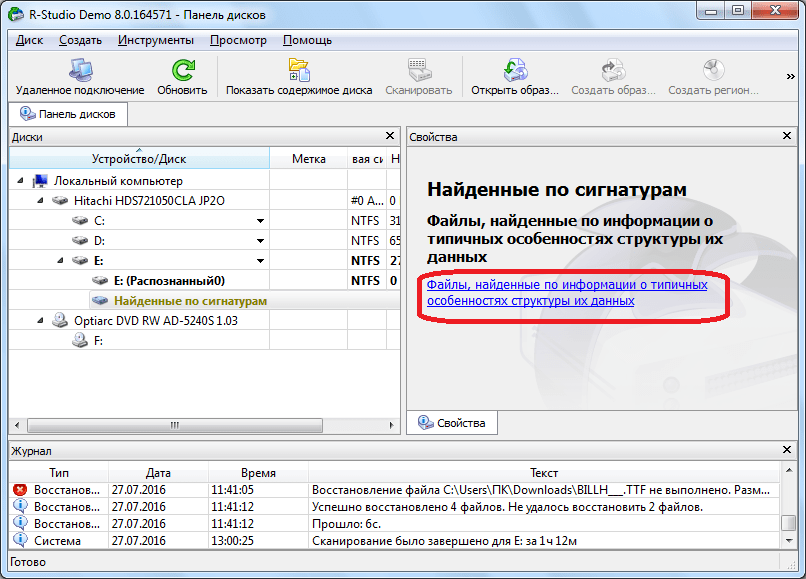
После непродолжительной обработки данных, открывается список найденных файлов. Они сгруппированы в отдельные папки по типу контента (архивы, мультимедиа, графика и т.д.).
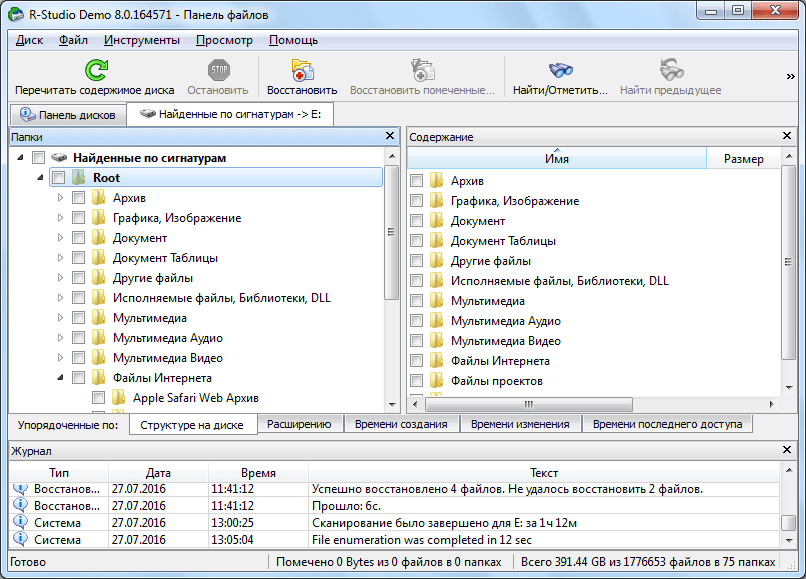
В найденных по сигнатурам файлах структура их размещения на жестком диске не сохраняется, как это было в предыдущем способе восстановления, также теряются имена и временные метки. Поэтому, чтобы найти нужный нам элемент, придется просматривать, содержимое всех файлов аналогичного расширения, пока не отыщем требуемый. Для этого достаточно просто кликнуть правой кнопкой мыши по файлу, как в обычном файловом менеджере. После этого, откроется просмотрщик для данного типа файлов, установленный в системе по умолчанию.
Восстанавливаем данные, как и в предыдущий раз: отмечаем нужный файл или папку галочкой, и жмем на кнопку «Восстановить помеченные» в панели инструментов.
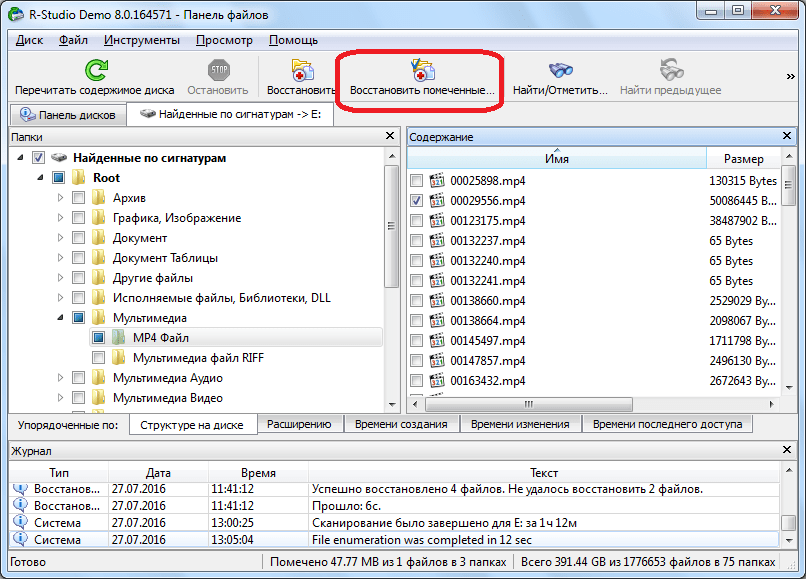
Причины появления RAW на жестких дисках
Вот список основных проблем, из-за которых у вас может ваш жесткий HDD диск видится, как RAW:
- Повреждение таблицы разделов MBR
- Повреждение загрузочных блоков на файловой системе
- Если у вас был NTFS, то могла быть повреждена область главной файловой таблицы MFT
- Ваш диск имеет изначально отличную файловую систему, например, когда ранее он был частью RAID массива, так как у систем хранения данных свои файловые системы.
- Проблема с драйверами, ваша система не смогла найти корректный драйвер, который бы правильно мог определить HDD.
- Некорректное или нештатное отключение компьютера
- Проблема с USB портами на материнской плате
- Проблема с док станциями для внешнего подключения жестких дисков
- Вы не правильно извлекаете вашу флешку или HDD, в результате чего ломаете его файловую систему, к сожалению NTFS к этому критичен. Тут с одной стороны неграмотность пользователя, а с другой его слегка обманывает операционная система, простой пример, вы копируете файл на вашу флешку. У вас логично идет ползунок со статусом копирования, оно визуально заканчивается, но проблема в том, что система продолжает его копирование из буфера, в фоновом режиме. Буфер создан для ускорения копирования, и если в этот момент человек просто выдернет флешку, то информация на ней в лучшем случае будет повреждена. Для таких вещей есть безопасное извлечение устройства.
Conclusion
In this tutorial, we’ve covered the basic data types in R and the essentials of using RStudio. You’re now armed with all the knowledge you need to start some basic data operations. Remember that all the functions we covered above are fully searchable in the help files with , where “function” is the function name.
When learning a programming language, it’s customary to teach data types first, logical operators second, and control structures third, before moving into advanced things like functions and classes. But in this tutorial, I believe we’ve laid a decent enough foundation to jump straight into the fire and learn by example.
Как восстановить жесткий диск с помощью CHKDSK в Windows 10
Читайте, как проверить жёсткий диск на ошибки файловой системы. Как используя команду CHKDSK исправить найденные ошибки.Данная статья написана для того, чтобы каждый пользователь понимал, что необходимо делать в случае, когда жесткий диск с важными данными неожиданно отказывается работать, или работает неправильно и со сбоями.
Запустите Командную строку от имени Администратора
Даже в Windows 10, команда CHKDSK запускается с помощью Командной Строки, но для правильного доступа к ней необходимо использовать права администратора. Для запуска Командной Строки от имени Администратора нажмите сочетание клавиш Windows + X и выберите необходимый пункт меню. Также, данное меню можно открыть, кликнув правой кнопкой мышки по меню Пуск.
Откроется окно Контроля учетных записей пользователей с запросом разрешения на запуск Командной Строки от имени Администратора. Нажмите «Да» и вам откроется окно Командной Строки. Убедится в том, что вам предоставлены права Администратора вы можете прочитав название открывшегося окна: «Администратор: Командная строка».
Введите команду “chkdsk”
В Командной Строке введите команду “chkdsk”, после этого букву диска, который необходимо проверить или восстановить. В нашем случае это внутренний диск «С».
Параметры “chkdsk” для восстановления жесткого диска
Обычный запуск команды CHKDSK в Windows 10 просто покажет статус диска и не будет устранять никаких ошибок раздела. Для того чтобы команда исправляла ошибки на диске, необходимо задать её соответствующие параметры. После буквы диска, наберите следующие параметры, каждый через пробел после предыдущего: /f /r /x.
Параметр /f даёт команду CHKDSK исправлять все найденные ошибки; /r – находить на диске битые (bad) сектора и восстанавливать читабельную информацию; /x – останавливает диск до начала процесса. Для более специализированных заданий присутствуют также и дополнительные параметры.
Подытожим, команда которая необходимо ввести в Командную Строку выглядит следующим образом:
chkdsk
В нашем случае это будет выглядеть так:
Обратите внимание, что CHKDSK должен иметь возможность блокировать диск, то есть он не должен использоваться для проверки загрузки системы во время его работы. Если нужный диск является внешним или не является загрузочным диском, процесс CHKDSK начнётся сразу же после запуска команды
Но если же он загрузочный, то система спросит о необходимости запуска команды перед следующей загрузкой. Выберите Да (или Y) и перезагрузите компьютер, и команда запустится перед запуском операционной системы, получив полный доступ к диску.
Выполнение “chkdsk”
Выполнении команды CHKDSK может занять какое-то время, особенно если проверять диск большого объёма. После окончания данного процесса она предоставит суммарный результат. Включая полный объём диска, распределение байтов и, что важнее всего, все ошибки, которые были найдены и исправлены.
Команда CHKDSK работает на всех версиях Windows, включая последние 7, 8 и 10. Что касается более старых версий операционных систем, то там пользователи могут запустить Командную Строку с меню Пуск / Выполнить и набрав “cmd”. После запуска Командной Строки, необходимо кликнуть на ней правой кнопкой мышки и выбрать «Запустить от имени Администратора», для получения доступа к необходимым правам.
Итак, мы разобрались с тем как запустить команду CHKDSK в старых версиях Windows и многие из тех, кто следовал предложенными шагами увидели, что объём их жесткого диска значительно уменьшился после запуска команды. Это свидетельствует о том, что данный диск является сбойным, так как одной из функций CHKDSK является определение и блокирование битых секторов (bad sectors) на жестком диске.
Если речь идёт о нескольких битых секторах на жестком диске, то они как правило остаются незамеченными для пользователя. Но если диск сбойный, то таких секторов может быть огромное количество. И заблокировав их CHKDSK съедает ощутимый кусок ёмкости вашего диска.
К такому результату нужно быть готовым и это означает, что все данные которые гипотетически хранятся на данных секторах будут утеряны. Даже если сама операционная система ещё об этом не догадывается. CHKDSK попробует восстановить данные с таких битых секторов во время использования параметра /r, но некоторые данные так и останутся повреждёнными и невосстанавливаемыми. И в таком результате нет никакой вины CHKDSK – данная команда просто отобразила текущее состояние вашего жесткого диска.
Алгоритм действий для восстановления файлов в R-STUDIO
Итак, сразу после запуска программы вы увидите ее главное окно. В его левой части будет отображен ваш жесткий диск или диски, если их несколько, вместе с его логической структурой (Локальные диски).
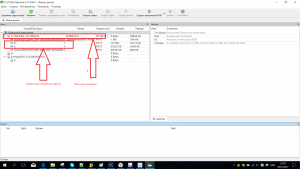
Главное окно программы со всеми разделами жесткого диска
Если вы знаете на каком локальном диске были данные, которые нужно восстановить, то нужно кликнуть по этому диску правой кнопкой мыши и в открывшемся меню выбрать «Сканировать» («Scan»).
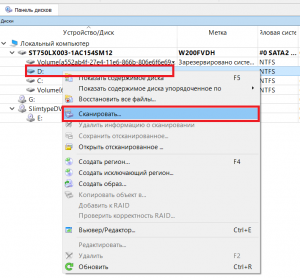
Сканирование выбранного раздела
В открывшемся окне снова нажимаете «Сканирование», не меняя никаких параметров.
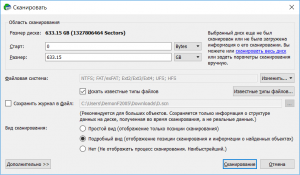
Параметры сканирования
После этого в правой части окна, которая называется «Информация о сканировании» вы увидите, как голубоватые квадратики начнут заполняться различными цветами. Они же являются показателем выполнения. Как только все они поменяют цвет это будет означать, что процесс сканирования окончен.
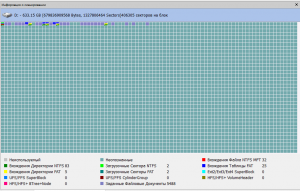
Отображение процесса сканирования
Обратите внимание, что ниже имен локальных дисков в левой части экрана появились новые разделы, среди которых будут разделы зеленого и черного цветов с именем сканируемого диска и словом (распознанный)
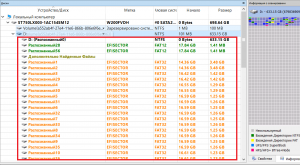
Найденные разделы с удаленными файлами
Те, которые зеленого и черного цветов это информация, которую можно восстановить с сохранением структуры файлов и их имен.
Жмете поочередно по каждому из зеленых разделов правой кнопкой мыши и выбираете «Показать содержимое диска».
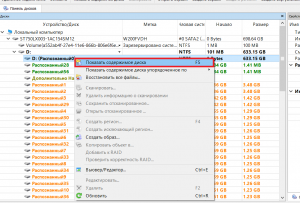
Просмотр содержимого отсканированного раздела
Если после окончания сканирования зеленых разделов не появилось или среди них нет нужных файлов, пробуйте поочередно просматривать оранжевые и красные разделы.
Запустится сканирование, по окончанию которого будут открыты все файлы, подлежащие восстановлению в древовидном виде. Удаленные файлы буду помечены красным крестом.
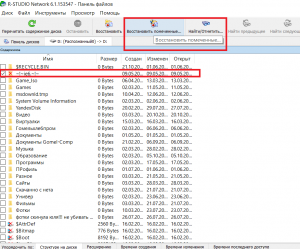
Выделение найденного файла и папки для восстановления
Вам останется лишь найти интересующие вас папки и файлы, отметить их одинарным кликом мышкой в квадратике слева и нажать кнопку «Восстановить помеченные».
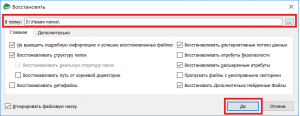
Выбор пути для сохранения восстановленных после удаления файлов
Откроется окно, в котором нужно выбрать папку для сохранения восстановленных файлов и нажать кнопку «Да».
Сразу после этого начнется процесс восстановления удаленных файлов программой R-STUDIO.
Важно! Обязательно дожидайтесь окончания процесса сканирования выбранного тома, а только после этого приступайте к просмотру восстановленной информации. Если вы не знаете на каком диске находились данные, которые нужно восстановить, то сканируйте весь жесткий диск
Пусть это займет больше времени, зато вероятность восстановления будет максимальной
Если вы не знаете на каком диске находились данные, которые нужно восстановить, то сканируйте весь жесткий диск. Пусть это займет больше времени, зато вероятность восстановления будет максимальной.
Чем меньше прошло времени с момента пропажи (Удаления) файлов, тем выше вероятность их полного восстановления.
Восстановление по сигнатурам
Если во время просмотра диска вы не нашли нужную вам папку или файл, то это значит, что их структура уже была нарушена, вследствие записи поверх удаленных элементов новых файлов, или произошло аварийное нарушение структуры самого диска. В этом случае, простой просмотр содержимого диска не поможет, и нужно проводит полноценное сканирование по сигнатурам. Для этого, выбираем нужный нам раздел диска, и жмем на кнопку «Сканировать».
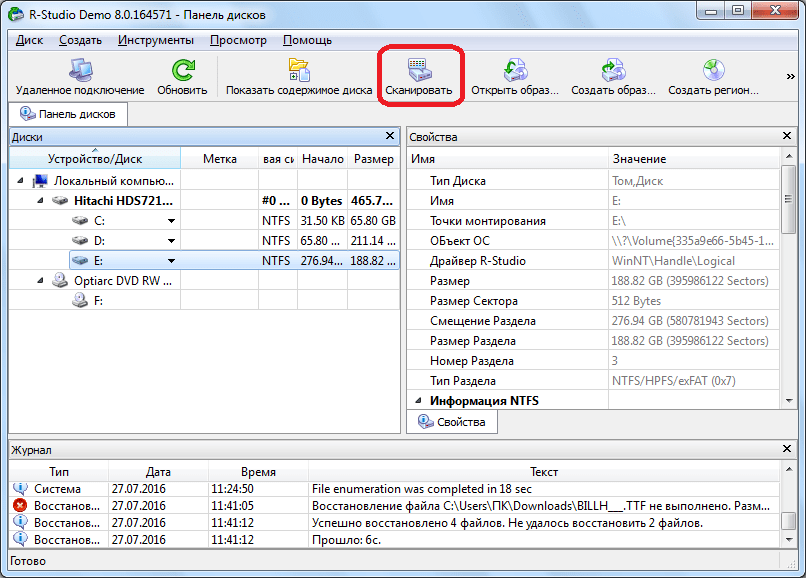
После этого, открывается окно, в котором можно задать настройки сканирования. Продвинутые пользователи могут произвести в них изменения, но если вы не очень разбираетесь в подобных вещах, то лучше тут ничего не трогать, так как разработчики выставили по умолчанию оптимальные настройки для большинства случаев. Просто жмем на кнопку «Сканирование».
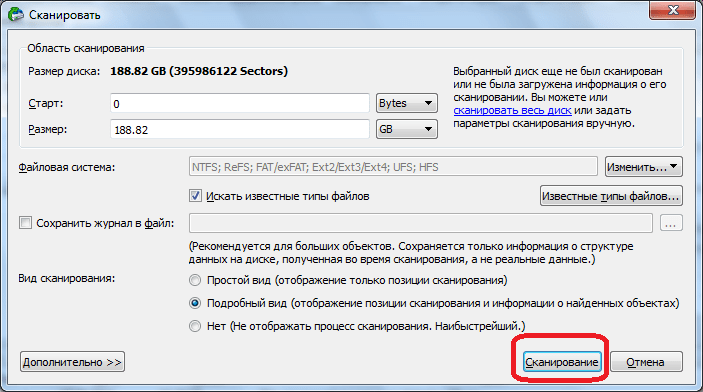
Запускается процесс сканирования. Он занимает сравнительно долгое время, поэтому придется подождать.
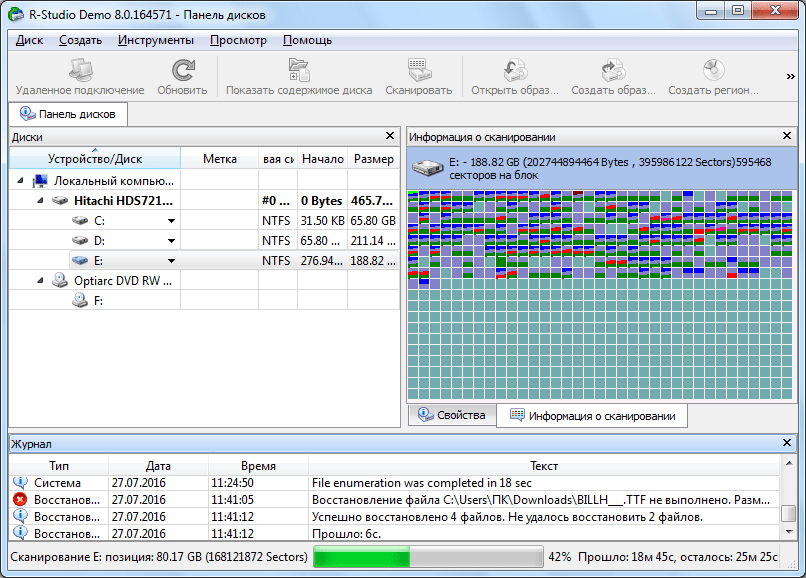
После завершения сканирования, переходим в раздел «Найденные по сигнатурам».
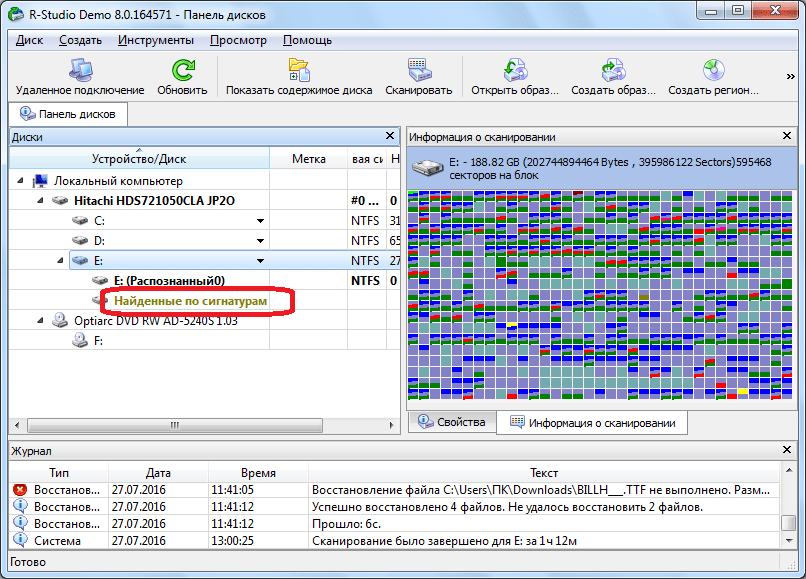
Затем, кликаем на надпись в правом окне программы Р-Студио.
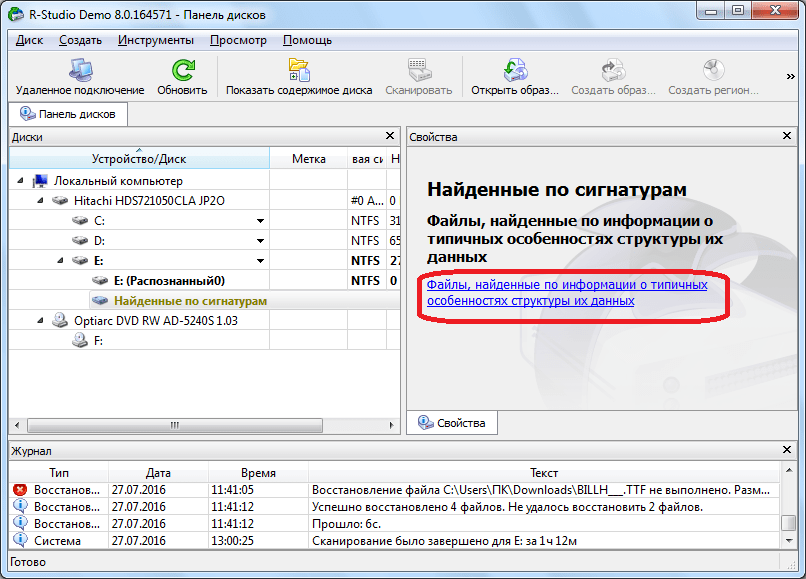
После непродолжительной обработки данных, открывается список найденных файлов. Они сгруппированы в отдельные папки по типу контента (архивы, мультимедиа, графика и т.д.).
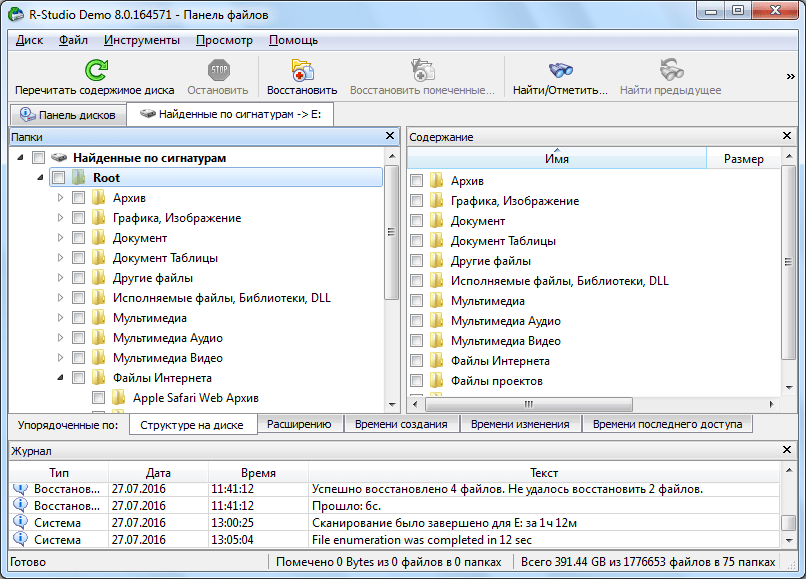
В найденных по сигнатурам файлах структура их размещения на жестком диске не сохраняется, как это было в предыдущем способе восстановления, также теряются имена и временные метки. Поэтому, чтобы найти нужный нам элемент, придется просматривать, содержимое всех файлов аналогичного расширения, пока не отыщем требуемый. Для этого достаточно просто кликнуть правой кнопкой мыши по файлу, как в обычном файловом менеджере. После этого, откроется просмотрщик для данного типа файлов, установленный в системе по умолчанию.
Восстанавливаем данные, как и в предыдущий раз: отмечаем нужный файл или папку галочкой, и жмем на кнопку «Восстановить помеченные» в панели инструментов.
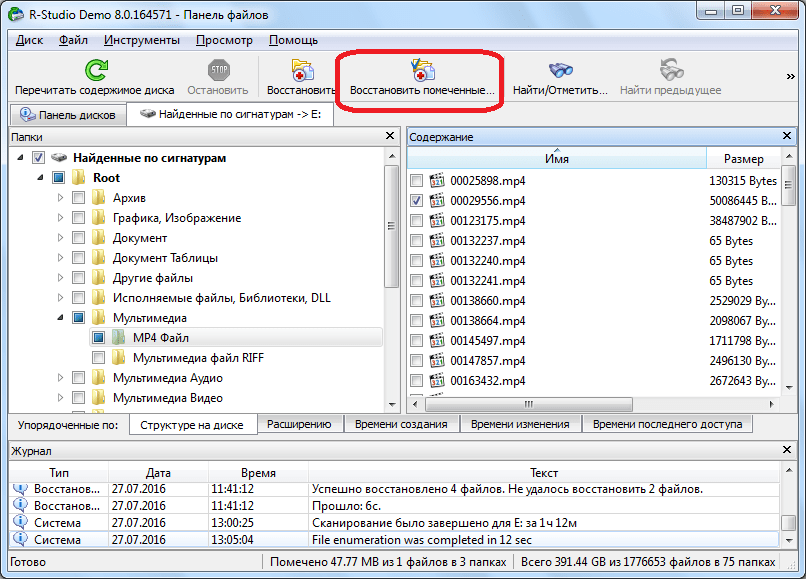
Launching RStudio
Open RStudio by clicking on the RStudio desktop icon. You’re ready to go! R Studio is an integrated development environment (IDE) for R. It includes a console, syntax-highlighting editor that supports direct code execution, as well as tools for plotting, history, debugging and workspace management.
When you launch RStudio, you will see the following four windows or panes.
- Source
- Console
- Environment/History
- Files/Plots/Packages/Help
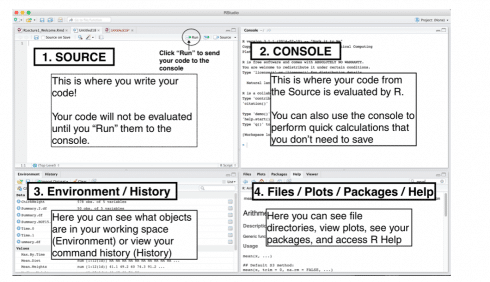
Let’s see about each window briefly:
Source
The source pane is where you create and edit R Scripts” – your collections of code. R scripts are just text files with the “.R” extension. When you open RStudio, it will automatically start a new Untitled script. Before you start typing in an untitled R script, you should always save the file under a new file name. That way, if something on your computer crashes while you are working, RStudio will have your code waiting for you when you re-open RStudio, as it has recovered the code that you were editing.
Console
The console is the heart of R. By default, It is present at the bottom left of the window. It is also called a command window. Here is where R actually evaluates code. At the beginning of the console you will see the character. This is a prompt that tells you that R is ready for new code. You can type code directly into the console after the prompt and get an immediate response, just like any REPL. For example, if you type 3+5 into the console and press enter, you will see that R immediately gives an output of 8.
3+5 8
Environment/History
The Environment tab of this panel shows you the names of all the data objects (like vectors, matrices, and dataframes) that you have defined in your current R session. You can also see information like the number of observations and rows in data objects. As you get more comfortable with R, you might find the Environment / History panel useful. you can also declutter the panes in the screen, or just minimize the window by clicking the minimize button on the top right of the panel. The history window shows all commands that were executed in the console.
Files/Plots/Packages/Help
By default, This is located at the bottom right of the window and it shows you lots of helpful information. Here you can open files, view plots, install and load packages, read main pages, and view markdown and other documents in the viewer tab.
Let’s go through each tab in detail:
Files The files panel gives you access to the file directory on your hard drive. One nice feature of the “Files” panel is that you can use it to set your working directory – once you navigate to a folder you want to read and save files to, click “More” and then “Set As Working Directory.” We’ll talk about working directories in more detail soon.
Plots The Plots panel shows all your plots. There are buttons for opening the plot in a separate window and exporting the plot as a pdf or jpeg (though you can also do this with code using the or functions.)
Sample Plot
plot(iris)
Gives this plot: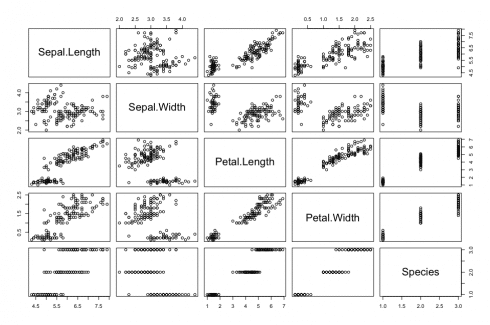
Packages Shows a list of all the R packages installed on your hard drive and indicates whether or not they are currently loaded. Packages that are loaded in the current session are checked while those that are installed but not yet loaded are unchecked. Packages can also be installed using the command (in console), like this one below:
install.packages("tidyverse")
Help Help menu for R functions. You can either type the name of a function in the search window or use the code to search for a function with the name.
Конфигурация шаблона
После создания виртуальной машины шаблона выполните следующие действия, чтобы настроить лабораторию:
-
Запустите шаблон виртуальной машины и подключитесь к компьютеру по протоколу RDP.
-
Установка R на виртуальной машине шаблона
-
Установка RStudio на виртуальной машине шаблона
Установка R
Чтобы установить R на виртуальной машине шаблона, выполните следующие действия.
-
Загрузите последнюю версию установщика R для Windows.
Полный список доступных версий см. на странице загрузки R для Windows.
-
Запустите установщик.
- В командной строке Выбор языка установки выберите нужный язык и нажмите кнопку ОК
- На странице Информация установщика прочтите лицензионное соглашение. Нажмите кнопку Далее, чтобы принять условия соглашения и продолжить.
- На странице Выбор целевого расположения примите расположение установки по умолчанию и нажмите кнопку Далее.
- На странице Выбор компонентов по своему усмотрению снимите флажок 32-разрядные файлы. Дополнительные сведения о запуске как 32-разрядных, так и 62-разрядных версий R см. в часто задаваемых вопросах .
- На странице Параметры установки оставьте параметры Нет (принять значения по умолчанию). Если требуется в графическом пользовательском интерфейсе (GUI) языка R использовать отдельные окна (SDI) или справку в виде простого текста, выберите переключатель Да (выборочная установка) и измените параметры установки на следующих страницах мастера.
- На странице Выбор папки меню запуска нажмите кнопку Далее.
- На странице Выбор дополнительных задач при необходимости выберите Создать ярлык на рабочем столе. Выберите Далее.
- В окне Идет установка дождитесь завершения процесса установки.
- На странице Завершение установки R для Windows нажмите кнопку Готово.
Вы также можете выполнить установку R с помощью PowerShell. В следующем примере кода показано, как установить R без 32-разрядного компонента и добавить значок рабочего стола для последней версии R. Полный список параметров командной строки для установщика см. в разделе «Настройка параметров командной строки».
Установка RStudio
После установки R на виртуальной машине шаблона установите интегрированную среду разработки RStudio. В этой статье вы установите бесплатную версию RStudio Desktop. Все доступные версии см. в разделе Загрузки RStudio.
-
Загрузите для Windows 10. Файл установщика находится в формате .
-
Запустите установщик RStudio.
- На странице Добро пожаловать в программу установки RStudio мастера установки RStudio нажмите кнопку Далее.
- На странице Выбор расположения установки нажмите кнопку Далее.
- На странице Выбор папки меню «Пуск» выберите Установить.
- В окне Идет установка дождитесь завершения процесса установки.
- На странице Завершение установки RStudio нажмите кнопку Готово.
Чтобы выполнить действия по установке RStudio с помощью PowerShell, выполните следующие команды. Чтобы убедиться, что версия RStudio доступна, перед выполнением команд см. раздел Загрузки RStudio.
Установка пакетов CRAN
Комплексная сеть архива R (CRAN) — это центральный репозиторий программного обеспечения R. Среди прочего, репозиторий содержит пакеты R, которые можно использовать для расширения программ R.
Чтобы установить пакеты CRAN на виртуальной машине шаблона, выполните следующие действия.
-
Используйте команду в интерактивном сеансе языка R, как показано в статье Краткий список полезных пакетов языка R.
-
Кроме того, используйте пункт меню «Установка пакетов»> в RStudio.
См. список пакетов по задачам или алфавитным спискам пакетов.
Восстановление по сигнатурам
Если во время просмотра диска вы не нашли нужную вам папку или файл, то это значит, что их структура уже была нарушена, вследствие записи поверх удаленных элементов новых файлов, или произошло аварийное нарушение структуры самого диска. В этом случае, простой просмотр содержимого диска не поможет, и нужно проводит полноценное сканирование по сигнатурам. Для этого, выбираем нужный нам раздел диска, и жмем на кнопку «Сканировать».
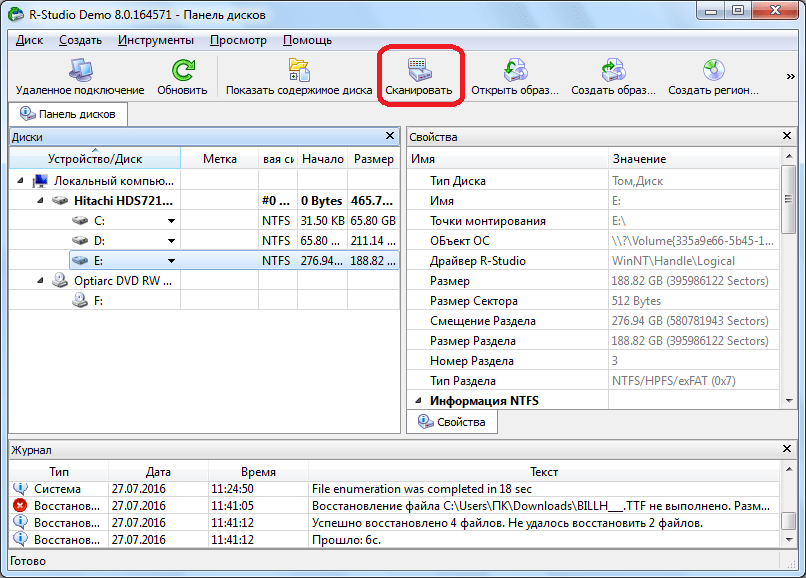
После этого, открывается окно, в котором можно задать настройки сканирования. Продвинутые пользователи могут произвести в них изменения, но если вы не очень разбираетесь в подобных вещах, то лучше тут ничего не трогать, так как разработчики выставили по умолчанию оптимальные настройки для большинства случаев. Просто жмем на кнопку «Сканирование».
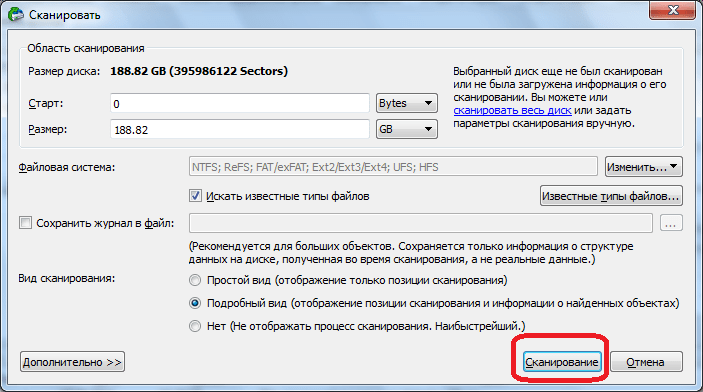
Запускается процесс сканирования. Он занимает сравнительно долгое время, поэтому придется подождать.

После завершения сканирования, переходим в раздел «Найденные по сигнатурам».
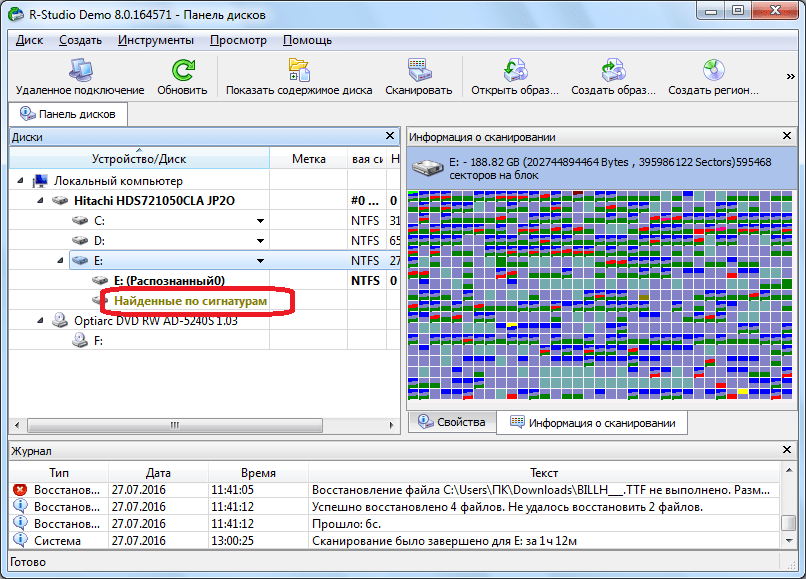
Затем, кликаем на надпись в правом окне программы Р-Студио.
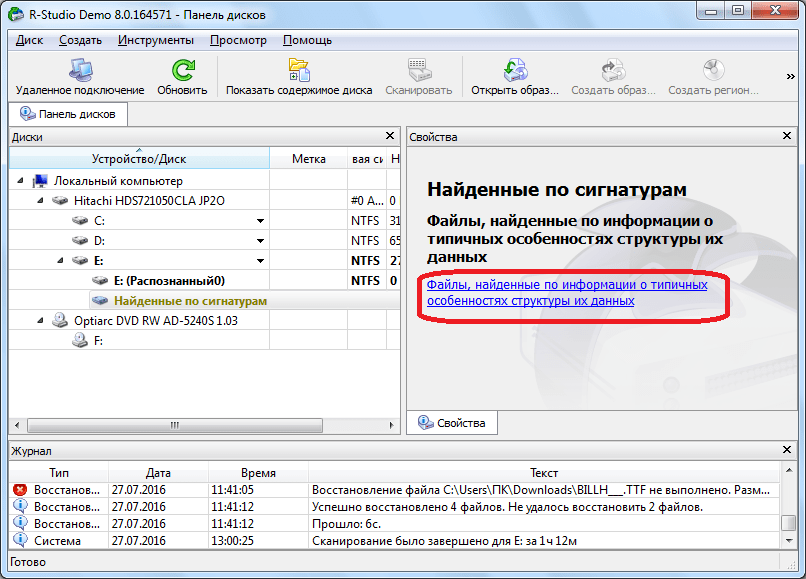
После непродолжительной обработки данных, открывается список найденных файлов. Они сгруппированы в отдельные папки по типу контента (архивы, мультимедиа, графика и т.д.).
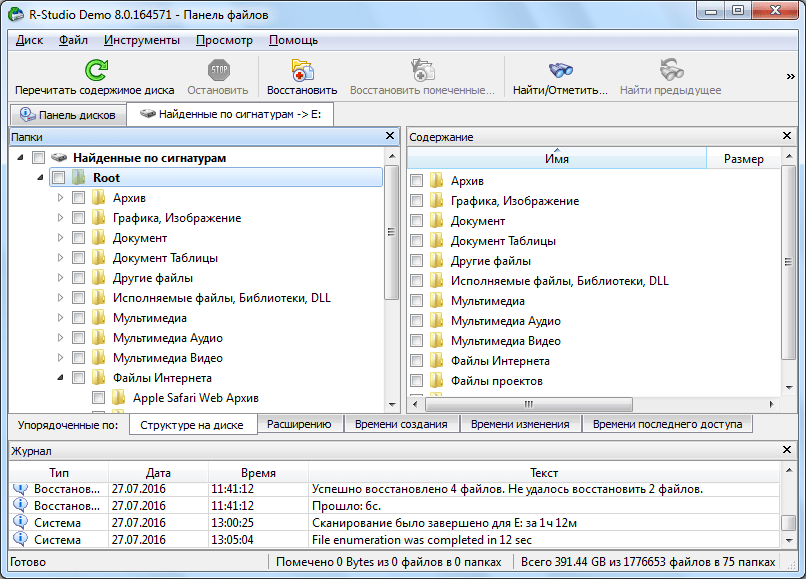
В найденных по сигнатурам файлах структура их размещения на жестком диске не сохраняется, как это было в предыдущем способе восстановления, также теряются имена и временные метки. Поэтому, чтобы найти нужный нам элемент, придется просматривать, содержимое всех файлов аналогичного расширения, пока не отыщем требуемый. Для этого достаточно просто кликнуть правой кнопкой мыши по файлу, как в обычном файловом менеджере. После этого, откроется просмотрщик для данного типа файлов, установленный в системе по умолчанию.
Восстанавливаем данные, как и в предыдущий раз: отмечаем нужный файл или папку галочкой, и жмем на кнопку «Восстановить помеченные» в панели инструментов.
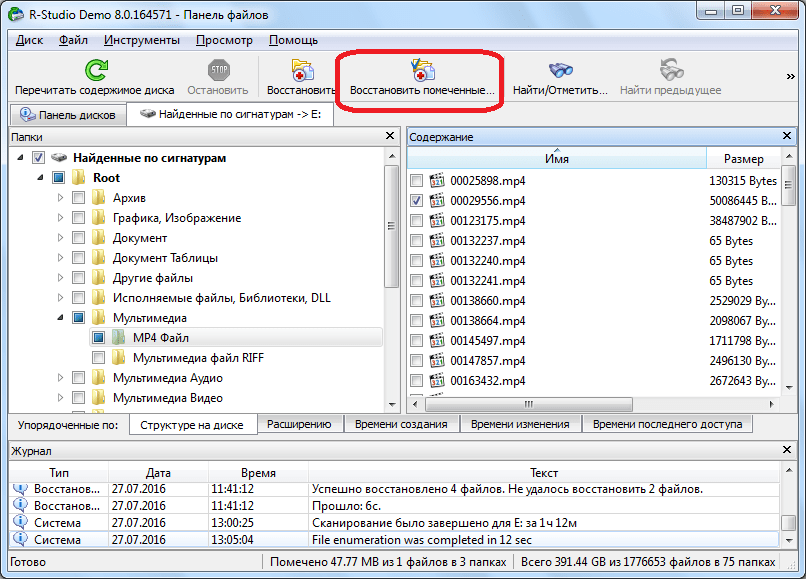
Продолжение восстановления файлов
Имейте в виду, что некоторые файлы восстановить не удастся, независимо от того, насколько хорошо вы освоили вопрос о том, как пользоваться R-Studio. Это зависит от того, была ли записана на то же самое место какая-либо другая информация. Продолжаем дальше. Выбираем при помощи галочек необходимые нам для восстановления файлы. Затем щелкаем по кнопке «Восстановить помеченные» и указываем путь для сохранения.
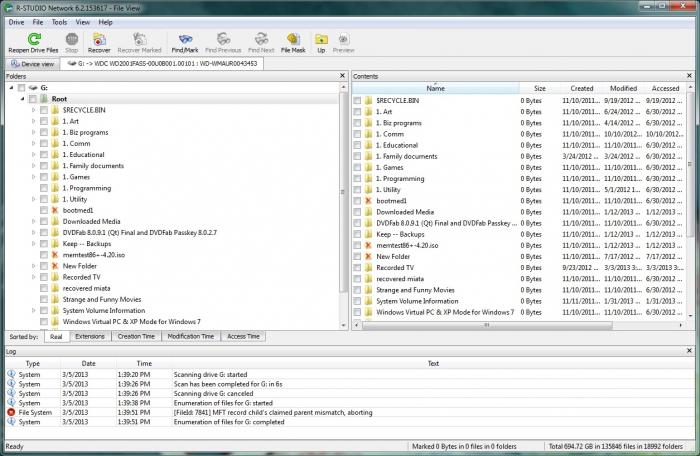
Если вы — хорошо продвинутый пользователь, то можете провести выбор по маске и другим атрибутам, например дате создания, имени или размеру. В случае повреждения или модификации файловой системы процесс восстановления будет немного сложнее и намного дольше. Добавится операция сканирования, которая может длиться и несколько часов. Во время ее устанавливается оригинальное местоположение разыскиваемых файлов и проверяется возможность прочитать их. Часто это удается, но с потерей имени. При этом поддерживаются многие типы файлов.
Восстановление по сигнатурам
Если во время просмотра диска вы не нашли нужную вам папку или файл, то это значит, что их структура уже была нарушена, вследствие записи поверх удаленных элементов новых файлов, или произошло аварийное нарушение структуры самого диска. В этом случае, простой просмотр содержимого диска не поможет, и нужно проводит полноценное сканирование по сигнатурам. Для этого, выбираем нужный нам раздел диска, и жмем на кнопку «Сканировать».
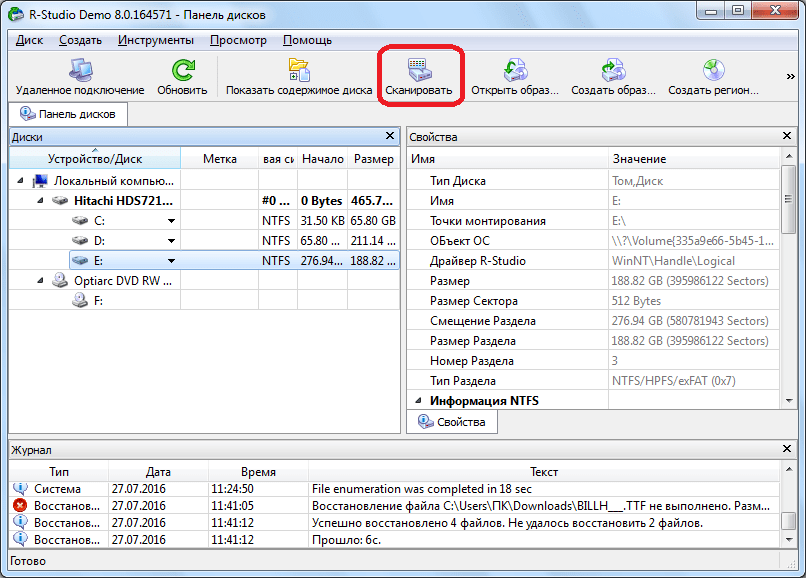
После этого, открывается окно, в котором можно задать настройки сканирования. Продвинутые пользователи могут произвести в них изменения, но если вы не очень разбираетесь в подобных вещах, то лучше тут ничего не трогать, так как разработчики выставили по умолчанию оптимальные настройки для большинства случаев. Просто жмем на кнопку «Сканирование».
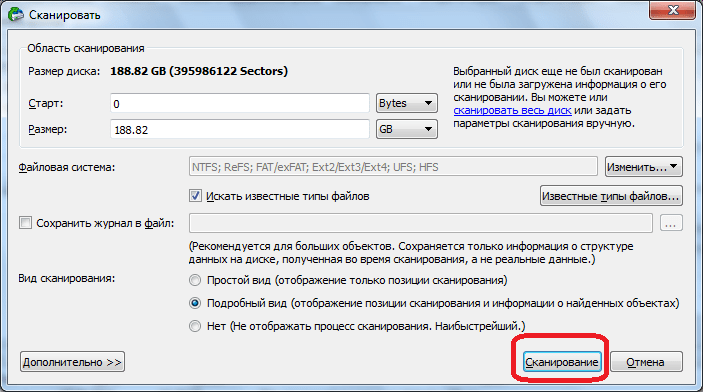
Запускается процесс сканирования. Он занимает сравнительно долгое время, поэтому придется подождать.
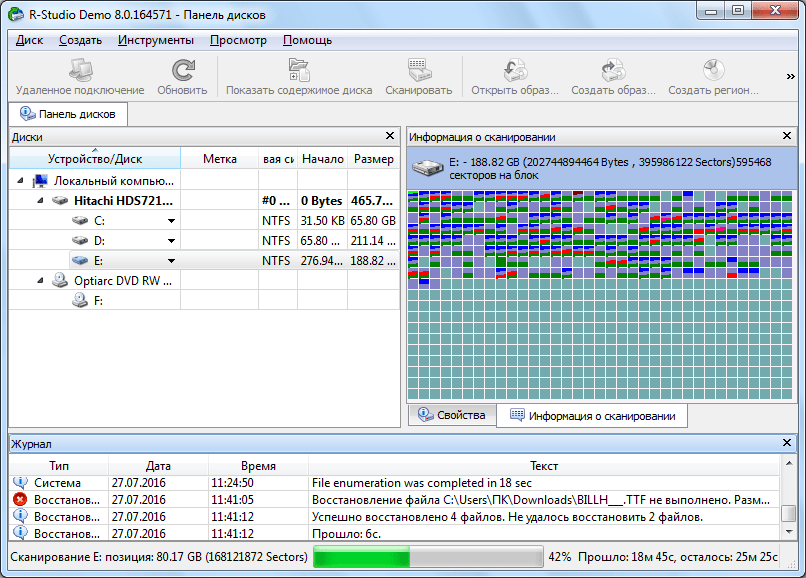
После завершения сканирования, переходим в раздел «Найденные по сигнатурам».
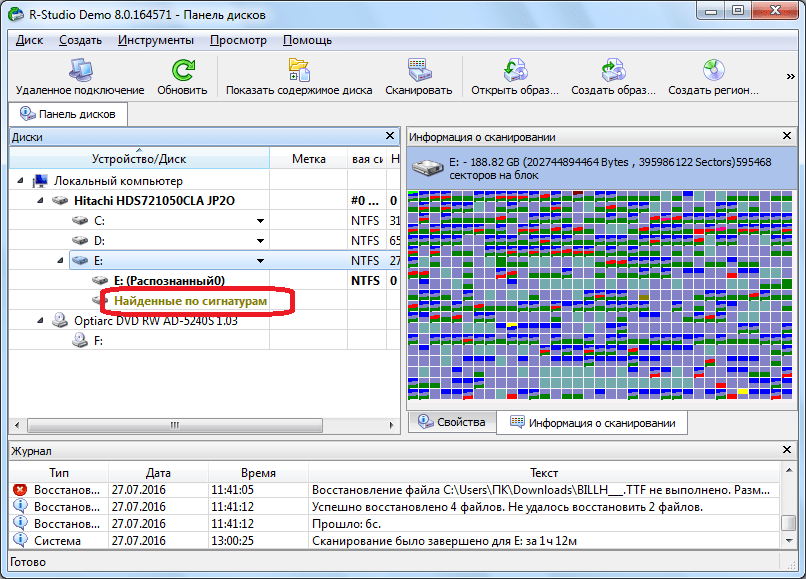
Затем, кликаем на надпись в правом окне программы Р-Студио.
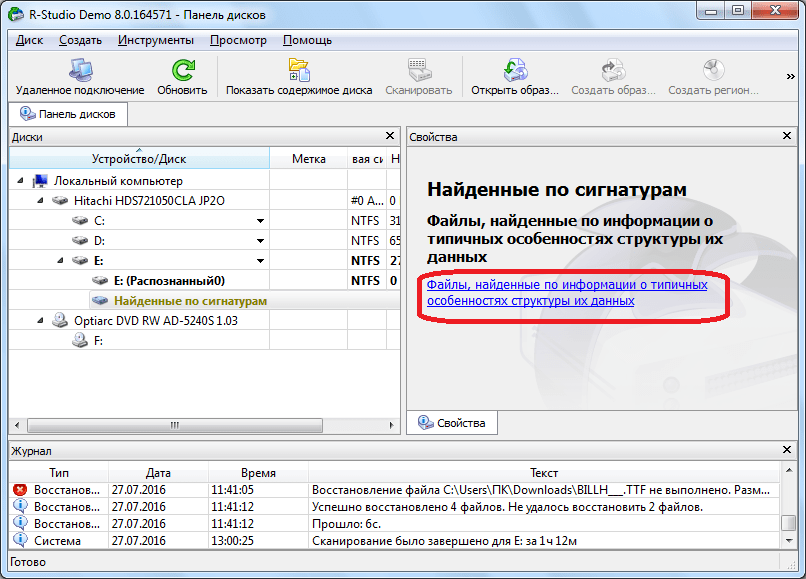
После непродолжительной обработки данных, открывается список найденных файлов. Они сгруппированы в отдельные папки по типу контента (архивы, мультимедиа, графика и т.д.).
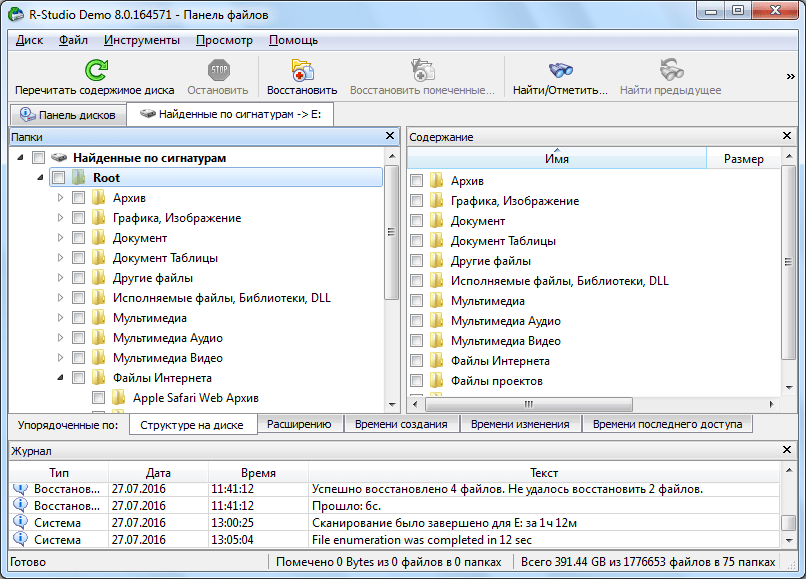
В найденных по сигнатурам файлах структура их размещения на жестком диске не сохраняется, как это было в предыдущем способе восстановления, также теряются имена и временные метки. Поэтому, чтобы найти нужный нам элемент, придется просматривать, содержимое всех файлов аналогичного расширения, пока не отыщем требуемый. Для этого достаточно просто кликнуть правой кнопкой мыши по файлу, как в обычном файловом менеджере. После этого, откроется просмотрщик для данного типа файлов, установленный в системе по умолчанию.
Восстанавливаем данные, как и в предыдущий раз: отмечаем нужный файл или папку галочкой, и жмем на кнопку «Восстановить помеченные» в панели инструментов.
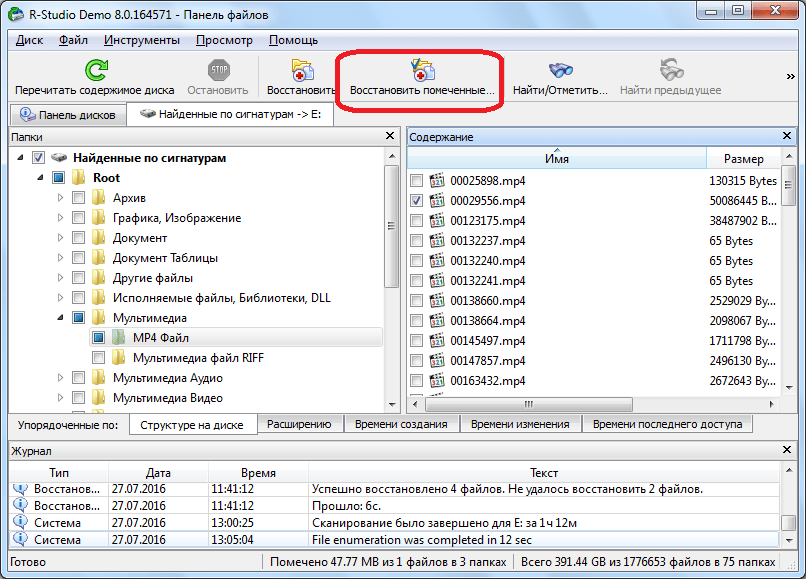
Установка R в Ubuntu 19.04/18.04/16.04
Установка R в Ubuntu может быть несколько более сложной для тех, кто не привык работать в командной строке (консоли). Тем не менее, это практически также просто, как и в случаях с Windows или Mac OS. Прежде чем начать, убедитесь, что у вас есть права уровня root, позволяющие пользоваться sudo.
Как обычно, перед установкой R, давайте обновим список системных пактов, и обновим установленные пакеты, воспользовавшись двумя следующими командами:
После этого, всё, что необходимо сделать для установки R — выполнить в консоли следующую команду:
Установка RStudio и пакетов R
Когда базовый R установлен, вы можете установить RStudio. Переходим на , выбираем .deb файл для нашей версии Ubuntu, как на картинке ниже:
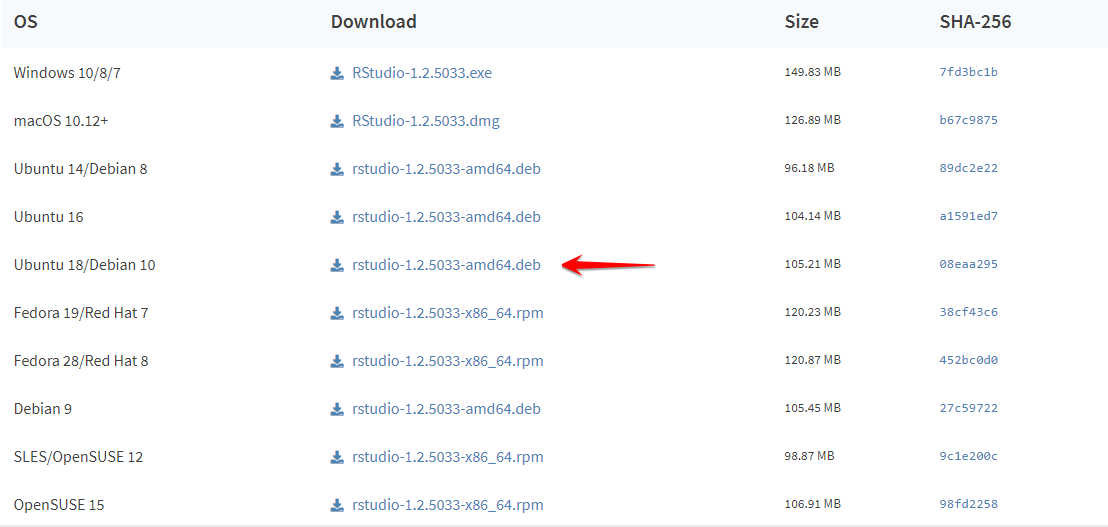
Когда вы скачали .deb файл, всё, что осталось сделать, это перейти в папку с загрузками, воспользовавшись командой
и запустить оттуда процесс установки командой
Вы можете столкнуться с некоторыми проблемами с зависимостями, которые не дадут вам установить RStudio с первой попытки, но исправить эти проблемы очень легко. Выполните следующую команду и попробуйте снова:
Когда установка закончится, иконка RStudio появится в списке приложений в Ubuntu, но вы также сможете запустить программу набрав в консоли.
В запущенной RStudio установка пакетов происходит ровно также, как в Windows или Mac OS. Либо введите
либо воспользуйтесь графическим интерфейсом, как показано в части этого руководства.




























