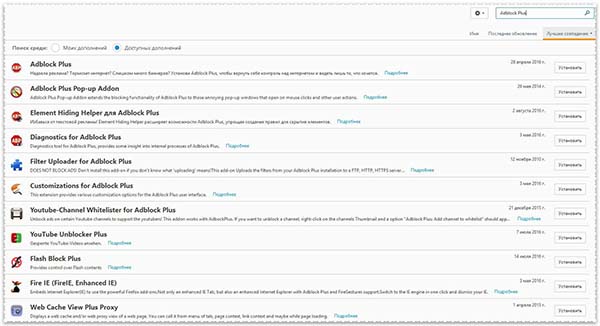Причины появления рекламы на рабочем столе
Прежде, чем мы начнём решать проблему с появлением рекламных блоков в компьютере, необходимо определить, откуда они взялись. После чего начали появляться на нашем экране. Их источником являются сайты, которые запрашивают у пользователя разрешения их отображать. Но не все знают, где и когда они будут появляться
В следующий раз, когда вы будете путешествовать по всемирной паутине обратите внимание, как различные сайты спрашивают у нас, можно ли уведомлять нас о новостях их портала
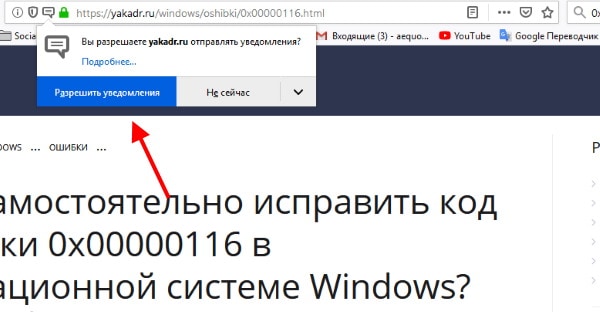
Как только вы нажмёте на кнопку «Разрешить уведомления», новости или даже реклама будет появляться внизу монитора.
Происходит это относительно нечасто. Но достаточно часто для того, чтобы начать раздражать пользователя. Стоит также заметить, что устранять эти уведомления нужно в браузере. Именно в том, в котором вы их разрешили. На тот случай, если в вашем компьютере установлено 2 и более обозревателя.
Необходимо также прояснить ситуацию насчёт расширений для блокировки рекламы — они не будут работать. Хоть браузер и является источником рекламы, но фактически она отображается на рабочем столе. Где действия этих расширений прекращаются. При этом, если вы разрешили уведомления на нескольких сайтах, реклама будет появляться значительно чаще. Так как её источником теперь являются уже не один, а сразу 3, 4, 5 сайтов.
Видео: отключить рекламу
AdblockPlus
Установив на свой компьютер расширение Adblock Plus, Вы избавите себя от многих проблем:
назойливой рекламы;
разных баннеров; всплывающих окон; рекламы на YouTube.

Функцию отключения рекламных баннеров можно отключить когда угодно.
Для этого нужно:
щелкнуть правой клавишей мыши на выбранном изображении;
в выпавшем меню Выбрать Adblock; диалоговое окно даёт доступ к фильтрам. Именно здесь и отключаются баннеры.
Hitman Pro
Запустив программу, выбрать Я собираюсь просканировать систему только один раз. Начнётся сканирование системы в автоматическом режиме.
Если вирусы нашлись — следует их удалить. Потом перезагрузить компьютер, посмотреть, всплывает ли реклама.

Malwarebytes Antimalware
Еще одно средство, позволяющее удалять программы, из-за которых выскакивает реклама в Google Chrome называется Malwarebytes Antimalware.
Принцип работы тот же:
- надо просканировать систему и удалить найденные угрозы;
перезагрузить компьютер и начать работу, чтобы проверить результат.
Открываются сайты с рекламой как убрать
Тонны гигабайт всевозможных программ, софта, фильмов, музыки, фотографий и документов ежедневно загружаются из сети. И мы уже не придаем значения рекламе, которая кишит на многочисленных сайтах и в приложениях. Мы ищем информацию, получаем ее и решаем какие-то свои проблемы, не задумываясь при этом об одном из самых важных — безопасности вирутальной и реальной. К чему все это? При чем тут безопасность?
При открытии сайта открывается реклама
Все начинается с малого, например, с рекламы в браузере. Конечно же, ее наличие никак особо не влияет на веб-серфинг, но эта назойливость, да еще сайты сами по себе открываются. Все это нужно удалить. А для того, чтобы убрать рекламу в браузерах, необходимо сначала понять, каким образом и что явилось следствием ее появления. Убрать сайты с рекламой быстро и просто можно, но есть ли уверенность в том, что это не повторится в ближайшем будущем!? Ведь, благодаря, казалось бы, таким мелочям, мошенники получают доступ к нашей информации: персональным данным, электронной почте, паролям и др.
Что же делать, если открываются сайты с рекламой в браузере, при этом если вы их не открывали сами? Мало того, закрывая их, эти рекламные сайты появляются снова и снова? Ответ прост до банальности — УДАЛЯТЬ! Но в корне. Найти то, что предшествовало появлению рекламы.
Существует много способов как убрать рекламу в браузере. Зависимости того, какой из способов стоит использовать первым нет. Некоторые и вовсе могут не подойти, например, потому, как атака на компьютер или устройство производится индивидуальными способами. Здесь можно лишь указать на те моменты или те места, которые, вследствие проникновения вируса, в наибольшей степени подвергаются изменениям.
При открытии браузера открывается сайт с рекламой
Как правило, вирус, при проникновении на компьютер, изменяет домашнюю страницу браузера. Или браузеров. Поэтому, при запуске браузера открывается неизвестный сайт с рекламой. Наблюдается это в том случае, если в браузере по умолчанию при его открытии должна открываться домашняя страница. Чтобы исправить проблему, необходимо войти в настройки своего браузера и проверить домашнюю страницу. Если она изменилась, восстанавливаем прежний адрес и сохраняем настройки.
Не всегда появление рекламных сайтов в браузере или других вирусов на компьютере несет в себе злостный характер. Намерением закинуть вирусную программу на компьютер друга либо иного пользователя может быть обычное техническое любопытство. Ну захотел человек попробовать свои силы, почувствовать себя хакером. Однако, в большинстве случаев, конечная цель имеет коммерческий интерес.
Не всегда появление рекламных сайтов в браузере или других вирусов на компьютере несет в себе злостный характер. Намерением закинуть вирусную программу на компьютер друга либо иного пользователя может быть обычное техническое любопытство. Ну захотел человек попробовать свои силы, почувствовать себя хакером. Однако, в большинстве случаев, конечная цель имеет коммерческий интерес.
Отключение рекламы с помощью расширений
Хотя встроенные инструменты браузера Опера способны отключить рекламное содержимое в большинстве случаев, но все же не с каждым видом рекламы они могут справиться. Для того, чтобы полностью отключить рекламу в Опере используют сторонние дополнения. Самым популярным из них является расширение AdBlock. О нем более подробно мы поговорим далее.
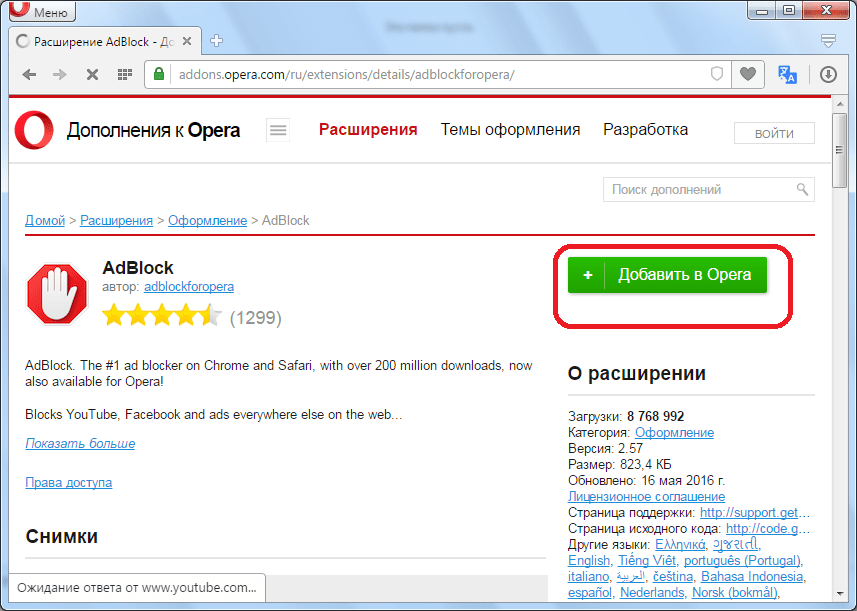
После установки, появляется значок программы в панели инструментов браузера в виде белой ладони на красном фоне. Это значит, что рекламное содержимое на данной странице блокируется.
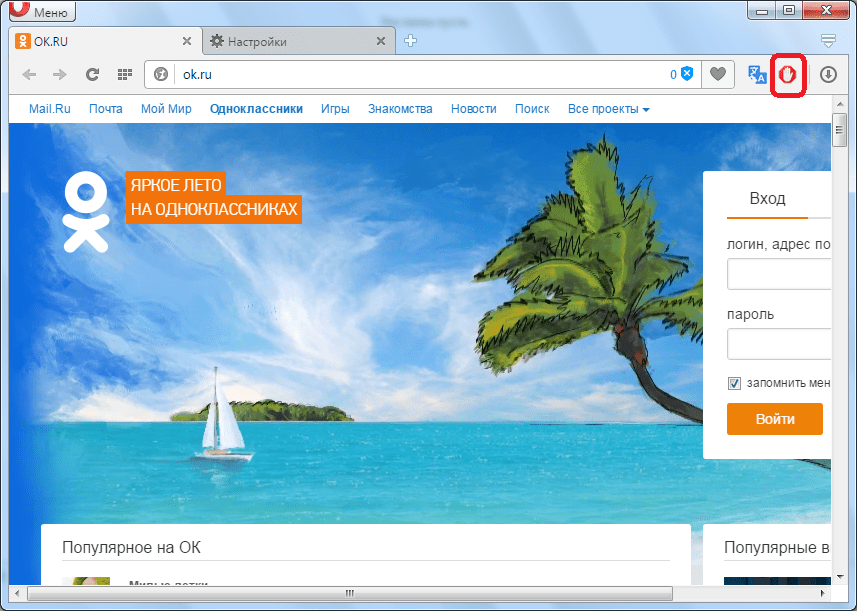
Если фон у значка дополнения стал серым, то это означает, что блокировка рекламы приостановлена.
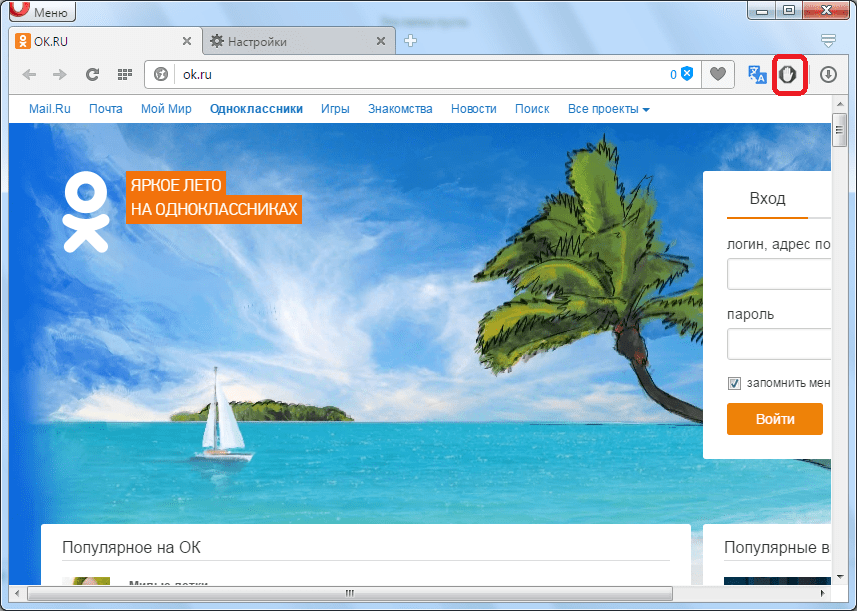
Для того, чтобы её возобновить, кликаем по значку, и выбираем пункт «Возобновить работу AdBlock», после чего обновляем страницу.
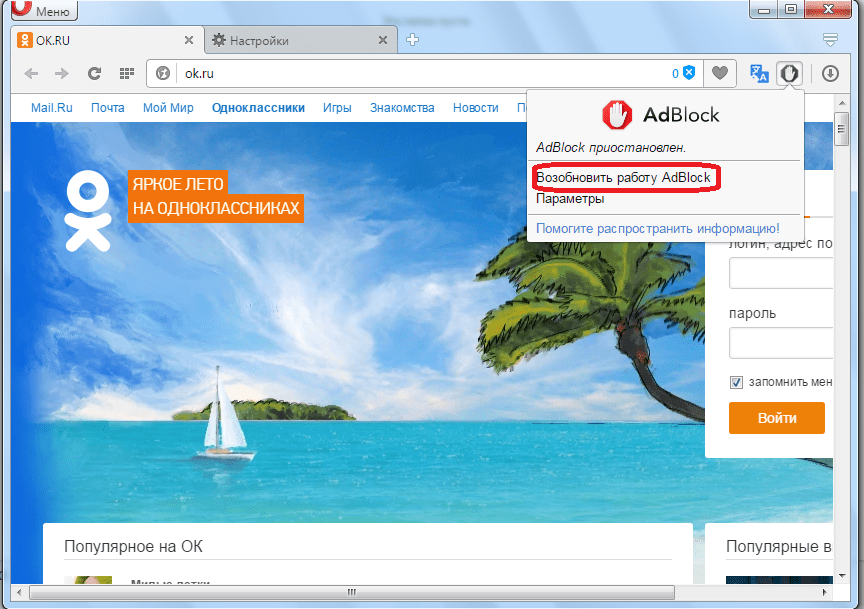
Как видим, фон значка опять приобрел красный цвет, что говорит о возобновлении работы режима отключения рекламы.
Но, при настройках по умолчанию AdBlock блокирует не полностью всю рекламу, а только агрессивную, в виде баннеров и всплывающих окон. Это сделано для того, чтобы пользователь хотя бы частично поддерживал создателей сайта, просматривая ненавязчивую рекламу. Для того, чтобы вообще избавиться от рекламы в Опере, снова кликаем на значок расширения AdBlock, и в появившемся меню выбираем пункт «Параметры».
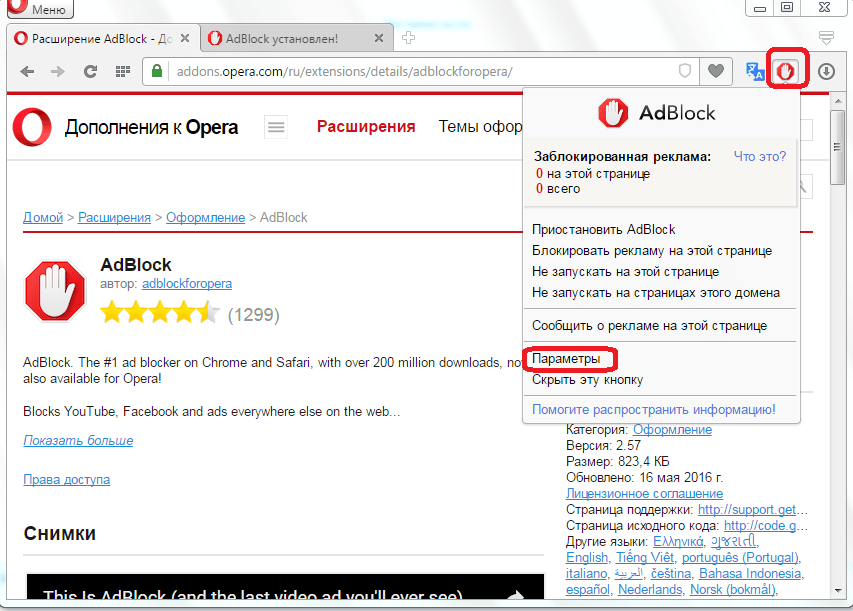
Перейдя в настройки дополнения АдБлок, мы можем наблюдать, что первый пункт параметров «Разрешить некоторую ненавязчивую рекламу» отмечен галочкой. Это означает, что не вся реклама блокируется данным расширением.
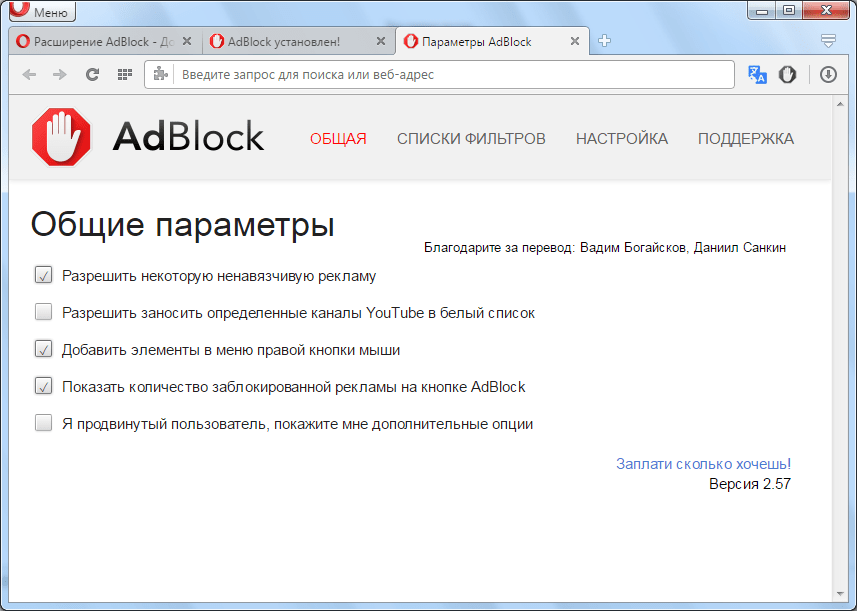
Чтобы запретить рекламу полностью, снимаем галочку. Теперь практически все рекламное содержимое на сайтах будет подвергаться блокировке.
Установить расширение AdBlock в браузер Opera
Отключаем расширение Adblock
Для того чтобы полностью отключить расширение Adblock, который блокирует показ рекламы, вам нужно сначала открыть страницу со списком всех установленных расширений. Делается это очень просто. Нажимаем на кнопку «Меню», которая находится в левом верхнем углу браузера Опера, и переходим в раздел «Расширения».
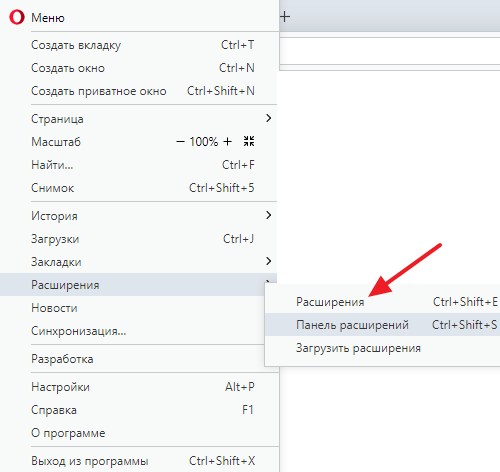
Также список установленных расширений можно открыть с помощью комбинации клавиш CTRL-SHIFT-E либо кликнув правой кнопкой мышки по иконке любого расширения в правом углу окна Оперы.
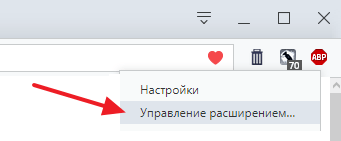
Так или иначе, перед вами откроется список всех расширений, которые были установлены в веб-браузере Опера. Для того чтобы отключить Адблок вам нужно найти его в этом списке. Если расширений много, то для поиска нужного можете воспользоваться поисковой строкой, которая находится вверху страницы.
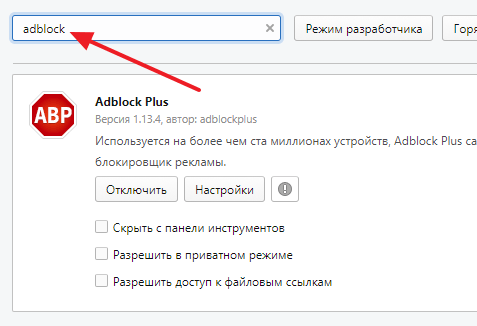
После того как расширение Адблок найдено его можно отключить, для этого нужно нажать на кнопку «Отключить». После отключения Адблок станет не активным, и реклама перестанет блокироваться. Позже, если это понадобится, вы сможете зайти в список расширений и снова включить Адблок.

При желании, Адблок можно удалить полностью. Для этого нужно нажать на крестик справа от расширения. В этом случае Адблок будет полностью удален из вашего браузера и если в будущем вы снова заходите его использовать, то его придется устанавливать заново.
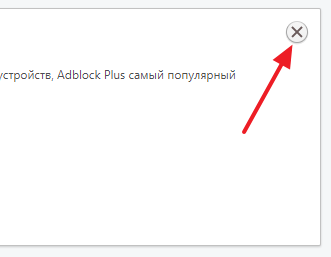
Нужно отметить, что сейчас существует масса различных расширений для блокировки рекламы, например, кроме Адблока рекламу в вашем браузере могут блокировать Adguard, uBlock и другие расширения. Поэтому если вы отключили Адблок, но реклама все равно блокируется, то вам нужно проверить список расширений, возможно там установлен еще один блокировщик рекламы.
Настройки программы
Начнем с деактивации встроенных алгоритмов защиты. Для претворения задуманного в жизнь используем следующую пошаговую инструкцию:
- Запускаем Оперу и переходим в системное меню (клик ЛКМ по одноименной кнопке в левом верхнем углу экрана).
- Здесь выбираем раздел «Настройки».
- После чего переходим на вкладку «Основные».
- Там находим пункт «Блокировка рекламы» и деактивируем эту функцию путем клика ЛКМ по соответствующему ползунку.
Таким простым образом можно отключить встроенный блокировщик рекламы в Опере.
Деактивация плагинов
Переходим ко взаимодействию с плагинами сторонних разработчиков. Они, безусловно, очень полезны и качественно очищают сайты от рекламных баннеров, но никто не отменял огрехи.
Для отключения расширений-блокировщиков при помощи системы достаточно использовать следующую последовательность действий:
- Открываем браузер и используем сочетание клавиш Ctrl +Shift + E.
- Здесь представлены все установленный ранее дополнения, находим нужное и нажатие на соответствующую кнопку деактивируем защитные редуты.
- Подтверждаем серьезность намерений, изменения вступят в силу незамедлительно.
Почему возникает проблема с рекламой в браузерах
Казалось бы, в 2019 году почти у каждого на ПК стоит антивирус – как же подобная пакость, как всплывающие окна поверх сайтов и другие типы рекламы проникают в нашу жизнь?
Всё просто – такой софт не считается вирусом, так как пользовать добровольно его скачивает и самостоятельно устанавливает. Например, вы могли захотеть ускорить работу браузера или же вы хотите расширить возможности своего браузера, и для этого скачиваете дополнения или программы, которые позволяют вам это сделать – и они действительно это делают, но в дополнение к этому они показывают рекламу.
Вы сами соглашаетесь на показ, хотя это и не всегда очевидно. Вы просто устанавливаете ПО, не читая соглашения. Иногда такой неприятный функционал скрыт даже в очень респектабельных утилитах.
Вывод отсюда один – следите за тем, что скачиваете и всегда проверяйте, что установили. Некоторые разработчики для того, чтобы их не вычислили, не показывают никаких объявлений в первую неделю или даже месяц, чтобы жертва забыла о том, что устанавливала что-то, но затем включают показ объявлений поверх Хрома или других браузеров, и пользователю уже тяжелее вычислить, в чем же проблема. Но теперь вы знаете не только в чём она, но и как с ней бороться. Но если у вас остались проблемы, то рекомендуем посмотреть следующий ролик:
Инструкция для пользователей Google Chrome
Гугл также предполагает использование собственного и пользовательского функционала блокирования. Только в этом web-обозревателе встроенная безопасность действует для каждого сайта отдельно. Отключить ее несложно. Нужно открыть во вкладке обозревателя сайт, на котором нужно отменить защиту от рекламы. Затем слева в адресной строке найти значок замочка или английской буквы «i» в кружочке. Нажать на них и перейти по «Настройки сайта». Здесь в списке команд выбрать «Реклама» и в меню справа обозначить режим «Разрешить».
Если пользователь установил плагин защиты, то для отключения блокировщика в браузере Гугл нужно проделать следующее:
- Перейти в «Настройки и Управление» (значок троеточия справа вверху окна);
- Выбрать «Дополнительные инструменты»;
- Нажать на «Расширения»;
- Перетащить ползунок в положение «Выкл.» или удалить расширения запрещающие рекламу.
После внесения изменений в Google Chrome браузер обязательно нужно перегружать. Особенно если правки вносились во встроенный функционал.
Установка Adguard
Для того, чтобы установить расширение Adguard нужно перейти через главное меню браузера на официальную страницу с дополнениями для Опера.
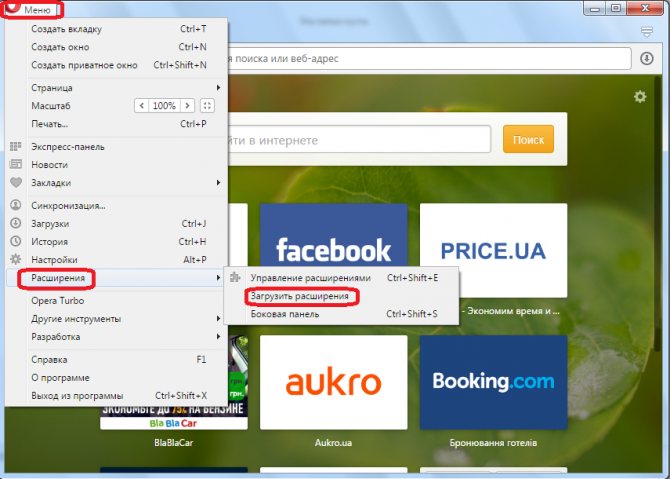
Там, в форме поиска, задаем поисковый запрос «Adguard».

Ситуация облегчается тем, что расширение, где присутствует данное слово на сайте одно, и поэтому нам не придется долго искать его в результатах выдачи. Переходим на страницу данного дополнения.
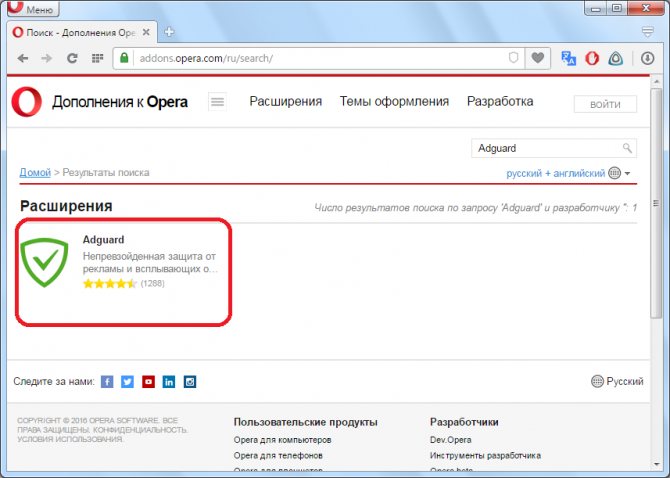
Тут можно прочитать подробную информацию о расширении Adguard. После этого жмем на зеленую кнопку, расположенную на сайте, «Добавить в Opera».
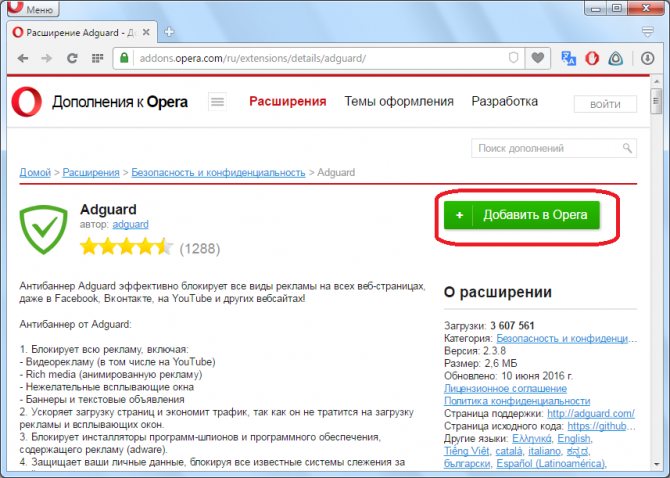
Начинается установка расширения, о чем свидетельствует изменение цвета кнопки с зеленого на желтый.
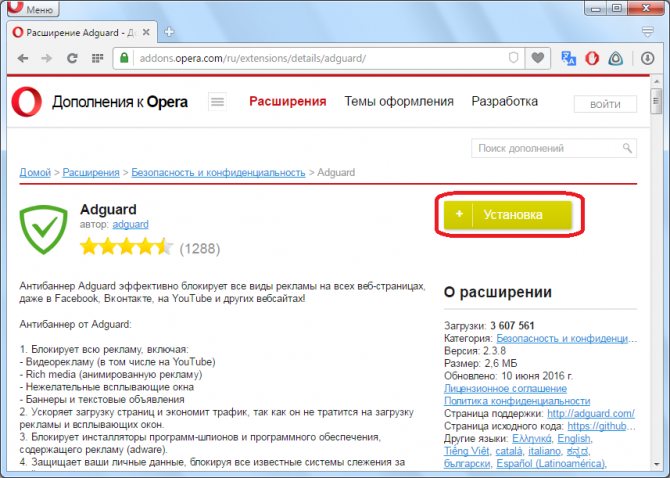
Вскоре, нас перебрасывает на официальную страницу сайта Adguard, где на самом видном месте красуется благодарность за установку расширения. Кроме того, значок Adguard в виде щита с галочкой внутри появляется на панели инструментов Opera.
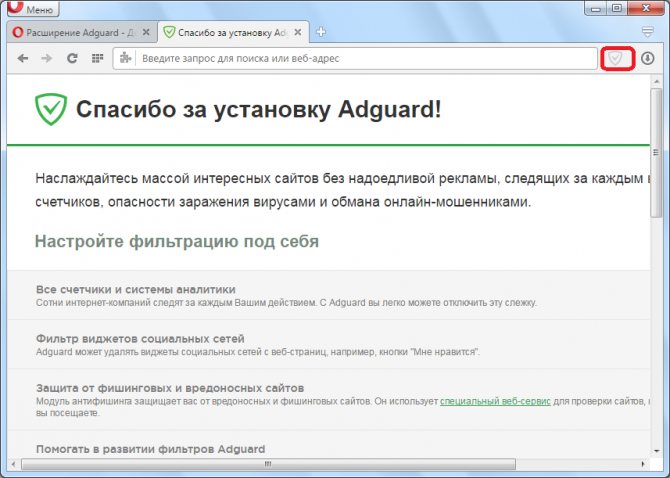
Установка Adguard завершена.
Возможные проблемы после удаления вируса
Adware оставляет после себя несколько проблем. Он может изменить стартовую страницу с ярлыка, изменить файл hosts и настройку сети. Сейчас я покажу как это всё исправить.
Исправление ярлыка
Иногда не получается изменить стартовую страницу при включении браузера. Поэтому скорее всего вирус добавил адрес своей страницы в адрес в ярлыке.
Чтобы это исправить зайдите в свойство ярлыка вашего браузера. Откройте вкладку «Ярлык» и в ней удалите все символы, что расположены за кавычками в поле «Объект» как в примере ниже.
Либо просто удалите ярлык и создайте новый.
Исправление файла hosts
Вирус может заблокировать доступ к поисковым системам и другим сайтам через файл hosts. Вам нужно его исправить. Сделать это можно текстовым редактором (блокнотом или другим).
Зайдите в проводник Мой компьютер и перейдите по пути: Ваш диск с системой (обычно диск C) >> Windows >> System32 >> Drivers >> etc. Откройте hosts текстовым редактором. Удалите все строки до первого снизу символа # и сохраните файл.
Исправление настроек сети
Возможно при входе в браузер у вас стала присутствовать ошибка подключения к прокси-серверу. Исправить её можно в настройках сети.
Зайдите в Пуск >> Панель управления >> Свойство обозревателя. Здесь перейдите во вкладку «Подключения» и зайдите в настройки сети.
В этом окне оставьте «Автоматическое определение параметров» как на изображении ниже, а остальные уберите.
Ошибки больше быть не должно.
Надеюсь вы избавились от рекламы и решили все проблемы, которые создал вам вирус. Если у вас возникли какие-то вопросы — пишите в комментарии. Я обязательно отвечу всем.
Подмена ярлыков для запуска браузеров
Почти все браузеры, выполняют переход по URL, который по факту передается ему в качестве параметра командной строки. К примеру, если вы зададите команду в командной строке «iexplore.exe«, то вы откроете браузер интернет эксплорер. Если вы пропишите команду «iexplore.exe http://yandex.ru«, то вы также откроете браузер эксплорер, но уже первой страницей будет Яндекс.
Таким образом можно открыть любую интернет страницу сайта. Именно так и открывается страница, в которой имеется вредоносный или просто нежелательный код, к примеру, код отображающий страницу онлайн казино или каких-нибудь ставок на спорт.
Не имеет значение каким браузером вы пользуетесь. Тоже самое ожидает пользователей Firefox или Chrome.
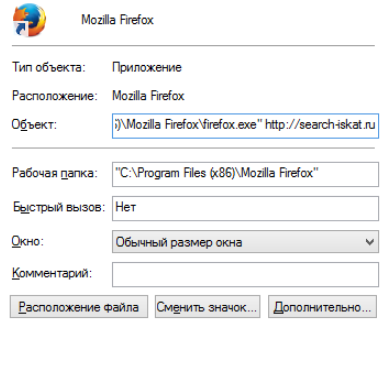
Такая подмена адреса самая простая. Есть более сложные случаи, когда подменяются не только параметры ярлыков, но и сами ярлыки. Ниже вы можете увидеть скриншот, на котором присутствует подмена ярлыка браузера Internet Explorer:
Уверен вы заметили различие. Иконка стандартная, такая же, как и у браузера Internet Explorer. Но, надпись имеет различие от стандартной «Internct Exp1ercr”
Таким образом, не обращая внимание на название ярлыка, вы можете раз за разом запускать совсем не то приложение, которое думаете. Но, по факту вы все так же запускаете браузер, но с передачей ему вредоносного URL в качестве параметров
Чуть ниже вы можете заметить правильную надписать файла «Internet Explorer”, но с неопознанной иконкой. Как оказалось, при дальнейшей проверке, в свойствах ярлыка тоже имелись изменения.
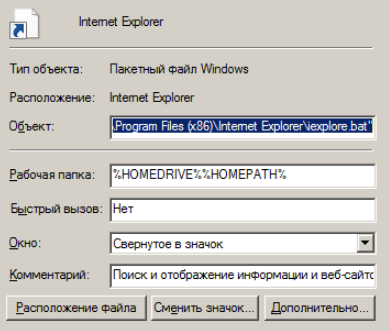
Обратите внимание, что в «Типах объекта» написано «Пакетный файл Windows» и расположен он в домашней папке обозревателя, но с другим именем. Вместо «iexplore.exe», написано «iexplore.bat»
Это все потому, что файл имел «скрытое» свойство, а его содержимое обеспечивало запуск браузера с параметром командной строки, а именно: «start «» /I /B /D «c:\PROGRA~2\INTERN~1\» «c:\PROGRA~2\INTERN~1\iexplore.exe» http://search-iskat.ru». Во всем этом информационном хаосе мы видим, что команда «start старт» запускает браузер интернет эксплорер, с параметром, который прописан в виде вредоносной ссылки, которая не будет открываться в новом окне. Параметр «/B» говорит нам об отключении обработки сочетания клавиш «Ctrl+C», с инициализацией новой среды «/I» и указанным текущим каталогом «/D путь».
Как вы понимаете, ни один из этих хитрых приемов по перенаправлению пользователя на вредоносный или не запрашиваемый сайт, не имеет никакой связи с какой-либо сторонней программой в системе. Поэтому его и не обнаружил никакой антивирус во время проверки компьютера. Несмотря на то, что сейчас в антивирусы и внедряют специальные параметры, рассчитанные на проверку ярлыков браузера, по-прежнему они не способны справится с вредоносным кодом такого плана. Собственно, вышеприведенный пример говорит сам за себя. Несмотря на наличие серьезной защиты в виде антивируса и антимальвара, реклама по-прежнему была активна. Кроме этого, на компьютере был установлен менеджер браузеров, который тоже картину не поменял.
После того, как лишние параметры были удалены, естественно реклама в Интернет Эксплорере пропала. Но, с браузером «Mozilla Firefox» картина не поменялась и рекламные блоки по-прежнему раздражали своей назойливостью. Так это при том, что никаких параметров уже не было и файл запуска был тщательно проверен.
Отсюда следует вывод, что были изменены собственные настройки браузера, что обеспечило открытие рекламного URL, независимо от страниц, которые открывает пользователь.
Как убрать рекламу в браузере Mozilla Firefox
Mozilla Firefox является разработкой компании Mozilla Corporation и не предоставляет рекламу пользователям по своему желанию, реклама в данном браузере может появиться только в случае заражения или посещения Web сайтов с установленными рекламными кодами.
Заблокировать рекламные объявления в Мозилле можно всего в пару кликов – установив дополнение Adblock Plus, для этого нужно:
Перейти в раздел «Дополнения»,
Выбрать пункт «Получить дополнение»,
В строке поиска ввести «Adblock Plus» и установить дополнение из результатов выдачи.
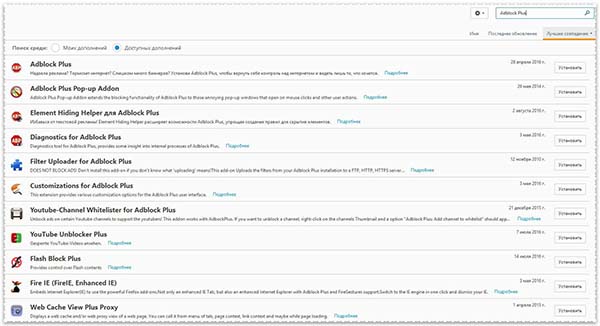
Таким простым способом вы избавите себя от всевозможной рекламы в браузере Mozilla Firefox.
Способы отключения рекламы в опере
Способ 1 – addblock, adguard
Больше не нужно лихорадочно нажимать на «крестики» окошек, чтобы успевать закрыть вылезающие из ниоткуда окна с голыми барышнями и бритвенными станками. Этим, незаметно для вас, займется приложение addblock, а если точнее – то расширение adguard. Что же нужно сделать, чтобы установить его и навсегда отключить рекламу на опере? Следуйте инструкции ниже:
- Переходим по этой ссылке в магазин приложений Opera;
- Нажимаем выделенную зеленым цветом кнопку «Добавить в Opera»;
- Далее – открываем меню, нажав на значок браузера в левом верхнем углу окошка;
- В выпадающем текстовом меню находим «Расширения» и заходим туда;
- Для того, чтобы активировать или отключить приложение, нажимаем соответствующие кнопки «Включить» и «Отключить»;
- Кроме того, существуют и дополнительные настройки, позволяющие подключать дополнительный функционал, делать выборочную активацию и многое другое.
Помимо данной программы, в галерее приложений опера – десятки других, с похожим удобным функционалом. К примеру – adblockplus, улучшенная версия Adblock.
Способ 2 – как отключить рекламу в опере не прибегая к помощи приложений.
Если вам по какой-либо причине не хочется загружать и устанавливать дополнительные опции, то существует способ блокирования рекламных окон с помощью донастройки самого браузера. Для этого требуется:
- Жмем на значок обозревателя в верхнем левом углу;
- Выбираем подпункт «общие настройки»;
- Переходим во вкладку «Содержимое»;
- Убираемгалочки напротив «Включить анимацию изображений» и «Включить JavaScript».
- Переходим во вкладку «Основные»;
- В разделе «Как поступать с всплывающими окнами» необходимо выбрать «Блокировать незапрашиваемые».
Ручная очистка системы
Если все выше перечисленные способы не помогли решить проблему, как убрать всплывающую рекламу в браузере, попробуйте вручную очистить систему. Алгоритм действий следующий. Откройте Панель управления, затем меню Удаление программ. В списке, который откроется, проверьте, нет ли там каких-либо непонятных вам программ с названиями такого плана: Moboganie, RSTUpdater.exe, Websocial, Webalta, Search Protect, Conduit, Babylon. Если такое ПО имеется в списке, сразу же его удаляйте.
Но, к сожалению, опасные программы не всегда отражаются в списке установленных. В таком случае необходимо открыть в Диспетчере задач вкладку Процессы. Среди них поищите названия, указанные выше. Найдя какой-либо процесс, что вызывает подозрение, обязательно кликните на Завершить. Вполне возможно, что сразу же он снова запуститься. Попробуйте действия повторить. Если процесс завершился корректно, то пропадут и всплывающие окна. Тогда проблема успешно решена.
В противном случае кликните на процесс правой кнопкой мышки, потом выберите «Открыть расположение файла». Запишите или запомните расположение файла
Это важно для успешного удаления. Дальше зайдите в систему посредством безопасного режима. Для этого нажмите Win + R
Потом в окне, которое появится, введите команду msconfiq и нажмите ОК. Потом выберите вкладку Загрузка и галочку Безопасный режим. Дальше – ОК. И перегрузите свой ПК
Для этого нажмите Win + R. Потом в окне, которое появится, введите команду msconfiq и нажмите ОК. Потом выберите вкладку Загрузка и галочку Безопасный режим. Дальше – ОК. И перегрузите свой ПК.
После перезагрузки откройте Панель управления, включите Отражение скрытых файлов и папок. В перечне найдите именно тот, файл, путь к которому запомнили ранее. Файл сразу же удалите. Потом запустите Конфигурация системы, используя команду msconfiq (действия аналогичны тому, как вы это делали ранее), проверьте, нет ли во вкладе Автозагрузка каких-либо лишних ненужных вам программ.
Google Chrome без рекламы в Яндекс сервисах
Первое, что вы должны сделать для отключения рекламы, это установить специальное расширение в Chrome, которое будет потом выполнять наш скрипт. Расширение называется Tampermonkey. Вот ссылка на установку Tampermonkey.
https://chrome.google.com/webstore/detail/tampermonkey/dhdgffkkebhmkfjojejmpbldmpobfkfo?hl=ru
Нажимаем установить Tampermonkey.
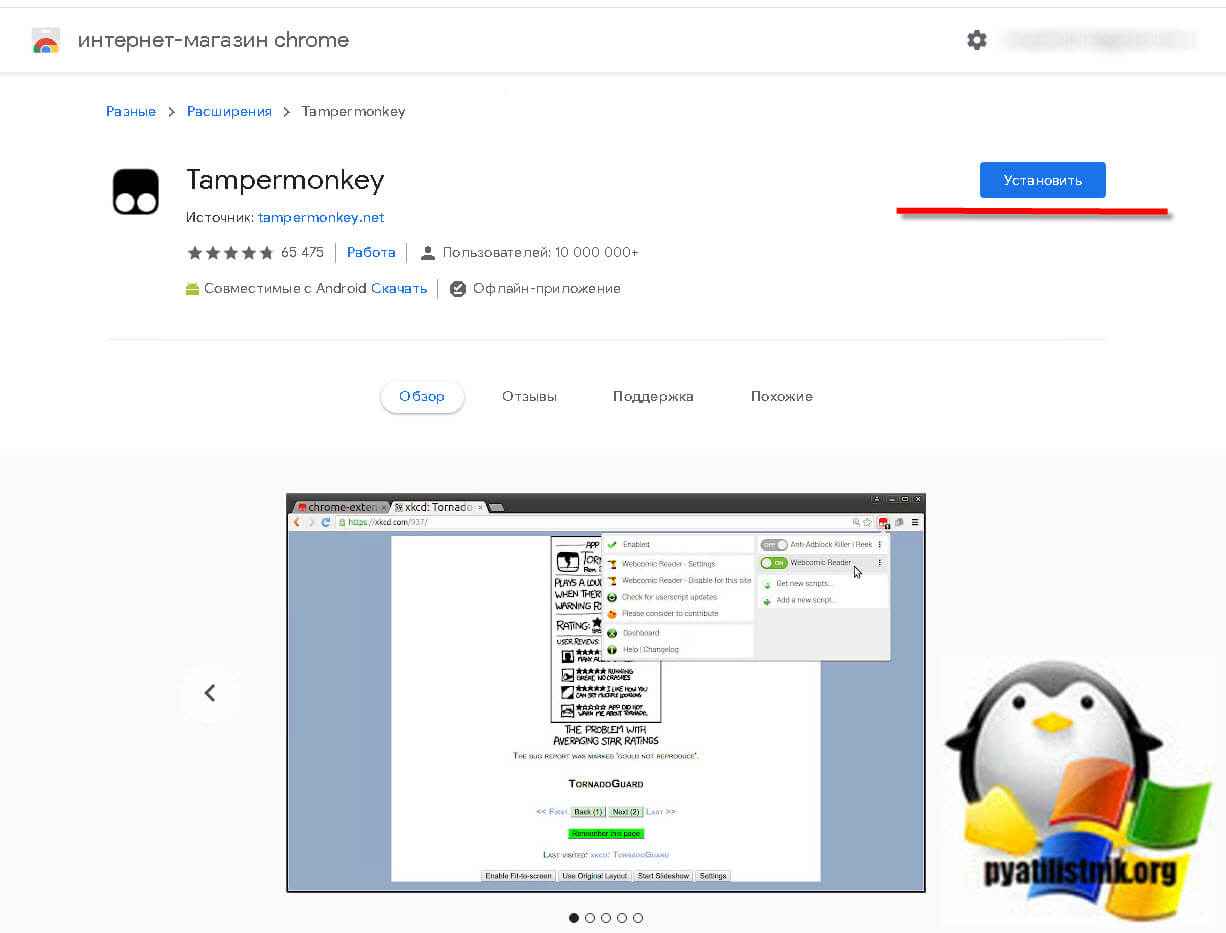
Далее нажимаем «Установить расширение».
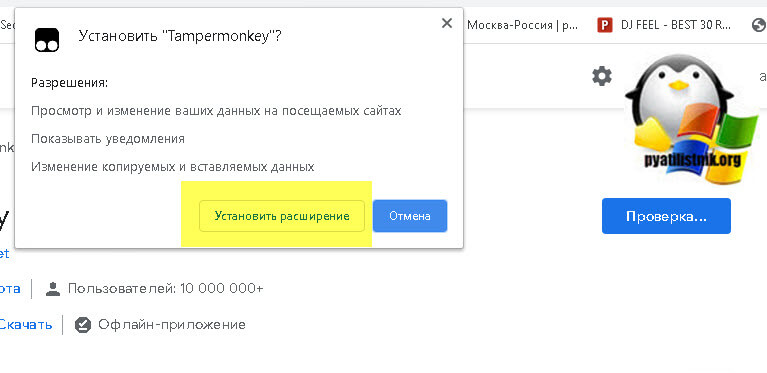
В итоге у вас появится от такой значок от расширения Tampermonkey. С помощью него можно создавать новые скрипты или использовать существующие.
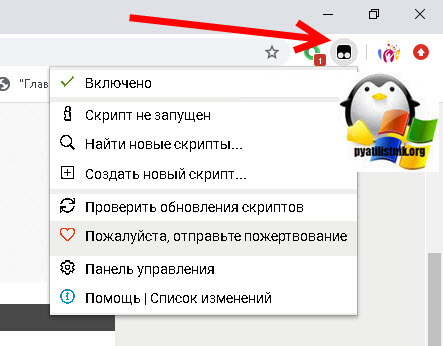
Далее нам нужно установить специальный скрипт. Откройте вот эту ссылку:
https://greasyfork.org/ru/scripts/19993-ru-adlist-js-fixes
Нажимаем кнопку «Установить этот скрипт»
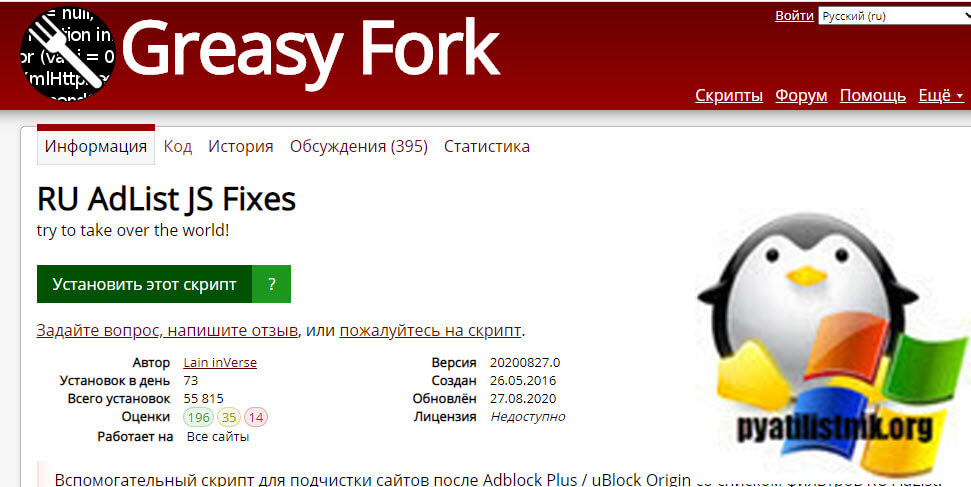
В новом окне Tampermonkey так же нажмите «Установить», вам будет указан источник и описание.
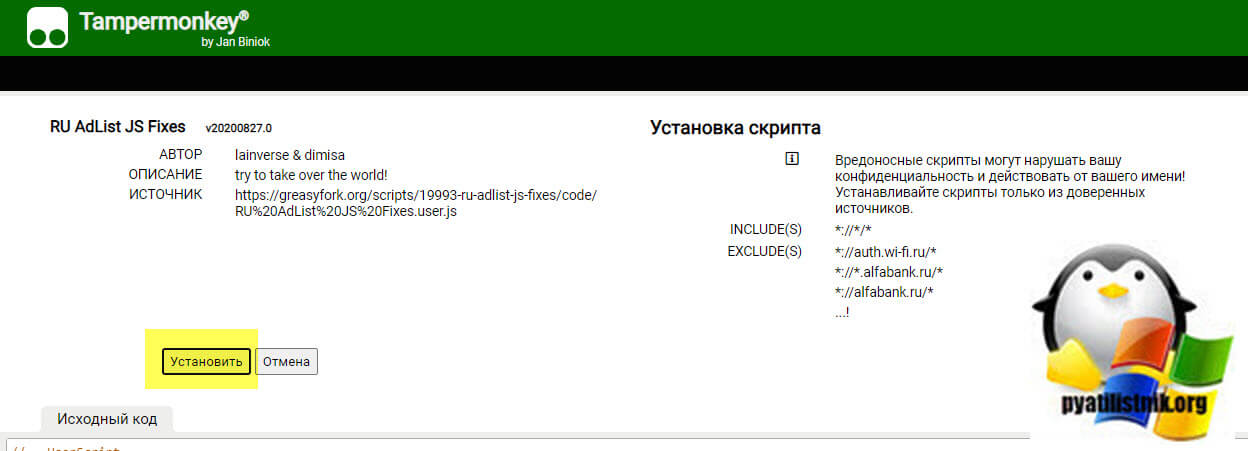
Откроется окно с установкой скрипта, в правом верхнем углу вам нужно будет подтвердить установку «Confirm installation».

Как видим скрипт установлен успешно и имеется статус «Script installed».
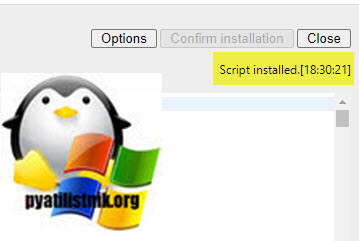
Теперь давайте проверять помогло ли это убрать рекламу в Яндекс почте. Как видите в самом верху над списком писем, уже нет одного рекламного сообщения.

Теперь промотаем вниз и проверим, что в левом углу так же отсутствуют рекламные блоки, которые бесполезны и не нужны в Яндекс почте.
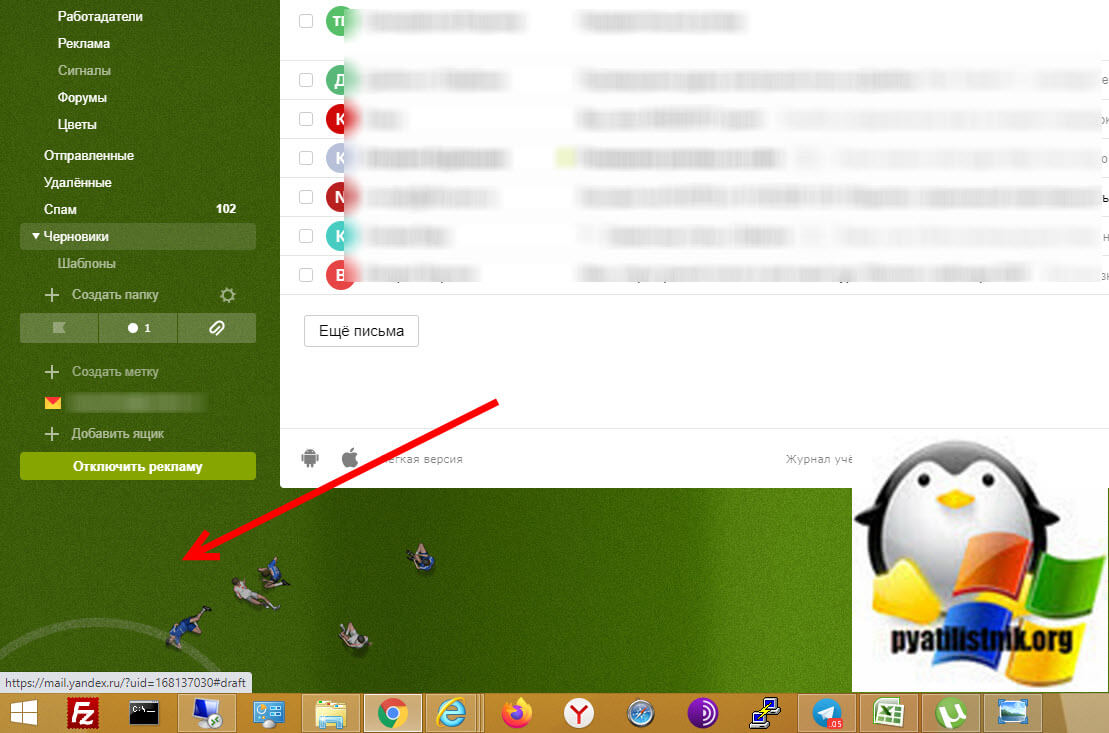
Теперь для тестирования откроем Яндекс новости и убедимся, что и там навсегда пропала реклама. Теперь вы знаете, запретить рекламу Яндекс в Chrome.
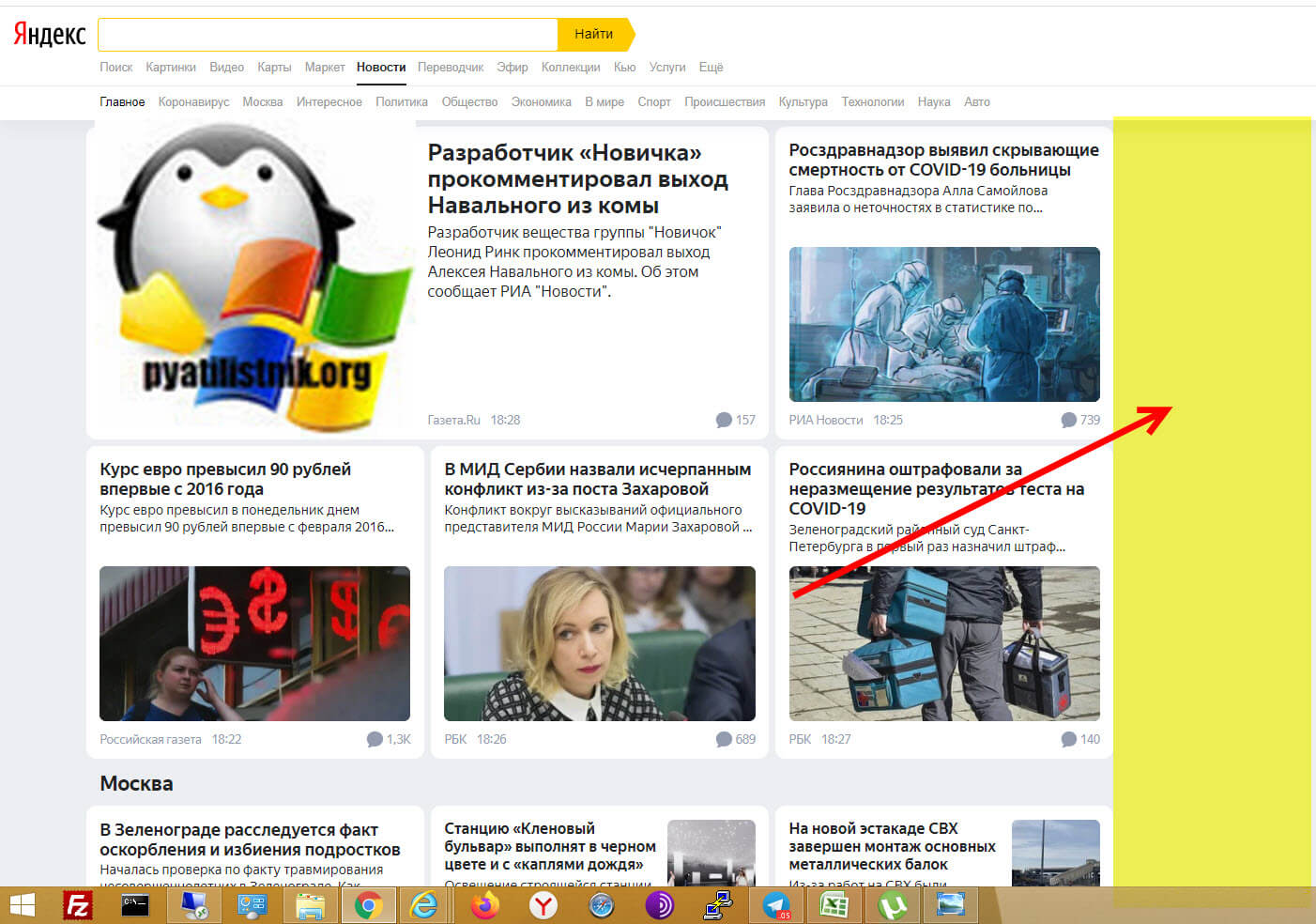
Если захотите по каким-то причинам удалить этот скрипт из Tampermonkey, то это можно сделать из панели управления

Далее находите нужный скрипт и на против него нажимаете значок корзины. После этого у вас вновь будет появляться реклама в сервисах Яндекса.

Что делать если браузер заражен рекламным вирусом.
Реклама, при интернет серфинге, может появляться на сайтах, которые даже не устанавливали рекламные коды, например, Википедия, это происходит вследствие заражения браузера пользователя специальными рекламными вирусами.
Избавиться от такой рекламы невозможно путем установки дополнений в браузер, в этом случае нам могут помочь, исключительно специальные антивирусы.
Удаляем рекламу в браузере с помощью Malwarebytes Anti-Malware
Malwarebytes Anti-Malware (сокращенно MBAM) – это детище компании Malwarebytes. Данный антивирус специализируется на удалении шпионского и рекламного ПО с компьютеров пользователей.
Покупка лицензии на данную программу – необязательна, вы можете воспользоваться 14-ти дневной «триал» версией, а далее продолжить им бесплатно пользоваться, но с немного ограниченным функционалом.
После скачивания и установки Anti-Malware откройте программу и обновите антивирусные базы.

Когда обновление будет завершено, вы можете запустить проверку.
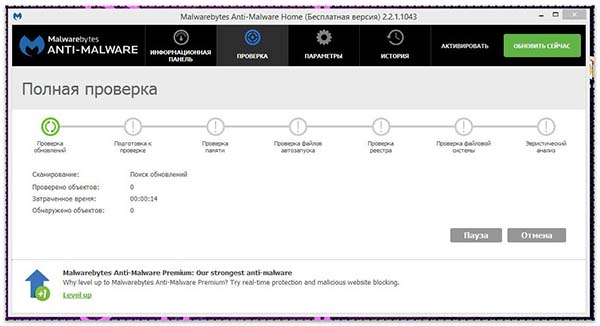
По окончанию проверки, Anti-Malware с большей долей вероятно найдет причину появления рекламы и вам останется лишь удалить ее нажатием одной кнопки, предварительно проверив, не включила ли программа в список угроз некоторые файлы — ошибочно.
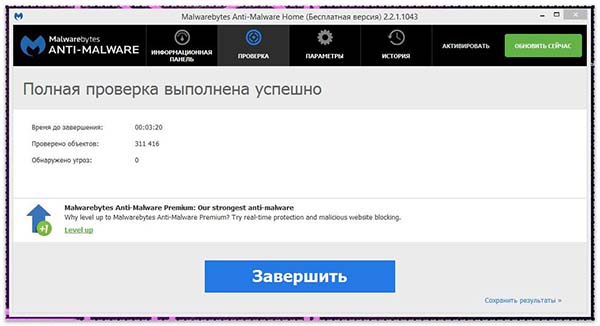
Удаляем рекламу в браузере с помощью HitmanPro
HitmanPro – это утилита для поиска шпионского и рекламного ПО, а так же удаления вредоносных cookie файлов. После скачивания вам будет доступен бесплатный, 30-ти дневный ознакомительный период.
После скачивания, откройте HitmanPro (установка не требуется) и получите ознакомительный период.
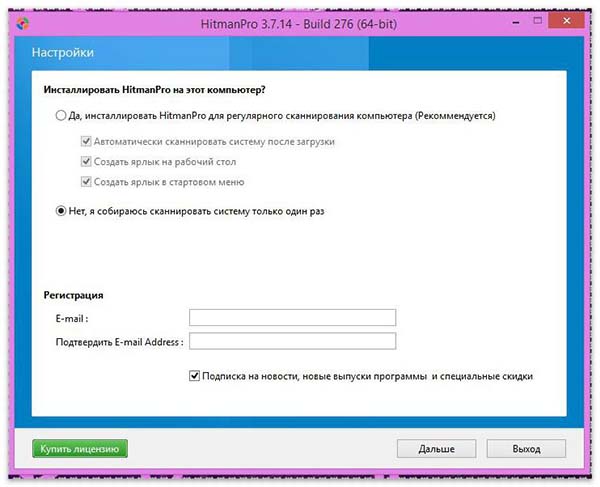
Начните сканирование.

После окончания сканирования, ознакомьтесь с результатами, и если вы считаете, что Антивирусное ПО обнаружило угрозу ошибочно – нажмите на предлагаемое действие и выберите «Игнорировать».

Для устранения угроз, нажмите кнопку «Дальше».

После проведения процедур по лечению вашего ПК, позаботьтесь о том, чтобы удалить все остатки вредоносного ПО, иначе через некоторое время, вы столкнетесь с проблемой еще раз, это можно сделать с помощью программы CCleaner.