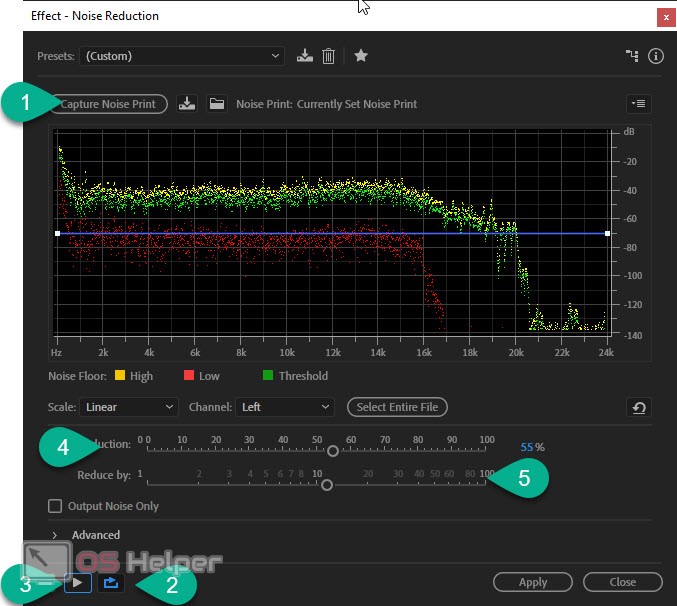Голос до обработки
Начнем, с того, что запись осуществляется не в студийных условиях, а в кабинете, где стоит несколько системных блоков и кондиционер — конечно же все они очень шумят и создают помехи в записи. Если кондиционер еще можно выключить, то самый шумный системник, по стечению обстоятельств мой, выключить нельзя — иначе как записывать :-). Сразу хочу предупредить, что из-за этих условий избавиться от всех шумов не удастся, но при условии, что на трек будут наложены эффекты, типа эхо и реверберация, а фоном будет служить музыка, недостатки будут незаметны.
Микрофон: Perception 120.
Задача: Записать голосовое сопровождение для некоего ролика и наложить его на музыку. В качестве примера буду приводить отрывок.
Записанный трек звучит следующим образом:
Adobe Audition и создание музыки с нуля в видеоформате (2011)
Это будут новые, уже более специфичные по обработке звука, знания для Вас как звукоинженера, и к окончанию курса Вы получите две, пошагово созданные на Ваших глазах, практические работы, где в деталях реализованы все основные, базовые принципы и понятия по созданию качественной живой музыки.
Файлы мультитрек-проектов, созданные во время практических занятий, вы найдёте в дополнительных материалах курса и при необходимости сможете более детально изучить различные нюансы их настроек, распаковав и загрузив проекты в аудиоредактор.
Язык интерфейса: только русский Таблетка: не требуется
Требования к операционной системе: Microsoft Windows 98/Me/2000/XP/Vista/Windows 7.
Обзор Adobe Audition 2021
В этом обзоре мы рассмотрим Adobe Audition 2021, узнаем почему вы можете использовать его для создания звука. В наши дни существует так много возможностей для записи и редактирования аудио. Adobe Audition 2021 считается вариантом «премиум» по нескольким причинам.
- Во-первых, это чрезвычайно мощная, интуитивно понятная и гибкая DAW («DAW», кстати, означает «цифровая звуковая рабочая станция»).
- Во-вторых, его использование требует ежемесячной абонентской платы. Вот тут-то и пригодится часть «Creative Cloud».
Хотя я знаю, что могу записывать и редактировать аудио бесплатно с помощью Audacity или заплатить единовременно и получить Reaper, я всегда придерживался Audition на протяжении многих лет.
Однако не существует единственной «правильной» DAW, которую можно было бы использовать. Это действительно больше о том, как вы их используете. В этом обзоре Adobe Audition 2021 я расскажу вам о некоторых из моих любимых функций и процессов, связанных с подкастингом с помощью Adobe Audition.
How to Fix Bad Audio in Adobe Audition FAQs
1. How do you fix heavily distorted audio?
To fix heavily distorted audio, you can follow these steps:
- Identify the cause of distortion, such as clipping or background noise.
- Use a compressor to reduce occasional peaking.
- Apply noise reduction to minimize unwanted noise.
- Utilize EQ to balance frequencies and reduce harshness.
- Normalize the audio to a standard level.
- Check hardware connections for issues.
- Fine-tune settings in your audio editing software.
2. How do you fix audio quality in Audition?
To improve audio quality in Adobe Audition, you can follow these steps:
- Launch Adobe Audition.
- Go to the «Effects» > «Noise Reduction / Restoration» > «Capture Noise Print».
- Select the audio and click «Effects» > «Noise Reduction / Restoration» > «Noise Reduction».
- Drag the sliders to adjust the amount of noise reduction.
- Click «Preview» to check it out and «Apply» it.
3. How do I fix muffled audio in Adobe Audition?
To fix muffled audio in Adobe Audition, try this:
- Open Audition and go to «Effects» > «Filter and EQ» > «Scientific Filter…».
- Cut out the high-end frequencies and listen to the audio.
- Click «Apply» when it sounds clear.
Расположите микрофон правильно
Многие звукорежиссеры и певцы отмечают, что расположение микрофона дает разный результат
Чтобы добиться нужного эффекта, обратите внимание на то, как при этом звучит ваш голос
- Уровень рта. В этом случае слова будут слышны наиболее чисто и понятно. В нужные моменты исполнитель может приближаться к устройству, чтобы изменять громкость звучания. В этом случае повышается чувствительность микрофона к свистящим и «взрывным» звукам.
- Фронтальное дистанционное. Удалив устройство на расстояние метра, можно добиться естественного звучания. Но на запись могут попасть посторонние шумы, особенно если комната плохо изолирована.
- Над головой. Такой вариант хорошо блокирует свистящие звуки и дыхание исполнителя. Следует применять, если нужно записать быстрый речетатив, когда певец не может контролировать произношение.
Устанавливайте микрофон не слишком далеко от вокалиста, чтобы устройство не могло захватить лишние звуки, но также не слишком близко, чтобы на записи не было слишком много басов. Многие профессионалы называют оптимальным расстояние от 10 до 30 см. Подберите удобный уровень, делая несколько дублей для пробы при разном положении и расстоянии.
Версии программы
Ранние версии Adobe Audition (версия программы 1.5) имели очень похожий на Cool Edit интерфейс. Отличия от «материнской» программы заключались в ряде новых добавленных функций. К таким дополнениям можно отнести поддержку технологии ReWire. Эта функция обеспечила возможность одновременной работы Audition вместе с другими звуковыми программами, в которых тоже была реализована поддержка ReWire (Propellerhead Reason и Ableton Live). Последние разработки нашли применение в версии Adobe Audition 3.0, а также в новейшем релизе Adobe Audition CC.
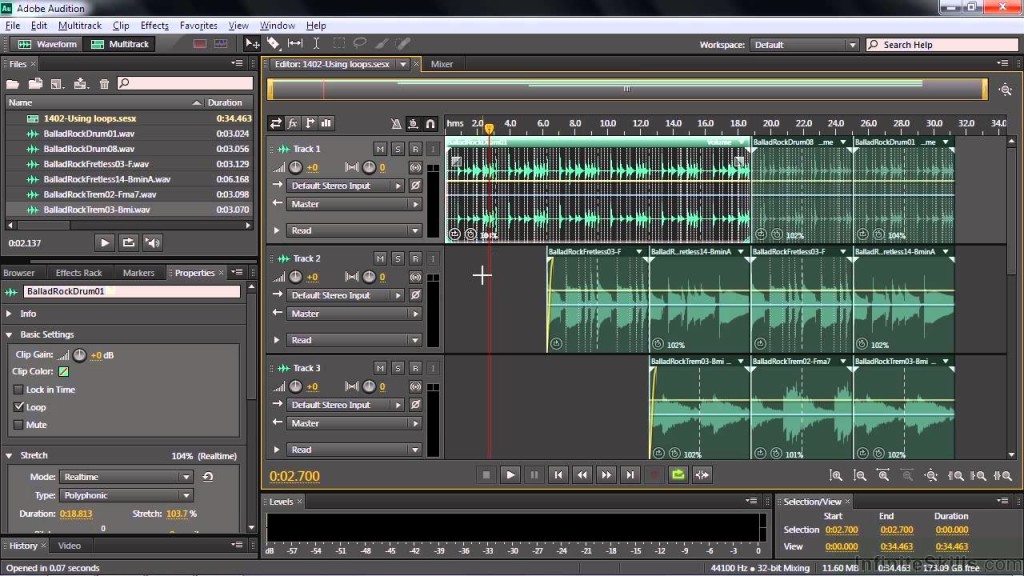
Окно программы Adobe Audition CC
Производитель внес ряд существенных улучшений в новой версии:
- интерфейс получил поддержку HiDPI;
- расширения для поддержки видео форматов;
- модернизация эффекта Speech Volume Leveler;
- реализация поддержки метаданных iXML;
- повышение производительности во время воспроизведения видео;
- чтение файлов Soundbooth;
- обеспечена поддержка Dolby Digital;
- возможность настройки каналов;
- улучшение рабочей среды для взаимодействия с несколькими дорожками;
- улучшена общая производительность.
Создание мультитрековой записи
Если необходимо свести в один файл несколько разных композиций с поочерёдным переключением между ними, получить эффекты затухания, смешивания и плавного перетекания, в Adobe Audition добиться этого очень легко.
- Создаём проект: «Файл» – «Создать» – «Сессию мультитрека…» (или нажимаем Ctrl+ N).
- Задаём необходимые параметры (требования такие же, как и при записи звука) и нажимаем «Ок».
- На серой ленте в правой верхней половине экрана (цвет этикетки по умолчанию синий) нажимаем правую кнопку мышки и выбираем «Вставить» – «Файлы…».
- Выделяем нужный аудио-файл и нажимаем «Открыть».
- Повторяем пункты 3 и 4 нужное количество раз.
- После этого на жёлтой линии каждого файла отмечаем участки изменения громкости (1 клик левой кнопкой мыши).
- Далее при зажатой левой кнопке мыши можно либо поднять их наверх (и тогда фрагмент заглушит все остальные треки ниже него), либо опустить вниз (с обратным эффектом).
- Когда все будет готово, сохраняем проект (Ctrl+S) и экспортируем его в любой доступный аудио-формат: «Файл» – «Экспорт» – «Микширование мультитрека» – «Всю сессию» – формат «mp3 аудио (*.mp3).
Описание сведения различных композиций в один файл с использованием эффектов
Описанные операции – только малая часть возможностей Adobe Audition. На самом деле её потенциал значительно выше. Однако для того, чтобы использовать программу по максимуму, потребуется потратить много времени на изучение инструкции.
Нормализация: сделать все одинаковым по объему
Нормализация — это процесс придания разным записям одинаковой громкости.
Если вы записываете двух ведущих подкаста, один из которых говорит тихо, а другой громко, вы хотите, чтобы их громкость была одинаковой. Это нужно для того, чтобы не было сильного изменения уровня при каждом выступлении другого ведущего.
Перейдите в меню эффектов, выберите Amplitude And Compression, затем выберите Normalize (процесс), чтобы вызвать диалоговое окно Normalize.
Настройки
Параметр Normalize To позволяет вам установить самую громкую часть вашего трека. Это можно сделать либо в процентах, либо в децибелах (дБ). Обычно лучше установить этот параметр немного ниже максимального, чтобы оставалось место для других эффектов, которые вы захотите применить. Для самой громкой части подойдет любое значение от -1 до -7.
Функция Normalize All Channels Equally использует все каналы стереозаписи для определения степени усиления.
Если опция не выбрана, количество эффекта, применяемого к каждому из стереоканалов, может привести к тому, что один из них будет изменен намного сильнее другого. Если опция выбрана, каждый стереоканал будет отрегулирован на одинаковую величину. В результате оба канала будут иметь одинаковую громкость.
Регулировка DC Bias просто устанавливает середину вашей формы волны на ноль. Вы можете почти всегда оставлять этот параметр выбранным и установленным на 0,0%.
После того как вы сделали выбор, нажмите Apply, и ваши дорожки будут нормализованы.
Замена
Создателям музыкальных поздравлений и всем, кто желает научиться заменять слова в готовых песнях, пригодится это занятие. На примере произведения «Вася» группы «Браво», дается инструкция по замене фразы Валерия Сюткина «Конечно Вася» на «Конечно Миша» без потери ритма. В ролике поясняется, почему нельзя просто вырезать фрагмент, зачем искать похожую гармоничную основу, как создать новый вариант с помощью встроенного мультитрек-эффекта, сделать вставку более плавной, что дает применение исказителя (пресета).
Разобравшись с основами, можно погружаться в возможности аудиоредактора более подробно. ПО позволяет создавать качественные многоуровневые композиции, изменять длину дорожки в автоматическом режиме, проводить адаптивную регулировку громкости. Пользователям нравится, что отредактированный проект из Audition несколькими кликами добавляется в другие проекты Adobe Premiere Pro, а большое количество эффектов и аналитических средств обеспечивает максимальный контроль над микшированием.
3 ноября 2022
Устранение неполадок и Справка
Как загрузить и установить Audition?
Вы можете загрузить свое приложение с веб-сайта Creative Cloud. При появлении запроса войдите в свою учетную запись Adobe, затем нажмите «Загрузить» или «Установить». Дополнительные сведения см. В разделе Загрузка приложений Creative Cloud.
Почему не удается установить Audition?
Решения по устранению ошибки, связанной с ошибкой установки, см. В разделе Ошибка: невозможно установить приложение Creative Cloud для настольных ПК. Чтобы устранить другие проблемы с загрузкой, установкой и обновлением, обратитесь к этому руководству по устранению неполадок при загрузке и установке.
Можно ли загрузить пробную версию Audition?
Ага! Пробные версии для всех приложений Creative Cloud можно загрузить из каталога приложений Creative Cloud. Чтобы загрузить пробную версию, вам необходимо войти в систему со своим Adobe ID и паролем. Подробные инструкции см. В разделе Загрузка и установка бесплатной пробной версии Creative Cloud.
Можно ли установить Audition на другой компьютер?
Вы можете установить Audition и другие приложения Creative Cloud максимум на два компьютера. Если вы хотите установить приложение на третий компьютер, вам нужно будет деактивировать его на одном из двух предыдущих компьютеров. Узнайте больше об активации и деактивации приложений Creative Cloud.
Как изменить пароль?
Войдите в свою учетную запись Adobe. Затем нажмите «Изменить текущий пароль» и следуйте инструкциям на экране. Вы забыли свой пароль? Узнайте, как его сбросить и изменить.
Как обновить или изменить свою подписку?
изменить тарифный план Creative Cloud легко. Следуйте этим пошаговым инструкциям, чтобы обновить или изменить свой тарифный план.
Срок действия моей пробной версии скоро истечет. Как преобразовать ее?
Преобразовать пробную версию в платную подписку очень просто. Следуйте этим пошаговым инструкциям, чтобы обновить и зарегистрироваться.
Как аннулировать подписку и что произойдет с моими файлами?
После отмены подписки доступ к бесплатным функциям Creative Cloud сохраняется, а также ко всем файлам, сохраненным на вашем устройстве. Вы не сможете получить доступ к приложениям или большинству сервисов, а ваше облачное хранилище будет уменьшено до 2 ГБ. Узнайте, как отменить членство в Creative Cloud, и ознакомьтесь с условиями подписки Adobe.
Представляем вашему вниманию сборник познавательных уроков об аудиоредакторе Adobe Audition. Этот видеокурс рассчитан на новичков и любителей, которые еще не знают всех возможностей этой прекрасной программы.
Учебный курс представлен в виде видеоролика, в котором подробно описан и показан принцип работы всех функций редактора. Просмотрев все материалы, вы обнаружите, какие невероятные возможности Adobe Audition скрывает в себе, и узнаете, как полностью контролировать звук.
Полный курс состоит из 131 урока общей продолжительностью более 19 часов. Так что проявите терпение и сосредоточьтесь на получении знаний, которые помогут вам стать профессиональным звукорежиссером.
Как использовать Adobe Audition для создания высококачественного звука
1. Запись звука: В Adobe Audition можно записать звук с помощью микрофона или импортировать аудиофайл. Для записи звука выберите вкладку «Мультитрек» и нажмите кнопку «Запись». Установите нужные параметры записи, такие как формат записи и источник звука.
2. Очистка звука: После записи звука необходимо произвести его очистку от шумов и нежелательных звуков. В Adobe Audition есть множество инструментов для удаления шумов, таких как «Шумовой профиль» и «Долой эхо». Примените эти инструменты к аудиофайлу и настройте параметры для достижения наилучшего результата.
3. Редактирование звука: После очистки звука можно перейти к его редактированию. В Adobe Audition есть возможность обрезать, соединять, настраивать громкость и применять эффекты к аудиофайлу. Используйте эти функции с умом, чтобы достичь желаемого звукового эффекта.
4. Настройка звука: После редактирования звука необходимо настроить его параметры, чтобы достичь высококачественного звучания. В Adobe Audition вы можете настроить эквалайзеры, компрессоры, реверберации и другие звуковые эффекты. Экспериментируйте с различными настройками, чтобы найти оптимальный звук для вашего аудио.
5. Экспорт звука: После того, как вы закончили обработку звука, можно экспортировать аудиофайл в нужном формате. В Adobe Audition выберите вкладку «Экспорт» и укажите необходимые параметры экспорта. Затем нажмите кнопку «Экспортировать» и сохраните файл с высоким качеством звука.
С помощью Adobe Audition вы можете создать высококачественное аудио, прошедшее профессиональную обработку. Следуйте вышеуказанным шагам и экспериментируйте с различными настройками и эффектами, чтобы достичь наилучшего результата.
Удаление шумов и помех
Шумы и помехи могут испортить качество звуковой записи. Вы можете удалить их с помощью инструментов Adobe Audition. Вот несколько советов, как это сделать:
1. Используйте эффект Noise Reduction
Запустите Adobe Audition и откройте аудиофайл, содержащий шум или помехи. Выделите участок файла, на котором наиболее заметны шумы, и активируйте эффект Noise Reduction. Измените параметры Reduction и Reduction 2, чтобы уменьшить интенсивность шумов.
2. Примените эффект DeHummer
Если шумы в записи имеют постоянную частоту, вы можете использовать эффект DeHummer. Установите параметры Threshold и Release в соответствии с уровнем шумов. Используйте ручку Frequency, чтобы выбрать частоту шума.
3. Используйте эффект DeClicker и DeCrackler
Если запись содержит щелчки или треск, активируйте эффект DeClicker или DeCrackler. Эти инструменты позволяют удалить различного рода помехи, вызванные повреждением аудиофайла или проблемами со звуковым оборудованием.
4. Очистите файл с помощью эффекта Spectral Frequency Display
Используйте эффект Spectral Frequency Display для визуального анализа аудиосигнала. Выделите участки, содержащие шумы или помехи, и удалите их с помощью инструментов редактирования.
Следуйте этим советам, используйте инструменты Adobe Audition и сделайте звуковую запись чистой и качественной!
Запись вашего подкаста
Вы можете записать свой подкаст с помощью редактора Waveform или Multitrack. Waveform редактор идеально подходит для записи голоса с одного микрофона и редактирования отдельной записи. С другой стороны, редактор Multitrack используется, если вы записываете и редактируете несколько звуковых дорожек из более чем одного источника.
Запись с использованием редактора Waveform
1. Подключите микрофон или любое другое оборудование для записи голоса к входному порту микрофона звуковой карты вашего компьютера. Прослушивание определяет оборудование и настраивает устройство для записи.
2. Выберите File > New > Audio File (Файл > Создать > Аудиофайл), чтобы создать запись.
3. Выберите частоту дискретизации 44100 Гц или выше, каналы как Stereo, а битовую глубину как 32 (float), а затем нажмите OK.
4. Нажмите кнопку записи, когда вы будете готовы записать звук, и нажмите кнопку паузы и остановки по мере необходимости во время записи.
![]()
5. Выберите File > Save (Файл> Сохранить) и сохраните файл после проверки настроек. Вы можете оставить Sample Type (Тип образца) и Format (Формат) такими же, как у источника или изменить их, нажав кнопку Change (Изменить).
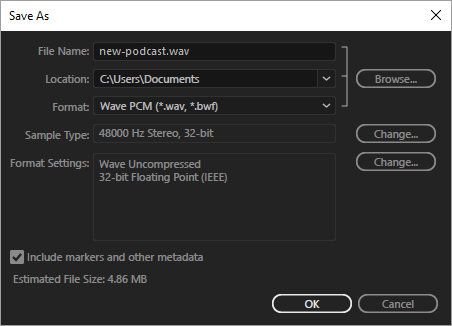
6. Снимите флажок с пункта Include markers and other metadata (Включить маркеры и другие метаданные), если вы хотите избежать маркеров и метаданных по умолчанию, если позже вы захотите добавить собственные маркеры и метаданные.
7. Нажмите OK, чтобы сохранить ваш файл. В диалоговом окне сохранения файла подкаста вы можете увидеть приблизительный размер файла.
Другие полезные эффекты
Раз уж мы взялись за подавление шума в Adobe Audition, давайте приведем нашу аудиодорожку в надлежащий вид до конца. Для этого делаем несколько нехитрых шагов:
- Наводим стрелку на колесико, которое мы ответили на скриншоте ниже, и регулируем уровень верхней границы звуковой волны таким образом, чтобы он подходил к краю осциллограммы. Это сделает звук громким, но перебора не будет.
- Также мы можем воспользоваться автоматическим инструментом, который вы найдете по пути, показанному на скриншоте ниже. Когда появится маленькое окошко, просто нажмите кнопку, на которую указывает стрелка.
- Тут же, прямо в программе, мы можем воспользоваться одним из эквалайзеров и придать звуку приятную окраску. Например, рекомендуем вам применить 10-полосный графический эквалайзер.
- Примерно так мы настроили положение всех ползунков для окраски обычного голоса, записанного с обычного микрофона. Вы можете попробовать самостоятельно передвигать фильтры различных частот и, запустив циклическая прослушивание, добиться наилучшего результата.
В итоге вы получите более-менее сносный звук, который будет не стыдно показать людям.
Работа с эффектами
Когда наша дорожка будет отредактирована должным образом, мы сможем перейти к обработке звука, предусматривающего применение эффектов.
Очень часто при записи того или иного аудио мы используем не очень качественный микрофон и, как результат, получаем шум. Это паразитный фоновый звук в виде шипения. Для того чтобы удалить его делаем несколько простых шагов:
- Приближаем дорожку до такой степени, чтобы увидеть промежуток между звуками, содержащий шум. Выделяем паразитный звук, стараясь не зацепить нужные звуки.
- Зажимаем сочетание горячих клавиш Ctrl+Shift P на клавиатуре и в появившемся окошке берем пробу шума (отмечено цифрой «1»), включаем циклическое воспроизведение (отмечено цифрой «2») и запускаем проигрывание (отмечено цифрой «3»). Далее при помощи ползунков, отмеченных цифрами «4» и, соответственно, «5», регулируем уровень шума таким образом, чтобы он стал практически не слышным.
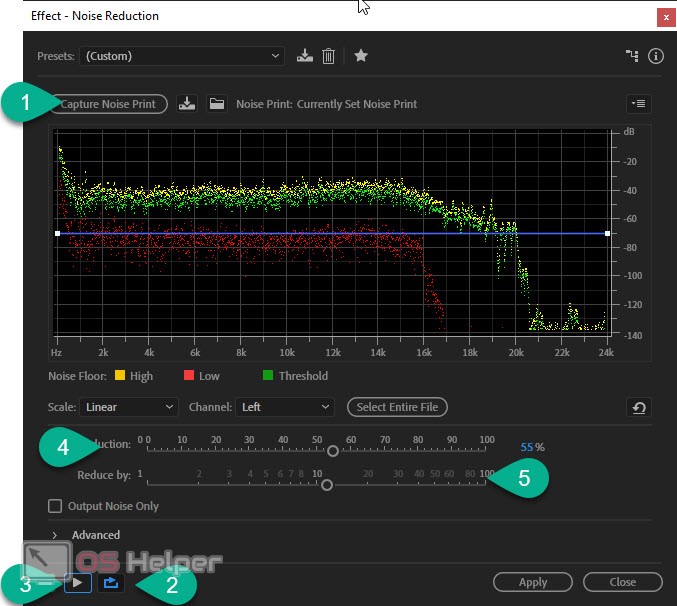
Внимание: не переусердствуйте с этим делом, если удалить шум слишком сильно, голос начнет звенеть из искажаться. В меню эффектов, обозначенном на скриншоте стрелкой, мы можем найти и ряд других полезных функций, позволяющих, например:
В меню эффектов, обозначенном на скриншоте стрелкой, мы можем найти и ряд других полезных функций, позволяющих, например:
- очистить голос от паразитных звуков;
- выровнять уровень композиции;
- произвести лимитирование синусоиды.
- Добавить эквалайзер, модулятор, компрессор и так далее.
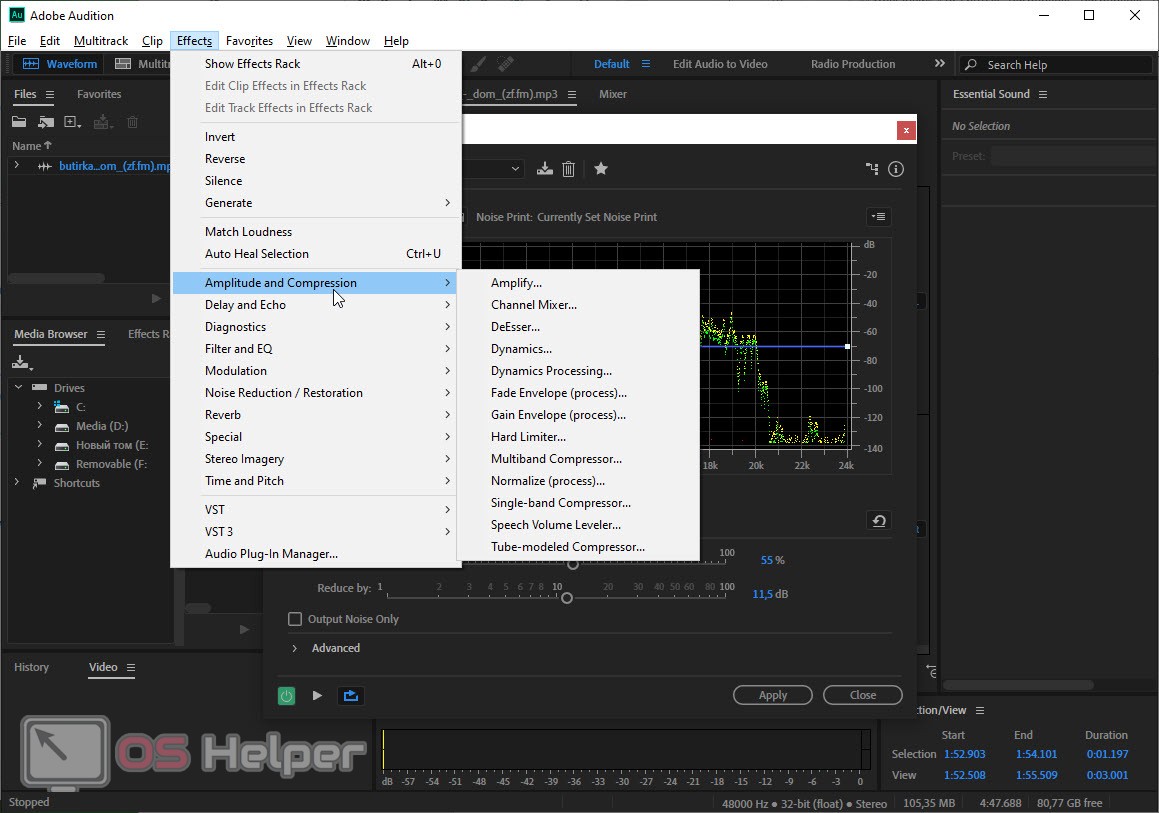
Пошаговая обработка голоса
1 шаг. Откроем трек в программе Adobe Audition.
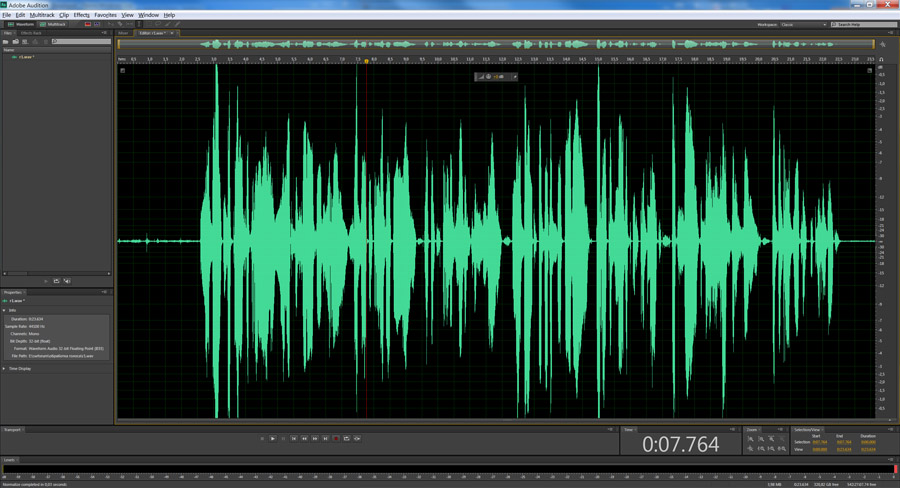
2 шаг. Выполним нормализацию. Процесс нормализации похож на перемещение ручки громкости, весь сигнал изменяется «неподвижным» количеством, вверх или вниз. При нормализации, система находит самый громкий пик и по нему уже выстраивает общий уровень, чтобы громкость звучания была оптимальной. Для этого в программе Adobe Audition выделите весь трек, нажатием клавиш Ctrl+A, при этом поле со звуковой дорожкой окрасится в белый цвет и выберите пункт меню Effects — Amplitude and Compression — Normaliza (Process). Появится диалоговое окно, в котором выставите вот такие настройки, (обычно я выбираю 90%):
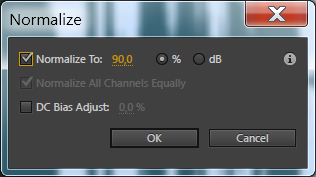
Трек будет выглядеть вот так:
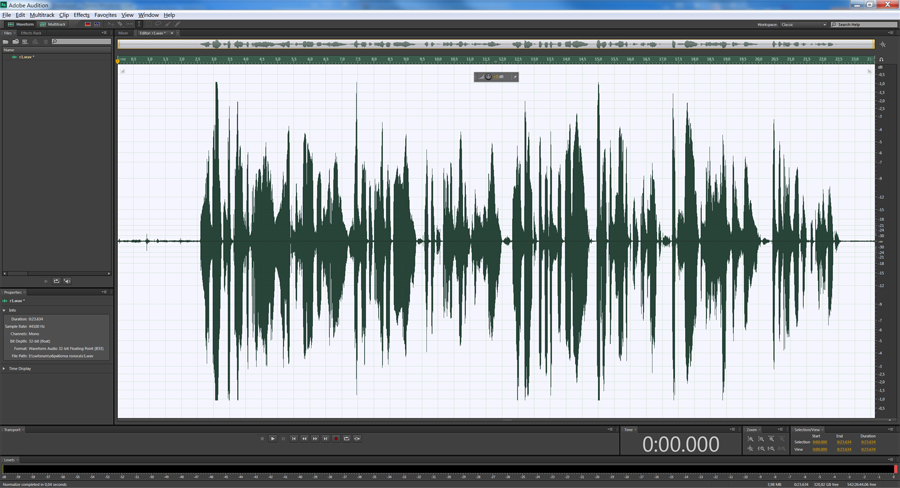
3 шаг. Избавимся от шумов. Для этого, пользуясь указателем мыши, выделим на треке небольшой кусочек шума, как здесь:

Вызовем пункт меню Effects — Noise Reduction / Restoration — Noise Reduction (process). Появится следующее диалоговое окно:

Здесь, нужно будет нажать на кнопку Capture Noise Print и в окне ниже появится график выделенного звукового сэмпла шума. Если данная кнопка не активна, то это означает, что вы выбрали слишком маленький кусочек шума, нужно закрыть диалоговое окно, выделить заново шум и вызвать эффект Noise Reduction. Смысл данного действия заключается в том, что программа запомнит частотную дорожку шума и попытается автоматически убрать все похожие частоты из трека. параметр Noise Reduction в 94% (можно и 100%, зависит от силы шума), остальное оставим по умолчанию и нажмем клавишу Applay.
Теперь обратите внимание, как будет выглядеть кусочек выделенного шума после применения эффекта. Звуковая волна стала практически прямой
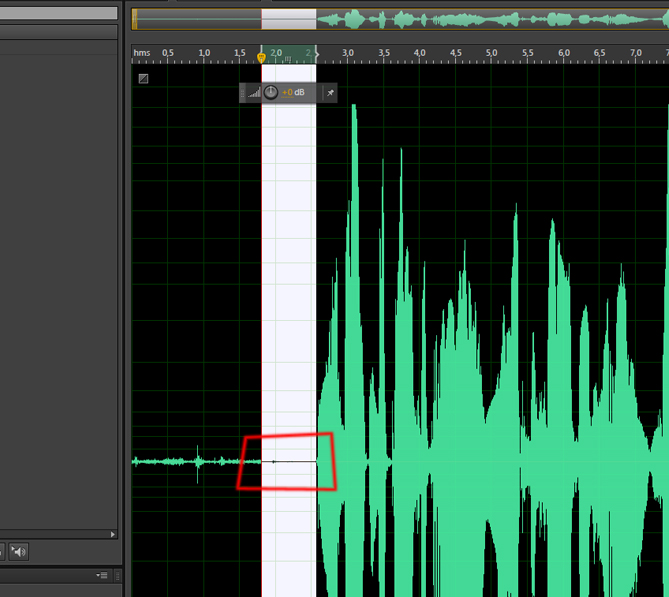
Теперь нужно избавиться от шумов во всем треке, для этого, выделим трек, нажав ctrl+A, вызовем тот же эффект и просто нажмем на кнопку Applay, образец шума будет использоваться старый, поэтому никаких настроек делать не надо. Трек будет выглядеть так:

Обратите внимание, на выделенные красным цветом участки — это ненужные нам участки, на которые не подействовало шумоподавление, так как это запись дыхания. Избавимся от них вручную. Для этого выделим каждый из этих кусочков, щелкнем правой клавишей мыши и выберем пункт Silence
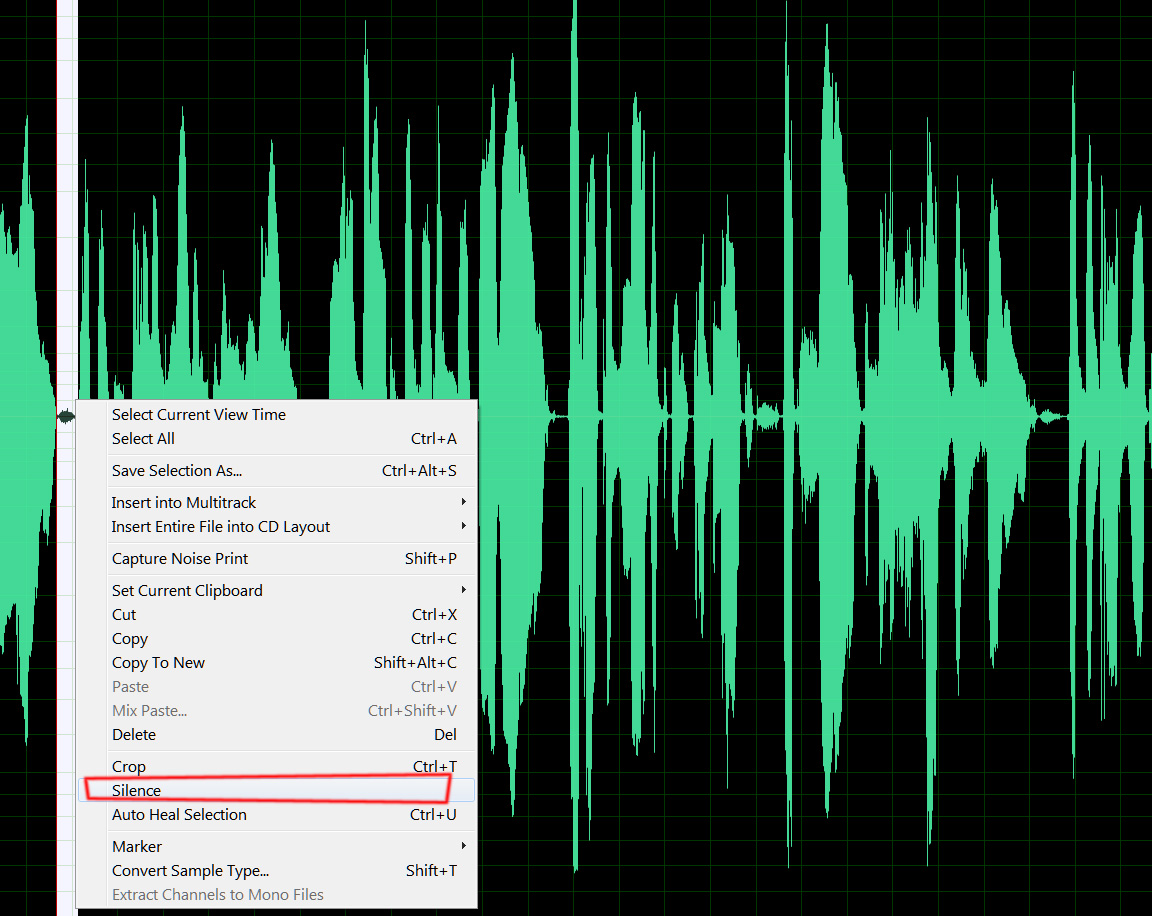
4 шаг. Компрессия. Процесс изменения динамики звука, выравнивание его громкости, делающее громкий звук тише. По сути компрессор — это автоматический регулятор громкости. Компрессия — это один из важнейших этапов обработки звука, она позволяет «выделить», «уплотнить», «раскачать», «выровнять», акцентировать звук. Выберем пункт Effects — Amplitude and Compression — Dynamincs Processing. Появится диалоговое окно, в котором вы можете выбрать различные варианты настроек по умолчанию или задать свои настройки.
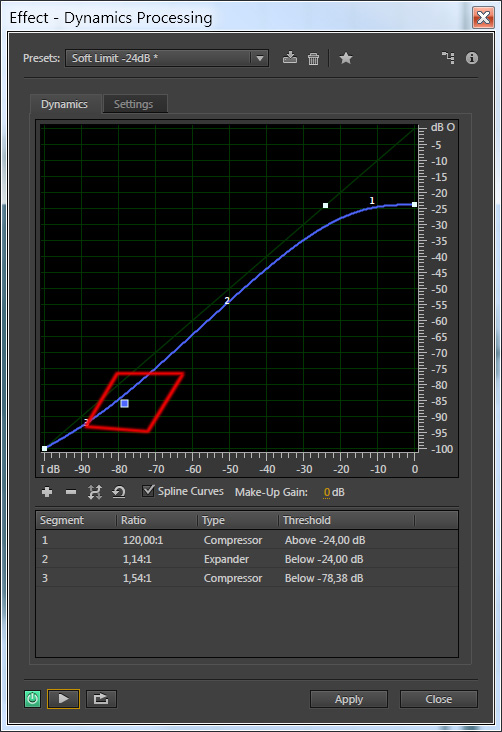
Я выбрала настройку Soft Limit -24dB и поэксперементировала с кривой — красным цветом выделена точка, которую я сдвинула. Вообще нужно всегда слушать к каким изменениям приводят ваши действия и выбирать то, что подходит по вашему слуху — универсальных настроек тут нет. А прослушать результат, вы всегда можете, не выходя из диалогового окна, нажав на клавишу Play в левом нижнем углу.
Если после компрессии наружу «вылезли» еще шумы, как показано ниже, то от них можно избавиться повторением алгоритма шумоподавления, по примеру шага 3.
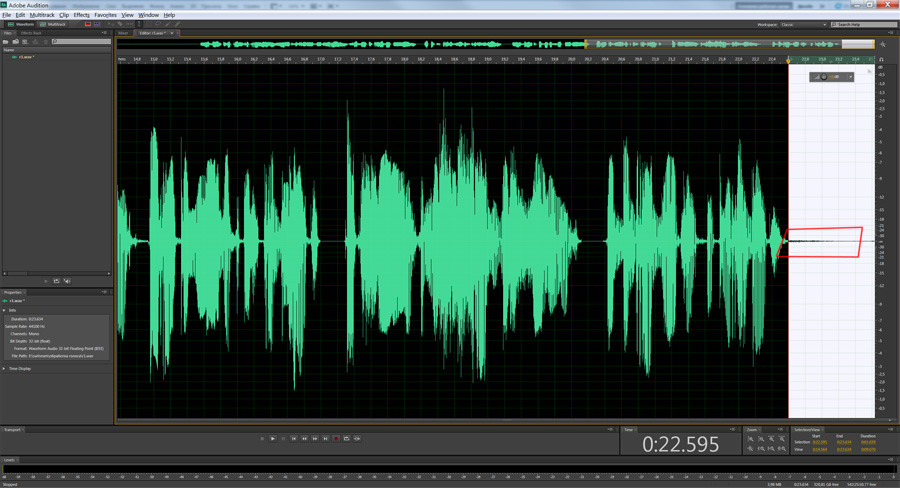
5 шаг. Эквалайзер. Ну тут я бы не назвала его обязательным. Но все же. Попробуем поэксперементировать конкретными частотами. Выбираем Effects — Filter and EQ — Graphic Equalizer (30 Bands). Появится диалоговое окно, в котором вы можете настраивать конкретные частоты, пользуясь рекомендациями из прошлого урока «Качественная обработка голоса в Adobe Audition» или чисто интуитивно, каждый раз прослушивая результат изменений, как я и сделала:
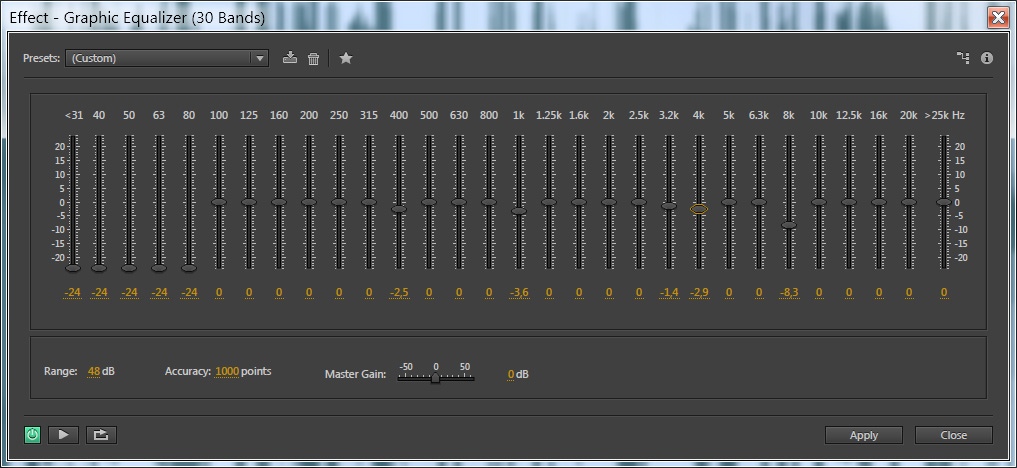
Как улучшить звучание записи в Adobe Audition
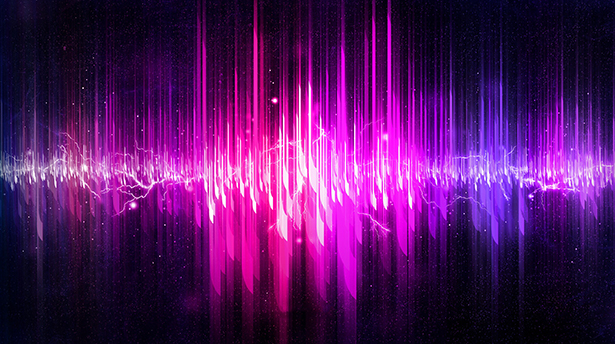
Adobe Audition – одна из самых популярных и простых программ для работы со звуком. Имея достаточно широкий функционал, эта программа используется для записи и обработки звука, создания треков и получения качественного аудио в целом.
Если вы захотели записать что-либо в домашних условиях, имея простой микрофон и недорогую гитару, например, то вы точно столкнетесь с проблемой посторонних шумов и не совсем качественным звучанием записи в целом. На самом деле, улучшить качество домашней записи не очень сложно, и именно об этом процессе улучшения пойдет речь в нашей статье.
Для записи нам понадобится Adobe Audition, с помощью которого мы и будем улучшать звучание нашей записи. Итак, открыв программу, перейдите во вкладку Multitrack. В табличке, которая появится после перехода, введите имя сессии и различные настройки (если же не знаете, что делать с настройками, оставьте все, как есть) и нажмите ОК.
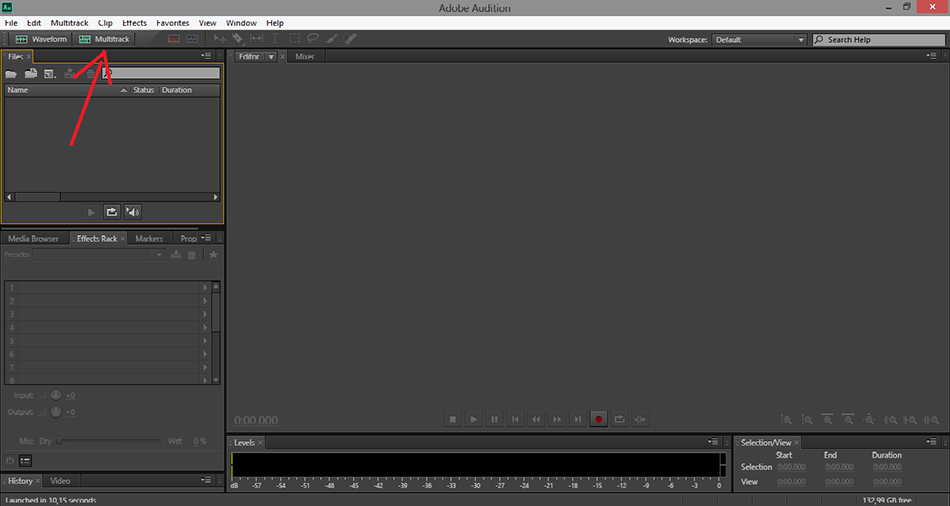
После этого вы увидите дорожки, на которые и будет писаться звук. Чтобы выбрать дорожку, нажмите R, ну а чтобы начать саму запись, нажмите красную кнопку, расположенную снизу
Важно оставить 2 секунды тишины, для чего это нужно – вы узнаете чуть позже
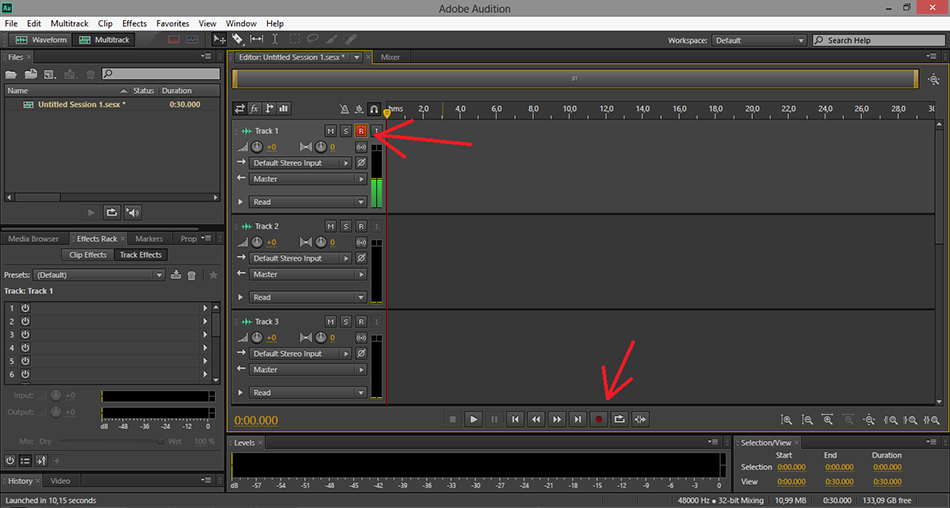
Далее, когда у вас уже есть записанный трек, кликните по нему два раза левой кнопкой мыши. Вы попадете во вкладку Waveform, после чего можно приступать к нормализации звука.
Здесь нам пригодиться те две секунды тишины, которые мы оставили в начале. Выделяем их и кликаем правой кнопкой. Вы увидите список, где вам нужно будет выбрать Capture Noise Print (Захват шума). Затем идем ко вкладке Effects (Эффекты) > Noise Reduction/Restoration (Шумоподавление/Восстановление) > Noise Reduction Process (Процесс шумоподавления). Проделав это, перед вами появится окошко, в котором можно будет убрать все лишние шумы.
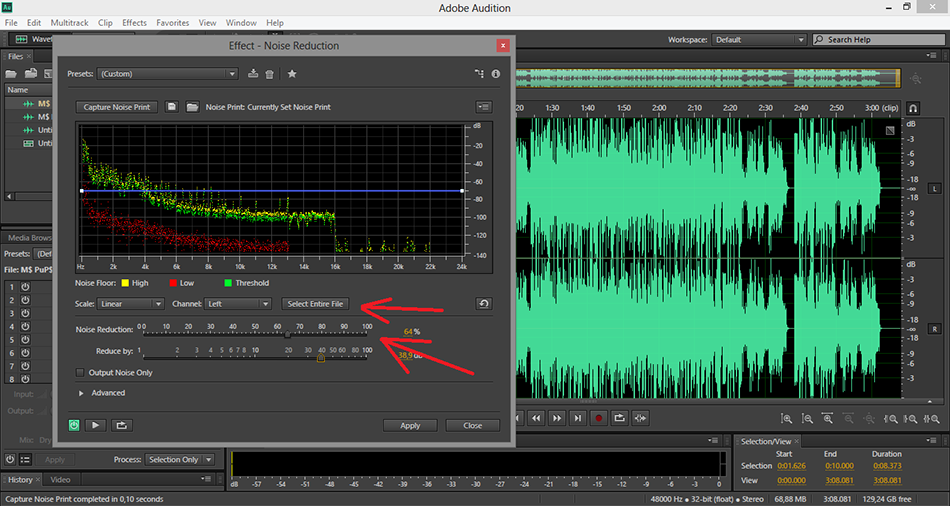
Если вы хотите работать над шумами во всех записи, нажмите Select Entire File (Выбрать весь файл). Затем нужно настроить эффективность шумоподавления, для чего поиграйте с ползунками. Не стоит выкручивать уровень на 100%, потому что потеряется часть записи и звук станет искаженным. После того, как вы задали настройки, нажимайте Apply и радуйтесь результату.
Теперь нужно нормализовать запись. Для этого пройдите Effects (Эффекты) > Amplitude and Compression (Амплитуда и сжатие) > Normalize Process (Процесс нормализации). Расставьте галочки так, как показано на изображении ниже.
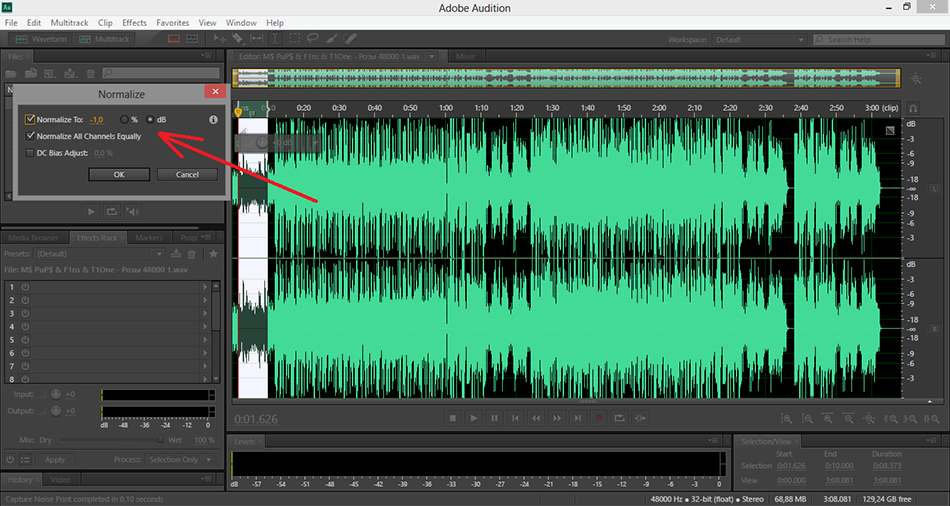
Теперь, когда у нас есть чистая запись, нужно настроить эквалайзер. Для этого пройдите Effects > Filter and EQ > Parametric Eqalizer. Идеальной гармонии можно добиться только настройкой вручную, но если вы не разбираетесь в настройке эквалайзера, можно воспользоваться уже готовыми пресетами.
Если хотите добавить немного эффектов, можете поиграться с различными настройками в разделе Effects. Советуем добавить немного реверберации, для чего пройдите Effects > Reverb. Настройки для каждой записи уникальны, так что на этом этапе полностью полагайтесь на свой слух и вкус. Можете использовать плагин ANWIDA Soft DX Reverb Light, чтобы настроить реверберацию, если вас не устраивают уже встроенные функции Adobe Audition.
Запись звука с внешнего источника
Встроенные средства Windows для этой цели подходят достаточно слабо, потому лучше воспользоваться возможностями Adobe Audition. Для этого вам понадобится специализированный микрофон, гарнитура для общения по скайпу или продвинутая веб-камера.
- Создаём новый проект: «Файл» – «Создать» – «Аудио-файл…» (или нажимаем Ctrl+Shift+N). Бытовой формат, понимаемый любым музыкальным центром, предполагает частоту дискретизации 44100 Гц, наличие 2 каналов (стерео) и разрядность 16 бит. Эти значения и следует выставить.
- Открываем системный микшер Windows («Панель управления» – «Звук») и убеждаемся, что требуемое устройство активно и настроено (выставлен необходимый уровень усиления).
- Когда всё будет готово, нажимаем в центральной нижней части экрана красный круг или комбинацию клавиш Shift+Space.
- Начнётся запись, которую можно будет прервать в любой момент, нажав ту же самую кнопку.
- После этого вам останется сохранить файл (Ctrl+S).
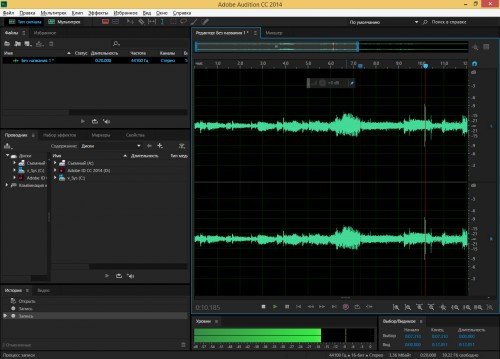
Пример работы Adobe Audition CC 2014 при записи звуков с внешних источников
Резюме
Это некоторые из основных причин, по которым я решил подписаться на Adobe Creative Cloud и использовать Adobe Audition 2021 для создания своих подкастов. Я не большой поклонник моделей подписки, но регулярные обновления означают, что у меня всегда есть самая последняя версия с любыми новыми функциями, которые они развернули.
Это также означает, что я могу получить доступ к таким вещам, как Photoshop и Premier Pro — программам, которые я никогда не мог позволить себе купить сразу.
Если вы новичок без предыдущего опыта работы со звуком и хотите начать свой первый подкаст, я всегда рекомендую попробовать Audacity. Это бесплатно, и, хотя и далеко не так мощно и гибко, как Adobe Audition 2021, вы все же можете многое там сделать.
Но если вы хотите улучшить свою игру, оптимизировать рабочий процесс и действительно улучшить качество своего подкаста, я бы посоветовал вам попробовать Adobe Audition 2021!
Помогла статья? Сделай репост!
Устранение тишины: избавление от пауз
Если вы записываете диалог, всегда могут возникать паузы между разговорами. Возможно, ведущему нужно собраться с мыслями, а возможно, просто есть задержка в записи. Хотя вы можете удалить их вручную, вырезав, это может быть трудоемко и отнимать много времени. К счастью, Adobe Audition может сделать это за вас автоматически.
Настройки
Перейдите в меню Эффекты, затем Диагностика и выберите Удалить тишину (процесс).
Перейдите на вкладку Диагностика, затем Настройки, затем выберите Исправить настройки и выберите Сокращение тишины.
По умолчанию здесь установлено значение 100 мс (100 миллисекунд, или одна тысячная секунды), и это подходит для большинства разговорных звуков.
Имейте в виду, что если время слишком короткое, может показаться, что ваши хозяева переговариваются друг с другом, или если время слишком длинное, могут возникнуть неловкие пробелы.
Существует даже предустановка под названием «Очистка интервью подкаста».
Как и в случае с эквалайзером, лучший подход — это играть, пока вы не получите точные настройки, которые вам нужны.
Нажмите кнопку Scan, затем нажмите Settings, и Adobe Audition покажет вам, где, по его мнению, есть проблемы. Вы можете удалить все или выбрать те, которые, по вашему мнению, нуждаются в корректировке.
Уроки Adobe Audition 3.0 (От новичка до профи)
Представляем вашему вниманию сборник познавательных уроков по аудиоредактору Adobe Audition. Данный видеокурс рассчитан на новичков и любителей, которые ещё не знают всех возможностей этой прекрасной программы.
Курс обучения представлен в формате видеороликов, в которых детальным образом рассказывается и показывается принцип работы всех функций редактора. Посмотрев все материалы, вы узнаете, какие удивительные возможности скрывает в себе Adobe Audition, и научитесь полностью контролировать звук.
Полный курс состоит из 131 урока общей продолжительностью более 19-ти часов. Так что запаситесь терпением и сконцентрируйтесь на получении знаний, которые помогут вам стать профессиональным звукоинженером.
Ниже мы добавили 12 уроков, чтобы вы могли познакомиться с курсом перед скачиванием полного архива. Смотрите и учитесь =)
Как работать с программой Adobe Audition
Основные возможности программы
Начать описание Adobe Audition следует с того, что данное решение имеет очень дружелюбный, простой и понятный интерфейс.
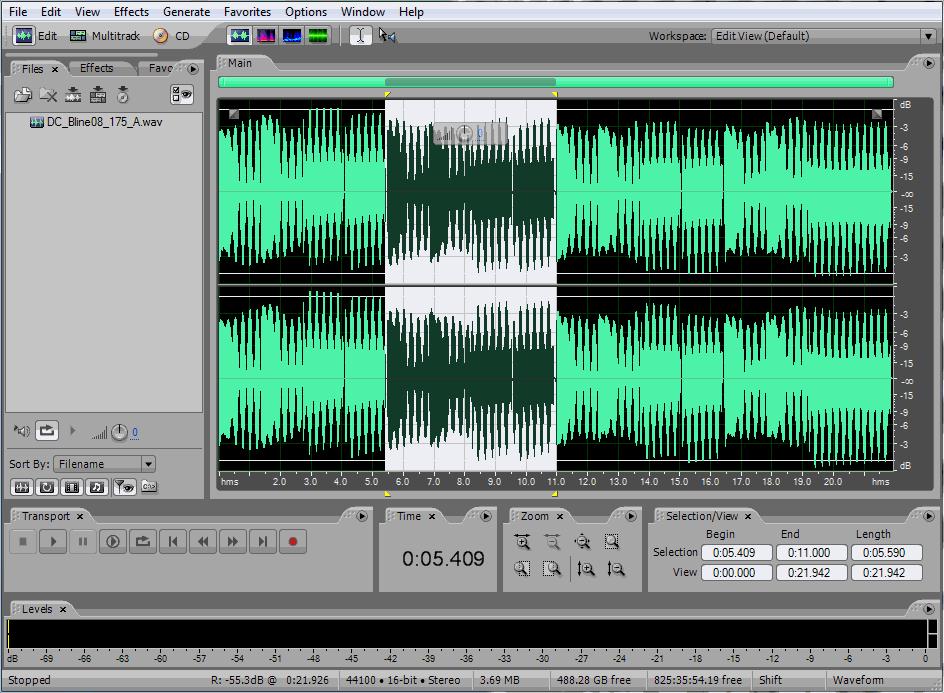
Окно программы Adobe Audition 3.0
Audition включает в себя:
- возможность работы со всеми современными аудио расширениями;
- наличие встроенного анализатора спектра;
- наличие анализатора фазы;
- измеритель искажений (нелинейных, фазовых и др.);
- возможность сведения проекта в режиме «мультитрек» с параллельным редактированием каждого отдельного канала;
- наличие многочисленных эффектов (реверберация, эхо и другие);
- графический эквалайзер на 30 полос с возможностью гибкой регулировки;
- наличие параметрического эквалайзера;
- возможность регулировать фазу, тон и скорость воспроизведения;
- наличие секвенсора;
- 3D Stereo Sound;
- работа с исправлением и удалением дефектов (щелчки, шумоподавление и др.);
- многодиапазонный аудио конвертер.
Преимущества использования adobe audition
Благодаря мощным автоматизированным фильтрам поиска и устранения проблем со звуком, вы сможете без особых усилий очистить запись выделяя только важные звуки. Спектр утилит весьма большой от шумоподавления DeClicker до Audio Healing Paintbrush, отличное расширения для работы со звуком в удобном визуальном формате.
Adobe audition редактор поддерживает спектральный анализ звука, функция очень удобная для выделения различного рода колебаний и его последующего усиления или подавления. Конечно же, приложение работает и с стандартным форматом Waveform View.
Для создания видео одной лишь звуковой дорожки недостаточно, поэтому возникает необходимость в использовании нескольких приложений одновременно. Благодаря adobe audition с этим проблем не возникает, она отлично сотрудничает как с родными приложениями Adobe, пересылая проекты в любых направлениях, так и с сторонними программами. Присутствует возможность записи проектов в форматах OMF, XMP, XML, они используются в большинстве редакторов.
Встроенная поддержка многоканальных систем снимает все ограничения на обработку звука в программе. Это стало возможно благодаря внедрению инструменту Surround Panner, эффекту Surround Reverb и многоканальному усилителю Amplify.
Все перечисленные факторы делают приложение незаменимым для профессиональных ресурсов, ведь предоставляя качественный продукт пользователю, у вас автоматически существенно увеличится аудитория. Данный редактор вполне может быть использован для домашних записей видео или аудио. Современное приложение adobe audition выводит запись треков даже в домашних условиях на профессионально новый уровень, достигая хорошего звучания.
Adobe audition – это эффективный редактор, помогающий обрабатывать звуковые дорожки, многократно улучшая их качество. Освоение этой программы станет для вас большим шагом к качественному аудио контенту.