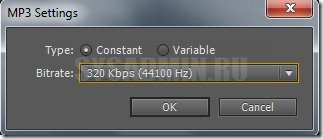Как легко очистить или удалить фоновый шум из звука с помощью Adobe Audition CC?
Прежде всего, вы должны знать, что шум в основном нежелательные звуки , это может быть звук вентилятора или звук машины. Это приводит к записи непреднамеренных звуков, которые вы не хотите слышать в записях. В Adobe Audition есть полезный инструмент, который поможет вам решить эту проблему.
- Загрузите программу Adobe Audition CC с официального сайта.
- Откройте приложение Adobe Audition CC и загрузите дорожку аудиофайла, который вы хотите отредактировать, вы увидите черный фоновый экран с зелеными волнами.
- Затем выберите Отображение спектральной частоты Чтобы увидеть оси, измеряющие частоту звука.
- Теперь выберите участки, где слышен шум.
- Затем вам нужно перейти к значку «Эффекты», который вы найдете в верхней части окна, и нажать на опцию «Шумоподавление». Затем нажмите на опцию «Запечатлеть звуковое впечатление» чтобы исправить отмеченную вами часть.
- Позже вы вернетесь в «Эффекты» и нажмете на опцию « Шумоподавление И выберите «Подавление шума (процесс)», откроется окно, в котором вы увидите множество опций.
- Теперь выберите, насколько сильно вы хотите, чтобы ваш шум ушел с помощью счетчика, который идет от 0 до 100.
- Затем послушайте, чтобы увидеть результат.
- Наконец, нажмите «Применить», и все готово.
Как вы можете читать, устранить эти шумы очень просто и быстро, вам просто нужно набраться терпения и точности при улавливании шума.
Экспорт обработанной аудиозаписи из Adobe Audition
После того, как вы успешно обработали шумы в Adobe Audition, вам потребуется экспортировать готовую аудиозапись. Это можно сделать, следуя нескольким простым шагам.
1. Выберите команду «Файл» в верхнем меню программы и нажмите на «Экспорт».
2. В появившемся окне выберите формат, в котором вы хотите сохранить файл. Adobe Audition поддерживает множество популярных форматов, включая WAV, MP3, AIFF и другие.
3. Назовите файл и выберите папку, в которой хотите сохранить его. Убедитесь, что вы выбрали удобное для вас место и задали понятное имя файла.
4. Настройте параметры экспорта, если необходимо. Некоторые форматы позволяют настраивать битрейт, частоту дискретизации и другие параметры. Если вы не уверены, оставьте настройки по умолчанию.
5. Нажмите «Экспортировать» или «ОК», чтобы начать процесс экспорта. Подождите несколько мгновений, пока Adobe Audition создаст и сохранит файл с обработанной аудиозаписью.
Поздравляю! Теперь у вас есть готовая аудиозапись без шумов, которую можно использовать для различных проектов. Убедитесь, что вы сохраните оригинальную версию файла, чтобы иметь возможность внести дополнительные изменения в будущем.
Экспорт аудиодорожки в Adobe Audition
Для того чтобы убрать шум с нашей аудиодорожки изначально необходимо, конечно же, добавить ее в программу Audition. Сделать это можно двояко:
- Воспользовавшись главным меню программы, а именно, выбрать меню «Файл», затем «Импорт» и снова «Файл». Также данную операцию возможно запустить при помощи горячих клавиш Ctrl+I на вашей клавиатуре.
- Второй способ предусматривает экспорт нашей аудиодорожки в Adobe Audition прямо из программы Adobe Premiere Pro. Для того чтобы это сделать мы просто жмем по звуковой дорожке и из контекстного меню выбираем обозначенный на скриншоте ниже пункт.
И в том, и в другом случае наша дорожка откроется в Adobe Audition и будет доступна для обработки.
Three Tips for Preventing a Noisy Audio File
The best way to remove noise from an audio file is to never record that noise to begin with. I’ve got three tips that can help you get a cleaner signal so you’ve got less to worry about when it comes to post processing.
My first tip is to always try to record in a quiet setting if at all possible. This means picking a quiet corner of your apartment or even checking out a meeting room at your university or local library.
You can also prevent echoes and noise by making some simple changes to your recording setup.
Acoustic insulation foam has gotten incredibly popular with voice over artists, podcasters, and even twitch streamers, but even temporarily hanging up a blanket can help dampen some of that noise.
Learning proper mic placement and positioning is another great tip for reducing noise. I also strongly recommend using a pop filter which not only removes plosives, but creates a physical marker for how close you need to be to your microphone.
Our review of Adobe Audition
FAQ’s
Can Adobe Audition remove background music?
Adobe Audition has a powerful tool for removing music or vocals from a track known as the Center Channel Extractor.
The Vocal Remove preset removes any singing to create an instrumental track while the Acapella preset removes the instrumentation and leaves only the vocals.
What are the noise reduction techniques in audio?
There are three broad categories of noise reduction when it comes to recording audio.
Passive control is anything you set up to absorb or attenuate noise such as acoustic foam panels or a pop filter in front of your microphone while active control involves using other sound frequencies to negate the sound of noise.
You can also reduce noise by editing audio files in software like Audacity or Adobe Audition.
What is adaptive Noise Reduction in Adobe Audition?
Adaptive Noise Reduction is a live audio effect in Adobe Audition. This means that you can add it to the effects rack and edit its settings in real time which contrasts with standard noise reduction which can only be applied when using the waveform editor.
Как в Adobe Audition убрать шум микрофона или при записи партии «живого» инструмента автоматически?
Итак, для начала попробуем воспользоваться самым простым методом. После того как материал будет записан, пока его не подвергли обработке дополнительными плагинами, стоит воспользоваться инструментом Adaptive Noise Reduction, который можно вызвать в общем разделе шумоподавления из меню эффектов. Для выделенного фрагмента или для всего трека убрать шум в Adobe Audition CC или любой другой версии приложения можно за счет выбора имеющихся шаблонов. Использование сильного подавления помех (Heavy) после предварительного анализа удалит очень сильные шумы, снижая при этом и качество записанного материала.
В оптимальном варианте лучше воспользоваться шаблоном Light, хотя отредактировать установку нужных параметров можно и самостоятельно путем передвижения ползунков настройки в нужные позиции. Единственным недостатком такого метода можно назвать то, что в реальном времени прослушать не получится, а файл придется сохранять на жесткий диск.
Удаление шума
Итак, для того чтобы удалить шум с нашего звука, выполняем несколько простых шагов:
- Сначала увеличиваем масштаб звуковой волны при помощи колесика на мыши до такой степени, пока не станут видны промежутки между звуками и сам шум. Для наглядности взгляните на скриншот, который мы прикрепили ниже.
- Далее, воспользовавшись информацией со скриншота ниже, запускаем наш плагин для подавления шума в Adobe Audition. Мы намеренно не пишем названия тех или иных пунктов, так как у вас может быть русская или английская версия программы.
- После этого при помощи мыши выделяем участок с шумом (при этом на нем не должны присутствовать никакие другие звуки) и в окошке плагина для шумоподавления жмем кнопку, отмеченную цифрой «2». Таким образом мы возьмем пробу шума, а программа исходя из нее, удалит на дорожке все лишнее.
- Теперь необходимо запустить прослушивание участка с шумом (обозначен цифрой «1») и одновременно активировать круговое воспроизведение (цифра «2»). При помощи ползунков, отмеченных цифрами «3» и, соответственно, «4», регулируем сила воздействия эффекта таким образом, чтобы мы перестали слышать шум. Когда нужный эффект будет достигнут, снимаем выделение с нашей дорожки в Adobe Audition и в маленьком окошке плагина шумоподавления жмем кнопку применения изменений (отмечена цифрой «5»).
В результате наш шум исчезнет и аудиозапись станет чистой.
Пошаговая инструкция по удалению шума
- Открываем исходный файл (File – Open или Ctrl+O) и получаем примерно следующее окно:
- Находим участок файла с фоновыми шумами. Пользуемся блоком кнопок для промотки записи под графиком. Также можно использовать кнопки в правом нижнем углу для увеличения/уменьшения амплитуды сигнала, а также зуммирования блок управляющих кнопок.
Пару раз попробовав, думаю, разберетесь. - Выделяем найденный участок. Просто левой кнопкой мыши, не нажимая никаких лишних кнопок. Фоновый цвет графика инвертируется. Фон станет черным, а выделенный участок белым.
- Идем в меню сверху “Effects – Noise Reduction/Restoration – Noise Reduction (process)”. Появится окно следующего типа:
- Нажимаем Capture Noise Print для захвата области шума (1). На частотной диаграмме появятся красные, зеленые и желтые точки. Чтобы удаление шума применялось ко всему файлу, нажимаем Select Entire File (2). Перемещаем точки на синей кривой для изменения звука. С каждым изменением нажимайте кнопку проигрывания (5) внизу. Параметр Noise Reduction (4) советую не увеличивать больше 60-70 во избежание искажений. Если же вы в качестве шума приняли шум с примесями голоса, например, то не превышайте 20-30% (искажения наступят раньше). Параметр “Reduce by” можно оставить по умолчанию.
Как только вы найдете лучшее качество звука, поигравшись в этом окне, нажимайте Apply (6). - После применения фильтра пики на диаграмме станут немного сглаженными.
До применения фильтра:
После применения фильтра: - Для сохранения файла “File – Save as”. Появится окно:
Нажимаем Change напротив Sample Type: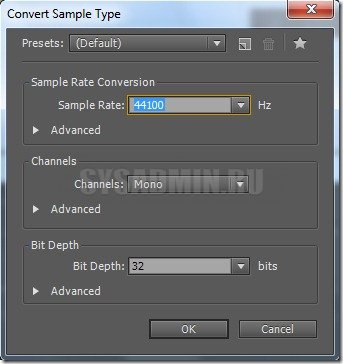
Здесь можно поставить значение “Sample Rate” побольше и в количестве каналов указать “Stereo”, а еще лучше “Same as source”.
Нажимаем Change напротив Format Settings:
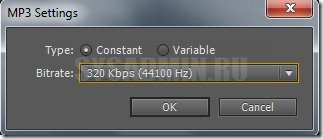
В графе Type всегда указывайте Constant (постоянный битрейт). Дело в том, что при постоянном битрейте на каждую секунду аудио информации отводится определенное количество памяти независимо от типа информации. Допустим, 5 секунд одного трека содержат быстро изменяющийся голос оперного певца, а 5 секунд другого — постоянное монотонное гудение двигателя. Вопрос: в каком случае места для сохранения сигнала потребуется больше? Логично, что в первом. При переменном битрейте на вторые 5 секунд места будет потрачено меньше. Соответственно, получаем экономию места. При постоянном битрейте и там, и там будет потрачен один и тот же объем памяти (больший).
Зачем тогда использовать постоянный битрейт? А затем, что участок, который можно кодировать в худшем качестве определяет программа и не всегда корректно. Да и места сжатые аудио файлы занимают не так много, чтобы был смысл экономить.
В строке Bitrate выставляйте по максимуму: 320 kbps (44100 Hz).
После всех проделанных изменений в настройках сохранения, нажимаем «ОК», и сохраняем файл.
Как убрать фоновый шум микрофона в adobe audition

Если вдруг что-то падает со стола или где-то в треке мявкнет кот, он вам его не уберет. Хотя, если вы выберете в образец именно этот кусочек, он уберёт его, но потом, при применении на всем треке исчезнет и все диапазоны частот, которые были задействованы в этом мявке, и качество голоса заметно пострадает.
Щелчки, слюни — убираются уже вручную отдельно каждый. И если вы начали записывать голос, сняли небольшой кусочек тишины, на который потом будет ориентироваться шумодав, а потом в середине записи вдруг решили, что вам надо срочно включить аэратор в аквариуме, будьте любезны заново записать кусок тишины, на который будет ориентироваться ваш шумодав, чтобы избавить весь последующий трек от всех фоновых шумов.
Часть 2. Как использовать Adobe Audition для уменьшения фонового шума
Существуют различные способы или методы уменьшения фонового шума вашего файла с помощью Audition. Программа включает в себя безопасные и надежные инструменты, такие как эквалайзер с мощными возможностями для удаления фонового шума. Давайте узнаем, как эта программа поможет вам с 3 методами ниже.
Способ 1. Используйте уменьшение шипения
Первым среди руководств по Adobe Audition является функция уменьшения шипения. Часто фоновый шум на аудио или видео иногда выглядит как шипение. Это тип шума, который также известен как шумовой порог и характеризуется высокой частотой. Более того, он улавливается из-за электрических помех, собственного шума микрофона и т. д. Поэтому давайте узнаем, как использовать сокращение шипения Adobe Audition, выполнив простые шаги, описанные ниже.
Шаг 1
Запустите Audition и загрузите свой аудиофайл, нажав кнопку Файл> Открыть кнопки.
Шаг 2
Затем нажмите Эффекты меню и найдите Подавление / восстановление шума возможность щелкнуть Уменьшение шипения .
Шаг 3
Вы можете сэмплировать шипение при появлении диалогового окна, используя его Захват уровня шума полезность. Затем управляйте эффектом удаления шума с помощью ползунка в окне. Затем щелкните Применить .
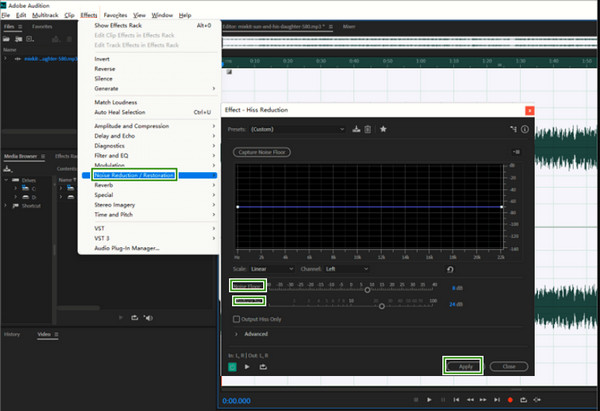
Способ 2. Используйте эффект шумоподавления
Еще одно средство шумоподавления Adobe Audition — это эффект шумоподавления. Это эффект с функцией шумоподавления, который сгладит частоту вашего шумного звука. Первоначально он нацелен на удаление грохота, гудения, шипения и окружающих шумов. Вот как это использовать.
Шаг 1
Откройте аудиофайл, который нужно отредактировать. Затем щелкните Эффекты меню, вкладку Noise Reduction/Restore и Захват шумовой печати .
Шаг 2
Выберите и выделите часть аудиофайла, где вы хотите применить шумоподавление.
Шаг 3
Затем повторно нажмите на Эффекты>Шумоподавление/Восстановление кнопки, то на этот раз выберите Подавление шума опцию.
Шаг 4
В диалоговом окне перейдите к Подавление шума, Сглаживание частоты, Время атаки/затуханиякачества Сократился на параметры. Затем нажмите на Применить .
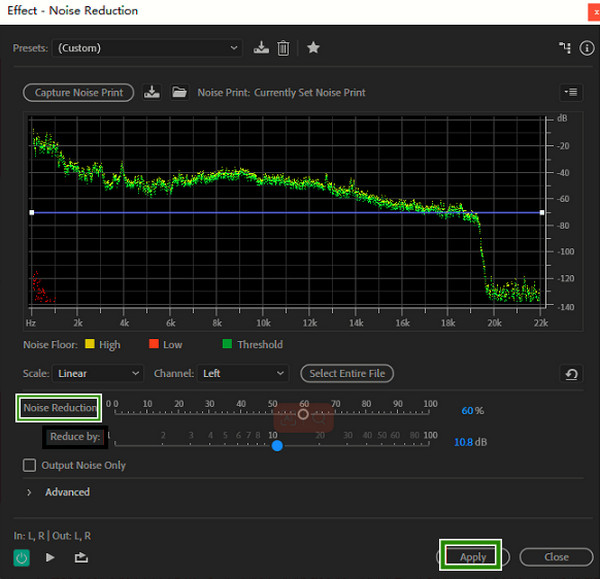
Способ 3: функция эквалайзера Adobe Audition
Одним из методов Audion для уменьшения фоновых шумов является функция эквалайзера. Это позволяет вам установить его на одну октаву, половину октавы или третью октаву. Предположим, вы записываете звук из Интернета и обнаруживаете, что фоновый шум ужасен. В этом случае функция эквалайзера в Audition может быть чрезвычайно эффективной и легко уменьшить низкочастотный фоновый шум ваших записей.
Шаг 1
Выделите все аудиозаписи. Затем перейдите к Эффекты вкладку и нажмите Фильтр и эквалайзер опцию.
Шаг 2
В следующем окне выберите предпочтительную настройку эквалайзера
Обратите внимание, что многие пользователи используют Графический эквалайзер (30 полос)
Шаг 3
Этот эквалайзер используется для удаления частот. Пожалуйста, будьте осторожны при настройке и не обрезайте жизненно важные части вашего аудиофайла. Затем нажмите на Применить .
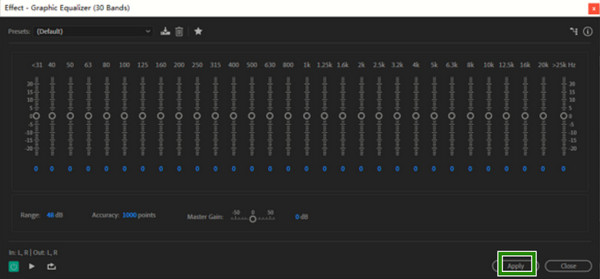
Применение Spectral Frequency Display для визуального анализа шума
Adobe Audition предлагает мощный инструмент под названием Spectral Frequency Display, который позволяет визуально анализировать шум в аудиофайле. Этот инструмент может быть особенно полезным при устранении шума из записей, где имеется множество различных частотных компонентов.
При открытии аудиофайла в Adobe Audition, вы можете найти Spectral Frequency Display, выбрав вкладку «Вид» и затем «Спектроскопия». Этот дисплей представлен в виде графика, на котором оси X и Y представляют частоту и время соответственно.
Чтобы начать анализировать шум с помощью Spectral Frequency Display, вам необходимо выделить участок аудио, где находится нежелательный шум. Затем, с помощью инструментов Spectral Frequency Display, вы можете увеличивать или уменьшать масштаб графика, изменять окно анализа и проводить другие операции визуального анализа.
Важно отметить, что Spectral Frequency Display может помочь вам определить частотные компоненты шума и его изменения во времени. Он может обнаружить узкие и широкие полосы шума, а также помочь вам идентифицировать мешающие частоты и их длительность
Применение Spectral Frequency Display для визуального анализа шума позволяет точно определить его характеристики и легко устранить с помощью других инструментов в Adobe Audition. Использование этого инструмента может значительно упростить процесс устранения шума из аудиофайлов и повысить качество звука в ваших проектах.
How to Remove Background Noise in Adobe Audition
I’m going to cover the three most effective tools for removing noise from your audio: De-Noise, Noise Reduction (Process), and Adaptive Noise Reduction.
De-Noise
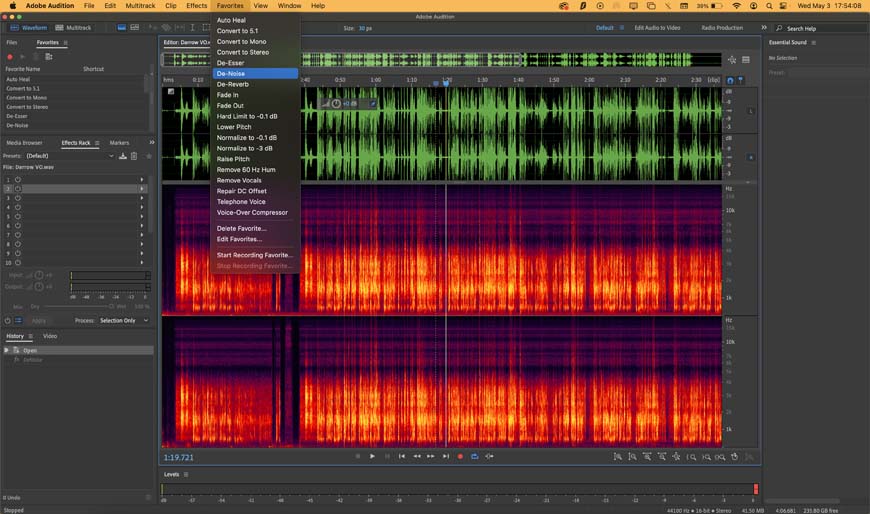
De-Noise is the easiest way to remove background noise from your Audition project.
If you’re still working with the default Audition workspace, you can find De-Noise listed under “Favorites” in the top menu bar. If it’s not there, De-Noise can always be found in the effects menu under Noise Reduction / Restoration.
De-Noise is an automated process that removes background noise from your entire file. In my experience, De-Noise has a light touch when it comes to removing unwanted sound which doesn’t always make it the right tool for every project.
How to record audio files in Adobe Audition
Noise Reduction (Process)
Standard Noise Reduction works by first taking a sample of noise from your audio file and then removing any sounds that match that sample from the file.
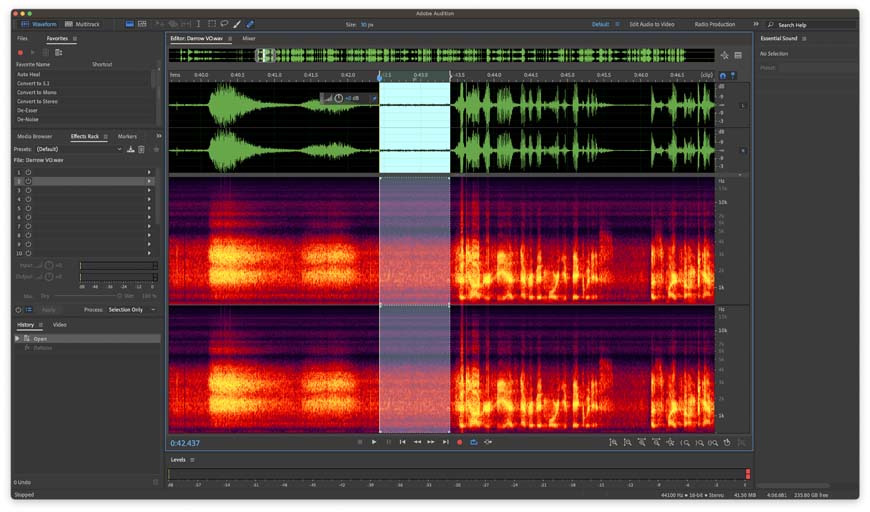
I’ve got one noisy recording to work with for this guide on how to remove background noise Adobe Audition.
Noise Reduction will not work until you capture a noise print. You can create a noise print by highlighting a section of audio and hitting Shift+P on a Mac or Windows.
The Noise Reduction menu also has a one-button “capture noise print” option.
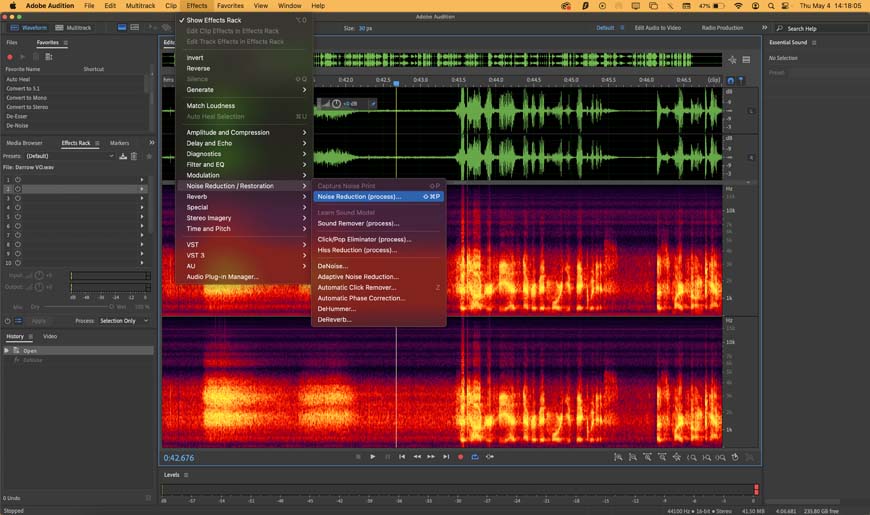
The easiest way to pop up the Noise Reduction options is to use the keyboard shortcut Command+Shift+P on a Mac, or Windows+Shift+P on PC.
You can also navigate to Effects > Noise Reduction / Restoration > Noise Reduction (process).
This way of removing noise is heavily dependent on capturing a good noise print. If your noise print contains sounds similar to those you want to keep, it might not work.
A good example of this is removing unwanted voices from the background of podcast audio. Background voices and the audio you want to keep are incredibly similar which means this Noise Reduction effect might do more damage to your audio than it’s worth.
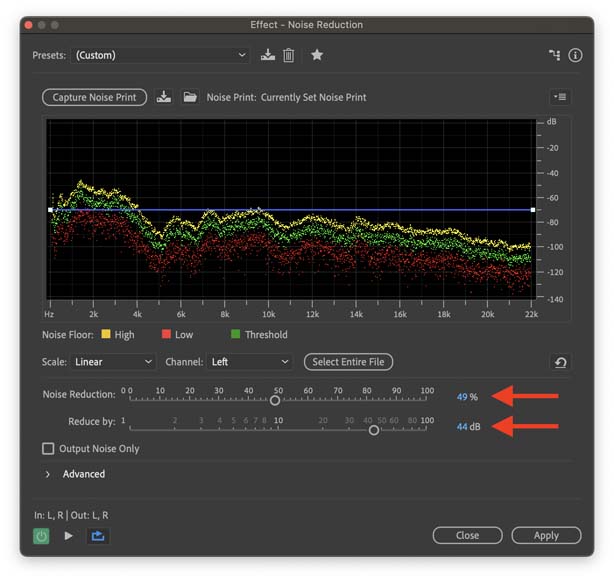
This will open up the controls for the noise reduction effect. The two sliders on the bottom adjust the amount of noise that the effect removes from your audio.
I recommend playing around with the sliders until you’ve removed your annoying noise without damaging the audio you want to keep.
How to use Adobe Audition (Beginner’s Guide)
Adaptive Noise Reduction
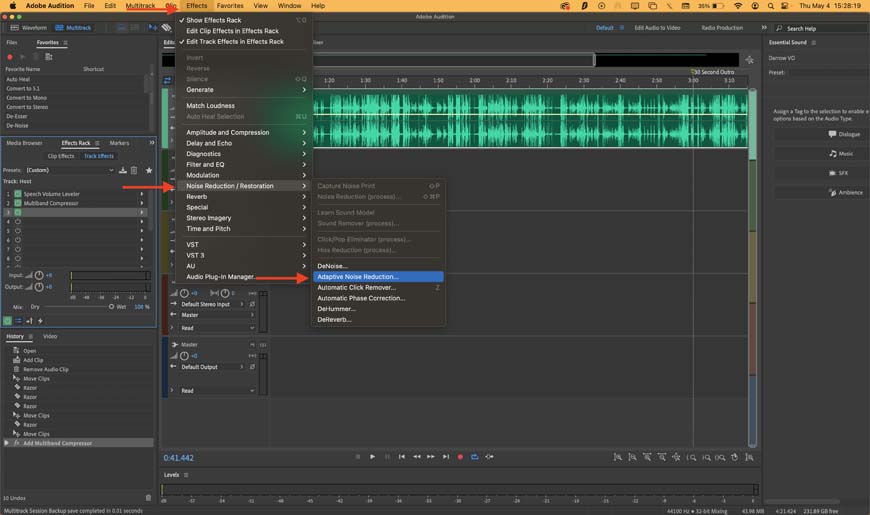
Adaptive Noise Reduction is similar to the standard Noise Reduction, but it works in the effects rack rather than in the waveform editor.
You can find the Adaptive Noise Reduction effect by navigating Effects > Noise Reduction / Restoration > Adaptive Noise Reduction.
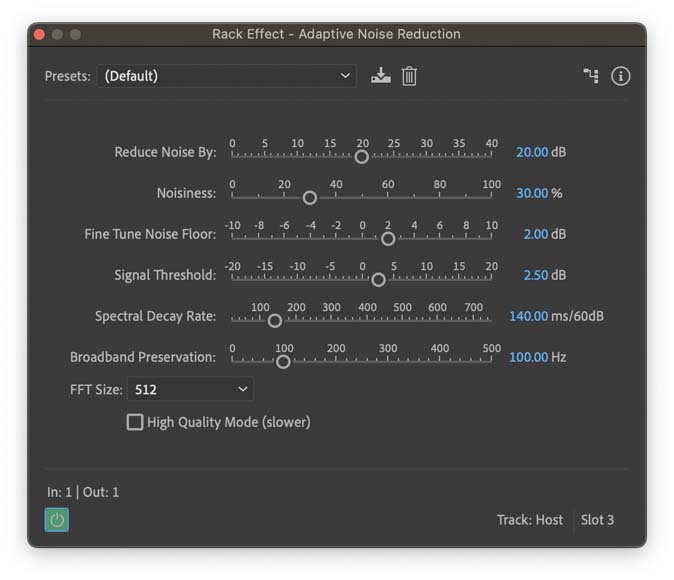
The various sliders that pop up when you open the Adaptive Noise Reduction tool allow you to adjust the noise reduction. Here’s a quick breakdown of what each of these sliders changes.
Reduce Noise By—This sets the amount of reduction that the noise remover effect does. The higher this number goes, the more likely you are to damage the audio you want to keep. It’s better to go easy on it than to have to fix distorted audio later on. Balance is the key to success.
Noisiness—How noisy is your audio? This slider sets the percent of original audio that contains unwanted noise.
Fine Tune Noise Floor—This setting lets you manually adjust the noise floor after Adaptive Noise Reduction automatically detects it for you.
Signal Threshold—Adaptive Noise Reduction automatically calculates your signal threshold, but you can manually adjust it with this slider.
Spectral Decay Rate—You want to fine tune this slider to improve how quickly noise reduction drops the Db of detected noise—it helps clean up the final audio.
Broadband Preservation—This slider prevents Adaptive Noise Reduction from altering frequencies above or below any detected noise. Lower Broadband Preservation settings will remove more noise, but might introduce audible changes to your project.
FFT Size—This setting adjusts how many frequency bands are analyzed. A higher number is better for sustained noise like a hum while a low number is better for isolated noise like clicks and pops.
If you want to make changes, Adaptive Noise Reduction shows up in the effects rack when you’re in the multitrack view.
One of the strongest advantages of Adaptive Noise Reduction is that it can work in real time while you’re playing your audio. This allows you to get a strong sense of the changes you’re making to your project without having to go in and out of settings menus.
What are the best free alternatives to Adobe Audition?
Уменьшение эха в аудиофайле Метод 1: DeReverb
Начнем с самого простого подхода к удалению эха из аудиофайла — с использования плагина DeReverb.
Как следует из названия, это позволяет удалить эхо, а также уменьшить реверберацию.
Во-первых, запустите Audition. В Windows вы найдете его в меню «Пуск», на Mac он будет находиться на панели задач или в папке «Приложения».
Затем откройте аудиофайл, с которым вы хотите работать. Для этого перейдите в меню Файл, выберите Открыть и просмотрите ваш компьютер, затем щелкните файл и откройте его.
СОЧЕТАНИЕ КЛАВИШ: CTRL+O (Windows), COMMAND+O (Mac)
Затем вам нужно выбрать аудиофайл. Вы можете либо перейти в меню Edit, затем выбрать Select и выбрать Select all. Вы также можете дважды щелкнуть по дорожке.
СОЧЕТАНИЕ КЛАВИШ: CTRL+A (Windows), COMMAND+A (Mac) выделит весь файл.
СОВЕТ: Если вы хотите применить эффект deReverb только к части аудиофайла, это тоже можно сделать. Щелкните левой кнопкой мыши в начале выделения, затем перетащите ее на часть аудиофайла, к которой вы хотите применить эффект.
Меню восстановления шумоподавления
Перейдите в меню «Эффекты», затем в «Восстановление шумоподавления» и выберите опцию «DeReverb».
Откроется окно DeReverb.
Ползунок в нижней части обеспечивает простой способ регулировки количества эффекта, применяемого к вашей звуковой дорожке. Просто перетащите его, чтобы услышать, как звучит ваш звук.
Если вы переместите ползунок слишком далеко, вы услышите обрывы и гудение. Это приведет к искажению звука. Однако если вы переместите ползунок недостаточно далеко, вы можете вообще не услышать никаких изменений. Просто отрегулируйте ползунок, пока не будете удовлетворены результатом.
Кнопку предварительного просмотра можно использовать «вживую». Таким образом, вы можете запустить воспроизведение звука, а затем настроить ползунок так, чтобы сразу услышать изменения. Это намного проще, чем перемещать ползунок, затем выполнять предварительный просмотр, чтобы услышать изменения, затем снова перемещать ползунок, затем снова выполнять предварительный просмотр.
Есть также параметр Processing Focus (Фокус обработки), который указывает плагину DeReverb, на каких частотах фокусироваться.
Например, эхо, созданное стеклом, может вызвать высокочастотное эхо на аудиодорожке, поэтому вы можете выбрать опцию «Focus On Higher Frequencies», чтобы помочь программе определить, где находится проблема.
И наоборот, жидкости могут вызывать низкочастотное эхо. Если, например, в комнате, где был записан аудиофайл, стоит аквариум с рыбками, вы можете попросить программу сфокусироваться на более низких частотах, чтобы устранить эхо.
Что бы ни вызывало эхо, от которого вам нужно избавиться, вы можете играть с настройками, пока не найдете результат, который вас устроит.
Сохраните свой файл, перейдя в меню Файл, а затем выбрав Сохранить как.
СОЧЕТАНИЕ КЛАВИШ: CTRL+SHIFT+S (Windows), SHIFT+COMMAND+S (Mac) для сохранения файла
После этого просто нажмите кнопку Применить, и все готово!
Даже такая простая вещь может иметь огромное значение, когда вы хотите удалить эхо и уменьшить реверберацию, а эффект DeReverb действительно позволит вам услышать разницу.
Избавление от лишнего шума
Теперь можно удалить лишние звуки, чтобы звук стал насыщеннее, глубже. Выберите иконку «Эффекты» (Effects), добавьте опцию Adaptive Noise Reduction. Во многих случаях рекомендуется оставить по умолчанию все значения, отметив галочку на High Quality Mode. Напротив 1-го трека стоят M, S, R, I, видите? Для адекватной работы следует нажать на букву R (Record — «Запись») и I (Monitor Input — для активации визуального отображения сигнала на входе в программе Adobe Audition). Этого хватает для потокового звучания, однако если есть желание его улучшить, следует еще кое-что предпринять.
С помощью этой опции можно убрать все шумы, при этом будут удалены базовые шумовые частоты. В голосах количество обертонов уменьшится, они перестанут быть выраженными, однако шумов не будет, и для некоторых это необходимо.
Надоедающий всем шум имеет высокую частоту (точнее, он начинается со звуков верхушки середины). Со звуками низкой частоты справляется фильтр в эквалайзере (high pass filter). С высокими частотами дело обстоит труднее, адаптивный шумодав в этом случае служит спасательным кругом, верхнюю середину и высокие тона он поглотит.
Добавление эффектов
Для придания голосу более выраженного звучания рекомендуется применять набор, состоящий из таких эффектов:
- Adaptive Noise Reduction — для подавления шума.
- Hard Limiter — для ограничения громкости звука. Этот вариант для тех, кто иногда любит перейти на крик в ходе аудио- или видеотрансляции и заботится об ушах слушателей (к примеру, для твич).
- Parametric Equalizer — добавит полноты, глубины звучащему голосу.
- Multiband Compressor — программа для обработки голоса, хорошо было бы опробовать на практике различные настройки.
- Dynamics Processing — для точной настройки подавления шума и др.
Инструкция по убиранию шумов в Adobe Audition
Adobe Audition — профессиональное программное обеспечение для аудиомонтажа, включающее в себя множество инструментов для работы с аудио. Одной из его главных функций является удаление шумов в записях. В данной инструкции я опишу несколько основных способов, которые помогут вам убрать шумы в Adobe Audition.
- Используйте инструмент «Очистка» (Noise Reduction). Этот инструмент позволяет выделить шумы на фоне записи и удалить их с помощью специальных алгоритмов обработки. Для этого необходимо выделить участок аудио, содержащий только шумы, и применить на нем инструмент «Очистка». Затем можно настроить параметры фильтрации для достижения наилучшего результата.
- Используйте функцию «Adaptive Noise Reduction». Это более продвинутый инструмент, который позволяет автоматически определить и удалить шумы на основе анализа участка аудио. Для этого необходимо выбрать участок аудио, содержащий только шумы, и применить функцию «Adaptive Noise Reduction». Программа автоматически настроит параметры фильтрации и удалит шумы.
- Используйте эффект «Denoiser». Этот эффект также помогает убрать шумы в записи. Для его применения необходимо выбрать участок аудио, содержащий шумы, и применить эффект «Denoiser». Этот эффект имеет свои настройки, которые можно изменять для достижения наилучшего результата.
- Используйте функцию «Spectral Frequency Display». Эта функция позволяет визуально представить спектр частот аудио и выделить участки, содержащие шумы. Для использования данной функции необходимо открыть участок аудио в Spectral Frequency Display и выделить участки с шумами. Затем можно применить на них инструменты для удаления шумов.
Необходимо отметить, что все эти методы требуют определенных навыков работы с программой Adobe Audition
Также стоит помнить, что удаление шумов может повлиять на качество аудио, поэтому рекомендуется использовать эти методы осторожно и с оценкой результатов
В итоге, Adobe Audition предоставляет различные инструменты для удаления шумов, которые могут быть полезны в процессе редактирования аудиозаписей. Ознакомившись с данной инструкцией, вы сможете успешно убрать шумы в Adobe Audition и получить качественный звук в ваших аудиозаписях.
Часть 3. Лучшая альтернатива Adobe Audition для удаления звукового фонового шума
Если вы вдруг передумали и больше не хотите использовать Adobe Audition, то вот лучшая альтернатива для вас. Попробуй это Видео конвертер Ultimate, эффективная программа, предназначенная для обработки и улучшения видео и аудио. Вам наверняка понравится это, потому что, в отличие от шумоподавления Adobe Audition, его функция Noise Remover может работать для очистки любого шума во всем вашем аудиофайле. Помимо этого, вы можете удалить фоновый шум из видео также. Кроме того, вы не будете беспокоиться о типах файлов, которые находятся в вашей локальной папке, поскольку этот редактор поддерживает все популярные форматы мультимедиа и сотни других.
Главные преимущества
- • Передовые технологии искусственного интеллекта и аппаратного ускорения.
- • Процесс шумоподавления одним щелчком мыши.
- • Многочисленные инструменты для редактирования видео и аудио.
- • Нет водяных знаков на выходах.
Шаг 1
Прежде всего, нажмите кнопку Скачать кнопку выше, чтобы быстро загрузить инструмент на свой компьютер.
Шаг 2
Запустите программу и нажмите кнопку Ящик для инструментов вкладка в меню. Перейдя на его страницу, найдите Средство для удаления шума инструмент и щелкните его. Затем в появившемся окне нажмите кнопку Добавить кнопку в центре, чтобы загрузить звук, который необходимо удалить из шума.
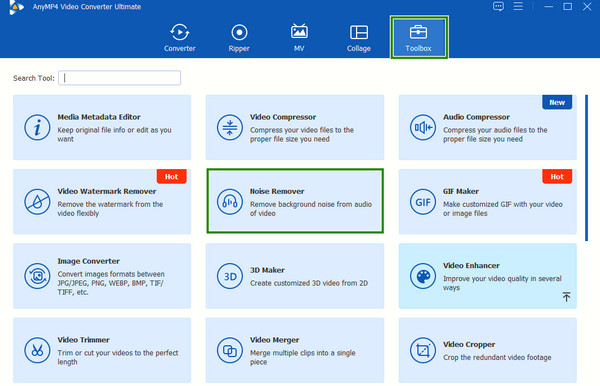
Шаг 3
После загрузки наведите курсор на поле под Аудио трек раздел и проверьте его. Тем самым вы активируете шумоподавление. Так просто, теперь вы можете нажать Экспортировать кнопку, чтобы сохранить файл в локальной папке.
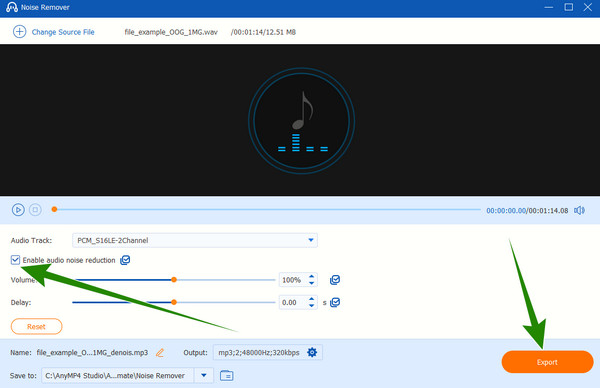
Подготовка к обработке шумов в Adobe Audition
Прежде чем приступить к обработке шумов в Adobe Audition, необходимо подготовиться к этому процессу
Важно иметь проект, в котором будут содержаться все необходимые аудиофайлы. В случае, если аудиофайлы имеют разные форматы или битрейты, их следует привести к единому формату
Также перед обработкой шумов важно разделить аудиофайл на отдельные фрагменты. Это позволит обрабатывать каждый фрагмент отдельно и достичь более точного результата
Для разделения аудиофайла на фрагменты можно использовать инструменты Adobe Audition, такие как «Разделить» или «Разрезать».
После разделения аудиофайла на фрагменты, необходимо выделить области с шумом. Это можно сделать с помощью инструмента «Выделение шумовой области». Для более точного и эффективного выделения шума рекомендуется использовать инструмент «Спектральная выборка».
Одним из важных шагов подготовки к обработке шумов является настройка параметров Adobe Audition. Необходимо выбрать соответствующий режим обработки шума, а также определить параметры, такие как уровень шума и чувствительность. Настройки параметров зависят от конкретных условий записи и требуемого результата.
После подготовки можно приступить к непосредственной обработке шумов в Adobe Audition. Существует несколько методов обработки шумов, таких как использование эффекта «Шумоподавление», «Шумоподавитель» или «Динамическая обработка». В зависимости от характера шума и требуемого результата можно выбрать наиболее подходящий метод обработки.