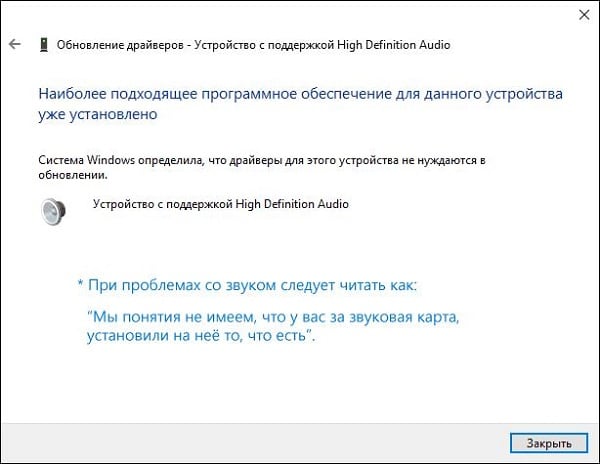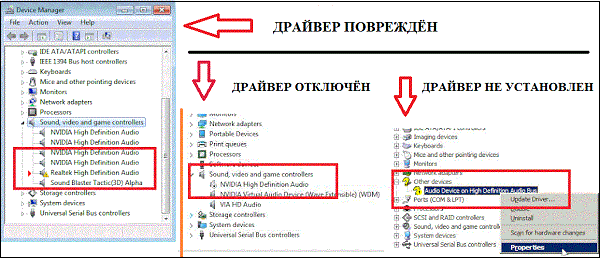Улучшение звука Windows 10
После установки всех драйверов звука в пользователей будет возможность задействовать различного рода улучшения звука в Windows 10. А также с различными улучшениями звука есть возможность изменить частоту и разрядности дискретизации для использования в общем режиме и выбрать формат пространственного звука.
Улучшения звука можно найти открыв Свойства любого устройства для вывода звука в окне Звуки. Дальше достаточно открыть вкладку Улучшения и выбрать звуковые эффекты, которые будут применены к текущей конфигурации.
Все изменения не вступят в силу до следующего запуска воспроизведения. Доступные улучшения звука после установки драйверов описаны ниже:
- Окружение — имитирует среду с многократным воспроизведением.
- Изменение высоты тона — позволяет пользователю повышать и понижать тон в зависимости от предпочтений.
- Эквалайзер — позволяет регулировать частоту звука и добиваться желаемого звучания.
- Виртуальный объемный звук — осуществляет кодирование объемного звука для передачи в виде стереосигнала на приемники с декодером Matrix.
- Тонкомпенсация — устраняются различия громкости с учетом особенностей человеческого восприятия.
Первым делом советуем снять отметку с пункта Отключение всех звуковых эффектов, если же она установлена. Так как при активном пункте отключения звуковых эффектов просто не получится активировать нужные эффекты. Только после включения эффектов можно переходить к последующей настройке звука на компьютере с Windows 10. А также включите Неотложныйрежим, чтобы сразу же слышать изменения после настройки звука.
Дальше рекомендуем активировать пункт Эквалайзер и собственно перейти к настройке частоты звука под себя. По умолчанию он отключен и все настройки частот находятся посередине. Мы рекомендуем просто выбрать подходящую для Вас настройку эквалайзера и уже самостоятельно подстроить её под себя. Именно так мы и сделали, выбрав настройку Лайв и немного дополнительно подняв высокие частоты.
По умолчанию в операционной системе Windows 10 появилась возможность активировать разные форматы пространственного звука. Есть возможность выбора как с платных, так и с бесплатных форматов. Рекомендуем все же протестировать звук на компьютере до и после выбора формата пространственного звука. Если же изменения Вам будут по душе можете оставить текущие настройки. Более подробно о виртуальном объемном звуке можно узнать в статье: Пространственный звук Windows 10.
Заключение
Настройке звука на компьютере после установки Windows 10 действительно стоит уделять внимание. Сам процесс настройки звука не занимает много времени, но показывает отличные результаты
Мы рекомендуем обратить внимание на возможность использованию пространственного звука и настройку звука под себя с использованием эквалайзера.
- https://sysadmintips.ru/propal-zvuk-na-kompjutere-windows-10.html
- https://windows10i.ru/ustranenie-nepoladok/kak-nastroit-zvuk-na-kompyutere-vindovs-10.html
- https://windd.ru/kak-nastroit-zvuk-na-kompyutere-windows-10/
Решение проблем с драйвером звукового устройства
Проблемы с драйвером звукового устройства могут возникнуть после обновления Windows 10 или же при его конфликте с драйвером другого устройства. Для устранения неисправности с драйвером необходимо выполнить следующие действия.
Откат драйвера
- Через меню «Пуск» перейти в «Панель управления».
- Далее выбрать и запустить «Диспетчер устройств».
- Найти в появившемся окне звуковое устройство и кликнуть на нём правой кнопкой мыши, в открывшемся меню нажать свойства и во вкладке «Драйвер», нажать кнопку откатить.
Указать причину:
Результат отката:
Поиск драйвера звукового устройства по ИД и переустановка
Бывает так, что откатить данным способом драйвер не получается. В таком случае необходимо переустановить звуковой драйвер вручную. Отлично если есть диск с драйверами, который шел в комплекте с ноутбуком или компьютером. Если такого диска нет или он утерян, то драйвер придётся искать самостоятельно. Для этого есть несколько способов. Можно зайти на сайт производителя ПК или ноута и скачать драйвер оттуда. Если у вас не брендовый компьютер, то можно поискать на сайте компании, выпустившей чипсет материнской платы или звукового дискретного адаптера. Ниже рассмотрим вариант поиска вручную по так называемому идентификатору оборудования (ИД), который уникален для каждого устройства. Такой способ иногда бывает полезен и применим.
- В «Диспетчере устройств» выбрать свою звуковое устройство, нажать на него правой кнопкой мыши и перейти в свойства;
- В диалоговом окне выберите «Сведения»;
- Теперь в списке «Свойство» необходимо выбрать значение «ИД оборудования»;
- После этого скопируйте это значение и как есть вставьте в окно поисковика. По данному «ИД» поисковая система обычно в первой же строке находит драйвер устройства, который нужно скачать. Перед скачиванием обязательно правильно выбрать версию драйвера, соответствующую разрядности вашей операционной системы.
Существуют 32 и 64-битная ОС, узнать версию можно, выполнив следующие действия:
- В меню Пуск выбрать «Параметры»;
- Перейти в раздел «Система», а затем на вкладку установленной версии Windows «О программе». В появившемся окне в строке «Тип системы» и будет указана разрядность Windows 10;
- Затем необходимо полностью удалить из системы старый драйвер для этого всё в том же «Диспетчере устройств», выберите нужное устройство и с помощью правой кнопки мыши перейдите к его удалению.
Читайте в нашей статье подробно про варианты и способы обновления драйверов в Windows 10.
Решение проблем со звуком в разных ситуациях
- Заходим в «Диспетчер устройств».
- Раскрываем раздел «Системные устройства».
- Ищем устройства с буквами SST в названии. Если такое есть, кликаем по нему правой кнопкой и выбираем пункт «Обновить драйверы».
- Запускаем «Поиск драйверов на этом компьютере».
- Нажимаем «Выбрать драйвер из списка доступных».
- Выбираем в списке совместимый драйвер и нажимаем «Далее» для установки.
- Повторяем процедуру для всех устройств с буквами SST в названии (их может быть несколько).
Кроме того, иногда помогает простой откат драйвера до предыдущей версии. Порядок его выполнения мы рассмотрели выше.
Что делать, если звук автоматически становится тихим и хрипит
- Щёлкаем правой кнопкой по значку динамика на панели уведомлений.
- Переходим в раздел «Звуки».
- Открываем вкладку «Связь».
- Устанавливаем параметр «Действие не требуется».
Справиться с хрипом помогает также другой способ:
- Запускаем командную строку от имени администратора. Сделать это можно через поиск Windows 10.
- Копируем строку bcdedit /set {default} disabledynamictick yes.
- Вставляем скопированный фрагмент в командную строку. Для этого достаточно щёлкнуть правой кнопкой по мигающему курсору.
- Нажимаем Enter для выполнения команды.
- Выполняем ещё одну команду — bcdedit /set {default} useplatformclock true.
- Закрываем консоль и проверяем, как работает звук.
Что делать, если звук постоянно прерывается при воспроизведении в браузере
Скоро этот способ перестанет быть нужным — технология Flash повсеместно вытесняется HTML5. Но пока метод остаётся актуальным.
Это может быть связано с высокой нагрузкой на процессор, оперативную память и другие компоненты. Как это проверить и исправить:
- Открываем «Диспетчер задач» через контекстное меню «Пуск» или с помощью сочетания клавиш Ctrl+Shift+Esc.
- Смотрим нагрузку на центральный процессор (ЦП), память и диск.
- Если есть аномально высокий показатель — 90% или 100%, то ищем источник нагрузки. Это может быть одна или несколько программ, а также системные компоненты.
Если мы видим, что процессор или память нагружает пользовательская программа, то нужно завершить её работу. Сделать это можно с помощью кнопки «Снять задачу» в «Диспетчере». Если нагрузку даёт системный компонент, то прежде чем его отключать, нужно проверить в интернете, за что он отвечает. Возможно, его нельзя вырубать. В таком случае придётся завершать работу других программ и думать об апгрейде компьютера — покупке более мощного процессора, дополнительных планок оперативной памяти, приобретении нового жёсткого диска.
Восстановление Windows 10
Если ни один из перечисленных выше способов не помог, то всегда остаётся универсальное оружие — откат к предыдущему состоянию системы. Он возвращает систему в ту конфигурацию, при которой звук работал нормально.
- Открываем поисковую строку Windows 10 и вводим ключевое слово «Восстановление».
- Запускаем одноимённую утилиту.
- Нажимаем на ссылку «Запуск восстановления системы».
- Выбираем пункт «Рекомендуемое восстановление». В этом режиме откат произойдёт к последней по времени сохранённой точке.
- Смотрим список компонентов, которые будут затронуты: например, удалено или восстановлено.
- Нажимаем «Готово» и ждём завершения процедуры восстановления.
В ходе отката к предыдущему сохранённому состоянию система перезапустится. Главное — не выключить в этот момент компьютер, так как незавершённое восстановление может закончиться повреждением системных файлов. Знакомому после такого неудачного отката пришлось переустанавливать Windows. Больше никакой опасности при выполнении этой процедуры нет.
Если есть образ системы, то можно воспользоваться им для отката к предыдущему состоянию. Но я этот способ ни разу не применял. Во-первых, мне всегда лень делать полный бэкап. Во-вторых, на нём хранится образ системы, который вы когда-то записали. Это значит, что в нём нет последних файлов и установленных программ. В этом смысле откат к ближайшей точке восстановления позволяет сохранить больше из последних изменений.
Восстановление системы решает почти все проблемы в работе Windows 10 – в том числе неполадки, связанные с воспроизведением звука, но прибегать к нему желательно только в крайних случаях.
Загрузка …
Post Views: 22 821
Аппаратные проблемы
Если все предыдущие способы не принесли желаемого результата, то скорее всего, есть нарушения в работе «железа». Аудиокарта может выходить из строя в связи с выходом из строя каких-то отдельных элементов, а не всей платы в целом. Но владельцев интегрированных карт это нисколько не успокоит. Встроенные карточки не ремонтопригодны, поэтому, если произошел её отказ, то придется купить дискретную звуковую карту.
Дискретные карты, как правило, подлежат ремонту, но самостоятельно пытаться починить данное устройство без соответствующих навыков и оборудования не стоит, скорее всего, вы лишь усугубите ситуацию и потратите гораздо больше денег, чем если бы отдали карту профессионалам.
Причины, по которым происходит отказ:
- перегрев;
- выгорание;
- сырые контакты;
- обрыв проводников;
- обломанные штекеры;
- отошедшая пайка;
- ошибка разработчиков или производственный брак.
Для того, чтобы продлить срок службы вашего компьютера, производите несколько раз в год его чистку. Это позволит системе охлаждения наиболее эффективно выполнять свою функцию и такие проблемы, как перегрев и сырые контакты, скорее всего, вас не коснутся.
Однако, не всегда отсутствие звука является следствием того, что из строя вышла аудиокарта. Первым делом следует проверять работоспособность аудиосистемы, для этого просто подключите к компьютеру другие колонки.
Также из строя могут выходить шнуры, замена которых не представляет никакой сложности, особенно это характерно для наушников.
Не всегда в домашних условиях без оборудования можно определить действительно ли аудиокарта вышла из строя или проблемы с другим устройством. Поэтому не стоит сразу же паниковать, лучше всего произвести диагностику в сервисном центре, а также обновить ПО компьютера.
Видео по теме
Хорошая реклама
Одной из самых распространенных проблем с Windows 10 является отсутствие звука. Особенно сразу после обновления с предыдущей версии Windows. Так что, если вы испытываете эту проблему, будьте уверены, вы не одиноки
Что еще более важно, это обычно довольно легко решить
Вот три простых исправления, которые вы можете попробовать. Вам не обязательно пробовать их все. Просто начните с верхней части списка и двигайтесь вниз.
Способ 1: Проверьте кабель и громкость
Если вы не слышите звук от внешних аудиоустройств, таких как динамики и наушники, вы можете проверить, не поврежден ли их кабель. Вы можете подключить их к другому компьютеру и посмотреть, работают ли они на другом компьютере. Если они работают на другом компьютере, проблема, вероятно не с кабелем.
Если аудиоустройство было отключено, вы не услышите звук от него. Проверьте, не отключен ли динамик или наушники случайно.
Способ 2: Проверьте настройки динамиков
-
Щелкните правой кнопкой мыши значок звука в правом нижнем углу рабочего стола и выберите «Открыть параметры звука».
-
Откройте «Панель управления звуком» из правой колонки окна.
Во вкладке Воспроизведение, убедитесь, что есть зеленая галочка на динамиках. Это означает, что ваши динамики являются устройством воспроизведения по умолчанию.
Если ваши динамики не установлены по умолчанию, это, несомненно, ваша проблема. Чтобы исправить, просто нажмите на них, нажмите Установить по умолчанию, затем нажмите OK и проверьте, есть ли у вас звук.
Если ваши динамики установлены в качестве устройства воспроизведения по умолчанию, а звук все еще не слышен, вам следует поэкспериментировать с различными звуковыми форматами. Для этого нажмите Динамики, затем Свойства.
- Перейдите на вкладку «Дополнительно» и в разделе «Формат по умолчанию» выберите другую частоту дискретизации и битовую глубину, затем нажмите «Тест». Повторяйте этот процесс, пока не найдете подходящий формат, затем нажмите OK . Если вы не нашли подходящий формат, перейдите к способу ниже.
Способ 3: Удалите аудио драйвер
Если ваш звуковой драйвер был каким-то образом удален, поврежден или стал несовместимым с Windows 10, вы не сможете слышать звук из ваших динамиков. (Это довольно часто происходит после обновления до Windows 10 с более ранней версии Windows.)
Самый простой способ проверить, произошло ли это, — удалить аудио драйвер:
- Откройте Диспетчер устройств, одновременно нажмите клавишу с логотипом + X , чтобы выбрать Диспетчер устройств.
- В диспетчере устройств разверните Звуковые, игровые видеоустройства, щелкните правой кнопкой мыши на звуковой карте и выберите «Удалить устройство».
- Если вас попросят подтвердить удаление, установите флажок «Удалить программное обеспечение драйвера для этого устройства» и нажмите «ОК».
- Перезагрузите компьютер и проверьте, решена ли проблема. Если это не так, перейдите к способу ниже.
Способ 4. Обновите аудио драйвер
Если эксперименты с различными звуковыми форматами и удаление аудио-драйвера не вернули ваш звук в Windows 10, скорее всего, вы используете неправильный аудио-драйвер.
Есть два способа получить правильный аудиодрайвер: вручную или автоматически.
Обновление драйвера вручную — вы можете обновить аудио драйвер вручную, зайдя на сайт производителя и выполнив поиск самой последней версии правильного драйвера для вашей звуковой карты и вашего варианта Windows 10.
Чтобы обновить автоматически драйвера
- Скачайте и установите программу DriverHub.
- Запустите программу.
- Нажмите кнопку «Найти сейчас».
- По завершению сканирования, нажмите «Установить».
Перезагрузите компьютер и проверьте, есть ли у вас звук.
Способ 5: Отключить улучшения звука
Улучшения звука могут вызвать проблемы со звуком. Чтобы устранить проблемы со звуком в Windows 10, вы можете попробовать отключить улучшения звука.
Для этого выполните следующие действия:
- Откройте панель управления.
- Режим просмотра — мелкие значки, выберите Звук.
- Выберите одно устройство по умолчанию и выберите Свойства.
- На вкладке «Расширения» установите флажок «Отключить все расширения». Либо снимете все галочки Затем нажмите ОК.
- Проверьте, решена ли проблема со звуком.
Способ 6: Перезапустите аудио сервисы
Выполните следующие действия, чтобы перезапустить аудио сервисы.
- Одновременно нажмите клавишу с логотипом + R и введите .
- Щелкните правой кнопкой мыши службу Windows Audio и выберите «Перезапустить».
- Перезагрузите компьютер и проверьте, решена ли проблема.
Мы надеемся, что один из этих методов решит вашу проблему со звуком в Windows 10. Пожалуйста, не стесняйтесь оставлять свой комментарий ниже, если у вас есть какие-либо вопросы.
Устранение неисправности звука или микрофона
Описанный далее способ подходит для многих ноутбуков, но особенно востребован у владельцев Asus. Причина в том, что у звукового чипа Via Audio чаще случаются казусы с воспроизведением в Windows 10, и с использованием микрофона.
Необходимо предпринять следующие меры:
- Открывается «Аудио входы и аудио выходы». Для этого правым кликом выбирается «Пуск», и нажимается «Диспетчер устройств».
- Каждый пункт открывшегося раздела удаляется, включая драйвер, при поступлении соответствующего предложения от системы.
- Далее необходимо зайти в раздел «Звуковые и игровые видеоустройства», и очистить его аналогичным образом (HDMI компоненты нужно оставить).
- Затем загружается драйвер Via Audio от Asus. Его можно найти на официальном ресурсе. Выбор велик, поскольку для каждой модели ноутбука предлагается соответствующий программный продукт, отдельно для Windows 7 и 8.1.
- Далее в режиме совместимости с выбранной ОС запускается установщик драйвера. Это действие выполняется от имени администратора.
Стоит отметить, что выбор предыдущей версии драйвера неслучаен, поскольку часто работоспособнее бывает VIA 6.0.11.200, а не его современные аналоги.
Как запустить службу Аудио на Виндовс 10
Данная служба отвечает за функционирование звука на операционных системах семейства Виндовс. Иногда по умолчанию служба аудио не запущена Windows 10, и тогда устройства, подключенные к ПК, не будут воспроизводить звук, т.е не могут ответить.
Проверить, активна ли Windows Audio, можно по следующему алгоритму:
- Зажать на клаве компа кнопки «WIN+R», чтобы открыть окошко «Выполнить».
- В строчке «Открыть» прописать команду «services.msc» и тапнуть по «Enter».
- После осуществления вышеизложенных манипуляций откроется меню всех служб операционки. Из представленного списка пользователю нужно будет отыскать «Windows Audio». Все элементы в окошке располагаются по алфавиту, так что с поисками нужной службы проблем возникнуть не должно.
- Если в колонке «Тип запуска» прописано слово «Отключена», то по названию службы понадобится дважды кликнуть левой клавишей манипулятора.
- Появится дополнительное окно свойств службы. Здесь в строке «Тип запуска» надо будет выставить «Автоматически».
- Нажать по «Применить», а затем на ОК и закрыть меню.
- Вернуться в предыдущее окно, выделить данную службы и тапнуть по кнопке «Запускать» вверху окна,
- Перезагрузить ПК, чтобы внесённые изменения окончательно применились.
Важно! Выставлять рекомендуется именно значение «Автоматически». В этой ситуации служба будет самостоятельно активироваться при подключении к компьютеру внешних звукозаписывающих устройств
Не работает звук Windows 10 после обновления до новой версии
Если у вас пропал звук после установки новой версии Windows 10 (например, обновления до 1809 October 2018 Update), для начала попробуйте следующие два метода исправления ситуации.
- Зайдите в диспетчер устройств (можно через меню, которое открывается по правому клику на кнопке Пуск).
- Раскройте раздел «Системные устройства» и посмотрите, есть ли там устройства с буквами SST (Smart Sound Technology) в названии. Если есть, нажмите по такому устройству правой кнопкой мыши и выберите «Обновить драйвер».
- Далее выберите «Выполнить поиск драйверов на этом компьютере» — «Выбрать драйвер из списка доступных драйверов на компьютере».
- Если в списке есть другие совместимые драйверы, например, «Устройство с поддержкой High Definition Audio», выберите его, нажмите «Далее» и установите.
- Учитывайте, что в списке системных устройств может быть более одного устройства SST, выполните шаги для всех.
И ещё один способ, более сложный, но также способный помочь в ситуации.
- Запустите командную строку от имени администратора (можно использовать поиск на панели задач). И в командной строке введите команду
- pnputil /enum-drivers
- В списке, который выдаст команда, найдите (при наличии) пункт, для которого исходное имя — intcaudiobus.inf и запомните его опубликованное имя (oemNNN.inf).
- Введите команду pnputil /delete-driver oemNNN.inf /uninstall для удаления этого драйвера.
- Зайдите в диспетчер устройств и в меню выберите Действие — Обновить конфигурацию оборудования.
Прежде чем приступать к шагам, описываемым далее, попробуйте запустить автоматическое исправление проблем со звуком Windows 10, кликнув правой кнопкой мыши по значку динамика и выбрав пункт «Устранение неполадок со звуком». Не факт, что сработает, но, если не пробовали — стоит попробовать. Дополнительно: Не работает звук по HDMI в Windows — как исправить, Ошибки «Выходное аудио устройство не установлено» и «Наушники или динамики не подключены».
Примечание: если звук пропал после простой установки обновлений в Windows 10, то попробуйте зайти в диспетчер устройств (через правый клик по пуску), выбрать в звуковых устройствах вашу звуковую плату, кликнуть по ней правой кнопкой мыши, а затем — на вкладке «Драйвер» нажать «Откатить». В дальнейшем вы можете отключить автоматическое обновление драйверов для звуковой платы, чтобы проблема не возникала.
Установка драйвера для звука в новом ОС
Есть несколько действенных способов устранить неисправность. Наиболее эффективный включает следующее:
- В «Поиск» вводится Модель_вашего_ноутбука_support или Модель_вашей_материнской_платы_support. Лучше не искать IT-продукт на ресурсе изготовителя чипа, в частности, Realtek. Рекомендуется посетить интернет-платформу производителя всего устройства.
- В сегменте поддержки пользователей для загрузки находится необходимое ПО. IT-продукты для Windows 7 и 8 совместимы с последней версией ОС. Обязательное условие — соответствие разрядностей (x64 или x86) драйвера и установленной в настоящее время системы. Сведения о том, как их определить, находятся в открытом доступе.
- Далее драйверы устанавливаются.
На первый взгляд, просто, но на практике возникают некоторые трудности. Часть пользователей сообщает, что по окончании процедуры ничего не изменилось. Причина кроется в том, что временами ПО фактически не загружается. При этом система не сигнализирует о сбое.
Она проводит пользователя по всем этапам, завершает процедуру, но, просмотрев свойства драйвера в «Диспетчере устройств», соответствующих изменений отыскать не удается.
Описанный казус устраняется следующим образом:
Установщик запускается в режиме совместимости с более ранней версией ОС. Эта мера наиболее эффективна. В частности, таким образом загружаются на ноутбук Conexant SmartAudio и Via HD. В этом случае данный способ применим, но не гарантирует успех.
В более затруднительных ситуациях помогает предварительное удаление звуковой платы («Звуковые и игровые видеоустройства»), а также компонентов и прочего ПО вкладки «Аудио входы и аудио выходы». В «Диспетчере устройств» правым кликом элемент выделяется и удаляется. В продолжение установщик запускается в режиме совместимости. Когда драйвер по-прежнему не устанавливается, в «Диспетчере устройств» выбирается «Действие» и «Обновить конфигурацию оборудования». В Realtek этот способ срабатывает сравнительно чаще.
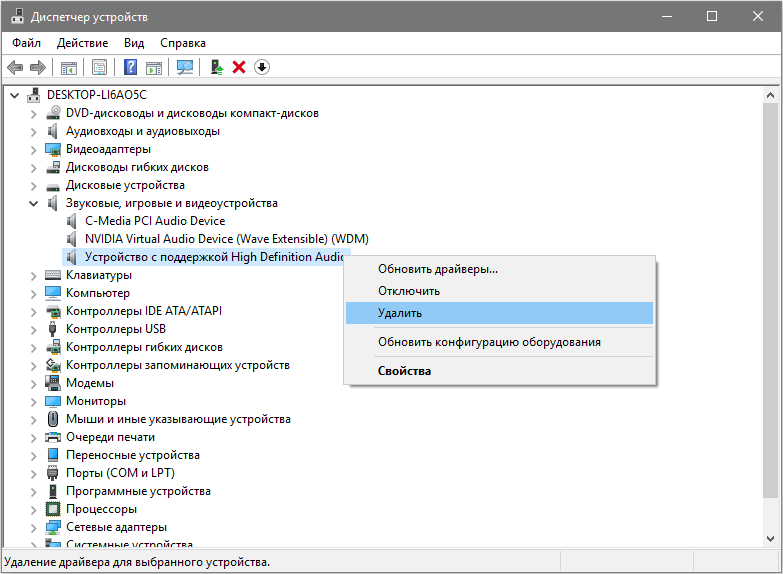
Если в итоге устанавливается предыдущий драйвер, следует правым кликом выделить звуковую плату, а также последовательно нажать «Обновить драйвер» и «Выполнить поиск драйверов на этом компьютере». Затем необходимо проверить, возник ли в перечне новый программный продукт, совместимый с системой.
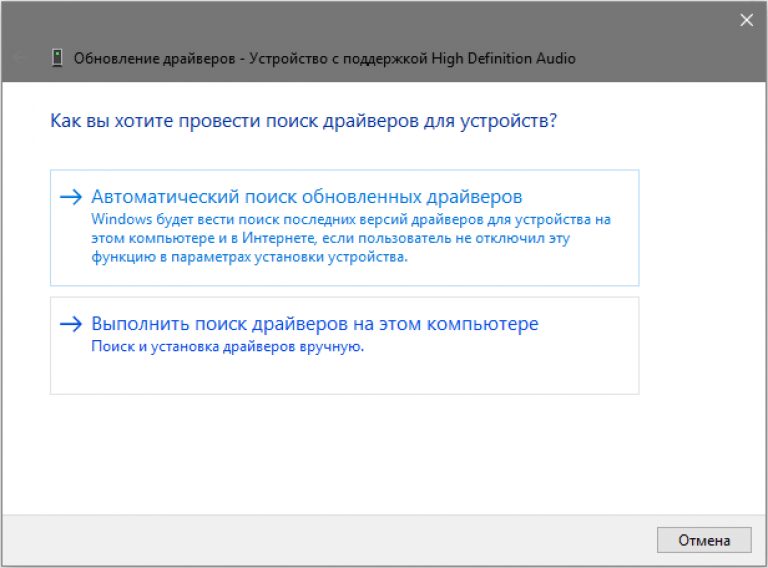
Если официальный IT-компонент не был найден, представленный выше алгоритм с удалением звуковой платы в диспетчере устройств и обновлением конфигурации оборудования все же стоит применить.
Простые причины
При любой поломке ноутбука в первую очередь следует проверять простые причины, прежде чем откатывать драйвера, разбирать его и выполнять иные сложные действия. Самая распространенная причина почему пропал звук или он играет очень тихо – это регулировка громкости. Иногда по недосмотру пользователи опускают бегунок до минимального значения и забывают от этом. Второй вариант – случайное нажатие на кнопку отключения динамиков на клавиатуре. Чтобы убедиться, что громкость в норме следует посмотреть в правый нижний угол на иконку громкости. Если рядом с ней стоит крестик, значит звук отключен.
Если в качестве источника музыки используются внешние колонки, то стоит убедиться в том, что они включены, громкость не выкручена на минимум и что колонки вообще работают. Если они работают и воспроизведение есть из родных динамиков, то проблема может быть в штекере 3,5. Проверить его можно, подсоединив стороннее устройство. Иногда случается, что звук есть только в наушниках, а через родные динамики музыка не воспроизводится. Значит проблема может заключаться в физической поломке последних.
Иногда случается так, что динамики работают нормально, но в браузере или других приложениях звука нет или он слишком тихий. В этом случае вновь смотрим на иконку громкости и кликом правой кнопки открываем меню, в котором выбираем «микшер громкости». Он позволяет настроить громкость индивидуально для каждого запущенного приложения. Иногда в браузере звука может не быть по той причине, что он отключен для отдельной странички. В этом случае рядом с крестиком для закрытия вкладки делаем клик по динамику и активируем громкость. Если звука в браузере нет в целом, то проблема может заключаться в том, что активирован режим «турбо» для экономии трафика или же проблема в том, что флеш плеер устарел. Необходимо зайти на сайт Adobe и обновить Flash-плеер. Для этого достаточно ввести соответствующий запрос в поисковой системе.
Если перечисленные выше рекомендации не помогли, то можно воспользоваться встроенным средством Windows 10. Для этого кликаем по динамику в нижнем правом углу и открываем «устранение неполадок со звуком». Теперь остается отвечать на вопросы системы и надеяться, что это даст результат.
Пропал звук в Windows 10 после обновления или установки системы
Самый распространенный вариант проблемы — на компьютере или ноутбук просто пропадает звук. При этом, как правило (сначала рассмотрим этот вариант), значок динамика на панели задач в порядке, в диспетчере устройств Windows 10 для звуковой платы написано «Устройство работает нормально», а драйвер не нуждается в обновлении.
Правда, в то же самое время обычно (но не всегда) в данном случае звуковая плата в диспетчере устройств называется «Устройство с поддержкой High Definition Audio» (а это верный признак отсутствия установленных драйверов на нее). Обычно это случается для звуковых чипов Conexant SmartAudio HD, Realtek, VIA HD Audio, ноутбуков Sony и Asus.
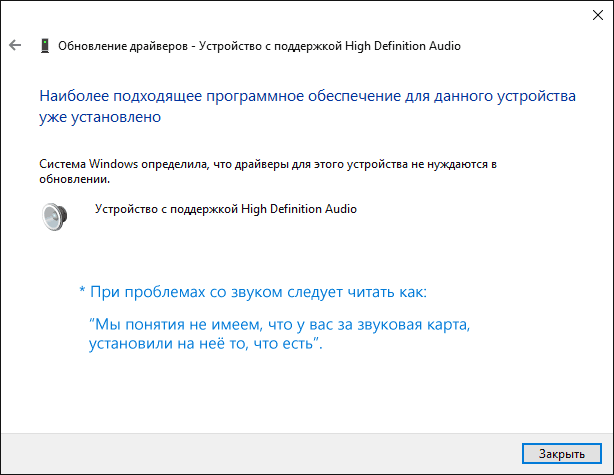
Устанавливаем драйвера на звук в Windows 10
Что делать в этой ситуации, чтобы исправить проблему? Почти всегда работающий способ состоит из следующих простых шагов:
- Ввести в поисковике Модель_вашего_ноутбука support, или Модель_вашей_материнской_платы support. Не рекомендую при возникновении проблем, о которых идет речь в этой инструкции, начинать поиск драйверов, например, с сайта Realtek, прежде всего посмотрите на сайте производителя не чипа, но всего устройства.
- В разделе поддержки найти драйверы аудио для загрузки. Если они будут для Windows 7 или 8, а не для Windows 10 — это нормально. Главное, чтобы не отличалась разрядность (x64 или x86 должно соответствовать разрядности системы, установленной в настоящий момент, см. Как узнать разрядность Windows 10)
- Установить эти драйверы.
Казалось бы, просто, но многие пишут о том, что уже так делали, но ничего не происходит и не меняется. Как правило, это происходит из-за того, что несмотря на то, что установщик драйверов проводит вас по всем шагам, фактически драйвер на устройство не устанавливается (легко проверить, посмотрев свойства драйвера в диспетчере устройств). Причем, установщики некоторых производителей не сообщают об ошибке.
Есть следующие способы решения этой проблемы:
- Запуск установщика в режиме совместимости с предыдущей версией Windows. Помогает чаще всего. Например, для установки Conexant SmartAudio и Via HD Audio на ноутбуках обычно срабатывает этот вариант (режим совместимости с Windows 7). См. Режим совместимости программ Windows 10.
- Предварительно удалить звуковую плату (из раздела «Звуковые, игровые и видеоустройства») и все устройства из раздела «аудиовходы и аудиовыходы» через диспетчер устройств (правый клик по устройству — удалить), по возможности (если есть такая отметка), вместе с драйверами. И сразу после удаления запустить установщик (в том числе и через режим совместимости). Если драйвер все так же не установится, то в диспетчере устройств выбрать «Действие» — «Обновить конфигурацию оборудования». Часто срабатывает на Realtek, но не всегда.
- Если после этого установился старый драйвер, то кликнуть правой кнопкой мыши по звуковой плате, выбрать «Обновить драйвер» — «Выполнить поиск драйверов на этом компьютере» и посмотреть, появились ли в списке уже установленных драйверов новые (кроме Устройство с поддержкой High Definition Audio) совместимые драйвера для вашей звуковой платы. А если знаете ее название, то можно посмотреть и среди несовместимых.
Даже если вы не смогли найти официальных драйверов, все равно попробуйте вариант с удалением звуковой платы в диспетчере устройств с последующим обновлением конфигурации оборудования (пункт 2 выше).
Глючное обновление KB4532695 ломает звук и вызывает BSOD (Обновление январь 2020)
В конце января 2020 Microsoft выпустила для Windows 10 1903 и 1909 новое накопительное обновление KB4532695, которое должно было закрыть кучу косяков, выпущенных ранее. например не работал правый клик мышки в проводнике Windows. Microsoft не была бы Microsoft, если бы одним обновлением она не починила и не сломала, что-то новое.
После установки KB4532695 и перезагрузки компьютера, многие пользователи увидели, что звук в системе больше не работает, более удачливые получили синюю заразу. После этого синего экрана они не могли запустить свою систему, получили циклический BSOD. Единственным вариантом на 3 февраля 2020 года было удаление установленного обновления KB4532695.
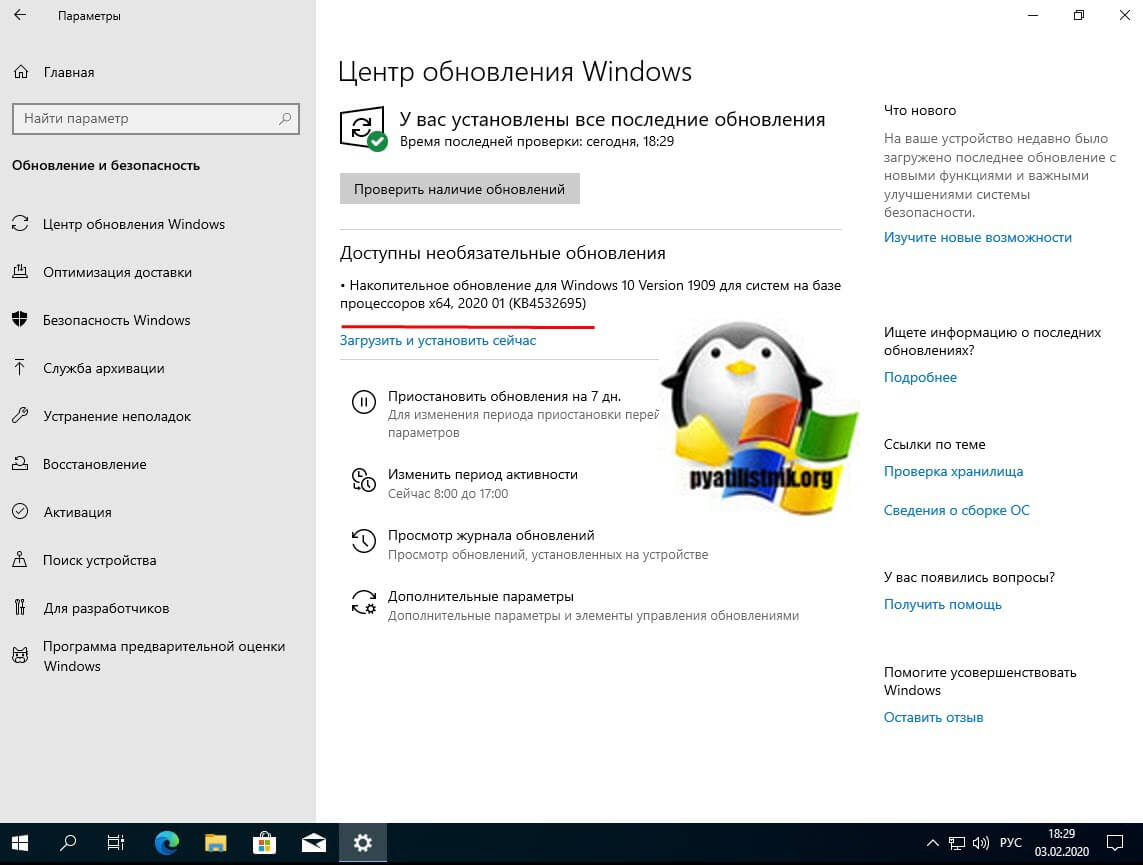
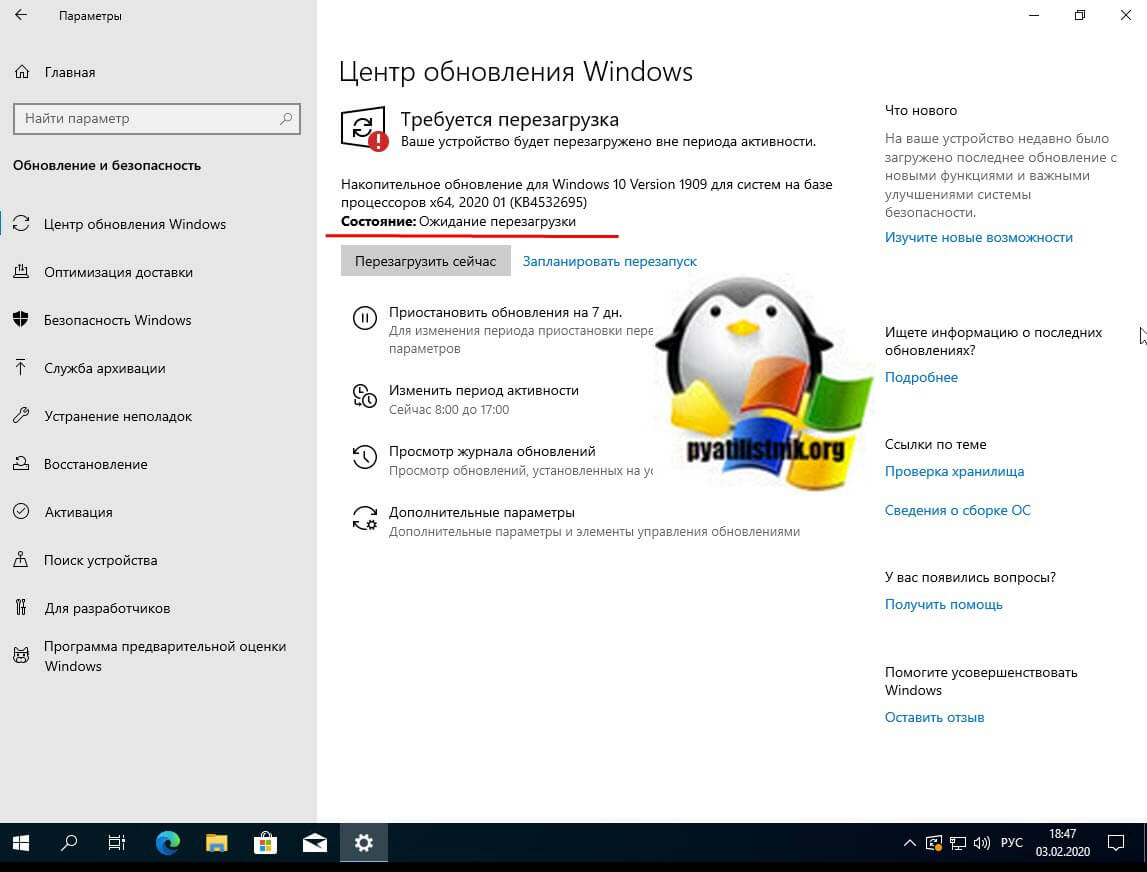
Вот, что мне написали несколько моих читателей: «Я могу подтвердить, получил BSOD после установки KB4532695», — сказал читатель. «Однако я выполнил чистую установку Windows 10, снова установил KB4532695 для тестирования и теперь он стабильный», — отметил другой комментатор.
Вот еще несколько удачливых пользователей:
Мой Windows 10 только что обновился до 1909 года и попытался перезагрузиться. Он заблокирован и не загружается. На самом деле он вообще не реагирует на кнопку включения. Я не могу получить доступ к BIOS или сделать что-либо вообще. Это обновление было проблемой на всех моих компьютерах, обычно замедляло работу компьютера или блокировало экран. Я впервые не смог удалить обновление, чтобы восстановить использование компьютера
Как только я получил последнее обновление, я продолжаю смотреть эти циклические загрузки. Затем, когда Windows загружается, он в конечном итоге падает. Я переустановил Windows из образа ISO, те же проблемы. Я восстановил из резервной копии три недели назад, те же проблемы. Я понял, что это новое обновление — огромная проблема, — отметил другой пользователь
Способ №2. Решаем проблемы с драйверами
Как мы уже упоминали выше, доминантное большинство проблем со звуком возникает из-за повреждённых, некорректных или отсутствующих драйверов к звуковым устройствам. Для проверки необходимо перейти в Диспетчер устройств, и просмотреть там отображение имеющихся на ПК звуковых девайсов. Для этого нажмите на кнопку «Пуск», в строке поиска введите devmgmt.msc
, и нажмите ввод.
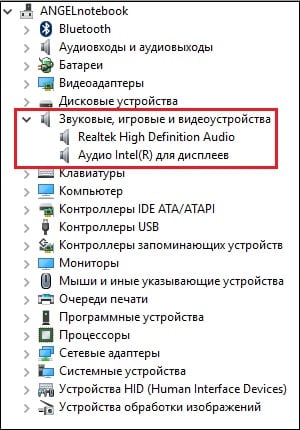
- После открытия окна «Диспетчера устройств», нам необходимо проверить звуковые драйвера в списке на наличие проблем в их работе.
- Для этого найдите в списке вкладку «Звуковые, игровые или видеоустройства».
- Дважды кликните на ней, и в открывшемся перечне звуковых устройств проверить наличие рядом с ними жёлтых или красных значков с восклицательным знаком, или других обозначений, сигнализирующих о проблемах в работе звукового оборудования.
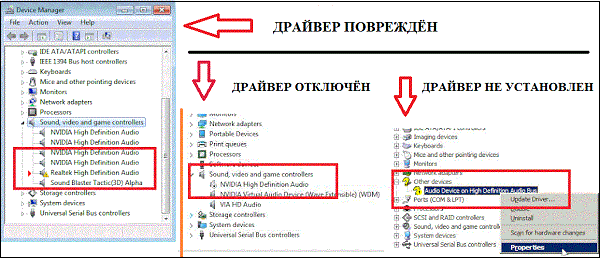
Если же в данном вкладке отсутствует информация о звуковых устройствах, при этом в Диспетчере устройств имеется вкладка «Неизвестное устройство» с вопросительным знаком или «Выходное аудиоустройство не установлено», то это может сигнализировать об отсутствии в системе драйвера для вашего устройства
Что делать, если данные значки обнаружены?
- Если драйвер звука отключён (знак со стрелочкой вниз), тогда необходимо навести на данную звуковую карту курсор, нажать на правую клавишу мыши, и в появившемся меню выбрать «Задействовать»;
- Если имеется жёлтый кружочек с восклицательным знаком (а то и красный), то вам необходимо переустановить (или откатить) драйвера для данного звукового устройства. В первом случае рекомендуем сначала деинсталлировать существующие драйвера. Для чего необходимо навести курсор на звуковое устройство с «жёлтым» восклицательным знаком, нажать правую клавишу мыши, и выбрать «Удалить устройство». Затем перезагрузить ПК, и дать системе переустановить драйвера самостоятельно, или задействовать автоматический поиск драйверов, как указано чуть ниже.
Звук перестал работать после обновления
Если же ранее звук работал нормально, а после какого-либо обновления работать перестал, тогда необходимо откатить систему на ранее использовавшийся корректный драйвер. Для этого наведите курсор на ваше звуковое устройство в Диспетчере устройств (вкладка «Звуковые, игровые или видеоустройства»), нажмите на правую клавишу мыши, и выберите «Откатить» (при наличии).
Также можно попробовать обновить проблемный драйвер, для чего в Диспетчере устройств выберите ваше звуковое устройство, нажмите правую клавишу мыши, и выберите «Обновить драйвера» — «Автоматический поиск драйверов».
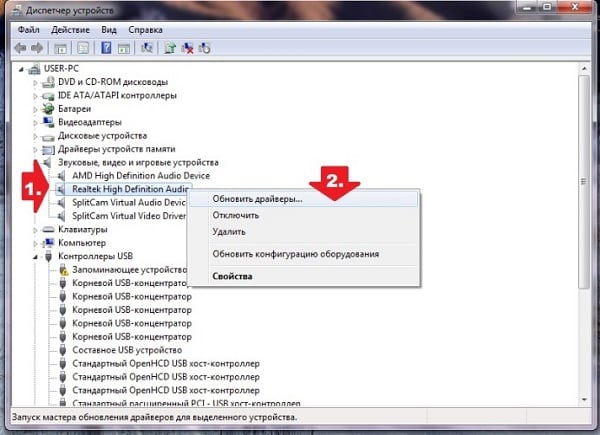 звуковой карты
звуковой карты
Если данное обновление драйверов не дало результата, рекомендую использовать специальные программные решения для обновления драйверов уровня «DriverPack Solution», «Driver Easy» или других аналогов, или скачать драйвера для звуковой карты вашего ПК на сайте производителя.
Проблемы в Windows 10
Если на вашем ПК установлена Виндовс 10, и ваша звуковая карта отображается как «Устройство с поддержкой High Definition Audio», то это может сигнализировать о том, что для вашей звуковой карты не установлены корректные драйвера. Ищите драйвера именно для вашего ноутбука (и в частности материнской платы) на сайте производителя, или восользуйтесь списком . Если вы скачали установщик драйверов для вашей звуковой платы под другую ОС (Виндовс 7 или Виндовс 8), тогда стоит попробовать запустить установщик в режиме совместимости с указанными ОС.