Работа с аудио файлами в программе Free Audio Editor от DVDVideoSoft
В прошлых статьях я уже рассматривал программы от компании DVDVideoSoft, которые являются бесплатными, и Free Audio Editor не исключение. Данная программа для редактирования музыкальных файлов предназначена, в первую очередь, для выполнения базовых работ по вырезанию и склейки. В отличие от предыдущих инструментов, тут всё производится с помощью управляющих кнопок. Кроме всего прочего, программа позволяет производить конвертирование аудио файлов. К сожалению, Free Audio Editor не имеет функции записи голоса и не предлагает различных эффектов при работе и обработке аудио файлов. Однако, имеется возможность редактирования тегов.
В целом, программа пойдет для пакетной обработки музыкальных файлов на предмет конвертирования и вырезания заданных участков.
Конечно, можно оформить премиум подписку и получить больше возможностей и функций.
Обработка и редактирование аудиофайлов в программе Audacity
Полагаю, программа Audacity известна большинству пользователей, которые интересовались вопросами обработки аудио файлов. В первую очередь, стоит отметить возможность записи, плюс, инструмент позволяет работать не только с mp3 файлами, но и с другими музыкальными форматами, как WAV, .AIFF, .OGG, .FLAC и так далее.
Благодаря возможности работы на нескольких аудио дорожках, вы можете легко наносить или добавлять различные звуковые файлы. При экспорте, если только выбранный нами формат позволяет, можно сохранить этот трек в качестве многоканального (в том числе, конечно, и стерео). Многоканальный может быть записан и звук – приложение позволяет записывать до 16 каналов одновременно.
Программа имеет настраиваемый режим спектрограмм, инструменты рисования для смены образцов, генератор, позволяющий создавать, в частности, тишину, щебет, шум и звучание струны, а также анализатор частоты.
Программа АудиоМастер для работы с аудио файлами и их редактирование
- Создаём атмосферу – после загрузки музыкального файла в программу, слева появится меню с различными функциями. Если нажать на пункт Создать атмосферу, то появится окно, в котором можно выбрать подходящую обстановку для трека. Так, можно записать свой голос и сделать так, что он будет звучать на фоне дождя или в парке. Кроме всего прочего, можно сразу применить несколько подобных эффектов при работе с аудио файлов и сразу прослушать результат.
- Выровнять громкость – данная функция очень практична и полезна. Очень часто попадаются треки, в которых громкость сильно разнится в разных участках. Многим знакома ситуация, когда приходится периодически бегать и регулировать громкость звучания, что бы соседи не подняли шум.
Кроме всего прочего, имеются и другие полезные функции для обработки аудиофайлов – изменение тембра, частотного спектра, эквалайзер и так далее. Полагаю, данная программа будет полезна как новичкам, так и мастерам компьютерных дел. В дополнение, можно ознакомится с программами для микширования музыки.
Программа Ocenaudio для редактирования музыкальных файлов
Ocenaudio — это бесплатная программа, ориентированная на оптимальном изменении, преобразовании, создании, анализе и записи аудио файлов. Инструмент характеризуется высокой скоростью работы, позволяет прослушивать и изменять аудио в реальном времени, а также поддерживает работу с несколькими звуковыми файлами одновременно, имеет обширный набор функций редактирования аудиофайлов, и при этом, остается приятным в использовании для менее опытных пользователей. Стоит добавить, что программа, помимо собственного набора эффектов и фильтров предлагает также поддержку плагинов VST. Ocenaudio доступен для Windows, Mac OS и Linux.
Графический интерфейс Ocenaudio был сделан на приличном уровне, довольно элегантный и приятный для глаз. Менее опытные пользователи должны в кратчайшие сроки освоить базовую поддержку программы, однако часть его функций будет понятна только для людей, хорошо разбирающихся в обработке музыкальных аудио файлов.
Онлайн-сервисы для изменения тональности
Сегодня любой пользователь интернета может найти и скачать аудиозапись или фонограмму. Но часто случается, что предложенная тональность оказывается не совсем удобной для конкретного исполнителя. Каждый человек обладает собственным исключительным голосовым диапазоном.
Кроме этого, пользователь может столкнуться с необходимостью воспроизвести мелодию на музыкальном инструменте, для чего следует выбрать конкретную тональность с точностью до полутона.
Способ 1: Vocalremover
Это простой и понятный сайт, в функционале которого разберется любой начинающий пользователь. Данный сайт включает в себя целый набор программ для изменения фонограмм. Можно вырезать вокал, поменять темп и тональность, а также воспользоваться онлайн диктофоном. В меню — «Изменить тональность», есть специальный ползунок, «тональность» и возможность прослушать демо.
Перейти на сайт Vocalremover
- В начале работы следует нажать на облачко со стрелкой, вследствие чего появится окно проводника компьютера.
- В появившемся окне необходимо выбрать папку, где хранится запись для транспонирования. Затем на сайте появится выбранная звуковая дорожка, которую можно при желании прослушать. Для удобства рекомендуется поставить галочку в «Переключать в полутонах», так будет легче двигать ползунок.
- При транспонировании тональности более, чем на единицу, качество воспроизведения записи может значительно ухудшиться, но если все же это необходимо, рекомендуется проделать все манипуляции несколько раз подряд.
- Перед скачиванием пользователь может выбрать наиболее предпочтительный формат конечной записи: wav или mp3. При выборе mp3 формата появится выбор размера сохраняемой записи. Следует учитывать, что с повышением качества увеличивается и объем хранимой информации.
Способ 2: Ruminus
Данный сервис позволяет изменить не только тональность звуковой дорожки, но и ее темп, он будет удобен для русскоязычных пользователей.
Перейти на сайт Ruminus
- Для начала нажимаем кнопку «Выберите файл», затем загружаем запись для работы.
- После этого при помощи ползунка изменяем тональность на желаемую нажатием кнопок «Вверх» или «Вниз».
- Темп аудиозаписи изменяется в процентах, от 0 до 100%. Для удобства на сайте расположена кнопка «Обнулить все значения», если пользователь случайно допустил ошибку.
- Существует возможность одновременного транспонирования и изменения темпа или выполнения этих функций по отдельности.
Способ 3: Onlinetonegenerator
Данный сервис является преимущественно англоязычным, но обладает интуитивно понятным интерфейсом, простым и удобным для пользователя. Кроме транспонирования тональности сайт позволяет обрезать запись и редактировать ее в режиме онлайн.
Перейти на сайт Onlinetonegenerator
- Стандартно для начала работы необходимо загрузить аудиозапись, нажав «Выбрать файл». Если вы хотите сохранить файл, то не забудьте отметить галочкой пункт «Save output to downloadable file».
- В отличие от предыдущих сервисов, на сайте доступно гибкое изменение тональности не только в полутонах, но и в процентах. При необходимости численное значение полутонов можно выставить в поле, расположенном ниже. Для изменения тональности необходимо прослушать звуковую дорожку до конца, после чего под надписью «Recordings» появится ссылка для скачивания на компьютер.
- Кнопки «Play» и «Pause» позволяют разбить запись на фрагменты, которые также можно скачать по отдельности.
Способ 4: Audio-cutter
Хочется представить вашему вниманию один из самых популярных сайтов, предназначенных для обработки аудиофайлов. Он позволяет не только загрузить файл с компьютера, но также работает с популярным сервисом Google Drive и позволяет прикрепить ссылку на внешний источник данных.
Перейти на сайт Audio-cutter
- Первым пунктом при работе является открытие файла или загрузка файла с помощью вышеперечисленных методов.
- После этого запись можно обрезать, установив плавное затухание для красоты звучания, и, наконец, сохранить на компьютер.
Как это работает
Adobe
не раскрывает деталей того, как работает их система. В ArsTechnica предполагают, что ИИ обучали на многочасовом
массиве данных, включавшем как чистые, так и зашумленные записи. Итоговая
модель позволяет системе вычленять частоты человеческого голоса и синтезировать
точную копию всего, что было произнесено.
Между тем, сотрудники
издания Hacker News при
тестировании Enhance Speech на
очень шумных записях получили довольно странные результаты, такие, например,
как звук посторонних голосов, проступивших на записи, сделанной рядом с
водопадом. Записи, сделанные на других языках, нежели английский, также
выдавали «призрачные голоса».
Но это указывает, что ИИ
производит какой-то более сложный процесс, нежели математическое вычитание шума
из записи.
«Логично, что именно Adobeвыпустила такой инструмент. В ее арсенале уже
много лет присутствует пакет под названием AdobeAudition, купленный у другой фирмы в начале 2000-х. Одним
из его наиболее знаменитых достоинств является высокоэффективная модель
вычитания шума из аудиозаписей по заданному профилю. Эту функцию пакет
унаследовал от оригинальных разработчиков, — говорит Алексей Водясов, технический директор компании SEQ. — Но такой подход имеет
свои серьезные ограничения. ИИ, применяющий ресинтез речи, будет справляться с
задачей устранения шума, намного эффективнее, хотя и здесь, скорее всего, будут
свои проблемы».
Enhance Speech — не
первый инструмент, который предлагает возможность удаления шума с применением
ИИ-моделей. Уже некоторое время существуют открытый пакет mayavoz и коммерческий сервис Audo Studio, которые способны давать сходные результаты.
Enhance Speech — это
лишь один элемент целой группы ИИ-инструментов Adobe, нацеленных на подкастеров. Кроме него туда
входят еще одна бесплатная разработка MicCheck и инструмент для редактирования аудио на основе
стенограммы, который все еще проходит бета-тестирование и доступен только по
приглашению.
2 Что нужно для записи звука
Чтобы оставить свой голос потомкам, нужны микрофон, компьютер и программа записи звука.
Можно записать звук на фотоаппарат, видеокамеру или телефон, но качество записи оставит желать лучшего. В фотоаппараты редко ставят качественные микрофоны, в видеокамерах тоже далеко не всегда, в телефонах сплошная лотерея.
Если хотите отдельное устройство для записи звука, берите (полу)профессиональный цифровой диктофон. Хотя бы такой:
Sony ICD-UX533
Мой опыт говорит о том, что диктофонные записи звучат чище, чем с дешёвого микрофона, подключённого к домашнему ПК. Конечно, при условии, что в настройках устройства установлено максимальное качество. Записи, сделанные на компьютере, отличаются высоким уровнем шума. Этому есть две причины.
Первый из виновников — электромагнитное излучение, которое распространяют электронные компоненты работающего компьютера. Излучение отлично ловится звуковой картой и любыми усилителями звука, если таковые встроены в микрофон. В ноутбуках эффект проявляется сильнее, потому что их компоненты расположены плотнее, источники излучения ближе. Ещё хуже, когда микрофон беспроводной и дешёвый, обычно такие любят использовать для караоке — шума будет ещё больше. Это не повод носить шапочку из фольги и обниматься с кактусами, просто имейте в виду сей факт.
Второе — качество звуковых карт. Даже самый качественный микрофон бесполезен, когда состыкован с некачественной звуковой картой. Однодолларовые звуковые карточки с Алиэкспресса типичный тому пример. Даже не думайте записывать звук с этого:
 C-media USB Trua3D и остальные клоны не подходят для записи
C-media USB Trua3D и остальные клоны не подходят для записи
Идеальным выбором для записи звука на компьютере — связка из качественных микрофона и внешней звуковой карты. К сожалению, хорошие звуковые карты стоят от 8 тысяч рублей и больше.
 Звуковая карта M-Audio M-Track 2x2M — хороший выбор для домашней студии
Звуковая карта M-Audio M-Track 2x2M — хороший выбор для домашней студии
Либо можно взять микрофон, подключающийся к компьютеру через USB, там звуковая карта встроена. Отличный пример — микрофон Blue Yeti, любимый многими ютуберами.
 Blue Yeti
Blue Yeti
Хотя, если хватает бюджета для такого микрофона, задумайтесь о покупке профессионального рекордера вроде Tascam DR-40 — его можно не только поставить на стол, но и взять с собой для записи, например, на природе. Тогда за те же деньги вы получите универсальный инструмент, работающий независимо от компьютера и места действия.
Все микрофоны, как я уже писал выше, делятся на несколько типов в зависимости от принципа работы. Наиболее распространённые:
- Динамические — популярный тип микрофонов. Не сильно чувствительные, но дешёвые. Типичный пример — микрофоны для караоке.
- Конденсаторные — не очень чувствительные, ловят звуки в ограниченном радиусе, звук субъективно «чистый». Кстати, при покупке микрофонов безымянных брендов на Aliexpress не ведитесь на слово «конденсаторный» в названии — как правило, это маркетинговая уловка. Внутри может оказаться электретный капсюль.
- Электретные — подвид конденсаторных. Благодаря компактности и дешевизне используются в гарнитурах и подавляющем большинстве недорогих микрофонов. Чувствительность хорошая, частотные характеристики тоже.
Ещё микрофоны отличаются направленностью на источник звука: круговая или «омни» (ловит звук со всех сторон), кардиодная (с одной стороны чувствительность выше), направленная и т.д. Какой нужен — решать вам. Я считаю, что «кардиоиды» достаточно в большинстве случаев, да и купить такие легче всего.
Подключаться микрофоны могут разными способами. Проще всего приобрести с 3,5 мм TRS, то есть самым обычным миниджеком, как у наушников:
 Миниджек 3,5 мм
Миниджек 3,5 мм
Linux MultiMedia Studio (LMMS)
ТОП-15 Лучших микрофонов: выбираем хороший звук для записи стримов и повседневного общения | 2019 +Отзывы
Linux MultiMedia Studio (LMMS)
Linux MultiMedia Studio (LMMS)
Linux MultiMedia Studio (LMMS) — бесплатная цифровая звуковая станция для операционной системы на базе Linux.
Позволяет записывать собственную музыку, использую встроенный программный синтезатор и секвенсор. Позиционируется как свободный аналог для таких профессиональных программ, как FL Studio и Cubase.
Поддерживает работу с MIDI инструментами не только для ввода, но и вывода сигнала.
Благодаря удобному графическому интерфейсу и нескольким режимам для редактирования паттернов в режиме реального времени, можно быстро настраивать громкость отдельных нот, изменять их длительность или заменять на совершенно другие.
Помимо этого, позволяет:
- осуществлять удобное управление паттернами;
- использовать VST инструменты и плагины;
- добавлять встроенные и сторонние эффекты;
- создавать отдельные каналы для работы с несколькими инструментами;
- подключать сэмплы;
- использовать нотный редактор для барабанных партий.
Плюсы:
- Широкие возможности для создания и редактирования аудио файлов;
- Для загрузки на официальном сайте доступны стабильная и бета версии;
- Можно использовать LADSPA плагины.
Минусы:
- Работает только на Linux;
- Все еще находится на стадии разработки.
mp3louder
Данный веб-сервис предназначен для работы только с файлами формата MP3, и был создан исключительно для регулировки громкости, и каких любо других функций не имеет.
Ссылка для перехода на сервис: https://www.mp3louder.com/ru/
Инструкция:
- Все довольно просто, вам необходимо нажать на кнопку «Открыть» и в появившемся окошке выбрать нужный MP3 файл.
- Далее в пункте «Выбор действия» выбрать подходящий для вас вариант изменения громкости, либо увеличить, либо уменьшить.
- В разделе «На сколько децибел?», выбрать подходящий уровень. Изначально сервис сам автоматически предлагает уровень увеличения громкости, при котором аудиозапись не будет портиться, и помечает данный уровень надписью: «Рекомендуемый».
- И последнее, нужно определится с каналом, в этом пункте выбирайте раздел «Все каналы», если необходимо увеличить громкость всей песни.
- Готово, после выбора всех параметров нажмите на кнопку «Загрузить сейчас».
Сервис является довольно простым, но и в туже очередь очень скудным на инструменты и варианты настройки. С другой стороны, если у вас стоит миссия только увеличения громкости, тогда данного сервиса вам будет достаточно.
Увеличение или уменьшение громкости для определенной части MP3
Использование Audacity для изменения громкости для выбранной области трека
Приложение Audacity также предоставляет возможность редактировать определенную часть аудиофайла. Инструмент выбора может помочь в выборе определенной части трека. После выбора части звуковой дорожки вы можете использовать эффект усиления для увеличения или уменьшения громкости этой части. Выполните следующие шаги, чтобы узнать, как вам это удастся:
- Откройте приложение Audacity с помощью функции поиска Windows или ярлыка.
- Щелкните меню «Файл» и выберите «Открыть», чтобы открыть аудиофайл. Вы также можете перетащить файл.
- Теперь убедитесь, что выбран инструмент выделения. Щелкните и удерживайте нажатой левую кнопку мыши для перехода от одной точки к другой на дорожке.Выбор части трека
- После выбора раздела щелкните меню «Эффект» и выберите параметр «Усиление».Использование функции Amplify
- Теперь измените усиление для этого конкретного раздела и нажмите ОК. Это изменит только громкость выбранной области.
Увеличение или уменьшение громкости для одного аудио
Используйте программу Audacity
В Audacity есть несколько различных методов для соответствующего изменения громкости. В следующих шагах мы использовали параметры усиления и усиления. Опция усиления покажет максимально допустимое значение для трека при открытии. Это означает, что количество ограничено до того, как волны достигнут предела и выйдут за пределы дорожки. Оба варианта довольно полезны, вы можете проверить их и поэкспериментировать с ними в соответствии с вашими потребностями и файлом MP3.
Используйте сайт онлайн-конвертера
Онлайн-метод сэкономит ваше время и место для выполнения этой задачи. Однако каждый сайт предоставляет разные функции для преобразования объема. В отличие от Audacity, он может не предоставлять возможность предварительного просмотра, и вам, возможно, придется потратить на это больше времени. Однако мы используем OlineConverter для демонстрации метода; вы также можете использовать сайт mp3cut для более удобного интерфейса. В зависимости от вашего MP3 и требований вы можете проверить следующие шаги, чтобы проверить его:
- Откройте браузер и перейдите на сайт онлайн-конвертера. В нем есть функция увеличения и уменьшения громкости файлов MP3.
- Нажмите кнопку «Выбрать файл» и загрузите файл MP3, для которого вы хотите изменить громкость.
- Щелкните меню громкости и выберите параметр «Увеличить» или «Уменьшить» с другим процентом.Загрузка аудио и изменение громкости
- Наконец, нажмите кнопку «Преобразовать», чтобы начать загрузку файла и преобразовать его с заданным объемом.
- После завершения преобразования нажмите кнопку «Загрузить сейчас», чтобы снова сохранить файл на свой компьютер.Загрузка аудиофайла обратно в систему
VladE › Блог › Как сделать одинаковую громкость у всех MP3 файлов на флешке…
Итак в прошлый раз я поделился с вами своим опытом как фоткать светящиеся объекты с помошь режима “Панорама” для сравнения фоток через интернетwww.drive2.ru/p/ubr/RAAAAAAA2toEAAAAAAGGWw#post
Теперь еще хочу поделится своим опытом использования одной маааленькой, но очень замечательной программы…
Наверное у каждого кто слушает музыку в машине была такая проблема, треки записанные на диск или флешку иногда звучат с разной громкостью.Некоторые не сильно различаются, а при воспроизведении других даже иногда приходится корректировать уровень громкости на магнитоле, что естественно не очень радует, ведь хочется просто слушать музыку и не напрягатся, а все внимание уделять ситуации на дороге
Итак, как музыка попадает в наши автомобили (заядлых аудиофилов с лицензионными AudioCD в расчет не беру, эта заметка не для них )
В 99% случаев музыка качается из интернета, ну или покупается/берется у друга какой нибудь пиратский диск “150 попсовых хитов этой зимы”, впринципе это не важно тк на этом диске суть таже… за вас уже кто-то накачал эти 150 хитов с интернета и записал на диск В итоге имеем солянку из треков закодированных разными программами с разными настройками и с разной громкостью… это мы и будем исправлять
В этом нам очень хорошо поможет программа MP3Gain
Идем на сайт программы mp3gain.sourceforge.net/download.php и качаем программу(лучше всего версию 1.2.5 тк она помечена как STABLE, тоесть “стабильная” что нам и нужно)
Скачали, запускаем MP3GainGUI.exe, щелкаем на папочке с плюсиком выбираем каталог в котором находятся ваши mp3 файлы.Список загрузится в окно программы, далее нажимаем в меню Analysis строку Track Analysis (или на клавиатуре Ctrl-T)
видим такую картину
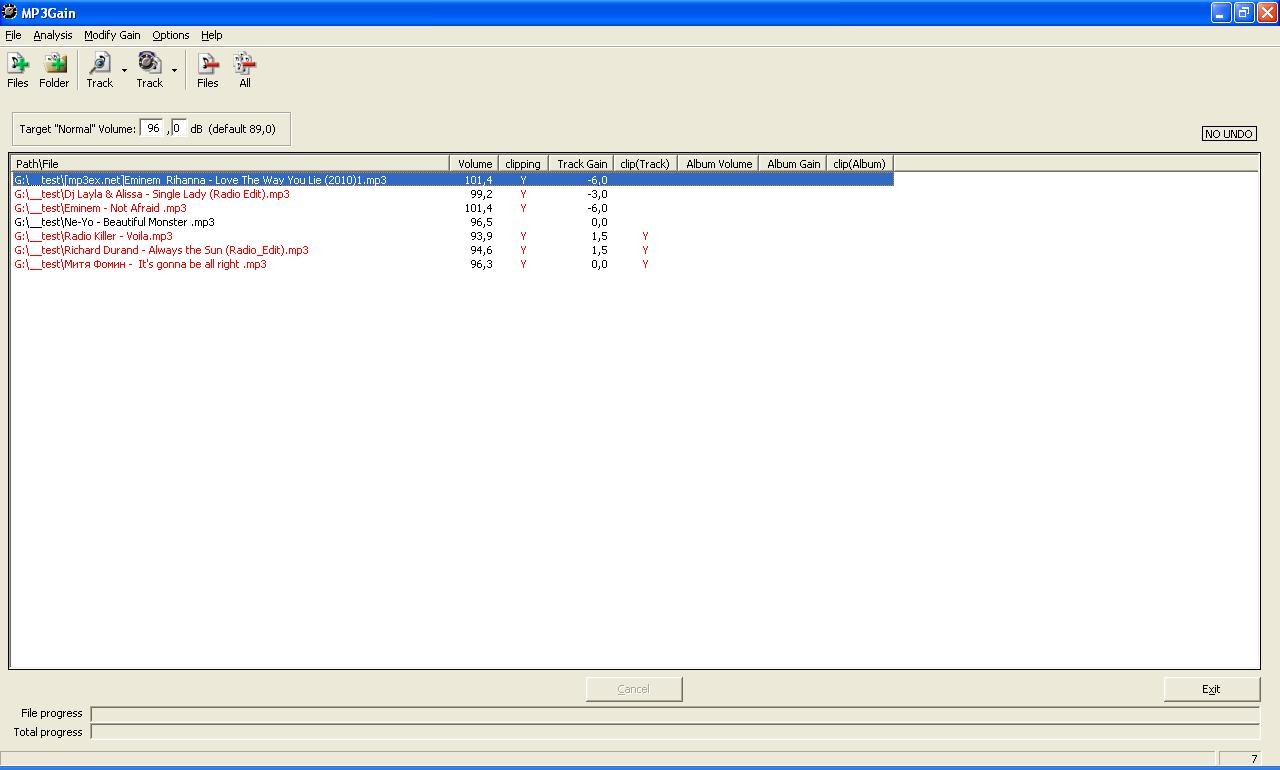
Тут нас интересуют 3 колонки:
Volume — собственно громкость трека проанализированная программойclipping — это что мы иногда имеем место видеть на графическом анализаторе звука, то есть зашкаливание определенных частот, некоторые части песни слишком громкие, что приводит к “заваливанию” и с этим надо тоже боротся тк если clipping присутствует, то качество трека страдаетTrack Gain — количесво dB на которое программа предлагает изменить громкость трека чтоб все встало на свои места а именно в соответствии с настройкамикоторые указаны в Target “Normal” Volume
Target “Normal” Volume — тут пользователь выбирает уровень звука, до которого нужно подстроить каждый трек, по умолчанию предлагается 89,0 dBМожно конечно все треки опускать до значения по умолчанию в 89 dB, но я предлагаю немного другую методику, которой сам пользуюсь
Итак сортируем треки по громкости, кликнув на колонку VolumeУ меня в тестовой папке получилось
трек с максимальной громкостью — 101,4 dBтрек с минимальной громкостью — 93,9 dB(как все запущенно )
Вспоминаем что Децибелы — шкала логарифмическая1 дБ — в 1.25 раза,3 дБ — в 2 раза,10 дБ — в 10 раз.
разница между самым тихим и самым громким получилась в 7,5 dBЭто конечно не значит что одна композиция играет в несколько раз громче другой, это означает что какая-то часть одной композиции в несколько раз громче чем другая часть другой композиции что не очень хорошо.
Посередине трек с громкостью — 95,6, вот к нему можно и привести все остальные!Можно привести и к самому низкому значению в папке, можно как предлагает автор к настроке по умолчанию в 89 dBСоветую попробовать различные варианты и пользоватся тем который вас устроит
Далее вписали нужное значение в Target “Normal” Volume и нажимаем в меню Modify Gain строку Apply Track Gain (или на клавиатуре Ctrl-G)Ждем результат
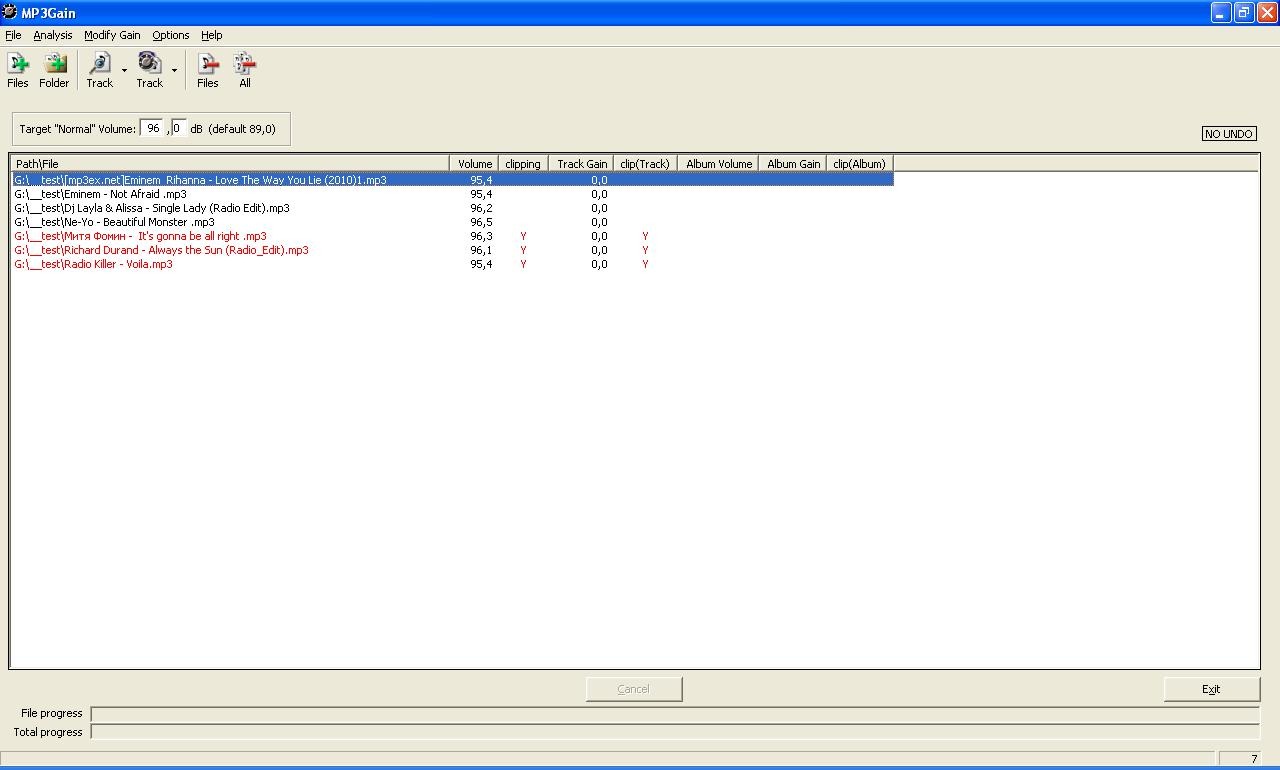
Теперь смотрим в строчку Volume у каждого трека, получилось не везде одинаково…Вопрос почему?
Вот что пишет автор программы в хелпе:“У меня есть 2 новости плохая и хорошая, начну с плохой Плохая: Эта программа умеет подстраивать громкость только с шагом в 1,5 dBХорошая: 1,5 dB это достаточно для большинства, тк не все могут различить изменение громкости в 1 dB”
От себя добавлю что есть еще замечательная новость!Эта программа делает изменение громкости БЕЗ ПЕРЕКОДИРОВКИ! а следовательно без потерь качества исходного файла (алгоритм Lossless Gain Adjustment)и за это ей можно простить шаг в 1,5 dB да и вообще все можно простить
Программа маленькая, бесплатная и полностью выполняет все возложенные на нее функции, что не может не радовать!Спасибо всем кто “осилил” эту заметку, приятной вам музыки в дороге, и что самое главное теперь “с нормализированной громкостью” Как обычно интересны ваши комменты, пишите не стесняйтесь, буду рад почитать
Нормализация громкости MP3-файлов
Запускаем софтину и добавляем в неё отдельный трек или целый альбом с помощью соответствующей кнопочки в панели инструментов…
Затем проводим анализ добавленных файлов, тоже при помощи специальной кнопули…
По умолчанию у нас выставлена норма громкости в 89.0 db…
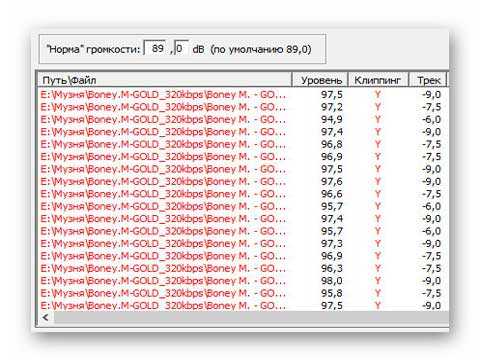
Вот такой печальный вердикт мне вынесла программа MP3Gain. Громкость во всех треках выше установленной «нормы» (в колонке «Трек» показана разница), но самое главное — колонка «Клиппинг» сигнализирует о наличии шумов во всех треках альбома.
Можно увеличить норму громкости (повысить её) до 105 db, но при этом увеличатся и шумы. Поэтому в данной ситуации я буду улучшать качество mp3 файлов, чуть-чуть понизив при этом громкость…
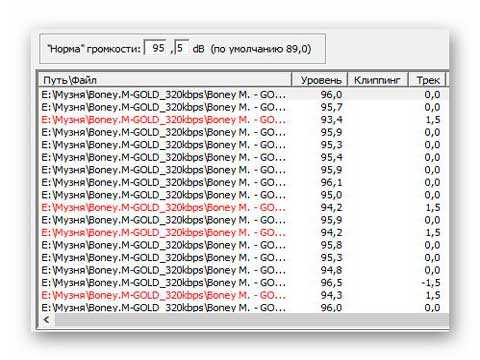
Выставил норму в 95.5 db и ткнул на кнопку «Тип Альбом»…
…избавившись от шумов (колонка «Клиппинг» чиста) повысил качество треков незначительно понизив громкость. Нормализовал (выровнял) громкость всех треков в альбоме, проще говоря.
«Откатить» результаты экспериментов всегда можно через меню «Изменить уровень» (пункт «Отменить изменения уровня»).





























