Когда проявляется проблема
Возникновение проблемы замечено на всех версиях ядра операционных систем Microsoft с версией 6.1 и старше. Иначе говоря, ошибка при запуске уже установленного на виртуальную машину образа возникает на ОС от Windows 7 и до новейшей Windows 10. Появление проблемы не зависит от типа системы, которую вы инсталлировали на свой ПК, и версии программы VirtualBox.
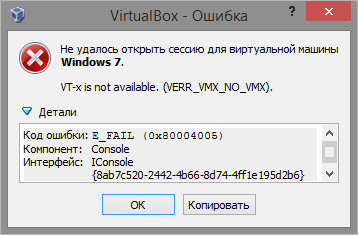
Особенно неприятной подобная ошибка становится, когда пользователь уже успел установить, настроить и некоторое время даже попользоваться виртуальной машиной. Банальный перезапуск результата в таком случае уже не дает, то есть дальнейшая эксплуатация ОС на VirtualBox невозможна без принятия срочных мер.
Первый вариант
После того, как во время попытки активации виртуальной машины у вас на экране появилась ошибка с кодом 0x80004005, стоит закрыть программу.
Далее обращаемся в «Проводник» или любой другой используемый файловый менеджер, многим удобней старый-добрый Total Commander.
Переходим на системный диск, обычно обозначенный буквой «С».
Далее среди небольшого списка каталогов ищем тот, в котором хранятся пользовательские данные. Вариантов названия у него всего два «Users» или, собственно, «Пользователи». Следуем туда.
Далее ищем папку с информацией для вашей учетной записи. Ее вы можете видеть при окне входа в систему, запуске меню «Пуск» в Windows 7/10 или активации плиточного меню вверху экрана при использовании Виндоус 8.
Проходим туда и находим папку «VirtualBoxVMs», в которой ищем каталог незапустившейся виртуальной машины. Там увидите три файла, список которых будет выглядеть так:
- Example.vbox.
- Example.vbox-prev.
- Папка «Logs» (ее мы игнорируем, она нам не понадобится).
Предварительно копируем «Example.vbox» и «Example.vbox-prev» в любое другое место на компьютере, например, на диск «D».
Затем выполняем простую комбинацию:
- Возвращаемся в папку с неработающей виртуальной машиной.
- Удаляем файл Example.vbox.
- Переименовываем файл Example.vbox-prev в Example.vbox с помощью вызова опций по клику правой кнопкой мыши.
Для всех них проделываем абсолютно те же операции:
- Делаем резервную копию.
- Стираем файл с разрешением .xml.
- Меняем имя «Example.xml-prev» на «Example.xml».
Описанная выше процедура занимает не более пяти минут, и стоит изначально попробовать ее. Она сработает практически всегда, за исключением другого случая.
Как исправить ошибку Kernel driver not installed (rc=-1908) в VirtualBox на macOS

Пользователи macOS (в особенности Big Sur) сталкиваются со следующей ошибкой при использовании виртуализации VirtualBox от Oracle:
Make sure the kernel module has been loaded successfully.
where: suplibOsInit what: 3 VERR_VM_DRIVER_NOT_INSTALLED (-1908) — The support driver is not installed. On linux, open returned ENOENT.
Исправить эту ошибку крайне просто. Вероятнее всего, причина её возникновения в том, что на этапе установки VirtualBox вы проигнорировали уведомление о том, что в настойках нужно предоставить одно из разрешений:
Чтобы исправить это, перейдите в «Системные настройки» macOS, откройте раздел «Защита и безопасность». В нём снимите замок в левом нижнем углу, а затем кликните на кнопку «Разрешить» рядом с появившемся пунктом «Загрузка системного ПО разработчика „Oracle America, Inc.” была заблокирована».
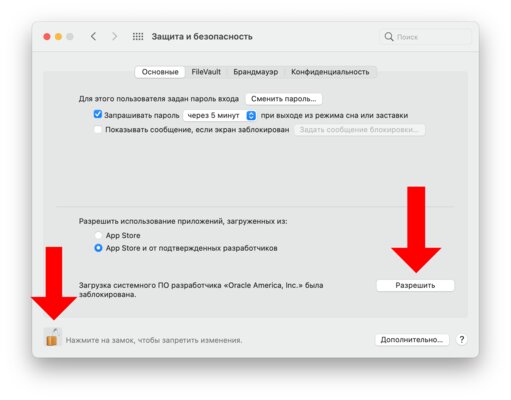
Если этого пункта у вас нет, попробуйте переустановить VirtualBox.
Источник
Когда проявляется проблема
Возникновение проблемы замечено на всех версиях ядра операционных систем Microsoft с версией 6.1 и старше. Иначе говоря, ошибка при запуске уже установленного на виртуальную машину образа возникает на ОС от Windows 7 и до новейшей Windows 10. Появление проблемы не зависит от типа системы, которую вы инсталлировали на свой ПК, и версии программы VirtualBox.
Особенно неприятной подобная ошибка становится, когда пользователь уже успел установить, настроить и некоторое время даже попользоваться виртуальной машиной. Банальный перезапуск результата в таком случае уже не дает, то есть дальнейшая эксплуатация ОС на VirtualBox невозможна без принятия срочных мер.
Несоответствие версий VirtualBox и операционной системы
Решить эту проблему можно двумя способами:
- Обновить VirtualBox до последней версии. Разработчики VirtualBox регулярно выпускают обновления, исправляющие ошибки и обеспечивающие совместимость с последними версиями операционных систем. Проверьте, какая версия VirtualBox у вас установлена, и загрузите последнюю версию с официального сайта проекта.
- Установить старую версию операционной системы. Если у вас установлена новая версия VirtualBox, но ваша операционная система не совместима с ней, рассмотрите возможность установки старой версии операционной системы. Проверьте требования версии VirtualBox и сравните их с вашей операционной системой, чтобы найти подходящую для вашей конфигурации.
Выбирайте подходящий вариант и проведите соответствующие действия, чтобы решить проблему несоответствия версий VirtualBox и операционной системы.
Неполадки из-за обновлений операционной системы
Одной из причин неработоспособности Virtualbox может быть обновление операционной системы, на которой он установлен. Некоторые обновления могут повлиять на работу программы и вызвать сбои. В таком случае стоит проверить совместимость новой версии операционной системы с Virtualbox и выполнить несколько действий для решения этой проблемы.
Если после выполнения всех этих действий Virtualbox по-прежнему не запускается, возможно, проблема связана с другими факторами, такими как настройки безопасности, наличие вредоносного программного обеспечения или аппаратные проблемы. В таком случае рекомендуется обратиться к сообществу пользователей Virtualbox или к специалистам технической поддержки для получения дополнительной помощи.
Вирусы и вредоносное ПО
В наше время виртуальные машины стали популярным средством для тестирования и разработки программного обеспечения. Однако, наличие вирусов и вредоносного ПО на компьютере может стать причиной неработоспособности виртуальной машины VirtualBox. Рассмотрим основные причины и решения данной проблемы.
1. Вирусное заражение операционной системы хоста
Если ваша операционная система хоста заражена вирусом или вредоносной программой, то они могут повлиять на работу виртуальной машины. Решением в данном случае будет провести комплексное сканирование системы в поисках вредоносных программ и удалить их при необходимости.
2. Вирусное заражение самой виртуальной машины
В некоторых случаях, виртуальная машина может быть заражена вирусом или вредоносной программой, что приведет к неправильной работе VirtualBox. Рекомендуется провести сканирование виртуальной машины с помощью антивирусного программного обеспечения и удалить обнаруженные угрозы.
3. Блокировка антивирусом работу виртуальной машины
Некоторые антивирусные программы могут посчитать процессы VirtualBox небезопасными и заблокировать их работу. Это может привести к проблемам с запуском виртуальной машины. В данном случае рекомендуется добавить процессы VirtualBox в исключения антивирусного программного обеспечения.
4. Ограничения безопасности операционной системы
Некоторые операционные системы имеют ограничения безопасности, которые могут блокировать работу виртуальной машины. Например, Windows может иметь настройки UAC (User Account Control), которые ограничивают доступ программ к некоторым ресурсам системы. В этом случае, рекомендуется запустить VirtualBox с правами администратора или изменить настройки безопасности операционной системы.
5. Недостаточные системные ресурсы
Если виртуальная машина не запускается, возможно причина в недостаточном количестве системных ресурсов. Убедитесь, что у вас достаточно свободной оперативной памяти, места на жестком диске и процессорных ресурсов.
6. Конфликт с другими программами
Некоторые программы могут конфликтовать с VirtualBox и приводить к его неработоспособности. Попробуйте временно отключить или удалить подозрительные или конфликтующие программы и повторно запустить виртуальную машину.
7. Обновление VirtualBox
Если все вышеперечисленные методы не помогли, попробуйте обновить VirtualBox до последней версии. В новых версиях могут быть исправлены ошибки и улучшена работа с антивирусными программами и другим вредоносным ПО.
Обратите внимание, что эти решения предоставляются в качестве руководства и могут не решить проблему во всех случаях. Если проблема продолжается, рекомендуется обратиться за помощью к технической поддержке VirtualBox или проверенным специалистам компании-разработчика виртуальной машины
Настройка VirtualBox
Из-за узкой направленности программы, у неподготовленного пользователя могут возникнуть вопросы, как создать собственную виртуальную машину. Далее, в инструкции рассмотрим, как правильно установить параметры VirtualBox на Windows 10. Открываем программное обеспечение, в верхней части рабочего окна нажимаем на кнопку «Создать».
Приложение создает рабочую эмуляцию чистой компьютерной системы. Чтобы запустить на ней операционную систему, предварительно необходимо найти рабочий образ ОС и установить его.
Появится окно экспресс настройки виртуальной машины. В поле «Имя» нужно ввести название будущей машины, далее указываем путь, где будут храниться файлы. Необходимо указать тип ОС, которая будет поставлена в будущем.
Ниже нужно выбрать версию ОС. В зависимости от выбранного варианта программа выстроит необходимые параметры, для корректной эмуляции работы. В нашем случае была выбрана Windows 7.
Нужно выбрать размер выделенной оперативной памяти для виртуальной машины. В зависимости от целей и выбранной системы понадобится разное количество ОЗУ. Единственное ограничение – это количество установленной RAM на самом компьютере. Нажимаем «Далее».
Для корректной работы необходимо выделить место на жестком диске. Программа создает виртуальный диск, схожий по принципу работы с разделением на локальные диски. Создаем новый виртуальный диск.
Завершив настройку, виртуальную машину можно найти в списке в левой части приложения. Нажимаем на иконку с надписью «Запустить«, чтобы активировать эмуляцию.
@как-установить.рф
- https://softikbox.com/osobennosti-ustanovki-nastroyki-virtualbox-na-windows-10-16237.html
- https://lumpics.ru/does-not-start-virtualbox/
- https://xn—-7sbbi4ahb0aj1alff8k.xn--p1ai/kak-ustanovit-virtual-boks-na-vindovs-10
Обновления операционной системы
Одной из возможных причин, по которой виртуальная машина VirtualBox может не запускаться, является необходимость обновления операционной системы.
Операционные системы регулярно выпускают обновления, которые содержат исправления ошибок, улучшения производительности и новые функции. Если у вас установлена устаревшая версия операционной системы, это может привести к несовместимости с VirtualBox и проблемам при запуске виртуальной машины.
Чтобы решить эту проблему, следует проверить наличие доступных обновлений для вашей операционной системы и установить их. Обычно это можно сделать следующими способами:
- Для Windows: откройте «Параметры» -> «Обновление и безопасность» -> «Проверить наличие обновлений» и установите доступные обновления.
- Для macOS: откройте «Системные настройки» -> «Обновление программного обеспечения» и установите доступные обновления.
- Для Linux: в зависимости от вашего дистрибутива, используйте соответствующую команду для обновления операционной системы, например, «sudo apt-get update && sudo apt-get upgrade» для Ubuntu.
После установки обновлений перезагрузите компьютер и попробуйте снова запустить виртуальную машину VirtualBox. В большинстве случаев обновление операционной системы поможет решить проблему с запуском VirtualBox.
Рекомендации по решению проблемы запуска виртуальной машины в VirtualBox
При возникновении проблемы с запуском виртуальной машины в VirtualBox можно попробовать следующие рекомендации:
- Проверить системные требования: убедитесь, что ваш компьютер соответствует минимальным и рекомендуемым системным требованиям для VirtualBox.
- Обновить VirtualBox: установите последнюю версию VirtualBox с официального веб-сайта. Некоторые проблемы могут быть исправлены в новых версиях программы.
- Переустановить VirtualBox: если обновление не помогло, попробуйте полностью удалить VirtualBox и установить его снова. Убедитесь, что вы используете правильную версию VirtualBox для вашей операционной системы.
- Проверить наличие виртуализации в BIOS: в некоторых случаях запуск виртуальной машины может быть невозможен из-за отключенной опции виртуализации в BIOS компьютера. Проверьте наличие и включите эту опцию, если это необходимо.
- Изменить настройки виртуальной машины: попробуйте изменить настройки виртуальной машины в VirtualBox. Например, вы можете попробовать изменить количество выделенной оперативной памяти или объемы жесткого диска.
- Отключить антивирусное программное обеспечение: временно отключите антивирусное программное обеспечение на компьютере и попробуйте запустить виртуальную машину заново. Антивирусные программы могут блокировать некоторые операции, необходимые для работы VirtualBox.
Если ни одно из этих решений не помогло, то вероятно, проблема возникает по другим причинам, и вам следует обратиться за поддержкой к разработчикам VirtualBox или искать помощи в интернете на специализированных форумах и сайтах.
Решение кроется в BIOS
Только опытным пользователям подходит. Следует посетить BIOS и включить там Intel Virtualization Technology. Этот пункт не всегда активируется по умолчанию, а без него поддержка виртуализации отсутствует. Описать точный путь к этой опции невозможно, ведь модификаций BIOS очень много. Но к счастью во всех них меню очень маленькие, поэтому проведя пару минут в поиске можно найти настройки Intel Virtualization Technology. Просто установить на Enabled.

Сегодня для операционных систем Windows существует тысячи программ. При работе большинства программ возникают разные ошибки. Не стала исключением и бесплатная программа для виртуализации Виртуал Бокс. В этой статье мы расскажем различные причины по которым не запускается VirtualBox и другие ошибки, возникающие в процессе работы.
5 Solutions to Fix the “VirtualBox not Opening In Windows” Issue
If you keep experiencing issues like a sudden restart of the system or abnormal shutdown of the system etc. then follow the steps below:
- Solution 1 – Reinstall VirtualBox
- Solution 2 – Update graphic drivers
- Solution 3 – Run the app in compatibility mode
- Solution 4 – Turn off the 3D graphics speed uncharacteristic
- Solution 5 – Use Professional Methos to Repair VirtualBox (VDI) Files
Method 1. Reinstall VirtualBox
The VirtualBox stops operating because of a mismatch issue. Much of the time you may experience such failures directly after a Windows 10 refresh. In this way, the best thing is to reinstall VirtualBox on your machine; here is the thing that you should follow:
- Right-tap on the Windows Start symbol.
- From the list that will be shown pick Control Panel.
- Switch to class and after that, under Tasks, press on Uninstall.
- Find the Virtual Box section and uninstall the program from your PC.
- Make beyond any doubt you keep all the as of late spared records.
- Afterwards, reboot your Windows 10 device.
- Next, download the most recent rendition of VirtualBox and introduce it by following on-screen prompts.
- That ought to be all; at last you ought to have the capacity to utilize VirtualBox on Windows 10 without promote issues.
Method 2. Update Graphic Drivers
Another thing which you can do to resolve this issue is by updating your graphic drivers:
- Right-CLICK on the Windows Start KEY.
- Click on the Tool manager section.
- From the device manager expand the display adapter’s entry.
- PRESS Right-click on your graphic drivers and SELECT update.
- Additionally, follow the steps shown in this article to figure out how to settle the video driver in VirtualBox.
Method 3. Run the app in compatibility mode
- Right-tap on the VirtualBox executable record.
- Choose Properties and go to Resemblance.
- Click on Run similarity troubleshooter or simply check the ‘Run this program in comparison mode for’ field.
- Save your developments and run the program with Administrator rights.
- VirtualBox should now open on your Windows 10 framework.
Method 4. Turn off all the 3D graphics’ speedup characteristic
- Right-tap on any clear space from the Desktop Work area.
- Select Graphic Designs properties from the rundown that will be open.
- Choose the basic Mode and pick alright.
- Navigate towards the 3D choice.
- Disable 3D designs by refining the screen speed.
Also Read: How to Repair Corrupt VHD File or Extract Data?
Method 5. Professional Solution to Repair VDI file
After applying the above manual tips if you feel that this is not working, then you should use this Aryson VDI Recovery software which is believed to be one such advanced and professional recovery solution to handle all corrupt VDI files.
Conclusion
In this article, we have discussed How to fix VirtualBox not opening in Windows 10. Further, we have also suggested a few effective solutions so that you can solve all the issues related to your VDI files.
About The Author:
Mithilesh Tata
Related Post
Неправильная установка VirtualBox и виртуальной машины
Ошибка при запуске виртуальной машины в VirtualBox может возникать из-за неправильной установки самого VirtualBox или неправильной конфигурации виртуальной машины. При возникновении такой ошибки необходимо проверить следующие моменты:
- Установка VirtualBox:
- Убедитесь, что вы скачали последнюю версию VirtualBox с официального сайта разработчика.
- Проверьте, что системные требования для установки VirtualBox совпадают с характеристиками вашего компьютера.
- Установите VirtualBox, следуя инструкциям на экране и не пропустив никаких важных настроек.
Конфигурация виртуальной машины:
- Убедитесь, что вы создали виртуальную машину и настроили ее параметры правильно. Проверьте, что вы выбрали правильную версию операционной системы для виртуальной машины.
- Проверьте, что у вас достаточно ресурсов (памяти, процессорного времени, дискового пространства и т.д.) для запуска виртуальной машины. В случае нехватки ресурсов, возможно, вам нужно увеличить их количество.
- Проверьте наличие и правильность загрузочного образа операционной системы в виртуальной машине.
- Проверьте конфигурацию сети в виртуальной машине и установите нужные настройки для подключения к сети.
Если после проверки всех вышеперечисленных моментов проблема не решается, рекомендуется обратиться за помощью на форумы или поддержку VirtualBox. Имейте в виду, что решение проблемы может быть связано с особенностями вашей системы или специфической конфигурацией виртуальной машины.
Виртуальная машина не запускается из-за некорректных настроек
Ошибка при запуске виртуальной машины в программе VirtualBox может быть вызвана некорректными настройками
Прежде чем искать более сложные решения, важно убедиться, что ваша виртуальная машина правильно настроена. Вот несколько причин, по которым виртуальная машина может не запускаться и как их исправить:
- Недостаточно ресурсов — проверьте, что ваша система имеет достаточно оперативной памяти, места на жестком диске и процессорных ресурсов для запуска виртуальной машины. Увеличьте размер выделенных ресурсов, если это необходимо.
- Некорректные настройки аппаратного виртуализатора — убедитесь, что аппаратный виртуализатор включен в BIOS вашего компьютера. Также проверьте настройки в программе VirtualBox и убедитесь, что виртуализация аппаратного обеспечения включена.
- Некорректные настройки виртуальной машины — перейдите к настройкам виртуальной машины и убедитесь, что вы выбрали правильные параметры. Важные параметры включают количество выделенной оперативной памяти, количество процессорных ядер, наличие подключенных устройств и настроек сети.
- Отсутствие операционной системы — убедитесь, что виртуальная машина имеет установленную и правильно настроенную операционную систему. Убедитесь также, что образ операционной системы существует и находится в указанном месте.
Если после проверки и исправления указанных проблем ваша виртуальная машина все равно не запускается, то возможно, проблема вызвана дефектом программного обеспечения или конфликтом с другими приложениями на вашей системе. В таком случае, попробуйте переустановить VirtualBox или обратиться в службу поддержки для получения дополнительной помощи.
Способ 1
- Открываем любой файловый менеджер («Проводник» или «Total Commander»).
- Заходим в диск С (ну или в системный диск, если он у вас обозначен другой буквой).
- Находим папку «Пользователи» (или «Users»).
- Далее нам понадобится папка с данными учётной записи.
- Ищем «VirtualBoxVMs». В нём открываем каталог виртуальной машины.
- Там будут представлены три файла с названиями образа ОС (к примеру, Windows 7). Копируем их в любое другое место.
- Далее идём обратно в каталог к первоначальным файлам и удаляем Winvbox. Win7.vbox-prev переименовываем в Win7.vbox.

СОВЕТ. в некоторых ОС он может называться Win7.xml или же Win7.vbox.
В большинстве случаев эта простая процедура срабатывает. Если же нет, переходим ко второму методу.
Причины возникновения ошибки запуска виртуальной машины в VirtualBox
VirtualBox — популярное программное обеспечение для создания и управления виртуальными машинами. Однако, иногда при запуске виртуальной машины в VirtualBox может возникать ошибка, которая мешает успешному выполнению операции.
Ниже приведены некоторые из основных причин, по которым может возникнуть ошибка запуска виртуальной машины в VirtualBox:
- Неподдерживаемая версия VirtualBox: Возможно, у вас установлена устаревшая или несовместимая версия VirtualBox. Рекомендуется обновить программу до последней версии и проверить совместимость с вашей операционной системой.
- Недостаточные ресурсы компьютера: Запуск виртуальной машины требует определенного объема оперативной памяти, процессорной мощности и свободного пространства на жестком диске. Если не хватает ресурсов, VirtualBox может выдавать ошибку. Рекомендуется проверить доступность ресурсов и освободить место, если это необходимо.
- Конфликт с другими программами: Некоторые программы могут конфликтовать с VirtualBox и вызывать ошибки при запуске. Чтобы исключить конфликты, рекомендуется закрыть все ненужные программы перед запуском виртуальной машины.
- Поврежденные файлы виртуальной машины: Если файлы виртуальной машины, созданные в VirtualBox, повреждены или отсутствуют, это может привести к ошибке запуска. Рекомендуется проверить целостность файлов и, если необходимо, восстановить их из резервной копии или создать новую виртуальную машину.
В случае возникновения ошибки при запуске виртуальной машины в VirtualBox, рекомендуется приступить к ее устранению, исходя из приведенных выше причин. Если проблема не удается решить самостоятельно, можно обратиться к документации VirtualBox или обратиться в поддержку.
Способ 2
Также причиной неисправности может послужить только что установленное обновление Windows. Как мы уже рассказывали, автоматические обновления могут вызывать сбои в работе программ. В этом случае решением проблемы может быть удаление всех последних установленных апдейтов или же определённого (обычно «виновником» является апдейт с кодом KB3004394). Процесс удаления мы уже подробно описывали. Сделать это можно несколькими методами. Напомним алгоритм действий через командную строку.
- Нажимаем «Выполнить» в меню «Пуск».
- Набираем cmd и нажимаем ОК.
- Вводим команду для удаления нужного нам обновления: wusa /uninstall /kb:3004394
- Нажимаем Enter.
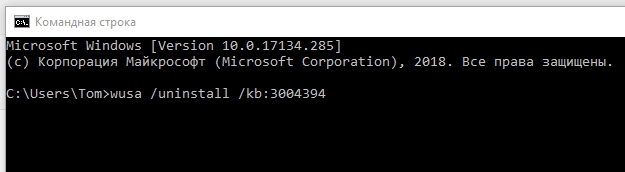
Если система найдёт файл, то удалит. Если же нет, можно попробовать избавится от всех последних автоматически установленных. Бывает, что система не находит нужную обнову, и, соответственно, не может устранить неполадку. В таком случае переходим к следующему методу.
Дополнительные возможные причины ошибки
В случае, если предыдущие варианты не помогли, ниже — еще несколько возможных причин, способных вызвать ту же проблему при запуске виртуальной машины:
- Отключенный файл подкачки Windows или недостаток памяти для работы виртуальной машины.
- Отсутствие поддержки виртуализации или отключенная виртуализация, здесь может помочь: Как включить аппаратную виртуализацию в БИОС/UEFI.
- Включенные компоненты Hyper-V в Windows 10, подробнее: Как запускать виртуальные машины Hyper-V и VirtualBox на одном компьютере.
Также иногда срабатывает метод исправления ошибки 0x80004005 путем запуска виртуальной машины не из менеджера VirtualBox, а, после его закрытия, простым запуском файла .vbox из папки с виртуальной машиной.










![Virtualbox не работает в windows 10 - [решено]](http://lakfol76.ru/wp-content/uploads/6/0/1/60181abe18371fe748b8a01f761cf960.jpeg)
![Не запускается virtualbox на linux [решение]](http://lakfol76.ru/wp-content/uploads/0/8/4/084b2531e856305c314a95b5ee8c2f81.jpeg)

















![Virtualbox не работает в windows 10 — [решено]](http://lakfol76.ru/wp-content/uploads/4/7/7/4776708e766b72735df2598f8a64eff3.png)

