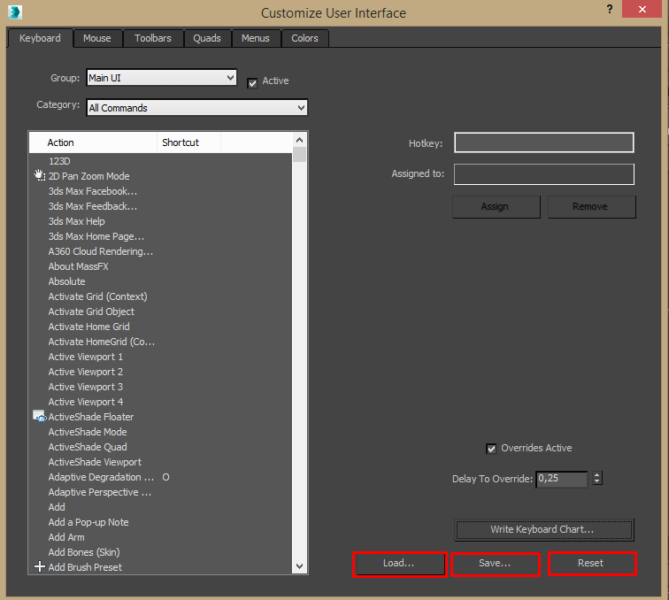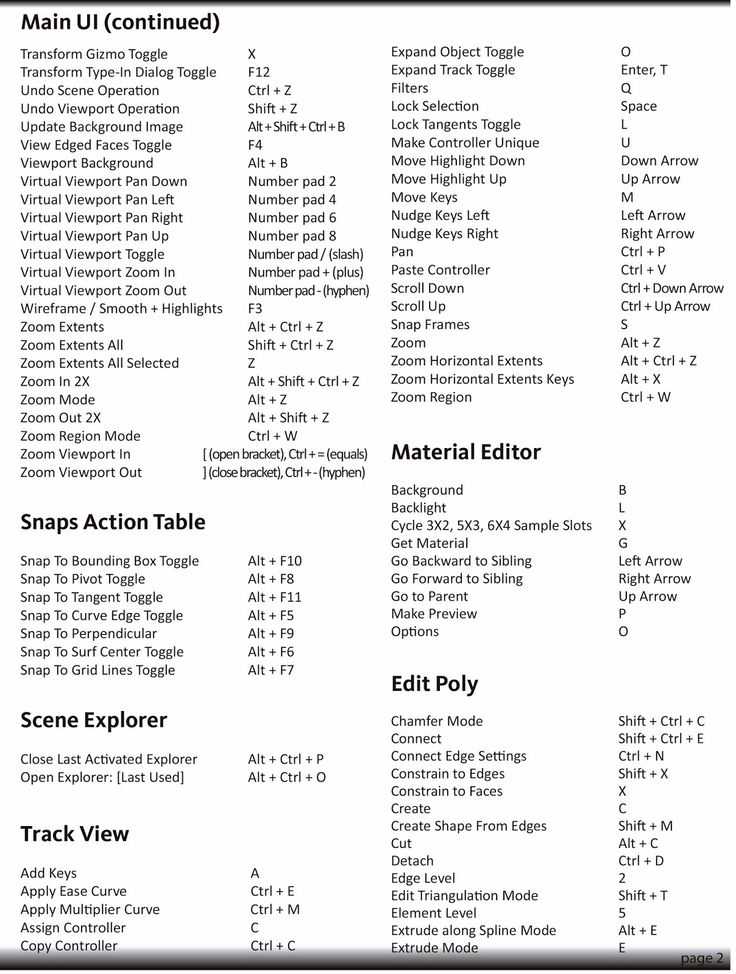Примечания
- У некоторых команд для редактирования подобъектов «Editable Poly» имеются настройки, управлять которыми можно из «Caddy Controls» (Регуляторов кэдди) или из стандартных диалоговых окон (если «Caddy Controls» отключены). По умолчанию в 3ds Max не задано горячих клавиш для вызова регуляторов кэдди (или диалоговых окон). Но есть клавиша для быстрого доступа к ним: вывести на экран «Caddy Controls» (или диалоговое окно) с настройками команды можно кликом по расположенной на панели иконке для запуска данной команды с нажатой клавишей .
- Для выполнения команды «Clean Remove» (Полное устранение) можно также: кликнуть по кнопочке «Remove» в свитке «Edit Edges» (Редактирование ребер) командной панели с зажатой клавишей ; кликнуть по иконке «Remove» на панели «Edges» (Ребра) с зажатой клавишей .
- В статье рассмотрены быстрые клавиши для редактирования подобъектов «Editable Poly», которые заданны в 3ds Max 2020 по умолчанию. Однако для любого действия в 3ds Max могут быть назначены пользовательские горячие клавиши.
Список горячих клавиш в 3ds max: полный и основной
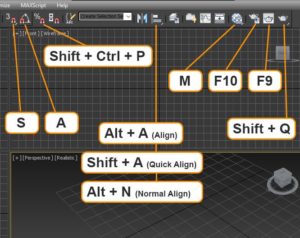
В 3DS max как и в большинстве профессиональных программ существуют горячие клавиши(hot key). В уроке, представленном ниже, будет рассказано о том, как настроить их под себя, и будет приведён список основных горячих клавиш, которые вам стоит запомнить в первую очередь.
Настройка горячих клавиш под себя
В 3ds max представлена возможность кастомизировать (подстроить под свои нужды) интерфейс. Для того чтобы изменить стандартные клавиши, вам необходимо проследовать инструкции, представленной на изображениях внизу:
Customize — Customize User Interface — вкладка Keyboard — Выбираем команду — Вводим нашу комбинацию — Assign
В данном окне все горячие клавиши разбиты на группы и категории, которые позволяют быстро и легко находить необходимую команду, иными словами, практически всё, что можно нажать мышью, вы можете назначить на горячую клавишу и использовать её. От себя же хочу добавить, что данный метод позволяет вам ускорить работу в 2, а то и в 3 раза, за счёт того, что вам не приходится тащить мышку через весь экран.
Также вы можете назначить готовые пресеты(шаблоны) с горячими клавишами. Т.е. если вы работаете с анимацией, — вы подгружаете набор горячих клавиш для анимации. Если вы ставите свет, – подгружаете набор для работы со светом.
Для того, чтобы сохранить ваш набор, после того, как вы назначили все необходимые клавиши, нажимаете клавишу «Save…» и выбираете место для сохранения набора и его имя. Для того, что бы подгрузить набор, нажимаете «Load…» и выбираете нужный файл с набором.
С помощью клавишу «Reset» вы возвращаете все настройки по умолчанию.
Основные горячие клавиши
- Ctrl + A — Выделить все объекты в сцене;
- Ctrl + D — Снять выделение;
- Ctrl + S — Сохранить изменения в файл(если файл не открыт 3DS max предложит создать его);
- Ctrl + V — создать копию;
- Ctrl + Z- отмена действия;
- Ctrl + Y — Отменить отмену действия;
- Alt + W — развернуть\свернуть одно из окон вьюпорта во весь экран;
- Alt + нажатое колесо мышки — вращение вокруг объекта;
- Shift + F — Вкл\выкл отображение Safe Framе- области рендера;
- Нажатое колесо мышки — перемещение;
- Q — инструмент выделения\изменение формы выделения области;
- W — инструмент перемещение(Movie);
- E — инструмент вращение(Rotate);
- R – инструмент масштабирование(Scale);
- H – Выбрать по Имени;
- G – Спрятать \ показать сетку(Grid)в окне вьпорта;
- J – Вкл./Выкл. Отображение габаритного контейнера;
- X – Спрятать \ показать стрелки перемещения \ вращения \ масштабирования и т.д. (вернуть стрелки перемещения);
- -\+ — Увеличить \ Уменьшить стрелки перемещения \ вращения \ масштабирования и т.д.; F1 – Контекстно-зависимая справка;
- F2 — Переключение затенения выбранных полигонов;
- F3 — Вкл/Выкл режим отображения сетки без поверхности;
- F4 — Вкл\Выкл отображения сетки вместе с поверхностью;
- F9 – Запустить рендер из того вида, в котором он проходил прошлый раз, если это первый рендер – рендер запуститься из активного в данный момент вида;
- F10 — настройки рендера;
- Пробел – Вкл\Выкл Блокировки выделения;
- Горячие клавиши окон проекций;
- F – Переключиться на вид спереди (Front);
- T – Переключиться на вид сверху (Top);
- L – Переключиться на вид слева (Left);
- R – Переключиться на вид справа (Right);
- P – Переключиться на перспективный вид (Perspective);
- B – Переключиться на вид снизу (Bottom);
- C – Переключиться на вид камеры (Camera);
- CTRL-C – Создать камеру из вида;
- V – Открыть меню видов;
- Z – «сфокусироваться» на выделенных объектах;
- Ctrl-X – Вкл\Выкл Экспертного режима;
- Alt-Q – Изолировать объект;
- D – Отключение автоматического обновления окна проекции;
- Shift-Q –Рендер из выбранного окна проекций;
- M – открывает редактор материалов;
- Alt-L – Выбрать петлю ребер;
- Alt-X – Отобразить, как полупрозрачный.
Editable Poly (Не путать с Edit Poly)
- 1 – Работа с вершинами (Vertex);
- 2 – Работа с гранями (Edge);
- 3 – Работа с границами (Border);
- 4 – Работа с полигонами (Polygon);
- 5 – Работа с объектами (Element);
- Ctrl+Shift+E – Target weld;
- Alt+C – Cut;
- Shift+E – Extrude;
- Shift+Ctrl+B – Bevel;
- Shift+Ctrl+C – Chamfer;
- Shift+Ctrl+E – Connect;
- Alt+H – Hide select;
- Alt+I – Hide unselect;
- Alt+U – Unhide all;
- Alt+L – Loop;
- Alt+R – Ring;
- Ctrl+PageUp – Grow select.
Также вы можете скачать полный список всех горячих клавиш здесь.
Автор урока: Сергей Пасюта
(4 4,75 из 5) Загрузка…
148 Shortcuts для Autodesk 3DS Max
Перейти к: Общий пользовательский интерфейс, Виды, Редактируемые полигоны, Квадратное меню, Редактор материалов, Элементы управления клавишами и временем, Элементы управления навигацией в окне просмотра, Режим обхода, Виртуальное окно просмотра, Подобъекты, Иерархии
|
Ctrl+N |
New scene |
|||||||||||||
|
F2 |
Shade selected faces |
|||||||||||||
|
F3 |
Wireframe/smooth and highlight |
|||||||||||||
|
F4 |
View edged faces |
|||||||||||||
|
Space |
Selection lock |
|||||||||||||
|
Q |
Select |
|||||||||||||
|
Ctrl+Left mouse click |
Добавить в выделение |
|||||||||||||
|
Alt+щелчок левой кнопкой мыши |
Удалить из выделения |
|||||||||||||
|
W |
Move |
|||||||||||||
|
E |
Rotate |
|||||||||||||
|
R |
Scale |
|||||||||||||
|
G |
Hide grids |
|||||||||||||
|
S |
Защелкивания |
|||||||||||||
|
A |
Угол -зажим |
|||||||||||||
|
Ctrl+Shift+P |
Ctrl+Shift+P |
CTRL+P |
0002 процент Snap | |||||||||||
|
Ctrl+C |
Создание камеры из просмотра |
|||||||||||||
|
F5 |
Движение ограничения. |
|||||||||||||
|
F9 |
Рендер последний |
|||||||||||||
|
F10 8 |
9000 диалог0018 | |||||||||||||
|
Render to texture dialogue |
||||||||||||||
|
Shift+Q |
Quick render |
|||||||||||||
|
M |
Material editor |
|||||||||||||
|
6 |
Вид частиц |
|||||||||||||
|
8 |
Диалог окружения и эффектов |
|||||||||||||
| 9
00018 |
Открытая панель передового освещения |
|||||||||||||
|
F11 |
Open MaxScript Слушатель |
|||||||||||||
|
ALT+CTRL+Q |
ALT+CTRL+Q |
ALT+CTRL+Q |
OPEN |
AVERLER+ |
AVERLIRER00 |
ALT+CTRL+Q |
Изолировать выделение |
|||||||
|
Alt+W |
Развернуть окно просмотра |
|||||||||||||
| 15 | 8 5 |
0 00002 Place highlight |
||||||||||||
|
H |
Select by name/select from scene |
|||||||||||||
|
Ctrl+D |
Select none |
|||||||||||||
|
Ctrl+I |
Select Invert |
|||||||||||||
|
Страница вверх |
Отбор предок |
|||||||||||||
|
Page Down |
SELCT Child |
SELCT Child
SELCT Child
0014
CTRL+V
Clone
O
CTRALITICE
CTRLLEATE+
CTRLLEN+
CTRLLEN+
CTRLLING+9000
.![]() +Z
+Z
Отмена операции сцены
Ctrl+Y
Повтор операции сцены
Undo viewport operation
Shift+Y
Redo viewport operation
Shift+F
Show safeframes
7
Show statistics
N
Автоматический режим
Shift+C
Скрыть/показать 9000 камер0005
Shift+G
Hide/ show geometry
Shift+H
Hide/ show helpers
Shift+L
Hide/ show Свет
Shift+P
Hide/ Show Partice System
Shift+S
Hide/ Show Shapes
HID0014
Shift+W
Hide/ show space warps
Alt+X
Display as see-through
|
T |
Top |
|
B |
Bottom |
|
L |
Left |
|
F |
Front |
|
U |
Isometric user |
|
P |
Perspective user |
|
C |
Camera |
|
Shift+4 |
Spot /направленный свет |
|
1 |
Уровень вершин |
|
|
2 уровень 90 Край |
||
|
3 |
Border level |
|
|
4 |
Poly level |
|
|
5 |
Element level |
|
|
Shift+E |
Режим вытягивания |
|
|
Ctrl+Shift+B |
Режим скоса |
|
| 90Shift
90 Shift 15 90 5 Shift 0002 Chamfer mode |
||
|
Ctrl+Shift+E |
Connect |
|
|
Shift+X |
Edge constaint |
|
|
Ctrl+Shift+W |
Target weld |
|
|
Alt+C |
Cut |
|
|
Ctrl+Shift+Q |
Quickslice |
|
|
Alt+H |
Hide |
|
|
ALT+I |
HID |
Анимация |
|
Ctrl+Alt+Щелчок правой кнопкой мыши |
Освещение/Визуализация |
|
|
Щелчок правой кнопкой мыши0018 |
Modelling |
|
|
Alt+Shift+Right mouse click |
Reactor |
|
|
Shift+Right mouse click |
Snap |
|
|
V |
Viewports |
|
B |
ФОН |
|
L |
БАССОВЫЙ СВЕТ |
0014
x
Цикл 3×2, 5×3, 6×4 Слоты для образцов
G
GET
.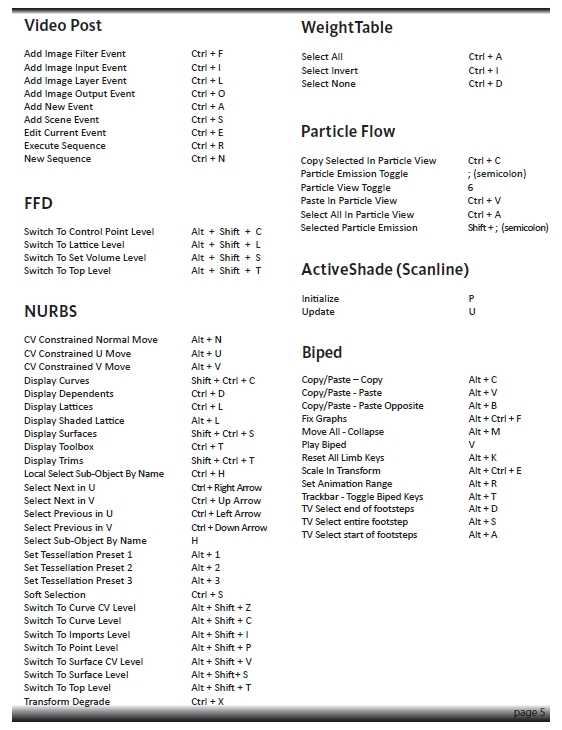
Стрелка вправо
Перейти вперед к родственному элементу
Стрелка вверх
Перейти к родительскому элементу
Make preview
O
Options
|
Spacebar |
Slection lock switch |
|
|
N |
Auto key mode |
|
|
‘ |
Установить режим ключа |
|
|
K |
0450015 |
Игра / остановка анимация |
|
, (запятая) |
Время резервного копирования Один блок |
|
|
. (period) |
Forward Time One Unit |
|
|
Home |
Go to start frame |
|
|
End |
Go to end frame |
|
Alt +Z |
Zoom mode |
||||||
|
Alt+Ctrl+Z |
Zoom extents |
||||||
|
Shift+Ctrl+Z |
Zoom extents all |
||||||
|
Z |
Zoom Выбрал All |
||||||
|
Alt+Shift+Ctrl+z |
Zoom в 2x |
||||||
|
Alt+Shift+z |
Zoom
Alt+Shift+z |
Zoom Zoom 2x |
Alt+Shift+z |
1 40015
Alt+Shift+z |
5 Zoom 9000 | ||
|
Ctrl+W |
Режим области Zoom |
||||||
|
[/ Scroll Wheel While Окно просмотра вне |
|||||||
|
Ctrl+P/Средняя кнопка мыши |
Панорамирование |
||||||
|
I |
90 Интерактивное панорамирование0005 | ||||||
|
Ctrl+R |
Arc rotate |
||||||
|
Alt+W |
Min/max switch |
List of main hotkeys
Instead of using the menu in the lower right corner, you can more conveniently and quickly navigate through the viewports with the mouse.
Pressing the mouse scroll button will move the image horizontally and vertically.
alt + scroll pressed — will rotate the image around the scene. You can get the same image rotation effect by enabling the Arc Rotate View Mode tool (shortcut ctrl + r).
scroll rotation — zoom in and out. The Zoom Mode tool (shortcut alt + Z) works similarly.
Ctrl + X — Export Mode Toogle, i.e. increase the workspace by hiding the sidebar and toolbar.
Alt + W — Maximize the Toogle Viewport, i.e. enlarge one selected viewport. Combined with Toogle’s export mode, this gives you a really great workspace. Most often used in object modeling.
Ctrl + A — select all objects in the scene.
Q — Object selection tool.
H — will show us the list of objects in the scene.
W — select and move the tool, i.e. object movement.
E — select and rotate the tool, i.e. rotate the object.
R is a selection and uniform scaling tool, i.e. scaling. I’ve always wondered why the creators of 3dsmax didn’t give this label to Rotate, since my intuition tells me that it would be the letter R.
Ctrl + I — invert selection.
Z — object centering.
Ctrl + Shift + Z — center the entire scene.
C — switch to the view from the camera installed in the scene.
Other commonly used abbreviations:
P — perspective mode
F — front view
T — top view
L — left side view
B — view from … the back, by default it is set, but here is how the bottom changed to the back
F3 — view of the object mesh itself (Wireframe mode)
F4 — mesh view with polygons (Smooth + Highlights + Edged Faces)
Alt + Q — isolate the selected object
Alt + B — background configuration for viewport
S — Enable the Snaps Toogle tool
A — enable Toogle Angular Snap
Ctrl + V — copy the currently selected object / objects. Watch out for the keyboard shortcut CTRL + C! — does not copy, as in Windows Explorer, only adds a camera to the scene, works only in the Perspective viewport
M — go to material editor
F10 — go to render settings
Shift + Q — fast render
Ctrl + N — new scene
Ctrl + O — open file
Ctrl + Z / Ctrl + Y — go back / forward to the last action
Hotkeys for working with Editable Poly
The Edit Poly and Mesh modifiers have their own group in the Customize User Interface panel. You can edit the hotkeys there to match. They just don’t use the same hotkeys. If you just want to temporarily disable the Edit Poly modifier hotkeys, you can turn off the keyboard shortcut override toggle in the center of the main toolbar. Just turn it back on when you’re done.
Alt + 4 — move
Alt + 2 — set stream
Alt + 5 — rotate edges
Alt + Shift + 2 — straighten loops
Alt + 1 — fast loop
To work with Editable Mesh
B — edit soft selection
Ctrl + Shift + B — edit mesh bevel mode
Shift + R — edit mesh break vertices
Ctrl + Shift + C — edit mesh bevel mode
Ctrl + Alt + C — edit mesh, minimize
Alt + C — edit mesh
Ctrl + Alt + D — edit detach mesh
To work with nurbs objects
When you work with NURBS models, you often work with sub-objects.
While at the sub-object level, you use normal selection methods such as clicking, dragging an area, or holding Ctrl to select one or more sub-objects.
You can also select NURBS points, curves, and surface subobjects by name. Enable the keyboard shortcut override toggle, navigate to the NURBS subobject level, and press H. This will open the Select Subobjects dialog, which is a subset of the selection popup that lists only the subobjects of the current level. Select one or more items in the list, and then click Select. You can assign your names to NURBS sub-objects (other than summaries) that you want to edit frequently.
Tip: Press Ctrl+H to display only the subobjects directly below the mouse cursor in the Select Subobjects dialog box.
- Subobject selection switch (by default Ctrl+B:) toggles between object and subobject levels.
- The Subobject Level Loop shortcut (Insert: by default) switches from one subobject level to another.
Final Thoughts
So, This was the article over 3DsMax Hotkeys, we hope you enjoyed it. If you want a complete cheat sheet on it for reference. Click 3Ds Max (Source Autodesk) to download it. Learning 3d max interface can take time, as there are lots of features inside its interface. So keep practicing is the key to it. Also, the final results will be very much amazing. I wish you the very best of luck for mastering the 3Ds Max interface using our awesome guide. Also, you can say thanks to their support staff for excellent 3d youtube videos and content articles on their official site.
Please go through our other articles to enhance your knowledge in 3d and animation industry. Also, you can follow other 3d forum posts on the internet and learn from other CG industry experts.
Обо мне
Причины:
- Переключатель переопределения сочетания клавиш отключен.
- Настройки пользователя 3ds Max повреждены.
- Неправильное или поврежденное сопоставление клавиатуры Windows (географически связанное).
- Новые или обновленные устройства ввода, такие как 3D-мыши, клавиатуры или планшеты, блокирующие функции.
Решение:
Если сочетания клавиш 3ds Max перестают работать при работе в пользовательском интерфейсе, попробуйте выполнить одно или несколько следующих действий:
Включить переключатель переопределения сочетания клавиш
Убедитесь, что кнопка переключения сочетания клавиш включена. Кнопка должна быть выделена синим цветом, если она в настоящее время включена и позволяет использовать ярлыки.
Сбросить пользовательские настройки
Чтобы убедиться, что папка пользовательских настроек 3ds Max не повреждена, попробуйте сбросить настройки: Как сбросить настройки пользовательских настроек 3ds Max до значений по умолчанию.
Сброс клавиатуры Windows
В некоторых случаях проблема может быть связана с языковыми настройками, установленными в операционной системе Windows для клавиатуры. Проверьте сброс клавиатуры Windows, выполнив действия, перечисленные в статье Как сбросить настройки клавиатуры по умолчанию в Windows 10.
Систематически удалять внешние периферийные устройства
- Систематически удаляйте все периферийные устройства, например 3D-мыши или планшеты.
- Тестируйте улучшения после удаления каждого периферийного устройства.
Установите правильные сценарии Python (только версия 3ds Max 2018.4)
Если вы используете 3ds Max 2018.4 и испытываете потерю или непостоянную возможность использовать сочетания клавиш, попробуйте решение, указанное в статье: сочетания клавиш перестают работать или работают неправильно после установки обновления 2018.4 для 3ds Max.
Примечание. Эта проблема возникает только при установке 3ds Max 2018 с использованием обновления 4 (2018.4)
Выполнить полное удаление
Если предыдущие решения не помогли решить проблему, возможно, проблема связана с текущей установкой. В этом случае выполните полное удаление 3ds Max и повторную установку.
Нет ничего хуже, чем выучить новое сочетание клавиш и обнаружить, что оно НЕ работает на вашем компьютере.
Или, что еще хуже, одно из ваших любимых сочетаний клавиш, например F12 для команды «Сохранить как», внезапно перестает работать. В этом посте я собрал список из 6 причин, по которым ваши сочетания клавиш могут не работать, и способы их устранения.
Если НИ ОДИН из этих способов быстрого исправления не работает, скорее всего, у вас проблема с оборудованием. Это означает, что вам, вероятно, нужно заменить клавиатуру или купить новый компьютер (облом).
What to do if hotkeys don’t working
Keyboard shortcuts or hotkeys stop working when using 3ds Max.
Hotkeys not working — reasons:
- The Keyboard Shortcut Override Toggle is disabled.
- 3ds Max User Preferences are corrupted.
- Incorrect or damaged keyboard mapping in Windows (geographically related).
- New or updated input devices such as 3D mice, keyboards, or tablets, have the lock function enabled.
If the 3ds Max hotkeys stop working while working in the user interface, try one or more of the following actions:
- Enable the override toggle switch
- Make sure the hotkey override button is enabled. The button should be displayed in blue if it is currently active and allows the use of shortcuts.
- Reset user settings
To ensure there are no corruptions in the 3ds Max user settings folder, try resetting the settings.
In some cases, the issue may be related to language settings set in the Windows operating system for the keyboard. Test resetting the Windows keyboard.
Заключительные мысли
Таким образом, это разные способы исправления быстрых клавиш, если они вдруг перестали работать.
Использование сочетаний клавиш — это САМЫЙ БЫСТРЫЙ способ повысить производительность и сэкономить время, независимо от того, какую программу вы используете
Вот почему важно знать, как исправить ярлыки, если они не работают
Если я пропустил какую-то технику в этой статье, сообщите мне об этом в разделе комментариев ниже, так как это поможет другим исправить свои ошибки.
Если вам понравилась эта статья и вы хотите узнать больше о наших учебных курсах и других бесплатных ресурсах, посетите нас здесь.
Недавно я переключил свою рабочую станцию на другой рабочий стол и только что закончил установку всех своих программ и подключаемых модулей. Есть одна вещь, которую я не могу понять, это горячие клавиши внутри 3dsmax. У меня всегда была горячая клавиша внутри UV-редактора, поэтому, когда я нажимаю «s», когда у меня выбран край, он автоматически сшивается. После изменения этой горячей клавиши на «s» на моей новой рабочей станции она, похоже, не работает. Вместо этого он переключает «переключение привязки» в основном пользовательском интерфейсе, хотя я сейчас работаю в редакторе uv.
Однако горячие клавиши по умолчанию, такие как нажатие Ctrl+B, чтобы разбить объекты, по-прежнему работают. Просто кажется, что горячие клавиши не работают, когда эта клавиша уже назначена чему-то в основном пользовательском интерфейсе.
Я надеюсь, что кто-то легко это исправит! Спасибо, что прочитали.
Улучшите свои навыки работы в 3ds Max: основные горячие клавиши
Использованные приложения: 3ds Max

Пол Хэттон покажет вам основные горячие клавиши в 3ds Max — ускорив тем самым ваш рабочий процесс, что позволит вам посвятить больше времени на ваше творчество.

Улучшите свои навыки работы в 3ds Max — предыдущие главы:
1. Улучшите свои навыки работы в 3ds Max: 10 секретов интерфейса
2. Улучшите свои навыки работы с 3ds Max: 10 принципов
3. Улучшите свои навыки работы в 3ds Max: работа с массивными сценами
4. Улучшите свои навыки работы в 3ds Max: инструменты анимации
5. Улучшите свои навыки работы в 3ds Max: органичное размещение объектов при помощи MassFx
6. Улучшите свои навыки работы в 3ds Max: введение в систему частиц
7. Улучшите свои навыки работы в 3ds Max: добавляем естественную динамику при помощи модификатора Flex
8. Улучшите свои навыки работы в 3ds Max: немного слов о редакторе материалов slate
Горячие клавиши бесценны, поскольку способны ускорить вашу работу и позволить вам сфокусироваться на вещах, которые действительно имеют значение. Я не стану подчёркивать насколько важны горячие клавиши. Если вы делаете какое-то действие и оно становится регулярным, вам стоит узнать его горячую клавишу. Имея дело с утомляющими меню и свитками вы только замедляете свою работу. В этой статье мы рассмотрим некоторые горячие клавиши, которые могут быть полезны, также как настроить ваши собственные клавиши.
создание
Создание объектов в 3ds MAX осуществляется либо при выборе в меню пункта create (создание), либо при нажатии кнопки (всплывающая подсказка — create).
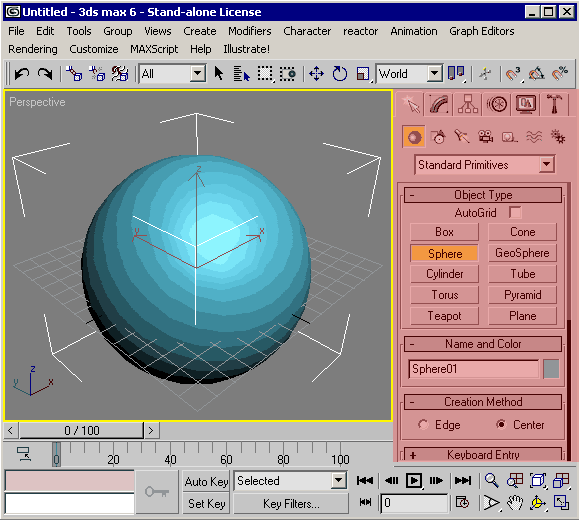 |
| Рис 3.1. (Command Panel), вкладка «Создать» (Create) |
Ищите эту кнопку в левом командной панели, показанной красным цветом на рис. 3.1.
После нажатия кнопки create, надо выбрать группу объектов. Перечень групп объектов приведён в табл. 3.1.
| Таблица 3.1. Командная панель (Command Panel), вкладка «Создать» (Create) | ||
| всплывающая подсказка | Комментарий | |
| Geometry | геометрические примитивы и объекты — объекты для визуализации. | |
| Shapes | объекты, состоящие из линий (формы). При желании, тоже могут быть визуализированы в виде трубок заданного радиуса, либо могут служить вспомогательными объектами при моделировании других объектов, или, к примеру, линия может являться траекторией движения. Так же, линию можно использовать как скелет деформации. | |
| Light | источники света, они освещают нашу сцену. Бывают всенаправленные (omni), которые светят подобно лампочке или пламени свечи, бывают направленные, подобно прожекторам. | |
| Cameras | камеры. Через камеру мы можем видеть нашу сцену, изменяя параметры камеры мы можем менять угол зрения (который, кстати, может быть анимирован). Камера может перемещаться по сцене, как и все другие объекты. | |
| Helpers | вспомогательные объекты разных типов, в том числе и измерители расстояния (рулетка), транспортир. | |
| Space Wraps | исказители пространства — они помогают деформировать другие объекты | |
| Systems | здесь создаются целые системы из двух или более объектов, в том числе, системы костей, которые требуются для создания скелета для анимации, так же и другие объекты, например система компас и солнце, при помощи которой можно настроить освещение таким образом, что оно будет имитировать освещение в заданной географической метсности в заданное время суток. |
Для того, чтобы понять, как работать с объектами, начните с простых объектов — геометрических. Поняв философию работы с объектами на этих достаточно простых примерах, сможете перейти к более сложным.
Сразу под строкой кнопок во вкладке create можно видеть разворачивающееся меню, здесь можно выбрать подгруппу объектов. В геометрических объектах (Geometry) первые две подгруппы — Standart Primitives (стандартные примитивы) и Extended Primitives (расширенные примитивы) — вполне самостоятельные и достаточно простые для понимания объекты, можете поэкспериментировать с ними.
Под разворачивающимся меню распологается полоса с надписью Object Tipe, а под ней группа кнопок. (Группа кнопок может быть свёрнута, если нажать на полосу с надписью, и так же по нажатию развёрнута). Каждая кнопка соответствует своему объекту, рассматривать, каике объекты предлагаются вашему вниманию, мы не будем, вы вполне можете сами понажимать кнопки и посмотреть, что за какой из них стоит.
Под группой кнопок идёт группа Name and Color (имя и цвет). Имя объекту можно сменить на любое, удобное для вас, только рекомендуется использовать латинские буквы, потому что далее будут возникать ситуации, когда вам надо будет найти ваш объект по имени в тех или иных пунктах меню, и при использовании русских букв они в некоторых менюшках могут отображаться неверно. Цвет тоже можно сменить. Но изменять эти параметры можно только после того, как объект будет создан. Создать объект можно двумя способами: если под группой Name and Color есть группа Keyboard Entry (ввод с клавиатуры), заполнить там все поля и нажать кнопку Create (по умолчанию группа свёрнута, чтобы развернуть — кликните мышью по надписи), либо создать объект при помощи мыши в окне проекции. Тогда нужно нажать в группе Object Type кнопку с названием примитива, который вы собираетесь создать (кнопка станет жёлтой), после чего перейти в любое из окон проекций (лучше в Top или Perspective). Геометрические объекты создаются посредством «натягивания», то есть, простого клика мишью не достаточно, нужно нажать левую кнопку и провести мышь не отпуская. Если создаётся объект типа сферы (sphere) или чайника (teapot), то он будет готов сразу после отпускания кнопки мыши. Однако, если объект слишком мал, он может просто исчезнуть, видимо программа посчитает, что произошёл случайный клик мышью, а вовсе не кто-то пытался что-то создать. Чтобы создать более сложный объект, понадобится несколько движений мышью, однако держать кнопку нажатой нужно только при первом натяжении, далее кнопка отпускается и производятся клики только по окончании изменения того или иного параметра.
Перемещение, вращение и масштабирование объектов
Когда вы работаете с объектами вы постоянно используете перемещение, вращение и масштабирование. Эти инструменты по умолчанию расположены на панели инструментов вверху. Клавиатурные сокращения для этих 3 инструментов кажется не имеют ничего общего с названиями инструментов, но их легко запомнить, поскольку эти три буквы находятся одна за другой. Это W для перемещения, E для вращения и R для масштабирования. Если вы введёте в свою практику использование этих клавиш, то ваша левая рука всегда будет лежать на них.
3 наиболее часто используемых инструмента трансформации, могут использоваться при помощи этих трёх букв
Track bar
Это панель для работы с анимацией, проставление ключевых кадров и отслеживание тайминга. Находится в нижней части интерфейса 3ds Max.

Панель Track bar
Как правило, эта панель не нужна при обычной работе с объектами, тем более в начале изучения программы. Необходимость в ней возникает на завершающих этапах проекта, когда нужно продемонстрировать анимацию движения объекта в сцене, для чего сначала настраивают камеры.
Если, к примеру, вы работаете не на большом мониторе, а на ноутбуке, то эта панель может существенно уменьшать полезное рабочее пространство. Чтобы её спрятать, перейдите в главное меню выберите пункт Customize — Show UI и снимите флажок с пункта Show Track Bar.
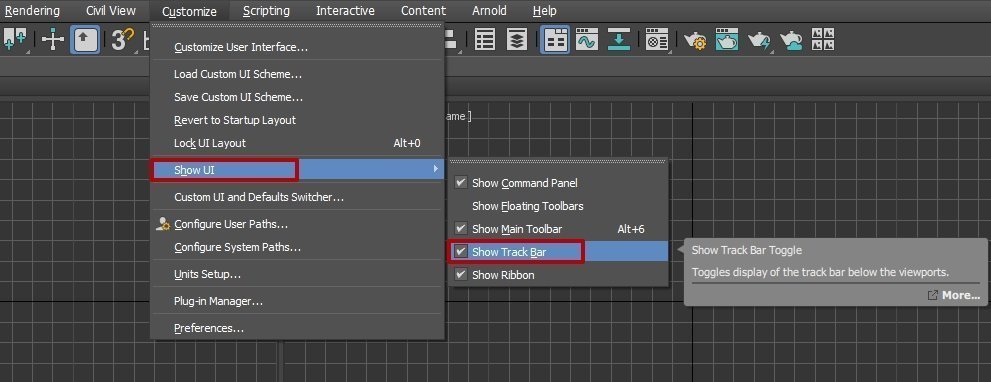
Прячем панель Track bar: она может понадобиться только под конец проекта
Также можно просто открепить эту панель от нижней части интерфейса и нажать крестик в правом верхнем углу.

Закрываем панель Track bar кликом по крестику
Панель для ввода команд встроенного языка 3ds Max — MAXScript
MAXScript нужен для автоматизации рутинных задач, создания новых инструментов редактирования и решения задач по оптимизации использования существующих функций. Также через скриптовую документацию (API) можно контролировать и модифицировать геометрию объектов, текстуры, анимацию и так далее. С помощью MAXScript можно создавать всевозможные плагины и утилиты для выполнения нестандартных задач.
Сочетания клавиш Shift+G/S/L/C/H/P
Скрывает в сцене отдельные типы объектов. Особенность данной функции в том, что нажатие кнопки Unhide All не вернет отображение объектов. В зависимости от второй кнопки в комбинации Shift+… скрываются разные типы объектов:
G – геометрия;
S – сплайны;
L – источники света;
C – камеры;
H – объекты-помощники;
P – системы симуляции частиц.
Поэтому, если какие-то типы объектов не отображаются, но видны другие, стоит проверить, не скрыты ли они. Увидеть это можно в меню Tools – Display Floater. Если напротив какого-то названия стоит флажок – он скрыт.
Чтобы это отключить, нужно снять флажок или нажать Shift+первая буква названия типа.
Вредных клавиш может быть намного больше, чем описано здесь. И самый лучший способ борьбы с ними – переназначение. Как только вы поймете, что функция, которую включает та или иная комбинация, вам не нужна, измените назначение клавиши. Это очень просто сделать в меню Customize User Interface.
Комбинации клавиш должны обязательно присутствовать в сложных профессиональных программах, поскольку количество инструментов и функций там просто огромное. Горячие клавиши помогают упростить выполнение каких-либо действий, вызывая меню или запуская операцию с помощью всего лишь одного нажатия. Далее мы предлагаем ознакомиться со списком основных комбинаций, применяемых в Autodesk 3ds Max. Данный материал будет полезен не только новичкам, но и опытным пользователям, желающим ускорить и упростить взаимодействие с данным софтом.
Горячие клавиши 3ds Max
Для удобства понимания информации, разделим горячие клавиши по назначению на три группы: клавиши для просмотра модели, клавиши для моделлирования и редактирования, клавиши быстрого доступа к панелям и настройкам.
Горячие клавиши для просмотра модели
Для просмотра ортогональных или объемных видов модели пользуйтесь только горячими клавишами и забудьте про соответствующие кнопки в интерфейсе.
Shift — удерживая эту клавишу и зажав колесико мыши, вращайте модель вдоль оси.
Alt — удерживайте эту клавишу, зажав колесико мыши, чтобы вращать модель во всех направлениях
Z — автоматически вписывает всю модель в размер окна. Если выделить какой-либо элемент в сцене и нажать «Z», его будет хорошо видно и удобно редактировать.
Alt + Q — Изолирует выбранный объект от всех остальных
P — активирует окно перспективы. Очень удобная функция, если нужно выйти из режима камеры и поискать подходящий вид.
С — включает режим камеры. Если камер несколько — откроется окно их выбора.
T — показывает вид сверху. По умолчанию установлены клавиши для включения вида спереди — F, и слева — L.
Alt+B — открывает окно настройки видового экрана.
Shift + F — показывает рамки изображения, которые ограничивают область рендера финальной картинки.
Для приближения и отдаления объектов в ортогональном и объемном режиме крутите колесико мыши.
G — включает отображение сетки
Alt + W — очень полезное сочетание, которое открывает выбранный вид на весь экран и сворачивает для выбора других видов.
Горячие клавиши для моделирования и редактирования
Q — Эта клавиша делает активным инструмент «Выделение»
W — включает функцию перемещения выделенного объекта.
E — активирует функцию поворота, R — масштабирования.
Клавиши S и A включают простую и угловую привязки соответственно.
Горячие клавиши активно применяются при полигональном моделировании. Выделив объект и сконвертировав его в редактируемую полигональную сетку, можно выполнять над ним следующие клавишные операции.
1,2,3,4,5 — эти клавиши с цифрами позволяют переходить на такие уровни редактирования объекта, как точки, ребра, границы, полигоны, элементы. клавиша «6» снимает выделение.
Shift + Ctrl + E — соединяет выбранные грани посередине.
Shift + E — выдавливает выбранный полигон.
Alt + С — включает инструмент «нож».
Горячие клавиши быстрого доступа к панелям и настройкам
F10 — открывает окно настроек рендера.
8 — открывает панель настроек окружающей среды.
M — открывает редактор материалов сцены.
Пользователь может самостоятельно настроить сочетания горячих клавиш. Чтобы добавить новые, в строке меню зайдите в Customize, выберите «Customize User interface»
В открывшейся панели на вкладке «Keyboard» будут перечислены все операции, которым можно назначить горячие клавиши. Выберите операцию, установите курсор в строке «Hotkey» и нажмите удобное для вас сочетание. Оно тут же отобразится в строке. После этого нажмите «Assign». Проделайте эту последовательность для всех операций, к которым хотите иметь быстрый доступ с клавиатуры.
Вот мы и рассмотрели, как пользоваться горячими клавишами в 3ds Max. Используя их, вы заметите как ваша работа станет быстрее и увлекательнее!
Настройка горячих клавиш под себя
В 3ds max представлена возможность кастомизировать (подстроить под свои нужды) интерфейс. Для того чтобы изменить стандартные клавиши, вам необходимо проследовать инструкции, представленной на изображениях внизу:
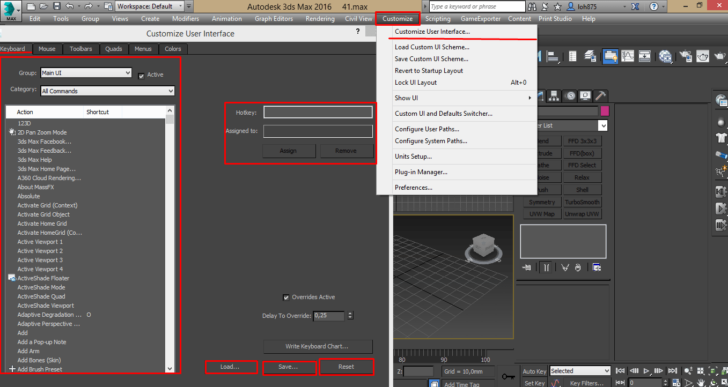 Customize — Customize User Interface — вкладка Keyboard — Выбираем команду — Вводим нашу комбинацию — Assign
Customize — Customize User Interface — вкладка Keyboard — Выбираем команду — Вводим нашу комбинацию — Assign
В данном окне все горячие клавиши разбиты на группы и категории, которые позволяют быстро и легко находить необходимую команду, иными словами, практически всё, что можно нажать мышью, вы можете назначить на горячую клавишу и использовать её. От себя же хочу добавить, что данный метод позволяет вам ускорить работу в 2, а то и в 3 раза, за счёт того, что вам не приходится тащить мышку через весь экран.
Также вы можете назначить готовые пресеты(шаблоны) с горячими клавишами. Т.е. если вы работаете с анимацией, — вы подгружаете набор горячих клавиш для анимации. Если вы ставите свет, – подгружаете набор для работы со светом. Для того, чтобы сохранить ваш набор, после того, как вы назначили все необходимые клавиши, нажимаете клавишу «Save…» и выбираете место для сохранения набора и его имя. Для того, что бы подгрузить набор, нажимаете «Load…» и выбираете нужный файл с набором. С помощью клавишу «Reset» вы возвращаете все настройки по умолчанию.