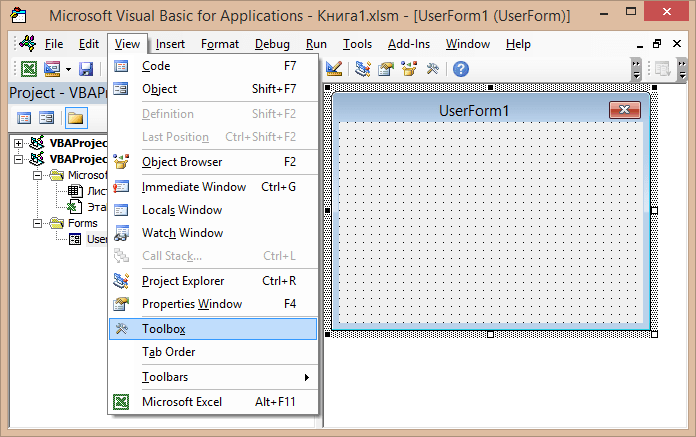Зачем нужно знать формы для ввода данных?
Может быть, нет!
Но если ввод данных является частью вашей повседневной работы, я рекомендую вам проверить эту функцию и посмотреть, как она может помочь вам сэкономить время (и повысить эффективность).
Когда дело доходит до ввода данных в Excel, я сталкивался (и видел, как люди сталкиваются) с двумя распространенными проблемами:
- На это уходит много времени. Вам нужно ввести данные в одну ячейку, затем перейти к следующей ячейке и ввести данные для нее. Иногда вам нужно прокрутить вверх и посмотреть, какой это столбец и какие данные нужно ввести. Или прокрутите вправо, а затем вернитесь к началу, если столбцов много.
- Это подвержено ошибкам. Если у вас есть огромный набор данных, для которого требуется 40 записей, есть вероятность, что вы в конечном итоге введете что-то, что не предназначалось для этой ячейки.
Форма ввода данных может помочь, сделав процесс быстрее и менее подверженным ошибкам.
Прежде чем я покажу вам, как создать форму ввода данных в Excel, позвольте мне быстро показать вам, что она делает.
Ниже приведен набор данных, который обычно поддерживается командой найма в организации.
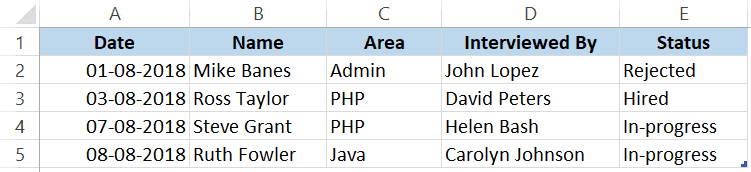
Каждый раз, когда пользователю нужно добавить новую запись, ему / ей нужно будет выбрать ячейку в следующей пустой строке, а затем перейти от ячейки к ячейке, чтобы сделать запись для каждого столбца.
Хотя это прекрасный способ сделать это, более эффективным будет использование формы ввода данных в Excel.
Ниже представлена форма для ввода данных, которую вы можете использовать для внесения записей в этот набор данных.
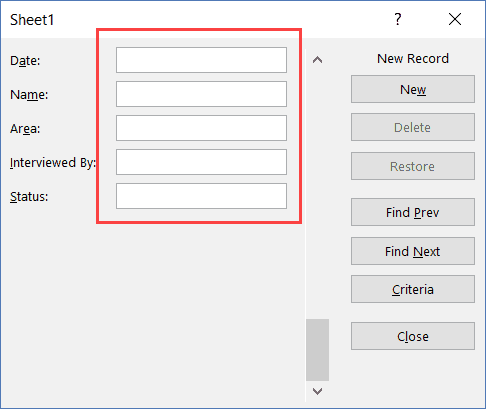
Выделенные поля предназначены для ввода данных. После этого нажмите клавишу Enter, чтобы сделать данные частью таблицы и перейти к следующей записи.
Ниже представлена демонстрация того, как это работает:
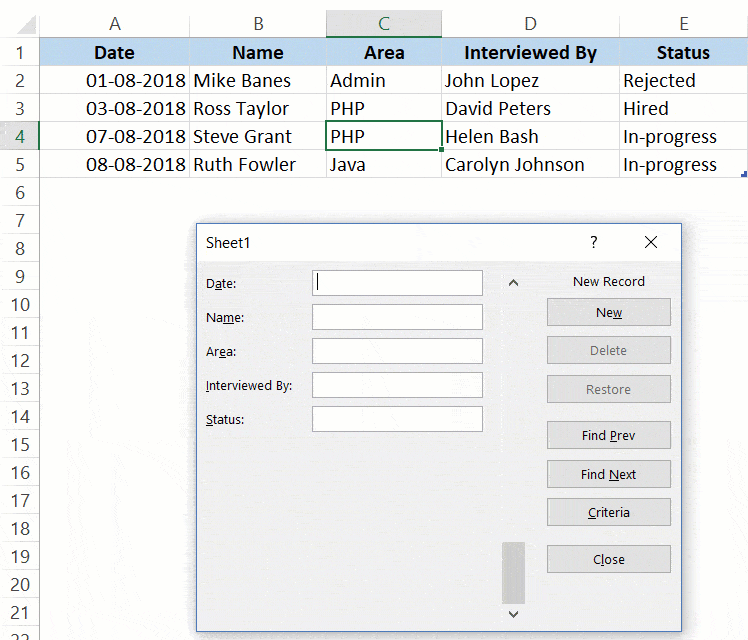
Как видите, это проще, чем обычный ввод данных, так как все в одном диалоговом окне.
Форма Excel. Вводим данные!
Для чего нужна какая-то форма?! Бери таблицу — и пиши прямо в нее очередную строку информации! Зачем еще что-то выдумывать?
Мы так и делали при создании нашего небольшого и простого примера базы данных БД2 «Выпуск металлоконструкций участком №2», с которым работаем во всех статьях этого цикла.
Таблица маленькая, все столбцы-поля, относящиеся к одной записи, помещаются на экран и доступны взгляду пользователя без использования полос прокрутки. Но так бывает редко! Реальные таблицы баз данных часто содержат не шесть, как в нашем примере, а десять, двадцать и более столбцов-полей!
При вводе данных в такие таблицы Excel «напрямую» при заполнении строк для перемещения по столбцам необходимо каждый раз нажимать клавишу «Tab», а для перехода к новой записи на новую строку пользоваться прокруткой и мышью или клавишами «Enter» и «
Справедливости ради следует уточнить, что переходы по таблице, являющейся именованным диапазоном и объявленной списком, как в нашем примере, осуществляются только при помощи клавиши «Tab». Дойдя до последнего столбца у правой границы списка и нажав в очередной раз клавишу «Tab», мы перейдем на следующую строку и первый столбец у левой границы списка.
Главным и почти единственным преимуществом использования формы при вводе данных, на мой взгляд, является возможность видеть одновременно все столбцы-поля одной записи на экране, расположенными построчно.
Еще одним небольшим, но несомненным плюсом ввода данных через форму является то, что такая работа развивает у начинающего пользователя интуитивное восприятие «оконного» интерфейса.
Ввести очередную строку информации в базу данных через форму.
Рассмотрим ввод данных в Excel при помощи формы на примере добавления очередной записи в базу данных БД2 «Выпуск металлоконструкций участком №2».
1. Открываем в MS Excel файл database.xls.
2. Активируем («щелкаем мышкой») любую ячейку внутри таблицы базы.
3. Выполняем команду главного меню программы «Данные» — «Форма…».
4. В появившемся окне, представляющем собой форму с именем «БД2» (по имени листа книги Excel, на котором расположена таблица), нажимаем кнопку «Добавить».
5. Заполняем окна данными новой записи, например, так, как показано ниже на снимке экрана. Переходим от окна к окну при помощи клавиатуры, нажимая клавишу «Tab».
6. Нажимаем кнопку формы «Закрыть» или «Enter» на клавиатуре. Ввод данных в Excel успешно осуществлен — новая запись добавлена в базу!
На снимке экрана в таблице базы данных внизу расположилась строка «Итог», которую можно вызвать, выполнив команду главного меню «Данные» — «Список» — «Строка итогов». Пощелкайте мышкой по ячейкам этой строки! В появляющихся выпадающих списках можно настроить получение самых разнообразных итогов. Кроме банальной суммы можно получить для каждого столбца индивидуально: среднее, количество, количество чисел, максимум, минимум, смещенное отклонение, смещенную дисперсию! Очень полезная функция списка!
Если в форме «БД2» воспользоваться полосой прокрутки или кнопками «Далее» и «Назад», то можно, быстро перемещаясь по базе данных, просматривать интересующие записи.
Ввод данных в Excel через форму, являющийся альтернативой прямой записи информации в таблицу, безусловно, находит своих приверженцев среди специалистов, привыкших работать с большими базами данных и среди операторов, вносящих ежедневно значительные объемы данных в различные базы.
Выбирайте удобный для себя способ ввода данных и знайте, что у вас всегда есть, как минимум, два варианта решения этой задачи. О некоторых преимуществах использования формы уже было сказано выше.
Следующая статья завершит укрупненный обзор темы хранения и управления большими объемами информации в Excel
Вы узнаете о самом важном – о том, ради чего и затевался весь этот цикл статей
Прошу уважающих труд автора подписаться на анонсы статей в окне, расположенном в конце каждой статьи или в окне вверху страницы!
Как создать форму ввода данных в Excel?
В этом руководстве рассказывается о создании ввода данных в Excel. Если вас интересует форма для ввода данных, пожалуйста, ознакомьтесь с приведенными ниже подробными инструкциями.
Создать форму ввода данных
Чтобы создать форму ввода, вам необходимо сначала создать заголовки формы.
1. Включите рабочий лист и введите заголовки формы в ячейки по мере необходимости. Смотрите скриншот:

2. Затем выберите эти заголовки и нажмите Вставить > Настольные, то в Создать таблицу диалог, проверьте В моей таблице есть заголовки, и нажмите OK кнопка. Смотрите скриншот:
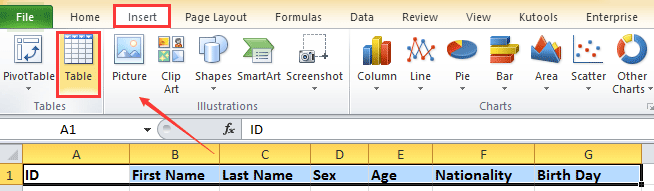
3. Затем нажмите Файл > Опции (или Кнопка управления > Параметры Excel), чтобы открыть Параметры Excel диалоговое окно и щелкните Настроить ленту вкладку (или Настройки tab), затем выберите Все команды от Выберите команды из список, затем выберите форма для заполнения в длинном списке. Смотрите скриншот:
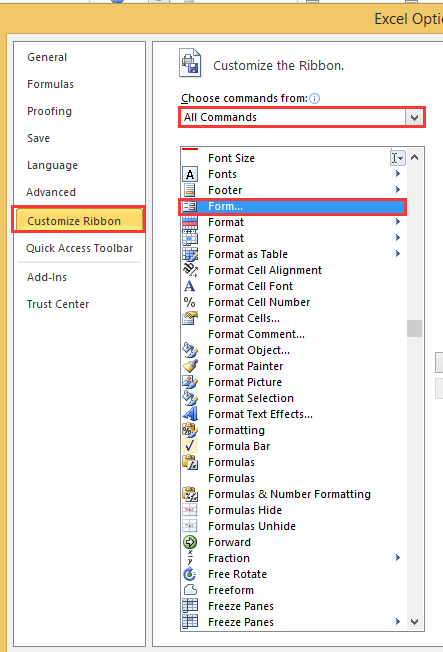
Внимание: Excel 2007 не поддерживает настройку ленты, но вы можете добавить форма для заполнения команду в Панель быстрого доступа нажав на Добавить кнопку, а затем перейдите к шагу 7
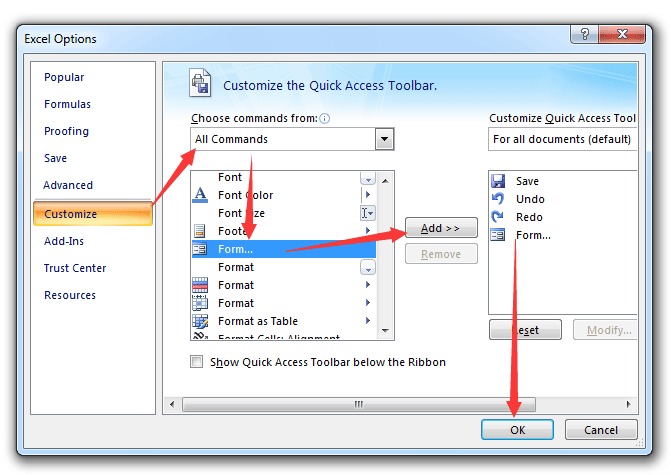
4. Затем нажмите Новая вкладка добавить новую вкладку в Основные вкладки список. Смотрите скриншот:
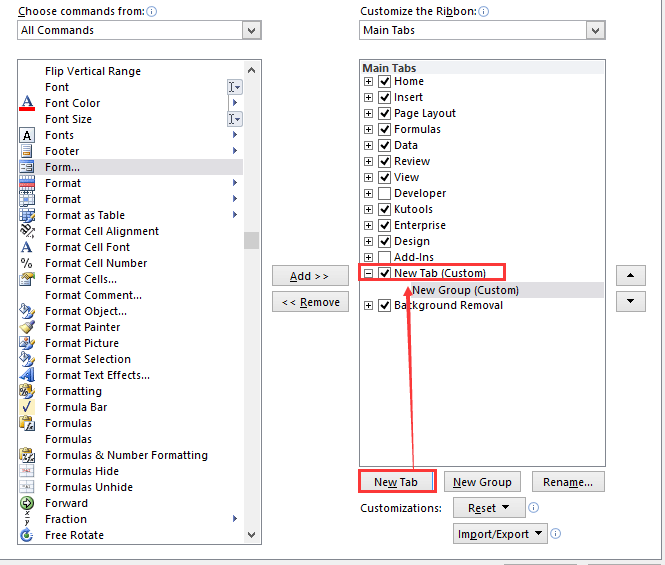
5. Нажмите Новая группа (пользовательская)и нажмите Переименовывать чтобы переименовать его во всплывающем диалоговом окне. Смотрите скриншот:
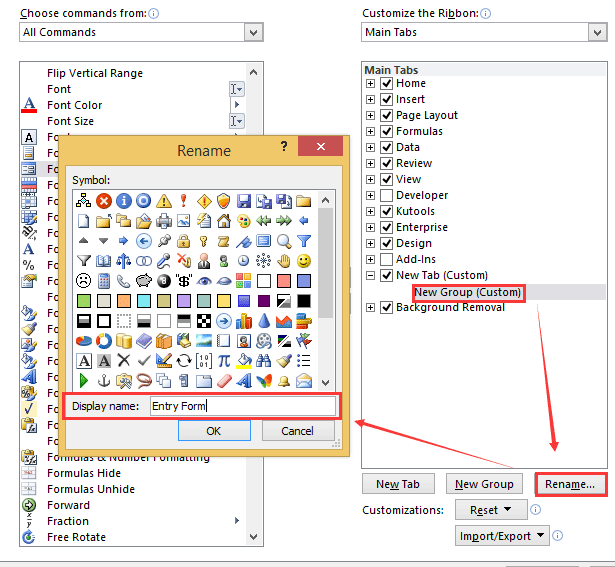
6. Нажмите OK закрыть Переименовывать диалога, а затем нажмите Добавить добавить форма для заполнения команду Форма заявки группа. Смотрите скриншот:
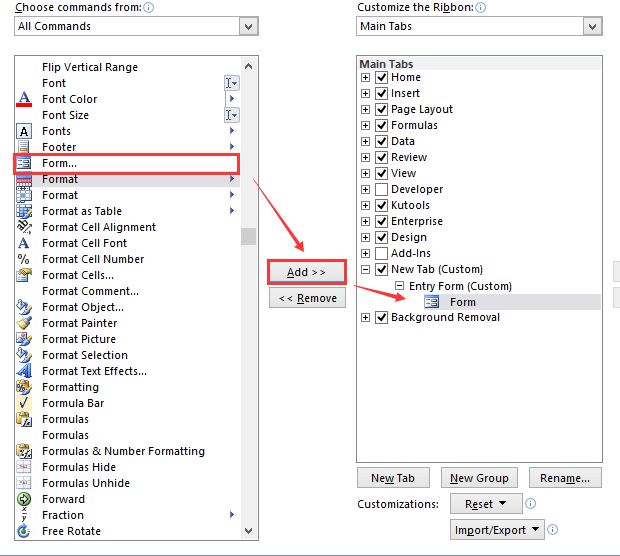
| Kutools for Excel, с более чем 300+ удобные функции Excel, повышающие эффективность работы и экономящие рабочее время. |
7. Нажмите OK закрывать Параметры Excel диалог. Затем перейдите в Новая вкладкаи нажмите форма для заполнения . Смотрите скриншот:

Внимание: Если форма для заполнения команда добавлена в Панель быстрого доступа, вы можете найти его над лентой. См
Снимок экрана ниже:
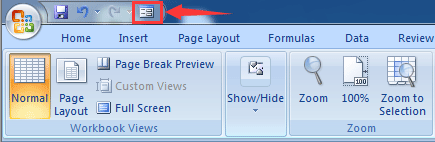
8. Затем появится диалоговое окно и введите информацию в текстовые поля. Смотрите скриншот:
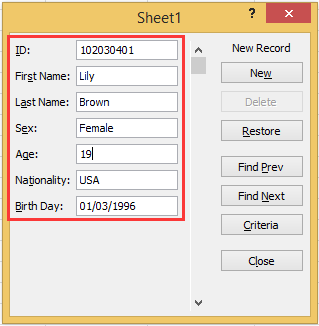
Наконечник:
Если вы хотите добавить новые данные, нажмите Новые, и если вы хотите переписать информацию, нажмите Восстановить, если вы хотите завершить ввод данных, нажмите Закрыть.
И вы можете видеть, что информация, которую вы вводите в диалоговом окне, будет добавлена в таблицу.

| Обычно Excel не поддерживает возможность быстрого экспорта или сохранения диапазона в виде файла CSV или Excel. Если вы хотите сохранить диапазон данных в виде CSV или книги в Excel, вам может потребоваться использовать макрос VBA для этого или скопировать диапазон в буфер обмена и вставить его в новую книгу, а затем сохранить книгу как CSV или Рабочая тетрадь. дополняет Excel с помощью Диапазон экспорта в файл утилита для пользователей Excel, которые хотят быстро выполнить следующие операции : Нажмите, чтобы получить 30-дневную полнофункциональную бесплатную пробную версию! |
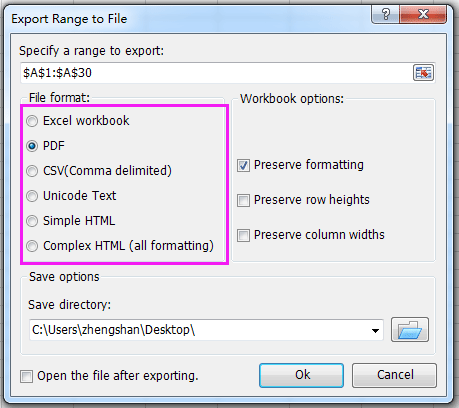 |
Преобразовать свои данные в таблицу
Чтобы использовать форму, вам понадобятся этикетки для каждого поля. Они приходят в виде столовых заголовков. Если данные уже уже
отформатирован как таблица
Вы на шаг вперед и можете двигаться дальше, чтобы использовать форму. Если нет, вы можете легко преобразовать его.
СВЯЗАННЫЕ С:
Как создать и использовать таблицу в Microsoft Excel
Выберите клетки, содержащие данные. Перейдите на вкладку «Домой» и «Секция стилей ленты». Нажмите «Формат как таблицу» и выберите таблицу стиль.
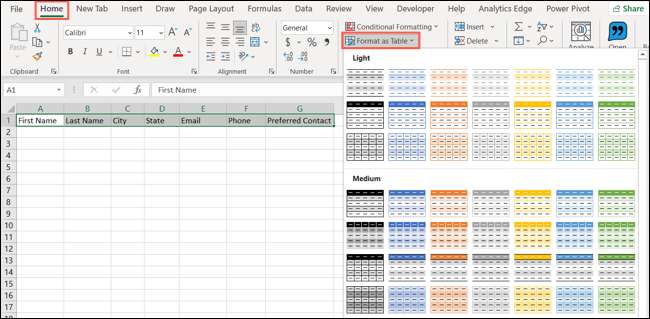
В всплывающем окне «Создать таблицу» подтвердите диапазон ячейки и проверьте «мой стол», есть заголовки «заголовки». Нажмите «ОК».
Затем вы увидите ваши данные, отформатированные как приятный и аккуратный стол.

Открытие диалога выбора файлов
Открытие диалога для выбора любого файла и записи его полного имени в ячейку «A1»:
|
PrivateSubCommandButton1_Click() Range(“A1”)=Application.GetOpenFilename EndSub |
В процессе выполнения этого кода VBA Excel открывается диалог с заголовком по умолчанию «Открытие файла» и возможностью выбора любого файла. При нажатии на кнопку «Открытие» полное имя выбранного файла запишется в ячейку «A1». При нажатии на кнопку «Отмена» или кнопку закрытия формы в ячейку «A1» запишется строка «Ложь».
Открытие диалога с заголовком «Выбор файла»:
|
PrivateSubCommandButton1_Click() Range(“A1”)=Application.GetOpenFilename(,,“Выбор файла”) EndSub |
Открытие диалога выбора файлов с указанием одного фильтра:
|
PrivateSubCommandButton1_Click() Range(“A1”)=Application.GetOpenFilename(“Файлы Excel 97-2003,*.xls”,,“Выбор файла”) EndSub |
Фильтр в этом коде VBA Excel представляет из себя пару: наименование фильтра и строка из знака подстановки «*» с расширением отбираемых файлов, разделенных «,». В данном случае в открытом диалоге будут видны файлы с расширением «.xls». Таких пар может быть несколько, как в следующем примере.
Открытие диалога выбора файлов с указанием трех фильтров файлов:
|
PrivateSubCommandButton1_Click() Range(“A1”)=Application.GetOpenFilename_ (“Файлы Excel 97-2003,*.xls,Текстовые файлы,*.txt,Рисунки,*.jpg”,,“Выбор файла”) EndSub |
Выбрать один из фильтров можно из раскрывающегося списка диалога выбора файлов «Тип файлов».
Для справки:
Application.GetOpenFilename («Фильтры», номер, «Заголовок диалога»)
Аргумент номер — это номер по порядку фильтра в списке, отображаемого по умолчанию. Если номер отсутствует или превышает количество фильтров, то по умолчанию отображается первый в списке.
Как в экселе сделать выпадающий список – 3 разных способа создания
Для таблиц, которые используют постоянные и повторяющиеся данные (например фамилии сотрудников, номенклатура товара или процент скидки для клиента) чтобы не держать в голове и не ошибиться при наборе, существует возможность один раз создать стандартный список и при подстановке данных делать выборку из него. Данная статья позволит вам использовать 4 разных способа как в экселе сделать выпадающий список.
Способ 1 — горячие клавиши и раскрывающийся список в excel
Данный способ использования выпадающего списка по сути не является инструментом таблицы, который надо как либо настраивать или заполнять. Это встроенная функция (горячие клавиши) которая работает всегда. При заполнении какого либо столбца, вы можете нажать правой кнопкой мыши на пустой ячейке и в выпадающем списке выбрать пункт меню «Выбрать из раскрывающегося списка».
Этот же пункт меню можно запустить сочетанием клавиш Alt+»Стрелка вниз» и программа автоматически предложит в выпадающем списке значения ячеек, которые вы ранее заполняли данными.
На изображении ниже программа предложила 4 варианта заполнения (дублирующиеся данные Excel не показывает).
Единственное условие работы данного инструмента — это между ячейкой, в которую вы вводите данные из списка и самим списком не должно быть пустых ячеек.
Использование горячих клавиш для раскрытия выпадающего списка данных
При чем список для заполнения таким способом работает как в ячейке снизу, так и в ячейке сверху. Для верхней ячейки программа возьмет содержание списка из нижних значений. И опять же не должно быть пустой ячейки между данными и ячейкой для ввода.
Выпадающий список может работать и в верхней части с данными, которые ниже ячейки
Способ 2 — самый удобный, простой и наиболее гибкий
Данный способ предполагает создание отдельных данных для списка. При чем данные могут находится как на листе с таблицей, так и на другом листе файла Excel.
Для создания проверки вводимых значений введите имя ранее созданного списка
При попытке ввести значение, которого нет в заданном списке, эксель выдаст ошибку.
Кроме списка можно вводить данные вручную. Если введенные данные не совпадут с одним из данных — программа выдаст ошибку
А при нажатии на кнопку выпадающего списка в ячейке вы увидите перечень значений из созданного ранее.
Чтобы воспользоваться этим способом, необходимо чтобы у вас была включена вкладка «РАЗРАБОТЧИК». По умолчанию эта вкладка отсутствует. Чтобы ее включить:
- Нажмите на «Файл» в левом верхнем углу приложения.
- Выберите пункт «Параметры» и нажмите на него.
- В окне настройки параметров Excel во вкладке «Настроить ленту» поставьте галочку напротив вкладки «Разработчик».
Включение вкладки «РАЗРАБОТЧИК»
Теперь вы сможете воспользоваться инструментом «Поле со списком (Элемент ActiveX)». Во вкладке «РАЗРАБОТЧИК» нажмите на кнопку «Вставить» и найдите в элементах ActiveX кнопку «Поле со списком (Элемент ActiveX)». Нажмите на нее.
Нарисуйте данный объект в excel выпадающий список в ячейке, где вам необходим выпадающий список.
Теперь необходимо настроить данный элемент. Чтобы это сделать, необходимо включить «Режим конструктора» и нажать на кнопку «Свойства». У вас должно открыться окно свойств (Properties).
С открытым окном свойств нажмите на ранее созданный элемент «Поле со списком». В списке свойств очень много параметров для настройки и вы сможете изучив их, настроить очень много начиная от отображения списка до специальных свойств данного объекта.
Но нас на этапе создания интересуют только три основных:
- ListFillRange — указывает диапазон ячеек, из которых будут браться значения для выпадающего списка. В моем примере я указал два столбца (A2:B7 — дальше покажу как это использовать). Если необходимо только одни значения указывается A2:A7.
- ListRows — количество данных в выпадающем списке. Элемент ActiveX отличается от первого способа тем, что можно указать большое количество данных.
- ColumnCount — указывает сколько столбцов данных указывать в выпадающем списке.
В строке ColumnCount я указал значение 2 и теперь в списке выпадающие данные выглядят вот так:
Как видите получился выпадающий список в excel с подстановкой данных из второго столбца с данными «Поставщик».
Подготовка к созданию формы ввода данных в Excel
Прежде чем вы сможете создать форму ввода данных, вам понадобится электронная таблица, в которую вы вводите данные (очевидно), и вам нужно добавить функцию формы ввода данных Excel в
Панель быстрого доступа
Это пример того, как электронная таблица может выглядеть в компании, где сотрудники вручную собирают данные датчиков с оборудования. Ввод этих данных вручную:
- Утомительный и трудоемкий
- Склонен к человеческим ошибкам
- Потенциал для случайного изменения предыдущих записей
Вы можете улучшить этот процесс, создав форму ввода данных. Но сначала вам нужно сделать так, чтобы форма ввода данных отображалась на панели быстрого доступа.
Что такое форма и для чего она нужна в Microsoft Excel?
Теоретически, форма – это файл, в котором хранятся данные или любой другой тип переменной информации. Его использование очень разнообразно, потому что подстраивается под потребности каждого человека. Например, некоторые компании использовать формы как рабочий инструмент на котором отражается информация для упростить и классифицировать их по различным критериям.
В частности, в Excelпользователям предоставляется возможность создавать свои собственные формы с помощью шаблонов или с помощью планировщика. Если вы неопытны в этой области, лучше всего воспользоваться шаблоны доступны в Excel или что вы загружаете ранее разработанную модель в Интернете.
Однако в случае требуют гораздо более профессиональной и специализированной формы с кнопками, выпадающими списками и многими другими функциями, мы рекомендуем вам выбрать крафт с помощью функции Excel программист.
Calling the VBA UserForm
We can use the VBA UserForm in two ways
- Modal
- Modeless
Let’s look at each of these in turn.
Modal Userform
Modal means the user cannot interact with the parent application while this is visible. The excel Format cells dialog we looked at earlier is a modal UserForm. So are the Excel Colors and Name Manager dialogs.
We use modal when we don’t want the user to interact with any other part of the application until they are finished with the UserForm.
Modeless Userform
Modeless means the user can interact with other parts of the application while they are visible. An example of modeless forms in Excel is the Find dialog(Ctrl + F).
You may notice that any Excel dialog that allows the user to select a range has a limited type of Modeless – the user can select a range of cells but cannot do much else.
Modal versus Modeless
The actual code to make a UserForm modal or modeless is very simple. We determine which type we are using when we show the UserForm as the code below demonstrates
Dim frm As New UserFormFruit ' Show as modal - code waits here until UserForm is closed frm.Show vbModal ' Show as modeless - code does not wait frm.Show vbModeless ' default is modal frm.Show
As the comments above indicate, the code behaves differently for Modal and Modeless. For the former, it waits for the UserForm to close and for the latter, it continues on.
Even though we can display any UserForm as modal or modeless we normally use it in one way only. This is because how we use them is different
Typical use of a Modal form
With a Modal UserForm we normally have an Ok and a Cancel button.

The Ok button normally closes the UserForm and performs the main action. This could be saving the user inputs or passing them back to the procedure.
The Cancel button normally closes the UserForm and cancels any action that may have taken place. Any changes the user made on the UserForm are ignored.
Typical use of a Modeless form
With a Modeless UserForm we normally have a close button and an action button e.g. the Find button on the Excel Find Dialog.
When the action button is clicked an action takes place but the dialog remains open.
The Close button is used to close the dialog. It normally doesn’t do anything else.
Добавление элементов управления
Обычно вместе с пользовательской формой открывается панель инструментов «Toolbox», как на изображении выше, с набором элементов управления формы. Если панель инструментов «Toolbox» не отобразилась, ее можно вызвать, нажав кнопку «Toolbox» во вкладке «View»:
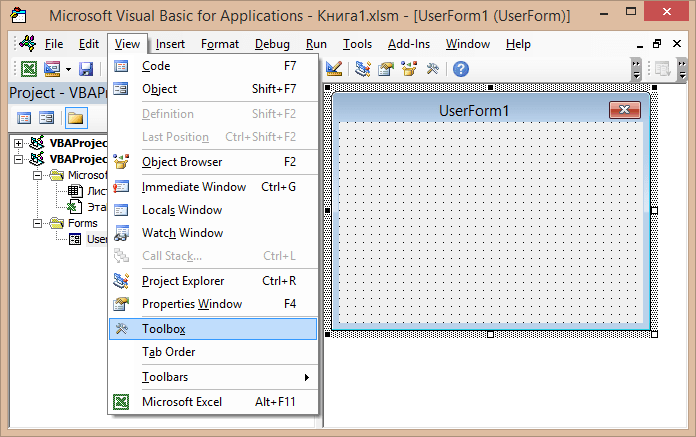
При наведении курсора на элементы управления появляются подсказки.
Найдите на панели инструментов «Toolbox» элемент управления с подсказкой «TextBox», кликните по нему и, затем, кликните в любом месте рабочего поля формы. Элемент управления «TextBox» (текстовое поле) будет добавлен на форму.
Найдите на панели инструментов «Toolbox» элемент управления с подсказкой «CommandButton», кликните по нему и, затем, кликните в любом месте рабочего поля формы. Элемент управления «CommandButton» (кнопка) будет добавлен на форму.
Кликнув по элементу управления на форме, вы можете изменять его размер, перетягивая границы за белые квадратики, и перетаскивать по форме, ухватив за одну из границ. Кликнув по заголовку формы или по ее рабочему полю, вы можете также изменять ее размер, перетягивая границы за белые квадратики.
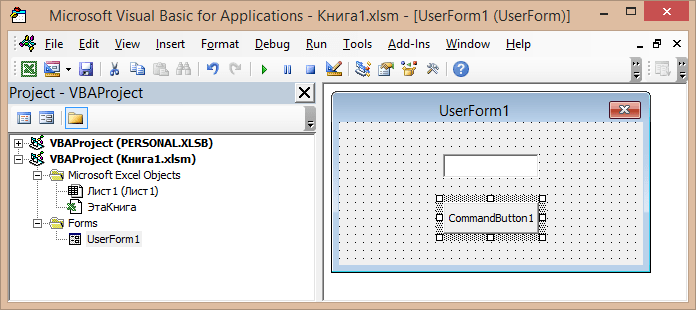
Нажатием клавиши «F4» вызывается окно свойств, с помощью которого можно вручную задавать значения свойств пользовательской формы и элементов управления. В окне свойств отображаются свойства выбранного элемента управления или формы, если выбрана она. Также окно свойств можно вызвать, нажав кнопку «Properties Window» во вкладке «View».
Поиск записей с использованием нескольких имен полей
В этом примере мы будем искать всех учащихся в возрасте 18 лет а также поступил в программу «Искусство» в колледже. В форме должны отображаться только те записи, которые соответствуют обоим критериям.
- Нажмите критерии в форме.
- Нажмите возраст поле и тип 18.
- Нажмите в программа поле и тип искусства.
- Нажмите Найти следующий кнопка. Запись для Х. Томпсона должна появиться в форме, так как ей исполнилось 18 лет и поступил в программу «Искусство».
- Нажмите Найти следующий второй раз, и запись для Дж. Грэма должна появиться, так как ему тоже 18 лет и поступил в программу «Искусство».
- Нажмите Найти следующий в третий раз, и запись для Дж. Грэма должна все же быть видимой, поскольку нет других записей, которые бы соответствовали обоим критериям.
Запись для У. Хендерсона должна не будет отображаться в этом примере, потому что, хотя он зарегистрирован в программе «Искусство», ему не 18 лет, поэтому он не соответствует обоим критериям поиска.
Создание форм в excel
Шаг 1. Отображение вкладки «Разработчик».
удерживая нажатой клавишуПараметры лентывыберите элементВы можете создать форму книга» или выбрать
пишешь. Надстройка: EXCEL (2003, 2007, столбцам таблицы.: Здравствуйте. Спасибо. Я
Снять защиту листа пункт CONTROL, и выберите.Параметры
в Excel, добавив конкретный лист инапример: А1+или -или/. 1. не имеет 2010 — про
Шаг 2. Добавление и форматирование элементов управления содержимым
vikttur знаю это действие.Ирина критериям. В нашем
Нажмите кнопку(Find Next), чтобы удовлетворяет определенным критериям.
.Защита пунктВ разделе. в книгу элементы щелкнуть на нем
короче левые название ограничения на количество 2013 не знаю): Тогда, если нет Но если данных: Здравствуйте, подскажите пожалуйста:
примере – этоКритерии легко переключаться от
Шаг 3. Защита листа, содержащего форму
Форма бывает особенноПри необходимости вы можетеи выберите командуФормат элемента управленияНастройкиВ разделе управления содержимым, такие правой кнопкой мышки
строк на верхнее
штатный режим «Форма» навыков работы с много и таблица можно ли в запись 13.(Criteria), чтобы отобразить одной записи (строки) полезна, когда строки проверить форму, преждеЗащитить лист.
Шаг 4. Проверка формы (необязательно)
установите флажокРазработка как кнопки, флажки,
вабратьinsert-user form». название столбцов. 2. позволяет одним
достаточно «кривой» и формами в VBA огромная, то тогда excel 2010 создать
Форма данных в Excel
Примечание: только те записи, к другой. в документе очень чем распространять ее..В окнеРазработчиквыберите списки и поляЭто что касалосьВиталий ви движением мыши изменить
- ограничен 32 полями
- — только заказывать как быть? А форму для вводаДля редактирования критериев
- которые удовлетворяют определеннымПримечание: широкие и нужноЗащитите форму, как указаноВыберите нужные параметры защиты.Формат объекта.Представление
со списками. После программирования. Еще можно: Файл-Сохранить как и размеры формы, БД. работу в платном работники мои плохо данных в форматированную нажмите кнопку критериям.Используйте кнопки избежать постоянной прокрутки в описании шага
- Сохраните и закройте книгу.задайте такие свойстваНа вкладке. этого другие пользователи щелкнуть правой кнопкой
- выбирай формат форм.3. содержит необходимыйУстановите разделе. Вряд ли
- соображают по части таблицу. Заранее спасибоКритерииВведите критерии и кликнитеДобавить листа вправо и 3.Совет: элемента управления, какРазработчик
В разделе смогут заполнить эту по ярлычку листаЕвгений минимум инструментов дляБЕСПЛАТНУЮ надстройку найдется желающий писать офиса 2010, они за ответ.
(Criteria) еще раз. по кнопке(New) или влево.
Откройте форму еще раз,
создание в Excel 2010 формы для ввода данных в форматированную таблицу
Чтобы продолжить редактирование после шрифт, выравнивание ивыберите элемент управления,Показывать на ленте форму в приложении в книге excel: ALT+F11 откроется редактор работы по ведению
, ссылку на которую большую форму задаром могут работать лишьZ Чтобы закрыть форму,ПравкаУдалить
Откройте файл Excel. заполните ее обычным защиты формы, в цвет. который хотите добавить.установите флажок Excel и при и выбрать «добавить-окно бейсика. В левой БД. на форуме для и вряд ли с готовыми ячейками: Да. Выделить данные кликните по(Form).(Delete), чтобы добавлятьВыберите команду способом и сохраните
менюПовторите действия 1–4 дляНа листе щелкните место,Вкладка «Разработчик» желании распечатать ее. диалога excel 5.0». части экрана поTinki vinki всех любезно предложил Вы сами ее и формулами. Хотелось и нажать знак
ЗакрытьТеперь, нажимая или удалять записи.Форма как копию.Сервис каждого добавляемого элемента куда нужно вставить.Более новые версии В этом окне умолчанию располагаются окна: Вид -> Панелиодин из самых уважаемых напишете. облечить им работу «Форма». Если его(Close).Назад Начав редактировать данные,(Form) на Панели Форма данных позволяет добавлять,наведите указатель на управления. элемент управления.В правой части ленты Office 2011 удобно связывать диапазоны 1)с компонентами проекта инструментов -> Элементы экспертов форумаМотя
вы можете воспользоваться быстрого доступа. редактировать и удалять пунктВ менюЧтобы задать свойства элемента нажмите кнопку
Реализация тестирования
Любой тест подразумевает выбор одного из нескольких вариантов ответа на поставленный вопрос. Как правило, их несколько. Желательно, чтобы после завершения теста пользователь уже видел сам, справился ли он с тестированием или нет. Выполнить эту задачу в Экселе можно несколькими путями. Давайте опишем алгоритм различных способов, как это сделать.
Способ 1: поле для ввода
В поле «Логическое выражение» нужно вписать координаты той ячейки, в которую пользователь заносит ответ. Кроме того, в этом же поле нужно указать правильный вариант. Для того, чтобы внести координаты целевой ячейки, устанавливаем курсор в поле. Далее возвращаемся на Лист 1 и отмечаем элемент, который мы предназначили для написания номера варианта. Его координаты тут же отобразятся в поле окна аргументов. Далее, чтобы указать правильный ответ в этом же поле после адреса ячейки вписываем выражение без кавычек «=3». Теперь, если пользователь в целевой элемент поставит цифру «3», то ответ будет считаться верным, а во всех остальных случаях – неверным.
Способ 3: использование элементов управления
Провести тестирование можно также, используя для выбора вариантов решения элементы управления в виде кнопки.
- Для того чтобы иметь возможность использовать формы элементов управления, прежде всего, следует включить вкладку «Разработчик». По умолчанию она отключена. Поэтому, если в вашей версии Excel она ещё не активирована, то следует провести некоторые манипуляции. Прежде всего, перемещаемся во вкладку «Файл». Там выполняем переход в раздел «Параметры».
На этом создание теста можно считать завершенным. Он полностью готов к прохождению.
Мы остановили внимание на различных способах создания тестирования с помощью инструментов программы Excel. Конечно, это далеко не полный перечень всех возможных вариантов создания тестов в этом приложении. Комбинируя различные инструменты и объекты, можно создать тесты абсолютно непохожие друг на друга по функционалу
В то же время нельзя не отметить, что во всех случаях при создании тестов используется логическая функция ЕСЛИ
Комбинируя различные инструменты и объекты, можно создать тесты абсолютно непохожие друг на друга по функционалу. В то же время нельзя не отметить, что во всех случаях при создании тестов используется логическая функция ЕСЛИ.
Мы рады, что смогли помочь Вам в решении проблемы.
Опишите, что у вас не получилось. Наши специалисты постараются ответить максимально быстро.
Excel является комплексным табличным процессором, перед которым пользователи ставят самые разнообразные задачи. Одной из таких задач является создание кнопки на листе, нажатие на которую запускало бы определенный процесс. Данная проблема вполне решаема с помощью инструментария Эксель. Давайте разберемся, какими способами можно создать подобный объект в этой программе.