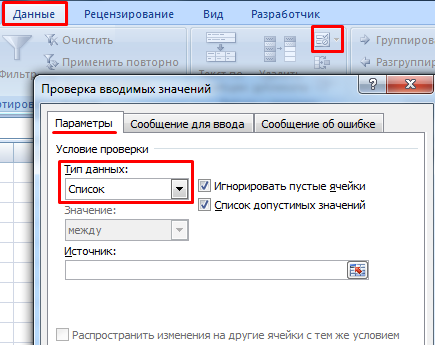Правильное введение данных
Алгоритм, как сделать выпадающий список в «Excel» рассмотрели, но следует обратить внимание на ряд дополнительных моментов, корректного внесения информации:
- При внесении наименования реестра значений, следует учесть тот фактор, что оно должно начинаться с буквенного значения, и не содержать недопустимых знаков (пробел, дефис);
- При корректировке названий «продукции», данные в ранее заполненных графах менятся не будут, но при открытии выпадающего меню, в нем будет отображаться уже обновленная информация;
- Если случайно удалить какое-либо значение из основного перечня, далее оно не будет отображаться в открывающемся меню реестра.
На первый взгляд может показаться что это не совсем полезная опция. Но лишь тем, кто не работал с серийными типами документации, в которой необходимо систематически вносить сложные значения.
Одним из недостатков такой опции, является тот фактор, что активное окно меню реестра, может отображаться не более чем восемь значений, для доступа к остальным необходимо пользоваться функцией прокрутки. При работе с большими перечнями позиций/наименований, рекомендовано создавать их частями, например, распределив их по буквам алфавита, категориям товара (овощи, напитки и т.п.), либо иным удобным признакам. Использовать более двадцати значений для одного реестра может вызвать сильные неудобства.
Если у Вас остались вопросы по теме «Что такое выпадающий список в Excel и как его создать?», то можете задать их в комментария
Как настроить раскрывающийся список
Вы можете изменить дизайн раскрывающегося списка, чтобы придать ему другой вид, изменив шрифт, цвет и стиль. Эта персонализация улучшает эстетическую привлекательность и гарантирует преемственность макета вашей работы.
Хотите знать, как пользователи могут настроить свой раскрывающийся список? Вот несколько шагов :
Шаг 1: Нажмите на вкладку «Проверка» и выберите « Ввод» . Сообщение» в диалоговом окне проверки.
Шаг 2: Пользователи могут ввести «Заголовок», чтобы указать другим, какую запись можно ввести в ячейку .
Шаг 3: Пользователи также могут добавить предупреждающее сообщение об ошибке , если введена неправильная запись.
Как создать выпадающий список с гиперссылками в Excel?
В Excel добавление раскрывающегося списка может помочь нам решить нашу работу эффективно и легко, но, если вы когда-нибудь пытались создать раскрывающийся список с гиперссылками, когда вы выбираете URL-адрес из раскрывающегося списка, будет открываться гиперссылка автоматически? В этой статье я расскажу о том, как создать выпадающий список с активированными гиперссылками в Excel.
Создать раскрывающийся список с гиперссылками с помощью формулы
Нет прямого способа создать раскрывающийся список с активированными гиперссылками в Excel, но вы можете вставить формулу для активации выбранной гиперссылки из раскрывающегося списка, пожалуйста, сделайте следующее:
После создания раскрывающегося списка введите следующую формулу: = ГИПЕРССЫЛКА (D2, «Перейти на веб-сайт!») (D2 — ячейка раскрывающегося списка) в ячейке E2, которая находится рядом с ячейкой раскрывающегося списка, и нажмите Enter Затем, когда вы выберете одну гиперссылку URL из раскрывающегося списка и щелкните ячейку с формулой, гиперссылка будет открыта.
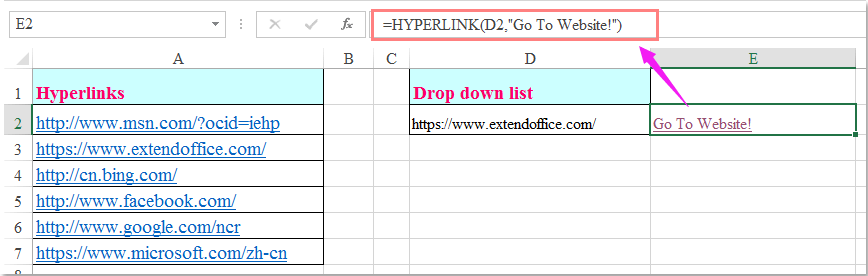
Создать раскрывающийся список с гиперссылками с помощью поля со списком
Фактически, вы также можете создать раскрывающийся список с гиперссылками, используя поле со списком, и когда вы выберете гиперссылку из поля со списком, она будет активирована сразу. Пожалуйста, сделайте следующее:
Сначала создайте два диапазона имен для списка гиперссылок и связанной ячейки.
1. Дайте вашему списку гиперссылок название диапазона «Гиперссылки»И назовите пустую ячейку«Linked_cell», Которая является связанной ячейкой значения поля со списком в Имя Box, смотрите скриншоты:
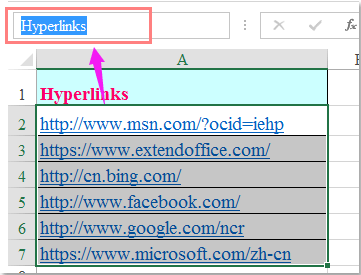
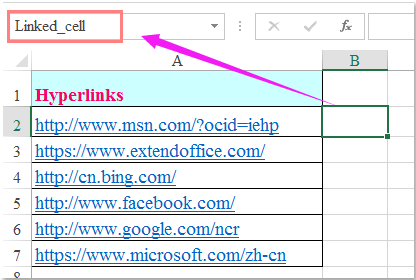
Во-вторых, создайте поле со списком и отформатируйте элемент управления.
2. Нажмите разработчик > Вставить > Поле со списком, и перетащите курсор, чтобы нарисовать поле со списком по мере необходимости.
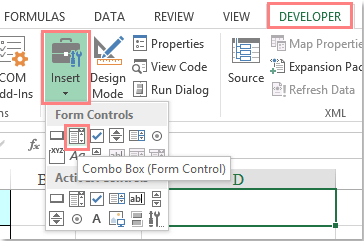
Советы: Если нет разработчик вкладка в вашей ленте, прочтите эту статью Как отобразить вкладку разработчика в ленте Excel 2007/2010/2013? для его активации.
3. После вставки поля со списком щелкните его правой кнопкой мыши и выберите Управление форматом, В Управление форматом диалоговое окно, нажмите Control
вкладка и введите Гиперссылки и Linked_cell которые представляют собой имена диапазонов, которые вы создали на шаге 1 в Диапазон ввода и Сотовая ссылка текстовые поля отдельно, см. снимок экрана:
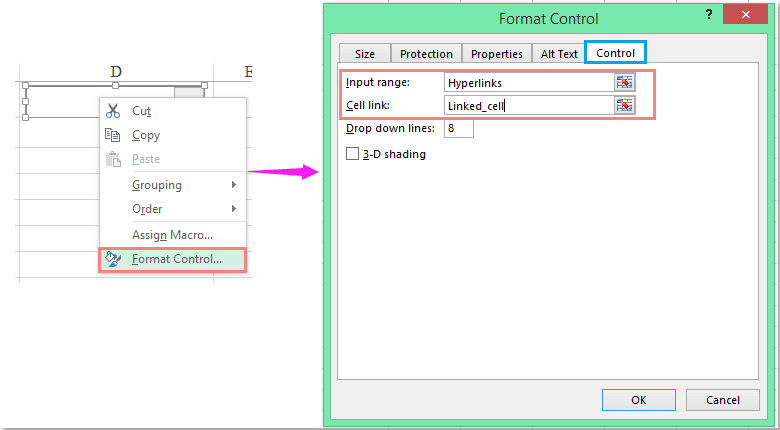
4. Затем нажмите OK кнопку, чтобы завершить настройки, щелкните правой кнопкой мыши поле со списком и выберите Назначить макрос из контекстного меню в Назначить макрос диалоговое окно, нажмите Создать кнопку, см. снимок экрана:
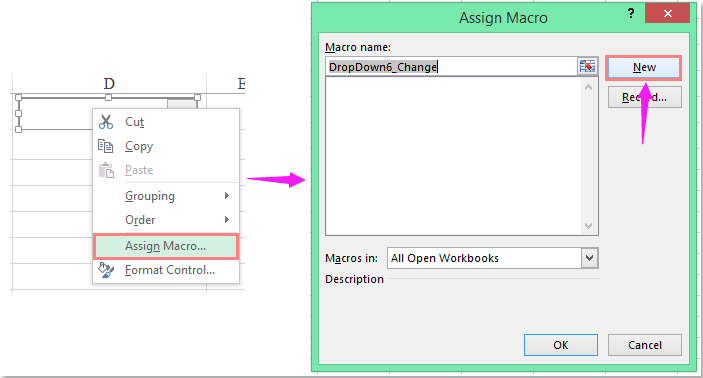
5. В выскочившем Microsoft Visual Basic для приложений окна, скопируйте и вставьте следующий код между скриптами, см. снимок экрана:
Код VBA: активируйте гиперссылки из поля со списком:
HyperLink_Index = Range("Linked_cell")
If Range("HyperLinks").Offset(HyperLink_Index - 1, 0).Hyperlinks(1).Name <> "" Then
Range("HyperLinks").Offset(HyperLink_Index - 1, 0).Hyperlinks(1).Follow NewWindow:=False, AddHistory:=True
End If
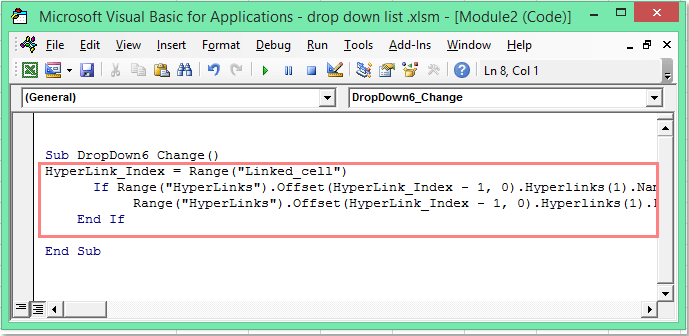
6. Затем сохраните этот код, и теперь, когда вы выберете одну гиперссылку из поля со списком, гиперссылка откроется автоматически.
Демонстрация: создание раскрывающегося списка с гиперссылками в Excel
Kutools for Excel: с более чем 300 удобными надстройками Excel, которые можно попробовать бесплатно без ограничений в течение 30 дней. Загрузите и бесплатную пробную версию прямо сейчас!
Устранение неполадок и советы
Что такое проверка данных Excel и вкладка настроек?
Проверка данных Excel — это функция, которая ограничивает ввод данных пользователем на листе и используется для управления тем, что пользователи могут вводить в ячейку. Это позволяет пользователям диктовать определенные правила и отображать собственное сообщение, если пользователи пытаются ввести неверные данные. На вкладке «Настройки» пользователи вводят критерии проверки, и есть восемь вариантов проверки ввода пользователя.
Распространенные ошибки с раскрывающимися списками
Выпадающие списки в Excel иногда могут сталкиваться с ошибками, которые могут затруднить работу с ними. Вот некоторые распространенные проблемы с раскрывающимися списками:
-
Неправильные настройки в Excel: это наиболее распространенная причина, по которой раскрывающиеся списки могут не работать в Excel. Чтобы устранить эту проблему, пользователи закрывают, а затем снова открывают Excel или восстанавливают установку Excel.
-
Скрытые объекты: иногда объекты скрыты от дополнительных настроек, из-за чего значения не отображаются в раскрывающемся списке. Чтобы исправить это, пользователи могут посетить настройки дисплея.
-
Допускаются недопустимые записи: в отличие от допустимых записей, иногда в раскрывающемся списке допускаются недопустимые записи. Чтобы исправить это, пользователи могут изменить критерии проверки, чтобы разрешить только действительные записи.
-
Поврежденная рабочая книга. Еще одна причина, по которой раскрывающийся список может не отображаться, — это поврежденная рабочая книга. Чтобы устранить проблему, пользователи могут выбрать файл, вызывающий проблему, и исправить его.
-
Отсутствующие стрелки. Иногда стрелки раскрывающегося списка не отображаются на листе, даже если были созданы списки проверки данных. Чтобы исправить это, пользователи могут раскрасить ячейки или добавить комментарий, чтобы пометить ячейки, содержащие списки проверки данных.
-
Выпадающий список в ячейке не выбран: если флажок в раскрывающемся списке в ячейке не установлен, раскрывающийся список не появится. Пользователи могут убедиться, что флажок установлен, чтобы решить эту проблему.
Зная эти распространенные ошибки и их решения, пользователи могут более эффективно работать с раскрывающимися списками в Excel.
Советы и рекомендации по освоению раскрывающихся списков в Excel
Вот несколько советов и приемов по освоению раскрывающихся списков в Excel:
Используйте проверку данных. Проверка данных — это мощный инструмент, который позволяет пользователям контролировать, какие данные вводятся в ячейку. Используя проверку данных, пользователи могут убедиться, что в раскрывающийся список вводятся только действительные данные.
Создайте именованный диапазон. Создание именованного диапазона для списка элементов в раскрывающемся списке может упростить управление и обновление списка.
Используйте условное форматирование. Условное форматирование можно использовать для выделения ячеек, содержащих недопустимые данные, или для того, чтобы сделать раскрывающийся список более привлекательным.
Использовать ВПР: ВПР — это мощная функция, которую можно использовать для заполнения ячеек на основе выбора, сделанного в раскрывающемся списке.
Использовать динамические диапазоны. Динамические диапазоны можно использовать для автоматического обновления списка элементов в раскрывающемся списке на основе изменений данных.
Проверьте раскрывающийся список
Перед тем, как поделиться электронной таблицей с другими, важно протестировать раскрывающийся список, чтобы убедиться, что он работает должным образом.
Эти советы и рекомендации могут быть очень эффективными при работе с раскрывающимися списками в Excel и могут помочь упростить ввод данных и уменьшить количество ошибок.
Как сделать выпадающий список с поиском?
В этом случае надо изначально использовать другой тип перечня. Открывается вкладка «Разработчик», после чего надо кликнуть или тапнуть (если экран сенсорный) на элемент «Вставить» – «ActiveX». Там есть «Поле со списком». Будет предложено нарисовать этот список, после чего он добавится в документ.
28
Далее он настраивается через свойства, где в опции ListFillRange прописывается диапазон. Ячейка, где отобразиться определенное пользователем значение, настраивается с помощью опции LinkedCell. Далее нужно просто записывать первые символы, как программа автоматически подскажет возможные значения.
Выпадающий список в Excel с подстановкой данных
Необходимо сделать раскрывающийся список со значениями из динамического диапазона. Если вносятся изменения в имеющийся диапазон (добавляются или удаляются данные), они автоматически отражаются в раскрывающемся списке.
Выделяем диапазон для выпадающего списка. В главном меню находим инструмент «Форматировать как таблицу».
Откроются стили. Выбираем любой. Для решения нашей задачи дизайн не имеет значения
Наличие заголовка (шапки) важно. В нашем примере это ячейка А1 со словом «Деревья»
То есть нужно выбрать стиль таблицы со строкой заголовка. Получаем следующий вид диапазона:
Ставим курсор в ячейку, где будет находиться выпадающий список. Открываем параметры инструмента «Проверка данных» (выше описан путь). В поле «Источник» прописываем такую функцию:
Протестируем. Вот наша таблица со списком на одном листе:
Добавим в таблицу новое значение «елка».
Теперь удалим значение «береза».
Осуществить задуманное нам помогла «умная таблица», которая легка «расширяется», меняется.
Теперь сделаем так, чтобы можно было вводить новые значения прямо в ячейку с этим списком. И данные автоматически добавлялись в диапазон.
- Сформируем именованный диапазон. Путь: «Формулы» — «Диспетчер имен» — «Создать». Вводим уникальное название диапазона – ОК.
- Создаем раскрывающийся список в любой ячейке. Как это сделать, уже известно. Источник – имя диапазона: =деревья.
- Снимаем галочки на вкладках «Сообщение для ввода», «Сообщение об ошибке». Если этого не сделать, Excel не позволит нам вводить новые значения.
- Вызываем редактор Visual Basic. Для этого щелкаем правой кнопкой мыши по названию листа и переходим по вкладке «Исходный текст». Либо одновременно нажимаем клавиши Alt + F11. Копируем код (только вставьте свои параметры).
- Сохраняем, установив тип файла «с поддержкой макросов».
- Переходим на лист со списком. Вкладка «Разработчик» — «Код» — «Макросы». Сочетание клавиш для быстрого вызова – Alt + F8. Выбираем нужное имя. Нажимаем «Выполнить».
Когда мы введем в пустую ячейку выпадающего списка новое наименование, появится сообщение: «Добавить введенное имя баобаб в выпадающий список?».
Нажмем «Да» и добавиться еще одна строка со значением «баобаб».
Выпадающий список с данными другого листа или файла Excel
Классический метод не функционирует, если требуется получить информацию из другого документа или даже содержащегося в этом же файле листа. Для этого используется функция ДВССЫЛ
, позволяющая ввести в верном формате ссылку на ячейку, находящуюся в другом листе или вообще – файле. Необходимо выполнить такие действия:
- Активировать ячейку, где размещаем перечень.
- Открываем уже знакомое нам окно. В том же месте, где мы ранее указывали источники на другие диапазоны, указывается формула в формате =ДВССЫЛ(“Лист1!$A$1:$A$9”) . Естественно, вместо Список1 и Лист1 можно вставлять свои имена книги и листа соответственно.
Также следует отметить, что название файла сам по себе есть смысл указывать только если требуемый документ располагается в той же папке, что и та, где будет вставляться перечень. Если нет, то необходимо полностью указывать адрес этого документа.
Использование инструментов от разработчика
Альтернативный вариант создания списка в экселе – это использование ActiveX. В сравнении с первым решением, инструкция немного сложнее, поскольку список опций несколько шире: разрешено задавать большое количество элементов, менять внешний вид списков.
Инструкция по использованию инструментов от разработчика следующая:
1. Активировать опции, поскольку они автоматически отключены. Для этого нужно перейти в меню «Файл».
2. В списке слева найти меню «Параметры» и кликнуть по нему.
3. Открыть раздел с настройками ленты и перейти к «основным вкладкам», поставить галочку напротив разработчика. Остается кликнуть на ОК, чтобы сохранить опции.
4. Должна появиться новая вкладка «Разработчик», через которую можно будет отслеживать рабочий процесс. Для начала создается столбик с элементами, которые выполняют функцию исходных данных для создания выпадающего списка.
5. Перейти в «Разработчик». В подпункте элементов управления кликнуть на кнопку вставки. В появившемся окне выбрать опцию «элементы ActiveX» и кликнуть на значок «Поле со списком».
6. Нажать на нужную ячейку, чтобы появилось окно со списком. По желанию можно настроить параметры и границы. При выделении списка, на панели инструментов появится «режим конструктора». Нажать на «Свойства», если требуется продолжить настройку.
7. В параметрах найти ListFillRange. В столбике поставить рядом «:» и описать координаты ячеек, чтобы создать определенный диапазон. Закрыть окно.
8. Правой кнопкой мышки кликнуть на список в окне, выбрать «объект ComboBox» и кликнуть на edit.
9. Должен появиться список с заранее заданным параметрами.
10. Если требуется сделать вставку списка в несколько ячеек, но понадобится навести курсор в правой части нижнем углу страницы. Далее зажать левую кнопку мыши и потянуть вниз до строки, где должен присутствовать список.
На этом миссию можно считать выполненной. Список будет отображаться в заранее заданных ячейках.
Как сделать связанный список
Данный вариант подойдет пользователям, которые нуждаются в создании сложных и зависимых списков. При выполнении ниже описываемых пунктов, список из одной ячейки будет зависеть от значения другого:
• минимальное количество столбиков – три. В первом указываются наименования, второй и третий – для единиц или количества. При необходимости можно задавать большее количество столбиков;
• для начала создается один, общий список для всех названий. Выделяются ячейки с наименованиями посредством контекстного меню;
• задать определенное имя;
• по аналогии формируются отдельные списки для каждого наименования с определением количества единиц;
• далее потребуется вставить общий список с наименованиями в верхней ячейке в первом столбике главной страницы;
• указать в качестве основного источника ранее заданную таблицу;
• кликнуть по верхней части столбика, где указаны единицы измерения, зайти в проверочное окно и в источнике указать «=ДВССЫЛ(A2)», вместо А2 может быть любая ячейка с наименованием продукта;
• список готов. Теперь можно растянуть по желанию строки и таблицы.
Создавая выпадающие списки, каждый пользователь может облегчить ведение отчетности в экселе. Каждая представленная инструкция имеет свои преимущества и не отнимет много времени, чтобы должным образом структурировать всю информацию.
Имена диапазонов ячеек
Это необязательный шаг, без него мы сможем без проблем справиться с этим. Однако мне нравится использовать имена, потому что они значительно облегчают как написание, так и чтение формулы.
Присвоим имена двум диапазонам. Список всех категорий и рабочий список категорий. Это будут диапазоны A3:A5 (список категорий в зеленой таблице на первом изображении) и G3:G15 (список повторяющихся категорий в фиолетовой рабочей таблице).
Для того чтобы назвать список категорий:
- Выберите диапазон A3:A5.
- В поле имени (поле слева от строки формулы) введите название «Категория».
- Подтвердите с помощью клавиши Enter.
Такое же действие совершите для диапазона рабочего списка категорий G3:G15, который вы можете вызвать «Рабочий_Список». Этот диапазон мы будем использовать в формуле.
Способ 3 — как в excel сделать выпадающий список с использованием ActiveX
Чтобы воспользоваться этим способом, необходимо чтобы у вас была включена вкладка «РАЗРАБОТЧИК». По умолчанию эта вкладка отсутствует. Чтобы ее включить:
- Нажмите на «Файл» в левом верхнем углу приложения.
- Выберите пункт «Параметры» и нажмите на него.
- В окне настройки параметров Excel во вкладке «Настроить ленту» поставьте галочку напротив вкладки «Разработчик».
Включение вкладки «РАЗРАБОТЧИК»
Теперь вы сможете воспользоваться инструментом «Поле со списком (Элемент ActiveX)». Во вкладке «РАЗРАБОТЧИК» нажмите на кнопку «Вставить» и найдите в элементах ActiveX кнопку «Поле со списком (Элемент ActiveX)». Нажмите на нее.
Нарисуйте данный объект в excel выпадающий список в ячейке, где вам необходим выпадающий список.
Теперь необходимо настроить данный элемент. Чтобы это сделать, необходимо включить «Режим конструктора» и нажать на кнопку «Свойства». У вас должно открыться окно свойств (Properties).
С открытым окном свойств нажмите на ранее созданный элемент «Поле со списком». В списке свойств очень много параметров для настройки и вы сможете изучив их, настроить очень много начиная от отображения списка до специальных свойств данного объекта.
Но нас на этапе создания интересуют только три основных:
- ListFillRange — указывает диапазон ячеек, из которых будут браться значения для выпадающего списка. В моем примере я указал два столбца (A2:B7 — дальше покажу как это использовать). Если необходимо только одни значения указывается A2:A7.
- ListRows — количество данных в выпадающем списке. Элемент ActiveX отличается от первого способа тем, что можно указать большое количество данных.
- ColumnCount — указывает сколько столбцов данных указывать в выпадающем списке.
В строке ColumnCount я указал значение 2 и теперь в списке выпадающие данные выглядят вот так:
Как видите получился выпадающий список в excel с подстановкой данных из второго столбца с данными «Поставщик».
Поделиться «3 способа как в экселе сделать выпадающий список»
Как сделать выпадающий список в Excel
Как сделать выпадающий список в Excel 2010 или 2016 с помощью одной командой на панели инструментов? На вкладке «Данные» в разделе «Работа с данными» найдите кнопку «Проверка данных». Нажмите на нее и выберите первый пункт. Откроется окно. Во вкладке «Параметры» в выпадающем разделе «Тип данных» выберите «Список». Снизу появится строка для указания источников. Указывать информацию можно по-разному.
- Ручной ввод Введите перечень через точку с запятой.
- Выбор диапазона значений с листа Excel Для этого начните выделять ячейки мышью. Как отпустите – окно снова станет нормальным, а в строке появятся адреса.
- Создание выпадающего списка в Excel с подстановкой данных
Сначала назначим имя. Для этого создайте на любом листе такую таблицу. Выделите ее и нажмите правую кнопку мыши. Щелкните по команде «Присвоить имя». Введите имя в строку сверху. Вызовите окно «Проверка данных» и в поле «Источник» укажите имя, поставив перед ним знак «=». В любом из трех случаев Вы увидите нужный элемент. Выбор значения из выпадающего списка Excel происходит с помощью мыши. Нажмите на него и появится перечень указанных данных. Вы узнали, как создать выпадающий список в ячейке Excel. Но можно сделать и больше.
Создаем зависимые выпадающие списки
Предположим, у нас есть три диапазона: имена, фамилии и отчества сотрудников. Для каждого, нужно присвоить имя. Выделяем ячейки оного диапазона, можно и пустые – в них со временем можно будет добавлять данные, которые будут появляться в выпадающем списке. Кликаем по ним правой кнопкой мыши и выбираем из списка «Присвоить имя».
Первый называем «Имя», второй – «Фамилия», третий – «Отч».
Сделаем еще один диапазон, в котором будут прописаны присвоенные имена. Назовем его «Сотрудники».
Делаем первый выпадающий список, который будет состоять из названия диапазонов. Выделяем ячейку Е1 и на вкладке «Данные» выбираем «Проверка данных».
В поле «Тип данных» выберите «Список», в поле источник – или введите «=Сотрудники», или выделите диапазон ячеек, которому присвоено имя.
Первый выпадающий список создан. Теперь в ячейке F2 создадим второй список, который должен зависеть от первого. Если в первом выберем «Имя», во втором отобразится список имен, если выберем «Фамилия» – список фамилий.
Выделяем ячейку и кликаем по кнопочке «Проверка данных». В поле «Тип данных» выбираем «Список», в поле источник прописываем следующее: =ДВССЫЛ($Е$1). Здесь Е1 – это ячейка с первым выпадающим списком.
По такому принципу можно делать зависимые выпадающие списки.
Если в дальнейшем, нужно будет вписать значения в диапазон, которому задано имя, например, «Фамилия». Перейдите на вкладку «Формулы» и кликните «Диспетчер имен». Теперь в имени диапазона выбираем «Фамилия», и внизу, вместо последней ячейки С3, напишите С10. Нажмите галочку. После этого диапазон увеличится, и в него можно будет дописывать данные, которые автоматически будут появляться в выпадающем списке.
Теперь Вы знаете, как сделать раскрывающийся список в Excel.
Поделитесь статьёй с друзьями:
Как создать выпадающий список, состоящий сразу из нескольких ячеек (скажем чтобы наименование было со стоимостью)
Спасибо, всё получилось.
Огромное спасибо автору за «зависимые выпадающие списки». Сам бился два дня, а ваша статья очень помогла. Всё работает на разных листах. Получил как раз то, что и хотел.
Автору спасибо за хорошую статью! Как оказалось, есть масса возможностей их создания!
Выпадающий список со значениями с другого листа не работает, так как окно когда открыто проверка данных не дает работать с другими окнами, тем более с другим листом!
Для таблиц, которые используют постоянные и повторяющиеся данные (например фамилии сотрудников, номенклатура товара или процент скидки для клиента) чтобы не держать в голове и не ошибиться при наборе, существует возможность один раз создать стандартный список и при подстановке данных делать выборку из него. Данная статья позволит вам использовать 4 разных способа как в экселе сделать выпадающий список.
Процесс создания списка
Чтобы сгенерировать всплывающее меню, следует кликнуть на пункты меню по пути «Данные» – «Проверка данных». Откроется диалоговое окошко, где надо найти вкладку «Параметры» и нажать по ней, если она до этого еще не была открыта. В нем есть множество настроек, но нам важен пункт «Тип данных». Из всех значений «Список» – это то, что надо.
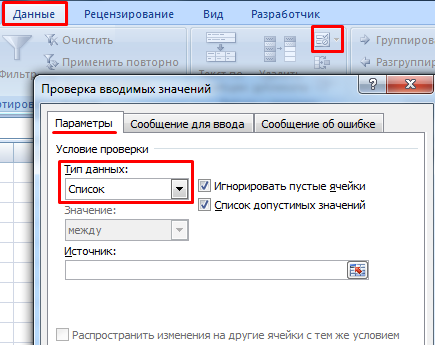
1
Количество методов, которыми осуществляется ввод информации во всплывающий перечень, достаточно большое.
- Самостоятельное указание элементов списка через точку с запятой в поле «Источник», расположенного на той же вкладке того же диалогового окна.
2
- Предварительное указание значений. В поле «Источник» содержится диапазон, где имеется необходимая информация.
3
- Указание именованного диапазона. Метод, повторяющий прошлый, но только необходимо предварительно назвать диапазон. 4
Любой из этих методов выдаст требуемый результат. Давайте разберем методы генерации раскрывающихся перечней в реальных ситуациях.
На основе данных из перечня
Допустим, у нас есть таблица, описывающая виды разных фруктов.
5
Для создания перечня в раскрывающемся меню, основываясь на этом наборе информации, нужно совершить такие действия:
Выбрать ячейку, отведенную под будущий перечень.
На ленте найти вкладку «Данные». Там осуществляем нажатие по «Проверка данных». 6
Найти пункт «Тип данных» и переключить значение на «Список». 7
В поле, обозначающем опцию «Источник», ввести нужный диапазон
Обратите внимание, что нужно указывать абсолютные ссылки, чтобы при копировании списка информация не смещалась. 8
Кроме этого, предусмотрена функция генерации списков сразу больше, чем в одной ячейке. Чтобы этого добиться, следует выбрать их все, и совершить аналогичные описанным раньше действия. Снова необходимо удостовериться, что записаны абсолютные ссылки. Если в адресе нет значка доллара возле названия колонки и ряда, то нужно их добавить путем нажатия клавиши F4 до тех пор, пока возле названия столбца и ряда не будет стоять знак $.
С ручной записью данных
В приведенной раньше ситуации перечень записывался путем выделения необходимого диапазона. Это удобный метод, но иногда необходимо вручную записывать данные. Это даст возможность избежать дублирования информации в рабочей книге.
Допустим, перед нами стоит задача создать список, содержащий два возможных варианта выбора: да и нет. Чтобы реализовать поставленную задачу, необходимо:
- Нажать по ячейке, отведенной под перечень.
- Открыть «Данные» и там отыскать знакомый нам раздел «Проверка данных».
9
- Снова выбираем тип «Список».
10
- Здесь в качестве источника необходимо ввести “Да;Нет”. Видим, что информация при ручном вводе вводится с использованием точки с запятой для перечисления.
После нажатия «ОК» у нас появился следующий результат.
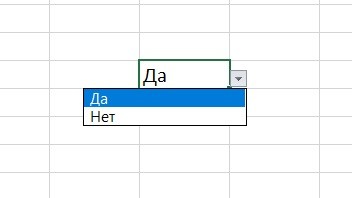
11
Далее программой будет автоматически создано раскрывающееся меню в подходящей ячейке. Вся информация, которую пользователь указал качестве пунктов всплывающего перечня. Правила создания перечня в нескольких ячейках аналогичные предыдущим за тем лишь исключением, что следует указывать информацию вручную с использованием точки с запятой.
Выпадающий список в Excel с данными с другого листа/файла
Когда значения для выпадающего списка расположены на другом листе или в другой книге, стандартный способ не работает. Решить задачу можно с помощью функции ДВССЫЛ: она сформирует правильную ссылку на внешний источник информации.
- Делаем активной ячейку, куда хотим поместить раскрывающийся список.
- Открываем параметры проверки данных. В поле «Источник» вводим формулу: =ДВССЫЛ(“Лист1!$A$1:$A$9”).
Имя файла, из которого берется информация для списка, заключено в квадратные скобки. Этот файл должен быть открыт. Если книга с нужными значениями находится в другой папке, нужно указывать путь полностью.
Как создать выпадающий список в Экселе на основе данных из перечня
Представим, что у нас есть перечень фруктов:
Для создания выпадающего списка нам потребуется сделать следующие шаги:
- Выбрать ячейку, в которой мы хотим создать выпадающий список;
- Перейти на вкладку “Данные” => раздел “Работа с данными” на панели инструментов => выбираем пункт “Проверка данных“.
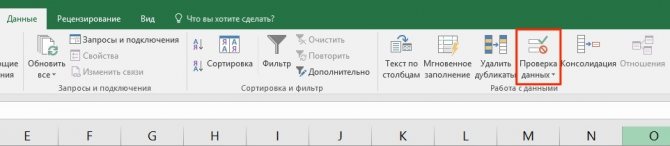
Во всплывающем окне “Проверка вводимых значений” на вкладке “Параметры” в типе данных выбрать “Список“:
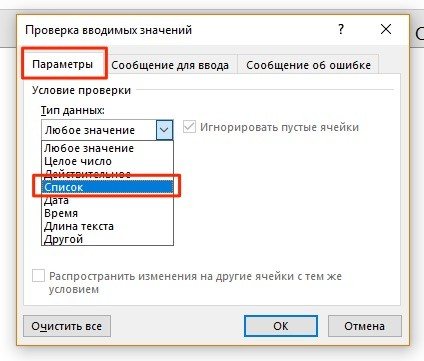
В поле “Источник” ввести диапазон названий фруктов =$A$2:$A$6 или просто поставить курсор мыши в поле ввода значений “Источник” и затем мышкой выбрать диапазон данных:
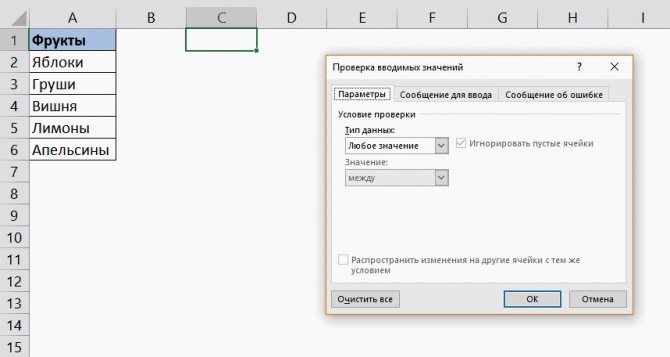
Если вы хотите создать выпадающие списки в нескольких ячейках за раз, то выберите все ячейки, в которых вы хотите их создать, а затем выполните указанные выше действия
Важно убедиться, что ссылки на ячейки являются абсолютными (например, $A$2), а не относительными (например, A2 или A$2 или $A2)
Как добавить раскрывающийся список в Microsoft Excel
Добавление раскрывающихся меню — важная функция Excel, поскольку она позволяет пользователям ограничивать ввод данных в ячейку, что делает ввод данных более быстрым и точным.
Несколько простых шагов могут дать ответ, как сделать выпадающий список в excel:
Шаг 1: Откройте файл Excel, который необходимо отредактировать.
Шаг 2: Перейдите к «данные» на панели инструментов, затем нажмите « проверка данных » .
Шаг 3: В диалоговом окне нажмите « Настройки » .
Шаг 4: Нажмите на раскрывающийся список и выберите «Список».
Шаг 5: Выберите диапазон, в который вы хотите добавить раскрывающийся список, и нажмите «ОК».
Плюсы
-
Дополнительные параметры проверки данных, включая возможность создания зависимых раскрывающихся списков.
-
Раскрывающиеся списки в Excel можно сочетать с другими функциями, такими как условное форматирование и формулы, что упрощает автоматизацию задач обработки данных.
-
Excel позволяет пользователям сортировать и фильтровать данные в самом раскрывающемся списке, что удобно для больших наборов данных.
Минусы
-
Проблемы совместимости с другим программным обеспечением или версиями Excel.
-
Кривая обучения Excel круче, чем у WPS Office, и функция раскрывающегося списка не является исключением.
-
Microsoft Excel — это программа премиум-класса, которая может быть недоступна для некоторых пользователей.
Как настроить зависимые выпадающие списки в Excel с поиском
Можно использовать динамический диапазон данных для второго элемента. Это удобнее, если количество адресов будет расти. Создадим выпадающий перечень городов. Оранжевым выделен именованный диапазон. Для второго перечня нужно ввести формулу:
=СМЕЩ($A$1;ПОИСКПОЗ($E$6;$A:$A;0)-1;1;СЧЁТЕСЛИ($A:$A;$E$6);1)
Функция СМЕЩ возвращает ссылку на диапазон, который смещен относительно первой ячейки на определенное число строк и столбцов:=СМЕЩ(начало; вниз; вправо; размер_в_строках; размер_в_столбцах)
ПОИСКПОЗ возвращает номер ячейки с выбранным в первом списке (E6) городом в указанной области SA:$A. СЧЕТЕСЛИ считает количество совпадений в диапазоне со значением в указанной ячейке (E6).
Мы получили связанные выпадающие списки в Excel с условием на совпадение и поиском диапазона для него.