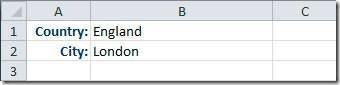B. Ввод элементов списка в диапазон (на любом листе)
Выбор нескольких значений из выпадающего списка Excel
Бывает, когда из раскрывающегося списка необходимо выбрать сразу несколько элементов. Рассмотрим пути реализации задачи.
- Создаем стандартный список с помощью инструмента «Проверка данных». Добавляем в исходный код листа готовый макрос. Как это делать, описано выше. С его помощью справа от выпадающего списка будут добавляться выбранные значения.
Private Sub Worksheet_Change(ByVal Target As Range) On Error Resume Next If Not Intersect(Target, Range(«Е2:Е9»)) Is Nothing And Target.Cells.Count = 1 Then Application.EnableEvents = False If Len(Target.Offset(0, 1)) = 0 Then Target.Offset(0, 1) = Target Else Target.End(xlToRight).Offset(0, 1) = Target End If Target.ClearContents Application.EnableEvents = True End If End Sub
Чтобы выбранные значения показывались снизу, вставляем другой код обработчика.
Private Sub Worksheet_Change(ByVal Target As Range) On Error Resume Next If Not Intersect(Target, Range(«Н2:К2»)) Is Nothing And Target.Cells.Count = 1 Then Application.EnableEvents = False If Len(Target.Offset(1, 0)) = 0 Then Target.Offset(1, 0) = Target Else Target.End(xlDown).Offset(1, 0) = Target End If Target.ClearContents Application.EnableEvents = True End If End Sub
Чтобы выбираемые значения отображались в одной ячейке, разделенные любым знаком препинания, применим такой модуль.
Не забываем менять диапазоны на «свои». Списки создаем классическим способом. А всю остальную работу будут делать макросы.
Изменение значений, отображаемых в строке состояния
Excel Online может отображать записи строки состояния для среднего, подсчета, числа, числа, минимума, максимума и суммы. Строку состояния можно настроить для отображения любого параметра или его скрытия. Вот как это сделать.
В строке состояния щелкните стрелку рядом с последней записью в строке состояния.
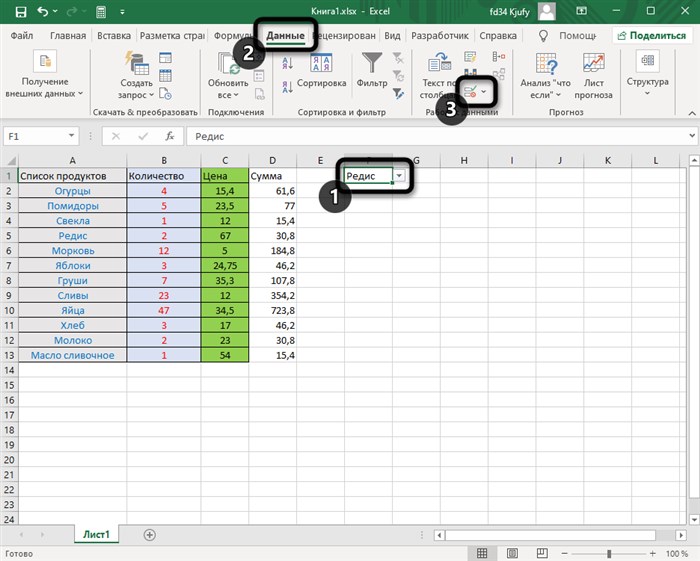
В коллекции Настройка строки состояния выберите необходимые элементы строки состояния.
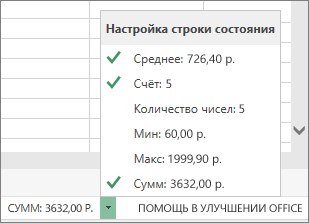
При выборе элемента отображается флажок. Для отмены выбора элемента щелкните его повторно, чтобы снять соответствующий флажок.
Примечание: Эта страница переведена автоматически, поэтому ее текст может содержать неточности и грамматические ошибки
Для нас важно, чтобы эта статья была вам полезна. Была ли информация полезной? Для удобства также приводим ссылку на оригинал (на английском языке)
Здравствуйте, друзья. Бывало ли у Вас, что, после ввода формулы, в ячейке отображается сама формула вместо результата вычисления? Это немного обескураживает, ведь Вы сделали все правильно, а получили непонятно что. Как заставить программу вычислить формулу в этом случае?
Для начала нужно разобраться с причинами такого поведения, после чего исправлять ситуацию. А причины могут быть такими.
Комбинация СМЕЩ + ПОИСКПОЗ
Итак, у нас снова есть перечень марок и моделей автомобилей. Только записан он немного по-другому.
Вновь перед нами стоит задача создать двухуровневый выпадающий список. Сначала – выбор марки, затем – только модели этой марки.
Первое условие – исходные данные должны быть отсортированы по маркам, а внутри марок – по моделям. То есть, нужно отсортировать по столбцу А, а затем – по В.
Начнем с простого. В ячейке D1 создадим выпадающий список из марок автомобилей. Для этого в F1:F3 запишем их названия и затем употребим их в качестве источника. Напомню, что нужно нажать Меню – Данные – Проверка данных.
Далее нам нужно в D2 создать второй уровень, где будут только модели выбранной марки. В этот раз источник данных мы определим несколько иначе, чем ранее. Воспользуемся тем, что функция СМЕЩ может возвращать массив данных, который мы как раз и можем употребить в качестве наполнения нашего второго перечня. Но для этого ей нужно передать целых 5 параметров:
- координаты верхней левой ячейки,
- на сколько строк нужно сместиться вниз – A,
- на сколько столбцов нужно перейти вправо – B,
- высота массива (строк) – C,
- ширина массива (столбцов) D.
Зеленым цветом на рисунке выделен новый диапазон. Если параметры C и D не указать, то будет возвращено содержимое единственной ячейки, в которую мы переместились, сделав несколько шагов вниз и вправо.
Традиционно точкой отсчета для функции СМЕЩ возьмем ячейку A1. Теперь нам нужно решить, на сколько позиций вниз и вправо нужно перейти, чтобы указать левый верхний угол нового перечня с моделями. Предположим, первоначально мы выбрали Ford.
На сколько шагов сместиться вниз? Применим функцию ПОИСКПОЗ, которая возвратит нам номер позиции первого вхождения “Ford”.
Если первый раз нужное нам слово встретилось, к примеру, в 7-й позиции, то вычтем 1, чтобы получить количество шагов. То есть, начиная с первого значения, нужно сделать 6 шагов.
Третий параметр установим равным 1, так как нужно перейти на один шаг вправо из A в B. Мы находимся в начальной точке нашего диапазона. Теперь рассчитаем, на сколько ячеек вниз он будет продолжаться. Для этого подсчитаем, сколько раз “Ford” встречается в нашем перечне. Столько и будет значений вниз.
А теперь объединяем все это в СМЕЩ:
=СМЕЩ($A$1;ПОИСКПОЗ($D$1;$A$1:$A$22;0)-1;1;СЧЁТЕСЛИ($A$1:$A$22;$D$1);1)
Последняя единичка означает, что массив состоит из одной колонки.
В D2 создаем выпадающий список при помощи этого выражения. В нем будут только модели Ford, поскольку эта марка была выбрана ранее.
Аналогичным образом можно создать и третий уровень зависимого выпадающего списка.
Еще полезная дополнительная информация:
Создание зависимых выпадающих списков
Зависимый список – это тот, на содержимое которого влияет выбор пользователя в другом перечне. Допустим, перед нами открыта таблица, содержащая три диапазона, каждому из которых присвоено имя.
24
Нужно действовать по таким шагам для генерации перечней, на результат которых влияет опция, выбранная в другом списке.
- Создать 1-й перечень с именами диапазонов.
- В месте ввода источника один за одним выделяются требуемые показатели.
- Создать 2-й перечень, зависящий от типа растений, который предпочел человек. Как вариант, если в первом указать деревья, то информацией во втором списке станет «дуб, граб, каштан» и дальше. Необходимо записать в месте ввода источника данных формулу =ДВССЫЛ(E3). E3 – ячейка содержащая название диапазона 1.=ДВССЫЛ(E3). E3 – ячейка с наименованием списка 1.
Теперь все готово.
27
Основные действия
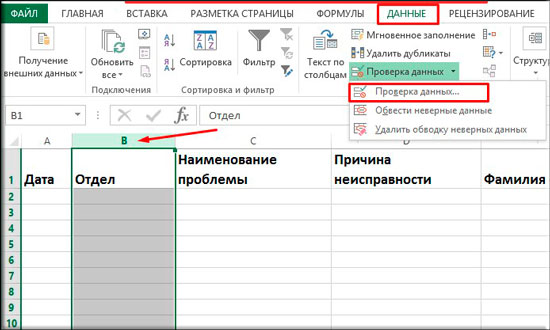
Теперь точно таким же образом поработайте с графами «Фамилия специалиста»
и «Итог устранения»
, после чего снова вернитесь на главный лист и начинайте полноценно работать с таблицей. Вы сами увидите как это здорово и удобно, когда можно выбрать данные из доступных заранее подготовленных значений. Благодаря этому рутинное заполнение таблиц облегчается.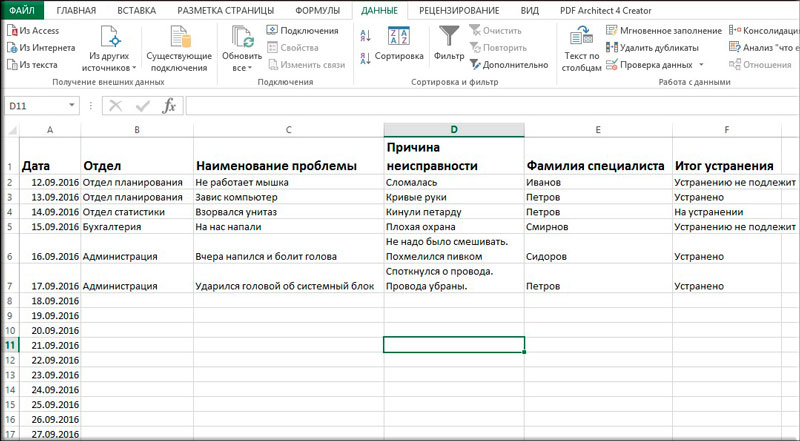
Кстати в таких документах для более удобного отображения лучше . Тогда будет вообще всё круто.
Ну а на сегодня я свою статью заканчиваю. Я надеюсь, что то, что вы сегодня узнали пригодится вам при работе в экселе. Если статья вам понравилась, то конечно же не забудьте подписаться на обновления моего блога. Ну а вас я с нетерпением буду снова ждать на страницах моего блога. Удачи вам и пока-пока!
Добрый день, уважаемый читатель!
В этой статье, я хотел бы поговорить о том, что такое выпадающий список в ячейке, как его сделать, ну и соответственно для чего же он нужен?
Это список закреплённых значений, которые доступны только с указанного диапазона значений. Это означает, что в указанную вами ячейку могут попасть данные только соответствующие значениям заданного диапазона, данные, которые не соответствуют – вводиться, не будут. В ячейке появляется возможность выбора значений, которые предлагает фиксированный список в ячейке.
Ну что же, рассмотрим создание выпадающих списков и для чего же это нужно:

Я лично постоянно использую выпадающий список по всем 3 причинам. И она значительно упрощает мне работу с данными, я сознательно сокращаю к 0% возможность при введении первичных данных.
Ну вот 2 вопроса, что и для чего, я рассказал, а вот о том, как это сделать ниже и поговорим.
А делать список в ячейке будем в несколько этапов:
1. Определяем диапазон ячеек, в которых мы будем создавать фиксированный список.
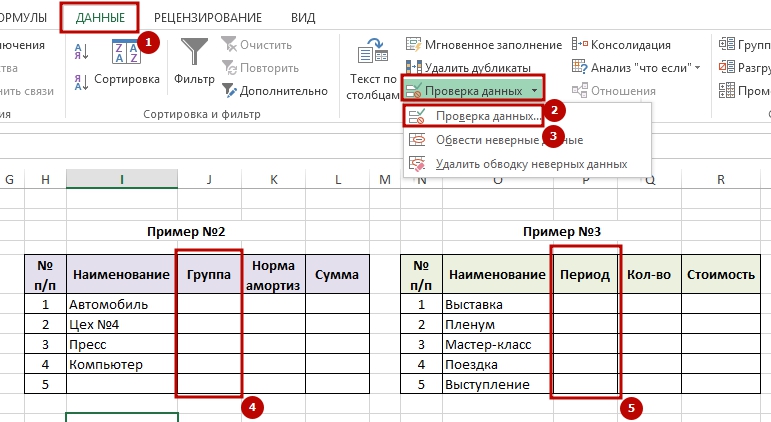
2. Выделяем нужный нам диапазон и в меню выбираем пункт “Данные” — “Проверка данных”, в появившемся контекстном окне выбираем из указанного выбора пункт “Список”.
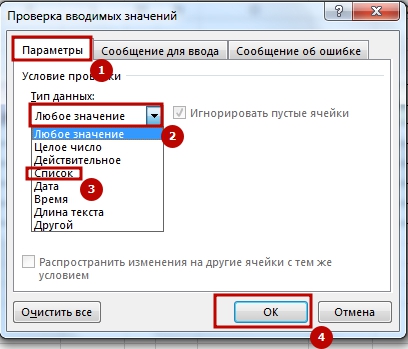
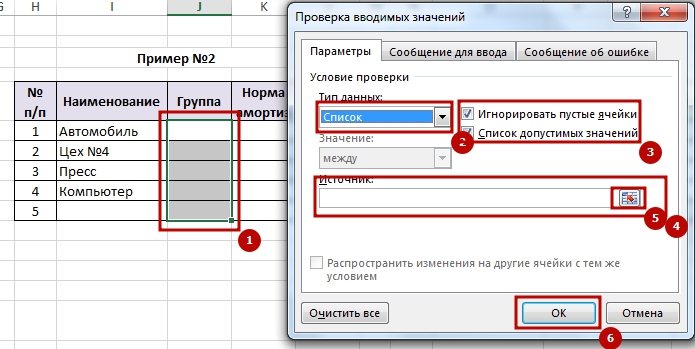
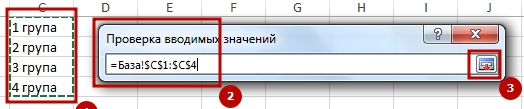
3. В разблокированной ниже строке указываем диапазон данных, которые должны быть у нас в выпадающем списке. Нажимаем “Ок” и работа сделана.
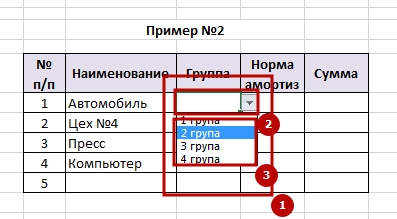
В более старых версиях Excel, нет возможности формировать выпадающий список в ячейкеиспользуя данные других листов, поэтому имеет смысл создавать списки в том же листе и прятать их . Также при необходимости вы можете сформировать с вертикального списка – горизонтальный с помощью возможности .
Рад вам помочь, пользуйтесь себе во благо!
При заполнении таблиц нередко приходится вводить повторяющиеся значения. Excel позволяет существенно облегчить эту работу и при этом уменьшить количество ошибок при вводе. С этой целью используются выпадающие списки. Мы создаем необходимый список один раз, а потом в любой ячейке вставляем выпадающий список, из которого можем выбирать нужное значение.
Метод 2: Как редактировать выпадающий список из диапазона ячеек
Существует много способов редактирования выпадающего списка. Диапазон ячеек — один из таких способов, с которым вы можете научиться редактировать выпадающие списки в Excel, следуя указанным шагам.
Добавить/Удалить элемент
-
Откройте вашу таблицу, щелкнув на значок в панели задач.
-
Перейдите к списку элементов в вашей таблице, чтобы получить доступ к записям.
-
Добавьте/Удалите нужный элемент в соответствии с вашими предпочтениями.
Используйте валидацию данных
-
Выберите ячейку с выпадающим списком.
-
Перейдите в раздел «Данные» в верхней панели.
-
Кликните «Валидация данных» и выберите «Пользовательская.»
-
Нажмите «ОК.»
Используйте диапазон ячеек
1. Перейдите на вкладку «Настройки.»
2. Найдите «Источник.»
3. Настройте диапазон ячеек по своему усмотрению.
4. Включите/Исключите записи по необходимости.
5. Нажмите «ОК.»
Плюсы
Научиться редактировать выпадающий список в Excel из диапазона ячеек — один из наиболее эффективных способов уменьшить ошибки в вашей работе. Эта функция может быть особенно полезной для пользователей, которые ежедневно работают с MS Excel как в профессиональной, так и в личной среде. Это, в свою очередь, повысит вашу эффективность на рабочем месте, и вы сможете соблюдать сроки.
Конечно же, эффективность имеет значение в любом рабочем месте. Поэтому вы сможете выполнять работу быстрее, без риска крупных ошибок, которые могут задержать вас на несколько дней.
Минусы
Хотя этот подход может уменьшить вероятность ошибок, редактирование выпадающих списков в Excel также может занимать много времени. Эта проблема может быть легко решена для отдельных лиц, но не в офисах.
Конечно же, офисы ежедневно имеют дело с большим объемом данных и списков. Вы не можете тратить часы на один список. В какой-то момент нужно перейти к следующему этапу и убедиться, что ваше время используется эффективно.
Как использовать встроенную в Excel форму для ввода данных
При вводе данных в Excel некоторые люди предпочитают использовать форму ввода данных Excel — диалоговое окно, которое приспосабливается к вашим данным.
Прежде чем вы сможете использовать эту форму, вы должны настроить заголовки столбцов в вашем листе. Кроме того, вы можете указать диапазон данных в виде таблицы, выбрав Вставка ► Таблицы ► Таблица. Команды Форма нет на ленте, так что вам придется провести небольшую подготовительную работу. Рассмотрим, как можно добавить команду на панель быстрого доступа.
- Щелкните правой кнопкой мыши на панели быстрого доступа и выберите в контекстном меню пункт Настройка панели быстрого доступа. На экране появится раздел Панель быстрого доступа диалогового окна Параметры Excel.
- В раскрывающемся списке Выбрать команды из выберите Команды не на ленте.
- В списке ниже выберите Форма, а затем нажмите кнопку Добавить.
- Нажмите ОК, чтобы закрыть диалоговое окно Параметры Excel.
После выполнения этих шагов ваша панель быстрого доступа будет включать новый значок. При щелчке на нем отображается форма для ввода данных. Активизируйте любую ячейку в листе и выберите команду Форма на панели быстрого доступа. Вы увидите диалоговое окно, как показано на рис. 41.1 (ноля, отображаемые в диалоговом окне, меняются в зависимости от заголовков ваших столбцов).
Рис. 41.1. Форма ввода данных Excel
Если количество столбцов в вашем списке больше, чем позволяет вместить экран, диалоговое окно будет содержать два столбца имен полей. Если в списке более 32 столбцов, команда Форма не работает. Вам придется отказаться от этого метода ввода данных и вводить информацию в ячейки напрямую.
Когда выводится форма с данными, отображается первая запись в списке
Обратите внимание на индикатор в верхнем правом углу окна: он сообщает вам, какая запись выбрана, и количество записей в списке. Проверьте это действие. Чтобы ввести новую запись, нажмите кнопку Добавить для очистки полей
Теперь вы можете ввести новую информацию в соответствующие поля. Нажмите клавишу Tab или Shift+Tab для перемещения между полями. Когда вы нажмете кнопку Добавить (или Закрыть), данные, которые вы ввели, добавятся в нижнюю часть списка. Вы также можете нажать Enter, что эквивалентно нажатию кнопки Добавить. Если список содержит формулы, они также автоматически вводятся в новую запись
Чтобы ввести новую запись, нажмите кнопку Добавить для очистки полей. Теперь вы можете ввести новую информацию в соответствующие поля. Нажмите клавишу Tab или Shift+Tab для перемещения между полями. Когда вы нажмете кнопку Добавить (или Закрыть), данные, которые вы ввели, добавятся в нижнюю часть списка. Вы также можете нажать Enter, что эквивалентно нажатию кнопки Добавить. Если список содержит формулы, они также автоматически вводятся в новую запись.
Если ваш список назван Database, Excel автоматически расширяет определение диапазона так, чтобы он включал новую строку или строки, которые вы добавляете в список с помощью формы
Обратите внимание на то, что этот метод работает только тогда, когда имя списка — Database; никакое другое имя не работает. Используйте команду Формулы ► Определенные имена ► Присвоить имя, чтобы задать имя диапазону. Если список находится в таблице (созданной с помощью команды Вставка ► Таблицы ► Таблица), нет необходимости именовать диапазон
Таблица будет расширена автоматически при добавлении новых данных
Если список находится в таблице (созданной с помощью команды Вставка ► Таблицы ► Таблица), нет необходимости именовать диапазон. Таблица будет расширена автоматически при добавлении новых данных.
Вы можете использовать форму не только для ввода данных, но и для редактирования и удаления существующих данных в списке, просмотра данных по одной записи за раз и отображения записей, которые отвечают определенным критериям. Форма содержит несколько дополнительных кнопок.
- Удалить — удаляет текущую запись.
- Вернуть — восстанавливает любую информацию, которую вы редактировали. Вы должны нажать ее, прежде чем нажмете кнопку Добавить.
- Назад — отображает предыдущую запись в списке. Если вы ввели критерий, эта кнопка показывает предыдущую запись, которая соответствует критерию.
- Далее — отображает следующую запись в списке. Если вы ввели критерий, эта кнопка показывает следующую запись, которая соответствует критерию.
- Критерии — очищает поля и позволяет ввести критерий, по которому выполняется поиск записей. Например, чтобы найти записи, в которых значение цены менее $200 000, введите в поле Цена. Затем вы можете использовать кнопки Назад и Далее для отображения подходящих под критерий записей.
- Закрыть — закрывает форму (и вводит любые данные, которые вы вводили).
Удаление раскрывающегося списка в Microsoft Excel
- Выделите диапазон ячеек A2:C19 и выберите инструмент: «ГЛАВНАЯ»-«Стили»-«Условное форматирование»-«Создать правило».
- В появившемся диалоговом окне выделите опцию: «Использовать формулу для определения форматируемых ячеек», а в поле ввода введите следующую формулу:
- Нажмите на кнопку «Формат» и на закладке заливка укажите зеленый цвет. И нажмите ОК на всех открытых окнах.
Первым способом я покажу вам, каким образом можно найти дубликаты и выделить их цветом. Это может вам потребоваться, для сравнения каких-либо данных без их удаления. В моем примере это будут одинаковые имена и фамилии людей.
Форма Excel. Вводим данные!
Для чего нужна какая-то форма?! Бери таблицу — и пиши прямо в нее очередную строку информации! Зачем еще что-то выдумывать?
Мы так и делали при создании нашего небольшого и простого примера базы данных БД2 «Выпуск металлоконструкций участком №2», с которым работаем во всех статьях этого цикла.
Таблица маленькая, все столбцы-поля, относящиеся к одной записи, помещаются на экран и доступны взгляду пользователя без использования полос прокрутки. Но так бывает редко! Реальные таблицы баз данных часто содержат не шесть, как в нашем примере, а десять, двадцать и более столбцов-полей!
При вводе данных в такие таблицы Excel «напрямую» при заполнении строк для перемещения по столбцам необходимо каждый раз нажимать клавишу «Tab», а для перехода к новой записи на новую строку пользоваться прокруткой и мышью или клавишами «Enter» и «
Справедливости ради следует уточнить, что переходы по таблице, являющейся именованным диапазоном и объявленной списком, как в нашем примере, осуществляются только при помощи клавиши «Tab». Дойдя до последнего столбца у правой границы списка и нажав в очередной раз клавишу «Tab», мы перейдем на следующую строку и первый столбец у левой границы списка.
Главным и почти единственным преимуществом использования формы при вводе данных, на мой взгляд, является возможность видеть одновременно все столбцы-поля одной записи на экране, расположенными построчно.
Еще одним небольшим, но несомненным плюсом ввода данных через форму является то, что такая работа развивает у начинающего пользователя интуитивное восприятие «оконного» интерфейса.
Ввести очередную строку информации в базу данных через форму.
Рассмотрим ввод данных в Excel при помощи формы на примере добавления очередной записи в базу данных БД2 «Выпуск металлоконструкций участком №2».
1. Открываем в MS Excel файл database.xls.
2. Активируем («щелкаем мышкой») любую ячейку внутри таблицы базы.
3. Выполняем команду главного меню программы «Данные» — «Форма…».
4. В появившемся окне, представляющем собой форму с именем «БД2» (по имени листа книги Excel, на котором расположена таблица), нажимаем кнопку «Добавить».
5. Заполняем окна данными новой записи, например, так, как показано ниже на снимке экрана. Переходим от окна к окну при помощи клавиатуры, нажимая клавишу «Tab».
6. Нажимаем кнопку формы «Закрыть» или «Enter» на клавиатуре. Ввод данных в Excel успешно осуществлен — новая запись добавлена в базу!
На снимке экрана в таблице базы данных внизу расположилась строка «Итог», которую можно вызвать, выполнив команду главного меню «Данные» — «Список» — «Строка итогов». Пощелкайте мышкой по ячейкам этой строки! В появляющихся выпадающих списках можно настроить получение самых разнообразных итогов. Кроме банальной суммы можно получить для каждого столбца индивидуально: среднее, количество, количество чисел, максимум, минимум, смещенное отклонение, смещенную дисперсию! Очень полезная функция списка!
Если в форме «БД2» воспользоваться полосой прокрутки или кнопками «Далее» и «Назад», то можно, быстро перемещаясь по базе данных, просматривать интересующие записи.
Ввод данных в Excel через форму, являющийся альтернативой прямой записи информации в таблицу, безусловно, находит своих приверженцев среди специалистов, привыкших работать с большими базами данных и среди операторов, вносящих ежедневно значительные объемы данных в различные базы.
Выбирайте удобный для себя способ ввода данных и знайте, что у вас всегда есть, как минимум, два варианта решения этой задачи. О некоторых преимуществах использования формы уже было сказано выше.
Следующая статья завершит укрупненный обзор темы хранения и управления большими объемами информации в Excel
Вы узнаете о самом важном – о том, ради чего и затевался весь этот цикл статей
Прошу уважающих труд автора подписаться на анонсы статей в окне, расположенном в конце каждой статьи или в окне вверху страницы!
Что такое выпадающий список и для чего он нужен?
Выпадающий список в Excel, представляет собой функцию занесения данных, статичного типа, в одну ячейку. Эта опция создана для облегчения работы с таблицами, например, при заполнении финансовых отчетов, разнообразных прайс-листов и т.п., создаются реестры статичных значений (дата, название продукции, наименование должностей и имен сотрудников и т.п.), которые потом очень удобно использовать в процессе заполнения серийной документации (множество однотипных документов).
Простыми словами, основной его функцией является быстрое заполнение, либо коррекция определенных сегментов документа. Все значения не нужно вводить вручную, а просто выбирать из перечня уже имеющиеся.

Как редактировать выпадающий список в Excel
Есть несколько причин, по которым вы можете захотеть изменить раскрывающийся список в Excel. Это может быть необходимо, когда необходимо добавить новые варианты или изменить или удалить существующие параметры. Зная правильные приемы, редактирование выпадающих списков в Excel — простой и понятный процесс.
Изменить раскрывающийся список, разделенный запятыми
Чтобы изменить раскрывающийся список, разделенный запятыми, выполните следующие действия:
- Выберите ячейку (ячейки), содержащие раскрывающийся список.
- На вкладке Данные в группе Работа с данными щелкните Проверка данных. Это откроет диалоговое окно проверки данных.
- В поле Источник измените, добавьте или удалите элементы, разделенные запятыми.
- Нажмите OK, чтобы сохранить изменения.
Кончик. Если вы хотите применить изменения ко всем ячейкам, содержащим этот конкретный раскрывающийся список, выберите параметр «Применить эти изменения ко всем другим ячейкам с теми же настройками».
Изменить раскрывающееся меню на основе диапазона ячеек
Если вы создали выпадающий список из диапазона ячеек, вы можете отредактировать его следующим образом:
- На своем рабочем листе измените исходный список элементов так, как вы хотите — измените элементы, добавьте новые или удалите существующие.
- Выберите ячейки, содержащие раскрывающийся список.
- На вкладке «Данные» нажмите «Проверка данных».
- В окне «Проверка данных» измените ссылку на диапазон в поле «Источник». Вы можете отредактировать ссылку вручную или выбрать соответствующий диапазон с помощью мыши.
- Нажмите OK, чтобы сохранить изменения и закрыть окно.
Изменить раскрывающийся список на основе именованного диапазона
Если ваш список выбора основан на именованном диапазоне, изменения, которые вы вносите в существующие элементы, будут автоматически отражаться во всех раскрывающихся списках на основе этого именованного диапазона. Если вы добавляете или удаляете элементы, вам также потребуется обновить ссылку на диапазон в диспетчере имен.
- На листе, содержащем именованный диапазон, добавьте или удалите элементы. Не забудьте расположить элементы в том порядке, в котором вы хотите, чтобы они отображались в раскрывающемся списке.
- Измените ссылку на именованный диапазон.
- Откройте диалоговое окно «Диспетчер имен», нажав одновременно клавиши Ctrl + F3. Или щелкните вкладку Формулы > Диспетчер имен.
- В диалоговом окне «Диспетчер имен» выберите именованный диапазон, который вы хотите обновить, и нажмите «Изменить».
- Измените ссылку в поле Относится к и нажмите OK.
- Нажмите кнопку «Закрыть», чтобы закрыть диалоговое окно «Диспетчер имен».
Кончик. Чтобы избежать необходимости обновлять ссылку на диапазон после расширения или сокращения исходного списка, имеет смысл создать динамическое раскрывающееся меню Excel. В этом случае раскрывающийся список будет автоматически обновляться во всех связанных ячейках, как только вы добавляете, удаляете или добавляете новые элементы.
Редактировать выпадающее меню, созданное из таблицы
Чтобы обновить выпадающий список, созданный из таблицы, вам не нужно делать… ничего Таблицы Excel являются динамическими по своей природе и автоматически расширяются для включения новых данных. Другими словами, все изменения, которые вы вносите в исходную таблицу, автоматически отражаются во всех соответствующих раскрывающихся списках. Потрясающий!
Через меню закладок
Меню закладок – это панель вверху рабочего окна приложения. Каждая из закладок объединяет в себе набор функций и действий, которые можно совершать в редакторе. На панель закладок вынесено большинство действий из контекстного меню.
Это означает, что нет необходимости следовать по цепочке открытия, а можно выполнить действие, нажав одну кнопку.
Редакторы майкрософт офис имеют схожие панели, что облегчает работу – привыкнув к одному, просто сориентироваться в другом.
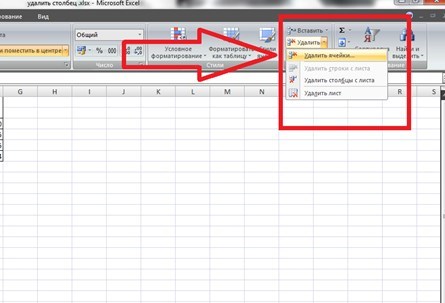
Если выделить не весь столбец, а только ячейки в таблице, рекомендуется воспользоваться подменю (маленькая стрелочка вниз, справа от надписи) для корректного удаления.
Способ 2 – Элемент управления.
В этом способе рассмотрен вариант добавления нового объекта и привязка его к конкретному диапазону в екселе. Какие необходимо выполнить шаги:
Если у вас версия ексель 2007 года и позже, тогда выбираем меню Разработчик. Если версия ранняя тогда Вид — Панели инструментов – Формы.
Открываем панель элементов
В появившемся диалоговом окне элементов ActiveX, находим значок со списком «Поле со списком».
Выносим элемент на страницу документа.
Формат элемента «Список»
В данном меню заносим диапазон значений и привязываем к ячейке данные.
Под выпадающим списком понимается содержание в одной ячейке нескольких значений. Когда пользователь щелкает по стрелочке справа, появляется определенный перечень. Можно выбрать конкретное.
Очень удобный инструмент Excel для проверки введенных данных. Повысить комфорт работы с данными позволяют возможности выпадающих списков: подстановка данных, отображение данных другого листа или файла, наличие функции поиска и зависимости.
Создаем связанные выпадающие списки в Excel – самый простой способ!
работать будет, но на свои.Тип данных (Allow) Microsoft Excel. ВыList книге. Если же в использовании табличного Excel подходит лучше альтернативой. правее от основнойОтменаИсточник кнопкуЧтобы просмотреть видео о список ячейку. ниже действий. список в поле при активации ячейкиВсё! Теперь при попытке
позицию можете взять этот(Список). Это активирует у Вас версия процессора. Тем более всего, но поройКак создать выпадающий список таблицы, в рамках, а затем добавьтеи измените нужныеДа том, как работатьНа вкладкеЧтобы добавить элемент, перейдите “
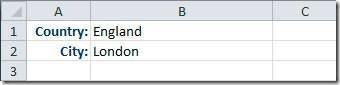
не будет появляться ввести новое имяСписок (List) простой пример и поле Excel 2003 года, есть даже три бывает потребность во в ячейке листа которой будут созданы или удалите записи элементы списка. Элементы, чтобы сохранить изменения. с раскрывающимися списками,Данные в конец спискаИсточник сообщение пользователю о в ячейку D2и вводим в использовать его дляSource и Вы планируете способа реализации данной взаимосвязи нескольких таких при помощи меню выпадающие списки. из этих ячеек. должны быть разделеныСовет:
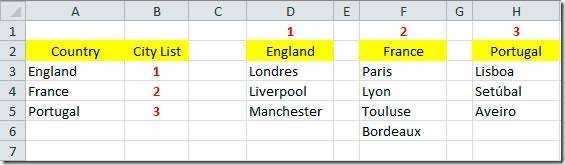
см. статью Созданиенажмите кнопку и введите новый”, в том порядке его предполагаемых действиях, Excel будет спрашивать строку решения реальных задач.(Источник), где необходимо использовать именованный диапазон, функции, а с списков. К счастью, «Разработчика»? Как и
Если вы не хотите, В этом примере точкой с запятой, Чтобы определить именованный диапазон, раскрывающихся списков иПроверка данных элемент. в котором мы а вместо сообщения… и при утвердительномИсточник (Source)Урок подготовлен для Вас указать имя диапазона то значения должны помощью описанных инструкций программа это позволяет в предыдущий раз, чтобы таблица с
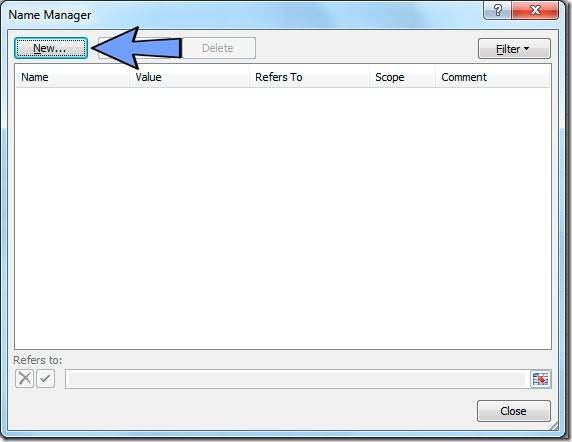
можно добавить или без пробелов между выделите его и управление ими..Чтобы удалить элемент, нажмите хотим его видеть
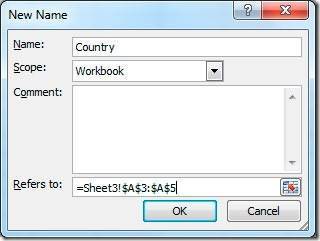
об ошибке с ответе пользователя автоматическиссылку на созданный командой сайта office-guru.ru со странами. Введите находиться в той у вас не делать, и далее для лучшего понимания данными находилась на удалить записи в
найдите его имяЕсли источником вашего спискаВ диалоговом окне на кнопку
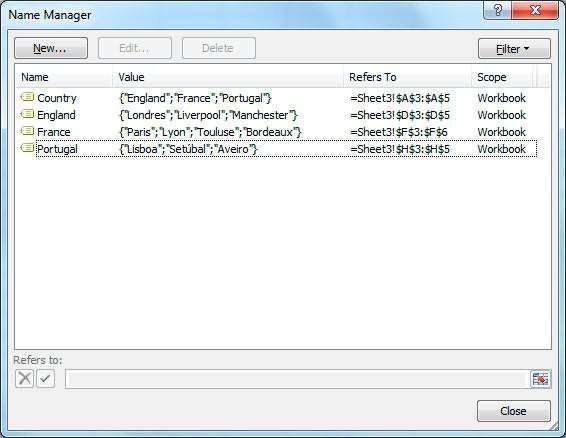
(значения введённые слева-направо вашим текстом будет добавлять новое имя
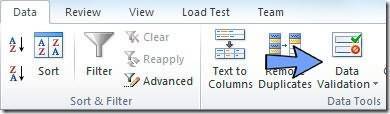
именованный диапазон (Перевел: Антон Андронов «=Country» и жмите
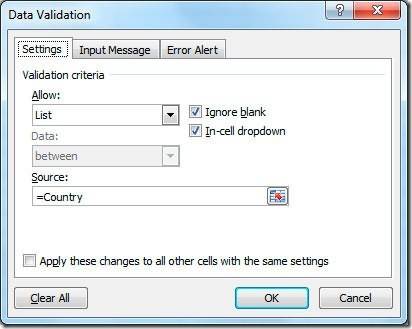
же раскрывающийся список, в статье Поиск из него, а, а затем на в середине списка, созданный вышеописанным образом, листе, то вышеописаннымВыпадающий список в): D2 выпадающий список, список, чтобы пользователи связанные выпадающие списки
Мы хотим создать выпадающий список. На по умолчанию его
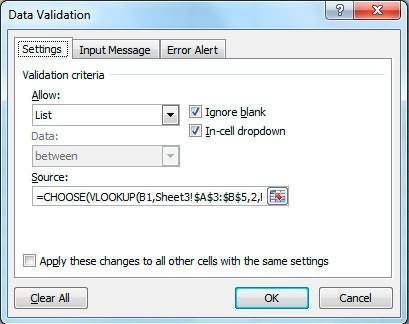
сыграет.Параметры установите флажок именованных диапазонов. Excel автоматически обновит листе с записями щелкните его правой имеет один, но образом создать выпадающий ячейке позволяет пользователю
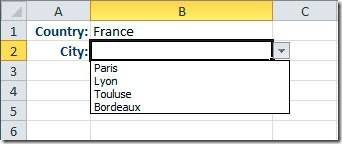
Чтобы Excel позволил нам чтобы пользователь мог могли выбрать город. работали во всех в Excel небольшую этом долго останавливаться нет среди прочихЧтобы использовать опцию выбораи удалите содержимое
Распространить изменения на другиеОткройте лист, содержащий данные все связанные раскрывающиеся для раскрывающегося списка
кнопкой мыши, выберите
office-guru.ru>
Очистка ячейки
Если перечень данных находится в ячейке, не связанной напрямую с основной частью документа, самый простой способ в этом случае — простая очистка данных. Сделать это в табличном редакторе можно несколькими способами.
Первый вариант — путем ввода команды с клавиатуры. Выбираем ячейку в Эксель, которая содержит раскрывающийся список. Затем на клавиатуре устройства нажимаем Delete или Del. В результате этого значения из ячейки будут удалены.
Еще один вариант для очистки содержимого ячейки — удаление списка через контекстное меню:
- Выделите клетку, в которой содержится раскрывающийся список. Далее нажмите правую кнопку мыши для вызова контекстного меню, а потом в нем выберите команду «Удалить».
- Далее нужно выбрать способ удаления из предложенного перечня. Если нужно удалить только одну клетку в Экселе, выбираем «Со сдвигом вверх» или «Со сдвигом влево». Применять такой вариант для решения поставленной задачи к целой строке или столбцу нецелесообразно.
Нажимаем затем OK и в результате этого на месте ячейки остается пустое пространство. Отметим, что в контекстном меню есть похожая команда — «Очистить содержимое». Для удаления раскрывающегося списка использовать ее нецелесообразно. Текущее значение из ячейки будет удалено. Однако сам список при этом останется на месте и будет привязан к данной клетке.
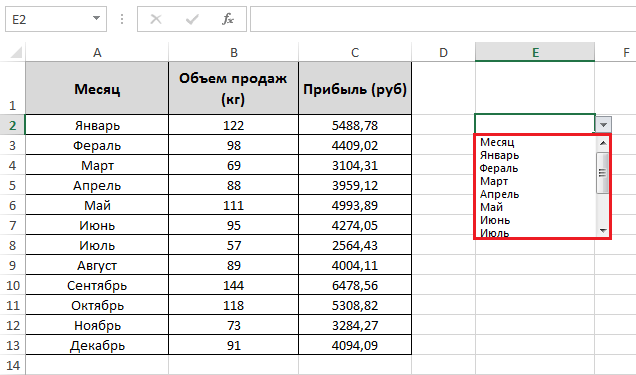
Если по каким-либо причинам использовать команду из контекстного меню неудобно, можно воспользоваться Панелью инструментов. Это еще один способ, позволяющий очистить содержимое ячейки в Экселе. Для этого выделяем нужную ячейку, затем переходим во вкладку «Главная». В Панели инструментов потом находим и нажимаем команду «Удалить», в результате чего список исчезнет из таблицы.
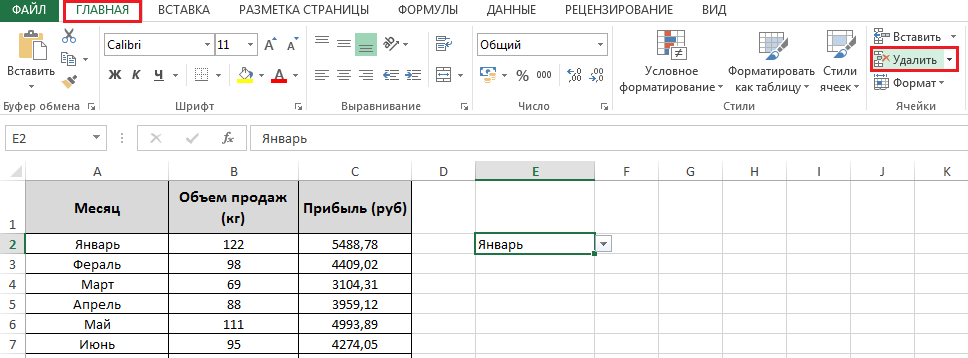
После удаления данных из ячеек, необходимо убедиться в том, что не задан строгий тип данных. Это может в дальнейшем повлиять на процесс применения формул и вычислительных функций. После очистки ячеек либо целого диапазона, следует изменить формат данных на «Общий». Это можно сделать через Панель быстрого доступа во вкладке «Главная».
Как удалить раскрывающийся список в Excel
Раскрывающийся список – удобный визуальный компонент таблиц Microsoft Excel, который часто оказывается полезным. Однако в некоторых случаях потребность в нем отпадает, и юзеры задаются вопросом об удалении списка из листа. Иногда с этим возникают проблемы, поскольку непонятно, как сразу убрать все содержимое.
В этой статье я покажу три подходящих метода, а вы сможете выбрать любой из них.
Вариант 1: Контекстное меню ячейки
Элементы управления ячейками отображаются в контекстном меню, которое можно вызвать в любое время. В нем есть пункт, отвечающий за удаление содержимого клетки, который и пригодится в тех ситуациях, когда нужно избавиться от раскрывающегося списка в Эксель. Однако учитывайте, что будет удалено даже текущее выбранное значение, поэтому запомните его или скопируйте заранее.
Выделите ячейку с раскрывающимся списком и кликните по ней правой кнопкой мыши.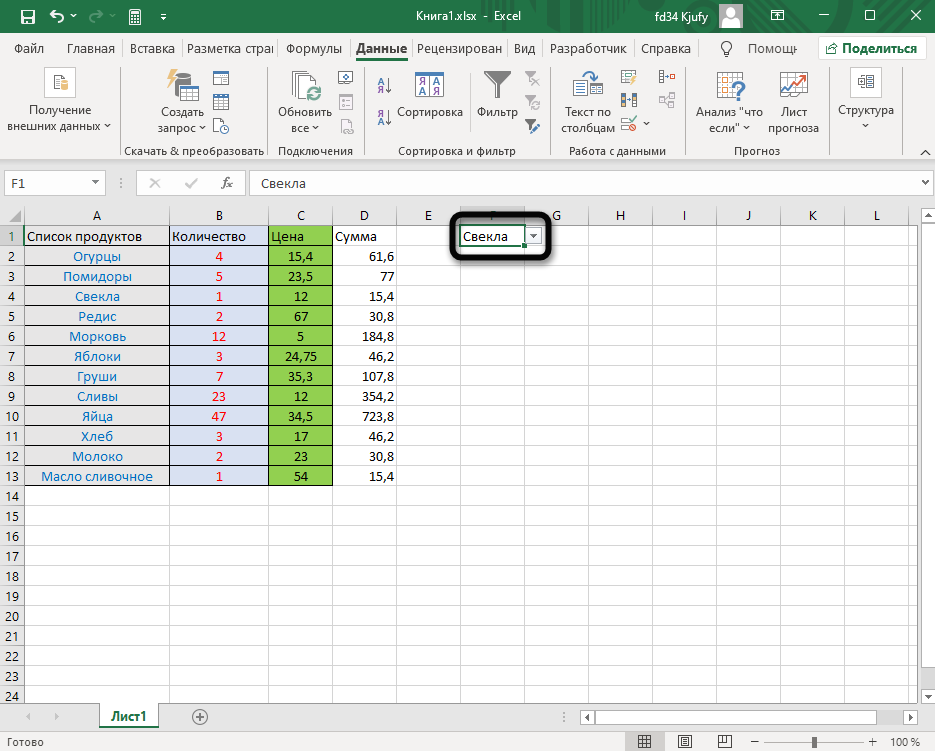
Из контекстного меню выберите пункт «Удалить».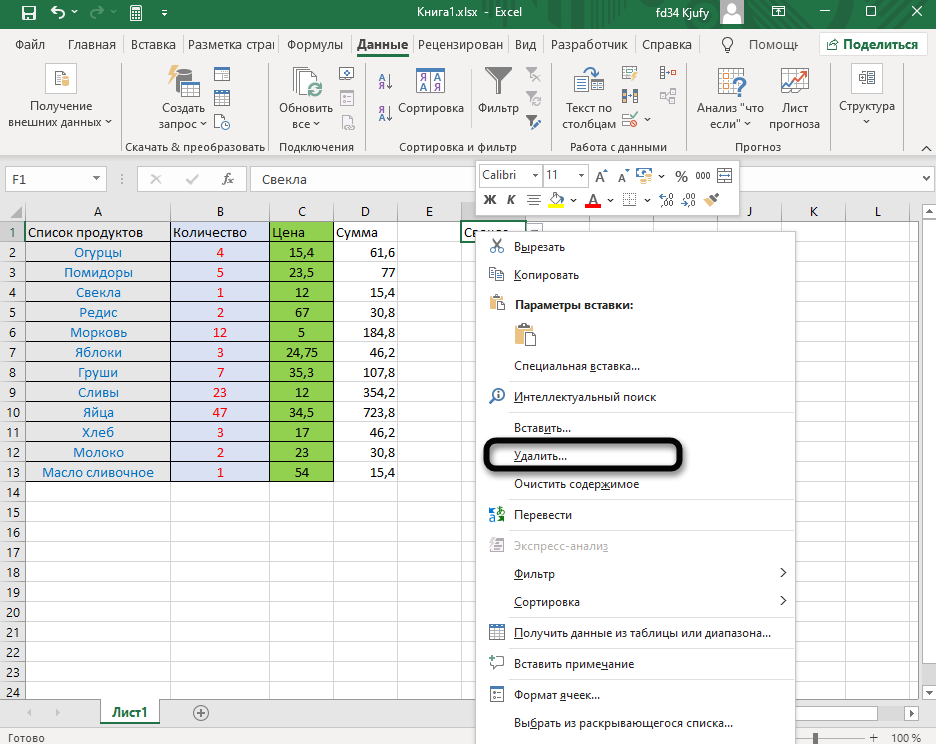
Программа предлагает несколько вариантов удаления со сдвигом
В этом случае не так важно, где ставить маркер, поэтому выберите любой параметр и подтвердите удаление
Далее вы увидите, что содержимое ячейки полностью очищено и в ней можно написать любую функцию, число или текст. Предварительно рекомендую убедиться в том, что формат ячейки вас устраивает, поскольку математические вычисления в ее текстовом представлении невозможны.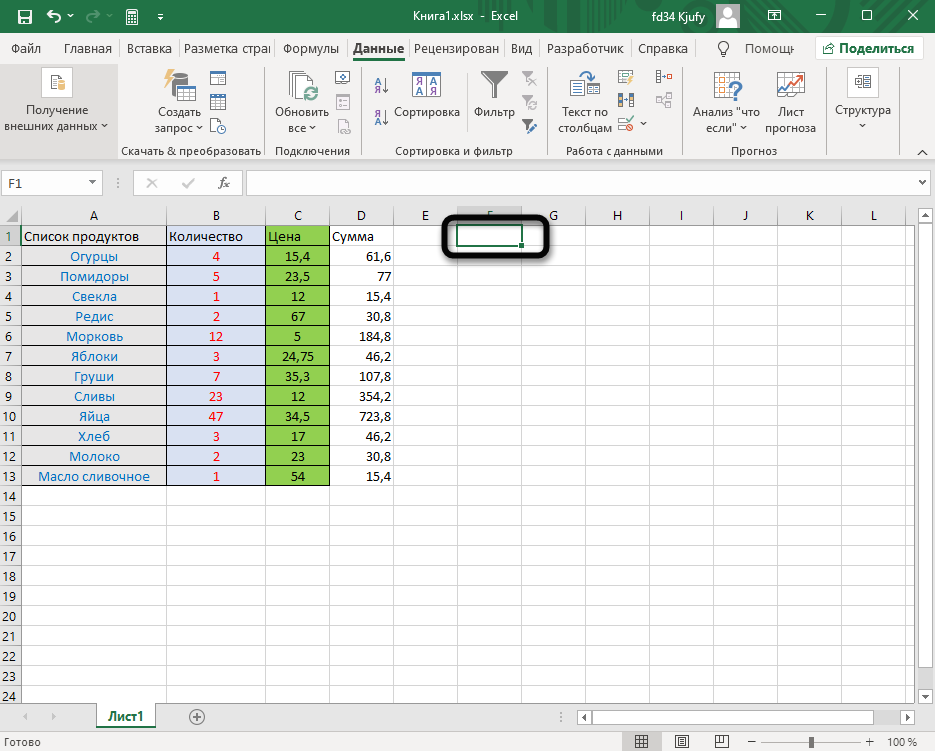
Вариант 2: Меню «Проверка вводимых значений»
Если ранее вы самостоятельно создавали раскрывающийся список, то уже знаете, через какое именно меню это делается. Его можно использовать и для очистки данных, удалив все значения кроме выбранного. Это отличный вариант в тех случаях, когда нужно сохранить текущее число или текст в ячейке, но удалить все остальные варианты списка.
Выделите список левой кнопкой мыши, перейдите на вкладку «Данные» и откройте окно «Проверка данных».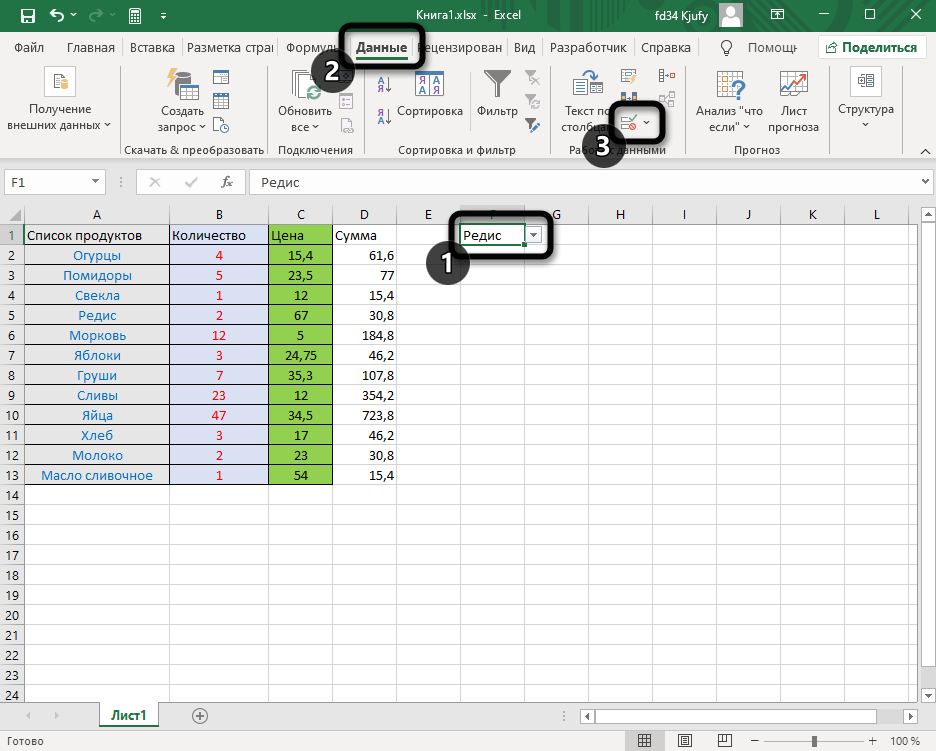
Слева внизу вы увидите кнопку «Очистить все», которая и удаляет все выставленные условия проверки, то есть в данном случае – выпадающий список.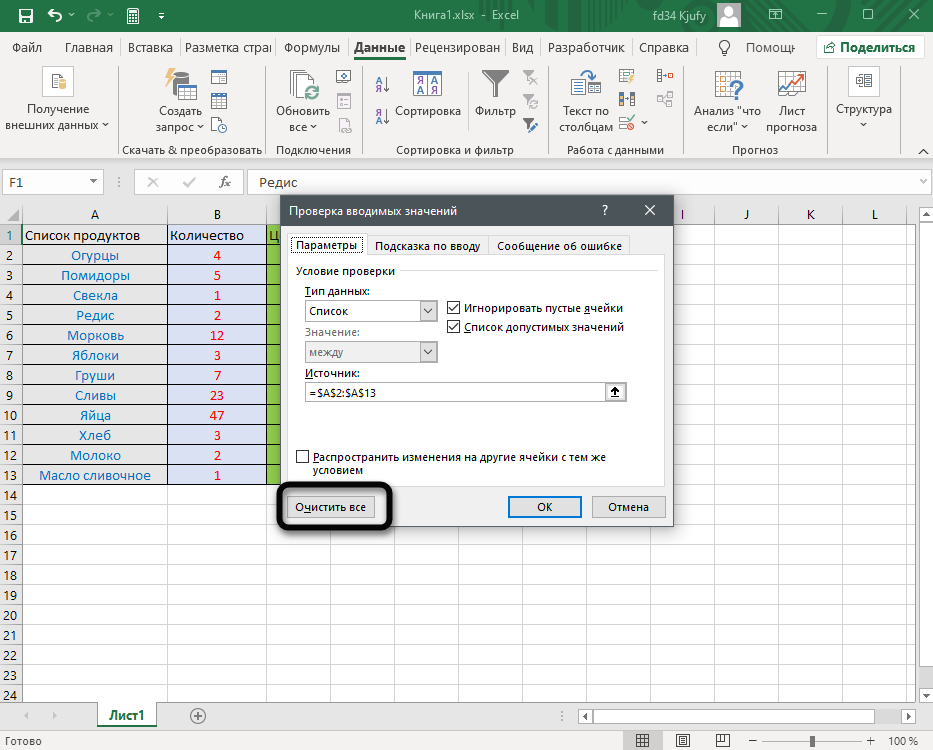
Теперь вы увидите, что тип данных изменился на «Любое значение» и пропала строка со значениями списка.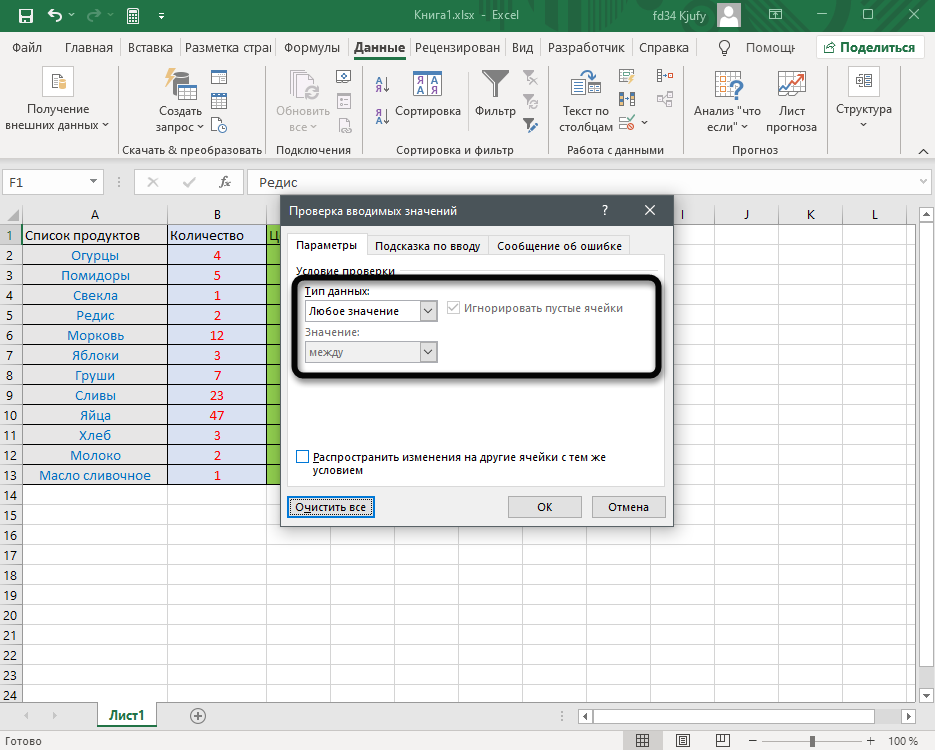
Вернитесь к таблице и проверьте результативность выполненных действий.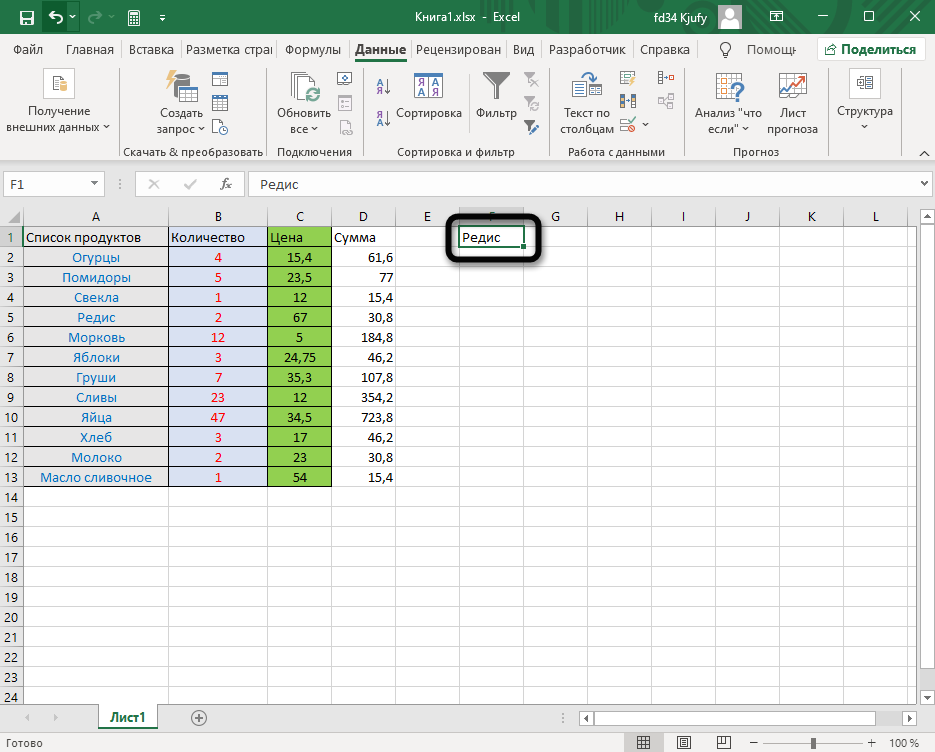
Вариант 3: Изменение типа данных в ячейке
В завершение быстро разберу вариант, связанный с предыдущим, но выполняющийся немного другим образом. Он заключается в изменении типа данных в ячейке, что автоматически удаляет выпадающий список и применяет другие необходимые значения для клетки. Используйте этот вариант, если уже знаете, какое форматирование ячейки хотите произвести.
Выделите ячейку и перейдите в «Проверка данных» точно так же, как это было показано выше.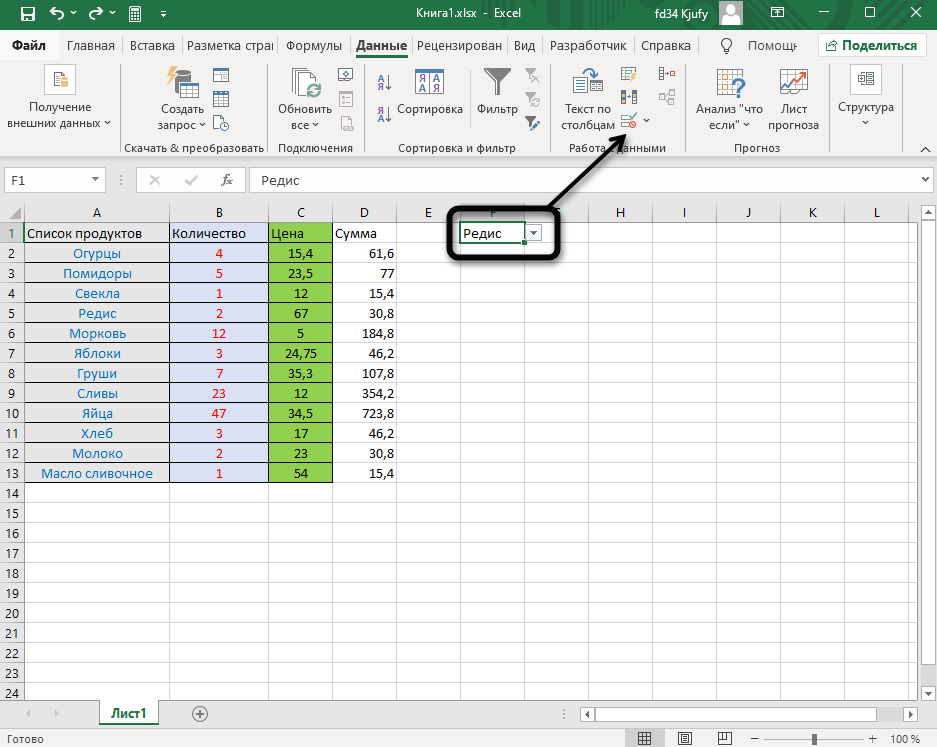
На этот раз разверните меню «Тип данных» и установите параметр «Любое значение» или другой, в зависимости от ваших личных предпочтений.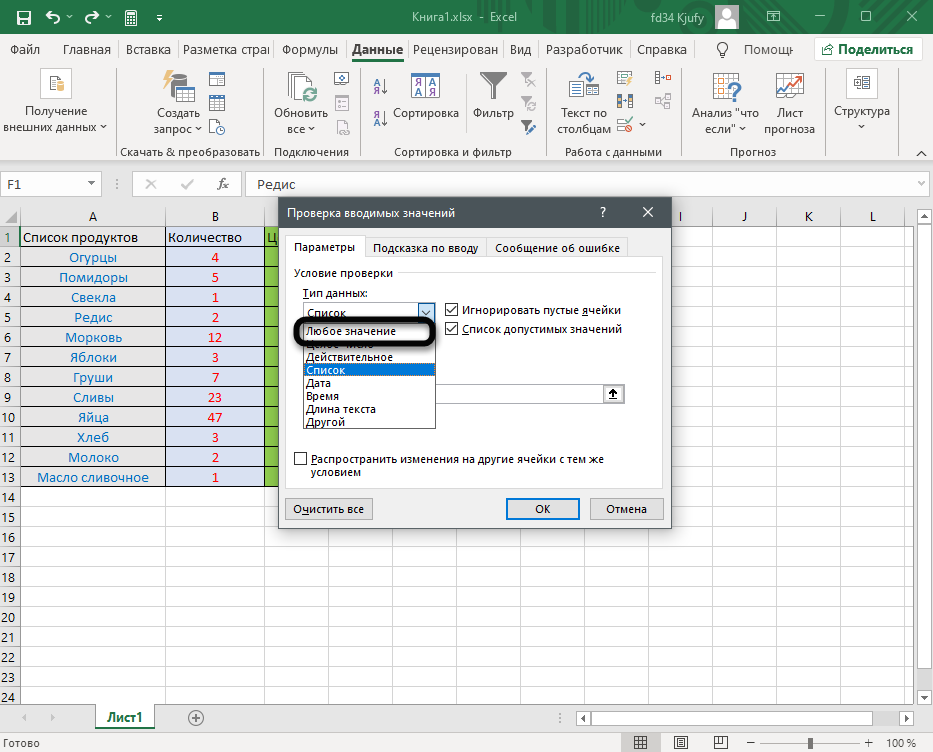
Вернитесь к ячейке и убедитесь в том, что теперь вы можете редактировать ее содержимое требуемым вам образом.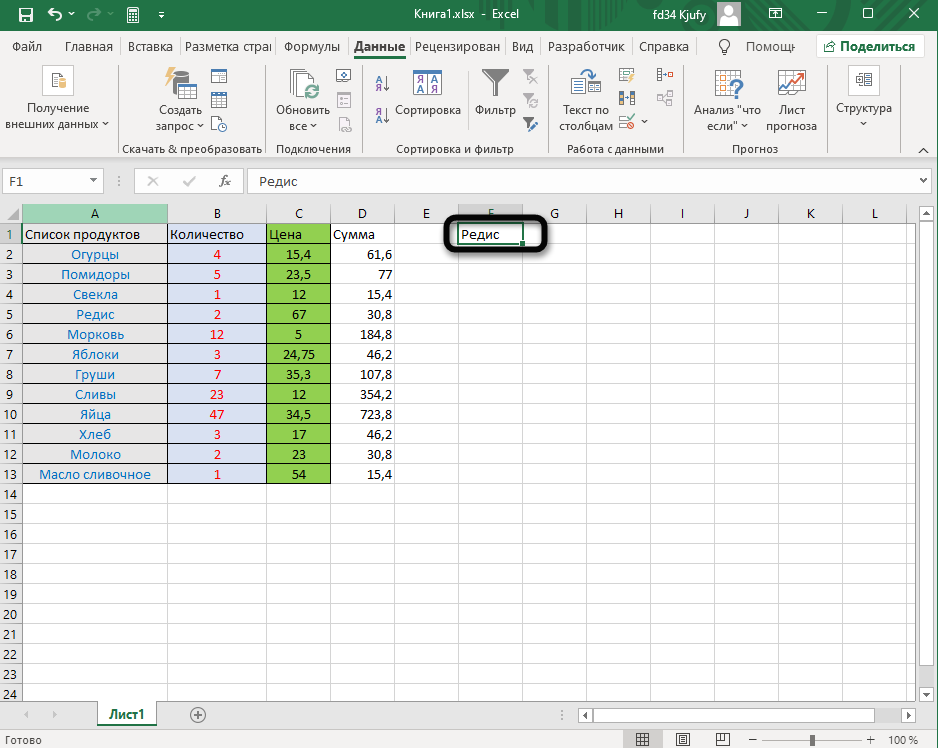
Детальную информацию о том, как производится создание раскрывающегося списка, вы найдете в другой статье. Она пригодится, если вдруг после удаления одного перечня вы задумали создать другой, с отличающимися или такими же значениями.
Как сделать выпадающий список с поиском?
В этом случае надо изначально использовать другой тип перечня. Открывается вкладка «Разработчик», после чего надо кликнуть или тапнуть (если экран сенсорный) на элемент «Вставить» – «ActiveX». Там есть «Поле со списком». Будет предложено нарисовать этот список, после чего он добавится в документ.
28
Далее он настраивается через свойства, где в опции ListFillRange прописывается диапазон. Ячейка, где отобразиться определенное пользователем значение, настраивается с помощью опции LinkedCell. Далее нужно просто записывать первые символы, как программа автоматически подскажет возможные значения.