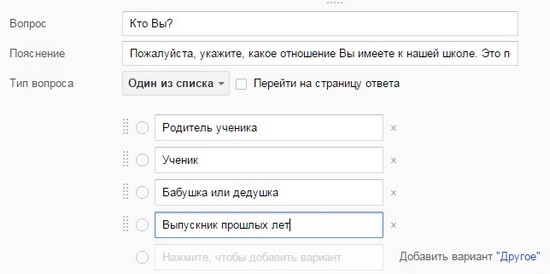Процесс, которому нужно следовать
Чтобы создать опрос через Google Формы на Диске , вам нужно будет выполнить основные шаги, описанные в этом руководстве. Для начала перейдите на свой Диск, вы можете сделать это, введя следующиезалог . Затем вам необходимо выполнить следующие действия:
Создать новый документ
Нажать на кнопку » Модерн «И найдите вариант» Google ФормыНаведите указатель мыши на стрелку сбоку, чтобы открыть параметры Пустая форма «И» Из модели .
Если вы решите создать новую форму на из шаблона , вы сможете открыть новую вкладку, где вам нужно будет выбрать один из доступных вариантов. Напротив, если вы используете пустой документ , вы автоматически откроете страницу редактирования онлайн-формы.
Другой вариант — нажать » Модерн «И выберите» Google Формы «, Который напрямую откроет файл для изменения
Добавьте заголовок и описание
В редакторе введите название и описание опроса. Чтобы изменить заголовок, щелкните раздел с надписью » Безымянная форма Если вы выбрали пустой документ. Если вы выбрали один из шаблонов, заголовком по умолчанию будет имя выбранного шаблона.
Точно так же вы увидите вариант » Описание формы Под заголовком документа. Просто нажмите на это поле и напишите, чтобы добавить соответствующую информацию.
Введите вопросы
Затем вы можете ввести вопросы в свою форму вместе с предпочитаемым методом ответа. Нажмите на » Без названия Вопрос И напишите вопрос, который хотите добавить.
Чтобы добавить другие вопросы, нажмите кнопку + в правой части экрана и повторите процесс столько раз, сколько необходимо. Это, наряду с методами ввода метода ответа, в основном все, что вам нужно знать, чтобы создать форму .
Выберите способ ответа
Затем вам нужно выбрать, как пользователь может ответить. Google Forms предлагает разные методы, но по умолчанию это » Различные вариантыНажмите эту кнопку рядом с разделом вопросов, чтобы изменить форму ответа. Среди возможных альтернатив выделяются следующие:
- Краткий ответ / абзац : Если вы хотите, чтобы пользователь написал ответ, выберите один из этих двух вариантов. Их различают просто по длине.
- несколько вариантов : Это позволяет респонденту выбирать между различными вариантами, которые вы должны добавить. Также можно включить опцию «Другое», чтобы ответить другой альтернативой.
- корпуса : пользователи смогут выбирать между несколькими вариантами и даже отвечать, установив несколько флажков. Как и в предыдущем случае, можно добавить ответ «Другое».
- выпадающий : Среди различных ответов респондент может выбрать только один.
- Скачать файлы : Когда ответ представляет собой документ, который необходимо прикрепить. Этот метод инструктирует пользователя войти в систему, и файлы будут сохранены на Google Диске создателя формы.
- Линейная шкала : Респондент должен ответить по шкале, присвоенной интервьюером от 0 до 10.
- Сетка Choix кратные : Выберите ответ из нескольких вариантов, перечисленных в столбце и строке.
- Сетка ячеек : Выберите несколько ответов из нескольких вариантов, указанных в столбце и строке.
- Время и дата . Это два разных режима, но они просто просят пользователя ответить в определенном формате.
Внизу каждого вопроса у вас будет возможность дублировать или удалить раздел, а также отметить » обязательное . Эта последняя функция делает невозможным отправить форму, не ответив на отмеченные разделы.
Резюме
Формы для создания опросов нужны, чтобы упростить получение обратной связи от клиентов, приёма обращений и проведения исследований. Онлайн-сервисы предлагают различные варианты сбора данных через создание форм, где есть вопросы с вариантом ответов, шкалы для оценки, поля для свободного ввода.
Также возможна кастомизация опросов под ваш фирменный стиль, установка логики ответов и наглядная аналитика.
Популярными сервисами считаются: Google-формы, Yandex Forms, Survio, Web Ask, Testograf, Typeform, Анкетолог, Simpoll. Здесь есть бесплатные и платные тарифы, шаблоны для опросов и гибкие настройки.
Опросы и формы в Altcraft Platform создаются в интуитивно понятном конструкторе. А преимущество платформы — интеграция данных в профили клиентов, которые дают полный обзор пользователя.
Как создать опрос в Google Forms со своими вариантами ответов
Первое, что нужно сделать при создании опроса в Google Формах, это ввести название формы и ее описание. Это делается в самом верху формы.
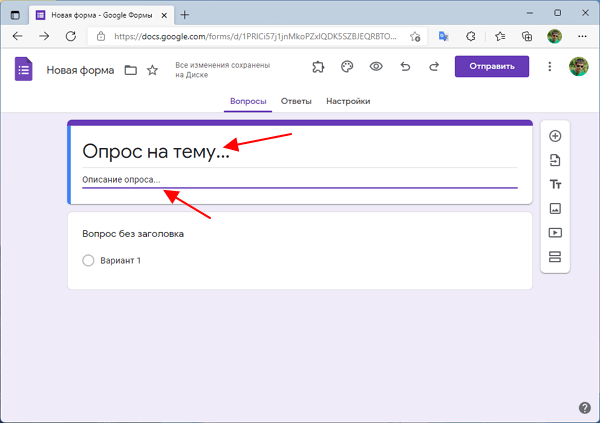
Если вы хотите создать опрос со своими вариантами ответов, то сразу после заполнения информации об опросе нужно перейти на вкладку «Настройки» и включить опцию «Тест». Это позволит указывать в опросе правильные ответы и автоматически выставлять оценки.
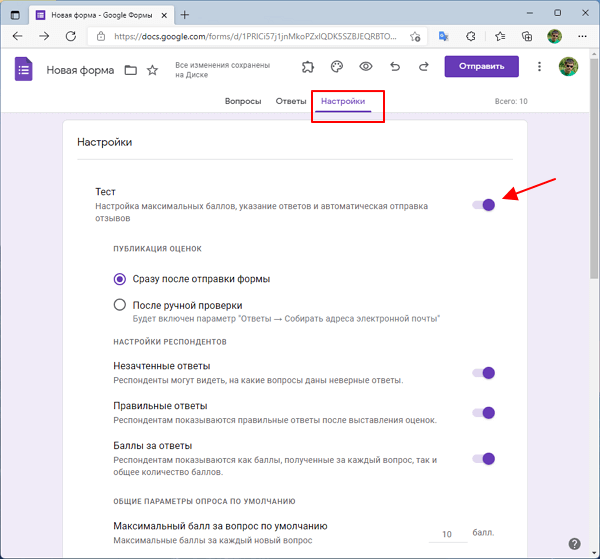
Дальше возвращаемся на вкладку «Вопросы» и приступаем к созданию опроса. Каждый вопрос в Google Forms состоит из текстового поля, в которое вводится сам вопрос, и вариантов ответа.
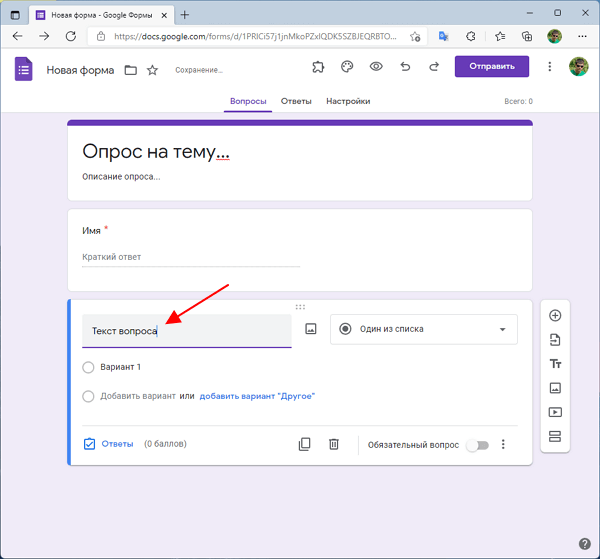
При этом варианты ответов могут быть оформлены по-разному. Это может быть выбор одного варианта из списка, выбор нескольких вариантов из списка, строка или абзац текста и т. д. Чтобы выбрать вариант оформления откройте выпадающее меню справа от вопроса. Просмотрите все варианты оформления вопросов, для того чтобы выбрать то, что лучше всего подойдет для ваших целей.
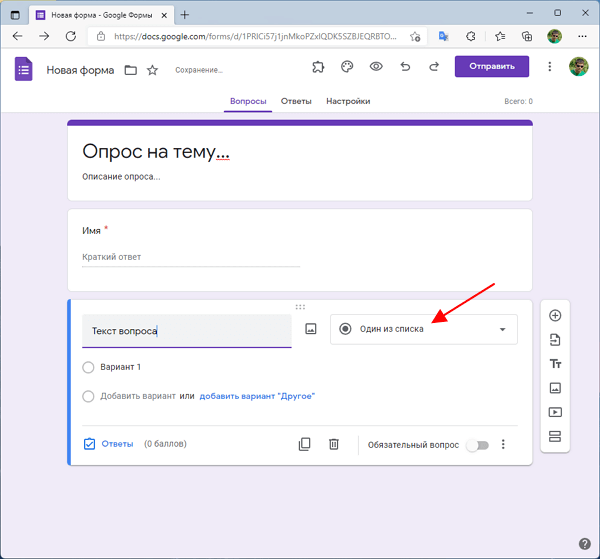
Под вопросом расположен блок с вариантами ответов. Он будет отличаться в зависимости от того какой вариант оформления ответов вы выбрали для этого вопроса.
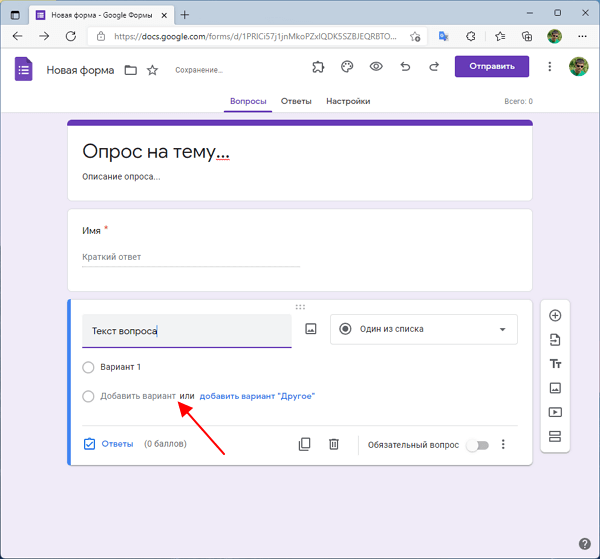
Например, если выбрать вариант оформления ответа «Текст (строка)», то под вопросом будет показана строка, в которую респондент должен ввести свой ответ на вопрос. Этот вариант оформления можно использовать для того, чтобы спросить имя респондента.
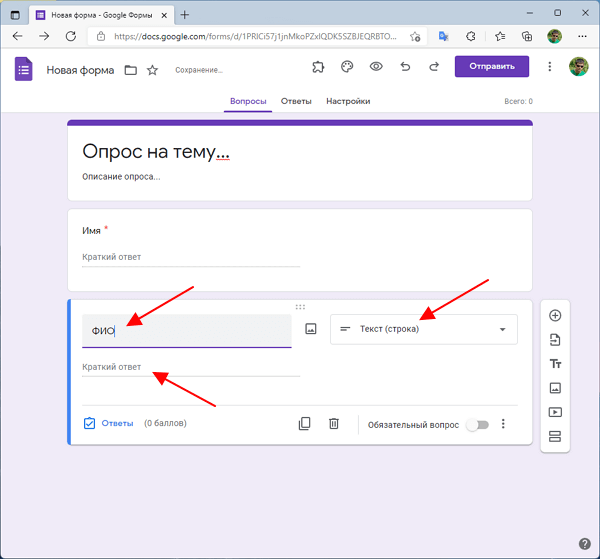
Также рядом с вопросом есть переключатель «Обязательный вопрос». Если его включить, то респондент не сможет отправить форму, не заполнив этот вопрос.
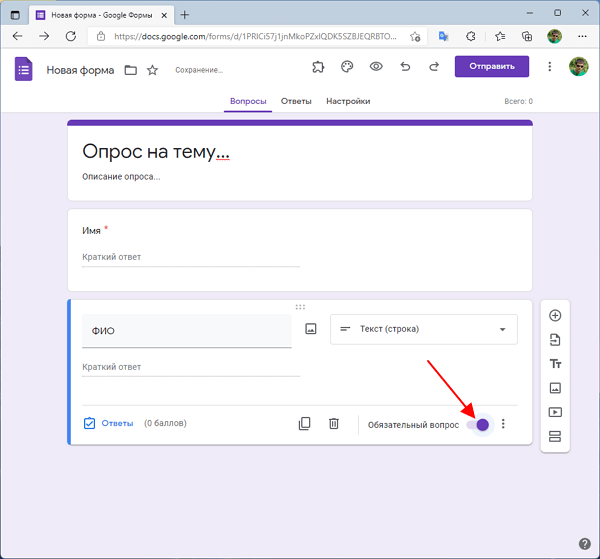
При необходимости вопрос и ответы на него можно проилюстрировать с помощью фотографий. Для этого рядом с вопросом и ответами есть кнопка для загрузки изображений.
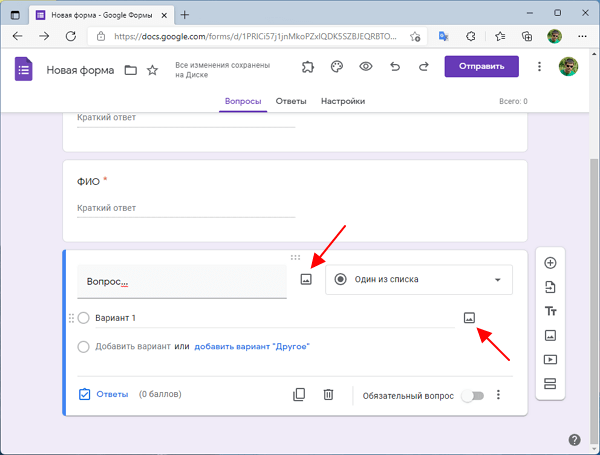
После того как первый вопрос был создан можно переходить к следующему. Для этого нужно нажать на кнопку со знаком «плюс» или кнопку дублирования вопроса.
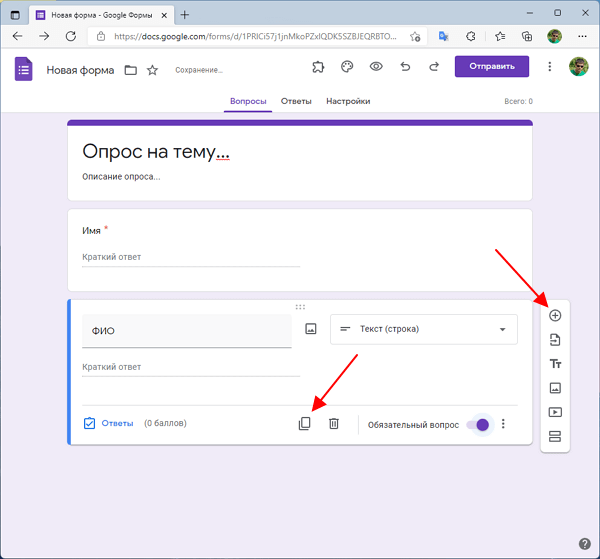
В результате будет создан еще один вопрос, который заполняется точно также. В Google Форме вы можете создать столько новых вопросов сколько потребуется для создания вашего опроса.
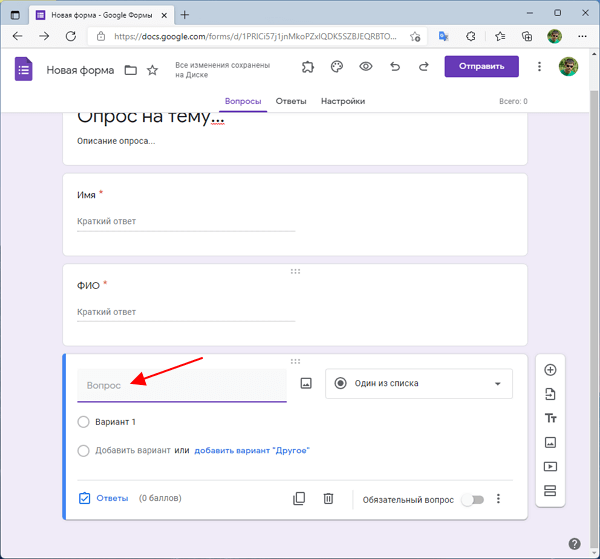
Для того чтобы указать правильный ответ на вопрос нужно нажать на кнопку «Ответы», которая расположена под вопросом.
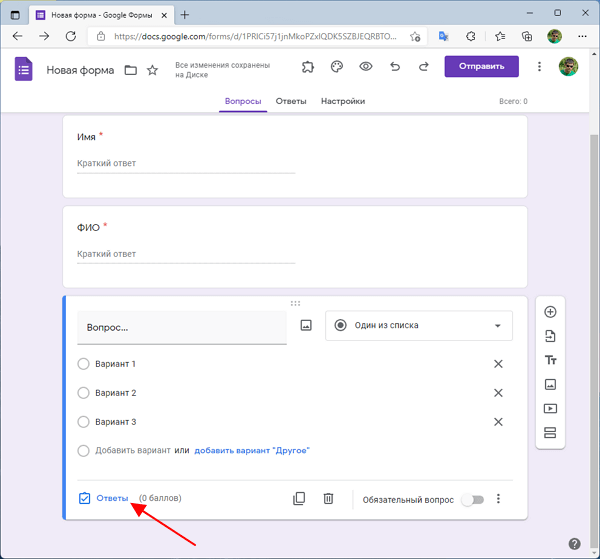
Дальше нужно выбрать правильный ответ, указать количество баллов и нажать на кнопку «Готово».
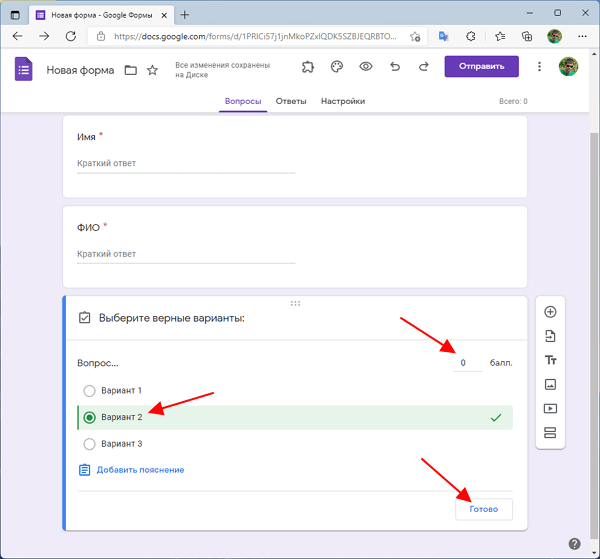
После этого у правильного ответа появится зеленая отметка.
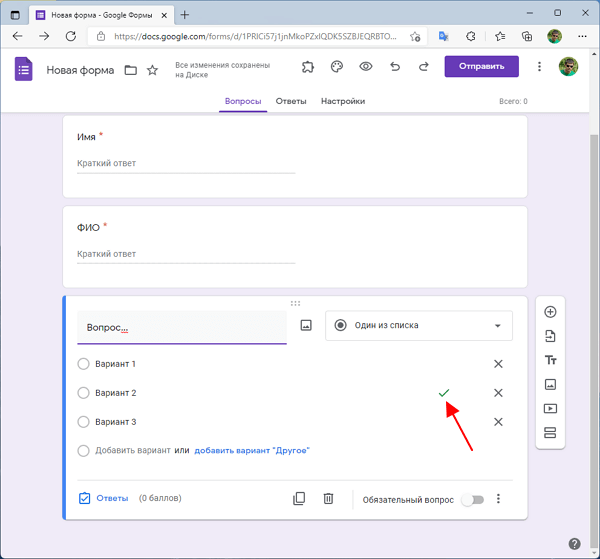
Если опрос получается длинным, то его можно разделить на разделы. Для этого справа от вопроса есть специальная кнопка.
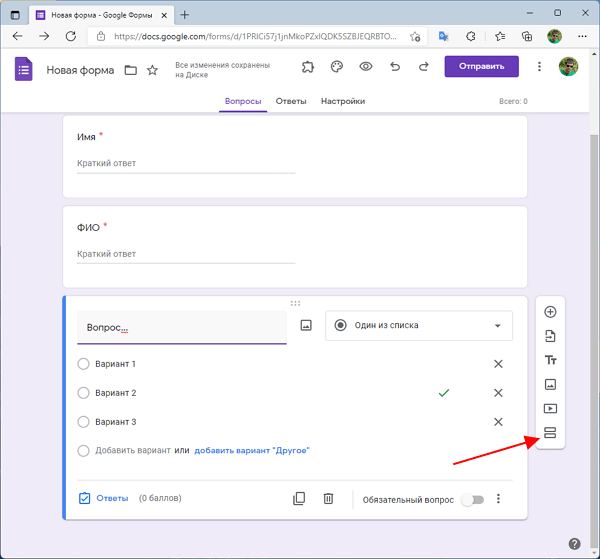
Каждый раздел опроса имеет собственное название и описание, а также показывается пользователю как новая страница.
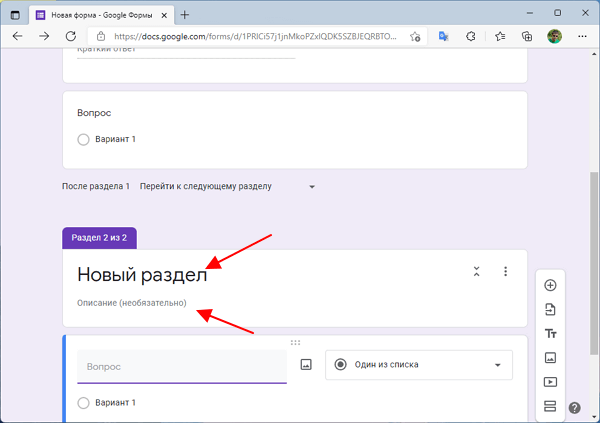
Таким образом, создавая новые вопросы и разделы можно создать опрос любой сложности.
Что поможет улучшить результат прохождения опросов
От правильной постановки вопроса зависит вовлечённость респондентов. А если вопросов много, то и результат — будет ли опрос пройден до конца.
Рассмотрим несколько советов, которые помогут провести качественное анкетирование.
Избегаем неопределённых формулировок
Например, если нужно узнать, часто ли респондент слушает подкасты, дословный вопрос «Часто ли вы слушаете подкасты?» может вызвать затруднение: понятие «часто» индивидуально. Трижды в неделю — это часто или нет?
Лучше задать вопрос, на который любой сможет легко и быстро дать ответ: «Слушаете ли вы подкасты?».
При положительном ответе идём дальше и уточняем, сколько раз в неделю. Если человек ответил, что подкасты он не слушает, этот блок вопросов пропускается. Так работает система логических ветвлений, которая есть почти во всех сервисах по созданию опросников.
Не увлекаемся открытыми вопросами
По структуре ответа вопросы делятся на открытые и закрытые.
Закрытые подразумевают короткий быстрый ответ с заранее заготовленными вариантами: «Да/Нет» или «Хорошо/Плохо».
Открытые вопросы дают больше информации, поскольку респондент сам пишет ответ, а не выбирает из предложенных вариантов. Однако это существенно увеличивает риск потерять респондента посреди опроса: никто не любит долго отвечать на вопросы. Кроме того, обрабатывать такие анкеты труднее, чем сводить в таблицу данные закрытых вопросов.
Готовим человека к содержанию опроса
Упоминание «короткого опроса» стало для многих триггером, после которого рассылка без раздумий закрывается.
Лучше честно сообщать, на какое количество вопросов нужно ответить и сколько времени это займёт.
Создать опрос в google forms
Опросник создается аналогично анкетам и тестам. Он может быть анонимный или с условием обязательного предоставления адреса электронной почты.
Собираем и анализируем ответы, отмечаем правильные
После отправки опросника респондентам ответы приходят на сервисе в режиме онлайн. Как посмотреть ответы в форме? Перейти во вкладку «Ответы», расположенную в шапке документа. В данном разделе отображается статистика по всем ответам. При необходимости информацию можно отфильтровать:
- по ответам респондентов на конкретный вопрос;
- по ответам отдельного респондента.
Для систематизации полученных данных можно настроить сбор ответов в таблицу эксель, нажав на иконку «Создать таблицу» в верхнем правом углу google. Все ответы респондентов будут автоматически переноситься в таблицу.
Эта функция существенно облегчает процесс анализа данных. К тому же можно сформировать диаграмму из полученных данных и визуализировать результаты.
Вы можете остановить анкетирование, передвинув ползунок «Принимать ответы» влево. В таком случае респонденты больше не смогут отправить ответы к форме. Опрос также можно возобновить.
Респонденты могут сразу получать обратную связь по поводу правильности своих ответов. Это особенно актуально для тестов. В настройках нужно выбрать закладку «Тесты», в параметрах вопросов сформировать шкалу оценки ответов. И респондент, и отправитель будут видеть число правильных и незачтенных ответов, а также перевод результатов в баллы.
Как добавить Интернет-опрос из форм на свой сайт
Чтобы пользователи смогли принять участие в опросе google со страницы вашего сайта, нужно вставить ссылку или HTML-код гугл формы. Делается это просто: при нажатии на кнопку «Отправить» вам будет предложено несколько способов отправки готовой формы.
Нужно выбрать либо вариант со ссылкой (причем это может быть короткий URL), либо вариант с HTML-кодом.
Что можно делать с собранными данными
Полученные ответы респондентов можно оформить в виде таблицы, сохранить, скачать, распечатать или удалить. Причем если вы случайно удалили ответы из таблицы, их можно восстановить, воспользовавшись функцией «Удалить связь с формой». С помощью полученных данных можно создать диаграмму из гугл форм.
Критерии выбора сервиса для проведения опросов
Когда заходит речь о проведении опросов, предприниматели и маркетологи решают задачу разными способами. Очень часто они берут первый сервис из поисковой выдачи, создают форму и считают задачу решенной.
В вопросе выбора необходимо отталкиваться от задач, которые будет решать сервис опросов. Конструктор форм есть везде, а вот важные параметры вроде адаптивности полей предлагают не все платформы.
На что стоит обратить внимание:
-
Наличие триала. Доступ к платным функциям поможет оценить целесообразность оплаты подписки.
-
Ограничения базового тарифа. Сервисы иногда делают все, чтобы пользователи не могли комфортно работать без оплаты.
-
Оптимизация под смартфоны. Опросы с большим количеством вопросов удобно проходить с компьютера, но часть респондентов будут использовать телефон.
-
Гибкие настройки дизайна. Для участников опроса оформление играет большую роль.
-
Встроенные шаблоны. Желательно, чтобы их было хотя бы 5-10.
-
Наличие поддержки. Если в процессе работы возникнет проблема, ее нужно оперативно решить.
-
Отсутствие рекламы. Некоторые сервисы монетизируют пользователей без подписки с помощью рекламных сетей.
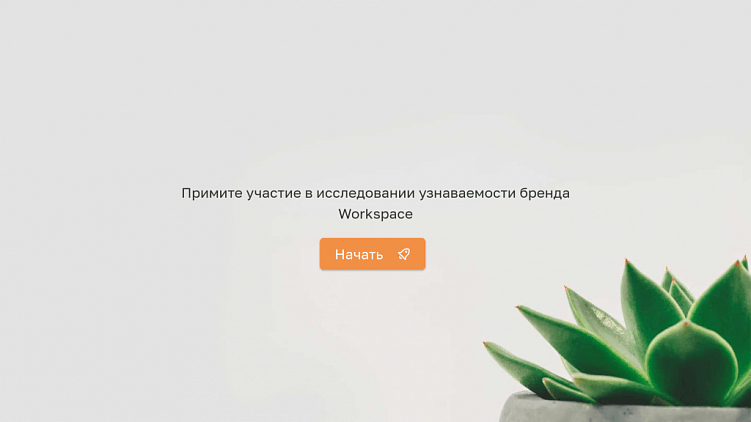
На бесплатном тарифе WebAsk нет лого платформы
Еще один важный критерий выбора, который часто упускают из вида — наличие определенного языка. В полях можно задать произвольный текст, а вот базовые элементы могут быть только на одном языке.

Как превратить корпоративный блог в источник клиентов?
Особое внимание стоит уделить вариантам распространения ссылки на опрос. Если можно поделиться формой только по электронной почте, некоторые респонденты могут не получить письмо из-за попадания в спам
Поэтому лучше выбрать сервис, который предоставляет несколько вариантов шеринга опроса. Например, можно поставить ссылку в профиле разных соцсетей или встроить форму на сайт.
Импортировать вопросы в Google Формы
Визит Google Формы, войдите в систему и откройте форму, в которую хотите вводить вопросы.
Выберите вопрос, в который вы хотите вставить импортированный вопрос, ниже. Затем щелкните значок «Импортировать вопросы» на панели инструментов справа.
Вы также можете сделать так, чтобы вопросы, которые вы импортируете, отображались вверху формы, а не под конкретным вопросом. Для этого не выбирайте сначала существующий вопрос. Просто используйте панель инструментов для импорта вопросов, и они появятся вверху. Затем переставьте их позже.
Найдите форму, содержащую вопросы, которые вы хотите использовать. Вы можете использовать поле поиска вверху или кнопку сортировки справа, чтобы быстро найти нужную форму, если у вас их много.
Выберите форму и нажмите «Выбрать».
Вопросы из выбранной вами формы будут отображаться на боковой панели справа. Если вы понимаете, что у вас неправильная форма, нажмите «Изменить форму» и найдите правильную.
Затем вы можете выбрать «Выбрать все», чтобы использовать все вопросы, или просто установите флажки для тех вопросов, которые вам нужны. Когда закончите, нажмите «Импортировать вопросы».
Если вы хотите повторно использовать дополнительные вопросы из других форм, вы также можете это сделать. Просто выполните те же действия, чтобы найти и выбрать форму и выбрать вопросы. Это даст вам форму, которая будет готова к использованию в кратчайшие сроки!
После того, как вы импортируете вопросы, они останутся в вашей форме, как и любой добавленный вами вопрос. Таким образом, вы можете редактировать, упорядочивать и адаптировать вопрос к новой форме.
И помните, вы можете украсить свою форму темами, изображениями и шрифтами в Google Forms.
В этой истории есть еще кое-что. Google Forms не только позволяет импортировать вопросы, но и выбирать, какие из них импортировать, а какие оставить. В целом, это отличная функция.
Итак, если вы ищете способы сделать процесс создания викторин и анкет в Google Forms немного проще, вот как это сделать.
Плюсы и минусы Google Форм
Google Формы выбирают для самых разных целей по ряду причин. Вот ключевые из них.
Формы бесплатны. Сам инструмент полностью бесплатный. Оплачивают только покупку приложений к Google Forms, которые добавляют расширенные функции.
Сервис работает онлайн. Чтобы создать форму, не нужен никакой дополнительный софт, опросы создают в браузере, а хранятся они в облаке. У форм есть автосохранение, как в Google Docs, так что можно не беспокоиться о потере проделанной работы.
Простой интерфейс. Даже начинающий пользователь поймёт, как сделать опрос в Гугл Форме. Можно настроить анкету за считаные минуты без специальных навыков, а статистика будет оформлена наглядно. Чтобы начать работу, достаточно учётной записи в Google. Если вы пользуетесь браузером и можете работать в Word, то с Формами точно справитесь.
Можно работать совместно. Google Формой можно поделиться с коллегой, как в Google Docs или Google Таблицах. Это удобно, если у вас общий проект или нужно согласовывать вопросы.
Простая интеграция с другими инструментами Google. У сервиса есть удобная опция — настроить оповещения о заполнении опроса на вашу почту Gmail. Также можно быстро перенести результаты опроса в Google Таблицы и там продолжить с ними работу.
Можно настроить дизайн формы. Пользователи выбирают пустую форму или один из подходящих шаблонов. В самой форме можно менять цвет фона, выбирать шрифт и его размер, добавлять свою обложку.
У инструмента есть и недостатки.
- Ограниченные функции. Базовых функций хватает для множества целей, но для некоторых задач придётся устанавливать приложения.
- Нет техподдержки. У Google Форм есть справочный центр, но нет чата, где можно задать вопрос.
Дополнительные настройки анкеты
Над блоком создания вопросов есть блок редактирования настроек формы.

- Можно включить возможность Показа хода выполнения опроса — актуально для длинных опросников, чтобы опрашиваемые знали, на сколько вопросов они уже ответили и на сколько еще предстоит ответить.
- Только один ответ на человека — Гугл может проконтролировать это, только если каждый опрашиваемый имеет аккаунт Гугл и вошел на страницу опроса как пользователь. Если вы хотите опрашивать учеников или родителей своего класса регулярно, то можно попросить их зарегистрироваться в Гугле. В остальных случаях это излишнее требование.
- Перемешивать вопросы.
Под вопросами анкеты есть настройки подтверждения прохождения опроса.
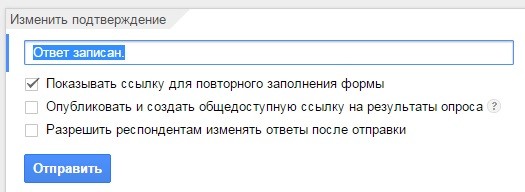
- Ответ записан — сюда вписываете формулировку, которая будет показываться после прохождения опроса. Например: «Спасибо! Ваши ответы помогут нам скорректировать расписание кружков» или «Спасибо! Мы получили Ваши ответы».
- Опубликовать и создать общедоступную ссылку на результаты опроса — если поставить галочку, то все желающие смогут не только отвечать на вопросы, но и просматривать ответы других людей. Если в вашем опросе вводятся персональные данные, то публиковать ответы нельзя. Можно в дальнейшем, самостоятельно проанализировав все ответы, создать обезличенную таблицу или диаграммы и опубликовать на сайте школы или в социальной сети.
- Разрешить респондентам изменять ответы после отправки — если поставить галочку, то после ответа на вопросы опрашиваемые смогут опять зайти на страницу опроса и изменить введенные ответы.
Способ 4 Survio
Пользователям Survio доступны бесплатная и платная версия. На бесплатной основе можно создать пять опросов с неограниченным количеством вопросов, при этом количество опрошенных респондентов не должно превышать 100 человек в месяц. Для работы с сайтом необходимо пройти регистрацию.
- Заходим на сайт и проходим процесс регистрации — для этого вводим адрес электронной почты, имя и пароль. Нажимаем «Создать опрос».
- Сайт предложит выбрать способ создания опроса. Можно использовать анкету с нуля, а можно — уже готовый шаблон.
- Мы будем создавать опрос с нуля. После нажатия на соответствующий значок сайт предложит ввести название будущего проекта.
- Для создания первого вопроса в анкете щелкаем на «+». Дополнительно можно изменить логотип и ввести свой текст приветствия респондента.
- На выбор пользователю будет предложено несколько вариантов оформления вопроса, для каждого последующего можно выбирать другой внешний вид. Вводим сам вопрос и варианты ответа, сохраняем информацию.
- Чтобы добавить новый вопрос, щелкаем на «+». Можно добавлять неограниченное число пунктов анкеты.
- Рассылаем готовую анкету, нажав на кнопку «Сбор ответов».
- Сервис предлагает множество способов поделиться с целевой аудиторией опросником. Так, можно вставить его на сайт, отправить по электронной почте, распечатать и пр.
Сайтом удобно пользоваться, интерфейс приветливый, нет назойливой рекламы, подойдет Survio в случае, если необходимо создать 1-2 опроса.
Техническая поддержка
Сервис хорошо документирован. В справочном разделе можно найти ответы на большинство вопросов и типовые варианты использования конструктора с примерами. Документация полностью на русском языке, поэтому ничего переводить не придётся.
Вы в любой момент можете обратиться в круглосуточную техническую поддержку через форму обратной связи. Вам обязательно ответят по существу.
Если вас не устраивает формат обращений, можно перейти на максимальный тариф сервиса. Здесь открывается возможность общаться со специалистами в режиме «онлайн» – в чате.
|
ПОПРОБОВАТЬ |
Возможности Google Форм: для чего их можно использовать
Google Формы — это бесплатный инструмент от Google, который позволяет создать онлайн-опрос. Такой опрос размещён прямо в браузере на отдельной веб-странице. В Google Формах легко настроить вопросы и варианты ответов, а готовую форму затем отправить по электронной почте, расшарить ссылку в соцсетях или даже встроить её прямо на сайт.
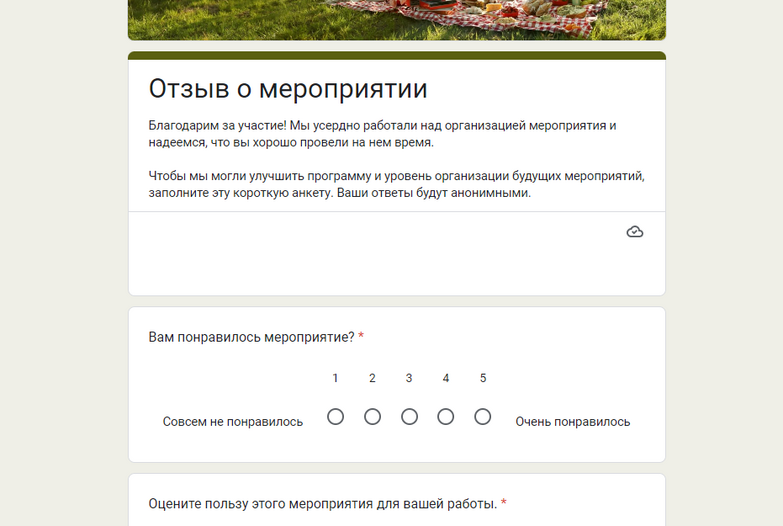
Пример опроса в Google Формах
Формы используют как для профессиональных и научных целей, так и для развлечения. Например, студентка факультета социологии проведёт через Формы анкетирование для своего дипломного исследования, а HR-менеджер, разослав опрос по коллегам, оперативно соберёт пожелания к новогодней вечеринке.
С помощью Google Форм создают и настраивают не только опросы. Ниже приводим примеры того, как профессионалы используют этот инструмент в разных ситуациях.
Маркетинговые опросы и исследования. Например, маркетологи B2B-компании через Google Форму могут быстро собрать данные об удовлетворённости ключевых клиентов качеством продукции и сервисом компании.
Регистрировать участников ивента. Желающие прийти на мероприятие заполнят онлайн-анкету, а организатор сразу увидит все данные. После ивента можно сразу запустить по участникам сбор обратной связи.
Проводить онлайн-тестирования. В Google Формах есть все нужные опции для удалённой проверки знаний. Можно настроить тест так, чтобы участник после ответа на вопрос сразу видел, какой вариант был правильным, и сколько баллов он получит за конкретный вопрос. Для иллюстрирования вопросов к ним можно добавлять картинки и видео.
В качестве HR-инструмента. Через Формы удобно отправлять кандидатам тестовые задания и собирать его результаты.
Ещё в Формах можно собирать фидбек, проводить голосования, брифовать клиентов, проводить онлайн-квизы и собирать лиды. Кто знает, может вы, узнав, как сделать опрос в Гугл, придумаете новый способ использовать Формы.
Questionstar.ru
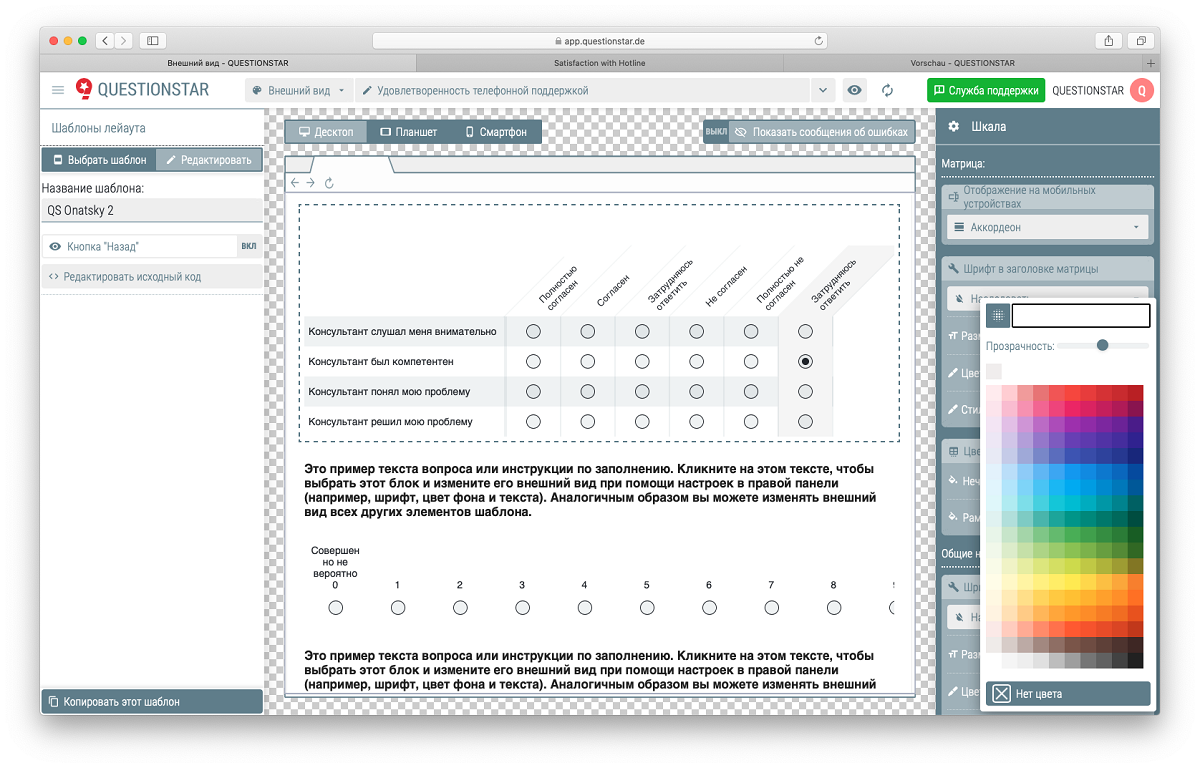
Русскоязычный интерфейс: есть
Бесплатная версия: есть
Подробнее про бесплатную версию: На бесплатном тарифе предоставляется весь функционал системы без ограничений. Отличия от платных тарифов заключаются в количестве респондентов, которым можно отправить опрос (50 контактов в месяц) и в отсутствии возможности сделать корпоративный дизайн у опроса.
Конструктор предлагает: 30+ типов вопросов, 60+ типичных шкал, в т.ч. NPS и CSI, 3000+ функций и настроек. Сервис отличается тонкой настройкой ветвлений и отображения вопросов, а также встроенной статистической обработкой данных из опросов: перекрестные таблицы, регрессии / корреляции, t-тесты и многое другое.
Отчеты можно создавать как и в онлайн-режиме для обмена с коллегами, так и выгружать в офисном формате, причем в редактируемом виде.
Хранение данных соответствует требованию законодательства РФ, обмен информации происходит по защищенному протоколу https. Поддержка пользователей осуществляется на русском языке.
Тарифы (включая НДС)
- «Студент» – 695 руб./мес.
- «Лайт» – 1999 руб./мес.
- «Стандарт» – 19 995 руб./год
- «Премиум» – 49 500 руб./год
WebAsk
Стоимость: 608 — 1383 рублей / месяц
Простой конструктор, который подходит для опросов с небольшим количеством респондентов. На бесплатном тарифе можно создать 3 опроса и получить только 100 ответов в месяц. Также есть ограничения по количеству просмотров, на бесплатном тарифе дается 1000 просмотров формы в месяц.
Главные особенности:
-
14 форматов полей;
-
шаблоны форм для разных исследований;
-
условная логика;
-
статистика ответов в real-time;
-
экспорт результатов.
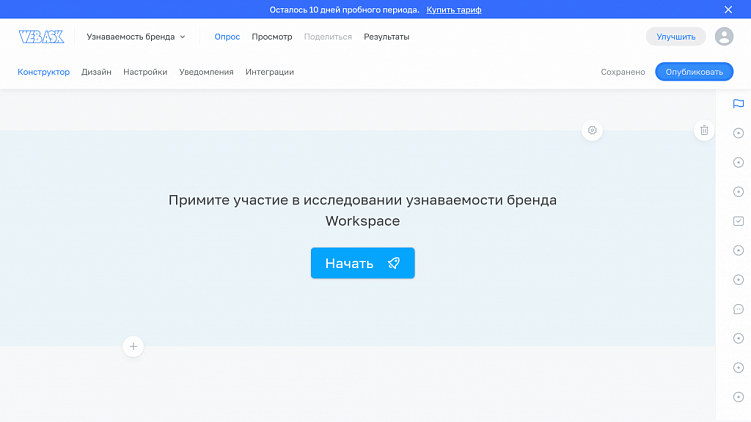
В интерфейсе WebAsk легко ориентироваться
WebAsk при тестировании выглядит интереснее SurveyMonkey, но ограничения по количеству ответов снижают его привлекательность. Для комфортной работы однозначно придётся купить платный тариф.
Создаем первый вопрос
Далее перейдем к созданию самих вопросов. Для этого напишите свой вопрос в форме Вопрос вместо слов Вопрос без заголовка. При необходимости укажите пояснения для опрашиваемых.
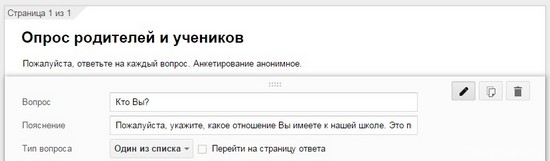
Далее введем варианты ответа, каждый новый вариант ответа пишите в строке ниже. Новые строки будут появляться по мере добавления вариантов ответа.
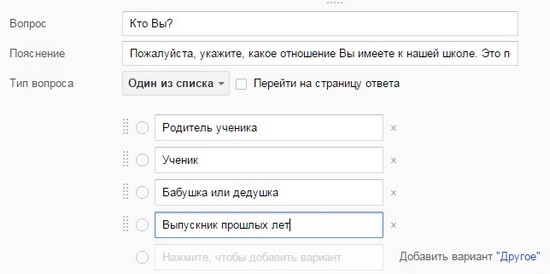
Если в вопросе нужен вариант ответа, при котором опрашиваемый сам впишет слово — выберите вариант ответа Другое — справа от формы ввода варианта ответа.
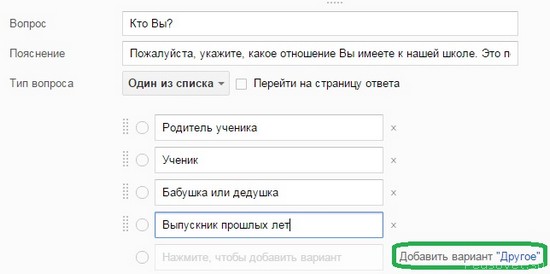
Появится такой вариант ответа.
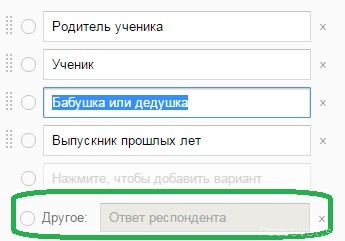
Если какие-то ответы нужно удалить, то нажмите крестик справа от варианта ответа.
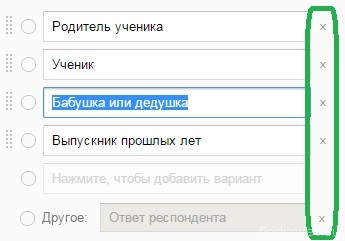
Если нужно изменить последовательность вывода вариантов ответа, то «схватите» мышью значок с точками и, удерживая, потяните вниз или вверх. Отпустите кнопку мыши в нужном месте.
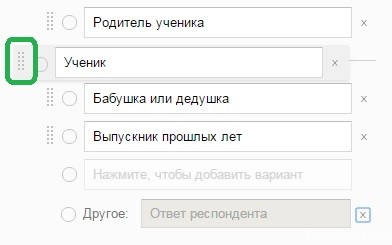
Если этот вопрос обязательный для отвечающего, поставьте галочку Сделать этот вопрос обязательным.
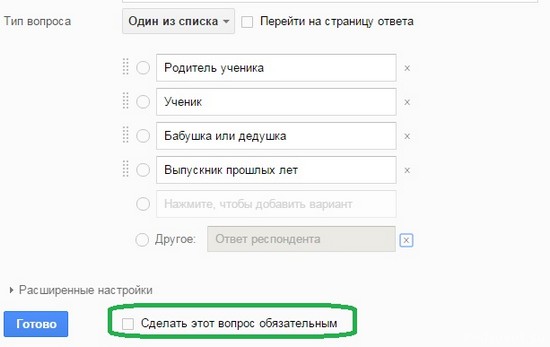
Если вопрос создан, нажимаем кнопку Готово. Вопрос будет отображаться как готовый вопрос формы, а не в виде для редактирования.
Перейти к созданию следующего вопроса можно также нажав кнопку Добавить элемент.
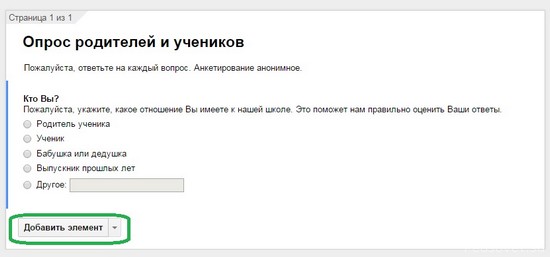
Как сделать опросник на WordPress?
Просто! Рассмотрим рабочие и удобные плагины анкет для WP, их настройку, преимущества.
Плагин Total Poll Lite
Это бесплатное ВордПресс-дополнение позволяет легко создавать, вставлять и контролировать опросы.
Основные преимущества:
- понятные настройки,
- адаптивная верстка блоков формы,
- встраивание медиаконтента,
- 5 типов пользовательских полей,
- оптимизация под поисковые системы,
- настройка кто и сколько раз сможет проголосовать,
- поддержка произвольных полей,
- совместимость с SEO-плагинами WordPress (Yoast SEO, All-in-one SEO),
- настраиваемый дизайн.
Создание голосования
Первым делом установите плагин.
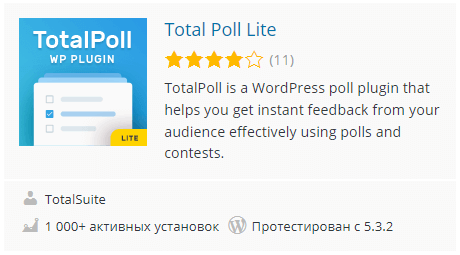
После активации перейдите в админ-раздел TotalPoll > Создать опрос.
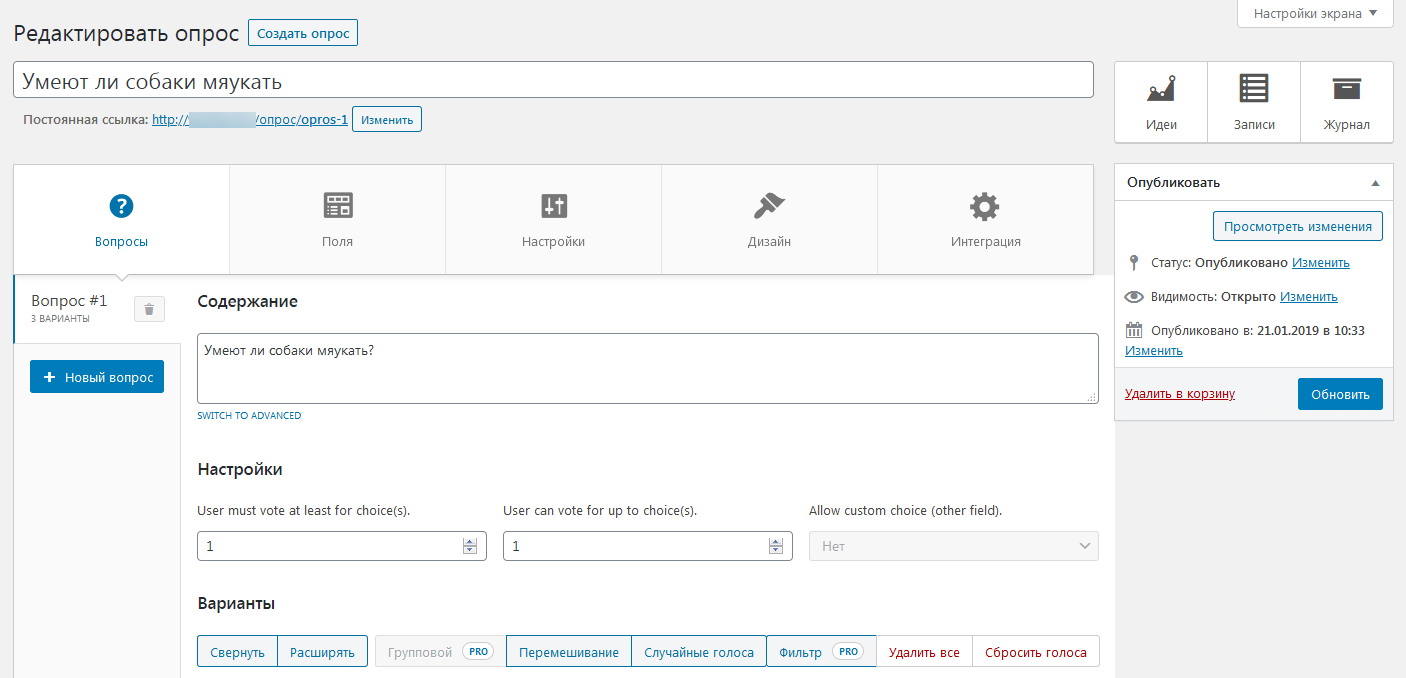
В первом поле задайте название опроса. Нужно чтобы отличать голосования в админке, если их несколько.
Дальше на вкладке Вопросы укажите заголовок опроса, которое будет показано посетителям. В разделе Варианты по одному добавьте варианты ответов, которые будут предложены пользователю. Для этого используйте один из контентных блоков (Текст, Изображение, Видео, Аудио, HTML).
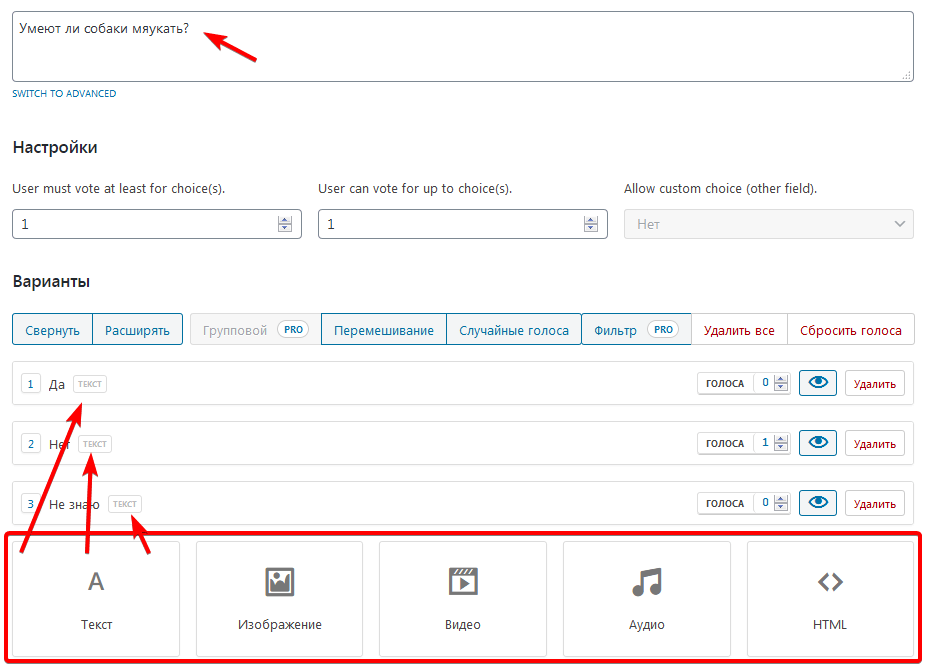
Чтобы сохранить голосование, в правой части экрана нажмите Опубликовать.
Вывод на сайте
Чтобы показать опрос на сайте, перейдите на вкладку Интеграция. Самый простой вариант — использовать шорткод. В разделе Shortcode кликните по кнопке Копировать.
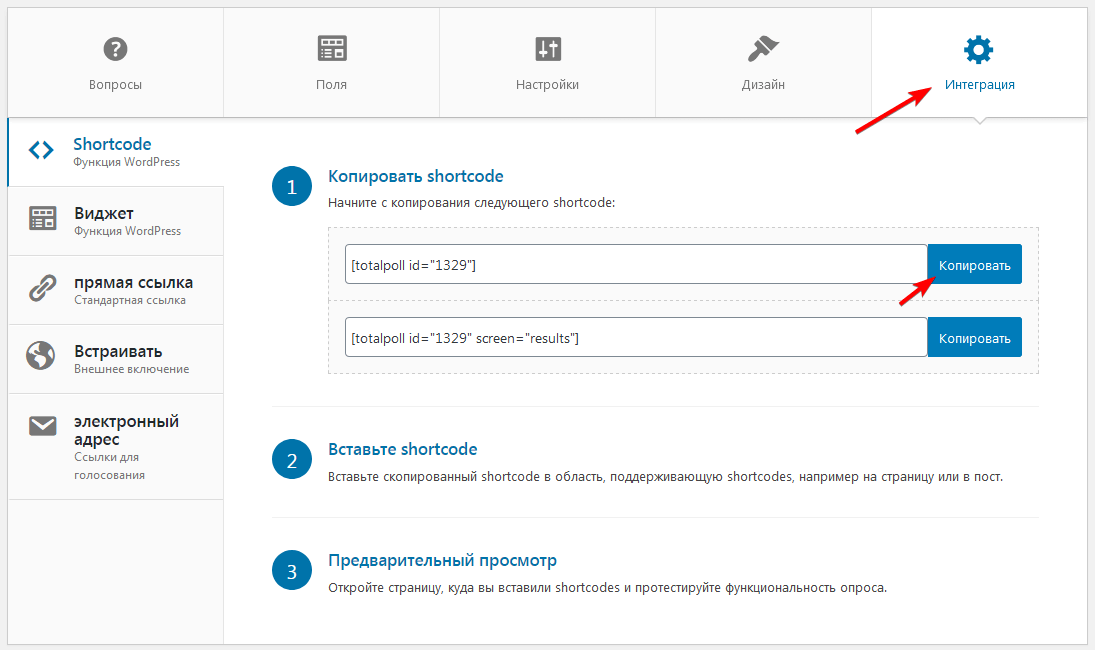
Откройте запись или страницу, где нужно вывести голосование, и вставьте в скопированный шорткод.
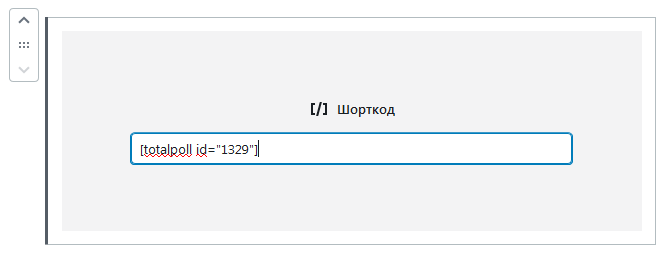
После сохранения изменений перейдите на сайт.
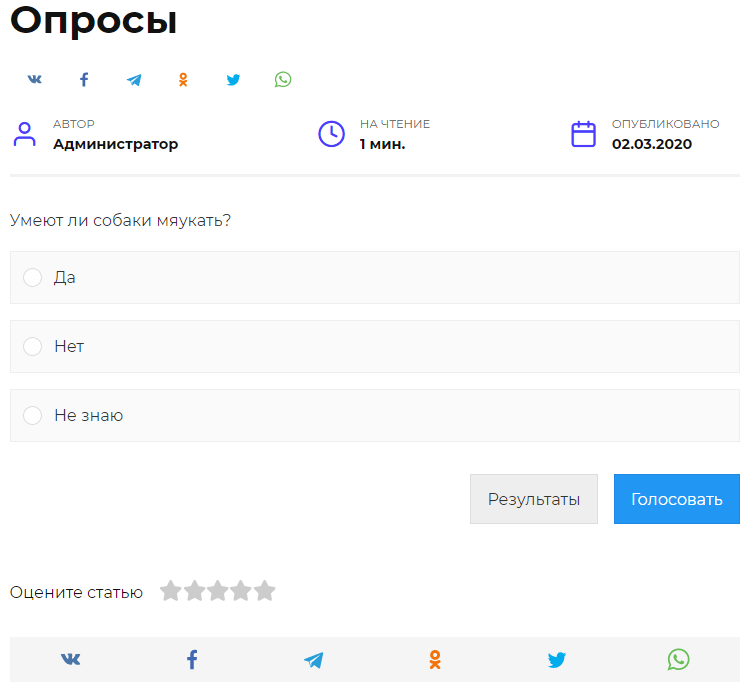
Посетителю остается выбрать ответ и нажать кнопку Голосовать. В итоге увидит результаты всех проголосовавших.
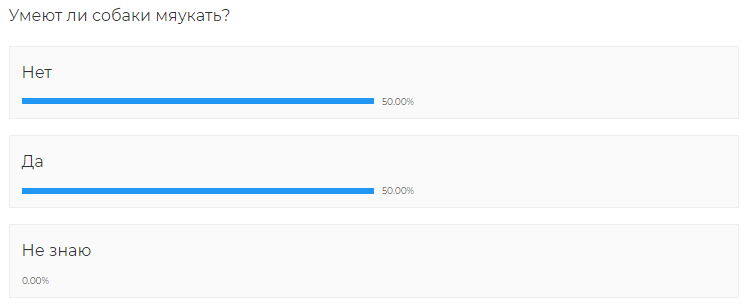
Плагин WP-Polls
Еще одно бесплатное решение для создания опросов на сайте WordPress.
Что умеет:
- множественный выбор ответов,
- адаптивная верстка блока,
- возможность изменить оформление,
- визуальные эффекты с помощью AJAX,
- сортировка ответов и результатов опроса,
- выбор метода отслеживания,
- настройка архивов опросов,
- система шаблонов.
Создание голосования
После установки и активации плагина перейдите в админ-раздел Опросы.
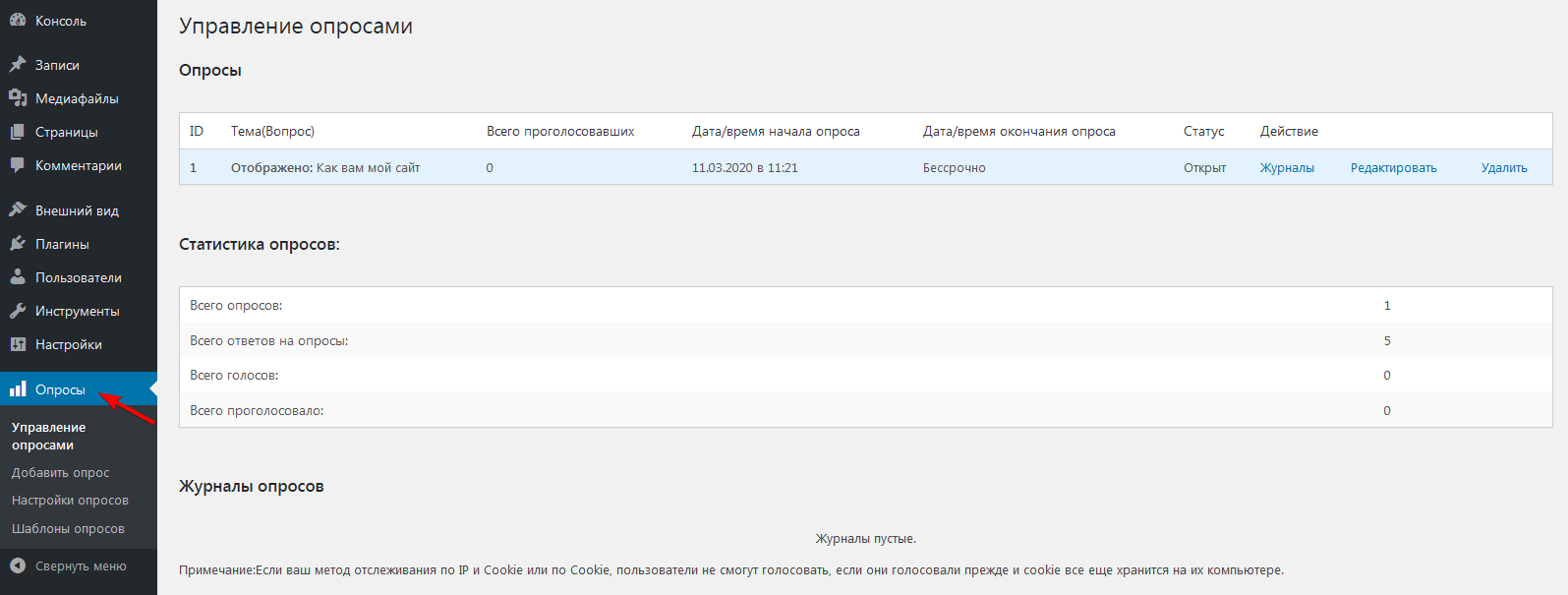
Видно, что в плагине уже создан один опрос. Можете его отредактировать его или создать новый (Опросы > Добавить опрос).
В форме опроса задайте его название, укажите варианты ответов. Используйте кнопку Добавить ответ.
Также можно указать дату/время начала и окончания голосования.
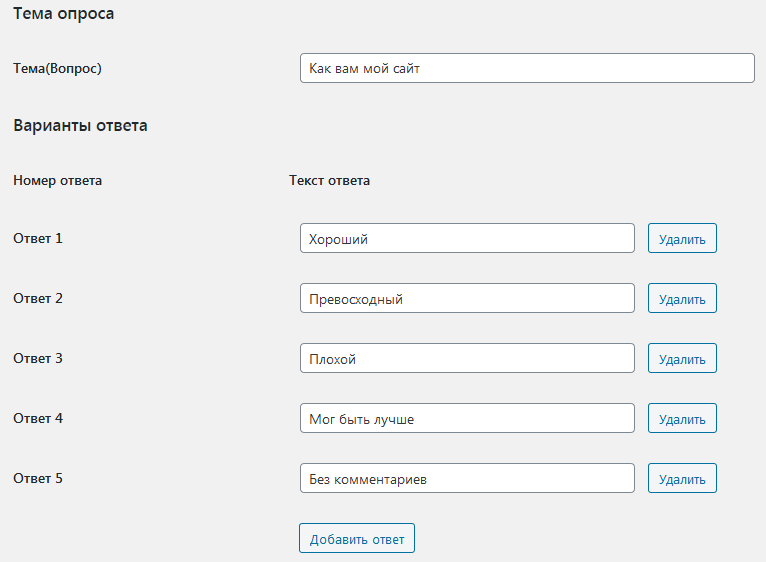
Сохраните результат кнопкой Редактировать опрос.
Дальше перейдите на список всех голосований и запомните число, которое находиться в столбце ID. Это значение нужно будет, чтобы добавить на сайт.
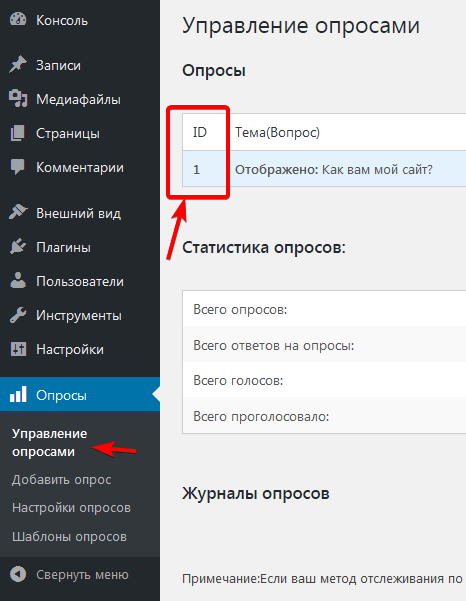
Вывод на сайте
Чтобы показать голосование в записи или на странице, откройте их на редактирование.
На панели инструментов редактора нажмите кнопку Вставить опрос. В окне введите число из колонки ID.
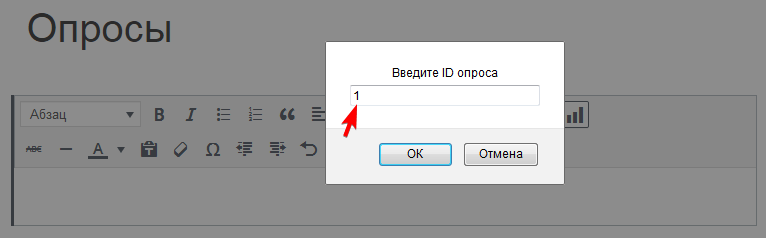
Обновите запись или страницу и откройте ее в браузере.
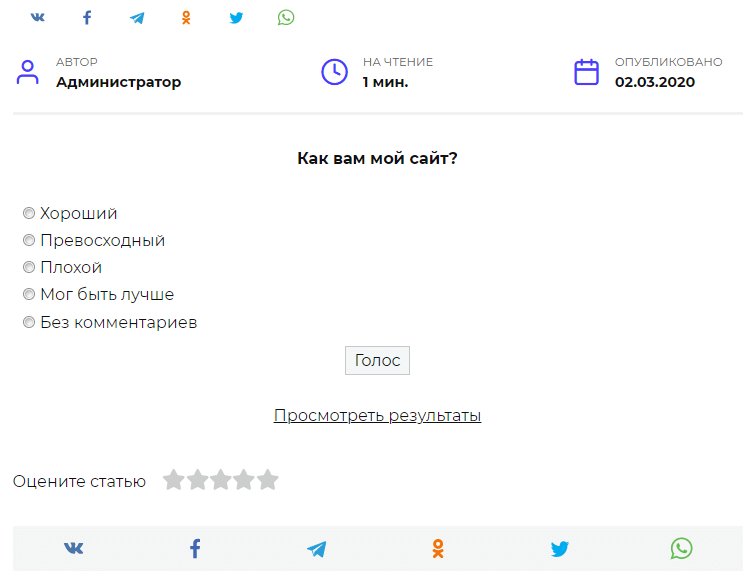
Плагин Expert Review
Платное решение от команды WPShop.ru. Это многофункциональный плагин, призванный придать полезности контенту. Одна из его функций — удобное добавление голосования.
Особенности:
- адаптивность,
- оптимизация под SEO,
- простая настройка,
- предустановленные стили оформления,
- возможность задать свои CSS-правила,
- возможность скрыть/приостановить голосование,
- настройки на русском.
Активировать промокод на 15%
Создание голосования
Чтобы добавить опрос на страницу или в запись, откройте ее на редактирование, нажмите кнопку Отзыв эксперта и выберите Добавить опрос.
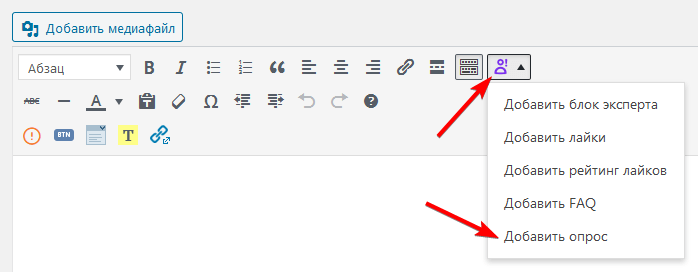
В новом окне выберите цветовую схему, задайте заголовок и добавьте варианты ответов. Тут можно показать/скрыть число проголосовавших (опция Показать количество).
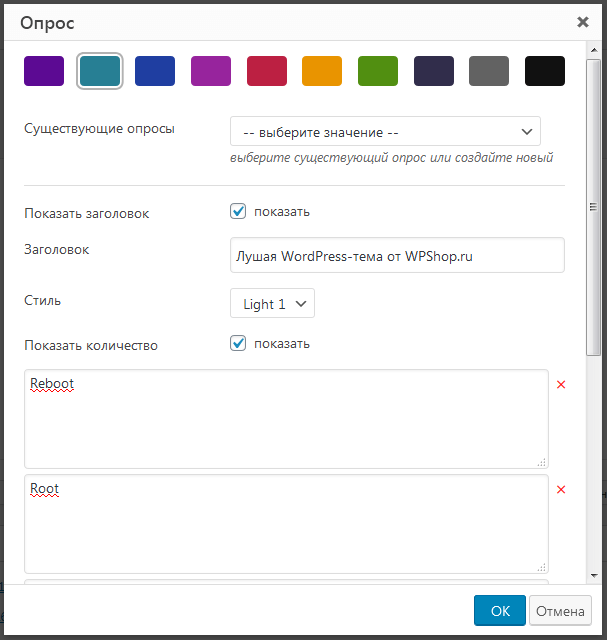
Вывод на сайте
Профессиональное оформление всех элементов и адаптивность достойно представят блок голосования.
После добавления опроса в самом низу окна нажмите кнопку ОК. Больше ничего делать не надо. После обновления записи или страницы опрос появиться на сайте.
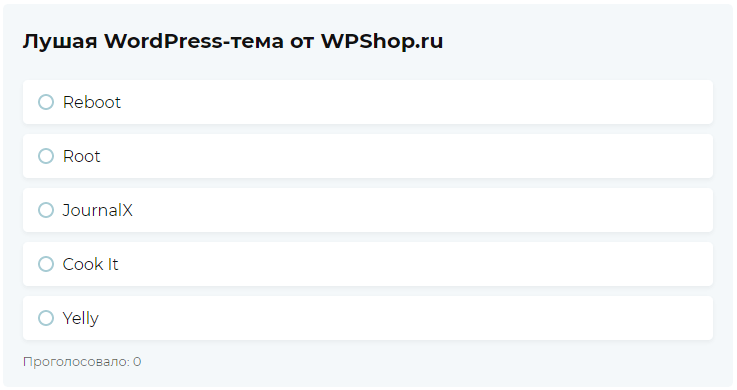
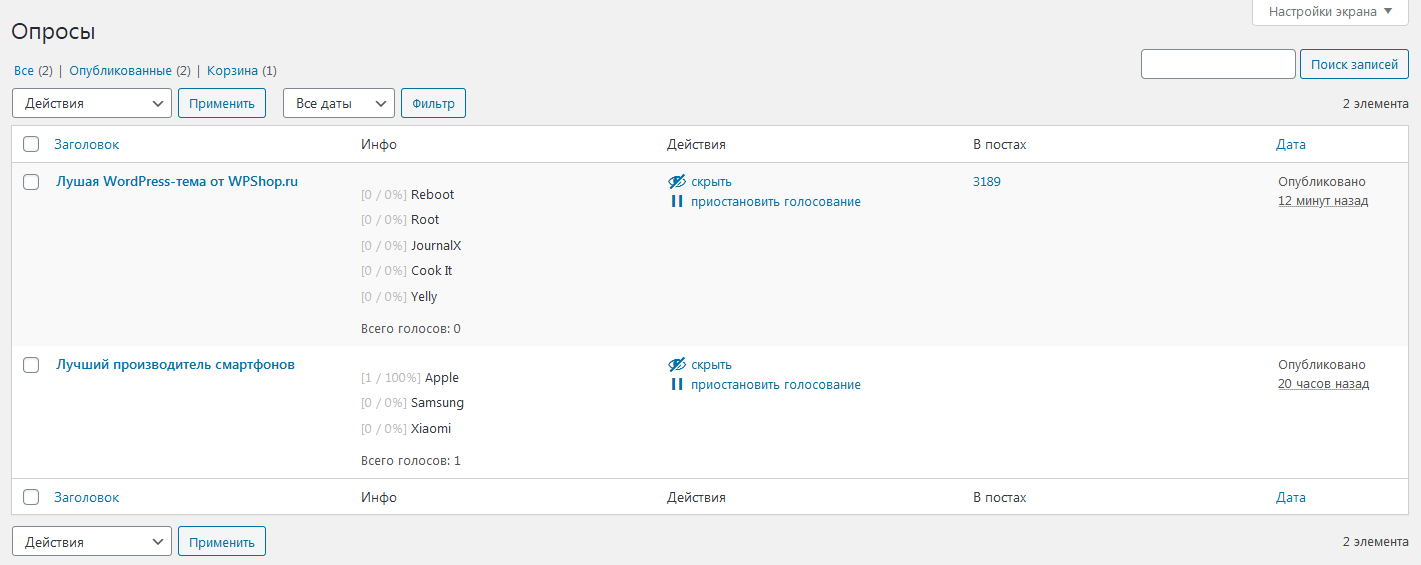
Активировать промокод на 15%
Мне нравитсяНе нравится