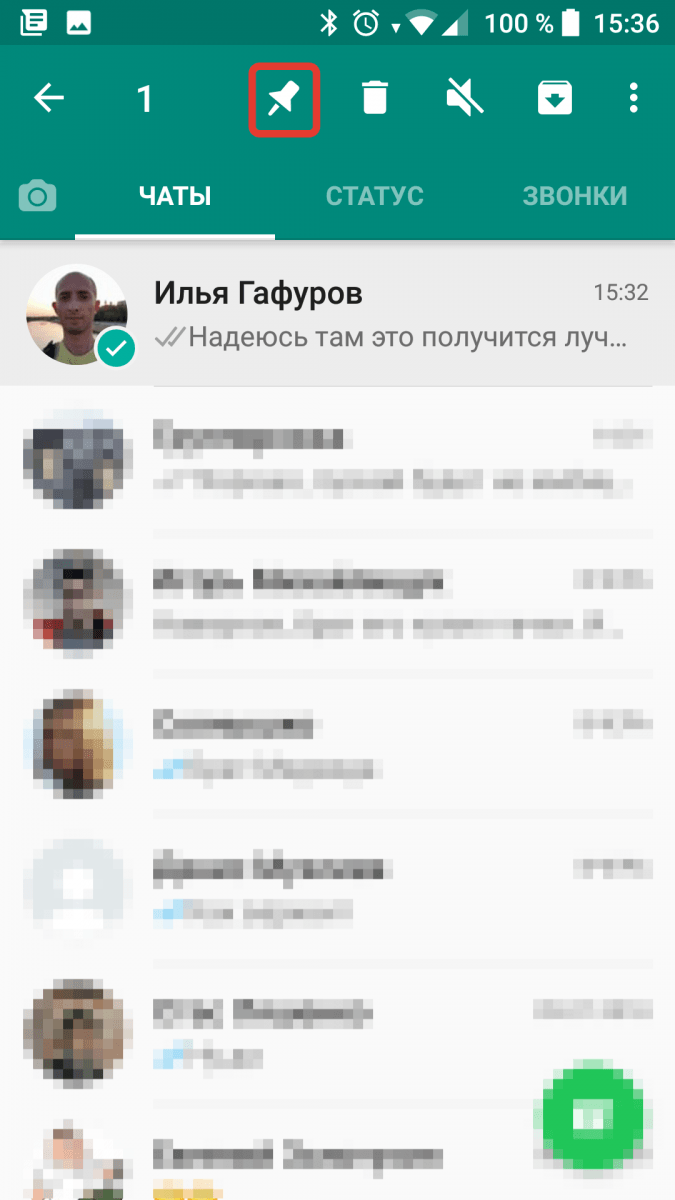Практическое применение закрепленных сообщений в чате WhatsApp
Закрепленные сообщения в чате WhatsApp предоставляют удобный способ поделиться важной информацией с участниками беседы. Это полезная функция, которая может быть использована в разных ситуациях:
Организация встречи или события: Вы можете закрепить сообщение с деталями о времени и месте встречи, чтобы все участники могли легко найти эту информацию.
Объявление о важной информации: Если у вас есть срочное объявление или важное уведомление, закрепленное сообщение станет видным всем участникам беседы при открытии чата.
Заметки и напоминания: Вы можете использовать закрепленные сообщения в качестве заметок или напоминаний для себя или других участников чата. Например, чтобы помнить о важной задаче или событии.
Предоставление полезной информации: Если у вас есть интересная статья, полезная ссылка или другой контент, который вы хотите поделиться со всеми участниками беседы, закрепленное сообщение сделает его легко доступным.. В целом, функция закрепленных сообщений предлагает удобный способ организовать и упорядочить информацию в чатах WhatsApp, облегчая коммуникацию и обмен полезными материалами с другими пользователями
В целом, функция закрепленных сообщений предлагает удобный способ организовать и упорядочить информацию в чатах WhatsApp, облегчая коммуникацию и обмен полезными материалами с другими пользователями.
Открепление СМС в беседе
Когда необходимость в информации отпадает, лучше открепить сообщения или диалог:
- Нажать на название прикрепленного чата на смартфоне.
- Кликнуть по изображению перечеркнутой булавки. Беседа автоматически открепится и исчезнет из первых позиций в списке.
- Щелкнуть правой кнопкой мыши по названию диалога и выбрать пункт «Открепить чат» в выпадающем окне (на компьютере).
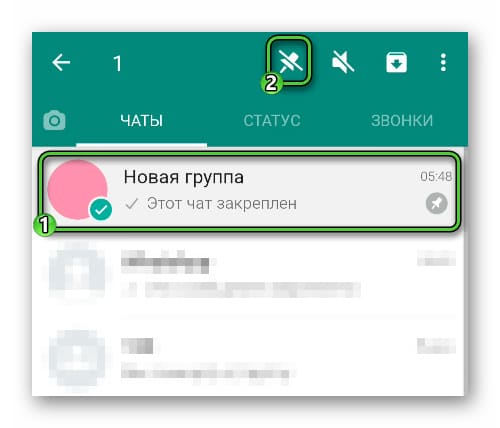
Открепление чата.
Удалить сообщения из «Избранного» можно в несколько кликов:
- В переписке нажать на текст СМС и задержаться на несколько секунд (на телефоне).
- Щелкнуть по изображению перечеркнутой звезды. Записи автоматически удалятся из избранных.
- Открыть настройки переписки (на компьютере).
- Поставить галочки напротив ранее прикрепленных записей.
- Нажать на кнопку внизу монитора «Удалить сообщения из избранных» в форме перечеркнутой звезды.
При необходимости можно прикрепить любой ценный чат и открепить его, когда он станет ненужным, в течение нескольких минут.
Как пользоваться ватсап на компьютере
Если вы предпочитаете полноразмерную клавиатуру или просто удобство большого экрана, воспользуйтесь Ватсапом для компьютера или WhatsApp Web.
Чтобы продолжить вы должны скачать WhatsApp для Windows или Mac (скачать) или перейти на WEB -версию клиента (web.whatsapp.com). Теперь нужно отсканировать QR-код, с помощью мобильного приложения WhatsApp. На телефоне коснитесь трехточечного меню в верхнем правом углу, теперь выберите WhatsApp Web, чтобы запустить функцию чтения QR-кода. Теперь сканируйте QR-код с веб-сайта или детоскопной программы с помощью телефона и все.
Самым большим недостатком компьютерной и веб версии WhatsApp является то, что он полностью привязан к телефону. Нельзя пользоваться WhatsApp на компьютере, если телефон выключен или если на телефоне нет интернета. Тем не менее, это лучше чем ничего.
Способ 1: Работа с сообщениями
В настоящее время закрепить какое-либо сообщение в рамках приватного диалога или группового чата в WhatApp, как это реализовано во многих других мессенджерах, к сожалению, нельзя из-за технических ограничений приложения на всех существующих платформах. При этом сохранить некоторые материалы из беседы для быстрого доступа в будущем все же можно, используя специальный раздел, доступный только вам и никак не связанный с другими пользователями.
Android
- Чтобы закрепить публикацию в WhatsApp для Android, необходимо первым делом открыть диалог из общего списка и найти запись в истории сообщений. После этого зажмите и несколько секунд удерживайте облачко диалога, пока на верхней панели не отобразятся дополнительные инструменты.
- Воспользуйтесь кнопкой с изображением звездочки на верхней панели, тем самым сохранив сообщение в закладки. Узнать об успешном сохранении можно по аналогичной пиктограмме в рамках того же блока.
- Каждая добавленная в закладки запись автоматически попадает в отдельный раздел приложения. Для просмотра всех вариантов достаточно будет перейти на стартовый экран мессенджера, нажать кнопку с тремя точками в правом верхнем углу и выбрать категорию «Избранные сообщения».
Если вас интересуют сохраненки только в определенном диалоге, откройте нужную переписку и перейдите в настройки с помощью центральной верхней кнопки. Здесь, как и ранее, нужно выбрать схожий раздел «Избранные».
Сами публикации на экране «Избранные» могут использоваться в качестве ссылок для быстрого перехода к оригинальной записи в определенном чате. Также можно в любой момент выполнить удаление, если по каким-то причинам сообщение требуется убрать из закрепленных.
Закрепить таким образом можно любую запись, включая чужие, но при этом важно понимать, что в случае удаления закладка также автоматически исчезнет. Конечно же, вернуть такое в заметки уже не получится из-за отсутствия функции восстановления в мессенджере.
iOS
- При использовании WhatsApp на iOS процедура закрепления сообщений почти не отличается. Для начала необходимо перейти в нужный диалог со страницы «Чаты», найти и на несколько секунд зажать облачко нужной записи.
- Если все сделано правильно, после этого на экране отобразится вспомогательное меню, откуда необходимо выбрать самую верхнюю опцию «В Избранные». Узнать об успешном сохранении можно по значку звездочки под содержимым сообщения.
- Чтобы в будущем ознакомиться с каждой избранной публикацией, можно перейти в «Настройки» с помощью нижней навигационной панели и выбрать категорию «Избранные сообщения». Здесь будут представлены все сохраненные записи без исключений и разделений на отдельные чаты.
Аналогичный раздел присутствует и в настройках каждого чата, включая как приватные беседы, так и групповые диалоги. В данном случае для открытия нужно коснуться отмеченной области на верхней панели и на представленном экране выбрать «Избранные сообщения».
Управление всеми сохраненками, какой бы из разделов вы не выбрали, производится идентичным образом путем нажатия ссылки «Изменить». Прочие элементы располагаются на нижней панели и будут доступны только при выборе записей.
Обратите внимание, что функция «Удалить», доступная из меню отдельных закрепленных сообщений, позволяет избавиться именно от исходной записи. Если нужно всего лишь убрать запись из раздела, используйте пункт «Из Избранного» в самом начале
Windows
- В отличие от мобильного приложения, WhatsApp для Windows не имеет собственной базы данных, отчего любые внесенные изменения будут автоматически применены на управляющем устройстве. Чтобы произвести закрепление, следует выбрать диалог из списка в левой колонке, найти сообщение, навести курсор мыши на значок со стрелочкой и воспользоваться опцией «Добавить сообщение в Избранные».
- Найти все когда-либо сохраненные записи можно в специальном разделе профиля «Избранные сообщения», доступном при нажатии кнопки с тремя точками на верхней панели. Кроме того, нужная категория также может быть найдена в настройках определенного чата.
Управление закрепленными публикациями не сильно отличается от мобильных приложений, где основным отличием выступает способ открытия меню, а именно путем нажатия значка с указывающей вниз стрелочкой. По необходимости можно воспользоваться и глобальными параметрами в меню «…», если требуется произвести массовое удаление сохраненок.
Не стоит забывать, что в случае переустановки мобильного клиента без создания резервных копий, любые отмеченные звездочкой сообщения автоматически исчезнут из избранного. Это неактуально только для настольной версии, в которой используются данные, полученные напрямую с мобильного устройства.
Как закрепить сообщение в Вотсапе
Во-первых, давайте проясним один важный момент. Вы не сможете прикрепить конкретное сообщение к заголовку группового чата. Эта функция просто отсутствует в мессенджере, и разработчик не планирует ее добавлять.
Здесь у пользователя есть две альтернативы:
-
Пометьте подходящую фразу как любимую, чтобы ее можно было быстро найти. Но в этом случае ваши собеседники не заметят никаких изменений.
-
Заблокируйте один разговор, чтобы он висел над вкладкой «Чат» с характерным значком.
Обе функции будут очень полезны во многих ситуациях. Давайте сначала поговорим об «Избранном», предложим инструкции для Android и iOS, а затем просто о прикреплении.
Для Android OS
Чтобы добавить сообщение WhatsApp на вкладку «Избранное», необходимо:
- Запустите Messenger на своем устройстве Android.
- Перейдите на вкладку «Чат» на верхней панели.
- Прокрутите страницу вниз, пока не найдете нужный диалог, откройте его.
- Найдите интересующую вас часть корреспонденции и ответьте на нее.
- Длительное нажатие вызывает меню дополнительных действий.
-
Активируйте кнопку с белой звездочкой в верхней части окна настроек.
В результате рядом с онлайн-статусом сообщения появляется знакомая звездочка (она же галочка), а соответствующая часть автоматически отображается на одноименной вкладке.
Чтобы просмотреть список ранее добавленных элементов:
- Вернитесь в главное меню Messenger и перейдите на вкладку «Чат».
-
Нажмите на три вертикальные точки в правом верхнем углу настраиваемого окна.
- Выберите «Избранные сообщения» из выпадающего списка.
Система откроет окно, в котором вы сможете увидеть добавленные вами реплики. При желании вы можете удалить отдельные фрагменты из созданного списка долгим нажатием, чтобы вызвать меню дополнительных действий и выделить объект.
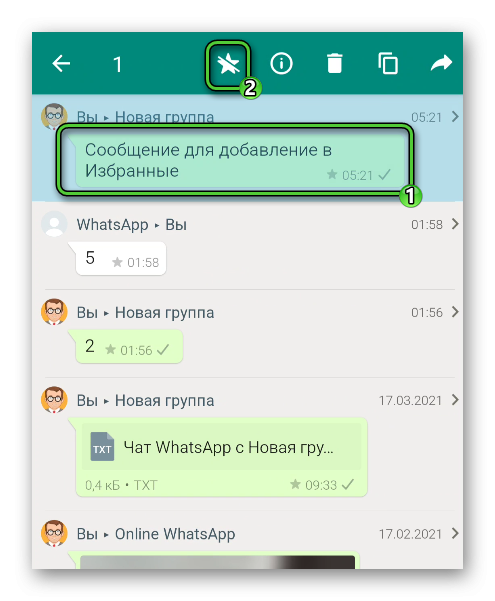
Если с этим пока все ясно, давайте изучим особенности второй версии WhatsApp.
Для iOS
Подробная инструкция о том, как отметить сообщение в WhatsApp на iPhone:
- Разблокируйте смартфон и нажмите ярлык мессенджера на рабочем столе.
- Перейдите на вкладку Чат, нажав на значок в нижней части окна приложения.
- Прокрутите список диалоговых окон вниз, пока не найдете нужное, затем откройте его.
- С помощью длительного нажатия выберите нужную фразу.
-
В автоматически открывшемся контекстном меню нажмите «Добавить в избранное» или «Отметить».
Перед вашим онлайн-статусом появится знакомая звездочка. Чтобы просмотреть список ранее добавленных нитей:
- Войдите в систему, используя свои учетные данные WhatsApp.
- Нажмите значок шестеренки в правом нижнем углу настраиваемого окна.
-
На странице настроек системы активируйте вкладку «Избранные сообщения».
Встроенные алгоритмы сформируют список добавленных SMS-сообщений; при желании некоторые из них можно удалить с помощью длительного нажатия и контекстного меню с дополнительными действиями.
Теперь перейдем к закреплению всего чата в мессенджере.
Как добавить описание
Давайте узнаем, как добавить важное уведомление в описание чата. Он будет доступен круглосуточно
Чтобы увидеть его, нужно нажать на вкладку чата. Чтобы закрепить сообщение в чате Ватсап, следуйте инструкциям:
- Начните чат.
- Нажмите на вкладку в верхнем левом углу.
-
Найдите строку описания и коснитесь ее.
- Измените описание и нажмите OK.
-
В чате появится текстовое сообщение об изменении описания, каждый участник сможет коснуться его и прочитать текст.
Таким образом, вы не сможете закрепить сообщение в WhatsApp в групповом чате, но звонящие увидят уведомление и смогут прочитать описание.
Как включить отслеживание местоположения в реальном времени
Отправить свое местоположение в чат WhatsApp очень просто, нажимаете значок скрепки и нажимаете на иконку «Место». Но, что если надо, чтобы кто-то видел ваше местоположение в реальном времени, например, друг или родитель? Оказывается такая функция есть WhatsApp, и она будет реальной находкой в первую очередь для родителей.
Вы можете активировать функцию, нажав на значок скрепки еще раз. Теперь нажмите «Место» — «Делиться геоданными» и укажите время, от 15 минут до 8 часов. Если вдруг передумаете делиться местоположением, завершите отслеживание вручную, нажав на кнопку «Перестать делиться«.
Зачем закреплять сообщения в WhatsApp
Сообщение в группе WhatsApp закрепить можно только одним способом – добавить его в список избранных. Этот список позволяет быстро найти нужный текст или важную информацию. Закреплять уведомления в верхней части экрана WhatsApp, как в Вайбере, нельзя. Такой опции нет в компьютерной или в мобильной версии мессенджера.
Закрепленные сообщения обычно используются для уведомления абонентов о правилах переписки или важных изменениях. Оповещать участников в WhatsApp придется через обычное сообщение в общем чате, прикрепить письмо в группе вверху экрана не получится.
Используйте описание группы WhatsApp
Чтобы закрепить СМС в групповом чате, например с правилами поведения, используйте опцию описания. Такая настройка есть только у администратора, вот как ей пользоваться:
Откройте группу.
Нажмите на кнопку с точками сверху справа.
Выберите «Данные группы».
Нажмите на область «Описание», добавьте ссылку с правилами или напишите важное уведомление самостоятельно.
Участники смогут увидеть закрепленное SMS, только если перейдут в настройки группы WhatsApp.

Как прикрепить СМС в WhatsApp в меню «Избранные сообщения»
Как закрепить сообщение в Ватсапе в группе? К сожалению, такой функции нет, поэтому придется писать объявление в чате, дополнительно можно продублировать его в описании переписки.
Разберем опцию «Избранные сообщения». Для добавления СМС в список избранных достаточно нажать на одну кнопку. Параметр служит для выделения важных писем и дублирования их в отдельную папку.
Вот как добавить сообщение в чате Ватсап в список избранных:
- Войдите в любой чат.
- Найдите SMS, выделите его с помощью долгого нажатия.
- В верхней части дисплея появятся дополнительные кнопки, тапните по звездочке.
- Письмо добавится в список избранных, если все сделано верно, внизу облачка появится дополнительная иконка.
Как посмотреть все письма, добавленные в список избранных:
- Откройте главный экран Вотсап, нажмите на кнопку меню.
- Выберите пункт «Избранные сообщения».
- Все сохраненные письма доступны в окне чата.
Чтобы удалить письмо, выделите его с помощью долгого нажатия и тапните по иконке в виде перечеркнутой звездочки.
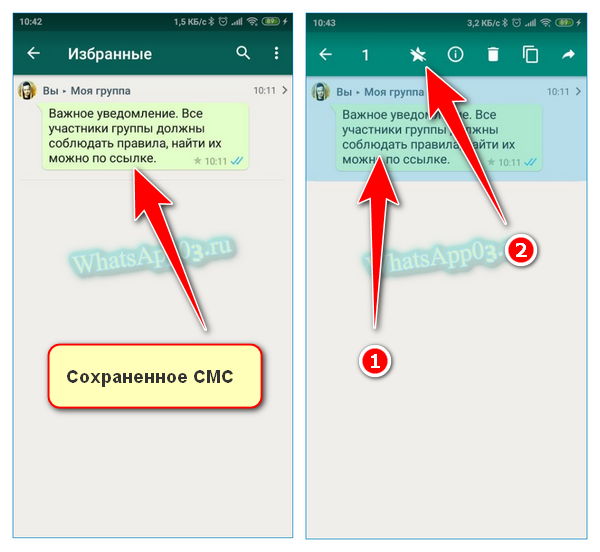
Как закрепить сообщение в «Вотсапе»
Чтобы не тратить время на просмотр большого количества сообщений в переписке в поисках нужного, можно добавить его в папку «Избранное». Для этого нужно некоторое время удерживать сообщение и, когда появится значок звездочки, нажать на него. Письмо будет прикреплено.
Теперь вы можете легко увидеть все отмеченные сообщения в меню, где находится опция «Избранные сообщения». Вы также можете написать WhatsApp себе, чтобы сохранить важную информацию.
В iOS вы можете найти эти электронные письма в двух местах:
- все сообщения находятся в общих настройках;
- сообщения от друга — в его профиле.
На Android тегированные беседы хранятся в одном месте: нужно зайти в раздел «Чаттер», выбрать пункт «Меню» и перейти в «Избранные сообщения».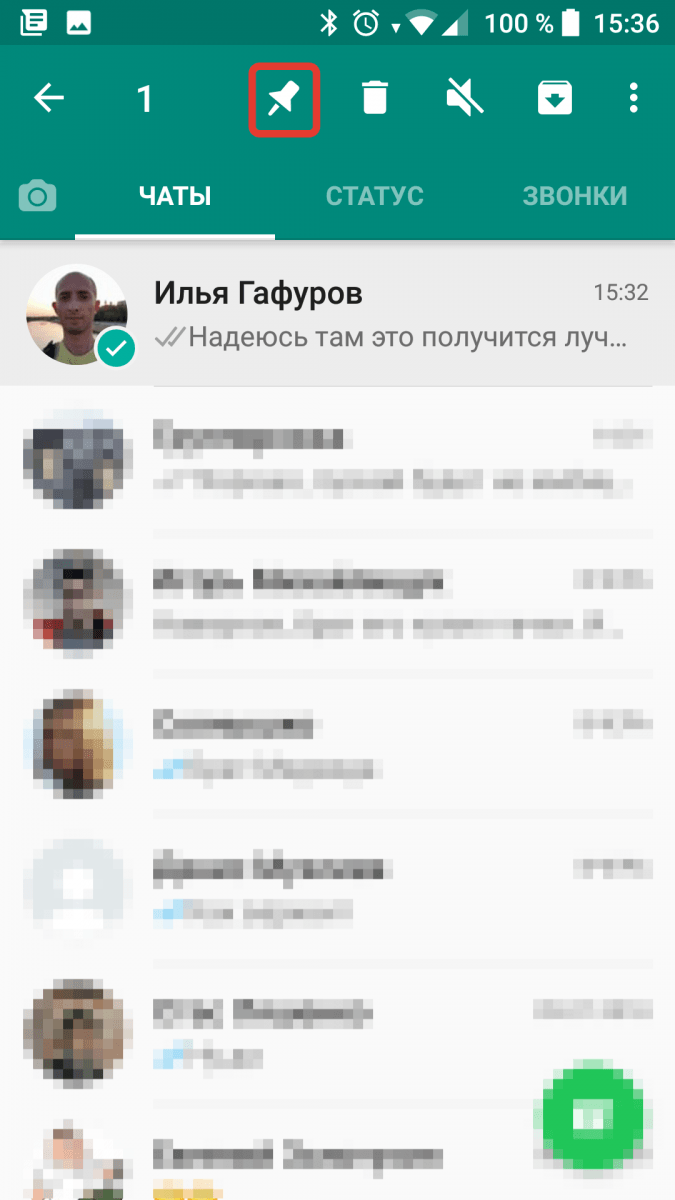
Закрепить сообщение в WhatsApp.
Способ 2: Закрепление чата
Кроме сохранения отдельных сообщений, можно воспользоваться функцией закрепления диалогов и групповых чатов на главной странице клиента WhatsApp. В целом, по части закрепления, это единственная доступная возможность в приложении, позволяющая поднять определенный блок над прочими беседами.
Android
- Для закрепления определенного чата на Android-устройстве следует перейти на вкладку «Чаты» и на несколько секунд зажать блок нужной переписки. После этого на верхней панели достаточно будет нажать кнопку с изображением скрепки.
- Если все сделано правильно, диалог поднимется выше остальных и будет обозначен соответствующим значком в правой части. В свою очередь, открепление выполняется аналогичным образом через меню при удержании.
При закреплении сразу нескольких чатов настроить отдельно порядок расположения нельзя, так как это уже будет зависеть от времени получения сообщений. В то же время любые другие чаты всегда будут расположены ниже, даже если вы редко получаете сообщения в закрепленной переписке.
iOS
- Чтобы закрепить чат в WhatsApp для iPhone, необходимо перейти на вкладку «Чаты» с помощью нижней панели, выбрать нужный диалог и смахнуть в правую сторону. В результате в левой части того же блока появятся дополнительные функции.
- Используйте опцию «Закрепить» с соответствующей иконкой для вывода переписки над прочими чатами. В случае успешного закрепления узнать об этом можно будет не только по обновленному расположению на экране, но и по специальному значку.
Удаление из закрепленных диалогов выполняется идентичным образом, но уже путем нажатия кнопки «Открепить». В результате переписка вернется в подходящее место по времени последнего сообщения.
Windows
- Закрепить чат в настольной версии WhatsApp можно с учетом тех же особенностей, что были упомянуты в предыдущем разделе инструкции по части отдельных сообщений. Для выполнения поставленной задачи в левой колонке выберите диалог, наведите курсор мыши на блок с названием, нажмите по значку со стрелочкой и воспользуйтесь опцией «Закрепить чат».
- Если все было сделано правильно, в нижнем левом углу экрана появится соответствующее уведомление, тогда как сам чат переместится выше прочих переписок. В свою очередь, удаление из избранного выполняется точно так же, как и закрепление.
В отличие от сообщений, закрепленные чаты сохранят свой статус даже при обнулении приложения вследствие установки без использования резервной копии. Связано это с тем, что переустановка клиента приводит к удалению лишь самих материалов, тогда как информация о чатах хранится на серверах WhatsApp.
Помогла ли Вам статья?
Да
Нет
Как в Whatsapp на Android закрепить сообщение
Мессенджер Whatsapp – чрезвычайно популярный метод общения, и когда открыто большое количество чатов, бывает достаточно сложно найти важное сообщение. Для этого приходится просматривать большое количество текста, что отнимает много времени
Сегодня мы узнаем, как закрепить сообщение в Ватсап в шапке, чтобы при необходимости быстро и без проблем найти необходимую информацию, напомнить о чем-то собеседнику или сразу нескольким пользователям, если речь идет о групповых чатах.
Что такое закрепленное сообщение
Непосредственно закрепления сообщения во время диалога в Вотсапе не предусмотрено для смартфонов и планшетов, работающих на платформе Андроид. Под закрепленным сообщением подразумевается его отображение в чате в верхней части диалогового окна. Многие другие мессенджеры предоставляют такую возможность, но не Whatsapp.
Это очень удобно, если необходимо быстро найти важную информацию в переписке или поделиться с ней с другими участниками беседы
Несмотря на отсутствие закрепления как такового, все-таки есть один метод, чтобы сохранить для себя важное сообщение и при необходимости снова его отослать участникам беседы
Как закрепить сообщение
Чтобы «закрепить» сообщение у себя и иметь быстрый доступ к нему, без поиска его по беседе среди множества другого текста, необходимо выполнить несколько простых шагов:
- Открыть мессенджер и выбрать там любой диалог.
- Найти необходимое сообщение, написать новое или выбрать сообщение другого адресата.
- Нажать на него и держать пару секунд.
- Как только необходимое сообщение выделится цветом, в верхней части экрана появится изображение звезды. Нажать на нее, чтобы добавить сообщение в отдельную папку «Избранное».
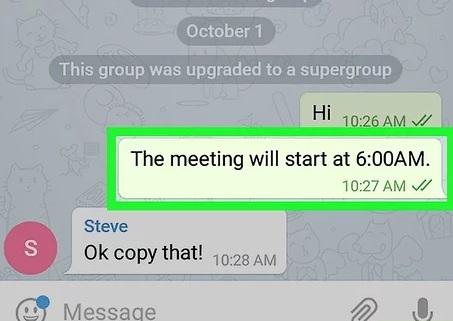
Закрепленные сообщения в WhatsApp
Чтобы просмотреть избранные сообщения:
- Перейти во вкладку «Чаты».
- В верхнем правом углу нажать на троеточие.
- Нажать на «Избранные сообщения». Тут будут находиться все необходимые сообщения, с временем отправки, названием диалога и именем адресата.
- Достаточно одного нажатия на сообщение и пользователь моментально будет перенаправлен на то место в переписке, когда оно было отправлено. Это удобно, потому что появляется возможность просмотра необходимого куска чата до отправки избранного сообщения и после него.
В обычном чате
В обычном чате процесс отправки не отличается от вышеописанного. Попробовать можно прямо сейчас. Алгоритм действий выглядит следующим образом:
- открыть мессенджер;
- начать новый чат нажатием на кнопку в нижнем правом углу;
- выбрать адресата из списка контактов;
- написать любой текст;
- нажать на него и задержать палец на пару секунд, пока вверху не появится звездочка;
- нажать на звездочку и сообщение будет добавлено в избранное, даже если после этого первого сообщения будут еще сотни тысяч других.
В групповом чате
Закрепить сообщение в Ватсапе в группе на Андроид, в отличие от других мессенджеров – невозможно даже администратору (создателю беседы)
Чтобы отметить для себя важное сообщение в групповом чате, необходимо сделать следующие шаги:
- Открыть мессенджер.
- Зайти в групповой чат.
- Нажать на необходимое сообщение.
- Задержаться на пару секунд до появления в верхней части экрана изображения звездочки.
- Нажать на звездочку – и теперь сообщение всегда будет находиться в избранных.
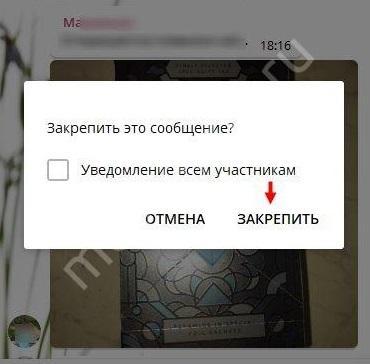
Закрепление сообщения в WhatsApp
Как открепить сообщение
Процесс «открепления» такого сообщения, которое было добавлено в избранные предельно прост и не вызовет сложностей. Если есть необходимость убрать из избранного, нужно выполнить следующие шаги:
- Открыть мессенджер.
- Перейти в групповой или обычный чат.
- Нажать троеточие в правом верхнем углу.
- Перейти в раздел с избранным сообщениями.
- Выбрать любое сообщение и нажать на нее.
- Пользователь будет перемещен на то место в беседе, когда это сообщение было отправлено.
- Нажать на него и задержать касание на пару минут.
- Вверху появится перечеркнутая звездочка.
- Нужно нажать на эту кнопку, чтобы убрать из избранного.
Несмотря на то, что функции закрепа сообщения в Ватсапе не предусмотрено, теперь вы знаете, как можно выйти из положения, если необходимо иметь под рукой важные сообщения из беседы, но нет времени искать их. Пользуйтесь этой возможностью, экономьте время и нервы. Остается надеяться, что в будущем разработчики внедрят возможность закрепления сообщения в беседе.
Рабочие способы закрепить сообщение в чате в WhatsApp в 2024
Прежде чем приступить к описанию всех доступных алгоритмов закрепления нужной информации в чатах, отметим, что изначально разработчики не предусмотрели такой опции, и по последним данным, вряд ли стоит ожидать изменений в ближайшей перспективе. Тем не менее существует несколько способов выделения важных сообщений, благодаря чему они будут всегда на виду.
Android
В настоящее время существует два способа выделения сообщений: посредством добавления их в папку «Избранное» и закреплением целых диалогов, что позволяет держать их на первых позициях в общем списке чатов.
Теперь рассмотрим способ добавление месседжей в раздел «Избранное», актуальный для устройств, работающих под управлением операционной системы Андроид:
- Перейдите в приложение и в случае необходимости пройдите процедуру авторизации.
- Выберите раздел «Чаты», а затем интересующий вас диалог и само сообщение.
- Кликните по тексту и удерживайте его до тех пор, пока не появится контекстное меню.
- Используйте значок в виде звезды, который можно найти в области верхней панели.
И если все было сделано правильно, то напротив сообщения появится звездочка, тогда как само оно будет продублировано в папке избранных.
iOS
Не составит особого труда повторить эту манипуляцию и на Айфоне. Для этого необходимо придерживаться следующей инструкции:
- Перейдите в мессенджер и выберите вкладку с чатами.
- Найдите нужный диалог и сообщение в нем.
- Используйте долгое нажатие для выделения текста и его перемещения в папку «Избранное», выбирая значок в виде звездочки или соответствующую команду в контекстном меню.
Проверить эффективность собственных действий можно по наличию значка в виде звездочки напротив выделенного ранее месседжа. Найти его в папке избранных сообщений можно тем же способом, который актуален для Android-устройств.
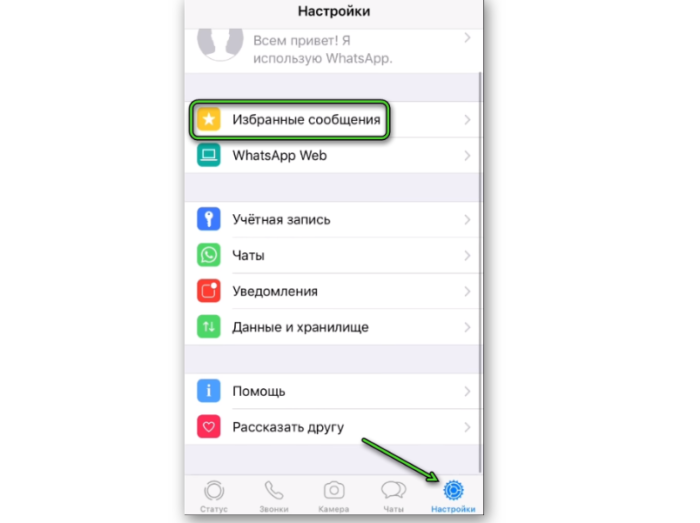
Десктопная версия
Также вы можете справиться с поставленной задачей, используя десктопное приложение мессенджера, установленное на ПК. Для этого стоит придерживаться следующих рекомендаций:
- Перейдите в приложение на своем стационарном устройстве и при необходимости авторизуйтесь в нем.
- Выберите нужный чат и кликните по значку скрытого настроечного меню в виде трех точек для вызова скрытого меню.
- Используйте команду «Выбрать сообщения», чтобы проставить птички напротив тех месседжей, которое вы хотите сохранить в папке избранных.
- Кликните по значку в виде звездочки в нижней панели интерфейса приложения, после чего процесс перемещения запустится в автоматическом режиме.
И далее, по аналогии со всеми предыдущими случаями, находить помеченные таким образом месседжи можно будет в папке «Избранные сообщения».
Как закрепить сообщение в Вотсапе — В обновление WhatsApp добавили функцию закрепленных чатов
WhatsApp запускают новую функцию для своих пользователей, позволяющую закрепить вверху главенствующие чаты, в которых вы переписываетесь друзьями чаще всего.
Закрепить в чате можно будет до трех контактов и групп в верхнюю части списка чатов в WhatsApp. Таким образом вы не пропустите важные сообщения от важных для вас контактов и групп, в списке всех сообщений. Так же, как мы писали, вы можете изменить свой статус WhatsApp, отменить отправку сообщения и осуществлять платежи через WhatsApp.
Каждый день при помощи WhatsApp является миллионы пользователей отправляют сообщения, как личных так и по бизнесу. А у каждого из них есть та группа контактов или групп, информацию от которых пропустить не хочется.
Как закрепить сообщение в чате
Чтобы пользователям закрепить сообщение в чате популярного мобильного приложения, предназначенного для мгновенного обмена текстовыми и графическими меседжерами, требуется соблюдать следующую инструкцию:
- На начальном этапе пользователь выполняет запуск популярного программного обеспечения на смартфоне либо планшете.
- Осуществляется переход в главное меню.
- Пользователь переходит в групповой чат, после чего выбирает форму с перепиской с интересующим собеседником.
- На следующем этапе пользователь выполняет прокрутку пальцем руки вниз.
- На завершающем этапе пользователю необходимо нажать и продолжительно удерживать интересующее сообщение.
- Во вновь открывшей форме система предлагает пользователям перечень с доступными функциями.
- Для закрепления меседжа требуется нажать на графическое изображение скрепки.
Изменения вступают в силу мгновенно – пользователю не требуется предпринимать дополнительных действий.
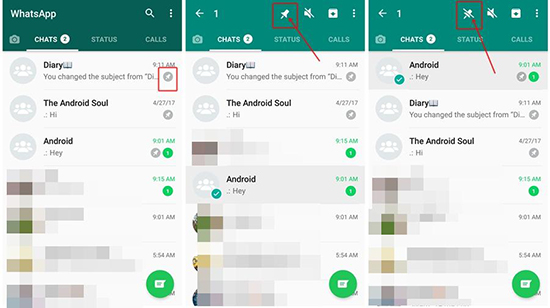
iOS
Чтобы закрепить в чате сообщение, разработчики предлагают пользователям и владельцам устройств на iOS следующую инструкцию:
- Изначально требуется запустить программное обеспечение для мгновенного обмена текстовыми и графическими сообщениями.
- Осуществляется переход в раздел чатов.
- После перехода в подраздел с чатом, в котором ведется текстовая и графическая переписка, пользователю предстоит провести по интересующему сообщению пальцем вправо.
- Во вновь открывшемся диалоговом окне активируется опция «Закрепить».
Как и в случае с устройствами, работающих под управлением Андроид, Ватсап на Айфоне не требует дополнительных действий со стороны пользователей.
Android
Чтобы владельцам смартфонов и планшетов, работающих под управлением Андроид закрепить сообщение в популярном программном обеспечении, предназначенном для мгновенного обмена текстовыми ми графическими меседжерами, требуется соблюдать следующий алгоритм:
- Осуществляется запуск популярного программного обеспечения на смартфоне или ином устройстве, которое работает на Android.
- На следующем этапе пользователь осуществляет переход в меню мобильного приложения Ватсап.
- После этого пользователь выполняет переход в подраздел интересующего чата.
- На следующем этапе требуется продолжительным нажатием на выбранное сообщение дождаться открытия диалогового окна с перечнем функций.
- Пользователь активирует опцию «Закрепить».
После получения запроса система в автоматическом режиме вносит требуемые коррективы – выполнять перезагрузку программного обеспечения невозможно.

Компьютер
По статистике, каждый второй пользователь популярного программного обеспечения для обмена сообщениями, пользуются персональным компьютером. Чтобы закрепить меседж, требуется придерживаться следующего алгоритма:
- На персональном компьютере осуществляется запуск эмулятора, который позволяет запускать утилиты на ПК, разработанные под ОС Андроид.
- Далее необходимо запустить программное обеспечение на персональном компьютере, чтобы мгновенно совершать обмен текстовыми и графическими сообщениями, в том числе и совершать аудио и видеозвонки.
- Пользователь переход в подраздел группового чата.
- Из представленного перечня осуществляется переход в подраздел переписки с конкретным абонентом.
- Во вновь открывшейся форме пользователь выбирает интересующее сообщение.
- С помощью клавиши мыши активируется вызов дополнительного окна с перечнем доступных функций.
- На завершающем этапе требуется нажать на ссылку «закрепить».
Изменения вступают в силу мгновенно.
Как открепить чат на Айфоне
Рано или поздно возникает необходимость открепить ранее закрепленный чат Ватсапа на Айфоне. Это может быть из-за того, что чат потерял актуальность, ему не нужно теперь быть первым в списке. Либо от того, что изменились приоритеты, и нужно «освободить» топ 3-х первых чатов Ватсапа для более важных чатов.
Открепление чата на айфоне делается аналогично его прикреплению:
1. Сначала нужно как бы смахнуть строку чата вправо – именно вправо. Появятся дополнительные меню слева от наименования чата. Среди них будет выделяться меню «Открепить» с перечеркнутой «булавкой» (рис. 6).
Рис. 6. Меню «Открепить» слева от наименования чата WhatsApp на Айфоне.
2. Достаточно тапнуть по меню «Открепить», чтобы чат открепился. Автоматически он переместится на «свое» прежнее место в списке чатов. Теперь на первом месте в списке чатов Ватсапа будет либо другой закрепленный чат (всего может быть закреплено одновременно до 3-х чатов), либо какой-то из обычных чатов.
На освободившееся место после открепления чата можно закрепить более важный на данный момент чат, чтобы он находился в топе 3 чатов.
Дополнительные материалы:
1. Беззвучные чаты WhatsApp: как включить и выключить звук уведомлений
2. Как создать новую группу в WhatsApp на Андроиде и пригласить участников
3. Блокировка контакта в WhatsApp или в Телефоне на iPhone и их разблокировка
4. Как заблокировать контакт в WhatsApp на Андроиде или в Телефоне и как разблокировать
5. Смена номера телефона в WhatsApp