Что делать, если Nvidia Telemetry Container нет в службах
При попытках устранить проблему с программой от Nvidia пользователи замечают, что службы Telemetry Container в списке служб Windows нет. Такое может случаться по тем же причинам, по которым происходит отключение службы. Для начала проверьте, есть ли GeForce Experience в списке установленных программ.
- Нажмите Win + Pause и вверху кнопку Панель управления…;
ПрограммыУдаление программ
GeForceExperience
Если программы нет, значит она была удалена из компьютера. Вполне возможно антивирусной программой, которая установлена в Windows. Это могло произойти из-за того, что программа была скачана на сторонних сайтах. И в ней действительно могли быть вирусы. GeForce Experience нужно загружать только из официального сайта.
GeForce Experience учетная запись заблокирована
Многие пользователи жалуются: «не могу войти в Geforce Experience». При очередном входе в аккаунт может возникнуть ошибка, связанная с блокировкой профиля.
Причиной блокировки становится нарушение правил пользования учетной записью NVIDIA Geforce Experience.
Способы решения проблемы:
- Регистрация нового профиля. Решить проблему сбоя можно только регистрацией нового аккаунта. Для этого откройте окно входа и нажмите «Создать учетную запись».
Укажите новые данные для регистрации: электронная почта, пароль, дата рождения, никнейм.
Подтвердите новую почту и войдите через новый аккаунт.
- Вход через социальные сети. Если у вас нет дополнительного e-mail адреса, то воспользуйтесь возможностью логина через социальные сети.
Если у вас есть профиль в Facebook, Google, qq или wechat, то зайдите в аккаунт с их помощью.
Активация рекомендуемых оптимальных настроек
Проблема также может возникнуть из-за изменения настроек, которые не соответствуют конфигурации ПК. Когда пытаетесь оптимизировать любую игру, приложение nVidia проверяет несколько параметров, чтобы улучшить ее производительность. Если они не соответствуют характеристикам ПК, столкнетесь с ошибкой оптимизации. В этом решении попробуйте включить оптимальные настройки и проверьте, решает ли это проблему.
Откройте GeForce Experience, затем на вкладке Параметры нажмите на подраздел «Игры».
Отметьте флажком опцию «Рекомендуемые оптимальные настройки».
Выйдите из приложения, перезапустите систему.
Что вызывает ошибку «Невозможно получить настройки» в GeForce Experience?
Как и приложение, это сообщение об ошибке также связано с графическими драйверами и самой утилитой. Многое может пойти не так, что может привести к этой ошибке. Некоторые из причин, по которым у вас может возникнуть «Невозможно получить настройки» в GeForce Experience, включают, но не ограничиваются:
- Установочные модули: GeForce хорошо известен своими испорченными установочными файлами. Простая переустановка может решить проблему мгновенно.
- Брандмауэр и антивирус. Программное обеспечение антивируса и брандмауэра может помечать приложение как ложное срабатывание, что ограничивает его связь с серверами.
- Драйверы графики: драйверы графики, установленные на вашем компьютере, могут быть причиной появления сообщения об ошибке.
Прежде чем перейти к решению, убедитесь, что вы вошли в систему как администратор на своем компьютере и имеете активное открытое подключение к Интернету. Кроме того, вы должны также попытаться войти в GeForce Experience, используя учетные данные своей учетной записи NVIDIA вместо входа через Facebook или Google.
Решение 1: переустановка GeForce Experience
Установочные файлы приложений, таких как GeForce Experience, могут быть повреждены или несовместимы, что может привести к неправильной работе приложения. Простое и понятное решение — переустановить все приложение. Это удалит все проблемные файлы, которые будут заменены при установке новой версии. Убедитесь, что вы вошли в приложение, чтобы ваши конфигурации были сохранены в облаке.
- Нажмите Windows + R, введите « appwiz.cpl ”в диалоговом окне и нажмите Enter.
- Попав в диспетчер приложений, найдите запись GeForce Experience, щелкните правой кнопкой мыши приложение и выберите « Удалить» .
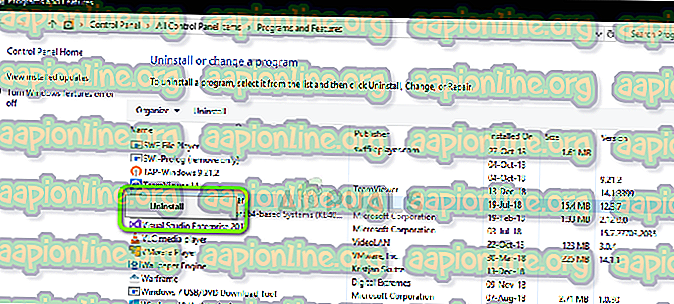
Удаление GeForce Experience
- Перезагрузите компьютер после этого шага и после запуска приложения проверьте, исчезло ли сообщение об ошибке.
Решение 2. Удаление данных пользователя Steam
Другим выходом из ситуации является удаление некоторых файлов Steam, которые являются специфическими, а затем попытайтесь запустить опыт GeForce. Steam, как известно, конфликтует с опытом GeForce, поскольку оба являются приложениями, которые напрямую взаимодействуют с играми, в которые вы играете. Мы будем удалять некоторые Пользовательские данные, которые являются временными файлами, используемыми для хранения конфигураций приложения.
- Нажмите Windows + E и перейдите в следующий каталог:
Если у вас есть другой каталог, где установлен Steam, перейдите туда. Это место по умолчанию, где установлен Steam.
- Попав в папку, удалите все папки, в которых нетномера . Например, папка может быть «анонимной» и т. Д.
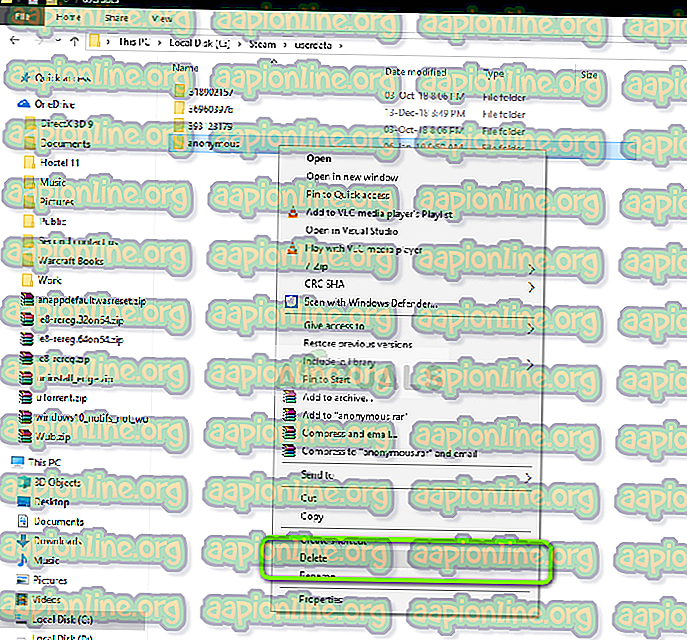
Удаление определенных файлов UserData
- После удаления всех файлов, у которых нет номеров, перезагрузите компьютер и снова запустите GeForce Experience. Проверьте, разрешено ли сообщение об ошибке.
Решение 3. Установка новейших драйверов NVIDIA
Если все вышеперечисленные методы не работают, мы можем попробовать установить последние версии драйверов NVIDIA для вашего графического оборудования после прямой загрузки последней версии с веб-сайта. Графические драйверы являются основными компонентами, которые обеспечивают взаимодействие между оборудованием и программным обеспечением.
Мы будем использовать утилиту Display Driver Uninstaller для полного удаления драйверов с вашего компьютера.
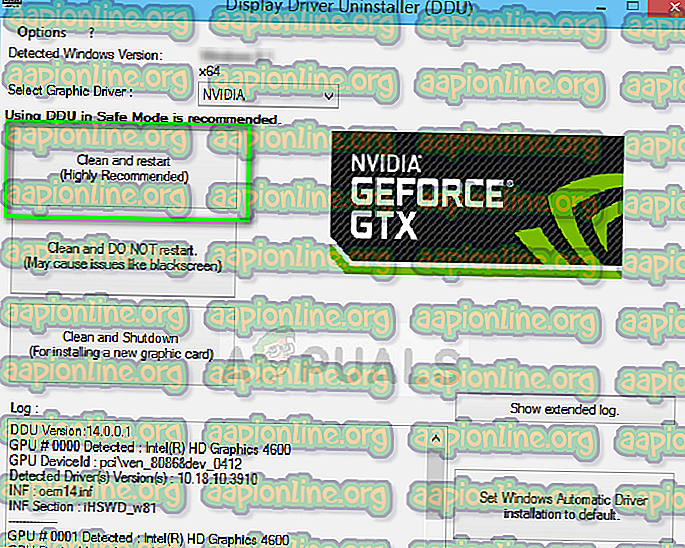
Удаление NVIDIA Graphics — DDU
- Теперь установите драйверы, которые мы только что загрузили, и перезагрузите компьютер снова. Теперь запустите GeForce Experience и проверьте, устранено ли сообщение об ошибке.
Источник
Why Can’t GeForce Experience Optimize My Games
Nvidia GeForce Experience is a powerful software that can help users update Nvidia drivers, optimize graphics settings, optimize the installed games on your PC, and so on. Sometimes, however, this program can run into various issues such as GeForce Experience not finding games, GeForce Experience scanning failed, and the one discussed here.
According to user reports, we find the issue can occur after a motherboard change or a GPU driver update. Why can’t GeForce Experience optimize my games? The main reason behind the error is related to corrupted user configuration files. Besides, other factors like improper game settings, antivirus or firewall blocks, corrupt graphic card drivers, and even DNS settings can trigger the error.
Как в geforce experience отключить оптимизацию игр
Здравствуйте уважаемый посетитель! Если у вас возник вопрос на тему о том, как в geforce experience отключить оптимизацию игр, то вы можете ознакомиться с инструкцией, в которая поможет вам отключить оптимизацию игр в программе geforce experience.
После установки любой игры, программа автоматически добавит игру в geforce experience и самостоятельно включит оптимизацию игры, чтобы отключить опцию автоматической оптимизации все последующих устанавливаемых игр, вам нужно будет в программе geforce experience выполнить следующие действия:
И так наводим курсор мыши на кнопку с рисунком шестеренки (Настройки) и один раз нажимаем левую кнопку мыши.
В следующем шаге у вас откроется страничка дополнительных настроек, на данной страничке нажимаем на пункт «ИГРЫ», затем в правой части программы убираем галочку возле строки «Автоматически оптимизировать недавно добавленные игры».
После того как вы уберете галочку с пункта «Автоматически оптимизировать недавно добавленные игры», нажимаем на ссылку «ГЛАВНАЯ», после чего вы попадете на главную страничку со всеми добавленными играми.
Если же у вас игра уже оптимизирована, и вы хотите отключить оптимизацию и вернуть прежние настройки графики, которые были раньше, то вам нужно будет выбрать ту игру, в которой, вы хотите отключить оптимизацию.
Для примера я на своем компьютере выберу игру FARCRY, и отключу оптимизацию игры.
Когда вы выберите игру, вы увидите строчку, что игра оптимизирована, а рядом с этой строчкой будет отображена галочка с селеным кружком.
Чтобы отключить оптимизацию данной игры, нам нужно нажать на кнопку «ВОССТАНОВЛЕНИЕ».
Когда вы нажмете на кнопку «Восстановление», оптимизация для данной игры будет отключена, а в столбце «ТЕКУЩАЯ» вы увидите настройки графики, которые сейчас используются для данной игры.
В столбце «Оптимальные» программа geforce experience будет предлагать настройки из ходя из мощности вашего компьютера.
Вот таким вот образом можно откатить оптимальные настройки и вернуть исходные настройки игры, которые использовались до оптимизации.
На этом я инструкцию буду заканчивать, всем пока до новых встреч на сайте computerhom.ru.
Также вы можете посмотреть подробную видео инструкцию, в которой, вы сможете посмотреть, как в geforce experience отключить оптимизацию игр.
Другие инструкции
Как настроить автоматическое включение GeForce Experience?
Несмотря на то, что эта программа должна запускаться при каждой активации системы, многие пользователи, пытаясь оптимизировать работу своего ПК, удаляют практически все процессы из автозагрузки, из-за чего и возникают различные вопросы, по типу «почему не запускается GeForce Experience?». Если вы перезагрузили ноутбук, а приложение для работы видеокарты всё равно не работает, как быть в таком случае? Что сделать, чтобы оно вновь запускалось вместе с системой?
Для пользователей Windows 10 решение этой проблемы заключается в очень простых действиях. Открываем меню «Пуск» и пишем в поиске «Автозагрузка». Система предложит вам перейти в соответствующий раздел параметров системы, что и нужно сделать.
В новом окне откроется целый список различных приложений, которые имеют правило запуска вместе с системой, но в ваших руках, активировать автозагрузку или нет. Найдите в этом списке нужный вам GeForce Experience и поставьте галочку напротив него. Удостовериться в том, что ваш девайс принял изменения можно перезагрузив ПК и проверив, запустилась ли наша программа автоматически.
Рекомендуем воспользоваться диспетчером задач в случае проблем, чтобы определить, пыталась ли программа запуститься или же она игнорировала заданное ей условие. Как бы там ни было, а полная переустановка приложения от nvidia может решить вашу проблему в любом случае, так как по умолчанию настройки GeForce Experience вынуждают приложение запускаться сразу после загрузки системы.
Solutions to login issues in GeForce Experience
Now that we know what might be causing the trouble, here are some fixes you can try. It’s a good idea to go through these one by one, starting with the easy stuff.
1. Restart your computer
Sometimes, the simplest fix is just to restart your computer. This can clear up minor glitches and might solve the problem. It resets stuff and clears memory, which could help with the login.
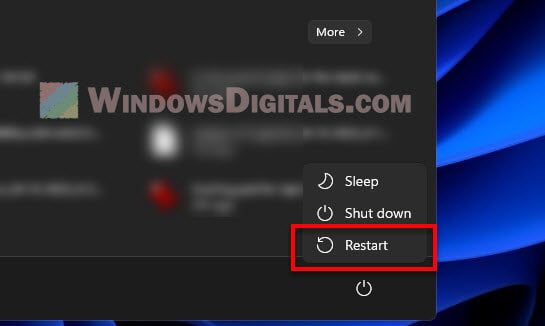
2. Check your Internet connection
Make sure you’re actually connected to the internet. Try opening a website to see if it works. If you can browse the web, then your internet probably isn’t the issue.
Linked issue: Some Websites Not Loading in Windows 11 (Fix)
3. Try a different Internet source
If the problem might be with your internet, try switching to a different WiFi network. This can help figure out if the issue is with your main connection. Restarting your router could also fix minor network problems.
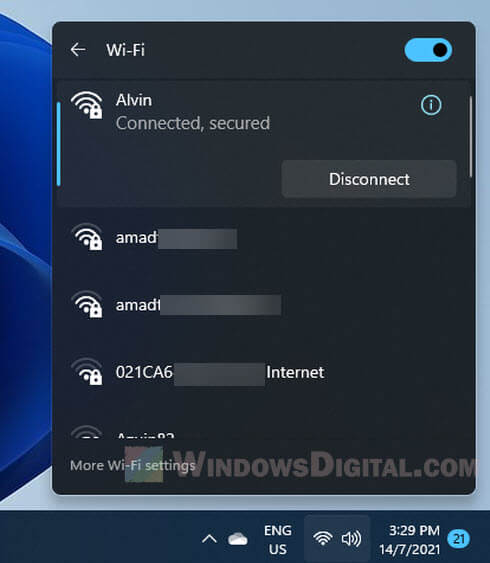
4. Reinstall GeForce Experience
Starting fresh can sometimes do the trick. Uninstall GeForce Experience, then download and install the latest version from NVIDIA’s official site.
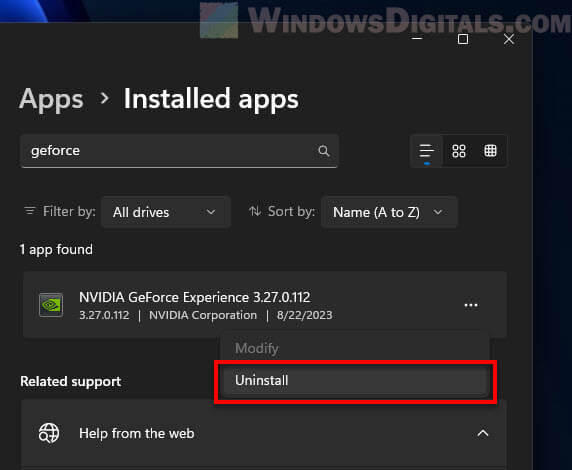
Related resource: Force App or Game to Use Nvidia GPU or Integrated Graphics
5. Make sure NVIDIA services are running in Windows 11/10
Check that NVIDIA services are up and running. Here’s how:
- Press Win + R, type services.msc, and hit Enter.
- Look for services like NVIDIA Display Container LS and NVIDIA LocalSystem Container and make sure they’re running. If not, start ’em up.
Related problem: Services.msc “Startup Type” Greyed Out in Windows 11 or 10
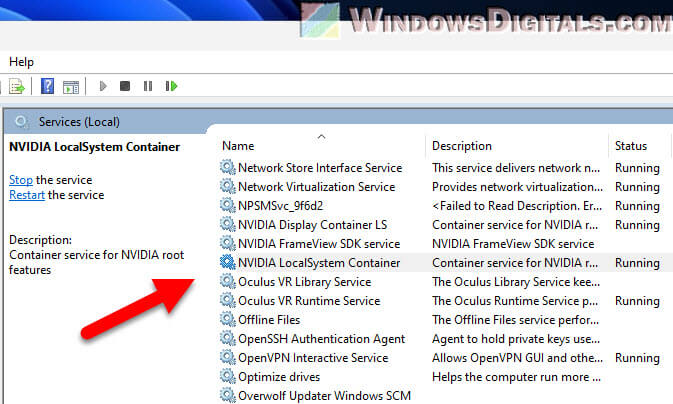
6. Use a VPN for a different location
Some folks on Reddit found that using a VPN to change their location helped with login issues. Try it and see if it works for you. You can disconnect from the VPN once you’re logged in.
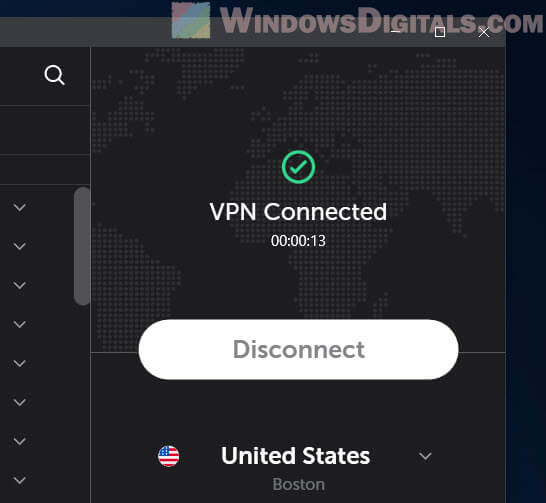
7. Check proxy, VPN, and DNS settings
Your internet settings like proxy, VPN, and DNS play a big role in how your computer talks to servers like NVIDIA’s. If something’s off, it could block your login. If you’re using a VPN or proxy, try going back to your normal internet.
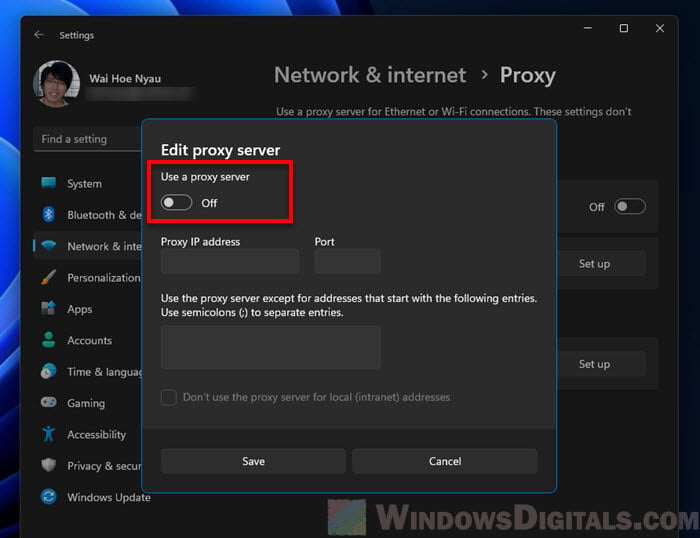
Also, take a look at your DNS settings. If you’re not sure what’s up with your DNS, switching to Google’s public DNS (8.8.8.8 and 8.8.4.4) might help.
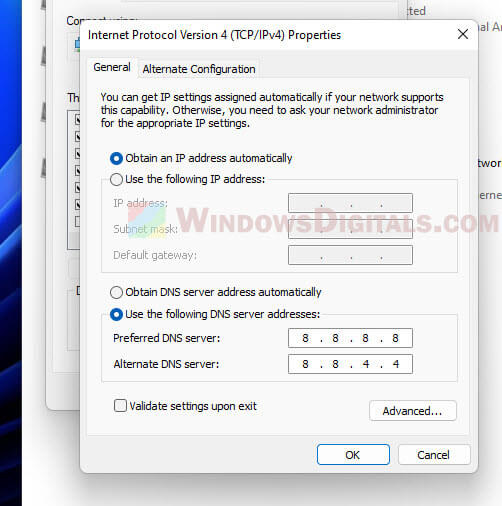
8. Flush the DNS cache
Old DNS data could be messing with your login. Here’s how to clean it out:
- Press Win + R, type , and hit Enter.
- Type and press Enter.
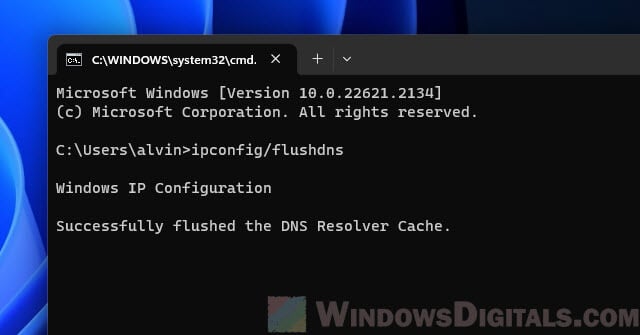
9. Turn off browser extensions that might block login
If you’re logging in with Google or another third-party account, browser extensions that focus on privacy or ad-blocking might be getting in the way. Try turning off your extensions one at a time to see if that fixes it.
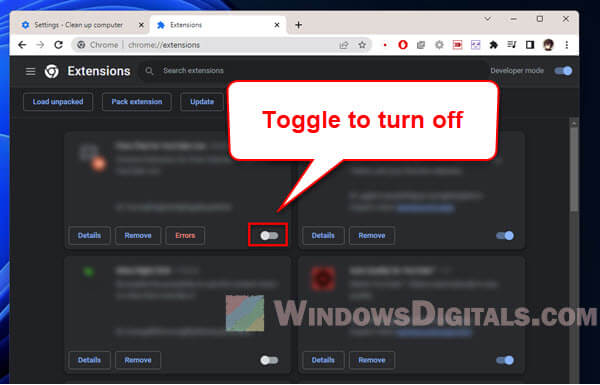
Попробуйте эти методы:
Вот 5 методов, которые вы можете попробовать. Возможно, вам не придется пробовать их все; просто двигайтесь вниз, пока не найдете тот, который вам подходит.
Метод 1: отключите антивирусное программное обеспечение Bitdefender
Если на вашем компьютере установлен Bitdefender, возможно, вам придется остановить его. Это связано с тем, что это антивирусное программное обеспечение может заблокировать вашу программу GeForce Experience и привести к тому, что GFE не сможет получить настройки игры. Вы можете просто отключить Bitdefender, чтобы узнать, сможет ли GFE извлечь и оптимизировать игру.
Если это сработает, вы можете заменить антивирусное программное обеспечение или обратиться за помощью в службу поддержки производителя. Если этот метод не работает, вы можете перейти к следующему решению.
Запись : Будьте особенно осторожны с тем, какие сайты вы посещаете, какие электронные письма открываете и какие файлы загружаете, когда ваше антивирусное ПО отключено.
Метод 2: переустановка GeForce Experience
Файлы установки GeForce Experience могут быть повреждены или несовместимы, что может вызвать проблемы. Вы можете переустановить все приложение, чтобы устранить проблему.
Метод 3: переустановите драйверы NVIDIA
Проблема «GeForce Experience не может получить настройки», вероятно, вызвана поврежденными файлами драйверов, от которых не может избавиться простая деинсталляция. Перед установкой нового драйвера необходимо очистить все файлы. Чистая переустановка может помочь вам решить проблему.
Вариант 2. Автоматическое обновление графического драйвера NVIDIA.
Driver Easy автоматически распознает вашу систему и найдет для нее подходящие драйверы. Вы можете сэкономить больше времени, вместо того чтобы искать и загружать нужный драйвер.
Вы можете автоматически обновлять драйверы с помощью БЕСПЛАТНОЙ или Pro версии Driver Easy. Но с версией Pro требуется всего лишь 2 кликов (и вы получите полную поддержку и 30-дневную гарантию возврата денег):
Метод 4: удаление данных пользователя Steam
Если у вас есть Steam и вы видите сообщение об ошибке, вы можете попробовать этот метод, чтобы решить проблему. Возможно, вы слышали, что Steam и GeForce Experience не очень хорошо ладят, и это может привести к проблеме. Таким образом, удаление некоторых временных пользовательских данных Steam может решить проблему.
Метод 5: восстановить настройки панели управления NVIDIA
Служба поддержки NVIDIA предлагает следующий метод: Восстановить настройки видеокарты. Этот метод помогает некоторым пользователям решить проблему, вы можете попробовать.
КАК : Запустите Панель управления NVIDIA, затем выберите Управление настройками 3D. Нажмите Восстановить и нажмите да во всплывающем окне. Перезагрузите компьютер и проверьте, вступят ли в силу.
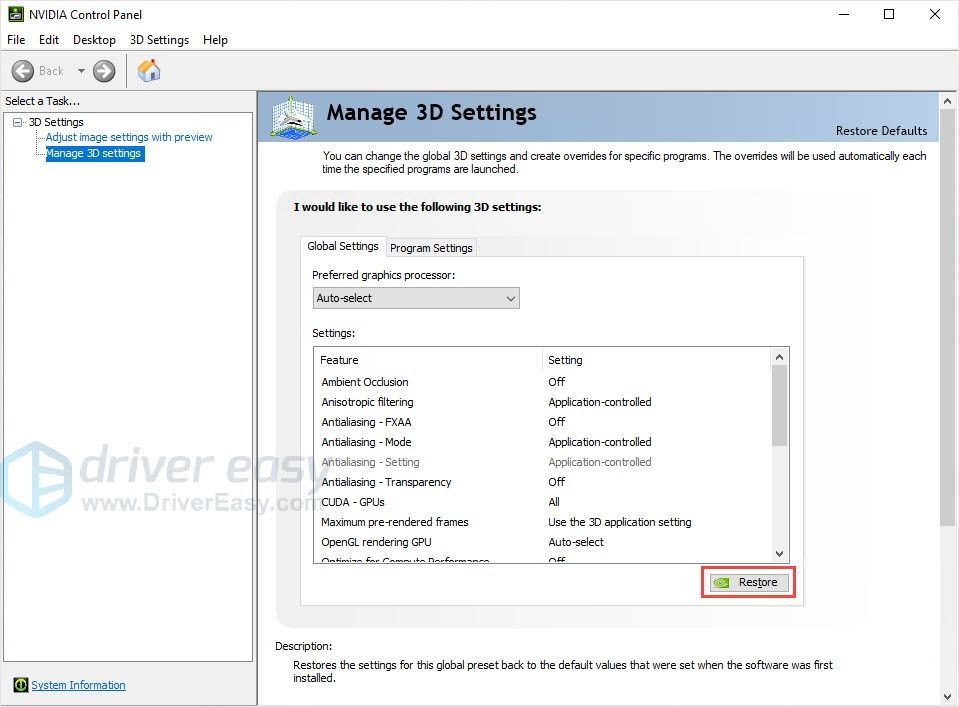
Спасибо за прочтение. Мы надеемся, что один из этих методов поможет вам решить проблему. Если у вас есть вопросы или предложения, оставляйте комментарии ниже. Мы постараемся помочь.
Способ 4: ручная установка нового видеодрайвера
Если пользователь до сих пор не достиг успеха в борьбе с неполадкой, то наиболее вероятной причиной является повреждение графического драйвера. Единственный выход из положения – переустановка видеодрайвера, это нужно выполнить вручную.
Важно! Установка актуальных драйверов – это сугубо полезная процедура даже для полностью рабочих систем. Чаще всего в новой версии улучшена оптимизация, поэтому видеокарта может работать стабильнее и выдавать лучшую производительность
- Нажать на Пуск и перейти отсюда в «Панель управления».
- Открыть раздел «Программы и компоненты», а затем удалить все приложения NVidia и закрыть окно.
- Выполнить клик ПКМ по ярлыку «Этот компьютер» или «Мой компьютер» и выбрать «Свойства».
- Перейти в «Диспетчер устройств».
- Открыть раздел «Видеоадаптеры», нажать ПКМ по драйверу с названием дискретной видеокарты и кликнуть на клавишу «Удалить».
- Подтвердить завершение удаления.
- Следуя инструкции, установить полученный драйвер.
- Перезагрузить систему.
Благодаря подробным инструкциям и простоте действий, со всем справится за считанные минуты даже новичок. Теперь можно с уверенностью сказать, что ошибка Geforce Experience с кодом 0x0003 побеждена.

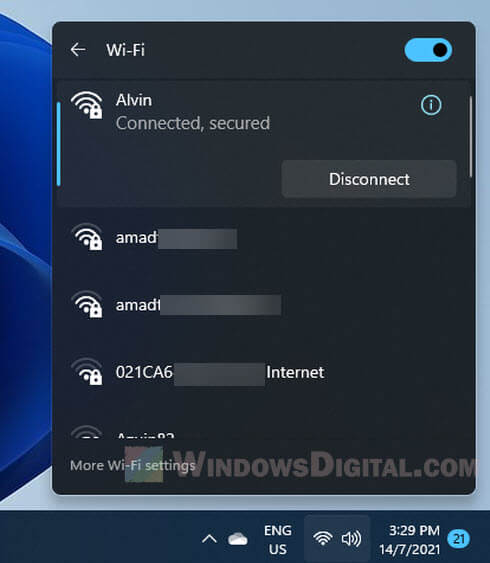


















![Nvidia geforce experience не работает в windows 11 [fixed] - vgev](http://lakfol76.ru/wp-content/uploads/6/5/2/65248d70ba792cbdda78e22995c92984.jpeg)

![Geforce experience не может получить настройки [fixed]](http://lakfol76.ru/wp-content/uploads/8/d/9/8d9efe24b2ef1a666c9e246f7bf66773.jpeg)






