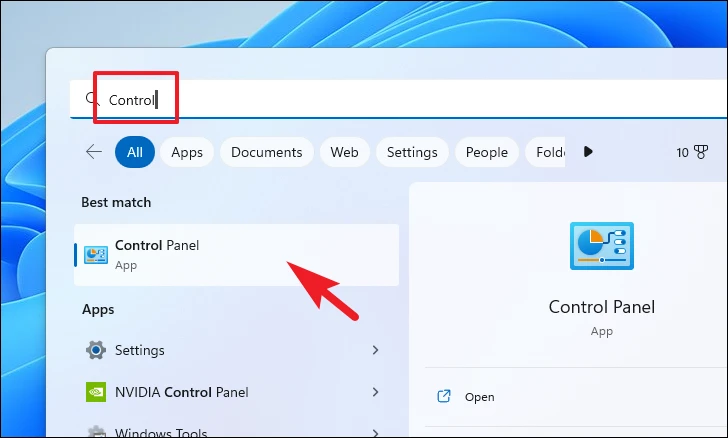Простое решение проблемы
Как откатить драйвер видеокарты nVidia? Этот процесс позволяет вернуться к предыдущей версии программного обеспечения, которая отлично «сотрудничала» с графическим адаптером.
Что нужно сделать? Рассмотрим инструкцию для Windows 10 / 8, а потом доберемся и до «семерки».
Правой кнопкой мыши (далее — ПКМ) кликаем по значку главного меню «Старт». Затем выбираем из списка «Диспетчер устройств»:
Дожидаемся открытия нового окна. В перечне оборудования раскрываем пункт «Видеоадаптеры» и там видим нужное «железо». Щёлкаем по нему ПКМ, а затем переходим в «Свойства»:
Переходим в соответствующую вкладку и там нажимаем «Откатить…»:
Если данная кнопка у Вас неактивна (подсвечена серым), то следует пойти по другому пути. Кликаем по изображению лупы (левый нижний угол), вводим в поисковой строке фразу «Установка» и среди результатов поиска находим «Установка / удаление программ». Выбираем этот пункт, после чего открывается нужный раздел параметров. Пролистываем перечень инсталлированных приложений и удаляем все компоненты нашего драйвера. Вот скрин на примере nVidia:
Загрузите драйвер с веб-сайта Nvidia.
Если вы не можете восстановить драйвер с помощью диспетчера устройств, вам придется удалить драйвер, установленный на вашем устройстве, а затем загрузить и установить необходимый драйвер с официального сайта Nvidia.
Чтобы удалить драйвер, сначала перейдите в меню «Пуск» и введите Control
выполнить поиск. Затем в результатах поиска нажмите на панель управления, чтобы продолжить.
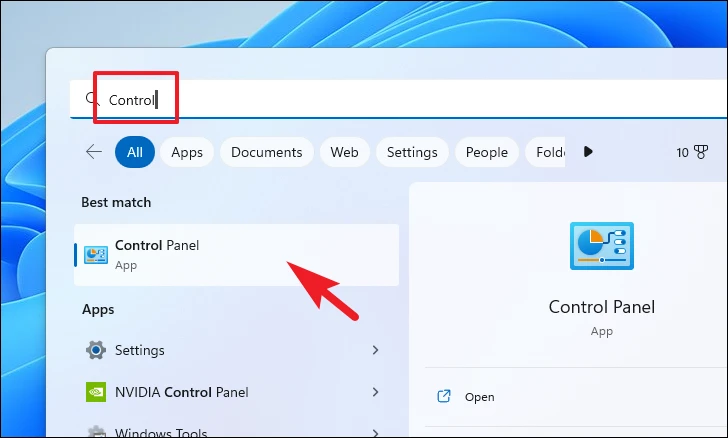
Нажмите Панель управления
Затем нажмите «Программы и компоненты», чтобы продолжить.
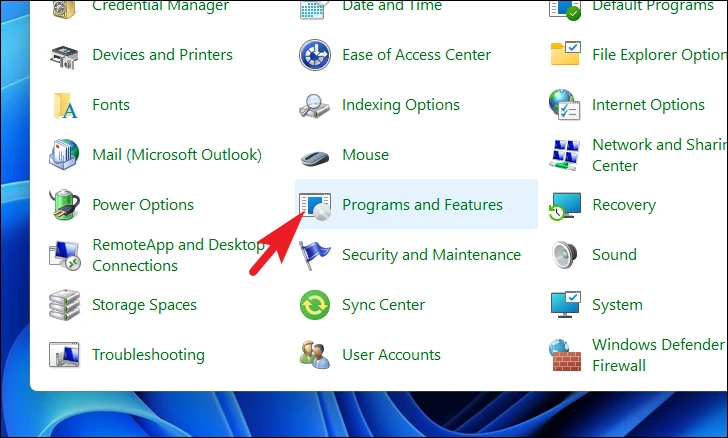
Откатить драйверы Nvidia
Затем найдите параметр «Графический драйвер Nvidia» и щелкните его, чтобы выбрать. После этого нажмите кнопку «Удалить», чтобы продолжить. Это откроет новое окно на экране.
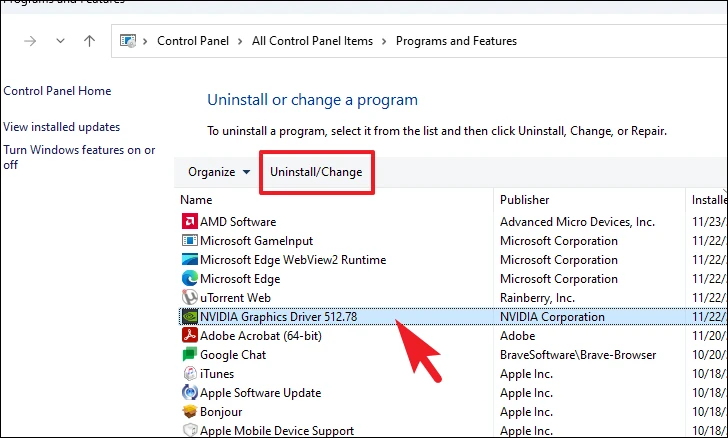
Теперь в отдельно открытом окне нажмите кнопку «Удалить», чтобы продолжить.
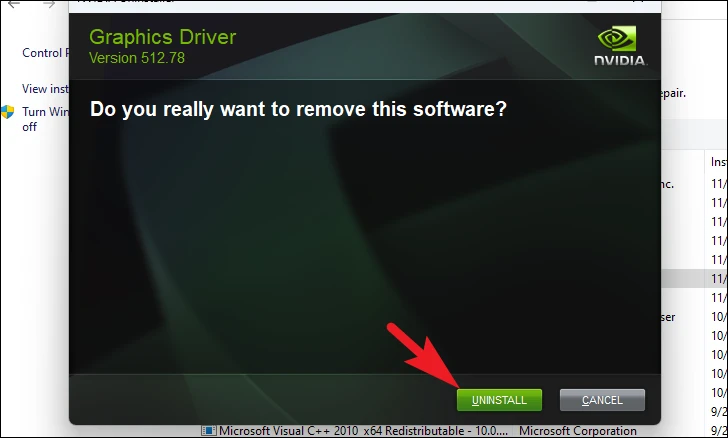
удалить
После удаления перезагрузите компьютер, чтобы все изменения вступили в силу.
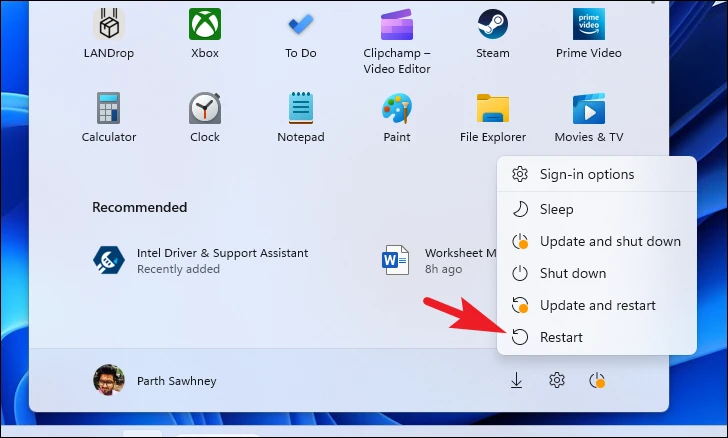
После перезапуска перейдите к Использование вашего любимого браузера для загрузки драйвера. Сначала выберите тип продукта в раскрывающемся меню. Затем выберите «Серия продуктов», а затем выберите «Продукт» в соответствующем раскрывающемся меню.
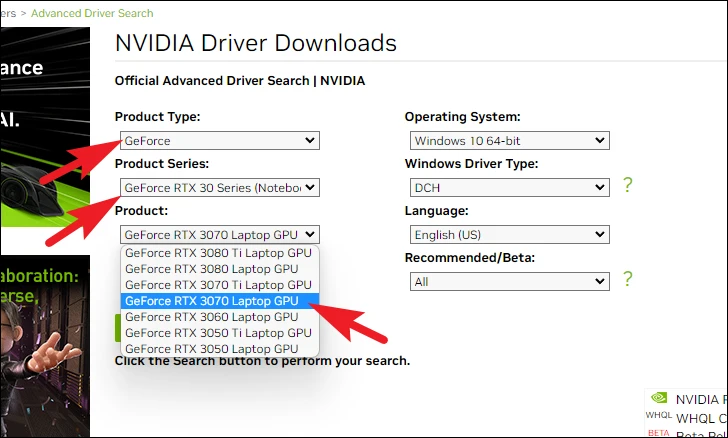
Откатить драйверы Nvidia
Затем выберите «Windows 11» в раскрывающемся меню «Операционная система». Затем выберите параметр «DCH» в раскрывающемся меню под параметром «Тип драйвера Windows». Выберите нужный «язык», а затем выберите параметр «Рекомендуемый» в раскрывающемся меню в поле «Рекомендуемый/сертифицированный». Наконец, нажмите на опцию «Поиск».
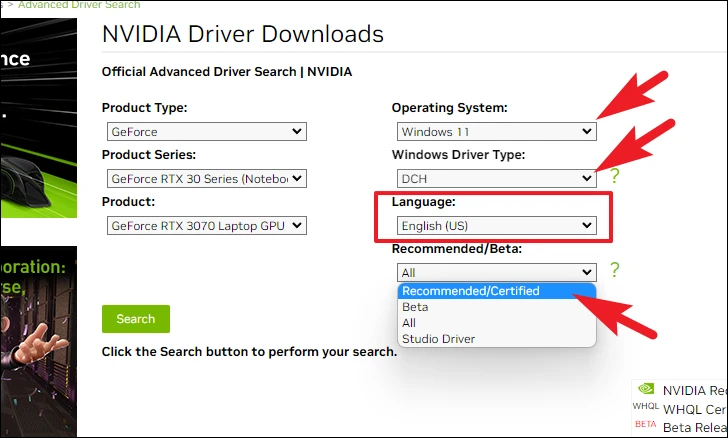
После этого вы сможете увидеть список драйверов по дате выпуска на своем экране. Нажмите на драйвер, который вы хотите установить.
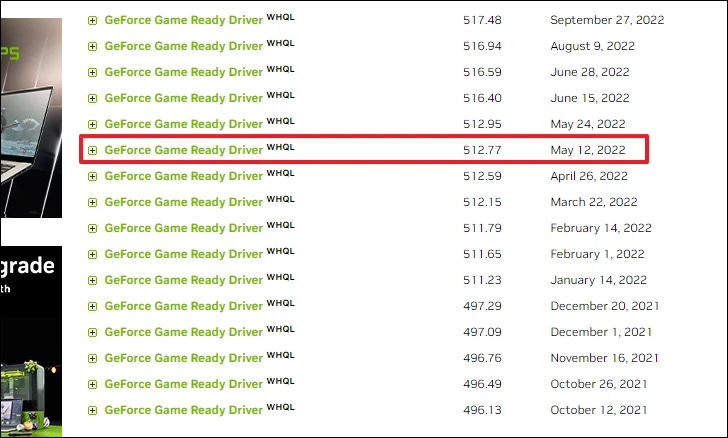
Откатить драйверы Nvidia
После этого нажмите кнопку «Загрузить», чтобы продолжить.
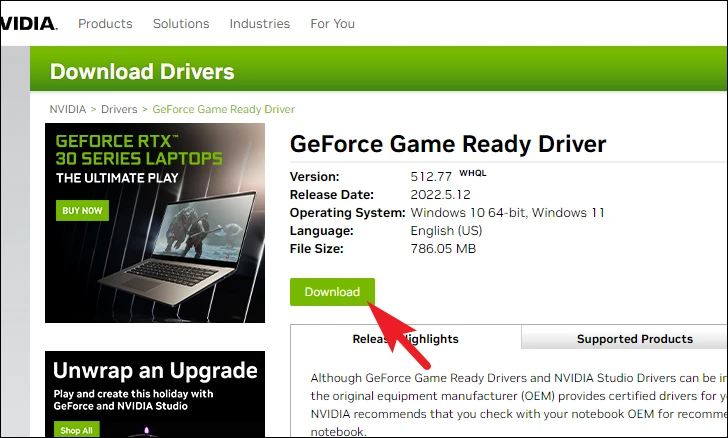
Скачать
После этого снова нажмите кнопку «Загрузить», чтобы начать загрузку.
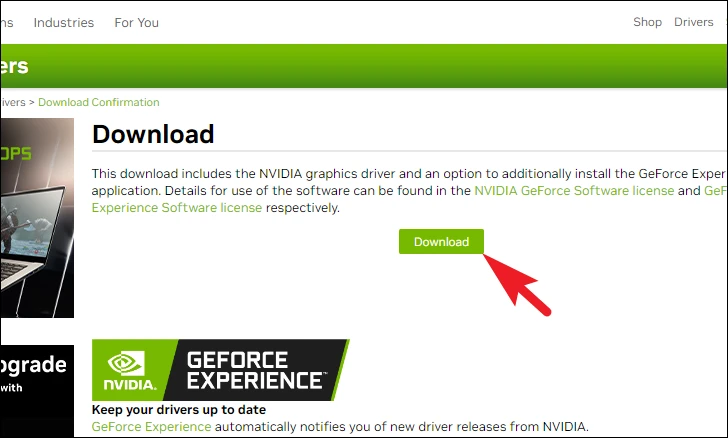
После загрузки дважды щелкните файл для запуска установки.
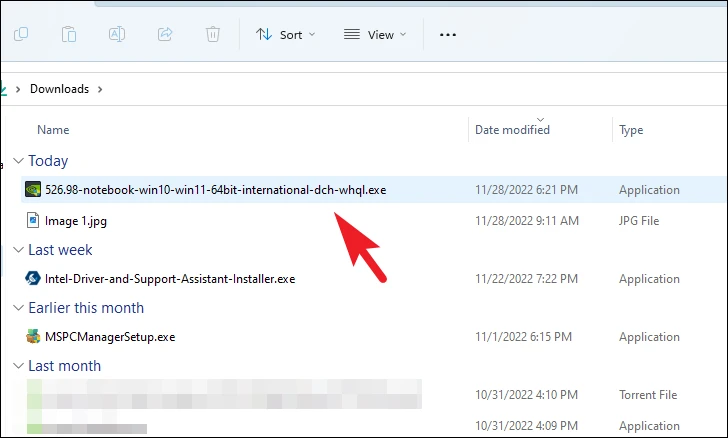
Откатить драйверы Nvidia
После этого на вашем экране появится диалоговое окно, нажмите на кнопку OK, чтобы продолжить.
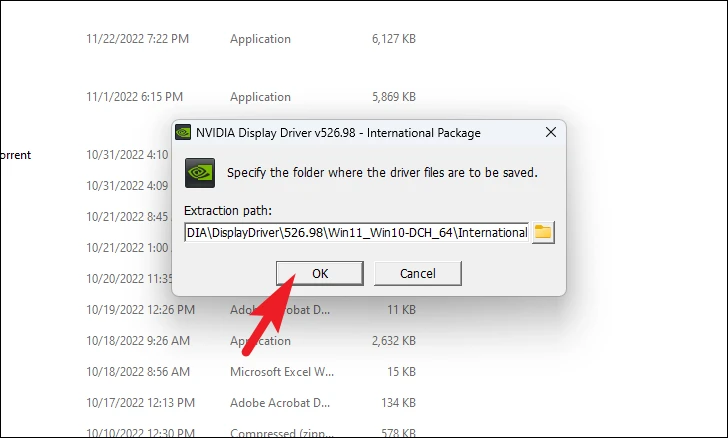
После установки драйвера перезагрузите устройство, чтобы изменения вступили в силу. Теперь вы успешно восстановили драйвер Nvidia на своем компьютере.
Вот вы где, народ. Используя вышеперечисленные методы, вы можете легко откатить драйверы Nvidia на свой компьютер.
Проблемы с драйвером видеокарты Nvidia в Windows 10
Установка неправильного или устаревшего драйвера для видеокарты Nvidia может вызвать ряд проблем в операционной системе Windows 10. Вот некоторые из самых распространенных проблем, с которыми возможно столкнуться:
1. Ошибки и сбои системы
Установка несовместимого драйвера Nvidia может вызвать ошибки и сбои операционной системы. В результате компьютер может перезагружаться или зависать во время работы.
2. Проблемы с отображением графики
Устаревший или неправильно установленный драйвер видеокарты может вызывать проблемы с отображением графики на мониторе. Это может проявляться в виде артефактов, мерцания экрана, неверного цветового отображения или низкой производительности в требовательных графических приложениях или играх.
Если вы столкнулись с подобными проблемами, на первом этапе рекомендуется проверить версию установленного драйвера и убедиться, что он совместим с вашей видеокартой и операционной системой. Если версия драйвера устарела или несовместима, вы можете попробовать откатить ее к предыдущей версии.
Примечание: Перед откатом драйвера рекомендуется создать точку восстановления системы, чтобы в случае проблем можно было вернуться к предыдущему состоянию компьютера.
В следующем разделе мы рассмотрим процесс отката драйвера видеокарты Nvidia в Windows 10.
Дополнительные советы по откату драйвера видеокарты Nvidia в Windows 10
В случае, если вы столкнулись с проблемами после обновления драйвера видеокарты Nvidia в Windows 10 и хотите вернуть предыдущую версию, есть несколько дополнительных советов, которые могут помочь вам успешно откатить драйвер.
1. Перезагрузите компьютер:
Перезагрузите компьютер после удаления текущей версии драйвера видеокарты и перед установкой предыдущей версии. Это позволит избежать возможных конфликтов и обеспечит более стабильную работу системы.
2. Проверьте целостность файлов:
Перед установкой предыдущей версии драйвера, рекомендуется проверить целостность файлов системы. Для этого можно воспользоваться встроенной утилитой Windows — «Проверка целостности системных файлов». Она позволяет обнаружить и исправить поврежденные файлы операционной системы, что может быть полезным при откате драйвера.
3. Отключите автоматическое обновление драйверов:
Чтобы избежать повторного обновления драйвера видеокарты до нежелательной версии, рекомендуется отключить автоматическое обновление драйверов в Windows 10. Для этого нужно перейти в настройки системы, выбрать раздел «Обновление и безопасность» и отключить опцию «Автоматическое обновление драйверов».
4. Загрузите предыдущую версию драйвера:
Перейдите на официальный веб-сайт Nvidia и найдите страницу с загрузкой драйверов. На этой странице вы сможете найти предыдущую версию драйвера для вашей видеокарты. Скачайте ее и сохраните на компьютере.
5. Установите предыдущую версию драйвера:
После того, как вы скачали предыдущую версию драйвера, запустите установочный файл и следуйте инструкциям на экране для установки драйвера. Убедитесь, что вы выбираете предыдущую версию драйвера вместо новой.
6. Перезапустите компьютер:
После установки предыдущей версии драйвера, перезагрузите компьютер для применения изменений. Это позволит вашей системе корректно загрузиться с установленным драйвером.
Следуя этим дополнительным советам, вы сможете успешно откатить драйвер видеокарты Nvidia в Windows 10 и вернуться к стабильной работе вашей системы.
Что значит «откатить»
Как вы уже могли догадаться для максимальной оптимизации работы устройства, компания, его поддерживающая, постоянно выпускает новые версии драйверов. Например, выходящий для видеокарт amd / nvidia драйвер позволяет запускать более сложные приложения и использующиеся в них технологии без значительных затрат ресурсов.
Однако, не всегда установка подобных «заплаток» идет на пользу. Случается это из-за «кривого» куска кода в самой программе, иногда из-за несовместимости аппаратной и программной частей. Нарушиться работа исправного устройства может даже вследствие неправильной установки. Большинство подобных случаев заканчиваются или небольшими сбоями в работе, или же полной неисправностью устройства.
Проблемы в работе драйверов могут начаться и после использования какой-нибудь специальной программы, например, . Найдет утилита новенькие драйвера для оборудования, вы ей полностью доверитесь, обновите их, а, в результате, видеокарта или мышка начнут работать некорректно.
Но это не повод бить тревогу и бежать прямиком к ближайшему ремонтному отделу. Справиться с проблемой можно попробовать собственноручно, тем более, что метод описанный ниже абсолютно бесплатный и не потребует высокого уровня знаний. Речь идет о возможности «откатить драйвер» до его стабильной версии. Иными словами, мы как бы отматываем время назад, до того момента, когда все было исправным.
Почему может потребоваться откатить драйвер видеокарты
Откат драйвера видеокарты может потребоваться по нескольким причинам:
- Проблемы совместимости: некоторые приложения или игры могут не работать должным образом с новыми версиями драйверов. В таких случаях, откат к старой версии может помочь решить проблему и обеспечить стабильную работу.
- Необходимость исправить ошибки или неполадки: иногда новые версии драйверов могут содержать ошибки или проблемы, которые влияют на производительность видеокарты или функциональность системы. Если вы обнаружили такую проблему, откат к предыдущей версии драйвера может быть решением.
Однако, перед откатом драйвера следует убедиться в необходимости этой операции и попробовать другие способы решения проблемы, такие как обновление драйвера до последней версии или применение других настроек системы. Также, стоит помнить, что откат драйвера может быть временным решением, и в дальнейшем может потребоваться обновление до новой версии для исправления проблемы или получения лучшей производительности.
Как понизить/откатить драйверы графического процессора Nvidia в Windows 11
Существуют два различных метода выполнения указанной задачи. Хотя существует довольно много сторонних приложений, которые выполняют эту работу, мы бы не стали их использовать. Скорее, мы будем делать понижение версии самостоятельно, используя оба этих метода. Что касается того, какой из них вам следует выбрать, рекомендуется пройти оба этих метода один раз и попробовать тот, который соответствует вашим системным требованиям. Итак, на этой ноте давайте начнем с инструкций по понижению или откату драйверов графического процессора Nvidia в Windows 11.
Способ 1: использование опции отката диспетчера устройств
Это более короткий и простой из двух методов, и он сделает всю работу всего за несколько кликов. Однако не многие пользователи могут использовать эту функцию, так как эта опция может быть недоступна для них (поясняется позже). В любом случае, давайте проверим, присутствует ли эта опция на вашем ПК, и если да, то давайте в полной мере использовать ее.
- Щелкните правой кнопкой мыши значок Windows на панели задач и выберите «Диспетчер устройств».
- Затем разверните раздел «Адаптер дисплея», щелкните правой кнопкой мыши драйверы Nvidia и выберите «Свойства».
- Теперь перейдите на вкладку «Драйвер» и нажмите кнопку «Откатить драйвер».
Как видно, это не сработало для меня
- Теперь Windows установит более старую сборку этого драйвера. После этого настоятельно рекомендуется перезагрузить компьютер.
Это был первый способ понизить или откатить драйверы графического процессора Nvidia до более ранней версии на ПК с Windows 11. Если этот подход не увенчался успехом для вас, потому что кнопка отката была неактивна, попробуйте второй метод, приведенный ниже.
Способ 2: когда опция отката драйвера неактивна
Windows сможет выполнить откат к более ранней версии драйвера, только если он изначально установлен на вашем компьютере. Однако, если вы удалили установленные в настоящее время драйверы или выполняете переход на более раннюю версию впервые, то более ранних версий драйверов графического процессора, к которым ваш компьютер мог бы выполнить откат, не будет. В результате кнопка отката в диспетчере устройств неактивна. Поэтому, чтобы решить эту проблему, вам придется вручную загрузить и установить более старые версии драйверов графического процессора на свой компьютер. Вот как.
ШАГ 1. Проверьте имя/версию/тип драйвера
Для начала вам нужно будет получить некоторую важную информацию, касающуюся драйверов, установленных на вашем ПК. Поэтому обратитесь к приведенным ниже инструкциям, чтобы начать.
Перейдите в меню «Пуск», найдите «Панель управления Nvidia» и откройте ее
.
После этого нажмите «Справка» и выберите «Информация о системе» в раскрывающемся меню.
Теперь запишите имя вашей видеокарты в разделе «Элементы».
Кроме того, обратите внимание на версию драйвера и тип драйвера.. ШАГ 2
Загрузите драйвер отката драйверов графического процессора Nvidia
ШАГ 2. Загрузите драйвер отката драйверов графического процессора Nvidia.
Теперь вам нужно будет загрузить более раннюю версию драйверов графического процессора Nvidia. Вот как это можно сделать:
- Для начала перейдите к драйверу отката драйверов графического процессора Nvidia. страница.
- Теперь выберите параметры из раскрывающегося списка точно так же, как вы отметили в панели управления Nvidia.
- Затем нажмите кнопку «Поиск». Он отобразит предыдущие файлы драйверов, соответствующие предоставленной вами информации.
- Выберите нужную версию и нажмите «Загрузить».
- Снова нажмите кнопку «Загрузить» и дождитесь загрузки файла.
ШАГ 3. Установите драйверы отката графического процессора Nvidia.
- Для начала дважды щелкните загруженный EXE-файл, чтобы запустить установку.
- Затем выберите каталог, в который вы хотите извлечь драйверы отката.
- Дождитесь завершения извлечения. После этого появится экран установки.
- Согласитесь с Условиями, нажав кнопку «Согласен и продолжить».
- Если вы хотите просто выполнить работу без каких-либо настроек, выберите «Экспресс-установка» и нажмите «Продолжить».
- С другой стороны, если вы хотите детально контролировать процесс отката, выберите «Выборочная установка».
- После этого отметьте все необходимые драйверы, которые вы хотите понизить. Более того, если текущие драйверы были повреждены или вы столкнулись с проблемами, связанными с дисплеем, вы также можете рассмотреть возможность выбора опции «Выполнить чистую установку».
- Начнется процесс понижения версии драйвера, который может занять некоторое время, в зависимости от выбранного вами типа установки.
- Как только процесс будет завершен, вы будете уведомлены о том же. Когда это произойдет, вы должны перезагрузить компьютер, чтобы изменения вступили в силу.
Откат драйвера NVidia штатными средствами Windows
Откатить обновление драйверов NVidia можно просто и без каких-либо сторонних программ. В этом плане ОС Windows продумана.
Windows 10
Чтобы откатить драйвер NVidia на Windows 10, нужно:
- Кликнуть правой кнопкой мыши по кнопке «Пуск».
- Выбрать «Диспетчер устройств».
- Найти «Видеоадаптеры» и сделать двойной клик.
- Щелкнуть ПКМ по графическому адаптеру.
- Выбрать пункт «Свойства».
- Перейти во вкладку «Драйвер».
- Кликнуть по кнопке «Откатить».
- Выбрать причину отката, если потребуется.
Windows 7
На Windows 7 инструкция немного отличается:
- В меню «Пуск» найти «Панель управления».
- В открывшемся окне нажать «Система и безопасность».
- Кликнуть по кнопке «Система».
- Слева найти «Диспетчер устройств».
- Дважды щелкнуть по «Адаптеры дисплея».
- Еще раз дважды по «Графический процессор NVIDIA».
- Перейти во вкладку «Драйвер».
- Выбрать «Откат драйвера».
Такой способ позволяет откатиться до предыдущей версии драйвера. Но если она была удалена до этого, то метод работать не будет.
How can I roll back NVIDIA drivers in Windows 11?
Before diving into the rollback process, go through the following preliminary checks:
- Create a restore point.
- Restart your computer.
- Back up your important data.
Once you have checked all these, let us move to the solutions.
How we test, review and rate?
We have worked for the past 6 months on building a new review system on how we produce content. Using it, we have subsequently redone most of our articles to provide actual hands-on expertise on the guides we made.
For more details you can read how we test, review, and rate at WindowsReport.
1. Use the Device Manager
1.1 If the Roll Back Driver option is available
- Press Windows + R to open the Run dialog box.
- Type devmgmt.msc and click OK to open the Device Manager.
- Locate and click Display adapters to expand it.
- Right-click the NVIDIA driver and choose Properties.
- Go to the Driver tab, and select the Roll Back Driver option.
- On the Driver Package rollback page, select the reason for the rollback and click Yes.
- Restart your computer to complete the process.
If the Roll Back Driver button is greyed out in Device Manager, Windows can’t find any NVIDIA driver to which it can roll back.
In this case, you need to download and install the older version of an NVIDIA driver manually; follow the steps mentioned below.
1.2 If the Roll Back Driver option is greyed out
- Go to the NVIDIA official website and download the desired version of the NVIDIA driver at the desired location.
- Press Windows + R to open the Run dialog box.
- Type devmgmt.msc and click OK to open the Device Manager.
- Locate and click Display adapters to expand it.
- Right-click the NVIDIA driver and choose Update driver.
- Click Browse my computer for drivers.
- On the Update drivers window, click Browse, navigate to the folder where you saved the downloaded file, and click Next.
- Follow the onscreen instructions to complete the process.
2. Use the Display Driver utility
- Go to the NVIDIA official website and download the desired version of the NVIDIA driver at the desired location.
- Download the Display Driver Uninstaller and double-click the installer file to run the setup.
- On the Installer wizard, click Next to initiate the installation.
- Follow the onscreen prompts to complete the process.
- Once it is installed, the app will launch.
- From the right side, from the first drop-down, select GPU and choose NVIDIA in the second one.
- Now click the Clean and restart button. The tool will remove the NVIDIA driver and restart your computer.
- Now go to the downloaded driver and double-click it to initiate the installation.
- Choose Custom (Advanced), then click NEXT. Follow the onscreen instructions to complete the installation.
Once the process is complete, restart your computer and check if the installed driver works fine.
What can I do to roll back the NVIDIA drivers on Windows 10?
To roll back drivers on Windows 10, first, ensure you have an extra copy of your important data and create a restore point. Then use the user account with admin rights and follow the same methods mentioned for Windows 11 to complete the job.
So, this is how you can roll back NVIDIA drivers on your Windows 10/11 computer and restore stability and compatibility to your NVIDIA graphics card!
If you are facing problems downloading NVIDIA drivers on a Windows computer, we recommend you check out this guide for quick solutions.
Please feel free to give us any information, tips, and your experience with the subject in the comments section below.
Восстановить с помощью диспетчера устройств
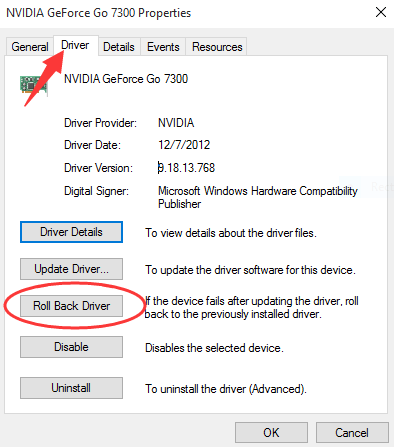
Нажмите клавишу Windows + R, чтобы открыть Run.
Введите devmgmt.msc и нажмите OK, чтобы открыть диспетчер устройств.
В диспетчере устройств разверните категорию «Графические карты».
Щелкните правой кнопкой мыши графическое устройство NVIDIA и выберите «Свойства».
В окне «Свойства» откройте вкладку «Драйвер».
Обратите внимание на версию и дату драйвера.
Нажмите кнопку Откатить драйвер.
В окне Откат пакета драйверов выберите причину и нажмите Да.
Windows восстановит драйвер до предыдущей версии.
Затем снова откройте вкладку Драйвер и проверьте дату и версию драйвера, чтобы убедиться, что процесс восстановления прошел успешно.
Обновление за апрель 2024 года:
Теперь вы можете предотвратить проблемы с ПК с помощью этого инструмента, например, защитить вас от потери файлов и вредоносных программ. Кроме того, это отличный способ оптимизировать ваш компьютер для достижения максимальной производительности. Программа с легкостью исправляет типичные ошибки, которые могут возникнуть в системах Windows — нет необходимости часами искать и устранять неполадки, если у вас под рукой есть идеальное решение:
- Шаг 1: (Windows 10, 8, 7, XP, Vista — Microsoft Gold Certified).
- Шаг 2: Нажмите «Начать сканирование”, Чтобы найти проблемы реестра Windows, которые могут вызывать проблемы с ПК.
- Шаг 3: Нажмите «Починить все», Чтобы исправить все проблемы.
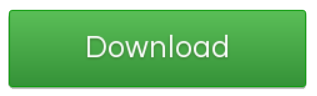
Что делать, если кнопка отката драйвера неактивна?
Если кнопка отката драйвера в диспетчере устройств неактивна, то Windows не может найти драйвер NVIDIA для отката. В этом случае вам потребуется скачать вручную и установите более старую версию драйвера NVIDIA. Узнайте, как это сделать.
- Загрузите последнюю рабочую версию драйвера NVIDIA для своего графического процессора. Вы можете найти драйвер NVIDIA на официальном сайте.
- Нажмите клавишу Windows + R.
- Введите devmgmt.msc и нажмите ОК.
- В диспетчере устройств разверните «Видеокарты».
- Щелкните правой кнопкой мыши свое графическое устройство NVIDIA и выберите «Обновить драйвер».
- Выберите опцию My Computer Browser для программного драйвера.
- Нажмите кнопку «Обзор», выберите загруженный драйвер NVIDIA и нажмите «Открыть».
- Нажмите Далее и дождитесь, пока Windows установит драйвер.
- После установки перейдите на вкладку Драйвер и проверьте, не изменились ли версия и дата драйвера, чтобы подтвердить установку.
Вернуться к предыдущей версии Windows 10

У некоторых пользователей драйверов Nvidia возникают проблемы после обновления своих версий Windows. Если это обновление является проблемой и оба вышеуказанных метода не работают для вас, вы можете попробовать восстановить свою версию Windows 10.
Заметка. У некоторых из последних пользователей Windows 10 нет возможности восстановить драйверы Nvidia на своем ноутбуке или ПК. Те, у кого нет параметров восстановления в Windows 10, могут удалить обновления, используя настройки ниже.
1) Войдите в настройки Windows, нажав «Windows + i» или щелкнув значок Windows в нижнем левом углу, а затем щелкнув значок «Настройки». Теперь вам нужно выбрать «Обновление и безопасность» в окне настроек.
2) Теперь вы должны щелкнуть «История обновлений» в окне «Центр обновления Windows».
3) Теперь выберите «Удалить обновления» в окне истории обновлений.
4) Теперь вы можете выбрать любое обновление, которое хотите удалить, из списка обновлений, выбрав его и нажав на опцию удаления.
Заметка. Если у вас есть возможность вернуться к предыдущей версии Windows 10, как показано ниже, нажмите кнопку «Пуск».
После выбора опции «Первые шаги» все, что вам нужно сделать, это нажать «Далее» два или три раза. Возможно, вам потребуется выбрать причину восстановления предыдущей версии Windows.
Совет эксперта:
Эд Мойес
CCNA, веб-разработчик, ПК для устранения неполадок
Я компьютерный энтузиаст и практикующий ИТ-специалист. У меня за плечами многолетний опыт работы в области компьютерного программирования, устранения неисправностей и ремонта оборудования. Я специализируюсь на веб-разработке и дизайне баз данных. У меня также есть сертификат CCNA для проектирования сетей и устранения неполадок.
Сообщение Просмотров: 1,520
Как удалить драйвера видеокарты NVIDIA
Привет друзья! Удалить драйвера видеокарты NVIDIA можно тремя способами. Насчёт упомянутой нашим читателем программы Driver Sweeper скажу, она имеет совместимость с Windows 7, Vista, XP и не работает в Windows 8.1, 10, а уже знакомая нам по предыдущим статьям утилита Display Driver Uninstaller совместима со всеми операционными системами.
Во первых, удалить старые драйвера на видеокарту NVIDIA, перед установкой новых, можно с помощью самого установщика драйвера.
Например, на нашем ноутбуке установлена видеокарта GeForce GT 750M, практически такая же по характеристикам, как и у нашего читателя. Скачиваем на неё новейший драйвер на официальном сайте NVIDIA.
Запускаем установку. Отмечаем пункт. Выборочная установка (дополнительные параметры)
Отмечаем пункт Выполнить чистую установку. «При чистой установке восстанавливаются все настройки NVIDIA по умолчанию и удаляются все профили, созданные пользователем» и жмем Далее.
Произойдёт полное удаление имеющихся драйверов видеокарты, а затем установка новых.
Как видим, в начале процесса происходит удаление драйвера видеокарты NVIDIA
и последующая установка нового.
Драйвер видеокарты установлен удачно, но в моём случае тоже присутствует ошибка и вышла она из-за того, что по каким-то причинам отказался устанавливаться сервис GeForce Experience – автоматически обновляющий драйвера видеокарты, но мне он особо не нужен.
Именно таким образом вам удастся решить большую часть проблем с драйверами графического процессора.
Также не забываем про самый простой способ удаления любого программного обеспечения и драйверов в том числе.
Панель управления->Удаление программы.
Отмечаем левой мышью графический драйвер и жмём на кнопку Удалить/Изменить.
Ну и самое последнее средство удаления драйвера графического адаптера — это программа Driver Uninstaller 15.1.0.0.
Скачиваем архив с программой на официальном сайте
http://www.wagnardmobile.com/DDU/ и распаковываем его в папку.
Программа работает только в безопасном режиме.
Чтобы попасть в безопасный режим, жмём Пуск->Выполнить->набираем в поле ввода msconfig
Заходим на вкладку Загрузка, отмечаем пункт Безопасный режим. Применить и ОК.
Перезагружаемся, и мы в Безопасном режиме.
В Диспетчере устройств видим нашу видеокарту GeForce GT 750M и сейчас мы произведём её полное удаление
Запускаем исполняемый файл программы Driver Uninstaller 15.1.0.0.
Выбираем русский язык и видеокарту NVIDIA, жмём Удалить и перезагрузить.
Начинается процесс удаления драйвера видеокарты.
Display Driver Uninstaller отключает в операционной системе возможность автоматической загрузки и установки всех драйверов. После перезагрузки и установки драйвера можете её включить.
Затем следует перезагрузка. Открываем диспетчер устройств и видим, что драйвер удалён.
Не забудьте на вкладке Загрузка снять галочку с пункта Безопасный режим, затем нажать Применить и ОК
После загрузки в обычном режиме устанавливаем новейшую версию драйвера.
Статья по этой теме: NVSlimmer — устанавливаем только нужные компоненты драйвера NVIDIA
Вернуться к предыдущей версии Windows 10

У некоторых пользователей драйверов Nvidia возникают проблемы после обновления своих версий Windows. Если это обновление является проблемой и оба вышеуказанных метода не работают для вас, вы можете попробовать восстановить свою версию Windows 10.
Заметка. У некоторых из последних пользователей Windows 10 нет возможности восстановить драйверы Nvidia на своем ноутбуке или ПК. Те, у кого нет параметров восстановления в Windows 10, могут удалить обновления, используя настройки ниже.
1) Войдите в настройки Windows, нажав «Windows + i» или щелкнув значок Windows в нижнем левом углу, а затем щелкнув значок «Настройки». Теперь вам нужно выбрать «Обновление и безопасность» в окне настроек.
2) Теперь вы должны щелкнуть «История обновлений» в окне «Центр обновления Windows».
3) Теперь выберите «Удалить обновления» в окне истории обновлений.
4) Теперь вы можете выбрать любое обновление, которое хотите удалить, из списка обновлений, выбрав его и нажав на опцию удаления.
Заметка. Если у вас есть возможность вернуться к предыдущей версии Windows 10, как показано ниже, нажмите кнопку «Пуск».
После выбора опции «Первые шаги» все, что вам нужно сделать, это нажать «Далее» два или три раза. Возможно, вам потребуется выбрать причину восстановления предыдущей версии Windows.
Совет эксперта:
Эд Мойес
CCNA, веб-разработчик, ПК для устранения неполадок
Я компьютерный энтузиаст и практикующий ИТ-специалист. У меня за плечами многолетний опыт работы в области компьютерного программирования, устранения неисправностей и ремонта оборудования. Я специализируюсь на веб-разработке и дизайне баз данных. У меня также есть сертификат CCNA для проектирования сетей и устранения неполадок.
Сообщение Просмотров: 1,520
Похожие посты:
Как откатить драйвера видеокарты AMD & NVIDIA
Разберёмся, как откатить графический драйвер на примере видеокарты AMD Radeon RX580. Конечно же, надёжней будет удалить установленные драйвера видеокарты и выполнить чистую установку последней версии. Предварительно загрузив их с официального сайта.
В контекстном меню кнопки пуск выберите Диспетчер устройств. С его помощью можно выполнить просмотр параметров установленного оборудования и драйверов устройств, а также управление ими. В разделе Видеоадаптер откройте Свойства Вашей графической карты.
Для восстановления прежней версии во вкладке Драйвер нажмите Откатить. Теперь укажите, почему Вы решили вернуться к старой версии и подтвердите откат, нажав Да. Обязательно выберите один с ниже предложенных вариантов, иначе не получится подтвердить действие.
Дождитесь завершения процесса восстановления предыдущей версии драйверов. Проверяйте работу устройства, в нашем случае видеокарты, после перезагрузки компьютера. Скорее всего, проблемы неправильно работающего устройства и программного обеспечения исчезнут.
В расположении C: AMD можно найти инсталяторы всех ранее установленных версий драйверов. Можно воспользоваться ручной установкой прежней версии программного обеспечения. Выберите стабильно работающую версию и установите её поверх имеющейся.
Бывает достаточно сбросить настройки драйверов видеокарты к стандартным. Сброс настроек по умолчанию восстановит все параметры и профили. Перейдите в раздел настроек Radeon > Система и нажмите Выполнить сброс напротив Сброс настроек по умолчанию.
По сути, с драйверами NVIDIA всё то же самое. В диспетчере устройств выбираете свою видеокарту и в свойствах ищете откат. В любом случае нужно использовать диспетчер. Если же не работает кнопка откатить драйвер, тогда возможно старые драйвера были удалены.
Откат драйвера к более старой, но стабильной версии изредка помогает. Чаще используется если есть проблемы со звуком. Лучше выполнить удаление и после перезагрузки установить последнюю версию. Смотрите, как правильно обновить драйвера видеокарты на Windows 10.
Источник
Частые проблемы после обновления
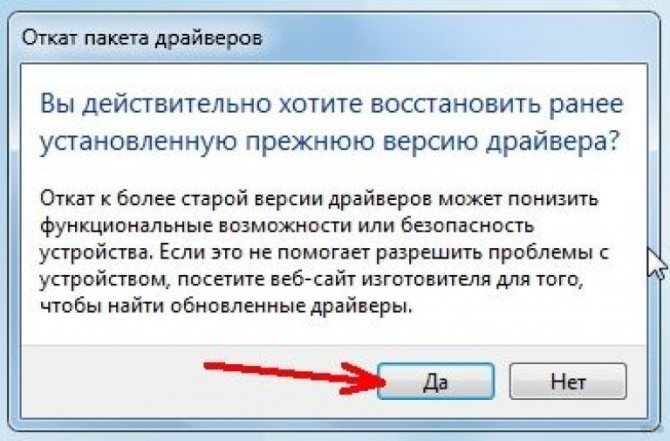
Обновление программного обеспечения для внешней периферии, видеокарты, звуковых адаптеров и внешних накопителей чаще положительно сказывается на их работе. Но бывает, когда после обновления «дров» случаются следующие «неприятности»:
- компьютер более не идентифицирует устройство;
- внешняя периферия, или же тачпад/клавиатура перестают корректно функционировать или работать в целом;
- видеокарта хуже демонстрирует себя в работе/играх, конфликтует с конкретными приложениями;
- в обновлении ПО были убраны функции, которые востребованы пользователем;
- возникновение диалоговых окон, сообщающих об ошибках в работе устройства;
- видеоадаптер не определяется, из-за чего изображение на экран выводится не как нужно или его нет вообще.
Возникшие из-за обновления микропрограмм, проблемы легко устранить – выполнить откат, предусмотренный в каждой версии Windows. В каждой операционной системе он выполняется по схожему принципу.
Подготовка к откату драйвера видеокарты Nvidia
Прежде чем приступить к откату драйвера видеокарты Nvidia, необходимо выполнить несколько подготовительных действий, чтобы гарантировать успешное восстановление предыдущей версии драйвера.
1. Создайте точку восстановления системы
Перед началом процесса отката рекомендуется создать точку восстановления системы. Это позволит вам вернуться к текущему состоянию системы в случае возникновения проблем во время процесса отката драйвера. Чтобы создать точку восстановления, выполните следующие шаги:
- Откройте «Панель управления».
- Выберите «Система и безопасность».
- Нажмите на «Система».
- На вкладке «Защита системы» нажмите на кнопку «Создать».
- Введите описание точки восстановления и нажмите «Создать».
2. Скачайте предыдущую версию драйвера
Для успешного отката вам понадобится скачать предыдущую версию драйвера Nvidia. Перейдите на официальный веб-сайт Nvidia и найдите раздел поддержки драйверов. Введите модель вашей видеокарты и загрузите предыдущую версию драйвера совместимую с вашей операционной системой.
3. Отключите автоматическое обновление драйверов
Чтобы избежать повторного обновления драйвера после отката, рекомендуется временно отключить автоматическое обновление драйверов в Windows 10. Чтобы это сделать, выполните следующие шаги:
- Откройте «Панель управления».
- Выберите «Система и безопасность».
- Нажмите на «Система».
- На вкладке «Дополнительные параметры системы» нажмите на кнопку «Параметры обновления и безопасности».
- В разделе «Обновление Windows» нажмите на «Расширенные параметры».
- Настройте параметр автоматического обновления драйверов на «Нет», и нажмите «Сохранить».
После выполнения этих подготовительных действий вы будете готовы к процессу отката драйвера видеокарты Nvidia в Windows 10.
Заключение
Современные модели персональных компьютерных устройств представлены широким вариативным рядом, и различаются множественными вариантами внутренней компоновки и комплектации. Различные производители предлагают разнообразные версии собственных устройств для полного удовлетворения потребностей пользователей при решении конкретных задач, выполнении определенных затратных процедур и обслуживании трудоемких процессов.
Для управления компьютерными устройствами используется операционная система, и часто ее самый популярный представитель «Windows 10», которая посредством драйверов получает доступ к аппаратному обеспечению соответствующих устройств для объединения всех элементов в единый рабочий вычислительный комплекс.
Операционная система снабжена набором универсальных драйверов, но производители комплектующих нередко выпускают собственные пакеты драйверов разных версий, которые содержат дополнительные функции, раскрывающие потенциальные возможности устройств, и исправления, обнаруженных ранее, ошибок и системных неполадок.
Но не всегда установка новых версий ведет к увеличению производительности и устранению возможных проблем работоспособности, и может спровоцировать возникновение отдельных ошибок, сбои в процессе функционирования или отказы при обращении определенных служб.
Поэтому для исключения подобных ситуаций, в операционной системе «Windows 10» присутствует служба, позволяющая выполнить откат драйверов к предыдущей работающей версии и восстановить общую работоспособность. Используя полученные знания, пользователи смогут быстро вернуть корректный драйвер и устранить, без последствий, возможную проблему при такой необходимости.
голоса
Рейтинг статьи