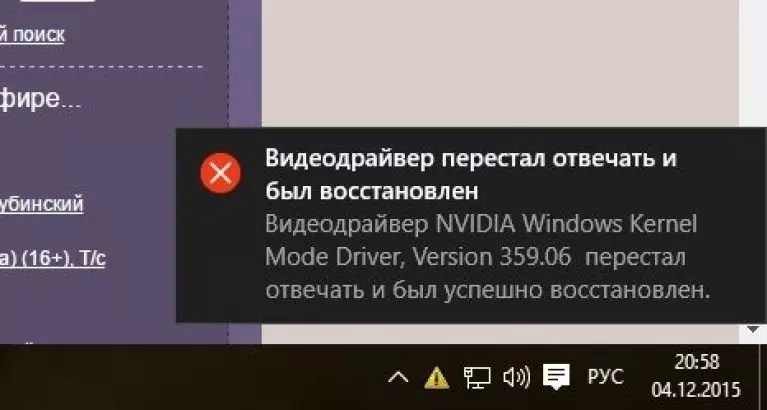Почему драйверы видеокарты слетают: причины и решения
Драйверы видеокарты — это программное обеспечение, которое управляет работой видеокарты и позволяет операционной системе взаимодействовать с графическим аппаратом. Они являются неотъемлемой частью компьютера и играют важную роль в обеспечении стабильной работы видеокарты.
Однако, бывают случаи, когда драйверы видеокарты «слетают» и перестают работать должным образом. Это может произойти по разным причинам, и в данном разделе мы рассмотрим несколько наиболее распространенных причин этой проблемы и способы ее решения.
1. Несовместимость драйвера с операционной системой
Возможно, у вас установлен несовместимый с текущей версией операционной системы драйвер видеокарты. Это может привести к тому, что драйвер перестает корректно функционировать и, в результате, слетает.
Решение: в таком случае, вам следует обновить драйвер видеокарты до последней версии, совместимой с вашей операционной системой. Обычно такие драйверы предоставляются производителем видеокарты на его официальном веб-сайте.
2. Конфликт с другими драйверами или программами
Очень часто драйверы видеокарты могут конфликтовать с другими установленными на компьютере драйверами или программами. Это может произойти, если, например, у вас установлены несколько различных видеодрайверов, которые пытаются работать вместе или взаимодействовать друг с другом.
Решение: для решения этой проблемы вам следует удалить все ненужные или конфликтующие драйверы или программы с компьютера. Вы можете это сделать через «Установку и удаление программ» (в Windows) или аналогичные способы в других операционных системах.
3. Повреждение или устаревание драйвера
Драйверы видеокарты могут слетать, если они повреждены или устарели. Некорректное обновление, сбои в работе компьютера или вредоносные программы могут повлечь за собой повреждение драйвера и вызвать его неработоспособность.
Решение: для решения этой проблемы, вам следует удалить поврежденный драйвер и выполнить его переустановку с помощью официального инсталлятора, предоставляемого производителем видеокарты.
4. Перегрев компонентов системы охлаждения
Перегрев видеокарты и других компонентов системы охлаждения может вызвать сбой драйвера и его перестановку работать.
Решение: для предотвращения перегрева видеокарты вы можете установить дополнительные вентиляторы, очистить систему охлаждения от пыли, а также установить специальные программы для мониторинга и контроля температуры видеокарты и других компонентов.
5. Влияние вредоносных программ и вирусов
Вредоносные программы и вирусы могут негативно влиять на работу драйверов видеокарты и вызвать их сбой.
Решение: для предотвращения влияния вредоносных программ и вирусов на работу драйверов видеокарты, вам следует использовать антивирусное программное обеспечение и регулярно сканировать компьютер на наличие вирусов и других вредоносных программ.
В заключение, драйверы видеокарты могут слетать по разным причинам, связанным как с программным обеспечением, так и с аппаратными проблемами. Но, в большинстве случаев, эти проблемы могут быть решены с помощью правильного обновления и установки драйверов, а также предупредительных мер для поддержания оптимальной работы видеокарты.
Меры предосторожности при сбросе настроек видеокарты
Есть несколько мер предосторожности, которые необходимо принять при/после перезагрузки видеокарты. Они есть:
- Закройте все открытые приложения и файлы перед сбросом настроек видеокарты: Вам необходимо закрыть открытые приложения или файлы, поскольку вы можете потерять свой прогресс и изменения. Поэтому перед сбросом настроек видеокарты сохраните прогресс и закройте все приложения и файлы.
- Отключите и включите другие драйверы, если они зависли: При сбросе настроек видеокарты другие драйверы могут случайным образом перестать работать. Отключите и включите их, и это должно помочь им снова начать работать правильно.
- пауза Windows Обновления: If Windows обнаруживает, что вы пытаетесь сбросить драйверы графического процессора, он высылает устаревшие драйверы, которые он сохранил в своей базе данных, в качестве обновления. Приостановить Windows обновления, чтобы вы могли сбросить настройки видеокарты и установить последние стабильные драйверы, доступные от производителя.
Обходим проблему через TDR Windows
Даже если в таком случае вам никак не удается победить проблему, то следует попытаться обойти эту проблему, изменив настройки системы TDR Windows. Есть вероятность, что использование TDR обеспечивает перезагрузку зависшего драйвера слишком скоро, не дождавшись его ответа. Можно попробовать увеличить задержку перед принудительным перезапуском зависшего приложения или вовсе отключить эту службу.
Зайдите в редактор реестра и откройте ветку HKLM/System/CurrentControlSet/Control/GraphicsDrivers. В этой ветке нам понадобятся только два ключа: TdrLevel и TdrDelay. Кстати, вы их можете не найти, в таком случае создаем их, соблюдая регистр и указываем в качестве типа REG_DWORD и десятичную систему счисления. Ключу TdrLevel присваиваем значение 3 (по умолчанию включает режим восстановления по задержке), а TdrDelay значения начиная от 3-х (по умолчанию 2). То есть, увеличивая значение ключа TdrDelay, мы увеличиваем время ожидание ответа от приложения до того, как будет принудительно восстановлен процесс. Если увеличение задержки до 10 и более не дает результата, можно попробовать просто отключить использование TDR. Для этого устанавливаем значение ключа TdrLevel в 0. Отключение TDR может в некоторых случаях привести к полному зависанию компьютера.
Nvidia windows kernel mode driver
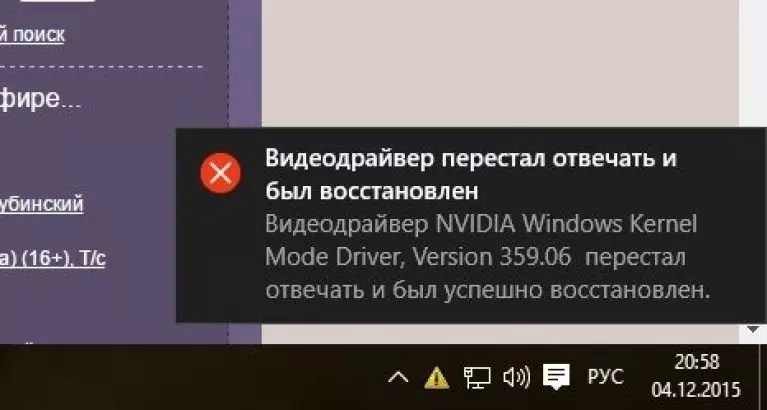
Ошибка видеодрайвера Nvidia “windows kernel mode driver” уже в разы серьезнее.
Она говорит не только о каких-либо сбоях в программе, но и про перегрев, поломки видеокарты.
Откинуть последний вариант можно только рассмотрев плату видеокарты
Осторожно выньте ее, продуйте контакты, протрите и поставьте на место
Загрузите и установите программу для проверки температуры видеокарты.
Если у вас цифра ниже 80 °C, можете успокоиться. Всё в норме. Если же температура больше, то проверьте термопасту. Может, уже пора ее менять.
Чаще всего, физические повреждения являются причиной выскакивания подобной ошибки.
Что делать при перегреве видеокарты
В некоторых случаях эта ошибка может появляться при перегреве видеокарты. Если мы будем детально описывать способы решения этой проблемы, у нас получится отдельная статья. Поэтому сейчас мы скажем лишь о необходимости почистить ее систему охлаждения. В большинстве случаев этого будет достаточно, и лишним это точно не будет.
Кроме того, можно провести ревизию и остальных компонентов компьютера: избавить корпус от успевшей набиться в него пыли, почистить и смазать корпусные вентиляторы, вентилятор процессорного кулера и блока питания, а также заменить термопасту для более эффективного охлаждения процессора.
Ну а для того, чтобы убедиться в том, что проблема вызвана именно перегревом, воспользуйтесь Aida64, GPU-Z или другой популярной утилитой. К примеру, в Aida64 достаточно просто зайти в раздел «Компьютер», выбрать там ветку «Датчики» и посмотреть температуру VRM видеокарты. В идеале она не должна превышать 70 градусов под нагрузкой, а при 85 градусах вас уже точно ждут серьезные проблемы.
Обходим проблему через TDR Windows
Даже если в таком случае вам никак не удается победить проблему, то следует попытаться обойти эту проблему, изменив настройки системы TDR Windows. Есть вероятность, что использование TDR обеспечивает перезагрузку зависшего драйвера слишком скоро, не дождавшись его ответа. Можно попробовать увеличить задержку перед принудительным перезапуском зависшего приложения или вовсе отключить эту службу.
Зайдите в редактор реестра и откройте ветку HKLM/System/CurrentControlSet/Control/GraphicsDrivers. В этой ветке нам понадобятся только два ключа: TdrLevel и TdrDelay. Кстати, вы их можете не найти, в таком случае создаем их, соблюдая регистр и указываем в качестве типа REG_DWORD и десятичную систему счисления. Ключу TdrLevel присваиваем значение 3 (по умолчанию включает режим восстановления по задержке), а TdrDelay значения начиная от 3-х (по умолчанию 2). То есть, увеличивая значение ключа TdrDelay, мы увеличиваем время ожидание ответа от приложения до того, как будет принудительно восстановлен процесс. Если увеличение задержки до 10 и более не дает результата, можно попробовать просто отключить использование TDR. Для этого устанавливаем значение ключа TdrLevel в 0. Отключение TDR может в некоторых случаях привести к полному зависанию компьютера.
Проверка драйверов
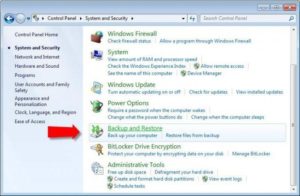 Восстановление системы
Восстановление системы
Если удалось запомнить, когда впервые появилась неисправность и первичные показатели компьютерного оборудования, технического обеспечения, есть вероятность вернуть ей изначальное состояние. Существует вероятность, что на работу видео карты повлияла неисправность программного компонента. Как результат, драйвер начал выдавать ошибку.
Чтобы вернуть настройки в исходное положение, нужно зайти в раздел Панель управления, где есть функция копирования и восстановления. Выбираем и ожидаем, пока машина сделает откат. Это самый легкий способ вернуть прежнюю работу устройства, но чаще всего приходится обращаться к более серьезным методам решения проблемы.
Ошибка драйвера клавиатуры Windows 10
Если после обновления операционной системы перестала работать клавиатура, проблему можно исправить так:
- Провести анализ обновлений Windows 10.
- Если драйвера клавиатуры обновились некорректно, необходимо провести откат или переустановить их.
Если произошла ошибка драйвера bluetooth Windows 10 (не работает беспроводная клавиатура), необходимо проверить состояние драйверов. Для этого необходимо зайти в «Диспетчер задач» и проверить, нет ли напротив программ значка красного или желтого цветов. Если такие отметки появились, необходимо удалить программы и подождать, пока операционная система установит их автоматически. Если этого не произошло, придется переустановить их с официального сайта вручную. Также необходимо поступить, если произошла ошибка драйвера мыши Windows 10.
Что делать, если сброс драйверов видеокарты не помог?
Если сброс графики не помог, попробуйте следующие приемы:
- Очистите пыль с видеокарты и компьютера.: Пыль – враг электричестваtronics, и если вы время от времени не чистите компьютер и его внутренние компоненты, пыль может проникнуть внутрь и вызвать проблемы с производительностью. По мере накопления пыли компьютер начинает работать.wing больше мощности, становится более горячим и в конечном итоге приводит к выходу из строя его компонентов.
- Подключите кабели правильно: Еще одна причина, по которой вы можете обнаружить, что ваш графический процессор не работает оптимально или создает артефакты, — это слабое соединение.
Возможно, с течением времени вы слегка толкали свой компьютер здесь и там, что привело к ослаблению кабеля, соединяющего графический процессор с материнской платой. Итак, выключите компьютер, а затем правильно подключите оба конца.
Обновление ПО Windows: Microsoft постоянно выпускает обновления безопасности и исправления ошибок, чтобы ваш компьютер работал эффективно. Поэтому, если сброс драйверов видеокарты не помог, рекомендуем обновить Windows с самым последним патчем.
Обновите BIOS/UEFI: BIOS и UEFI помогают компонентам ПК взаимодействовать с operaсистема тинг. Они могут быть повреждены, как и любое другое программное обеспечение, если havenдавно не обновлялся. Обновите BIOS/UEFI, установив самое последнее доступное обновление для вашей материнской платы. Это поможет видеокарте правильно взаимодействовать с компьютером.
Установить новую версию: Попробуйте обновить драйверы видеокарты до предыдущей версии, если с графическим процессором возникли проблемы после обновления новых драйверов. Иногда новая версия может работать нестабильно, что приводит к сбоям в работе видеокарты. Понижение версии драйверов до более старой версии обеспечит более стабильную работу.
Код 28 для устройства не установлены драйверы в Windows 10 и Windows 7 — как исправить
Если в диспетчере устройств Windows 10 или Windows 7 у вас появилось устройство с восклицательным знаком (часто — Неизвестное устройство), а в его свойствах вы видите сообщение «Для устройства не установлены драйверы (Код 28)», как правило, эту ошибку очень легко исправить.
Сама по себе ошибка говорит лишь о том, что ваша Windows не смогла найти драйвер для этого устройства — «Для этого устройства отсутствуют совместимые драйверы»: например, используется какое-то особенное оборудование, некоторые современные устройства в Windows 7 или устаревшие в Windows 10, ещё один вариант — заблокированный доступ к серверам Майкрософт или отсутствие Интернета. Соответственно, для решения проблемы придется найти этот драйвер самостоятельно, о чем и пойдет речь в инструкции.
- Как установить драйвер при ошибке Код 28
- Видео инструкция
Как установить драйвер устройства при ошибке «Код 28» в диспетчере устройств
Вне зависимости от того, какая версия Windows используется, если речь идет о каком-то интегрированном устройстве ноутбука или материнской платы компьютера, самый верный способ исправить ситуацию «Для устройства не установлены драйверы» будет состоять из следующих шагов:
- На официальном сайте производителя найдите страницу поддержки вашей модели ноутбука или материнской платы (если это ПК) по его модели (здесь может пригодиться: Как узнать модель материнской платы компьютера).
- Скачайте официальные драйверы оттуда, а если там таковая присутствует, то можно использовать и официальную утилиту автоматического поиска нужных драйверов. Не обращайте внимания, если у вас Windows 10, а на официальном есть драйверы только для Windows 7 или наоборот: в большинстве случаев они исправно работают. Если вы не знаете, какие именно драйверы требуются, можете скачать все сразу или прочитать это руководство до конца, мы рассмотрим способ определить, что это за неизвестное устройство.
- Установите скачанные драйверы и проверьте, была ли решена проблема.
Если речь идет о стороннем устройстве, то скачайте драйвер с сайта его производителя. Часто хватает приведенных 3-х шагов, однако возможны и некоторые проблемы:
- При попытке установить драйвер сообщается, что установщик не совместим с этой версией Windows.
- Не удается найти официальную страницу, где можно скачать драйверы.
Как узнать, какой драйвер нужен и скачать его, а также установить не совместимый драйвер
В случае, если вы не знаете, какой именно драйвер нужен и где его найти, можно поступить следующим образом:
- В диспетчере устройств откройте свойства устройства, которое сообщает о том, что драйверы не установлены с кодом 28.
- Перейдите на вкладку «Сведения», в поле «Свойства» выберите «ИД оборудования» и скопируйте верхнее значение (правый клик мышью — копировать).
- Поищите в Интернете по скопированному ИД оборудования (используйте поиск драйверов на devid.info или drp.su) и скачайте нужный драйвер, подробнее этот момент показан в видео инструкции ниже, а также есть отдельная инструкция на тему: Как установить драйвер неизвестного устройства.
Иногда бывает, что программа-установщик отказывается устанавливать драйвер в какой-то конкретной системе, ссылаясь на несовместимость. Тогда можно попробовать такой путь:
- Распаковать .exe файл установщика специальной программой наподобие Universal Extractor. Второй вариант — как показано на видео, загрузить не установщик, а ZIP-архив с драйвером со стороннего сайта (drp.su дает такую возможность после поиска по ИД оборудования).
- В диспетчере устройств нажать правой кнопкой мыши по проблемному устройству — Обновить драйвер — Выполнить поиск драйверов на этом компьютере и указать в качестве места поиска драйверов папку с распакованным установщиком. Нажать «Далее» и посмотреть, будет ли установлен драйвер и исчезнет ли код 28 в диспетчере устройств.
И, наконец, если в вашем случае ошибка возникла после установки Windows 7 на современный ноутбук или ПК, может оказаться, что для старая ОС действительно не поддерживает какое-то оборудование и драйверов для него под эту ОС попросту нет.
Видео инструкция
А вдруг и это будет интересно:
- Windows 10
- Настройка роутера
- Всё про Windows
- Загрузочная флешка
- Лечение вирусов
- Восстановление данных
- Установка с флешки
- В контакте
- Android
Почему бы не подписаться?
06.02.2020 в 11:10
Здравствуйте! Проще и надёжнее использовать Snappy Driver Insteller, установит практически любой драйвер, а для Windows 7, это вообще идеальный вариант для установки драйверов.
06.02.2020 в 11:59
Здравствуйте. Я не соглашусь с тем, что эта и другие программы для автоматической установки драйверов — это «надежнее».
Восстановлен?
Проблема „Видеодрайвер перестал отвечать и был успешно восстановлен” уже переходит в разряд вечных. С ней сталкиваются все пользователи Windows, начиная с Vista.
Появляется такое сообщение, как правило, во время игры или работы с тяжелыми графическими элементами, к примеру, 3D.
Однако может выскакивать и без причины: вы просто переписываетесь с друзьями, слушаете музыку.
Причин такого уведомления об ошибки может быть очень много, а вот механизм по “аварийной” работе, тормозящей систему, один — Timeout Detection and Recovery (TDR).
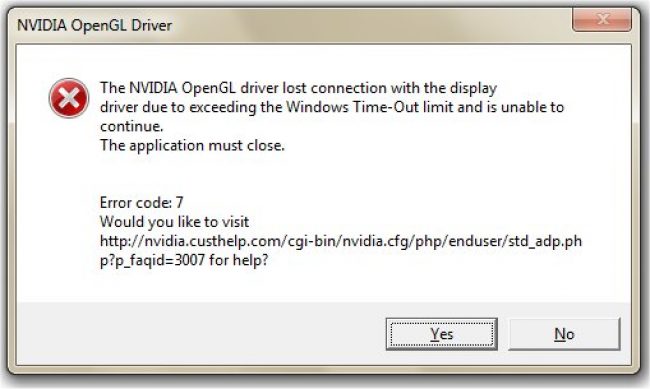
Timeout Detection and Recovery
Нужна такая разработка для сохранения ваших данных, поскольку с неработоспособными драйверами компьютер может внезапно перегружаться.
Решить проблему с “восстановлением видеодрайвера” можно с помощью переустановки драйверов. Это то, что вы должны попробовать в первую очередь. Причем это и самый простой способ.
Если же не помогло, можете попробовать отрегулировать параметры сглаживания в настройках панели управления видеодрайвером.
Конфликт может быть из-за разных настроек сглаживания. Причем у драйверов они по умолчанию отключены, работают в режиме «замещение настроек приложения».
В случае того, если вам выбивает подобную ошибку, когда вы сидите в браузере, то стоит обратить flash player.
Для начала можете просто переустановить его с официального сайта. Можно также и просто отключить на время сам плеер.
Попробуйте эти исправления
Вот 4 исправления, которые помогли другим пользователям снова заставить свои драйверы Nvidia работать. Возможно, вам не придется пробовать их все; просто продвигайтесь вниз по списку, пока не найдете тот, который вам подходит.
Исправление 1. Проверьте настройки установки вашего устройства.
Ты можешь пойти в Параметры установки устройства чтобы Windows не загружала драйверы автоматически, затем повторно загрузите нужный драйвер Nvidia. Вот как проверить параметры установки вашего устройства:
- На клавиатуре нажмите Логотип Windows ключ и р в то же время, чтобы вызвать окно ‘Выполнить’.
-
Тип контроль и нажмите Войти для перехода в Панель управления.
- Нажмите Система и безопасность .
- Нажмите Система .
- Нажмите Расширенные системные настройки .
- Щелкните значок Оборудование вкладка, затем Параметры установки устройства кнопка.
- Выбрать Нет и щелкните Сохранить изменения .
- Нажмите Хорошо .
- Перейти к Загрузка драйверов NVIDIA страницу, чтобы загрузить необходимый драйвер для вашей видеокарты Nvidia.
- Откройте загруженный файл и следуйте инструкциям на экране, чтобы установить драйвер.
- Перезагрузите компьютер и проверьте, решена ли проблема. Если нет, попробуйте Исправление 2 ниже.
Исправление 2: удалите файл журнала из реестра Windows.
- Сначала вы должны убедиться, что все службы Nvidia остановлены:
- нажмите Журнал Windows ключ и р вместе, чтобы открыть окно Выполнить.
- Тип services.msc затем щелкните Хорошо .
- Выбрать и остановить все Сервисы Nvidia.
- Вы также должны убедиться, что все программы Nvidia завершены:
- Нажмите Ctrl + Shift + Esc , чтобы открыть диспетчер задач.
- Конец все приложений и процессов Nvidia.
- Затем вы можете удалить файл журнала из реестра Windows:
- Нажмите Windows + R , чтобы открыть окно «Выполнить».
- Тип regedit и нажмите Войти .
- Перейдите по следующему пути, затем удалите логирование файл: HKEY_LOCAL_MACHINE SOFTWARE NVIDIA Corporation Logging HKEY_LOCAL_MACHINE SOFTWARE Wow6432Node NVIDIA Corporation Logging
- Посетите веб-сайт Nvidia, чтобы загрузить и установить необходимый драйвер. Если вы не уверены, что играете с драйверами вручную, вы можете вместо этого обновить драйвер Nvidia автоматически с помощью Водитель Easy в Исправлении 3 ниже.
Исправление 3: обновите драйвер Nvidia
Если ваш драйвер Nvidia отсутствует, поврежден или неправильно установлен, он также может вызвать Драйвер Nvidia продолжает удаляться вопрос.
Если у вас нет времени, терпения или компьютерных навыков для обновления драйвера Nvidia вручную, вы можете сделать это автоматически с помощью Водитель Easy . Вам не нужно точно знать, в какой системе работает ваш компьютер, вам не нужно беспокоиться о неправильном драйвере, который вы будете загружать, и вам не нужно беспокоиться об ошибке при установке. Driver Easy справится со всем этим.
- Скачать и установите Driver Easy.
- Запустите Driver Easy и нажмите Сканировать сейчас . Затем Driver Easy просканирует ваш компьютер и обнаружит проблемы с драйверами.
- Нажмите Обновить рядом с любыми помеченными устройствами, чтобы автоматически загрузить правильную версию их драйверов, а затем вы можете установить их вручную. Или нажмите Обновить все для их автоматической загрузки и автоматической установки. (Для этого требуется Pro версия — вам будет предложено выполнить обновление, когда вы нажмете «Обновить все». Вы получаете полную поддержку и 30-дневную гарантию возврата денег.)
- Перезагрузите компьютер и проверьте, правильно ли работает драйвер Nvidia. Если это не так, обратитесь в службу поддержки Driver Easy по адресу support@drivereasy.com для дальнейшей помощи. Они будут рады вам помочь. Или вы можете перейти к Исправлению 4 ниже.
Исправление 4: переустановите драйвер Nvidia.
- Тип контроль в поле ‘Выполнить’ и нажмите Войти , чтобы открыть Панель управления.
- Нажмите Удалить программу .
- Удалите все программы Nvidia.
- Перезагрузите компьютер.
- Когда вы вернетесь в Windows, повторите шаги в выше.
После попытки всех вышеперечисленных исправлений ваш драйвер Nvidia теперь работает правильно? Если нет, не теряйте надежды. Наши айтишники бесплатно помогут исправить это, если вы Pro версия . Кроме того, вы получаете очень простой способ автоматически обновлять все драйверы и поддерживать свой компьютер в отличной форме!
В любом случае, как всегда, вы можете оставить комментарий ниже, чтобы поделиться своими результатами или любыми другими предложениями.
Подводим итоги
- Всё. Закрываем файл. Естественно, не забываем «Сохранить» его. Теперь заходим снова на диск «C», папка NVIDIA и так далее туда, где находится распакованный драйвер, и нажимаем setup.exe.
После небольшой паузы будет произведена проверка ID оборудования на совместимость с данной версией драйвера. То есть, по сути это то, что было изначально, только с той лишь разницей, что теперь в драйвере есть информация о видеокарте, которая установлена в системе, и соответственно видеокарта теперь должна пройти проверку, а система позволит драйверу установиться.
Так и есть. Как мы видим, появилась зеленая кнопка — «Принимаю. Продолжить», которая дает возможность перейти к дальнейшей установке драйвера NVIDIA. Проблема с невозможностью установки драйвера решена.
Как было сказано в начале статьи, проблем с установкой драйверов на видеокарту бывает великое множество, но самую распространенную, связанную с невозможностью идентификации видеокарты, мы рассмотрели и решили в данном руководстве. Решение оказалось довольно простым, но весьма эффективным.