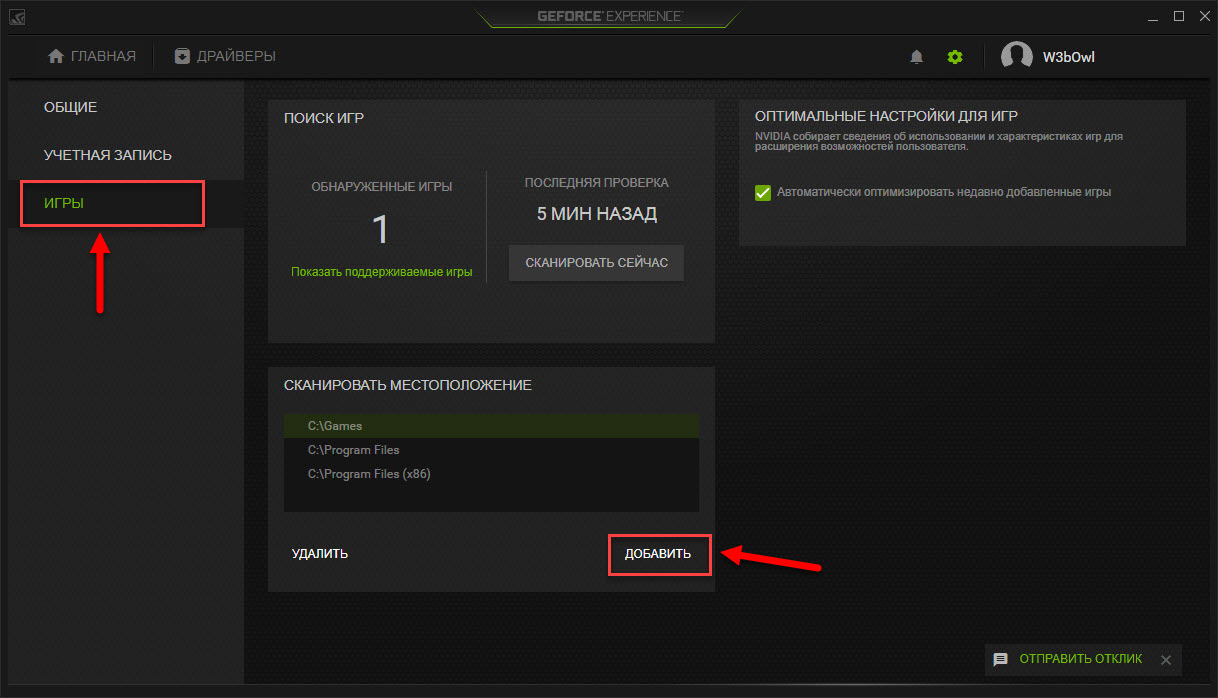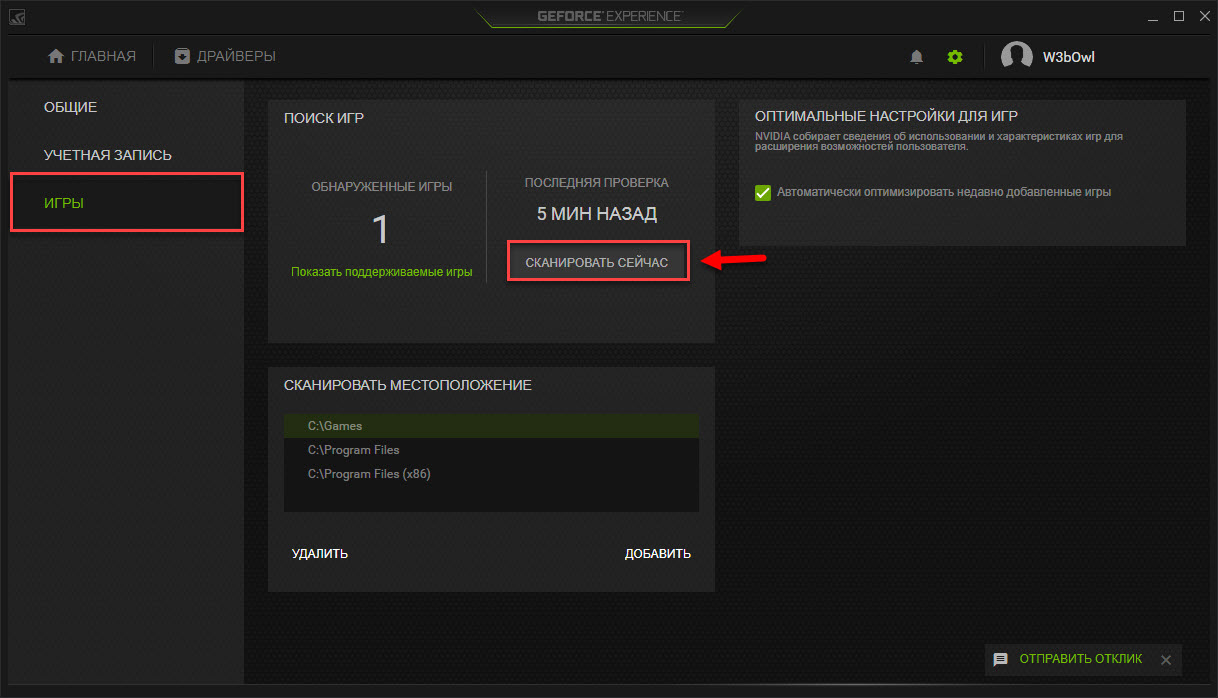Как исправить код ошибки Geforce Experience 0X0003 (6 исправлений)
Как обсуждалось в предыдущем разделе, ошибки GeForce Experience редко возникают из одного источника. У них может быть несколько источников, и ниже мы проверим их все.
Исправление №1: перезапустите службы Nvidia.
Если один или несколько сервисов Nvidia перестают отвечать, программа GeForce Experience может остановиться. Итак, чтобы убедиться, что службы Nvidia работают должным образом, вы можете перезапустить все службы Nvidia. Для перезапуска сначала откройте «Выполнить». Вы можете одновременно нажать кнопки Windows + R, чтобы открыть его. Затем напишите «Services.msc» и нажмите Enter, чтобы перейти к службам.
Затем выберите все службы Nvidia и щелкните одну из них правой кнопкой мыши. Нажмите «Перезагрузить», чтобы сразу же перезапустить службы.
Связанный: Как получить Google Play Store на Windows 11
Исправление # 2: позвольте Nvidia Telemetry взаимодействовать с рабочим столом
Когда служба Nvidia Telemetry неактивна и ей не разрешено взаимодействовать с рабочим столом, GeForce Experience имеет тенденцию выдавать код ошибки 0X0003. К счастью, снова запустить службу не так уж и сложно.
Сначала нажмите Windows + R, чтобы вызвать «Выполнить», и введите «Services.msc».
Нажмите Ввод. Когда вы перейдете к списку служб, найдите «Контейнер телеметрии Nvidia» и получите доступ к его свойствам.
Теперь перейдите на вкладку «Вход в систему» и выберите параметр «Учетная запись локальной системы». Обязательно установите флажок «Разрешить службе взаимодействовать с рабочим столом». Теперь нажмите «Применить» и «ОК».
Перезапустите службы Nvidia, как показано на шаге выше, и вернитесь в GeForce Experience. Это должно навсегда избавить вас от ваших проблем.
Связанный: Как установить и использовать WSA Toolbox в Windows 11
Исправление № 3: установите Geforce Experience на «C» или на системный диск.
Nvidia GeForce Experience — это сопутствующее приложение, что означает, что оно дает вам практически все, что вам нужно, чтобы максимально использовать возможности вашей карты Nvidia. Поскольку это не важная служба, вам не придется устанавливать ее в каталог C или в системный каталог. Однако по нашему опыту мы убедились, что лучше всего он устанавливается в каталог C.
Итак, когда вы устанавливаете программу GeForce Experience, обязательно расставьте приоритеты для системного диска. В противном случае это могло привести к многочисленным ошибкам в будущем.
Исправление №4: сбросить сетевой адаптер.
Все еще не можете найти способ заставить его работать? Попробуйте сбросить настройки сетевого адаптера с помощью командной строки. Это сработало для многих, и, безусловно, стоит попробовать. Щелкните панель поиска Windows и найдите «cmd».
Теперь запустите командную строку от имени администратора. Затем выполните там следующую команду:
сброс WinSock Netsh
После его выполнения перезагрузите компьютер с Windows и попробуйте снова запустить приложение GeForce Experience.
Связанный: Как выйти из полноэкранного режима в Windows 11
Исправление № 5: переустановите компоненты Nvidia.
Переустановка программного обеспечения и драйверов Nvidia — это в значительной степени радость. Вам нужно будет удалить все приложения, связанные с Nvidia, и вы можете легко это сделать, открыв список установленных программ. Откройте команду «Выполнить», нажав Windows + R, а затем выполните следующую команду: «appwiz.cpl».
Щелкните правой кнопкой мыши каждое приложение Nvidia и выберите «Удалить / изменить».
Следуйте инструкциям на экране, чтобы завершить процесс удаления.
Наконец, перейдите к nvidia.com, выберите свою видеокарту, операционную систему и нажмите «Поиск».
Когда вы получите последнюю версию драйвера, нажмите «Загрузить».
Следуйте инструкциям на экране, чтобы установить последнюю версию драйвера на свой ПК с Windows.
Во время установки выберите «Чистую установку», которая восстановит настройки по умолчанию.
Связанный: Обновление Windows 11 не отображается? Как исправить
Исправление № 6: дождитесь обновления Windows
Неудачный Центр обновления Windows часто оказывается виновником таких проблем. Если это так, вам придется подождать, пока Microsoft выпустит еще одно обновление, которое навсегда избавит от проблемы. Найдите «Центр обновления Windows» в поиске и нажмите на первый всплывающий результат.
Теперь нажмите кнопку «Проверить наличие обновлений», чтобы получить последние обновления Windows для вашего компьютера.
Вот и все!
СВЯЗАННЫЕ С
Как исправить «Не удалось установить программное обеспечение NVIDIA»
Существует несколько основных способов устранения ошибки «Не удалось установить программное обеспечение NVIDIA»; ниже мы рассмотрим все из них.
Способ №1. Деактивация антивируса и брандмауэра
В большинстве случаев неисправность вызвана антивирусной программой, которая мешает корректной работе Nvidia Experience.
- Чтобы устранить неисправность, перейдите к удалению программы.
- Нажмите кнопку Пуск, введите appwiz.cpl в поле поиска и нажмите Enter.
- Найдите там свою антивирусную программу и удалите ее.
- Также отключите системный брандмауэр, перезагрузите компьютер и повторите попытку установить необходимое обновление.
Способ №2. Удаление всего софта Нвидиа с его последующей установкой
Если описанный выше способ не помог, попробуйте удалить все программное обеспечение Nvidia, а затем заново установить драйверы. Для выполнения этого шага нам понадобится специальное программное обеспечение, такое как «Revo Uninstaller», «Driver Fusion», «Display Driver Uninstaller», «Driver Sweeper» или аналогичное, которое может полностью удалить программное обеспечение Nvidia с вашего компьютера.
- Отключите антивирусную программу и брандмауэр, как описано в способе 1,
- Перезагрузите компьютер.
- Удалите все связанные с «Nvidia» программы с помощью стандартных деинсталляторов Windows,
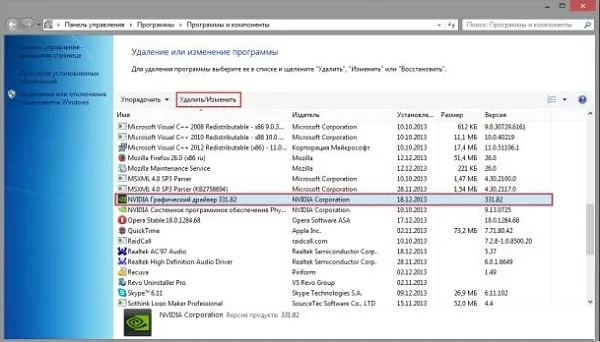
Удалите все программное обеспечение «Nvidia» с вашего компьютера.
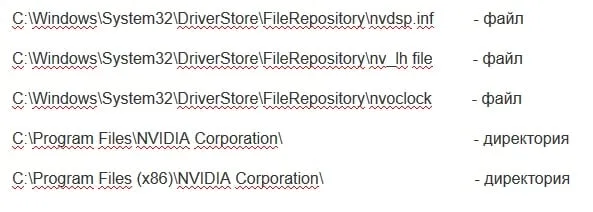
- Используйте программу «Revo Uninstaller» и удалите все связанные с «Nvidia» файлы и записи реестра,
- Перейдите на сайт Nvidia (подключение к сайту NVIDIA GeForce Experience не удалось) и загрузите драйвер для вашей видеокарты. Запустите программу, внизу установите флажок напротив опции «Чистая установка» и выполните стандартную установку.
Способ №3. Специальный софт для апдейтов
Еще одним удобным решением проблемы, когда вы не можете установить программное обеспечение NVIDIA, является использование специальных программ для обновления компьютера, таких как DriverPack Solution, Driver Easy или других. Эти программы определяют, какие драйверы необходимо обновить на вашем компьютере, а затем выполняют указанное обновление.
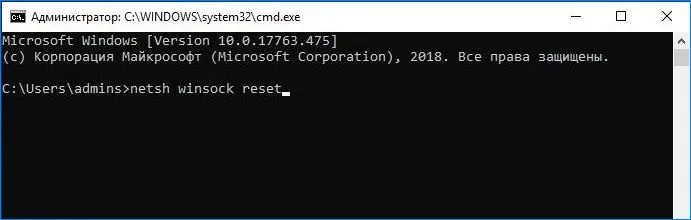
Использование DriverPack Solution для обновления драйверов
Способ №4. Апдейт драйверов с помощью Диспетчера устройств
Запустите диспетчер устройств (нажмите кнопку Пуск, введите devmgmt.msc в поле поиска и нажмите Enter). Найдите там вкладку «Видеоадаптеры» и откройте ее. Наведите указатель мыши на видеокарту, щелкните правой кнопкой и выберите «Обновить драйвер».
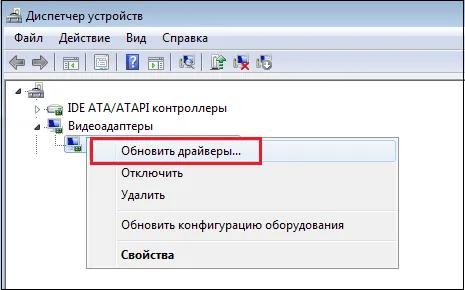
Выполните указанную процедуру
Затем выберите опцию поиска драйверов на этом компьютере и введите путь к папке, в которой обычно находятся драйверы Nvidia. Наиболее распространенным из них является
- Где XXX — версия драйвера,
- WINDOWS VERSION — это версия операционной системы, установленной на вашем компьютере,
Дождитесь завершения процесса и перезагрузите компьютер.
Способ №5. Включение видеокарты
Если по какой-то причине вы случайно или намеренно отключили свою видеокарту, вы не сможете установить для нее драйверы. Перейдите в диспетчер устройств, как описано выше, наведите курсор на вашу видеокарту в списке, щелкните правой кнопкой мыши и выберите «Включить устройство».
Как устранить ошибки в работе GeForce Experience
Решая проблему запуска фирменного ПО, пользователь вынужден обращаться к причинам возникновения неполадок. Но порой со стопроцентной точностью установить вредителя не получается. В таком случае рекомендуется действовать в соответствии с алгоритмом, представленным ниже. Он базируется на основных причинах и рассматривает методы решения проблемы в зависимости от того, насколько часто встречается тот или иной фактор.
Отладка автозагрузки
Первым делом стоит проверить, работают ли процессы GeForce Experience в режиме автозагрузки. Он необходим, чтобы пользователь всегда получал доступ к утилите, управляющей настройками видеокартами. Если приложение не открывается, то вполне вероятно, что для него просто не был отлажен автозапуск. Проверить, так ли это на самом деле, удается при помощи инструкции:
Откройте «Диспетчер задач» («Ctrl» + «Shift» + «Esc»).
Перейдите во вкладку «Автозагрузка».
Проверьте наличие утилиты для видеокарт NVIDIA в списке.
Если в строке «Состояние» будет установлено значение «Отключено», то понадобится исправить ошибку кликом ПКМ и выбором пункта «Включить». После этого приложение будет автоматически запускаться при каждом включении компьютера, а также через ярлык на рабочем столе или EXE-файл в корневой папке.
На заметку. Управлять автозагрузкой можно не только системным инструментом «Диспетчер задач», но и при помощи стороннего ПО вроде CCleaner.
Проверка статуса и отладка служб NVIDIA
За работу приложения также отвечает соответствующая служба. Если она отключена, то с запуском утилиты GeForce могут возникать проблемы. Для исправления ситуации действуйте по алгоритму:
- Откройте окно «Выполнить» комбинацией клавиш «Win» + «R».
- Введите запрос «services.msc».
- Нажмите на кнопку «ОК».
- В открывшемся меню служб найдите «NVIDIA LocalSystem Container».
- Кликните по ней ПКМ и откройте «Свойства».
- Во вкладке «Тип запуска» установите значение «Автоматически», а также нажмите на кнопку «Запустить».
- Перейдите в раздел свойств «Вход в систему».
- Отметьте пункт «С системной учетной записью».
- Нажмите на кнопку «Применить» для сохранения изменений.
Теперь служба, как и само приложение, должна заработать в принудительном порядке. Иногда для вступления изменений требуется перезагрузка компьютера, поэтому воспользуйтесь этой рекомендацией для стопроцентного решения проблемы.
Проверка актуальности драйверов и их обновление
За работу видеокарты и сопутствующих служб отвечают драйверы, которые нуждаются в регулярном обновлении. Использование устаревшего ПО становится причиной проблем с запуском, в связи с чем их рекомендуется обновить:
- Кликните ПКМ по иконке «Пуск».
- Запустите «Диспетчер устройств».
Раскройте вкладку «Видеоадаптеры».
- Щелкните ПКМ по названию своей графической карты.
- Нажмите на кнопку «Обновить драйвер».
Борьба с вирусами
Не стоит недооценивать влияние вредоносных файлов и программ на работу компьютера. Не исключено, что именно под воздействием вирусов GeForce Experience перестал запускаться. В таком случае необходимо воспользоваться любым антивирусом от Kaspersky Internet Security до Windows Defender для тщательного сканирования устройства на предмет наличия вредоносного софта. По окончании проверки вы сможете избавиться от вирусов одним нажатием.
Устранение косвенных причин
Проблема запуска утилиты GeForce носит программный характер, но иногда ошибка становится следствием косвенных причин вроде поломки графического адаптера или жесткого диска. Конечно, если во всех остальных сценариях компьютер работает стабильно, то нет особого смысла рассматривать подобную вероятность. Однако есть и другие косвенные факторы.
В частности, утилита для видеокарт NVIDIA перестает работать при нехватке оперативной памяти. Оценить количество свободного места на ОЗУ можно через «Диспетчер задач».
Также рекомендуется выполнить очистку реестра, воспользовавшись программным обеспечением вроде CCleaner, так как отказ в запуске нередко становится следствием остаточных файлов предыдущей версии GeForce Experience.
Обновление драйверов
Для корректной работы программного обеспечения важно иметь не только актуальную версию драйверов видеокарты, но и последнюю сборку утилиты GeForce. Существует вероятность, что вы используете старое поколение приложения, которое уже не поддерживается производителем
Поэтому посетите сайт NVIDIA и в разделе с драйверами загрузите актуальную версию GFE. Перед этим не забудьте удалить старую утилиту GeForce с компьютера, иначе может возникнуть конфликт в рамках одного и того же ПО.
Возможные проблемы со службами Windows
При установке Geforce Experience возможны некоторые проблемы, связанные со службами Windows. Ниже перечислены наиболее распространенные проблемы и их возможные решения.
1. Служба Windows Update отключена или не работает.
Служба Windows Update необходима для обновления операционной системы и установки драйверов. Если эта служба отключена или не работает, Geforce Experience может не иметь доступа к необходимым компонентам.
Для решения проблемы с службой Windows Update, выполните следующие действия:
- Откройте «Панель управления» и перейдите в раздел «Система и безопасность».
- Выберите «Административные инструменты» и откройте «Службы».
- Найдите службу «Windows Update» и проверьте ее статус. Если она отключена, щелкните правой кнопкой мыши и выберите «Включить». Если она уже работает, перезапустите службу.
2. Firewall блокирует доступ Geforce Experience к сети.
Встроенный брандмауэр Windows может блокировать доступ приложения Geforce Experience к сети. Это может привести к ошибкам при установке или обновлении.
Для решения проблемы с брандмауэром Windows, выполните следующие действия:
- Откройте «Панель управления» и перейдите в раздел «Система и безопасность».
- Выберите «Брандмауэр Windows» и откройте «Разрешить приложения через брандмауэр Windows».
- Найдите в списке Geforce Experience и убедитесь, что для него установлены галочки в столбцах «Общественный» и «Частный». Если галочки отсутствуют, добавьте приложение и активируйте соответствующие галочки.
3. Служба Windows Installer не работает.
Если служба Windows Installer не работает, Geforce Experience не сможет корректно устанавливаться или обновляться.
Для решения проблемы со службой Windows Installer, выполните следующие действия:
- Откройте «Панель управления» и перейдите в раздел «Система и безопасность».
- Выберите «Административные инструменты» и откройте «Службы».
- Найдите службу «Windows Installer» и проверьте ее статус. Если она отключена, щелкните правой кнопкой мыши и выберите «Включить». Если она уже работает, перезапустите службу.
4. Учетная запись пользователя не имеет достаточных прав доступа.
Если учетная запись пользователя имеет ограниченные привилегии, Geforce Experience может не иметь достаточных прав для установки или обновления.
Для решения проблемы с правами доступа пользователя, выполните следующие действия:
- Откройте «Панель управления» и перейдите в раздел «Учетные записи пользователей».
- Выберите «Учетные записи пользователей» и откройте «Управление учетными записями».
- Выберите учетную запись, с которой вы работаете, и установите для нее максимальные привилегии.
Если после выполнения всех вышеперечисленных действий проблемы с установкой Geforce Experience все еще существуют, рекомендуется обратиться в службу поддержки Nvidia или попробовать установить приложение на другой компьютер.
Ошибка «Что-то пошло не так»
Иногда при включении компьютера Nvidia GeForce Experience не запускается и выскакивает ошибка с надписью «Что-то пошло не так», при этом может высвечиваться сообщение «прекращена работа программы».
Такой сбой происходит из-за неполадок в драйверах, неправильной работе GeForce Experience или незапущенной фоновой службе.
Остановка процессов и перезапуск приложений
Сначала нужно попробовать остановить и перезапустить все процессы, связанные с Nvidia. Для этого нужно с помощью быстрой комбинации «Win + R» открыть окно «Выполнить» и набрать taskmgr. После чего откроется диспетчер задач, в котором нужно открыть вкладку «Службы», найти службы, связанные с Nvidia, выключить и запустить заново.
Перенастройка служб
Если не работает GeForce Experience в Windows 7, 8, 10, можно попробовать настроить главную службу Nvidia, обеспечивающую загрузку приложений. Обычно она выключена. Для ее запуска нужно вызвать окно «Выполнить» сочетанием «Win + R» и набрать services.msc.
Появиться список служб. Левой кнопкой мыши дважды нажать на NVIDIA Display Container LS и поменять тип запуска:
Далее в том же меню «Выполнить» нужно набрать «msconfig», появится окно «Конфигурация системы». Следует убрать галочку снизу в строке «Не отображать службы Майкрософт» для облегчения поиска нужных служб. Отметить галочками службы NVIDIA, перезагрузить компьютер, после чего проверить, работают ли они.
Обновление драйверов
Что делать, если на телефоне или планшете Андроид пропал звук
После загрузки нужно запустить исполняемый файл, который распакует содержимое в выбранную папку.
Установка начнется сразу после распаковки. Следует выбрать выборочную установку, чтобы можно было отметить нужные компоненты. Обязательно выбрать GeForce Experience и поставить галочку в графе «Выполнить чистую установку», чтобы в системе не осталось старых версий программного обеспечения.
Переустановка утилиты
Иногда сбой может быть непосредственно в самой программе. Для полной переустановки GeForce Experience нужно зайти на сайт NVIDIA и скачать пак драйверов для компьютера, который будет включать в себя утилиту.
Обновление системы
Если вышеперечисленные способы не помогли, можно попробовать обновить Windows. По умолчанию Windows 10 обновляется автоматически, но если автообновление отключено, то порядок действий такой:
- меню «Пуск»;
- иконка «Параметры»;
- открыть «Обновление и безопасность»;
- выбрать пункт «Центр обновлений Windows»;
- нажать на «Проверить наличие обновлений».
Если система найдет обновления, она установит их автоматически.
Запуск в режиме совместимости
ДжиФорс Экспириенс может вызывать ошибку «Что-то пошло не так» в связи с несовместимостью. Чтобы это исправить, необходимо вызвать свойства ярлыка программы и установить галочки на пунктах «Запустить в режиме совместимости» (и указать операционную систему) и «Запускать от имени Администратора».
После чего нажать «ОК» и в дальнейшем запускать программу через ярлык.
Проблемы с автоматическим запуском
Рассмотрим причины почему ОС не запускает Experience. ОС добавляет процесс в автозагрузку. Если это не так, выполните такие действия.
Не включается Experience Windows 10 — удаляем задачи из автозагрузки
Сбился механизм, который добавляет приложение в автозагрузку. Он имеет особую систему защиты, поэтому службы, работающие с автозагрузкой, не видят GeForce Experience. Они не могут добавить ее. Проверьте данные автозагрузки. Рекомендую использовать программу CCleaner. Открываем ее, переходим в «Сервис». Далее «Автозагрузка». Откроются приложения включающиеся после старта ОС. Если в списке есть процесс Experience, он должен быть включен. Если его нет — переустановите приложение.
Как это сделать
Переходим по адресу: http:/www.nvidia.ru/Download/index.aspx?lang=ru. Заполняем форму: Далее появится ссылка на загрузку. При запуске распакуются данные для установки. Укажите директорию куда сохранить. В автоматическом режиме запустится инсталлятор. Отметьте «Выборочная». Отобразятся компоненты, которые установятся. Проверьте чтобы был отмечен пункт как на скриншоте: Отметьте пункт как на скриншоте. Это удалит старые версии программы. Начнется установка. ОС обновит ПО и информацию в реестре.
Мало памяти
Если оперативная память перезагружена еще до старта системы, она диагностирует отказ запуска других процессов. Такая ситуация происходит если в автозагрузке много процессов. Решение такой проблемы — оптимизация. Почистите ПК. Освободите его от «мусорных» файлов, удалите неиспользуемый софт. Почистите память программой CCleaner. Переходим в раздел «Автозапуск» (как это сделать рассматривали ранее). Отключите неиспользуемые процессы и задачи.
Не открывается окно приложения, сбой процесса
Приложение не запускается из системного трея. Вы вызываете пункт открыть, но ничего не происходит. Работу программы обеспечивает процесс, выполняемый в фоновом режиме. Если произошел сбой — перезагрузите ПК. Запустите программу из директории, в которую она установлена по умолчанию. Это NVIDIA Corporation расположенная в директории Program Files (x86). Откройте исполняемый файл приложения.
Заключение
Если не запускается «Nvidia Freestyle», то первым делом проверьте начинку вашего ПК на соответствие аппаратным требованиям, а также на наличие в системе свежего служебного софта от Нвидиа. Если и первое и второе в норме, тогда выполните перечисленные выше советы по решению проблемы с запуском «Фристайл», что позволит воспользоваться её функционалом для получения необходимого вам игрового изображения.
Что такое GeForce Experience?
GeForce Experience — это приложение-компаньон для вашей видеокарты GeForce GTX. Приложение своевременно обновляет драйверы вашей видеокарты, автоматически оптимизирует игровые настройки вашего ПК и предлагает самый простой способ записи вашего геймплея или его потоковой передачи в Twitch.
Каковы системные требования для GeForce Experience?
Почему моя игра не высвечивается во вкладке Игры после сканирования на предмет игр на ПК?
Убедитесь, что ваша игра поддерживается . Вы можете указать GeForce Experience, где искать ваши игры во вкладке Настройки -> Игры. Добавьте в эту вкладку расположение вашей игры и нажмите кнопку «Проверить», чтобы повторить сканирование.
Почему необходимо запустить игру, прежде чем будут применены оптимальные настройки?
GeForce Experience применяет оптимальные настройки путем модификации конфигурационных файлов игры на ПК. Некоторые игры необходимо запустить, прежде чем на вашем жестком диске буду созданы конфигурационные файлы.
GeForce Experience не может оптимизировать настройки некоторых игр. Почему?
В некоторых играх конфигурационный файл устанавливается вместе с игрой в папку Program Files. Эти файлы не могут быть изменены внешними программами, такими как GeForce Experience.
Оптимальные настройки поддерживаются при SLI конфигурациях?
Да, поддерживается 2-way SLI конфигурация.
Какие параметры конфигурации учитываются для определения оптимальных настроек?
Главными параметрами являются GPU, CPU и разрешение. Так же существуют минимальные требования к системной оперативной памяти и ОС.
Что такое внутриигровой оверлей?
Внутриигровой оверлей GeForce Experience — это интерфейс, который появляется поверх игры и позволяет записывать игровой процесс с аппаратным ускорением, делать скриншоты экрана, транслировать свой геймплей и играть в кооперативном режиме.
Какие игры поддерживаются?
Внутриигровой оверлей GeForce Experience поддерживает все игры с поддержкой DirectX 9, 10 и 11. В настольном режиме также поддерживаются OpenGL игры, запущенные в окне.
КАКИЕ ДАННЫЕ GEFORCE EXPERIENCE ОТПРАВЛЯЕТ NVIDIA?
Информацию о том, какие данные мы собираем и зачем и как используем собранные данные, читайте на NVIDIA никогда не продает ваши данные.
Какие преимущества в приложении GeForce Experience получают пользователи с аккаунтом?
Пользователи с аккаунтом NVIDIA могут участвовать в конкурсах и розыгрышах и получать призы, осуществлять потоковую передачу контента с помощью технологии GameStream, загружать и транслировать его в другие сервисы, а также многое другое.
NVIDIA GeForce Experience – полезная утилита для обновления драйверов видеокарты и оптимизации игр под технические параметры компьютера. Приложение поддерживает более 500 популярных проектов.
В их число входят:
- Assassin’s Creed;
- Far Cry;
- Grand Theft Auto;
- Need For Speed;
- The Witcher;
- Crysis;
- Just Cause;
- И т.д.
С полным списком игр в алфавитном порядке можно ознакомиться на официальном сайте NVIDIA GeForce Experience.
Список поддерживаемых игр отображается в интерфейсе программы в разделе «Главная».
Как добавить игру в Geforce Experience NVIDIA? Чтобы добавить в список контент, установленный на компьютере, нужно запустить сканирование системы. Для этого нажмите на иконку с тремя точками на главной странице. В открывшемся меню выберите первый пункт «Поиск игр».
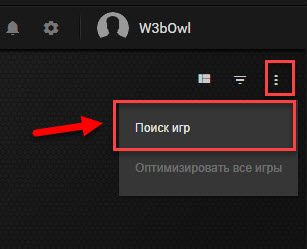
Имеется второй способ сканирования: откройте настройки программы и перейдите в раздел «Игры». В правой части интерфейса расположен небольшой раздел с информацией о поиске: количество обнаруженных приложений и время последней проверки. Для запуска процесса нажмите «Сканировать сейчас».
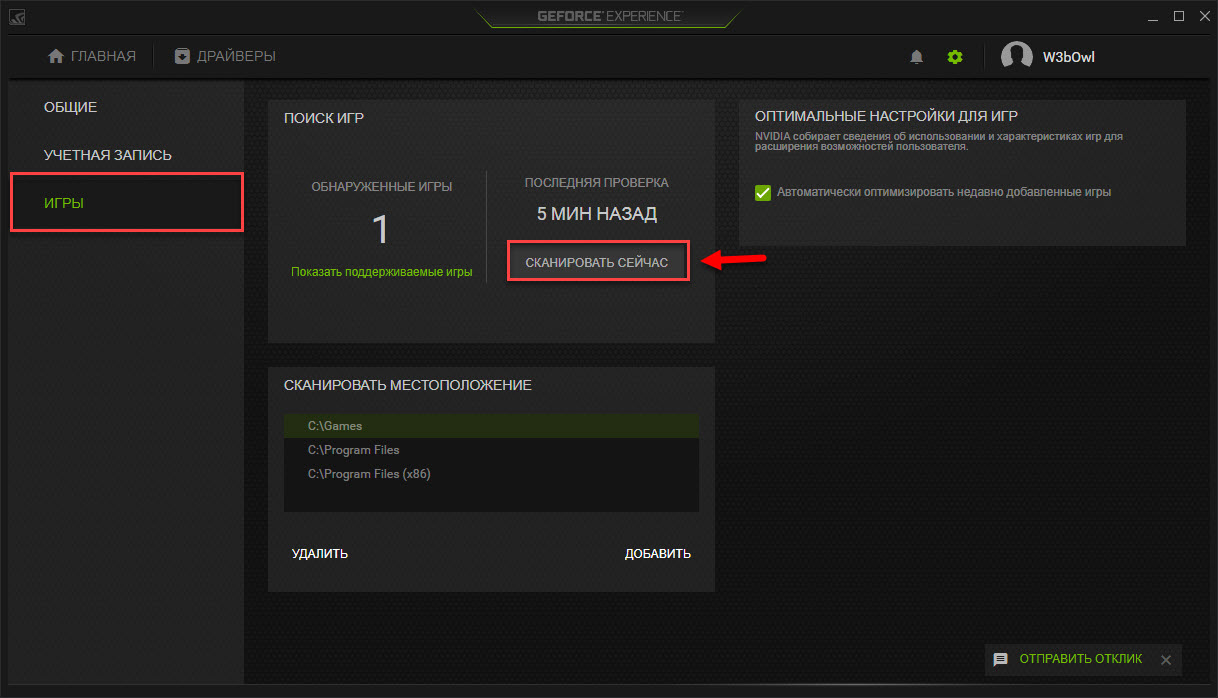
Иногда GeForce Experience не видит игру и не добавляет ее в общий список. Причин возникновения этой проблемы может быть несколько:
Указана неверная директория для поиска. Чтобы решить проблему откройте настройки приложения.
Перейдите в раздел «Игры». В окне «Сканировать местоположение» укажите правильную директорию для поиска нажав кнопку «Добавить». Неправильно указанное местоположение можно удалить из списка.