How to take a screenshot on an iPad without a Home button
If you’re using one of Apple’s modern iPad Air, iPad Pro, iPad mini, or the latest iPad 10th generation, you may be wondering how to take a screenshot without a Home button. Don’t worry, Apple has thought of this and moved the functionality to the volume buttons. Here’s how to take a screenshot on iPad models without a Home button.
- On the screen you want to capture, click the top button and either volume button at the same time.
- Quickly release both buttons.
The screen will flash white and you will hear the sound of the camera shutter clicking (if your sound is enabled). You will see a thumbnail temporarily appear in the lower-left corner of your screen if you’ve done this correctly. You can tap this thumbnail to view your screenshot, edit it, share it, or apply annotations.
Приложения для скриншотов на iPad
Рассмотрим интересные и полезные приложения, которые помогут в работе с скриншотами. К примеру, бывает необходимо объединить несколько скринов переписки в одну длинную картинку, или создать снимок целой веб-страницы, которая занимает на экране очень много места.
Stitch It
Адрес:
Простое и крайне полезное приложение, которое позволяет создать одну большую картинку из нескольких скринов. Например, сделав снимки переписки в WhatsApp их можно будет склеить буквально в несколько нажатий. Stitch It сам в автоматическом режиме найдет места, в которых нужна склейка. Есть небольшой редактор, где можно удалить личные данные.
Screenshot — Снимок_веб-страниц
Адрес:
Помогает сделать быстрый скрин всей страницы по URL-адресу с возможностью дальнейшего редактирования. Максимально простой и понятный интерфейс, есть поддержка: сафари, хром, браузера UC и других. Если хотите создать быстро снимок всей страницы какого-либо сайта на айпаде — то это приложение поможет вам.
Store Screens
Адрес:
Позволяет накладывать уже готовые скрины на фоны различных версий iPhone и iPad. Создавать проекты, накладывать текст, менять фон и разные другие операции. Особенно полезным этот софт будет разработчикам софта для IOS. Работает очень быстро и интуитивно понятно. Так, к примеру, можно разместить готовую картинку на фоне того же iPad и добавить сопутствующий текст.
Интересно! Для работы с уже с готовыми снимками экрана можно воспользоваться любым приложение для редактирования фото из App Store и встроенными в систему функциями.
В заключение
Apple дала нам очень удобную и легкую в использовании функцию для создания снимков рабочей области и всего экрана для всех пользователей ее продукции.
S-shot.ru
Сервис <s-shot.ru генерирует скриншоты сайтов онлайн. Сначала необходимо ввести адрес сайта, затем выбрать размер: ширина и высота, или полноразмерный вариант веб-страницы, затем выбрать формат: JPEG или PNG, и масштабирование.
После обработки, вы увидите скриншот сайта. Далее можно кликнуть по скриншоту, для сохранения изображения на свой компьютер, или скопировать ссылку на снимок сайта.
Вам также может быть интересно:
- ABBYY Screenshot Reader — снимки экрана и распознавание текста
- Ashampoo Snap 10 — снимки экрана и запись видео
- PicPick — захват и редактирование изображений
Как сделать скрин на более старых айфонах и айпадах
Как сделать скриншот на Андроиде Xiaomi — подробная инструкция
Компания продумала идеальный способ создания изображений с дисплея, и пользователю не нужно заходить в настройки управления и терять время для ловли отдельных кадров. Для этого достаточно нажать определенные кнопки на корпусе телефона или планшета. Такая методика подходит для моделей младше седьмой версии — айфона se (се) и остальных, которые не обновляли или им недоступны более современные операционные системы.
Через кнопки на корпусе
Как можно делать скриншот на айфоне старой модели? Эта методика относится к универсальным из-за того, что функционирует на большинстве известных устройств компании. В список входит iPhone 3, 4, 4s, 5, 5 s, 6, 7, iPod Touch, iPad классический и mini. Исключением из правил являются техника первого поколения и плееры Nano, iPod Classic.
Чтобы сфотографировать дисплей устройства, достаточно нажать на секунду клавиши «Домой» и «Блокировка» и отпустить их. При использовании аппаратуры с сенсорной кнопкой «Home» (для айфона 7 и 7 Plus) на нее давят с умеренной силой, так как слабое касание не всегда распознается смартфоном, поэтому фотоснимок не получится.
Если правильно сфоткать материал, то устройство издаст звуковую аналогию щелчка (как у затвора камеры) и на секунду дисплей станет белым (имитация фотовспышки). Полученный результат сохранится в одной папке с обычными фотографиями, которые делаются камерой.

Как сделать скриншот на телефоне
К сведению! После получения фото на нем можно нарисовать специальную метку, которая будет указывать месторасположение файла или увеличить часть изображения (для выделения отдельных фраз в электронных письмах). Можно применять и другие специфические эффекты (работают не на всех версиях гаджетов): открыть свежий фотоснимок, выбрать подходящий инструмент для редактирования.
Без кнопки Power через AssistiveTouch
Скриншотить при отсутствии клавиши включения/выключения можно через специальную функцию AssistiveTouch, которая может применяться для выполнения различных действий. Чтобы воспользоваться приложением, его нужно предварительно включить: в меню «Настройки» перейти в «Основные», затем — «В универсальный доступ». В нем оно и расположено.
После включения функции AssistiveTouch на дисплее появится плавающая точка, при помощи которой выполняются различные операции. Для захвата изображения с монитора достаточно на нее нажать и выбрать последовательность, состоящую из «Аппарата», «Еще» и «Фото дисплея». После последовательных действий кнопка на время исчезнет, а телефон выполнит заданную программу.
Фотографии с телефона можно использовать:
- для сохранения результатов в игре, как доказательство своих побед и заслуг;
- переписки в одной из социальных сетей (ВКонтакте, Твиттере, Одноклассниках);
- подчеркивания обнаруженных в чужих текстовых документах ошибок;
- фотоснимков любых событий.
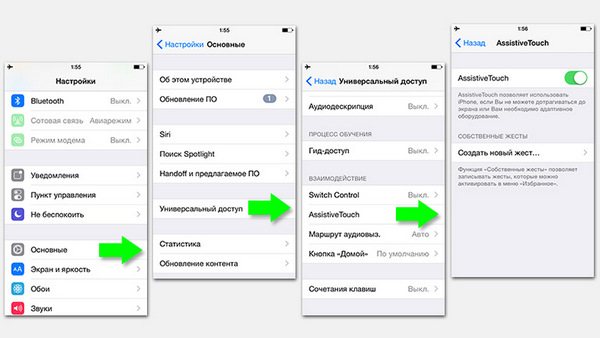
Включение Assistive Touch
Для обрезки полученного фото можно воспользоваться программой «Быстрая разметка» (Instant Markup). Для нее не требуются специальные иконки или переход в отдельный режим, как при работе с приложением Photos. После появления изображения в левом углу необходимо на него нажать, возникнет фотография с толстыми указателями по краям. Для ее обрезки достаточно кликнуть на лассо и переместить его на определенную часть картинки. Фото будет срезано по ходу выделения, избавлено от ненужного фона по краям.
Как сделать скриншот экрана на iPad?
До сих пор не знаете, как сделать скриншот экрана iPad? К сожалению, не все опытные пользователи iOS-девайсов умеют делать эту простую процедуру. На самом деле, сделать снимок экрана на iPad 2 и любом другом девайсе от Apple очень легко. И для этого есть несколько способов.
О том, как снимать экран iPhone и iPad 2, подробно поговорим в этой статье. Посмотрим, чем отличается эта процедура на айпаде и на мобильном девайсе.
Как снять дисплей: возможности iPad 2
Иногда бывает, что юзеру не хочется изучать софт для айпада, позволяющий делать скрины. Но фотография экрана при этом требуется часто.
Причем эти снимки с iPad как дальнейшие предметы для редактирования не нужны. Требуется просто сфотографировать то, что в данный момент на дисплее.
В подобных ситуациях рекомендуется применять обычные средства, внедренные в «операционку» iPad 2 или другого девайса от Apple.
Как сделать скриншот на iPad
Если вы не знаете, как снимать экран второй версии планшета от Apple (впрочем, как и любой другой), читайте инструкцию ниже. Из нее вы узнаете, как сделать фото дисплея в любой момент и запечатлеть ту информацию, которая вам в будущем может понадобиться.
Как снимать экран планшета? Для этого выполните такие шаги:
- Войдите с iPad на ресурс в сети, с которого вы хотите сделать скрин. А именно – на конкретную страничку. Возможно, вы захотите снять карту, сообщение или что-либо другое.
- Отыщите кнопку «Home».
- Найдите кнопку, отвечающую за блокировку аппарата.
- Зажмите первую кнопку, а затем вторую (при этом первую не отпускайте). Вы услышите щелчок, как от камеры. Дисплей планшета мигнет. Это будет сигнал о том, что текущая картинка с экрана сохранилась.
- Войдите в фото – приложение, где можете найти только что сделанный скрин.
Теперь вы знаете, как снимать экран вашего iOS-гаджета, а именно – планшета. Как видите, делается это практически одним действием. Заметим, что редактирование скрина все-таки возможно. И если это вам потребуется, воспользуйтесь специальным софтом для этих целей. Есть программы, позволяющие изменять скрины, подобно фотоснимкам (обрезать, усиливать яркость и тому подобное).
Откроем «секрет» — на iPhone фотографирование картинки с дисплея делается в точности так же, как и на планшете.
Специальный софт для скринов
Чтобы заснять изображение с дисплея iPad, кроме вышеописанного способа, можно применить софт, разработанный для этих целей. Дальше рассмотрим функционал нескольких подобных программ.
Joxi
Этот софт хранит сделанные картинки в облачном сервисе. Причем находиться там файлы будут до бесконечности – пока вы сами не решите их удалить. Такое действие подвластно только владельцу картинок.
Функции приложения позволяют:
- Передавать картинки в сеть.
- Пересылать их друзьям в различных соцсетях.
- Передавать файлы с картинками через сервисы быстрых сообщений.
- Отсылать изображения по e-mail.
Помимо этого, с Joxy юзеру доступна отправка как одного скрина, так и сразу нескольких. Отправлять можно как через исходники, так и в архивах.
Кроме изготовления картинки с экрана iPad, можно ее изменить, то есть внести редакционные правки. Это очень удобно, когда можно подписать картинку, выделить самые важные места, прокомментировать что-либо и многое другое.
Интерфейс Joxy простой и интуитивно понятный. А возможности редактирования очень широкие. Применять в iPad этот софт – истинное удовольствие. Простым движением пальца юзер может переместить границы картинки, если они его не устраивают.
Допускается изменение длины или ширины нарисованной стрелки. После изменений картинки готовый кадр направляется прямиком в облачное хранилище. И там же юзеру будет доступна ссылка на закачанную картинку.
Преимущества Joxy:
- Легкий процесс изготовления скрина.
- Удобство редактирования картинки.
- Отсутствие необходимости использовать другой софт.
- Наличие иконки «облака» на рабочем столе.
- Быстрая работа софта и гибкие настройки.
ScreenshotMaker Pro
При использовании этого софта, юзеру доступен скрин целого экрана, отдельной области или активного окна. Сохранить кадр можно в одном из 4-х форматов. Место сохранения тоже выбирает сам пользователь. указать можно любой адрес на ПК.
Есть автоматизированная функция для изготовления серии скринов. Кадры будут сделаны через любой промежуток времени. Можно даже установить период меньше, чем одна секунда. Есть и шпионский режим.
Фишка программы – так называемая функция пипетки. Она позволяет вырезать любой элемент экрана. Скрин может масштабироваться. К нему можно добавить комментарии с макросами. Интерфейс программы несложный и удобный в управлении.
Создание скриншота на iPhone 11, 11 Pro, 11 Pro Max, XS, XS Max, XR и X
В современных безрамочных iPhone отсутствует физическая кнопка Home, поэтому для iPhone 11 и других современных моделей разработчики Apple придумали новую комбинацию клавиш. Чтобы запечатлеть изображение с экрана, одновременно нажмите и сразу же отпустите клавишу блокировки и кнопку увеличения громкости.
В остальном процесс создания скриншота на безрамочных iPhone ничем не отличается от такового на старых моделях. Сначала прозвучит щелчок, а дисплей на доли секунды побелеет. Затем в нижнем левом углу отобразится миниатюра созданного снимка экрана. Вы сможете сразу его отредактировать либо сохранить изображение без изменений. Чтобы просмотреть снимок, откройте программу «Фото» и перейдите в один из разделов: «Все фото» или «Снимки экрана».
Как выполнить скриншот с помощью AssistiveTouch
AssistiveTouch – это специальная функция iOS, активация которой выведет на экран сенсорную «плавающую» кнопку. По нажатию этой кнопки будет раскрываться меню, состоящее из одного или нескольких (по умолчанию 6, максимум ![]() пунктов. В меню можно добавить разные опции: запуск Apple Pay, вызов Siri, регулировку громкости, а также захват изображения с экрана.
пунктов. В меню можно добавить разные опции: запуск Apple Pay, вызов Siri, регулировку громкости, а также захват изображения с экрана.
Чтобы включить AssistiveTouch, зайдите в «Настройки», перейдите в раздел «Основные» и откройте подраздел «Универсальный доступ». Затем выберите «AssistiveTouch» и активируйте верхний тумблер.
На экране сразу же отобразится полупрозрачная сенсорная кнопка. Ее можно переместить в любую точку на дисплее, граничащую с краем экрана. По клику на кнопку раскроется меню, состоящее из 6 пунктов, но по умолчанию среди них не будет опции «Снимок экрана». Чтобы внести этот пункт в меню, откройте «Меню верхнего уровня…» и добавьте еще один слот либо щелкните по значку ненужной опции и замените его на «Снимок экрана».
Теперь, чтобы сделать скрин, достаточно коснуться AssistiveTouch и кликнуть по иконке «Снимок экрана».
Также, при желании, вы сможете назначить создание скриншота на двойное касание или долгое нажатие AssistiveTouch.
Как отредактировать скриншот
Изменить снимок экрана можно не только до сохранения, но и после, причем программных возможностей для постпродакшна в iOS гораздо больше.
Чтобы отредактировать скриншот, откройте его в программе «Фото» и кликните по кнопке «Править». Вы попадаете во встроенный редактор, с помощью которого можно обрезать и повернуть изображение, добавить один из доступных фильтров, а также отрегулировать яркость, контрастность и другие параметры.
А если вы хотите дорисовать рисунок, добавить текст, лупу или рамку, кликните по трем точкам в правом нижнем углу и выберите пункт «Разметка». Откроется еще один редактор, в котором будут доступны все вышеперечисленные функции.
Отправка снимка экрана с Айфона на ПК
Существует несколько способов отправить изображение с iPhone на компьютер «по воздуху», но самым универсальным по-прежнему является вариант с использованием Lightning-кабеля.
Первым делом разблокируйте iPhone и подключите его к компьютеру через USB. На экране смартфона появится запрос «Доверять этому компьютеру?» – выберите «Доверять» и при необходимости введите код-пароль к устройству.
Скриншоты, как и другие медиафайлы, хранятся на iPhone по пути: «Internal Storage» («Внутреннее хранилище») → «DCIM» → в одной из внутренних папок, название которой может отличаться в зависимости от устройства и версии iOS. Например, на iPhone 6 под управлением iOS 12.1.4 папка называется «106APPLE». Откройте ее с помощью проводника и скопируйте нужные изображения на компьютер.
Если с помощью кабеля Lightning не удается скинуть снимки экрана с Айфона на ПК (например, из-за того, что на компьютере сломан порт USB), настройте импорт изображений в iCloud или Google Фото, либо загрузите нужные скриншоты на Google Диск. А если и на смартфоне, и на компьютере установлен Telegram, воспользуйтесь следующим лайфхаком:
Автор статьи:
Как сделать скрин на айпаде мини
В этой статье мы посмотрим как на айпаде сделать скриншот, то есть сохраним снимок с экрана iPad нажав на нужные кнопки.
Для чего делать скрины на айпаде? для того чтоб быстро сохранить нужную информацию.
Так же многие делятся своими достижениями в играх, приложениях, сохраняют и делятся переписками в соц сетях или можно сохранить любую картинку не загружая его с интернета.
И так давайте посмотрим как делать на iPad скриншот экрана и какие кнопки нужно нажать. Одновременно нужно нажать и отпустить две кнопки на айпаде: кнопка “Home” и кнопка “Power”.
Для тех, кто не знает расположение указанных кнопок iPad: “Home” — кнопка домой находится внизу посередине, “Power” — кнопка включения/выключения находится на верхнем торце устройства.
После того как вы одновременно нажмете на кнопки вы услышите щелчок как при съемке фото с камеры и экран моргнет, это означает что скрин на айпаде создан и сохранен в папке.
Вы не знаете где сохраняются скриншоты на iPad?
Как сделать скриншот на Apple iPad mini 2
Чтоб посмотреть сделанный скриншот откройте фотографии там и будут скрины.
Если у вас не получилось сделать на айпаде скриншот попробуйте еще раз, возможно кнопки были нажаты не одновременно или одна из кнопок не нажалась вовсе. У вас обязательно получится!
Статью прислал Чернов А. Статус проверки и оплаты за статью: Проверен и оплачен.
- Надеюсь, что вам помогла данная статья и вы нашли информацию как сделать скриншот на айпаде, снимок с экрана iPad.
- Мы будем очень рады, если вы добавите отзывы, комментарии, полезные советы и будете оказывать взаимную помощь.
- Возможно, именно ваш совет поможет в решении проблемы пользователям iPad.
- Спасибо за отзывчивость, взаимную помощь и полезные советы!
Как сделать скриншот на Айпаде
Для чего делать скрины на айпаде? для того чтоб быстро сохранить нужную информацию.
Так же многие делятся своими достижениями в играх, приложениях, сохраняют и делятся переписками в соц сетях или можно сохранить любую картинку не загружая его с интернета.
И так давайте посмотрим как делать на iPad скриншот экрана и какие кнопки нужно нажать. Одновременно нужно нажать и отпустить две кнопки на айпаде: кнопка “Home” и кнопка “Power”.
Для тех, кто не знает расположение указанных кнопок iPad: “Home” — кнопка домой находится внизу посередине, “Power” — кнопка включения/выключения находится на верхнем торце устройства.
После того как вы одновременно нажмете на кнопки вы услышите щелчок как при съемке фото с камеры и экран моргнет, это означает что скрин на айпаде создан и сохранен в папке.
Если у вас не получилось сделать на айпаде скриншот попробуйте еще раз, возможно кнопки были нажаты не одновременно или одна из кнопок не нажалась вовсе. У вас обязательно получится!
Статью прислал Чернов А. Статус проверки и оплаты за статью: Проверен и оплачен.
- Надеюсь, что вам помогла данная статья и вы нашли информацию как сделать скриншот на айпаде, снимок с экрана iPad.
- Мы будем очень рады, если вы добавите отзывы, комментарии, полезные советы и будете оказывать взаимную помощь.
- Возможно, именно ваш совет поможет в решении проблемы пользователям iPad.
- Спасибо за отзывчивость, взаимную помощь и полезные советы!
Как работать со скриншотами на iPad, iPad Pro и iPad mini
Так же многие делятся своими достижениями в играх, приложениях, сохраняют и делятся переписками в соц сетях или можно сохранить любую картинку не загружая его с интернета.
И так давайте посмотрим как делать на iPad скриншот экрана и какие кнопки нужно нажать. Одновременно нужно нажать и отпустить две кнопки на айпаде: кнопка “Home” и кнопка “Power”.
Для тех, кто не знает расположение указанных кнопок iPad: “Home” — кнопка домой находится внизу посередине, “Power” — кнопка включения/выключения находится на верхнем торце устройства.
После того как вы одновременно нажмете на кнопки вы услышите щелчок как при съемке фото с камеры и экран моргнет, это означает что скрин на айпаде создан и сохранен в папке.
Если у вас не получилось сделать на айпаде скриншот попробуйте еще раз, возможно кнопки были нажаты не одновременно или одна из кнопок не нажалась вовсе. У вас обязательно получится!
Статью прислал Чернов А. Статус проверки и оплаты за статью: Проверен и оплачен.
- Надеюсь, что вам помогла данная статья и вы нашли информацию как сделать скриншот на айпаде, снимок с экрана iPad.
- Мы будем очень рады, если вы добавите отзывы, комментарии, полезные советы и будете оказывать взаимную помощь.
- Возможно, именно ваш совет поможет в решении проблемы пользователям iPad.
- Спасибо за отзывчивость, взаимную помощь и полезные советы!
Создание скриншота на iPad
Процесс захвата экрана на планшете не особо отличается от аналогичной функции на iPhone. Создание и редактирование скриншотов на iPad также представлено в виде стандартной функции iOS.
Способ 1: Стандартные функции iPad
При создании скриншота на Айпаде обычно не используются сторонние приложения, так как стандартные функции позволяют не только произвести захват экрана, но и изменить полученный снимок в специальном редакторе.
Вариант 1: Снимок экрана
Самый простой и быстрый способ, требующий только наличия работоспособных кнопок «Питание» и «Домой». Нажмите одновременно на них, и скриншот автоматически сохранится в Медиатеке устройства.
После этого, зайдя в «Фото» и кликнув по сделанному скриншоту, можно перейти в раздел редактирования, тапнув по «Править» в правом верхнем углу.
В iOS 11 и выше разработчики добавили возможность редактирования скриншота после его создания и дальнейшего сохранения. Захват также происходит при помощи сочетания кнопок, после чего в левом нижнем углу появляется миниатюра, нажав на которую, пользователь перейдет в окно редактирования. Здесь можно использовать специальные инструменты для рисования, а также добавить текст, подпись и различные фигуры на снимок.
После этого можно нажать кнопку «Готово» для сохранения в раздел «Фото» Айпада или «Поделиться». В последнем случае скриншот может быть отправлен по почте, в заметки, социальные сети и на печать.
Если по какой-то причине кнопки для выполнения способа не работают, переходите к следующему пункту.
Вариант 2: AssistiveTouch
Если юзер не хочет использовать стандартное сочетание клавиш «Питание» + «Домой» или кнопки в данный момент сломаны, то есть другой выход. Для этого необходимо активировать функцию отображения виртуальной кнопки на экране. Ее также используют, если хотят управлять устройством посредством жестов.
- Откройте «Настройки» планшета.
Перейдите в раздел «Основные» – «AssistiveTouch».
Передвиньте переключатель вправо для активации функции. Убедитесь, что в настройках действий в пункте «Одно касание» установлен параметр «Открыть меню». Теперь в правой части экрана появилась так называемая виртуальная кнопка. Нажмите на нее. В появившемся меню тапните по «Аппарат».
Затем перейдите в раздел «Еще».
Здесь нам понадобится пункт «Снимок экрана». Если кликнуть по нему, система автоматически выполнит захват. Пользователь услышит характерный звук. Отредактировать полученный скрин можно, нажав на его иконку в левом нижнем углу. О том, как это сделать и сохранить полученный результат, мы рассказали выше в пункте про создание стандартного снимка экрана.
Обратите внимание, если установить в настройках функции «Одно касание» – «Снимок экрана», виртуальная кнопка на рабочем столе будет сразу автоматически делать скриншот. Пользователю не нужно переходить в специальные разделы в меню. Такой параметр удобен, если кнопка будет задействоваться только для захвата
В остальных случаях лучше оставить «Открыть меню»
Такой параметр удобен, если кнопка будет задействоваться только для захвата. В остальных случаях лучше оставить «Открыть меню».
Способ 2: С помощью компьютера
Многие ошибочно считают, что скриншот можно сделать только с помощью самого устройства. Файловый менеджер iTools предоставляет своим пользователям функции создания и сохранения снимков экрана с iPad в формате PNG, что обеспечивает качественное изображение.
- Скачайте и откройте iTools и подключите Айпад к компьютеру через USB-кабель.
- В программе появится экран подключенного iPad. Нажмите «Скриншот». Если надо не сохранить скрин на компьютер, а скопировать его в буфер обмена, выберите соответствующий параметр в меню, нажав на стрелочку рядом с разделом «Скриншот».
В открывшемся окне выберите папку сохранения и кликните «Сохранить». Скриншот будет с расширением PNG.
В статье мы разобрали не только стандартные способы создания скриншота на iPad с помощью самого устройства и компьютера, но и возможность редактирования снимков и их сохранение.
Мы рады, что смогли помочь Вам в решении проблемы.
Опишите, что у вас не получилось. Наши специалисты постараются ответить максимально быстро.
Создание длинных скриншотов на смартфоне
Большой скриншот можно сделать и на смартфоне. Для этого существует ряд мобильных приложений, которые работают по принципу захвата и последующей склейки экранов устройства. На примере Longshot это выглядит так:
- Запускаем приложение, выбираем «Ручной захват» и нажимаем на иконку захвата справа.
- Открываем любой документ, изображение или веб-страницу, нажимаем кнопку «Захват» и делаем снимок первого экрана. Затем прокручиваем на один экран вверх и снова нажимаем «Захват». Повторяем эти действия до конца страницы, затем жмем «Готово».
- Откроется окно настроек склеивания, где будут поочередно размещены все созданные во время захвата изображения. Нажимаем «Склеить».
- Если между изображениями остались пробелы, убираем их, нажав «Настроить». В окне регулировки склейки приближаем снимки друг с другом на один или десять пикселей. Жмем «Готово».
- В следующем окне нажимаем «Сохранить».
Создание большого скриншота под силу специализированным программам и онлайн-сервисам. Но, возможно, придется перебрать несколько приложений и сервисов, чтобы найти те, которые полностью удовлетворят ваши запросы.
Айфон XR
Компания Apple на сегодняшний день лидирует на рынке смартфонов. Линейка телефонов продвигается с каждым годом и растет с новыми технологиями. iPhone XR за выглядит как iPhone X. Пора попрощаться со старым дизайном iPhone с кнопкой «home» и рамками сверху и снизу экрана. Теперь у всех новых iPhone есть выемка, дисплей на всю переднюю панель, закруглённые углы и управление жестами. Одна из причин, по которым Apple удалось снизить стоимость бюджетного смартфона, это его дисплей. Вместо OLED-дисплея был использован LED. Согласно Apple, это самый продвинутый LED-дисплей среди всех смартфонов. LED-дисплеи Apple всегда были лучшими на рынке, и этот не стал исключением. 6 новых цветов станут для многих пользователей весомой причиной купить iPhone XR.
iPhone XR доступен в следующих цветах: белый, чёрный, синий, коралловый, жёлтый и красный «Product Red».
У iPhone XR есть функция «Haptic Touch», заменившая 3D Touch. Чтобы открыть дополнительные функции, нужно просто нажать на экран подольше. После этого вы почувствуете вибро-отдачу. Согласно Apple, такая же технология используется в трекпадах новых MacBook.






























