Гитар Риг 5 работает в реальном времени
Guitar Rig 5 работает с записанным чистым звуком гитары, позволяя экспериментировать с полученным файлом. При наличии хорошей звуковой карты Guitar Rig может работать в живом режиме практически как обычный гитарный процессор или кабинет.
Также можно играть под уже имеющуюся запись барабанов или других партий композиции, которую можно поместить в программу. И не стоит забывать, что обработать можно любой сигнал, а не только гитарную партию, что делает из программы большое поле для творчества и экспериментов со звуком. Обязательно скачайте Гитар Риг 5 на русском языке, тем более это совершенно бесплатно!
Сделай репост:
Сведение и мастеринг, VST плагины
Пополнения софта для Windows
-
W.A. Productions ComBear v1.0.121 Февраля 2022
ComBear — чрезвычайно мощный и невероятно динамичный плагин-компрессор, с функцией параллельного сжатия. Он придает потрясающий звук и ощущение ударным, синтезатору,
-
ToneBoosters 23 plugins pack v1.6.021 Февраля 2022
ToneBoosters — это компания, которая занимается разработкой традиционных аудио-плагинов, таких как эквалайзеры, компрессоры и многое другое. Аудиоинструменты, с помощью
-
DSPplug Mark3 1.819 Февраля 2022
Mark3 — это mid/side лимитер с монофоническим, стереофоническим и расширенным режимами. Как и предыдущие предложения DSPplug, mark3 предназначен только для Windows, но поддержка
-
Guitarml TS-M1N1 1.1.019 Февраля 2022
Бесплатный овердрайв на основе нейросетиTS-M1N3 — это гитарный плагин, клон классической педали овердрайва TS-9 Tubescreamer. Для создания модели поведения ручек драйва
-
Fanan Team Yumbu 315 Февраля 2022
Yumbu 3 — это барабанный сэмплер с молниеносной загрузкой наборов ударных и быстрым одноступенчатым управлением, приспособленный для живого использования. В новой версии
Medialife
Курсы по созданию музыки от Medialife — это максимально доступные и предельно понятные обучающие курсы. Информация в этих курсах предоставляется на реальных примерах треков, проекты которых вы получаете вместе с курсами. Курсы по созданию электронной музыки от Medialife являются самыми доступными на просторах интернета, что позволяет обучиться созданию электронной музыки за минимальную цену. Перед тем как заказать курсы по созданию музыки, можно послушать треки, которые создавались в курсах и понять о чем будет идти речь. На страницах курсов есть видео композиций, которые применялись в изучении той или иной темы. Уже десятки людей обучаются по курсам от Medialife и делают свои треки более качественными и продвинутыми.
Все курсы являются актуальными как для FL Studio 12, так и для FL Studio 20. Отличия в интерфейсе и функционале между этими версиями совсем незначительны (для тех, кто не в курсе — FL Studio 20 это следующая после FL Studio 12 версия, версии 13, 14, 15, 16, 17, 18 и 19 не производились)
Видео курс 3 в 1: Трек с нуля и до готового результата в FL Studio
Это абсолютно новый и переосмысленный курс от проекта Medialife. Он легко заменит три отдельных курса с просторов интернета по аранжировке, сведению и мастерингу. Курс построен на множестве вопросов и проблем при написании треков в программе FL Studio.
Трек в курсе создаётся с чистого листа и до финального результата, готового к публикации. Из курса вы научитесь строить аранжировку, анализировать треки, делать сведение и домашний мастеринг, после выполнения которого ваши треки зазвучат объёмно и громко. Также, из курса вы узнаете множество мелких деталей, без которых создание своего трека будет очень затруднительным. Всё, что необходимо для изучения курса — это программа FL Studio, несколько наборов плагинов и домашний компьютер. А интерактивный интерфейс позволит воспринимать информацию более комфортно и наглядно.
Подключение, запись, обработка гитары в FL studio.
У многих начинающих гитаристов, рано или поздно, появляется желание записать свою игру на гитаре. Чаще всего запись происходит в домашних условиях на обычный компьютер или ноутбук. Ниже рассмотрена одна из возможностей подключения и записи гитары дома.
Установка FL Studio и драйвера asio
Скачать FL Studio можно отсюда: FL Studio 11 скачать.
Устанавливаем программу и смотрим чтобы Asio4All был выбран в списке (стояла галка напротив), как на картинке снизу.
Ставим галку Asio4All
Устанавливаем драйвер Asio4All, он автоматически спросит вас об установки, так как идет в составе FL Studio.
Подключение гитары к компьютеру
При подключение гитары к звуковой карте, будут интересовать только два разъема — синий (линейный вход) и красный (микрофонный вход). Можно подключать в любой разъем.
Разъемы звуковой карты
На вашей звуковой карте может быть больше разъемов, или дополнительные порты. Если вы подключаете инструмент напрямую, без процессора или педали, то звук будет тихим.
Настройка FL Studio для записи
Запускаем программу, ждем когда все загрузится и выбираем: file — new
Далее, там же сверху идем в Options и открываем audio settings. В поле input/output выбираем ASIO4ALL v2
Нажимаем на кнопку Show ASIO panel
Откроется панель настройки ASIO. Звуковая карта к которой вы подключили инструмент должна быть активна. Тут есть очень важный момент который касается задержки звука (ударяете по струнам, но звук в колонках звучит с опозданием).
В самом низу есть параметр размер буфера, чтобы задержка была минимальна надо переместить ползунок к кругу (если вы используете множество инструментов и эффектов, то появиться характерный треск), если переместите к квадрату соответственно задержка увеличится но треск пропадет. Имеет смысл записывать гитару в одной позиции ползунка (круг), а обрабатывать уже в другой (квадрат). Задержка времени напрямую зависит от мощности вашего ПК.
Закрываем все окошки настроек.
Настройки микшера
Микшер отвечает за ввод/вывод/обработку звука, нажимаем F9, откроется микшер, выбираем слева Master канал. Справа снизу где надпись OUT выбираете свою звуковую карту.
Теперь выберем канал где у нас будет наша гитара, к примеру Insert 5. Сверху справа в поле In выбираем вход с нашим инструментом. Если вы не знаете название, то попробуйте по очереди все пункты. На этом этапе у вас должен появиться звук от гитары в колонках. Если задержка очень большая, то вернитесь к настройки Asio и передвиньте ползунок в самую левую позицию.
Для удобства выберите канал insert 5 и нажмите F2. Введите имя канала и выберите цвет (Например: guitar — красный). В дальнейшем это поможет быстрее ориентироваться в микшере.
Подключаем эффекты
Делаем по пунктам как на картинке ниже, на выбранном нами 5 канале микшера нажимаем на галку, выбираем Select, откроется меню со всеми вашими эффектами, выбираем Hardcore. (входит в состав FL studio. )
Открылось окно плагина Hardcore.
Можно самому «нарулить» звук, или воспользоваться готовыми настройками звука. Так же в программу можно подключить сторонние эффекты обработки, один из популярных является Guitar Rig. После того как определились со звуком можно начинать запись.
Запись гитары в FL Studio
Открываем плейлист клавишей F5, в это окошко будет записываться ваша гитара. Далее делаем по пунктам как на картинке. Выбираем наш канал с гитарой, нажимаем кнопку запись (откроется окно настроек записи), выбираем второй пункт Audio into the plyalist as an audio clip (запись в плейлист). После нажатия сразу начнется отсчет метрономом и запись.
После остановки записи (можно нажать пробел) в плейлисте появится запись, которую можно в дальнейшем обрабатывать.
Итог всего этого. Для записи гитары в домашних условиях необходимо:
Все материалы предоставлены в ознакомительных целях.
LMMS (Linux, Mac, Windows)
Заключение
Хотя идеальной бесплатной DAW не существует, есть множество вариантов, которые вы можете попробовать и решить, какая бесплатная DAW лучше для вас.
Я бы сказал, что если ваш процессор соответствует требованиям, загрузите несколько программ и поиграйте с ними, чтобы найти ту цифровую аудиорабочую станцию, которая вам подходит.
Может быть, вы хотите расширить свои знания в области аудиотехники, и тогда вы попробуете Pro Tools.
А может быть, вы хотите ответить на зов своего внутреннего музыкального продюсера, и тогда вы загружаете MPC Beats или Serato Studio.
Главное, чтобы вы нашли бесплатную цифровую звуковую рабочую станцию, которую вы можете назвать своим домом и которая дополнит ваш рабочий процесс.
Создание битов в FL St20
В данном уроке мы узнаем, как создать запоминающиеся ритмы в FL Studio 20!
Вначале откроем программу и создадим новый проект.
Определимся с темпом, который нравится нам. Темп — это скорость ритма, как сердцебиение песни. Настроить темп просто — необходимо нажать на цифру в верхнем левом углу экрана.
Добавим ударные в наш музыкальный рисунок. В FL Studio 20 для этого используется пошаговый секвенсор, представляющий собой сетку из шагов, на которых мы можем разместить различные звуки ударных. Щелкните значок секвенсора в левой части экрана, чтобы его открыть.
Можно поэкспериментировать с различными звуками ударных, чтобы выбрать нужные нам. В программе уже есть множество встроенных звуков ударных, но мы также можем добавить свои собственные сэмплы, перетащив их в программу.
Когда у нас есть паттерн ударных, можно добавить другие звуки, такие как басовые линии, синтезаторы и сэмплы. FL Studio 20 имеет множество виртуальных инструментов, которые легко найти в окне браузера.
Наконец, переведем наш ритм в полноценную композицию. Для этого воспользуемся функцией плейлиста, который позволяет перетаскивать различные шаблоны, чтобы создать полноценную песню.
Поздравляем, мы создали свой собственный бит в FL Studio 20! Продолжайте экспериментировать и практиковаться, чтобы создавать незабываемые композиции.
CONCLUSION
So you have learned how to bring samples into a project.
You learned how to load instruments, and create patterns.
And now you know how to arrange those patterns in the playlist to create a song.
Now you also know how to organize the instruments and samples by color coding them and naming them, and we did some basic mixing on the song as well.
That’s a lot!
But it’s a great start to get you on your way to producing your own songs.
And now you know how to use FL Studio at a starting level.
I know I threw out a lot of short cut keys.
One last trick.
You can look up in the left side of the FL Studio window, and there is a box that tells you what the short cut keys are for different things as you hover over them.
I’m hovering over the play button, and it’s showing me that the shortcut key for that is the SPACE bar.
So use that to your full advantage.
Now if you read all the way to the end, you are trooper.
That is a lot of material to cover.
If you are a visual learner, like me, you’ll probably get even more out of it!
Or if you want to learn more you can check out an article on how to setup a midi keyboard in FL studio, or how to record a vocal mic.
Продолжаем изучать настройки трека в FL Studio
Итак,
давайте рассмотрим ещё некоторые настройки трека, которые вам могут
пригодиться на начальном этапе. На рисунке ниже можно увидеть основное
окно настройки трека. Базовые настройки отмечены жёлтыми цифрами, далее я
опишу за что отвечают эти настройки.
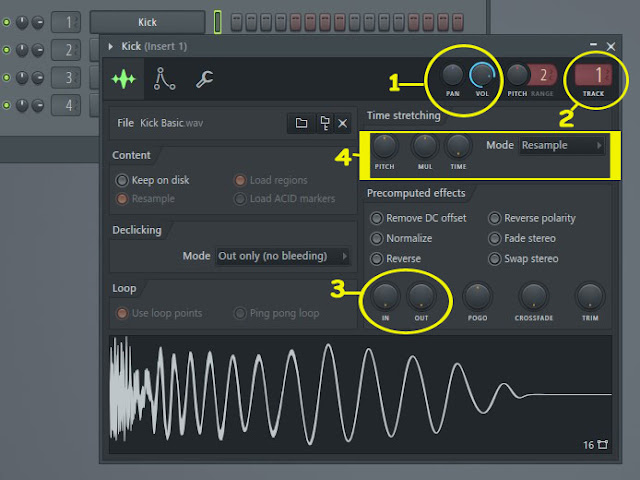
- Здесь
вы можете выставить нужный вам уровень громкости трека, а также баланс.
Некоторые не используют баланс и музыка очень много теряет. Изначально в
режиме стерео все семплы будут звучать «посередине», в результате
образуется наложение и каша. Поэтому рекомендую всегда хоть немного, но
сдвигать разные звуки больше в левый или правый канал. Так звучание
становится более объёмным и каждый звук хорошо прослушивается, и не
сливается с другими. - Это
номер канала в микшере к которому будет привязан ваш звук. Эффекты мы
рассмотрим чуть позже, но именно на выбранный номер канала мы и будем
добавлять звуковой эффект. - Данные
настройки позволяют плавно укоротить изначальный звук (OUT) или сделать
начало звука плавным, как бы с небольшой атакой (IN). - Здесь
можно менять высоту звука (Pitch) и ресемплировать звук если он не
помещается в паттерн. Это нужно для подстройки темпа звука, например,
если это 1 такт ударных инструментов. Тут вы можете его растянуть и на 2
такта и на пол-такта если это необходимо.
И рассмотрим ещё одну страницу, переход на которую в верхнем меню настроек трека. Мы уже видели эту страницу в предыдущем уроке, когда меняли тональность семпла.
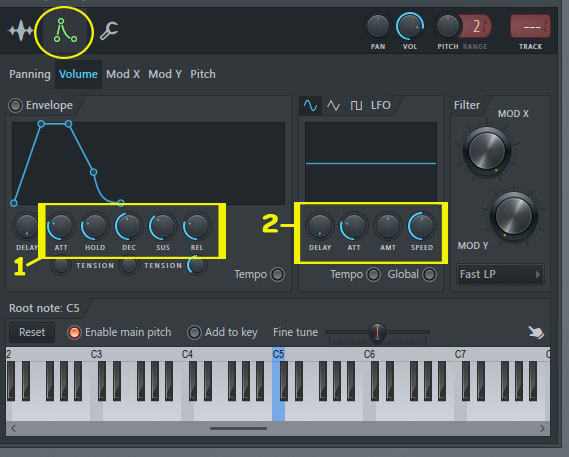
- Об
этих настройках я вскользь уже писал — здесь можно подправить звук на
ваш вкус. Например, для скрипок здесь можно задать атаку. Коротким
звукам можно задать послезвучие и сустейн. - Тут
можно не используя каналы эффектов в микшере задать эффект «делей»
(повторение) для звука. Иногда это бывает намного проще, чем в
настройках эффекта в микшере.
Не
стал расписывать как каждый фейдер влияет на звук — оставляю вам
возможность поэкспериментировать. Опытным путём изучение пойдёт лучше и
вы сами сможете добиться нужного звучания для вашего семпла.
Гитар Риг 5 — это большая коллекция кабинетов
вы получите звук самых популярных гитарных эффектов, а также характерное звучание кабинетов разных размеров и производителей. Почти все они выполнены по образцам реально существующих устройств, хотя и имеют другие названия.
Это различные модели перегруза, дилея, реверберации, компрессоров, фильтров и эквалайзеров, а также специальных эффектов, таких как питч или ринг модулятор.
В Гитар Риг 5 все устройства можно располагать в разном порядке, создавая свои цепочки эффектов и обработок. Также в ней можно выбрать микрофон, скомбинировать свой гитарный или басовый стек, объединив нужный вам гитарный усилитель и подходящий кабинет, или выбрать из уже предложенных производителями комбинаций.
Знакомство с Piano roll в FL Studio
Ниже на изображении вы можете увидеть окно Piano
roll. Наряду с паттерном и плейлистом это наиболее часто используемое
окно. Здесь прописываются партии ваших инструментов. Например, партию
хэта (тарелки) можно записать и в паттерне, использую «кнопочки». Но что
если вы захотите, чтобы каждая нота была разной громкости — сильная
доля и слабая? Тогда лучше использоватьPiano roll.
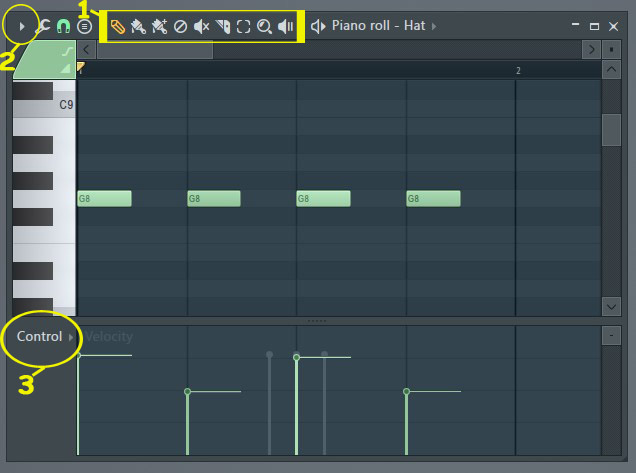
- Тот инструмент (карандаш, кисть и т.д.), который можно использовать для работы с нотой.
- Нажатие на треугольничек вызывает меню окна.
- Настройки
контроля для каждой ноты или канала. Именно здесь задав, например,
«Velocity» (в данном случае громкость) можно изменить уровень звучания
каждой ноты. Или же панораму каждой ноты и т.п. Как всегда будет не
лишним изучить каждый пункт меню и прочие настройки Piano roll. Конечно это лучше делать в тестовом проекте, чтобы не потерять уже записанную партию.
Конечно,
рисовать всё по одной ноте довольно не просто, ведь у каждой может быть
своя длительность. Сочинить что-то подобным образом будет сложно, если
только у вас не абсолютный слух и вы в совершенстве не владеете
сольфеджио. В любом случае без знаний нотной грамоты работать здесь уже
будет сложновато.
Лучше
всего для записи партии использовать MIDI клавиатуру. Как это делать я
возможно расскажу в других уроках. Для понимания — это что-то вроде
клавишного синтезатора, который присоединяется к компьютеру. Можно и
синтезатор использовать (в синтезаторе уже много своих вшитых звуков),
но можно и лишь одну MIDI клавиатуру.
Скачать фл студио для Mac OS
FL Studio доступна не только на платформе Windows, но и на MAC. Интерфейс полностью на
английском языке, но разобраться в меню можно интуитивно, также интерфейс адаптирован
под
монитор любого размера и разрешения. Если вы совсем не владеете английским языком, есть
возможность установить русификатор, тогда проблема будет решена.
FL Studio популярна среди рядовых диджеев и битмейкеров, а также звезд мирового
масштаба.
Все это благодаря расширенному функционалу, доступности, простому управлению. Версии FL
Studio постоянно обновляются разработчиками, поэтому скачивайте программу только в
проверенных местах, чтобы получить ее со всеми возможностями.
Цены на фрути лупс
Доступно четыре версии программы:
- Fruity Edition — самая дешевая, но и самая урезанная (99$)
- Producer Edition — расширенная версия (199$)
- Signature Bundle — еще более расширенная версия (299$)
- All Plugin Edition — полная версия со всеми плагинами (499$)
Большинству для начала достаточно версии Producer Edition.
Audacity (Windows, Mac, Linux)
Если вы ищете подходящую бесплатную DAW для быстрой записи звука, обратите внимание на Audacity. Это кроссплатформенная программа с многодорожечным аудиоредактором, который довольно прост в использовании
Это кроссплатформенная программа с многодорожечным аудиоредактором, который довольно прост в использовании.
Интерфейс прост и понятен, что делает запись звука легким делом. Audacity действительно избавляет от необходимости гадать.
Здесь нет множества «колокольчиков» и «свистков», которые могли бы нарушить ваш рабочий процесс, оставляя место только для многодорожечной записи.
Так что если вы ищете бесплатную цифровую звуковую рабочую станцию с поддержкой миди-треков или виртуальных инструментов, то, возможно, Audacity — не для вас.
Вы можете попробовать использовать его в сочетании с другим программным обеспечением DAW для выполнения работы.
Audacity идеально подходит для начинающих DIY-музыкантов, которые хотят быстро записывать и/или редактировать аудио.
Простой рабочий процесс
Идеально подходит для работы исключительно с аудио
Нет MIDI
Нет плагинов для виртуальных инструментов
Аранжировка
Arranging (аранжировка). Переместите выбранные шаблоны в Playlist, как показано на скриншоте выше, затем щелкните левой кнопкой мыши по пустой области Playlist, как показано ниже, разместите и организуйте паттерны. Их можно переносить копированием из пошагового секвенсора. Сам клип-трек по умолчанию расположен в верхней половине окна Playlist. Еже нужно убедиться, что активен режим Song и паттерны воспроизводятся с Playlist. В этом случае введенные паттерны можно применять неоднократно.
Кроме того, FL Studio позволяет присваивать имена воспроизводимым трекам паттернов, что позволяет в любой момент видеть, какой из каналов звучит (например, Hat) и когда вступит другой канал (например, Kick). Таким образом, программа предоставляет собой гибкий инструмент, позволяющий использовать как линейный, так и модельный секвенсоры, а также их сочетания.
Курс по написанию музыки
Во вводном уроке происходит поверхностное знакомство с функциями. Подробно разобраться в них можно только в процессе работы. В следующих занятиях упор сделан на практику. Лектор показывает, как заменить стандартные ударные на пианино или бас. Рассказано об особенностях совершенствования проекта: добавление и копирование нот, изменение их продолжительности, соединение сэмплов в единый плейлист, использование микшера. Для любого музыканта имеет значение обработка треков. Несколько уроков посвящено добавлению эффектов и фильтров для улучшения звучания, встраиванию сторонних плагинов. Написание качественных произведений невозможно без теории музыки. Зрители получают первоначальное представление о нотах, аккордах и гармонии.
Serum от Xfer

Serum — это еще один достаточно глубокий и вариативный в генерации звука, его модуляции и получаемых результатах на выходе синтезатор. На этот раз из категории таблично-волновых синтезаторов (Wavetable).
Данный тип синтезаторов имеет встроенную матрицу с возможностью загрузки нескольких типов звуковых волн (тембров) в ее ячейки, главным достоинством матрици, служит возможность морфинга или плавного перемещений между звуковыми волнами, с помощью самых разнообразных алгоритмов и форм. В результате получаются очень впечатляющие комплексные и богатые тембры очень любимые бейс музыкантами, в жанрах Dubstep, Drum & Bass, Trap, Hybrid Trap, и другими более гибридными вещами!
И в Serum наряду с этой матрицей и более глубокими возможностями работы с ней по сравнению с другими Wavetable синтезаторами, есть еще куча достоинств, такие как саб-осциляция, поражающее воображение кол-во типов фильтрации, и, наверное, само впечатляющее на верхушке всего этого, своя управляемая цепочка обработки с родными и так же своими, сверх качественно реализованными, модулями эффектов!
Качество звука на выходе. Вот то, что не менее поразило пользователей и музыкальных продюссеров по их знакомству с Serum. С момента выхода Xfer Serum задал очень высокую планку в качестве звука для своих конкурентов, и в музыкальным журнале «musicradar» в топе VST синтезаторов 2016 его обходит только, уже пройденный нами Synthmaster 2.
Со всем этим багажом плюсов, так же приходит и справедливый недостаток – ресурсо-потребляемость. Пользователи со слабыми процессорами, так же будут огорчены, тем, что забить проект в секвенсоре большим кол-вом таких машинок и поработать спокойно, скорее всего, не удастся. Но со стороны качества звука и его характеристик, как я считаю, здесь все справедливо!
Установка FL Studio 21
Если вы хотите начать работать с FL Studio 21, вам потребуется установить эту программу на свой компьютер. Следуйте инструкциям ниже, чтобы установить FL Studio 21:
| Шаг 1: | Перейдите на официальный веб-сайт Image-Line, разработчика FL Studio 21. |
| Шаг 2: | Найдите страницу загрузки программы и нажмите на ссылку для скачивания FL Studio 21. |
| Шаг 3: | Сохраните загруженный файл на вашем компьютере. |
| Шаг 4: | Запустите установочный файл FL Studio 21. |
| Шаг 5: | Следуйте инструкциям мастера установки для выбора языка, директории установки и других параметров. |
| Шаг 6: | Дождитесь окончания установки программы. |
| Шаг 7: | После установки FL Studio 21 вы можете запустить программу и начать использовать ее для создания музыки. |
Теперь у вас есть FL Studio 21 на вашем компьютере! Начните изучать программу и создавать свою музыку прямо сейчас.
Step 5: put it all together with plugins
It’s time we put all of what we’ve learned in this FL Studio 20 tutorial and create our first song.
- Plug the interface to the computer and plug an instrument or a mic to it;
- Select the ASIO4ALL audio drivers on FL Studio
- Open up a new sheet and set the time signature and BPM
- Select a track, select input and start recording your guiding track
- Complete your song with looping beats
- Record your voice if you want to sing, or record guitars, basses, and other musical arrangements and lines you want to do with your instruments.
Whenever you fill your song is ready, you can create a WMA or an MP3 file you can listen anywhere. Simply go to File – Export – and select the type of file you want. WMA is the current standard.
But before we export the song, we can take it to the next level by using some plugins.
How to use plugins on FL Studio 20?
As I said before when you press the “+” button on the channel rack, you will see a list of plugins this:
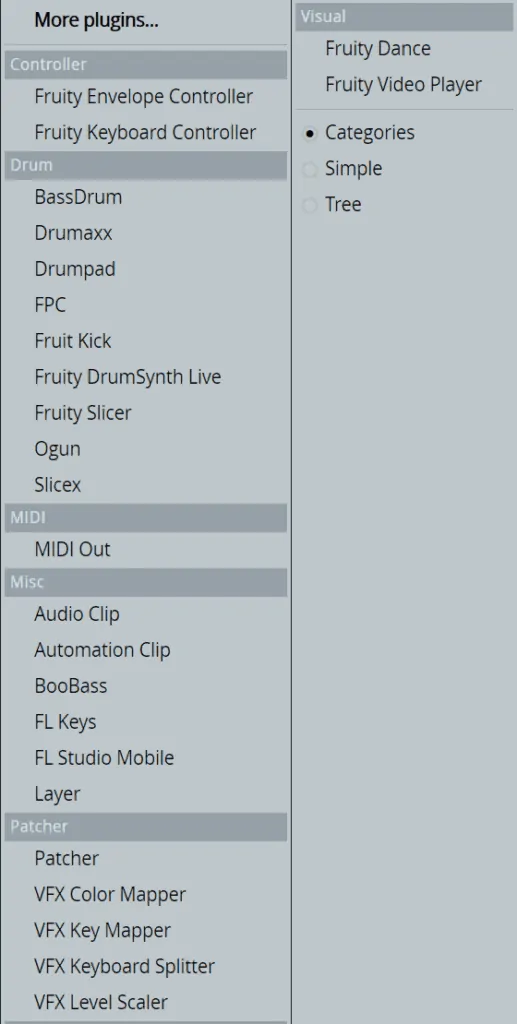
This menu shows the list of plugins available for the channel rack. As you download and install more plugins, you will find them here.
The plugin list shows all of the plugins you have installed in the program’s library.
Plugins are simply extra software you can use with FL Studio (or any other DAW) to modify, enhance, and create new sounds on your song or project.
These plugins serve as generators of music, instruments, and effects.
If you press the PLUG icon on the program’s interface, you’ll see the list of plugins available.
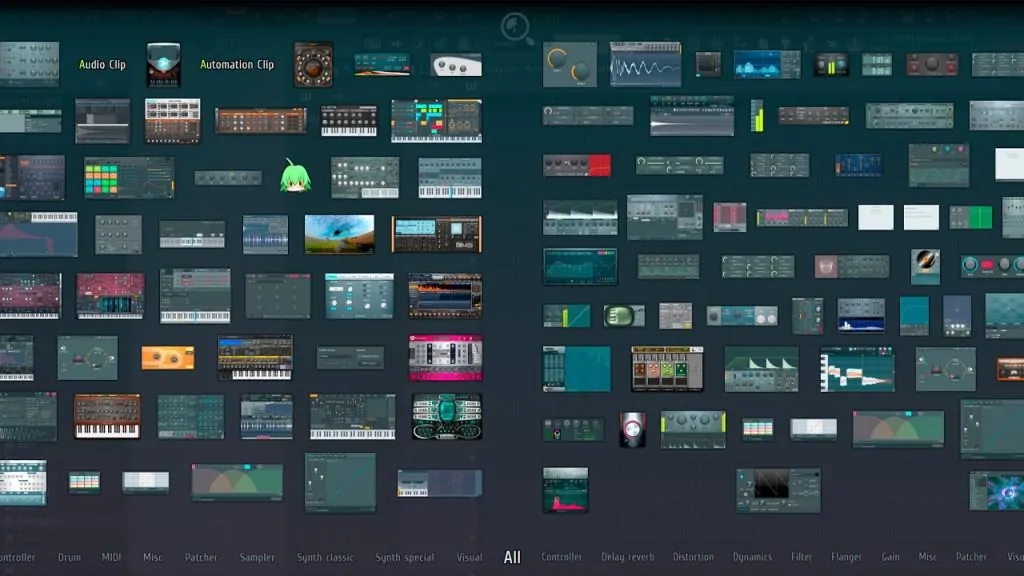
Just like the menu before, you’ll see more plugins as they become available.
There’re two kinds of plugins:
Instruments (or generators), which can synthesize, produce and sample sounds. You create the sample sounds with the piano roll or a MIDI device.
For example, I selected the Morphine and it added itself into the channel rack. Then, I created the pattern just like I did in step 4, and dragged the pattern to the sequence.
Additionally, you can modify the sound of the synth bi clicking on it on the channel rack.
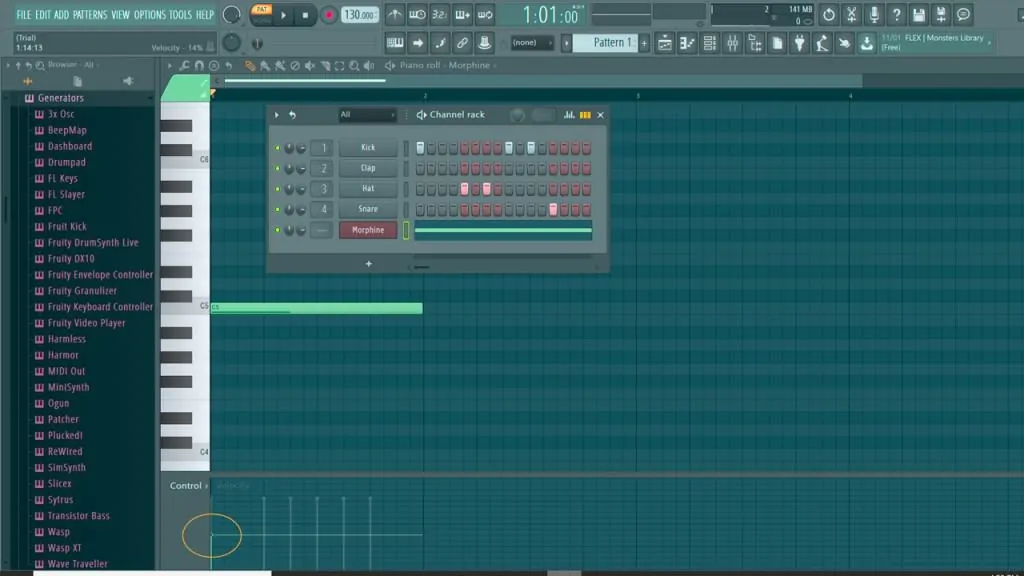
I stretched the sound of the Morphine synth for the whole compass and then lowered the Control – Volume bar to give it an exponential fade kind of effect. You can listen to the audio here:https://beginnerguitarhq.com/wp-content/uploads/2019/12/29-plugin.mp3
Effects plugins process, manipulate, and change the incoming sound. When you use these effects, FL Studio adds them to the mixer inserts on the right panel.
It means effects work on the whole track. For example, I opened the mixer, selected a channel and then selected a delay FX from the “PLUG” icon. Then, FL Studio added the effect directly into the channel slots.

FXs plugins work on the entire track. You have up to 20 slots for FX per track, and you can modify each FX simply by right-clicking on it. More so, you can add FX on the master channel for the “mastering” process.
It’s important to note the order in which you load the FX matters. If you, for example, add the delay after the reverb, there’s going to be a delay in the reverb.
Экспорт и публикация вашей музыки
После того, как вы создали свою музыку в FL Studio 21, вы можете перейти к экспорту и публикации ее в различных форматах.
Экспорт вашей музыки представляет собой процесс сохранения созданного вами трека в файле, который может быть воспроизведен в других программах и устройствах. FL Studio предоставляет несколько вариантов экспорта музыки.
| Формат | Описание |
|---|---|
| WAV | Этот формат сохраняет ваш трек в несжатом аудиофайле высокого качества. WAV-файлы обычно используются профессионалами для мастеринга и дальнейшей обработки. |
| MP3 | MP3-формат является наиболее популярным форматом аудиофайлов, который обеспечивает сжатие музыки без существенной потери качества. Этот формат широко используется для публикации треков в интернете. |
| FLAC | FLAC-формат является форматом без потерь, который сохраняет вашу музыку в высоком качестве и при этом обеспечивает сравнительно небольшой размер файла. Формат FLAC также поддерживает тегирование метаданными. |
Чтобы экспортировать ваш трек в FL Studio 21, вам нужно выбрать пункт меню «Файл» и выбрать «Экспорт». Затем выберите желаемый формат и настройки экспорта, включая разрешение, битрейт и длительность трека.
После экспорта вашей музыки вы можете приступить к ее публикации. Существуют различные способы публикации музыки в интернете, включая загрузку на музыкальные платформы, создание своего собственного веб-сайта или публикацию на социальных медиа.
Современные музыкальные платформы, такие как SoundCloud, Spotify и Apple Music, предоставляют возможность загрузить и поделиться вашей музыкой с миллионами слушателей по всему миру. Прежде чем загружать ваш трек, убедитесь, что вы ознакомились с правилами и требованиями каждой платформы.
Также вы можете создать свой собственный веб-сайт, где вы сможете представить свою музыку и оставить ссылки на скачивание или стриминг
Это может быть отличным способом привлечь внимание к вашей музыке и предоставить ее поклонникам
Экспорт и публикация вашей музыки являются важными шагами на пути к успеху в музыкальной индустрии. Поэтому уделите им достаточно внимания и используйте все доступные средства для достижения своей цели.
Ableton Live Lite (Windows, Mac)

Я знаю, что говорил, что нет лучшего или худшего, но, будучи суперфанатом, которым я являюсь, я был вынужден поставить Ableton Live Lite на первое место.
Для тех, кто не знает, Ableton — один из лидеров индустрии производства электронной музыки. Возможность творческого подхода к работе с аудиофайлами — это то, чем он действительно блещет (неразрушающее редактирование аудио + неограниченная отмена).
Как звукорежиссеру, мне также нравится возможность соединять в цепочку различные эффекты, создавая интересные комбинации, которые также можно сохранять в виде пресетов.
Ableton Live Lite предлагает ограниченные возможности по сравнению с платной версией. Тем не менее, в ней есть приличное количество инструментов для редактирования и скромная библиотека звуков для создания и микширования музыки.
Для начала работы Live Lite позволяет использовать до 8 аудиодорожек и/или 8 миди-дорожек.
Доступно как для пользователей Windows, так и для пользователей Mac OS.

How to Use FL Studio: The Mixer 🎚️🎚️🎚️
Once you have your sounds arranged how you want, the mixer is where all the magic happens with processing:
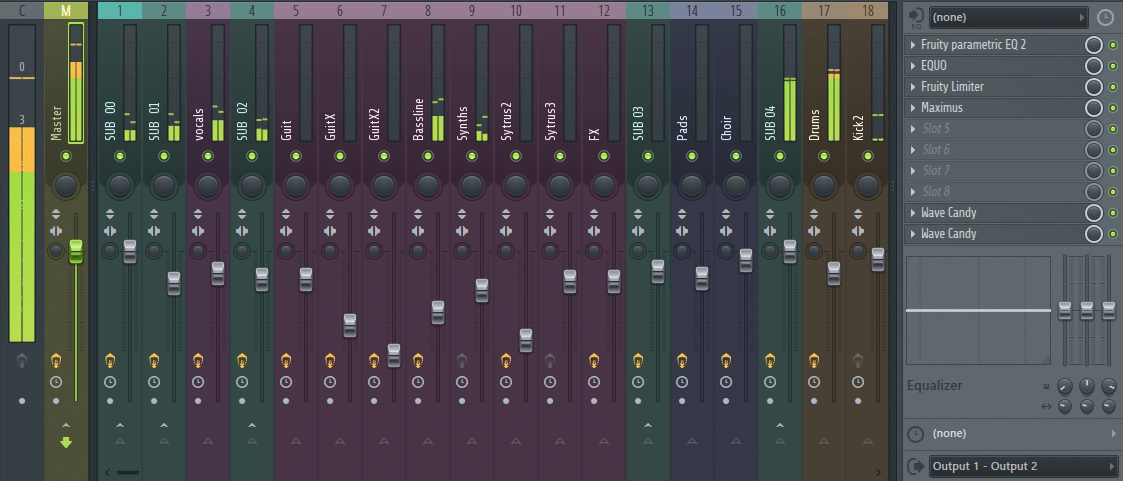 The FL Studio Mixer
The FL Studio Mixer
Personally, the mixer is one of my favourite tools for creative sound design, because of the processing and routing capabilities. So, let’s start with the main features.
Each channel will be assigned to a mixer track from the Channel Rack, as per the number we discussed earlier. If not, you can select a number to route it to.
On the main interface, you can see all the mixer channels, and the master channel on the far left.
The meter on the far left indicates the level of your entire track, whereas the small meters along the track indicate the level of each track:
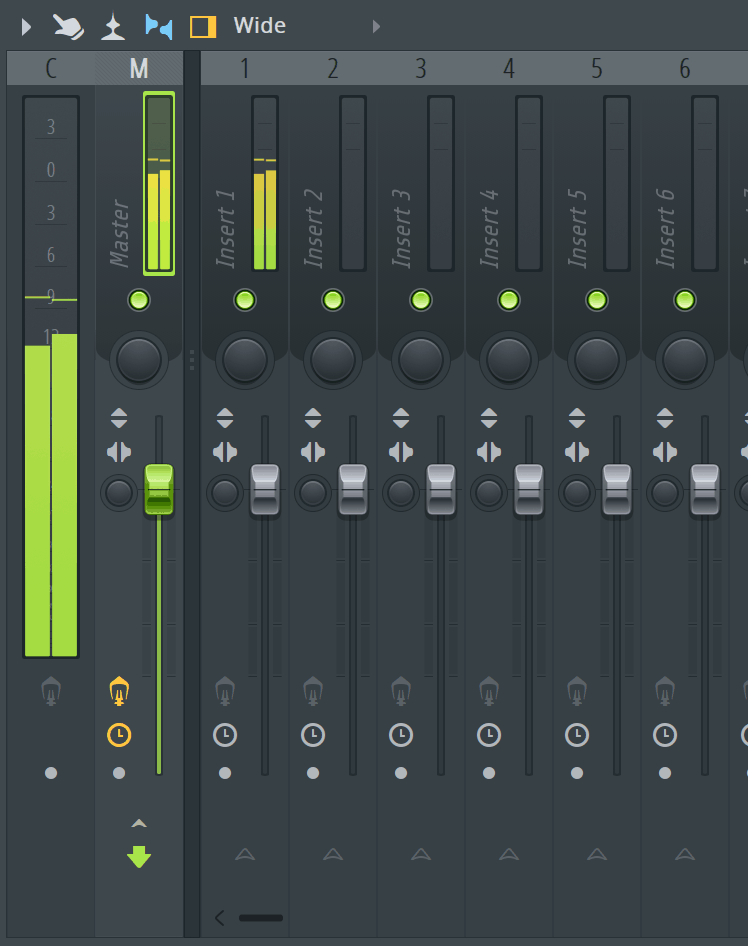 The meters indicate the level in dB
The meters indicate the level in dB
For each track, you have:
- a mute switch
- a volume fader
- pan controls (for moving a sound left or right)
- stereo imager (for making things sound more stereo or mono).
These are your 4 main tools for mixing. Most of the mix work will be on the volume faders, balancing the individual levels of sounds to make them blend nicely together.
Adding Effects
This is where the real fun begins
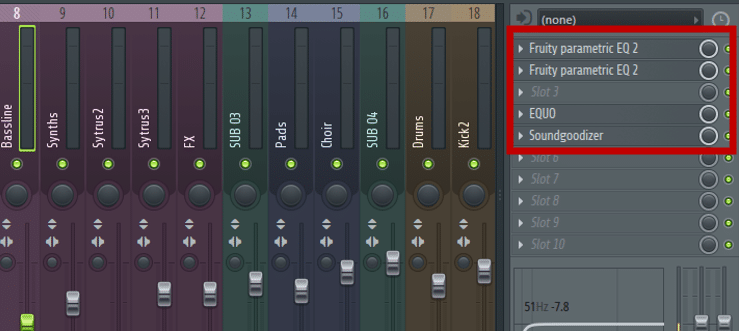 FL Studio’s Effects section
FL Studio’s Effects section
The inserts on the right are where all your effects are added to process each mixer track. Down the bottom, you have a basic EQ to mess around with, but the slots above are where you can add some of FL’s built-in effect plugins, or third-party ones.
Simply left-click on the slot to open up a menu to select from the variety of plugins. There are many here to use, but some of the main and more practical ones are:
- Fruity Parametric EQ2 (EQ Effect)
- Fruity Limiter (Limiter/Compressor Effect)
- Fruity Reeverb 2 (Reverb Effect)
- Fruity Delay 3 (Delay Effect)
Each of these requires a lesson on how the various FX types works, so click the above links to see some great resources on those.
How to Use FL Studio: Settings and Other Features ⚙️
Now those are the 5 main sections of FL Studio, but there are some key features beyond this that will help you to start creating music.
Plugins
If you want to add plugins (and be wary of this if you are a new producer), then follow the next steps to begin adding them.
Firstly, you’ll want to head to the Options > File Settings again and click on Manage plugins. This will bring up a new window with a variety of options.
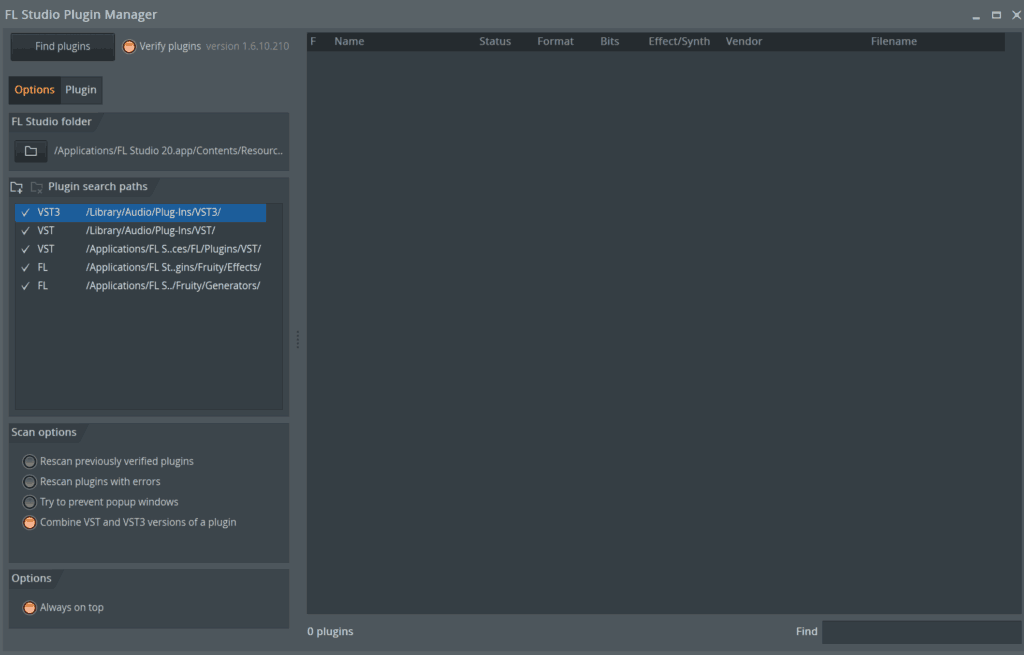 Adding plugins in FL Studio
Adding plugins in FL Studio
FL Studio knows how to find plugins pretty well, so click on the Find plugins button in the top left.
Wait a bit while it scans through your computer (you might want to make yourself a coffee if you have a lot of plugins). Once you’re done, it will list out all plugins you’ve got installed. If you’re super indie and need to add a custom folder to scan, click on the plus folder icon in the top right of the Plugin search paths area. Simply navigate and choose a folder.Once you’re done, leave the Plugin Manager and go to the Browser > Plugin database and they will all be there. When you load it up, if you want it to appear alongside the list of FL Studio plugins, simply click on the menu in the top left and select Add to plugin database. When you go to add effects in the mixer or generators in the Channel Rack, they’ll all be there!
Automation
One of the most powerful tools in the arsenal of the modern electronic music producer – automation.
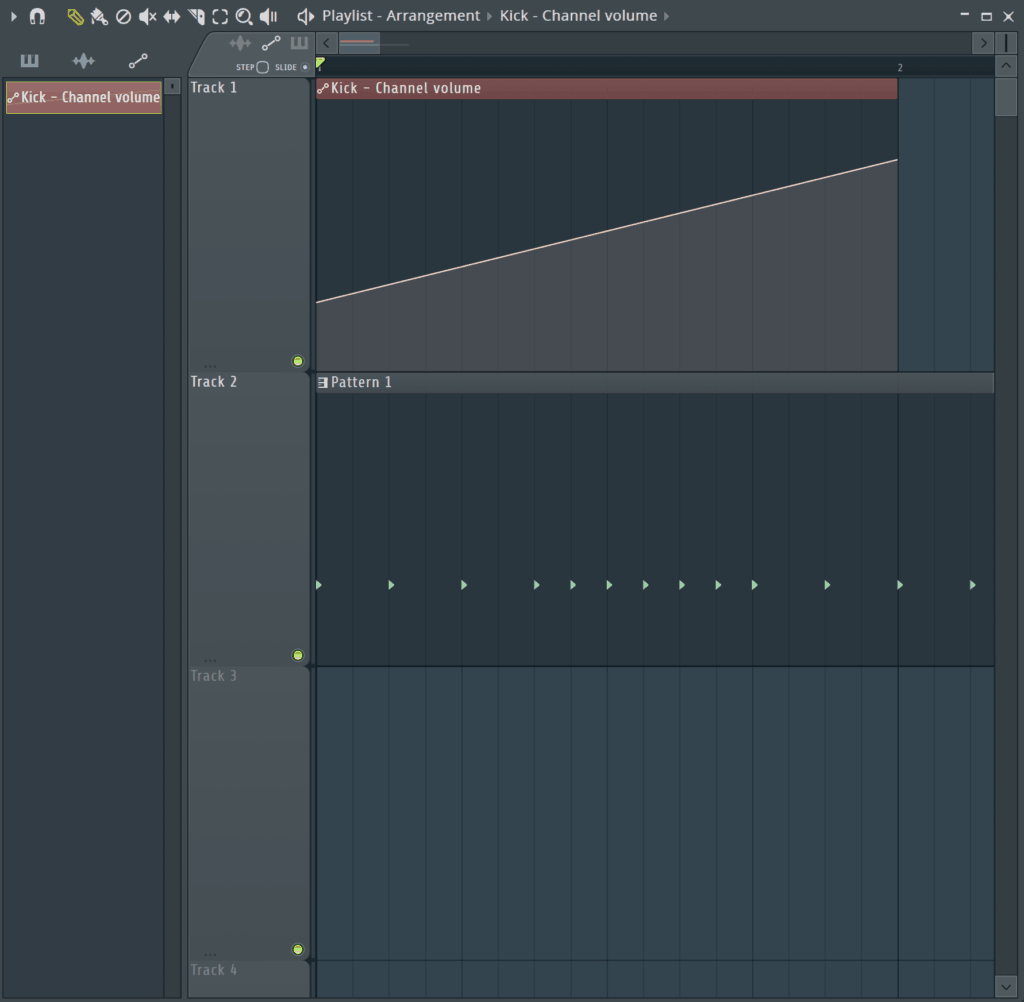 Creating an automation in FL Studio
Creating an automation in FL Studio
An automation basically allows you to automate any parameter you want over time. For example, you could automate the volume of a Piano, or increase the reverb of a percussion. The only limitation is your imagination!
We’ve got a full guide on automation here, but here’s the TL;DR.
If you find yourself playing around with any control in FL Studio and/or any of the native plugins, simply right click on it and select ‘Create Automation Clip’. In the Playlist, a new clip will appear with a line, describing the control that you just automated.Then, right-click on the line anywhere to add an automation point, and left click to move it around. Notice it will snap to the current grid, which is neat.
If you right-click on a specific automation point, you can change the curve type, which is super fun to play around with.
Edison
Now if you are used to using another DAW, then you might be asking where the bouncing and audio processing functionality is at.
If you’re not, that last sentence made you very confused. Either way, let’s take a look at Edison and what it does:
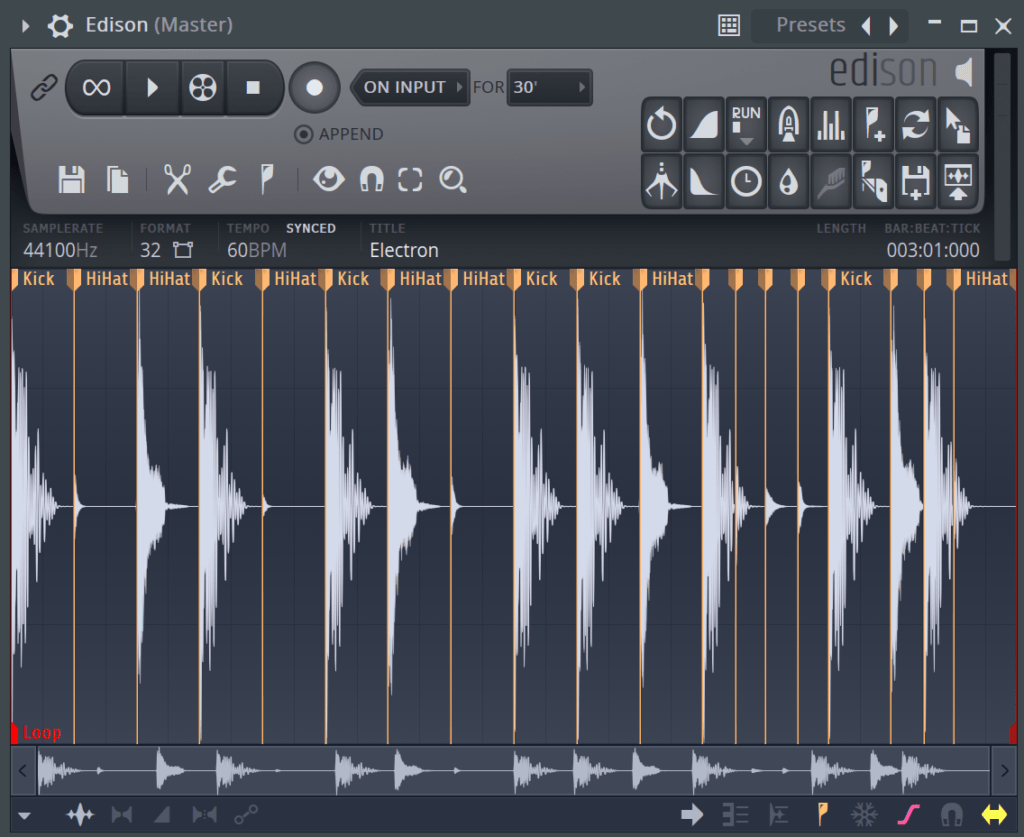 FL Studio’s Edison
FL Studio’s Edison
Edison is FL Studio’s audio recorder, processor, manipulator, whatever you want to call it. You can load it up on a slot in the insert FX area of the mixer.
Note: Normally it’s best to put it on the master channel so it doesn’t get lost, as by itself it’s not a typical ‘effect’ and functions more as a way to record audio for the purpose of resampling it back into your track. That being said, if you want to put it on an individual track, go ahead.
Try dragging in a sample from the browser into the large sample area at the bottom, or clicking record and recording something from the track.
There is a myriad of processing functions in Edison. We won’t get into them in this guide, and we probably will get around to doing a full Edison tutorial at one point, but just know it’s there and feel free to experiment.
Export
Now the last thing you’re probably wanting to know – how to actually export your track once you’re done. Because finishing music is the aim, right?
Well, let’s take a look. Navigate to the top toolbar and click the save icon with the wave underneath it, or simply press CTRL + R.
After choosing where to export, the following window will come up.
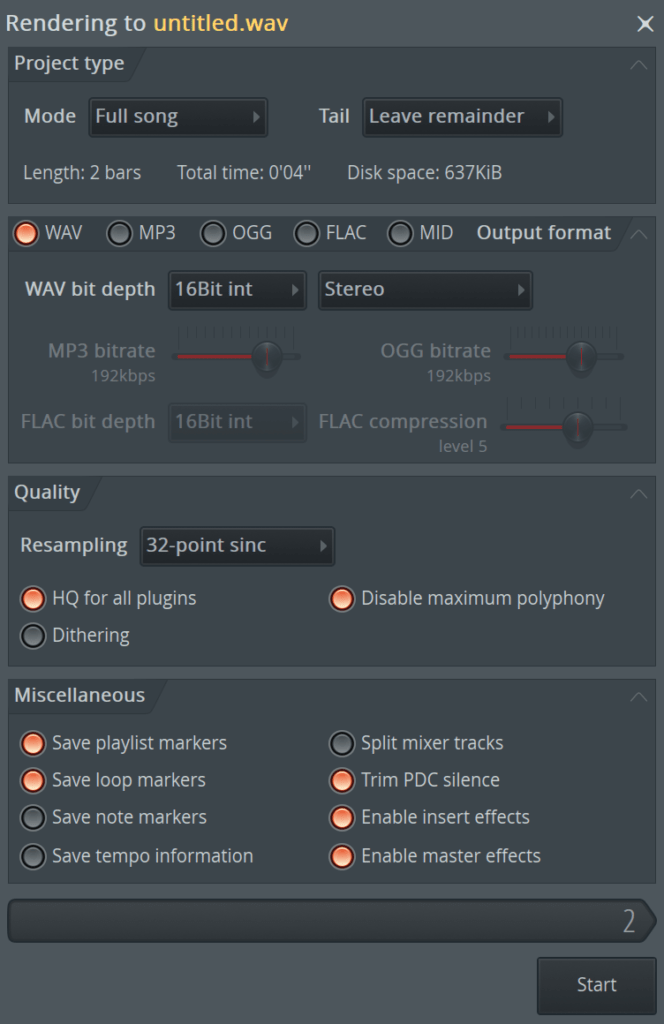 Export window in FL Studio
Export window in FL Studio
There’s a lot to take in here, but let’s talk over the key things to remember.
- Make sure Mode is set to Full song to export the entire arrangement
- Select the desired format in the second section. MP3 exporting will give you extra options like bitrate etc.
- Make sure all the other settings are set like above for a standard export
- Also, saving tempo information will write the BPM to the file tags
After that, hit start and watch your masterpiece export.
Voxengo SPAN
SPAN от Voxengo – это нечто классическое в мире аудио, обеспечивающее возможности спектрального анализа, аналогичные лучшим плагинам. Что примечательно, SPAN бесплатен, что делает его профессиональные возможности и возможности еще более впечатляющими.
Тем не менее, Voxengo счел целесообразным выпустить «расширенную» версию SPAN, назвав ее SPAN Plus. Основываясь на уже впечатляющих возможностях своего бесплатного предшественника, SPAN Plus добавил опцию статического отображения спектра, экспорт файлов в формате PNG и возможность импорта и экспорта данных спектра в режиме реального времени.
Полезные функции Voxengo Span
SPAN Plus имеет новую систему «mode», которая дает вам гибкость в настройке дисплея в соответствии с вашими предпочтениями. Эта функция позволяет вам просматривать размер блока Фурье в сэмплах и устанавливать процент перекрытия окна FFT. Вы также можете указать визуальный наклон спектра, изменить способ отображения вторичного спектра и даже сгладить отображение спектра по своему усмотрению.
SPAN Plus позволяет выполнять различные методы анализа. Вы можете сравнивать спектры разных треков одновременно, с уникальными цветами для каждого канала.
SPAN Plus особенно впечатляет пользователей своей способностью выполнять многоканальные сравнения из одного окна. Возможность сравнивать кривые эквалайзера до и после мастеринга на одном графике делает его гибким и полезным инструментом для микширования и мастеринга.
Интересно отметить, что многие пользователи находят бесплатный SPAN таким же эффективным, как и SPAN Plus для своих нужд. Но это скорее свидетельство превосходства бесплатного VST плагина для Fl Studio, чем критика SPAN Plus.
Выводы по Voxengo Span
SPAN Plus – превосходный плагин анализатора спектра во многих отношениях, чем один. По общему признанию, вы можете получить почти те же функции в бесплатной версии SPAN. Но если для вас важна возможность одновременного сравнения спектров двух разных аудиоисточников, SPAN Plus не составляет труда.


























