Этапы
Параметры подключения экрана разобьем на разделы.
Правильное подключение
Соединяться компьютер с монитором может через порты HDMI, Display Port, DVI и VGA. Первые два стандарта соединения применяются в современных дисплеях, DVI – для ЖК мониторов и проекторов, VGA для соединения экранов на электро-лучевых трубках.
Перед подключением монитора к компьютеру обязательно обесточьте устройства. В противном случае есть шанс повреждения портов.
Правильное соединение:
- С помощью кабеля HDMI папа-папа соедините порт видеокарты с разъемом на дисплее.
- Убедитесь, что коннекторы крепко сидят в портах.
- Включайте комп и дисплей в розетки, запускайте и ждите загрузки Windows.
Есть нюансы:
- Новые экраны, содержат порты старых стандартов. Если подключать новый экран по DVI, максимальное разрешение, которое можно выжать – 1920×1200 пикселей. Для VGA предел еще ниже – 1600 x 1200 точек.
- Максимальная длинна кабеля без повторителей, чтобы не было потерь качества сигнала, должна быть: Display Port – 14 м, HDMI – 10 м, DVI — 10,5 м, VGA – 5 метров.
- Стандарты HDMI и Display Port поддерживают все современные разрешения экранов, вплоть до 8K.
- Во многих компьютерах и ноутбуках может отсутствовать видеокарта, но отработку изображения заменяет чип встроенной графики. Порты от нее выводятся на материнской плате. Если видеокарта отключена или ее нет, монитор нужно подключать к портам материнки.
- Если в дисплее и компьютере разные порты для соединения, можно использовать переходники: HDMI – DVI; Display Port – HDMI; HDMI – Display Port; Display Port – DVI; DVI – VGA.
Установка драйверов
После загрузки Windows, если компьютеру доступен выход в интернет, система автоматически подтянет нужные драйвера. Если компьютер не подключен к сети, или при установке драйверов что-то пошло не так, нужно инсталлировать драйвера вручную. Источником загрузки драйверов рекомендуем выбирать официальные сайты:
- Dell
- Samsung
- Philips
- LG
- ASUS
Для автоматического поиска и установки драйверов для монитора, можно использовать зарекомендовавшую за многие годы утилиту DriverPack Solution.
Модель монитора указана: на коробке, на самом экране сзади, в инструкции, в операционной системе, в разделе «Панель управления» — «Оборудование и звук» — «Устройства и принтеры».
Или в этом же разделе, только конечный пункт «Звук», если монитор с колонками.
Если скачали драйвера вручную, установить их можно открыв .EXE файл или через диспетчер устройств.
Установка через диспетчер устройств (одинаково для Windows 10 и 7):
- Сочетанием клавиш Win+R вызовите строку «Выполнить», скопируйте в нее команду mmc devmgmt.msc и нажмите ОК.
- В окне диспетчера раскройте «Мониторы», нажмите ПКМ по названию модели и выберите «Обновить драйвер».
- В новом окне жмите «Поиск вручную».
- Выберите папку, в котором расположены файлы и жмите «Далее».
Если возникли проблемы с загруженными вручную файлами, через диспетчер устройств выберите «Автоматический поиск драйверов». Система проанализирует базу драйверов Microsoft и обнаружит нужные, если таковые имеются.
Настройка разрешения
Как настроить дисплей на Windows 10:
- Нажмите ПКМ по рабочему столу и выберите «Параметры экрана».
- В строке «Разрешение» выберите нужное вам.
В Windows 7 сделайте следующее:
- Щелкните ПКМ по рабочему столу и выберите «Разрешение экрана».
- В новом окне выбирайте требуемое разрешение и жмите «Применить».
Настройка герцовки
Для выбора другой частоты обновления экрана можно воспользоваться системными настройками или утилитами графики.
Windows 10
- Находясь в параметрах дисплея выберите «Дополнительные параметры дисплея».
- Затем «Свойства видеоадаптера для дисплея 1».
- Перейдите во вкладку монитор и выбирайте герцовку.
Windows 7
- ПКМ по рабочему столу и выберите «Разрешение экрана».
- В окне нажмите на «Дополнительные параметры».
- Во вкладке «Монитор» нового окна установите галочку напротив «Скрытые режимы» и выбирайте нужную частоту обновления.
- В параметрах «Дисплея» выберите «Дополнительные параметры».
- Щелкните по свойствам.
- Перейдите в «Управление цветом».
- В новом окне перейдите в раздел «Подробно».
- Жмите «Откалибровать экран».
- Используйте подсказки мастера калибровки для создания индивидуальной настройки.
- В калибровку входят настройки яркости, контрастности, цветового баланса. По завершении, вы можете сравнить собственную настройку с примененной, сохранить и применить собственную.
Онлайн-инструменты по измерению размеров монитора
Онлайн-инструменты для измерения размеров монитора предоставляют удобный способ быстро получить информацию о вашем мониторе, особенно если у вас нет доступа к официальным спецификациям или руководству пользователя. Вот несколько онлайн-инструментов, которые помогут вам определить размер монитора:
Displayspecifications.com
Этот веб-сайт предоставляет обширную базу данных спецификаций мониторов. Вы можете ввести бренд и модель монитора, и Displayspecifications.com предоставит вам информацию о его размере, разрешении и других технических характеристиках.
WhatIsMyScreenResolution.com
Этот веб-сайт предоставляет информацию о текущем разрешении вашего экрана, что включает в себя размер монитора. Он также показывает информацию о плотности пикселей (PPI) и другие характеристики.
Screensiz.es
Этот онлайн-инструмент предоставляет информацию о размере монитора, разрешении и плотности пикселей (PPI) на основе выбранного устройства. Вы можете выбрать конкретное устройство, и он покажет его размер в дюймах.
WhatSizeIsMyMonitor.com
Этот веб-сайт предоставляет простой способ узнать размер монитора. Вы просто размещаете кредитную карту или другой объект стандартного размера на экране, а затем указываете размер этого объекта. Сайт покажет вам размер монитора в дюймах.
MyDisplaySize.com
Этот инструмент также предоставляет метод настройки монитора с использованием стандартных объектов, таких как кредитные карты или банкноты. Он затем определит размер монитора на основе этой информации.
Пожалуйста, учтите, что точность измерения с помощью онлайн-инструментов может варьировать в зависимости от качества камеры и настроек вашего устройства. Однако эти инструменты предоставляют неплохой способ приблизительно определить размер монитора, если у вас нет других источников информации.
Рекомендации по выбору монитора на основе соотношения сторон
Распространенные соотношения сторон: 4:3, 16:9 и 21:9. Каждое соотношение сторон имеет свои особенности и предназначено для разных целей использования.
Соотношение сторон 4:3 наиболее распространено среди старых моделей мониторов. Оно предоставляет достаточное рабочее пространство и подходит для работы с текстами, таблицами или графиками. Однако, при просмотре видео или играх с широкими сценами, изображение может быть сжатым по бокам.
Соотношение сторон 16:9 широко используется в современных мониторах, телевизорах и ноутбуках. Оно обеспечивает кинематографическое качество просмотра фильмов и игр, благодаря возможности отображения широких сцен. Также этот формат подходит для мультимедийных приложений и работы с графическими программами.
Соотношение сторон 21:9, или широкоформатный монитор, предназначено специально для кино и игр с широкими сценами. Это самое широкое соотношение сторон и позволяет погрузиться в сюжет, не отвлекаясь на черные полосы. Широкоформатный монитор также подходит для мультимедийного контента и многозадачности.
При выборе монитора учитывайте свои потребности и ваши основные задачи. Если вы работаете с текстами и таблицами, то формат 4:3 может быть оптимальным
Если вам необходимо просматривать мультимедийный контент или играть в широкоформатные игры, обратите внимание на мониторы с соотношением сторон 16:9 или 21:9
Также важно учесть размеры монитора и его разрешение для достижения наилучшего качества изображения
Учитывайте свои предпочтения и комфорт пользователя. Если вы предпочитаете более широкий экран, который позволяет одновременно отображать больше информации, выбирайте мониторы с широким соотношением сторон
Если вам важно зрительное восприятие изображения без искажений, обратите внимание на мониторы с соотношением сторон, близким к соотношению фильмов
Итак, выбирая монитор, обратите внимание на соотношение сторон, учитывайте свои задачи и предпочтения, а также оцените размер и разрешение монитора. Подобрав оптимальный вариант, вы получите удовольствие от использования монитора и комфортную работу или просмотр мультимедийного контента
Простые способы изменения масштаба на смартфоне
Независимо от того, где отображается информация, в браузере или в других окнах, на смартфоне или планшете, вы можете повернуть экран на 90 градусов из книжной в альбомную. Затем информация на экране смартфона отображается в «широкоэкранном» режиме. Часто простое прикосновение к гаджету (смартфон, планшет) позволяет увидеть в окне все, что вы хотели видеть. Но поворот гаджета помогает не всегда.
Что делать, если при изменении положения смартфона ничего не происходит, экран не поворачивается? В этом случае стоит изучить настройки смартфона. Возможно, вы установили запрет для дисплея на автоматический поворот экрана. Затем вам нужно установить флажок, чтобы разрешить это действие. На некоторых устройствах есть специальная кнопка, нажатие на которую запрещает или разрешает поворот экрана, поэтому вам нужно нажать на эту специальную кнопку в гаджете.
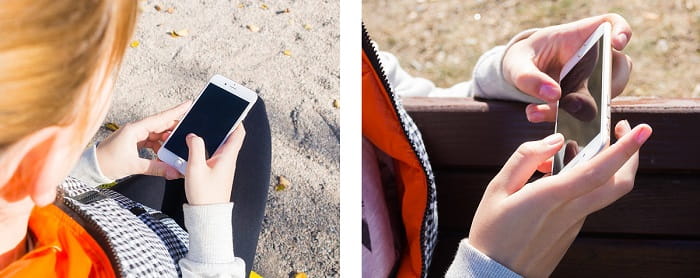
Рис. 3. Измените положение смартфона, чтобы увеличить отображение информации на всю ширину экрана.
Другой вариант изменить масштаб без поворота гаджета — увеличить информацию на экране, проведя пальцами по экрану.
При необходимости вы также можете перемещать экран вверх и вниз, влево и вправо, чтобы лучше просматривать информацию.
Если вам больше не нужно увеличивать масштаб информации, вы можете восстановить исходное состояние экрана смартфона (или планшета), проведя по нему пальцами.
Точно так же (пальцами, перемещая их друг к другу под углом примерно 45 градусов), вы можете еще больше уменьшить масштаб изображения, сделать его очень маленьким, если вы хотите вывести на экран как можно больше информации. Однако данные могут стать совершенно нечитаемыми, особенно текст. Да и сам смартфон может иметь ограничения и не позволит слишком сильно уменьшать масштаб, при меньшем из которых будет невозможно прочитать информацию, отображаемую на экране.
Таблица размеров дисплея в пикселях в зависимости от диагонали
| Диагональ (дюйм) | Ширина (px) | Высота (px) |
|---|---|---|
| 11 | 1366/1600/1920/2560/3200/3840 | 768/900/1080/1440/1800/2160 |
| 12 | 1366/1600/1920/2560/3200/3840 | 768/900/1080/1440/1800/2160 |
| 13 | 1366/1600/1920/2560/3200/3840 | 768/900/1080/1440/1800/2160 |
| 14 | 1366/1600/1920/2560/3200/3840 | 768/900/1080/1440/1800/2160 |
| 15 | 1366/1600/1920/2560/3200/3840 | 768/900/1080/1440/1800/2160 |
| 16 | 1366/1600/1920/2560/3200/3840 | 768/900/1080/1440/1800/2160 |
| 17 | 1366/1600/1920/2560/3200/3840 | 768/900/1080/1440/1800/2160 |
| 18 | 1366/1600/1920/2560/3200/3840 | 768/900/1080/1440/1800/2160 |
| 19 | 1366/1600/1920/2560/3200/3840 | 768/900/1080/1440/1800/2160 |
| 20 | 1366/1600/1920/2560/3200/3840 | 768/900/1080/1440/1800/2160 |
| 21 | 1366/1600/1920/2560/3200/3840 | 768/900/1080/1440/1800/2160 |
| 22 | 1366/1600/1920/2560/3200/3840 | 768/900/1080/1440/1800/2160 |
| 23 | 1366/1600/1920/2560/3200/3840 | 768/900/1080/1440/1800/2160 |
| 24 | 1366/1600/1920/2560/3200/3840 | 768/900/1080/1440/1800/2160 |
| 25 | 1366/1600/1920/2560/3200/3840 | 768/900/1080/1440/1800/2160 |
| 26 | 1600/1920/2560/3200/3840 | 900/1080/1440/1800/2160 |
| 27 | 1600/1920/2560/3200/3840 | 900/1080/1440/1800/2160 |
| 28 | 1600/1920/2560/3200/3840 | 900/1080/1440/1800/2160 |
| 29 | 1600/1920/2560/3200/3840 | 900/1080/1440/1800/2160 |
| 30 | 1600/1920/2560/3200/3840 | 900/1080/1440/1800/2160 |
| 31 | 1600/1920/2560/3200/3840 | 900/1080/1440/1800/2160 |
| 31.5 | 1600/1920/2560/3200/3840 | 900/1080/1440/1800/2160 |
| 32 | 1600/1920/2560/3200/3840 | 900/1080/1440/1800/2160 |
| 33 | 1600/1920/2560/3200/3840 | 900/1080/1440/1800/2160 |
| 34 | 1600/1920/2560/3200/3840 | 900/1080/1440/1800/2160 |
| 36 | 1600/1920/2560/3200/3840 | 900/1080/1440/1800/2160 |
| 37 | 1600/1920/2560/3200/3840 | 900/1080/1440/1800/2160 |
| 38 | 1600/1920/2560/3200/3840 | 900/1080/1440/1800/2160 |
| 39 | 1600/1920/2560/3200/3840 | 900/1080/1440/1800/2160 |
| 40 | 1600/1920/2560/3200/3840 | 900/1080/1440/1800/2160 |
| 41 | 1600/1920/2560/3200/3840 | 900/1080/1440/1800/2160 |
| 42 | 1600/1920/2560/3200/3840 | 900/1080/1440/1800/2160 |
| 42.5 | 1600/1920/2560/3200/3840 | 900/1080/1440/1800/2160 |
| 43 | 1600/1920/2560/3200/3840 | 900/1080/1440/1800/2160 |
| 44 | 1600/1920/2560/3200/3840 | 900/1080/1440/1800/2160 |
| 45 | 1600/1920/2560/3200/3840 | 900/1080/1440/1800/2160 |
| 46 | 1600/1920/2560/3200/3840 | 900/1080/1440/1800/2160 |
| 47 | 1600/1920/2560/3200/3840 | 900/1080/1440/1800/2160 |
| 48 | 1600/1920/2560/3200/3840 | 900/1080/1440/1800/2160 |
| 49 | 1600/1920/2560/3200/3840 | 900/1080/1440/1800/2160 |
| 50 | 1600/1920/2560/3200/3840 | 900/1080/1440/1800/2160 |
Определение и изменение разрешения экрана
Соотношение с диагональю экрана
Вообще, как уже сказал выше, у каждого монитора — своё оптимальное разрешение, которое (обычно) и устанавливает Windows по умолчанию (по крайней мере, если у вас установлены все необходимые драйвера). В некоторых случаях такого не происходит.
Разрешение связано с диагональю монитора . Чем больше диагональ — тем, как правило, выше разрешение. Если кто не знает, диагональ измеряется в дюймах (1 дюйм = 2,53 см).
Что такое диагональ и как измеряется (1 дюйм = 2,53 см)
Чуть ниже я привел табличку, в которой увязана диагональ монитора и оптимальное разрешение на нем (прошу заметить, что цифры условные (хоть чаще всего так и есть) , т.к. каждый производитель сам устанавливает свои параметры).
Сейчас на многих 13 дюймовых ноутбуках, например, не редкость FullHD разрешение. Чтобы изображение на них не было слишком «мелким» — этот момент регулируется с помощью масштабирования.
Также мониторы могут быть с разным соотношением сторон (в форме «квадрата», вытянутые прямоугольные и пр.). Табличка ниже как раз увязывает разрешение с соотношением сторон.
Пример на двух мониторах: 4:3 и 16:9 соотношения сторон
| Соотношение сторон | 4:3 | 5:4 | 16:9 | 16:10 |
|---|---|---|---|---|
| Разрешения для данного типа соотношения | 640×480 800×600 1024×768 1152×864 1280×960 1400×1050 1600×1200 | 1280×1024 | 1280×720 1360×768 1366×768 1600×900 1920×1080 | 1280×768 1280×800 1440×900 1600×1024 1680×1050 |
Настройка оптимального разрешения
Кстати, чтобы узнать текущее разрешение монитора — можете воспользоваться онлайн-сервисами:
Пример работы сервиса
Если у вас нет значков видеодрайвера в трее, на рабочем столе и в панели управления Windows — скорее всего у вас нет видеодрайверов.
В видеодрайвере IntelHD (nVidia, AMD)
Это один из самых простых способов быстро изменить многие параметры экрана: разрешение, яркость, контрастность, цветовую гамму, частоту развертки и прочее.
Если у вас установлен видеодрайвер — то вам достаточно воспользоваться значком в трее, рядом с часами (либо щелкнуть правой кнопкой мышки в любом месте рабочего стола). В моем случае — это IntelHD, в вашем может быть также или AMD (Ati Radeon), или nVidia (GeForce).
Открываем настройки IntelHD
В настройках, как правило, нужно открыть раздел основных параметров (в IntelHD — это «Основные настройки» . Вообще, многие параметры и вариации меню зависят от версии вашего видеодрайвера: все возможные варианты предусмотреть в статье — нереально ).
Вам нужно поочередно изменяя разрешение — выбрать то, которое наиболее удобно и комфортно для работы. Ориентируйтесь в первую очередь на рекомендуемое. Если элементы на экране будут слишком мелкими — попробуйте сдвинуть на 1-2 пункта разрешение вниз, сделать его чуть меньше.
Intel(R) Graphics Control Panel — выбор разрешения
В Windows 7
Windows 7 — правый клик на рабочем столе
Далее во вкладке «Разрешение» сможете увидеть, что у вас выбрано в текущее время, и что еще можно установить.
Оптимальное разрешение, обычно, помечается как «Рекомендуется» (см. скрин ниже). Чаще всего, выбирают либо оптимальный вариант, либо на 1-2 пункта ниже (чтобы картинка и текст на экране были крупнее, актуально для мониторов с большой диагональю).
Настройка экрана в Windows 7
В Windows 8/10/11
Открываем настройки экрана
Дисплей — выбор разрешения и масштабирования
Кстати, если такого списка у вас нет, и оптимальное разрешение вообще не указано — скорее всего (как уже сказал выше) у вас просто нет видеодрайвера. Попробуйте его обновить (ссылку на статью приводил выше).
Важно!
Этот параметр не должен быть меньше 85 ГЦ (при 60 ГЦ — сильно заметно мерцание монитора, что вызывает дискомфорт и усталость глаз). Еще лучше, если установите 100 ГЦ .
| Диагональ (дюймы) | Смешанное использование (метры) | Как в кино (метры) |
| 25″ | 1.04 | 0.77 |
| 30″ | 1.24 | 0.92 |
| 35″ | 1.45 | 1.07 |
| 40″ | 1.66 | 1.22 |
| 45″ | 1.86 | 1.37 |
| 50″ | 2.06 | 1.53 |
| 55″ | 2.28 | 1.68 |
| 60″ | 2.48 | 1.83 |
| 65″ | 2.69 | 1.98 |
| 70″ | 2.9 | 2.13 |
| 75″ | 3.1 | 2.29 |
| 80″ | 3.31 | 2.44 |
| 85″ | 3.52 | 2.59 |
Как узнать разрешение монитора
С помощью настроек Windows можно легко узнать текущее разрешение экрана, а также разрешение матрицы монитора (рекомендуемое разрешение). Но, иногда рекомендуемое разрешение указывается не верно. Как правило, это связано с тем, что . Особенно часто такая ситуация случается при использовании Windows XP.
Поэтому для того чтобы максимально точно узнать разрешение монитора, необходимо ввести его название в поисковую систему. В сети можно легко найти информацию о разрешении монитора. Также можно зайти на сайт производителя.
Трудно поспорить с утверждением, что сегодня компьютер – неотъемлемая составляющая нашей жизни. Да и представить свои будни без него довольно трудно большей части населения. Как известно, состоит ПК из нескольких комплектующих
– это крайне важное периферийное устройство, на которое выводится изображение информации, подаваемой из системного блока. Одна из его характеристик – разрешение экрана. Мы расскажем, как узнать разрешение монитора, и для чего эти данные нужны
Мы расскажем, как узнать разрешение монитора, и для чего эти данные нужны.
Что такое разрешение экрана?
Если вы посетите магазин компьютерной техники, то увидите, что мониторы и их экраны бывают различного размера. Разрешением монитора является то количество невидимых глазу точек, которые будут участвовать в формировании изображения на мониторе. При этом размер экрана часто не совпадает с его разрешением. По сути, разрешение — это качественная характеристика, которая определяет количество точек (пикселей) на единицу длины. Отсюда, чем разрешение больше (то есть большее число точек применяется), тем точность изображения выше.
Одна из геометрических характеристик экрана – это соотношения сторон и диагонали. Существуют стандартные разрешения мониторов. Их много, более тридцати и они имеют свои аббревиатурные обозначения. Например, разрешение 1200х600 имеет соотношение 2:1. Называют его WXVGA.
Сегодня лучшим разрешением для монитора можно считать соотношение 1920х1080. Его еще называют Full HD.
А теперь перейдем к тому, для чего нужно знать такую характеристику экрана монитора. Во-первых, бывает так, что вам придется по душе какая-либо картинка в интернете или личное фото, которое хочется установить на рабочий стол. И чтобы картинка изображалась максимально точно и в нужной пропорции, без искажений, вначале следует узнать, какое у вас разрешение и затем скачать файл с подходящими характеристиками. Во-вторых, эта информация полезна для тех пользователей, кто любит наслаждаться качественным кино на экране монитора. В-третьих, знание того, какое должно быть разрешение экрана на мониторе, необходимо геймерам при установке игр.
Как узнать какое разрешение у монитора?
Теперь, когда мы разобрались, в каких случаях нужно быть в курсе о разрешении экрана, пора ознакомиться с тем, как выявить этот параметр. Здесь имеется несколько вариантов.
Согласно первому нужно перейти к Рабочему столу компьютера и просто кликнуть правой кнопкой мыши в любой неиспользуемой области. После этого выйдет окно, в котором нужно выбрать раздел «Разрешение экрана» (для Windows 7). После выполнения этих действий на экране должно появиться окно, используемое для настройки характеристик экрана. В разделе «Разрешение» нужно выбрать параметр с надписью в скобках «Рекомендуется».
Для Windows XP поступаем аналогично – нажимаем правую кнопку мыши на Рабочем столе, а затем в окне настройки экрана выбираем раздел «Свойства». После этого переходим к вкладке «Параметры», затем над шкалой обнаружится надпись «Разрешение экрана». Числа под шкалой, например, в виде 1024х768 – это и есть разрешение экрана в пикселях.
Если вы желаете изменить разрешение экрана, выберите нужный параметр и нажмите в нижней части окна кнопку «Применить», затем «ОК».
Если такие манипуляции вам не по нраву, и вы ищите более легкие способы, попробуйте решить проблему, задав вопрос в поисковой системе. Предлагается множество серверов-сайтов, которые автоматически определяют параметр в пикселях и указывают его при переходе на их страничку.
Последний вариант – просмотреть технические характеристики монитора в Руководстве пользователя или на сайте производителя.
Любой владелец компьютера обязан знать размер своего экрана. Это необходимо для расчёта места, которое он займёт на столе, а также для многих других мелочей. Важен еще один параметр – разрешение экрана. Его нужно знать, чтобы правильно настроить систему, подобрать подходящие обои и комфортно использовать различные игры и приложения. Как узнать оба значения вы прочтете в этой статье.
Диагональ телевизора в см и дюймах, таблица соответствия
В таблице приведены расчёты для экраном с соотношением сторон 16:9. Если вы хотите узнать иные значения, воспользуйтесь калькулятором.
| Диагональ | Высота | Ширина | |
| дюйм | см | см | см |
| 20″ | 50.8 | 24.91 | 44.28 |
| 21″ | 53.34 | 26.15 | 46.49 |
| 22″ | 55.88 | 27.4 | 48.7 |
| 23″ | 58.42 | 28.64 | 50.92 |
| 24″ | 60.96 | 29.89 | 53.13 |
| 25″ | 63.5 | 31.13 | 55.35 |
| 26″ | 66.04 | 32.38 | 57.56 |
| 27″ | 68.58 | 33.62 | 59.77 |
| 28″ | 71.12 | 34.87 | 61.99 |
| 29″ | 73.66 | 36.11 | 64.2 |
| 30″ | 76.2 | 37.36 | 66.41 |
| 31″ | 78.74 | 38.6 | 68.63 |
| 32″ | 81.3 | 39.85 | 70.84 |
| 33″ | 83.82 | 41.09 | 73.06 |
| 34″ | 86.36 | 42.34 | 75.27 |
| 35″ | 88.9 | 43.58 | 77.48 |
| 36″ | 91.44 | 44.83 | 79.7 |
| 37″ | 93.98 | 46.07 | 81.91 |
| 38″ | 96.52 | 47.32 | 84.12 |
| 39″ | 99.06 | 48.57 | 86.34 |
| 40″ | 101.6 | 49.81 | 88.55 |
| 41″ | 104.14 | 51.06 | 90.77 |
| 42″ | 106.68 | 52.3 | 92.98 |
| Диагональ | Высота | Ширина | |
| дюйм | см | см | см |
| 43″ | 109.22 | 53.55 | 95.19 |
| 44″ | 111.76 | 54.79 | 97.41 |
| 45″ | 114.3 | 56.04 | 99.62 |
| 46″ | 116.84 | 57.28 | 101.83 |
| 47″ | 119.38 | 58.53 | 104.05 |
| 48″ | 121.92 | 59.77 | 106.26 |
| 49″ | 124.46 | 61.02 | 108.48 |
| 50″ | 127 | 62.26 | 110.69 |
| 51″ | 129.54 | 63.51 | 112.9 |
| 52″ | 132.08 | 64.75 | 115.12 |
| 53″ | 134.62 | 66 | 117.33 |
| 54″ | 137.16 | 67.24 | 119.55 |
| 55″ | 139.7 | 68.49 | 121.76 |
| 56″ | 142.24 | 69.73 | 123.97 |
| 57″ | 144.78 | 70.98 | 126.19 |
| 58″ | 147.32 | 72.23 | 128.4 |
| 59″ | 149.86 | 73.47 | 130.61 |
| 60″ | 152.4 | 74.72 | 132.83 |
| 61″ | 154.94 | 75.96 | 135.04 |
| 62″ | 157.48 | 77.21 | 137.26 |
| 63″ | 160.02 | 78.45 | 139.47 |
| 64″ | 162.56 | 79.7 | 141.68 |
| 65″ | 165.1 | 80.94 | 143.9 |
| 66″ | 167.64 | 82.19 | 146.11 |
| 67″ | 170.18 | 83.43 | 148.32 |
| Диагональ | Высота | Ширина | |
| дюйм | см | см | см |
| 68″ | 172.72 | 84.68 | 150.54 |
| 69″ | 175.26 | 85.92 | 152.75 |
| 70″ | 177.8 | 87.17 | 154.97 |
| 71″ | 180.34 | 88.41 | 157.18 |
| 72″ | 182.88 | 89.66 | 159.39 |
| 73″ | 185.42 | 90.9 | 161.61 |
| 74″ | 187.96 | 92.15 | 163.82 |
| 75″ | 190.5 | 93.39 | 166.04 |
| 76″ | 193.04 | 94.64 | 168.25 |
| 77″ | 195.58 | 95.89 | 170.46 |
| 78″ | 198.12 | 97.13 | 172.68 |
| 79″ | 200.66 | 98.38 | 174.89 |
| 80″ | 203.2 | 99.62 | 177.1 |
| 81″ | 205.74 | 100.87 | 179.32 |
| 82″ | 208.28 | 102.11 | 181.53 |
| 83″ | 210.82 | 103.36 | 183.75 |
| 84″ | 213.36 | 104.6 | 185.96 |
| 85″ | 215.9 | 105.85 | 188.17 |
| 86″ | 218.44 | 107.09 | 190.39 |
| 87″ | 220.98 | 108.34 | 192.6 |
| 88″ | 223.52 | 109.58 | 194.81 |
| 89″ | 226.06 | 110.83 | 197.03 |
| 90″ | 228.6 | 112.07 | 199.24 |
| 91″ | 231.14 | 113.32 | 201.46 |
| 92″ | 233.68 | 114.56 | 203.67 |
| Диагональ | Высота | Ширина | |
| дюйм | см | см | см |
| 93″ | 236.22 | 115.81 | 205.88 |
| 94″ | 238.76 | 117.05 | 208.1 |
| 95″ | 241.3 | 118.3 | 210.31 |
| 96″ | 243.84 | 119.55 | 212.52 |
| 97″ | 246.38 | 120.79 | 214.74 |
| 98″ | 248.92 | 122.04 | 216.95 |
| 99″ | 251.46 | 123.28 | 219.17 |
| 100″ | 254 | 124.53 | 221.38 |
| 101″ | 256.54 | 125.77 | 223.59 |
| 102″ | 259.08 | 127.02 | 225.81 |
| 103″ | 261.62 | 128.26 | 228.02 |
| 104″ | 264.16 | 129.51 | 230.24 |
| 105″ | 266.7 | 130.75 | 232.45 |
| 106″ | 269.24 | 132 | 234.66 |
| 107″ | 271.78 | 133.24 | 236.88 |
| 108″ | 274.32 | 134.49 | 239.09 |
| 109″ | 276.86 | 135.73 | 241.3 |
| 110″ | 279.4 | 136.98 | 243.52 |
| 111″ | 281.94 | 138.22 | 245.73 |
| 112″ | 284.48 | 139.47 | 247.95 |
| 113″ | 287.02 | 140.71 | 250.16 |
| 114″ | 289.56 | 141.96 | 252.37 |
| 115″ | 292.1 | 143.21 | 254.59 |
| 116″ | 294.64 | 144.45 | 256.8 |
| Диагональ | Высота | Ширина | |
| дюйм | см | см | см |
| 117″ | 297.18 | 145.7 | 259.01 |
| 118″ | 299.72 | 146.94 | 261.23 |
| 119″ | 302.26 | 148.19 | 263.44 |
| 120″ | 304.8 | 149.43 | 265.66 |
| 121″ | 307.34 | 150.68 | 267.87 |
| 122″ | 309.88 | 151.92 | 270.08 |
| 123″ | 312.42 | 153.17 | 272.3 |
| 124″ | 314.96 | 154.41 | 274.51 |
| 125″ | 317.5 | 155.66 | 276.73 |
| 126″ | 320.04 | 156.9 | 278.94 |
| 127″ | 322.58 | 158.15 | 281.15 |
| 128″ | 325.12 | 159.39 | 283.37 |
| 129″ | 327.66 | 160.64 | 285.58 |
| 130″ | 330.2 | 161.88 | 287.79 |
| 131″ | 332.74 | 163.13 | 290.01 |
| 132″ | 335.28 | 164.37 | 292.22 |
| 133″ | 337.82 | 165.62 | 294.44 |
| 134″ | 340.36 | 166.87 | 296.65 |
| 135″ | 342.9 | 168.11 | 298.86 |
| 136″ | 345.44 | 169.36 | 301.08 |
| 137″ | 347.98 | 170.6 | 303.29 |
| 138″ | 350.52 | 171.85 | 305.5 |
| 139″ | 353.06 | 173.09 | 307.72 |
| 140″ | 355.6 | 174.34 | 309.93 |
| Диагональ | Высота | Ширина | |
| дюйм | см | см | см |
| 141″ | 358.14 | 175.58 | 312.15 |
| 142″ | 360.68 | 176.83 | 314.36 |
| 143″ | 363.22 | 178.07 | 316.57 |
| 144″ | 365.76 | 179.32 | 318.79 |
| 145″ | 368.3 | 180.56 | 321 |
| 146″ | 370.84 | 181.81 | 323.22 |
| 147″ | 373.38 | 183.05 | 325.43 |
| 148″ | 375.92 | 184.3 | 327.64 |
| 149″ | 378.46 | 185.54 | 329.86 |
| 150″ | 381 | 186.79 | 332.07 |
Причины перевертывания изображения
- Случайное нажатие «горячих клавиш» — происходит, если они случайно нажимаются домашним животным, ребенком или выполняют то, что иногда называют «промахом», то есть непроизвольным движением при нажатии кнопки. Такой флип также можно исправить, нажав специальную комбинацию. Далее лучше всего отключить «горячие клавиши.
- Проблемы с программным или аппаратным обеспечением — также бывает, что аппаратные компоненты или их драйверы начинают конфликтовать друг с другом. В этом случае лучше всего запустить диагностику, чтобы определить, в чем заключалась ошибка поворота изображения
- Вирус. Другой причиной может быть системное заражение. Причины перевернутого изображения на экране и способы их устранения
В случае вируса есть три способа исправить это:
- антивирусная проверка
и помещать в карантин подозрительные файлы; - откат к последней модификации системы;
- если системные файлы уже заражены, переустановите всю операционную систему.





























