Установка приложений
Здесь заострять внимание я не буду, скажу только то, что очень много приложений вы можете скачать просто из AppCenter парой кликов мышью, допустим тот же браузер Firefox или игровой клиент Steam, но еще больше приложений вы сможете установить с помощью терминала и менеджера пакетов. Кстати, если вы скачиваете пакет с приложением на просторах интернета, вам понадобится программа менеджера пакетов, это примерно то же самое, что winRAR на винде
Такой программой может послужить gdebi, установить её можно из терминала, команда для установки:
Кстати, если вы скачиваете пакет с приложением на просторах интернета, вам понадобится программа менеджера пакетов, это примерно то же самое, что winRAR на винде. Такой программой может послужить gdebi, установить её можно из терминала, команда для установки:
sudo apt-get install gdebi
Вот в принципе и все, на данный момент это все процедуры установки и настройки, которые я провел лично у себя на ПК. Надеюсь эта информация помогла вам в настройке вашего Linux.
Вообще, операционные системы на ядре Linux хороши тем, что вы можете настроить систему полностью под себя, а со знаниями программирования и вообще сделать свою личную ОП.
Если вы заметили, установка Elementary OS не будет полной без некоторых настроек, включая установку некоторых приложений, драйверов, кодеков и т. Д. Давайте рассмотрим 14 основных вещей, которые нужно сделать после установки Elementary OS 6.0.
Конфигурация#
При первом входе в систему i3 запустит мастер настройки, который поможет вам создать файл конфигурации. Существует два
варианта развития событий: начать с параметров по умолчанию или начать с пустого файла. Если вы впервые используете i3
или менеджер окон, рекомендуется использовать первый вариант.
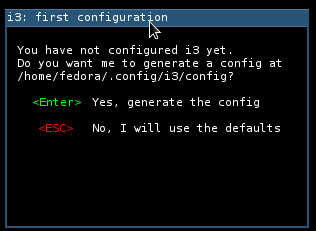
Следующим шагом будет настройка клавиши $mod, важной для понимания i3. Эта клавиша используется для навигации по оконному
менеджеру
Это что-то вроде “командной” клавиши, которую вы будете использовать при смене рабочих столов, окон или при
изменении макетов, или же при открытии новых приложений. По умолчанию вы можете выбрать клавишу Windows или Alt.
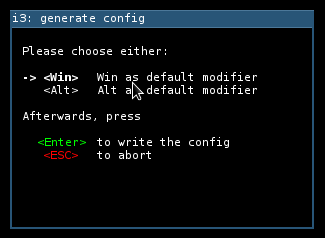
Готово! Оконный менеджер готов к использованию.
После завершения настройки утилиты вы окажетесь в новом рабочем пространстве i3. Это будет выглядеть слишком примитивно —
просто чёрный экран и маленькая полоска внизу. Сначала нам нужно научиться работать более продуктивно, а затем мы
разберём настройку i3.
Развитие
Elementary OS — полностью открытая система. Она развивается за счёт добровольных пожертвований, а также за счёт энтузиазма её пользователей. Это круто, мне такой подход очень нравится. Вообще, последнее время я стал сторонником открытого софта.
Я не сильно отслеживаю происходящее вокруг Elementary OS, но за прошедший год я реально увидел, что система развивается. Это было заметно по исправлению ошибок, улучшению программ, появлению новых адаптированных под особенности интерфейса программ.
Появился новый магазин приложений:
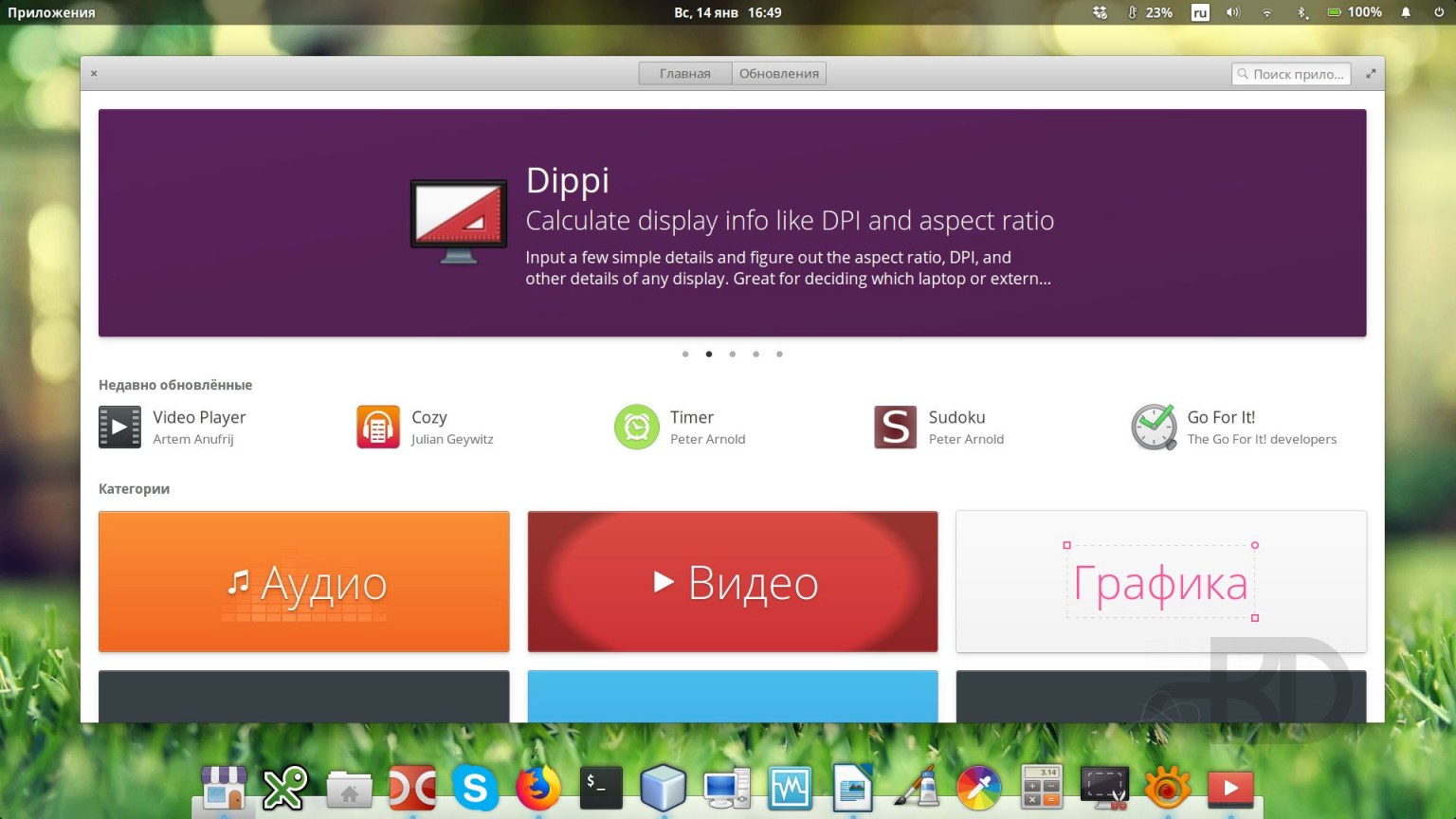
Год назад в своей публикации про Elementary OS я отмечал, что магазин «оставляет желать лучшего». Не скажу, что он сейчас идеальный, но есть явные улучшения.
Немаловажно, что в магазине были созданы условия для мотивации разработчиков софта. Они могут своим программам назначать стоимость
Оплата не является обязательной. Но, если какая-то программа очень нравится, почему бы не пожертвовать на её развитие. Оплатить можно указанную стоимость, обычно чисто символическую, либо любую другую, на своё усмотрение.
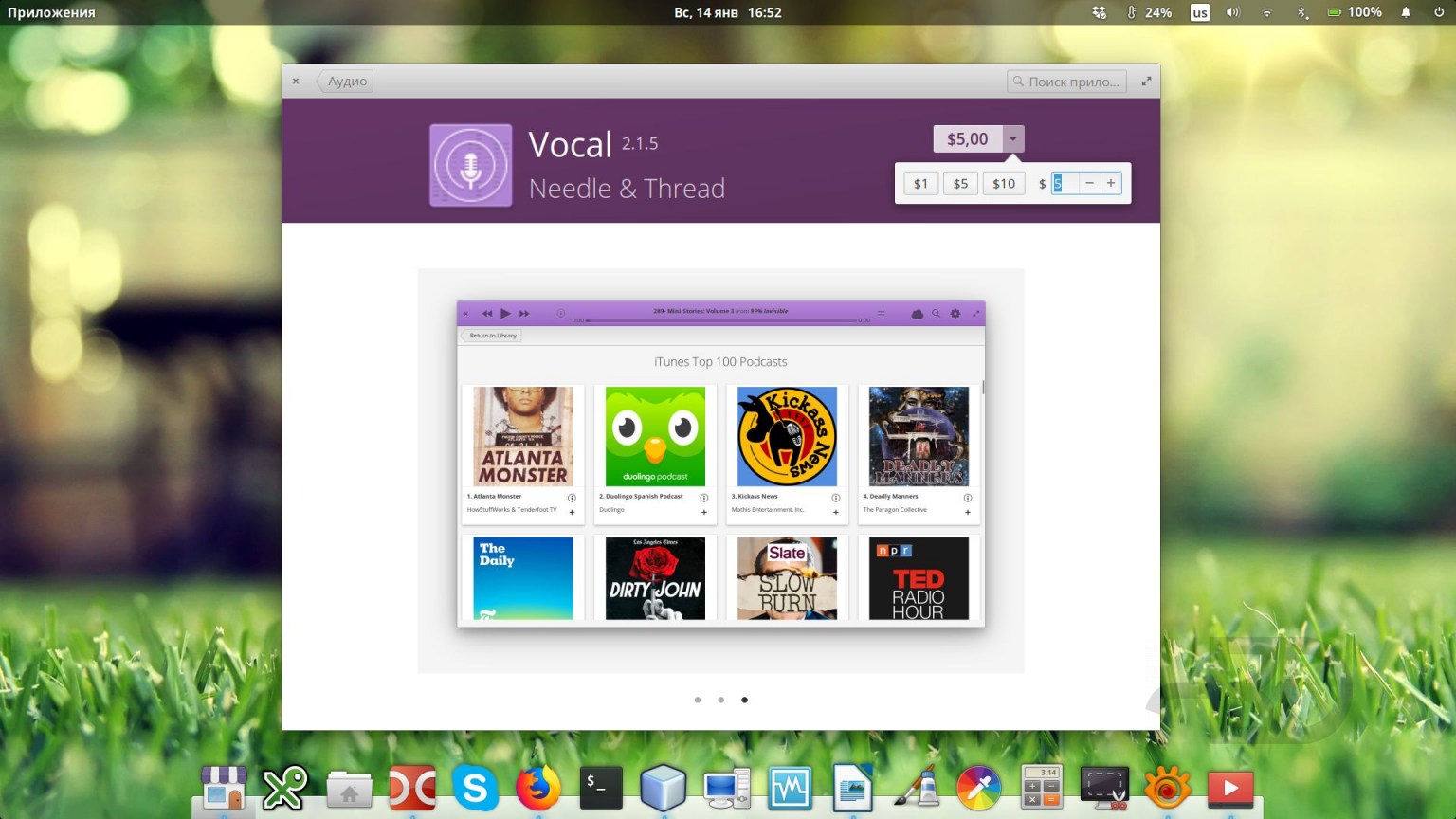
Здесь обзор нововведений за 2017 год, составленный одним из разработчиков.
Темп развития Elementary OS не быстрый, но процесс идёт, это уже хорошо.
Apps
System utilities
In case I need to adjust the partition layout:
Open GParted, check whether it works.
Quickemu
I used to set up KVM, Qemu, virt-manager and gnome-boxes as this is much faster as VirtualBox. However, I have found a much easier tool for most tasks: quickemu:
Networking
Tailscale
I use Tailscale on all my systems to be able to connect them via Wireguard wherever I am. It is extremely easy to install. I use deb-get:
Connect your machine to your Tailscale network and authenticate in your browser:
That’s it, check your ip:
I also chose (in the browser) to disable key expiry to prevent the need to periodically re-authenticate.
OpenSSH Server
I sometimes access my linux machine via ssh from other machines, for this I install the OpenSSH server:
Then I make some changes to
to disable password login, to allow for X11forwarding and permit root logins.
Nextcloud
I have all my files synced to my own Nextcloud server, so I need the sync client. deb-get has the newer version, so:
Open Nextcloud and set it up. Double check the options.
Coding
Dynare related packages
I am a developer of Dynare and need these packages to compile it from source and run it optimally ob Ubuntu-based systems:
git related packages:
git is most important, as a GUI for it, I use GitKraken. Also to use lfs on some repositories one needs to initialize it once:
Open GitKraken and set up Accounts and Settings.
You can also use the flatpak version of Gitkraken, but one needs to add the following Custom Terminal Command: .
MATLAB
I have a license for MATLAB, unzipping the installation files in the the Downloads folder and then run the installer:
Note that I do not use but install MATLAB into my home folder into and don’t create symbolic links (as this will be later done by the package).
Once the installation process finishes, install :
Activate MATLAB and make sure to select to as these are typically older than the one’s from the distribution.
I don’t have the , if you do, follow the link for a solution.
Open matlab and I change some settings to use Windows type shortcuts on the Keyboard, add and files as supported extensions, and do not use MATLAB’s source control capabilities.
Visual Studio Code
I have transitioned to do most of my coding in Visual Studio code:
I keep my profiles and extensions synced using GitHub.
Text-processing
Latex related packages
I write all my papers and presentations with Latex using the very powerful LaTeX Workshop Extension for Visual Studio Code as an editor. So let’s install all tex-related packages:
Sejda PDF editor
Most of the times elementary OS’s pdf viewer works just fine. As an alternative, I find Sejda as an easy, pleasant and productive PDF editor:
Open it and check it out.
Communication
Mattermost
Our Dynare team communication is happening via Mattermost. Mattermost can be installed via snap, flatpak or deb-get:
Open mattermost and connect to server.
Skype can be installed either via snap, flatpak or deb-get:
Open skype, log in and set up audio and video.
Zoom can be installed either via snap, flatpak or deb-get:
Open zoom, log in and set up audio and video.
Multimedia
Still one of the best video players:
Open it and check whether it works.
OBS
To get a full-loaded OBS Studio version I install it with either deb-get:
Open OBS and set it up, import your scenes, etc. The snap version works also fine for me.
Disable GRUB delay
When you start your elementary OS, you likely see this GRUB menu:
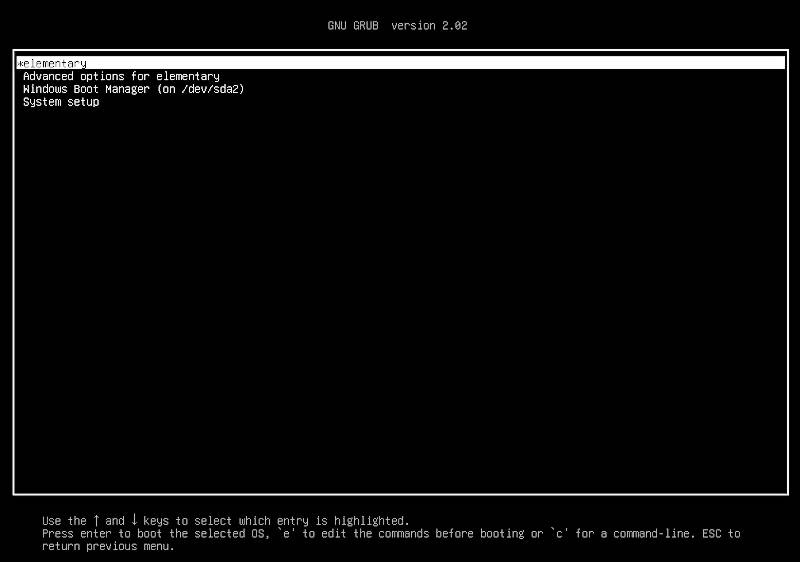
Unless you dual-boot and need to switch between elementary and Windows often, you can disable this menu and speed up your boot by a few seconds.
To disable the GRUB delay, open the GRUB config file:
And set to 0:

Press Ctrl+O and Ctrl+X to save and exit from Nano editor. Then, update GRUB:
Reboot your system, and you won’t see the GRUB menu anymore. Your system will good starlight into your elementary OS without a GRUB delay. If you need to see the GRUB menu again, press the ESC key during startup of the system.
Note: If you dual-boot, to 0 may not work and you will still see the GRUB menu after the reboot. I am also a victim of this bug, I tried to fix it with different approaches including setting , but it did not work. As a temporary solution, you can set to 1. You will see the GRUB menu for 1 second which is still less than the default 5 seconds.
Установка программы
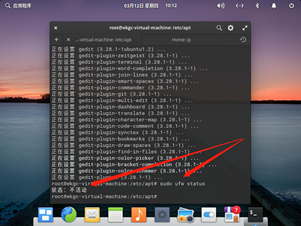
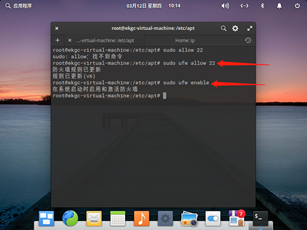
Настроить удаленный доступ xshell под Windows
Настроить удаленное подключение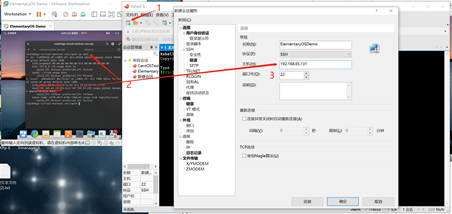 запустить удаленное подключение
запустить удаленное подключение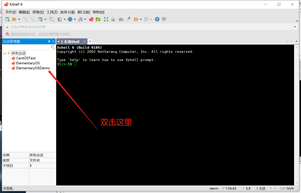 Ключ будет сопряжен для первого подключения, принять и сохранить
Ключ будет сопряжен для первого подключения, принять и сохранить
Загрузите установочный образ Убедитесь, что изображение было загружено в Elementary OS.
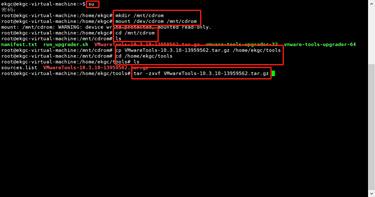
![]()
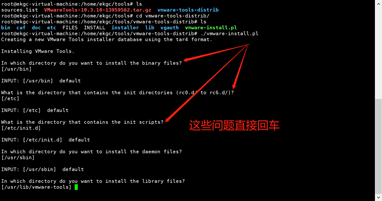
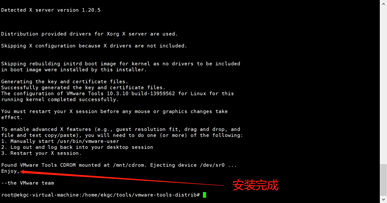
![]()
Отрегулируйте разрешение (экран с высоким разрешением)
Теперь ваша Elementary OS может регулировать размер окна по своему желанию, но экран слишком мал для экрана рекордов. Разрешение можно настроить с помощью следующих операций.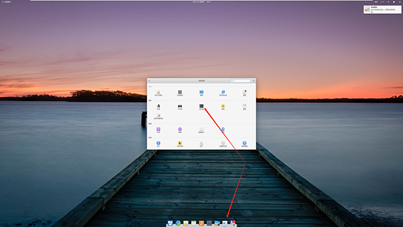
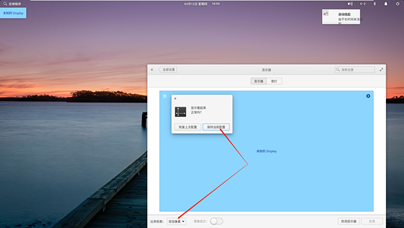
Установить метод ввода Сого Пиньинь
установка
Здесь, чтобы узнать об использовании xftp, предыдущее соединение напрямую загружается, не используйте wget Поместите загруженный пакет в каталог инструментов Elementary OS.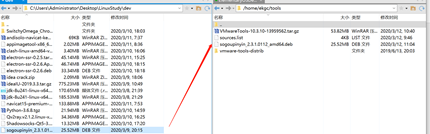
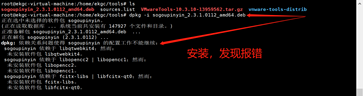
Установить метод ввода системы
Следующие команды необходимо запустить в терминале в графическом интерфейсе
Системные настройки — добавление китайского языка на клавиатуруВ обратном порядке нет китайского варианта в системе Перезагрузите элементарную ОС
Настроить метод ввода Sogou
После настройки используйте Shift для переключения метода ввода, метод ввода Sogou не может быть первым, иначе слова-кандидаты будут искажены
Установить tweaks-tool
В Elementary OS нет кнопки сворачивания окна, этот инструмент может получить кнопку сворачивания. В то же время здесь также устанавливается двойной щелчок, чтобы открыть папку.
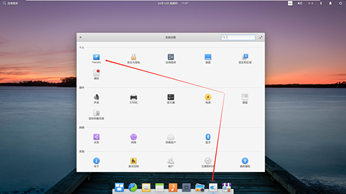
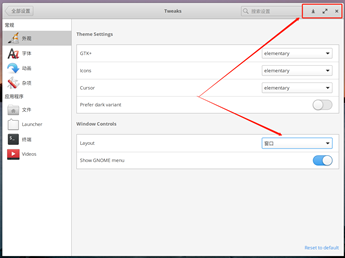
Верните рабочий стол обратно в Elementary
Папка на рабочем столе ~ / Desktop ~ / — это каталог пользователя Загрузите папку рабочего стола прямо в магазине приложений.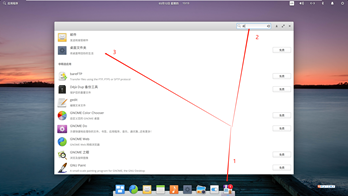
Установите компилятор C ++ (в этом нуждаются многие программы, разработанные на github)
Установите Python 3.6 (причина та же, что и выше)
Перейдите прямо к загрузке установочного пакета Python и поместите его в каталог инструментов. не рекомендуется использовать wget, скорость слишком низкая

Установить libstdc ++
Установите Notepadqq, альтернативу Notepad ++
Установите WPS для linux
При первом открытии после установки вам будет предложено, что шрифт отсутствуетЩелкните здесь, чтобы просмотреть последний пакет шрифтов
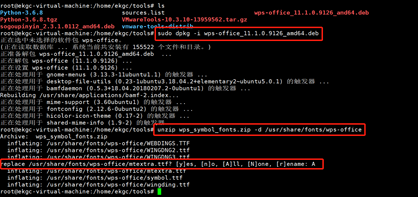
После долгих попыток здесь я продолжаю сообщать об ошибках. Но QQ используется нормально, обсудим позже
Альтернативы
Сейчас всё больше становится достойных дистрибутивов Linux. Поэтому, несмотря на сделанный уже выбор, осмотреться по сторонам никогда не помешает. На начало 2018 года меня привлекли сразу два соперника. Они тоже красивые, сделаны на основе Debian, русификация присутствует, но не 100%.
Первый — Deepin. На первый взгляд интерфейс дистрибутива похож на MacOS. Но это лишь первое впечатление. Здесь многое сделано по-своему. По сравнению с Elementary OS больше всяких рюшечек, анимашек. Дело вкуса, конечно. Но, мне изящность и минималистичность Elementary OS больше по душе.
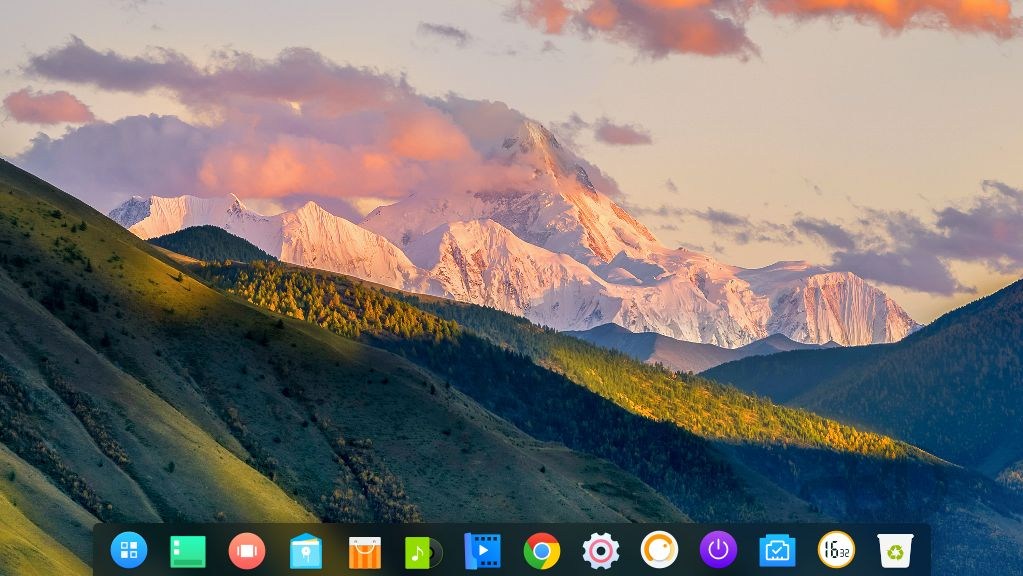
Ещё меня оттолкнул от Deepin тот факт, что ключевыми разработчиками выступают китайцы. Можно ли быть уверенным в безопасности и стабильности такой системы? Вопрос для меня остаётся открытым.
Сообщество китайского дистрибутива довольно большое, и нет сомнений, что оно будет расти. Я попробовал его на виртуалке. Продукт явно развитый! Но я пока не стал изучать его детальнее. Из-за названных причин не вижу в этом смысла.
Второй соперник — Endless OS.
Система которая приглянулась мне не только внешне. Она отличается от рядовых дистрибутивов Linux, поскольку работа с приложениями здесь происходит в виде контейнеров Flatpak. Никаких пакетов. Нужно приложение — устанавливается контейнер, который никак не может навредить системе, поскольку работает независимо.
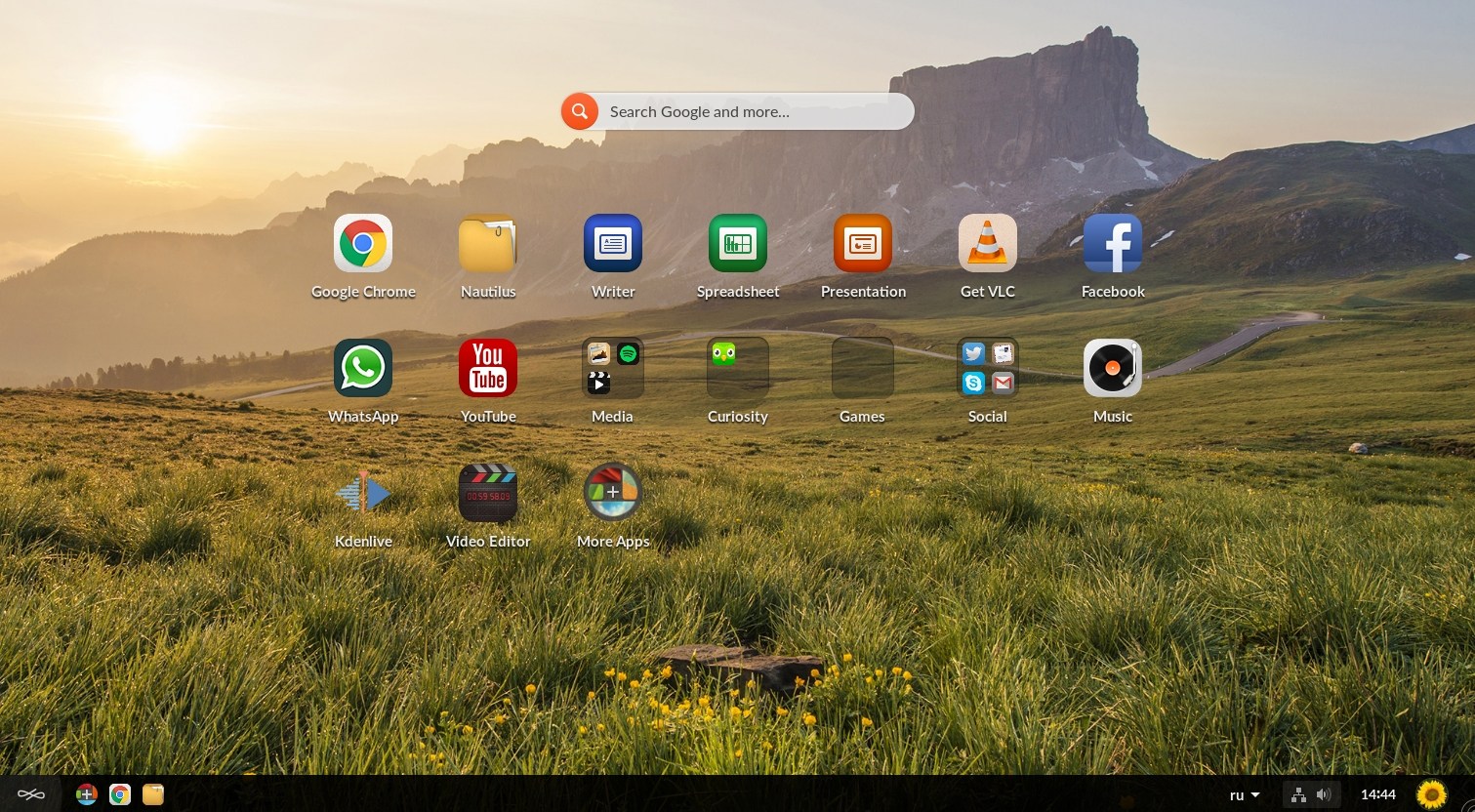
Концепция не новая. Flatpak можно установить и использовать в том числе в Elementary OS. Но это всё же будет как дополнение к базовой концепции с пакетами. В Endless OS же изначально всё сделано по-другому.
Настройка пользователей
Одной из первых задач после установки операционной системы Elementary является настройка пользователей. Вариантов настройки пользователей в Elementary достаточно много, но в этой статье я расскажу о самых основных.
Для начала, давайте разберемся, что такое пользователи в Linux. В Linux каждый пользователь представляет собой отдельную учетную запись, которая позволяет выполнять определенные команды и обладает определенными правами доступа к файлам и директориям.
В Elementary есть два типа пользователей: обычные пользователи и суперпользователь. Суперпользователь (root) имеет самые широкие права и может выполнять любые команды
Однако использование суперпользователя может быть опасно, поэтому рекомендуется использовать его с осторожностью и только когда это действительно необходимо
Для создания нового пользователя в Elementary можно воспользоваться командной строкой или графическим интерфейсом. Если вы предпочитаете командную строку, выполните следующую команду:
- Откройте терминал;
- Введите команду , где Имя_пользователя — имя нового пользователя;
- Введите пароль для нового пользователя и подтвердите его;
- Введите необходимые данные, такие как имя, фамилию, телефон и т.д. (если требуется);
- После завершения настройки нового пользователя, вы можете войти в систему с его учетной записью.
Если вы предпочитаете графический интерфейс, выполните следующие действия:
- Откройте «Настройки системы»;
- Выберите «Учетные записи»;
- Нажмите на кнопку «Добавить учетную запись»;
- Введите имя нового пользователя и выберите тип учетной записи;
- Введите пароль для нового пользователя и подтвердите его;
- Введите необходимые данные, такие как имя, фамилию, телефон и т.д. (если требуется).
Вы также можете настроить права доступа для каждого пользователя. Это можно сделать через командную строку или графический интерфейс. В командной строке вы можете использовать команду , чтобы изменить права доступа к файлам и директориям. В графическом интерфейсе вы можете использовать окно свойств файла или директории, чтобы настроить права доступа.
Настройка пользователей в Elementary — важная часть использования операционной системы. Управление пользователями и правами доступа поможет вам работать в системе более безопасно и эффективно.
Среда рабочего стола Pantheon
Elementary OS использует собственную среду рабочего стола, которая называется Pantheon.
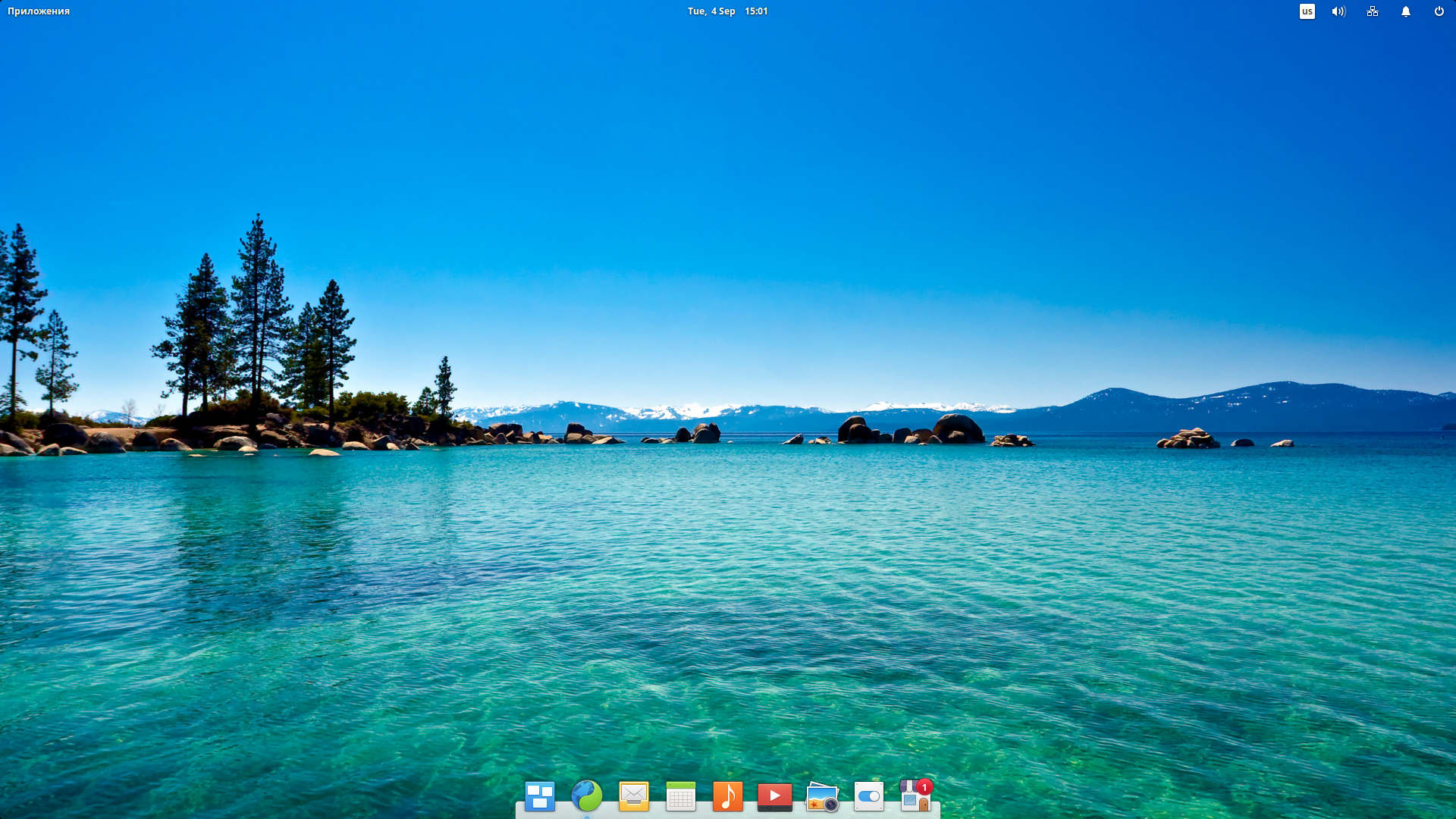
Для новичков — пара слов о том, что же такое вообще среда рабочего стола. Если очень кратко, то среда рабочего стола отвечает за внешний вид и за базовые утилиты системы. Это внешний вид окон, их поведение (например, переключение между окнами), фон рабочего стола, часы и индикаторы в области уведомлений, док с иконками, главное меню для запуска программ, утилиты для настройки и некоторые другие компоненты.
Pantheon разрабатывается специально для Elementary OS и, насколько мне известно, используется по умолчанию только в этом дистрибутиве, но его можно установить и в других дистрибутивах. В основе Pantheon лежат компоненты среды рабочего стола GNOME.
В отличии от большинства других сред рабочего стола, которые разрабатываются обычными программистами, Pantheon разрабатывается группой дизайнеров, а это значит, что внешнему виду уделяется максимум внимания.
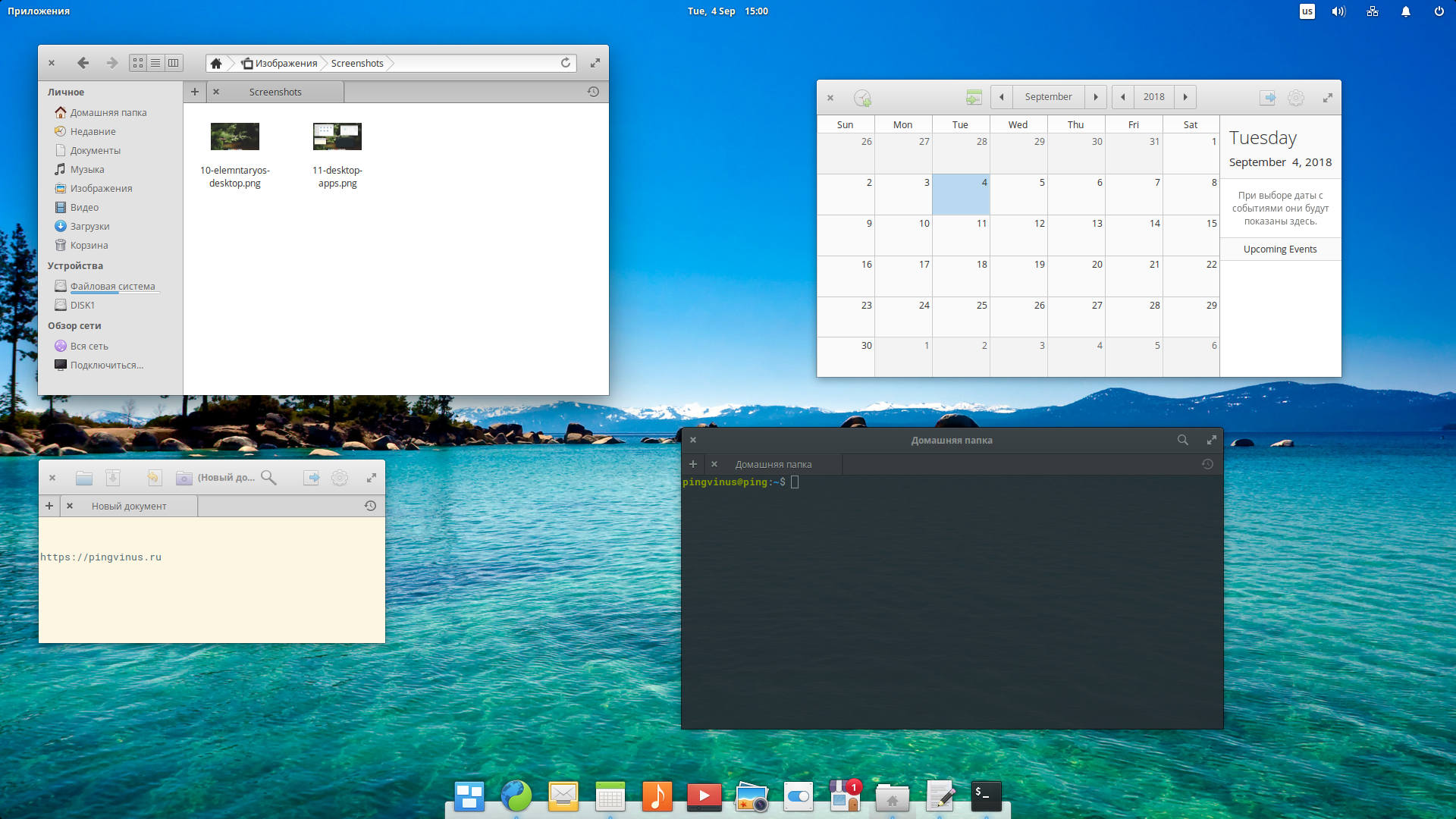
Рабочий стол в Elementary OS прост и лаконичен. Снизу расположен док с иконками, сверху прозрачная горизонтальная панель на всю ширину экрана.
Разработчики не делают акцента на том, как называются эти компоненты, но дам их названия, так как это может помочь вам искать решение проблем, если таковые возникнут, или понимать о чем идет речь при чтении других обзоров или руководств. Верхняя панель называется Wingpanel, главное меню называется Slingshot, а док называется Plank.
В отличии от других сред рабочего стола Pantheon имеет очень скудные возможности кастомизации внешнего вида и поведения. Но это не является его недостатком. Наоборот, это его особенность — простота, минималистичность и готовность к работе.
Рассмотрим компоненты Pantheon более подробно.
Верхняя панель
На верхней панели рабочего стола размещается кнопка Приложения
для открытия главного меню, через которое можно запускать программы.
Посередине панели выводится время и дата. При клике по ним открывается апплет календаря.
В правой части располагается область индикаторов и уведомлений — это индикатор раскладки клавиатуры, регулятор громкости, сетевой индикатор, колокольчик уведомлений, кнопка выключения системы.
Главное меню
Главное меню очень простое. Приложения можно отобразить в виде списка с категориями или сеткой с иконками. Сверху расположена строка поиска, которая поддерживает поиск по именам, ввод и выполнение команд. Ничего лишнего, свежо и удобно.
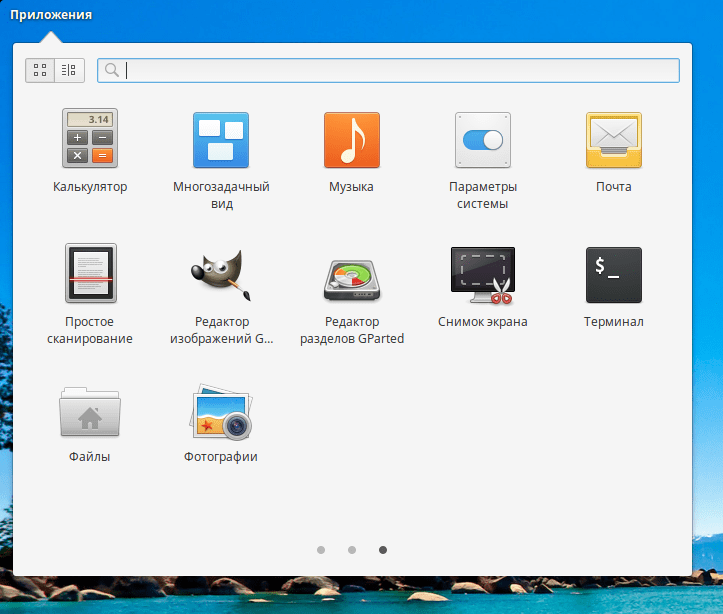
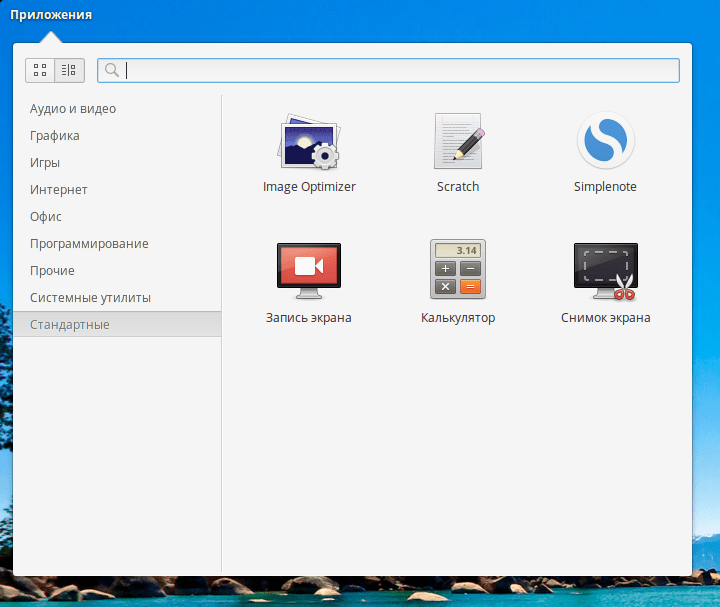
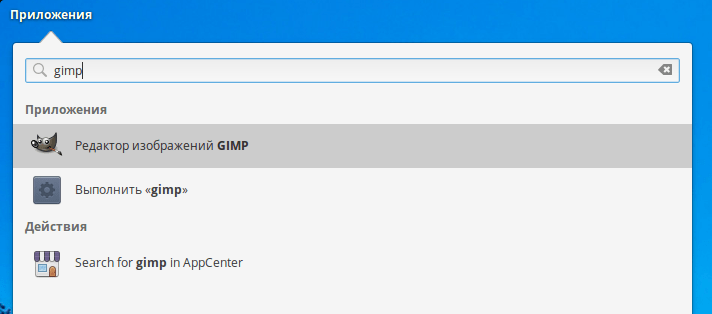
Док
Док расположен в нижней части экрана. Он очень простой и понятный. Каждое открытое окно подсвечивается кружочком. Какая-либо анимация иконок в доке отсутсвует.
При клике правой кнопкой мыши по иконкам открытых приложений открывается контекстное меню, и можно выполнять различные действия. Например, для файлового менеджера можно открыть Новое окно от имени Администратора.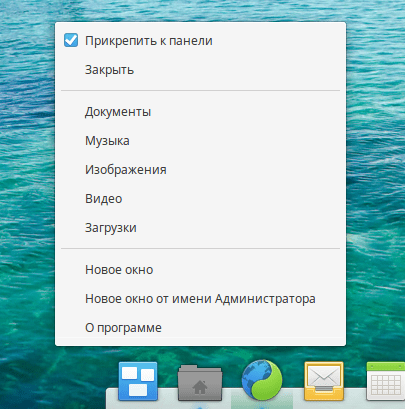
По умолчанию, если активное окно размещается поверх дока, то он автоматически скрывается. Данное поведение можно исправить в настройках системы.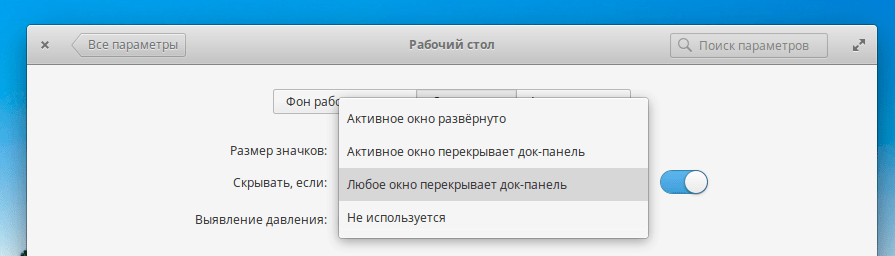
Рабочие столы
Работа с несколькими рабочими столами организована просто замечательно. Это лучшее решение, с которым я сталкивался — максимально удобно и в то же время очень просто.
Для работы с рабочими столами в Elementary используется так называемый Многозадачный вид. При открытии Многозадачного вида окна приложений можно перетаскивать мышкой между рабочими столами.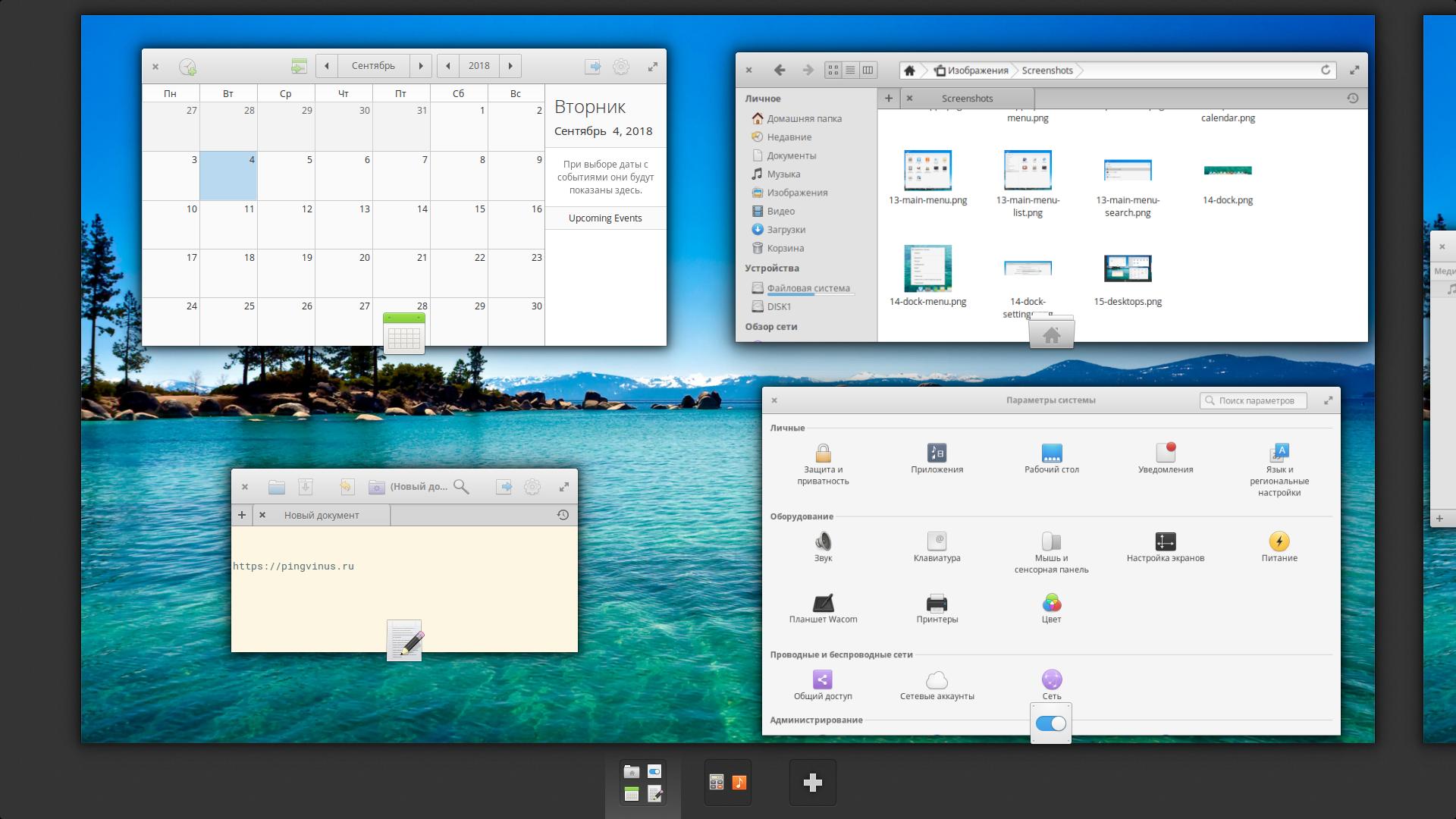
Для управления Многозадачным видом предусмотрено множество горячих клавиш. Все они задействуют клавишу Win
на клавиатуре. Например, для простого переключения между рабочими столами достаточно нажать Win+1
, Win+2
и т.д. или использовать комбинации Win+Стрелка влево
, Win+Стрелка вправо
. Чтобы переместить окно на другой рабочий стол используется комбинация Shift+Win+2
(2
это номер рабочего стола).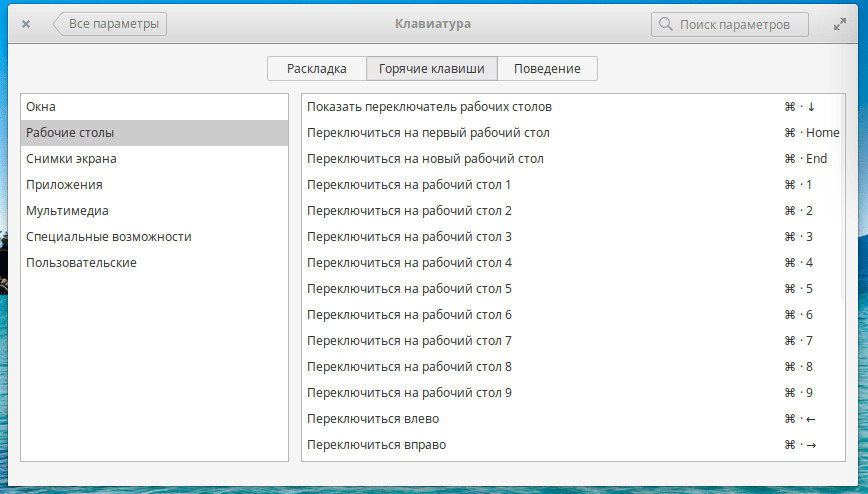
Загрузка и установка операционной системы
Для начала работы с операционной системой elementary вам необходимо скачать и установить ее на ваш компьютер. В этом разделе мы рассмотрим все необходимые шаги для загрузки и установки elementary.
Шаг 1: Скачивание образа
Первым шагом является скачивание образа операционной системы elementary. Вы можете найти официальный образ на официальном сайте elementary. Для этого перейдите на страницу загрузки и выберите версию elementary, которую вы хотите установить.
Шаг 2: Создание загрузочной флешки
После скачивания образа вам нужно создать загрузочную флешку. Для этого вам потребуется программное обеспечение для записи образа на флешку, такое как Etcher или Rufus.
- Подключите флешку к компьютеру.
- Запустите программу для записи образа на флешку.
- Выберите скачанный образ операционной системы elementary.
- Выберите флешку, на которую вы хотите записать образ.
- Нажмите кнопку «Записать», чтобы начать процесс записи образа на флешку.
Шаг 3: Загрузка с флешки
Теперь вам нужно загрузить компьютер с помощью загрузочной флешки. Для этого необходимо изменить порядок загрузки в BIOS компьютера.
- Перезагрузите компьютер.
- Во время загрузки нажмите определенную клавишу (обычно это Del или F12), чтобы войти в BIOS.
- В настройках BIOS найдите раздел «Boot» или «Загрузка».
- Выберите флешку в качестве первого устройства загрузки.
- Сохраните изменения и выйдите из BIOS.
Шаг 4: Установка операционной системы
После загрузки компьютера с флешки вы увидите экран установки операционной системы elementary. Вам нужно следовать инструкциям на экране, чтобы установить систему на ваш компьютер.
| Шаг | Описание |
|---|---|
| Шаг 1 | Выберите язык установки и нажмите «Далее». |
| Шаг 2 | Выберите раскладку клавиатуры и нажмите «Далее». |
| Шаг 3 | Выберите режим установки (рекомендуется выбрать «Установка elementary рядом с другими системами»). |
| Шаг 4 | Выберите раздел жесткого диска, на котором будет установлена система, и нажмите «Установить». |
| Шаг 5 | Выберите вашу страну и часовой пояс, а также создайте учетную запись пользователя. |
| Шаг 6 | Дождитесь завершения установки и перезагрузите компьютер. |
После перезагрузки вы будете встречены рабочим столом операционной системы elementary и теперь сможете начать свою работу с ней.
Disable natural copy-paste in terminal
Another non-standard behavior of elementary OS is that by default you can use Ctrl+C and Ctrl+V to copy and paste in the terminal. Elementary OS tries to be friendly for new Linux users and I understand that. However, these shortcuts are not standard and confusing for users who have some experience of using the terminal. For example, Ctrl+C is usually used to interrupt the process in the terminal window. But in elementary OS it copies text. I prefer to use the standard shortcuts and I think new users should learn them too.
So, to disable these natural copy-paste shortcuts in the terminal and return the standard ones, open Tweaks and in the Terminal tab disable natural copy-paste.
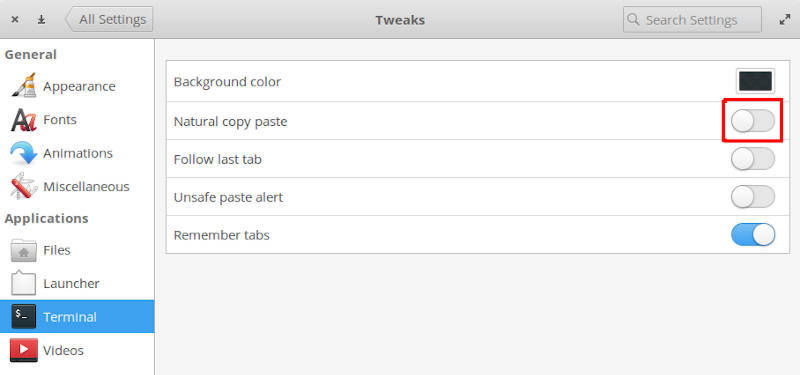
After that, you will have to use Ctrl+Shift+C and Ctrl+Shift+V to copy and paste in the terminal. These shortcuts may feel little awkward if you are new Linux user but believe me after you get used to them you will appreciate them. The major advantage you can now use Ctrl+C to interrupt the running process in the terminal.
Почему Linux?
Переход на Linux — это не дело принципа. У меня есть возможность легально установить Windows 7-8-10, но только эти системы потеряли для меня интерес. «Семёрка» устарела. «Восьмёрка» никогда не нравилась. «Десятка», помню, раздражала своей неоднородностью и тормозным меню «Пуск». Не знаю, может на текущий момент там что-то улучшилось. Но в любом случае момент упущен. Linux стал роднее.
Не стану утверждать, что Linux подойдет всем. Самое правильное — это когда операционную систему выбирают исходя из круга задач, с которыми приходится иметь дело. Я не профессиональный дизайнер и не геймер. Чаще всего последнее время занимаюсь веб-разработками, иногда монтажом видео. С этим в Linux всё хорошо, как и со всякими повседневными мелочами.
Среда разработки NetBeans IDE в Elementary OS:
Графический софт и игры в Linux, конечно, тоже есть. Но система не оптимальна под эти задачи. Никаких сомнений, что в Windows ассортимент софта и игр значительно обширнее. Как вариант — MacOS для графики, но с играми будет совсем беда.
В общем, не буду ничего навязывать, каждый выбирает сам.
Видеоредактор Kdenlive в Elementary OS:
Существует группа совсем обычных пользователей, которым Linux подходит даже больше, чем Windows. Что таким пользователям надо? Интернет-браузер, офисный пакет, плееры разные? С этим давно нет проблем в большинстве современных дистрибутивов.
Я установил Elementary OS Loki на компьютер своим родителям, а ещё родителям супруги. Те и другие пользуются и проблем не знают. А раньше от них только и слышно было, что-то случилось, что-то тормозит, что-то не работает. Железо естественно не новое. Поэтому по сравнению с Windows — это был существенный прирост скорости работы. С вирусами проблем не стало. Вспомним, что антивирусы тоже отъедали немалые ресурсы.
Elementary OS vs Ubuntu
Разберем, чем же в итоге Elemetary отличается от Ubuntu и зачем она вообще может понадобиться. В общем и целом отличия только косметические и затрагивают в основном графическую оболочку. Если вас в целом устраивает экосистема Ubuntu, и при этом нравится внешний вид Elementary, то можете ее использовать. Более того, вашу Ubuntu можно без переустановки превратить в Elemetary — установка elementary os на ubuntu.
В итоге вы получите следующие новые уникальные приложения:
- Файловый менеджер
- Интернет браузер
- Панель быстрого запуска
- Почтовый клиент
- Календарь
- Текстовый редактор
- Центр управления приложениями
- Менеджер фотографий
- Аудиопроигрыватель
- Мессенджер
Описываемая система имеет полную совместимость с репозиториями Ubuntu. Они без проблем могут быть подключены. Если объективно посмотреть на внешний вид Elemetary OS, то выглядит она симпатично и самобытно. Именно за это ее и стоит попробовать и сравнить с Ubuntu. Возможно вам такое графическое окружение зайдет. Ну а привыкать заново особо не придется, так как под капотом там будет та же самая Убунта.
Если же вы все-таки предпочитаете последнюю, то читайте мои подробные статьи по этой теме — обзор и сравнение ubuntu server, установка ubuntu.






























