Что такое живые обои
«Живыми» обои названы не просто так. Все мы привыкли к тому, что картинка на рабочем столе смартфона и на экране блокировки находится в статике. Это оптимальный вариант, когда человек хочет максимально абстрагироваться от изображения и сосредоточиться на иконках приложений.
Но все-таки иногда появляется желание сделать рабочий стол более ярким и даже интерактивным. Все это позволяют сделать движущиеся обои. Это анимированная картинка, которая практически всегда находится в движении. Так владелец смартфона получает возможность увидеть всю палитру красок и получить эстетическое удовольствие от эксплуатации гаджета.
Наиболее интересным выглядит движущийся фон на новых смартфонах компании Xiaomi. Китайский производитель подготовил живые картинки, которые переносят пользователя в определенную точку планеты (Земли, Марса или Сатурна) при разблокировке экрана. Выглядит подобный эффект крайне необычно и даже захватывающе. Более подробно о подобной фишке можно узнать из видео.
А теперь вернемся ко всем смартфонам, которые базируются на операционной системе Андроид. Несмотря на то, что движущиеся обои многим людям кажутся скучными, их многообразие в действительности поражает. Разработчики фонов придумали массу разных фишек, включая создание движущейся анимации из обычного видеоролика.
PUSH Video Wallpaper#
This application lets you use videos as your desktop wallpaper. It lets you play videos from your computer, videos from YouTube, or even an animated GIF you like as well. PUSH video wallpaper supports Windows Vista Ultimate Dreamscene video wallpapers. It’s very easy to find free collections of these online. You can download the app for displaying any video you like, or individual animated desktops from the site’s download page.
Using this app is very simple. Select the plus icon on the right to browse to any video file on your computer. Once you select it and it’s added to your playlist, just select that file and it’ll play as your live desktop background. If you want to use a YouTube video or movie as your background, select the link icon with a plus over it (second from the right) and enter the URL for the video.
Use the controls on the upper right to select whether to play the videos in your playlist in order, shuffled, in an interval, or whether to loop any individual ones.
Ранний доступ и Steam – что это?
Приложение находится в раннем доступе, а посему пользователям, установившим его, нужно следить за регулярными обновлениями. Последнее, финальное, обновление программы планируется весной этого года. Но, несмотря на то, что программа вышла в раннем доступе, пользоваться ею можно в полном объеме.
Еще момент: Wallpapier Engine, скажем так, технически связано с приложением Steam Workshop. Вот в этом приложении и сосредоточилось основное количество уже готовых обоев. На данный момент их более 50 тысяч.
Но в коллекции готовых обоев преимущественно находятся анимации с милыми хентай девочками. Можно, конечно, найти отличные «живые» обои на игровые темы. Разработчики приложения нашли иное решение проблемы: теперь пользователи могут сами создавать свои, авторские, обои такого типа. К слову сказать такой ход оказался очень удачен: на данный момент в мастерской Steam насчитывается более 15 тысяч обоев, и их количество продолжает расти. В мастерской Steam можно найти любые обои: природа, техника, игры, видео, а также различные эквалайзеры с визуализацией музыки.
Кстати, если возникнет желание создать «живые» обои самостоятельно, то перед использованием специального редактора разработчики рекомендуют просмотреть подробные видео инструкции по использованию.
Лучшие способы установить динамические обои в Windows 10
Если вы хотите оживить свой компьютер, вы можете установить динамические обои, которые меняются со временем. Есть несколько приложений, которые с этим справляются. Вот как вы можете установить динамические обои на свой компьютер с Windows 10.
WinDynamicDesktop
WinDynamicDesktop — это сценарий, изначально размещенный на GitHub но теперь он попал в Магазин Windows. Это приложение в основном переносит знаменитую функцию динамического рабочего стола, которая была представлена в macOS Mojave, на Windows. Вы можете импортировать собственные темы или просто создать их из изображений на своем ПК.
Сначала загрузите приложение из Магазин Windows. Кроме того, вы можете получить его из эта ссылка GitHub.
После загрузки запустите приложение на своем устройстве и настройте его. Приложение пытается имитировать положение солнца, чтобы соответствующим образом изменить обои. Вы можете либо предоставить приложению доступ к местоположению, либо ввести данные вручную. Следует отметить, что если вы используете ручную опцию «Восход-закат», вам нужно будет со временем изменить ее, поскольку время восхода и захода солнца не остается прежним.
Выберите тему, которую хотите применить, и нажмите «Применить». Тема будет загружена и применена к вашему компьютеру. Темы не большие; обычно около 20 МБ.
Чтобы удалить заданную тему, просто запустите приложение и выберите «Нет» из списка тем, затем нажмите «Применить».
Reddit Wallpaper Changer
Reddit — это много всего, но знаете ли вы, что у него также есть собственное приложение для динамических обоев? Reddit Wallpaper Changer использует API Reddit для связи с веб-сайтом и наоборот. Самое приятное то, что вы можете использовать субреддиты для создания своих обоев!
Скачать: Reddit Wallpaper Changer
Вы можете изменить субреддиты, из которых приложение извлекает ваши обои. Вы можете добавить несколько субреддитов, если они разделены знаком +. Добавьте свои субреддиты в разделе «Дополнительные настройки» в «Настройках».
Вот несколько подводных камней, с которых можно начать:
Вы можете настроить приложение для поиска новейшего контента в добавленных вами субреддитах, нажав «Выбрать обои по» и выбрав период времени.
Когда вы закончите, нажмите «Сохранить», чтобы начать динамичное путешествие с обоями.
DesktopHut
Если вам нужны живые обои, то вам не нужно больше ничего, кроме DesktopHut. Приложение оснащено собственным набором живых обоев, чтобы оживить этот фон. Воспользуйтесь ссылкой ниже, чтобы загрузить и установить приложение на свой компьютер.
Скачать: DesktopHut
Следует отметить, что это приложение требует загрузки содержимого для использования в качестве фона. Запустите приложение и выберите «Галерея обоев» на верхней панели. Теперь нажмите «Просмотреть галерею обоев».
Откроется веб-страница со всеми живыми обоями. Выберите тот, который вам нравится, и нажмите «Загрузить обои».
После загрузки обоев вернитесь в приложение DesktopHut и нажмите + на вкладке «Локальные обои», чтобы создать новые обои.
Теперь нажмите «Выбрать файл» и найдите загруженные живые обои.
Нажмите «Сохранить», чтобы применить живые обои.
Вы можете скачать с веб-сайта кучу живых обоев и создать их в приложении. Таким образом, если вы хотите изменить обои, вам просто нужно запустить приложение и выбрать новый на вкладке «Локальные обои».
Обои Engine
Что ж, лучшее мы оставили напоследок. Wallpaper Engine обязательно поразит вас, когда дело доходит до живых обоев. В приложении есть более 400 000 обоев на выбор, а также есть вкладка Мастерская со встроенным редактором обоев!
Вы можете скачать Wallpaper Engine из Steam. Он стоит всего 3 доллара и поставляется с целым набором опций настройки. Использовать эта ссылка ниже, чтобы получить приложение, а затем загрузите его в клиенте Steam. Кроме того, если у вас нет Steam, вы можете получить его прямо из Официальный веб-сайт.
Запустите приложение на своем устройстве. В приложении очень легко маневрировать. Используйте вкладку «обнаружение», чтобы найти новый контент, связанный с вашими предыдущими поисковыми запросами. Вкладка «Мастерская» позволяет искать конкретные обои с помощью тегов.
Найдя понравившиеся живые обои, нажмите «Подписаться», чтобы загрузить обои на свое устройство. Он будет применен автоматически.
Связанный:
Программы для Windows, мобильные приложения, игры — ВСЁ БЕСПЛАТНО, в нашем закрытом телеграмм канале — Подписывайтесь:)
Как установить живые обои на Андроиде
Средствами операционной системы
В некоторых прошивках предусмотрены собственные форматы живых обоев, а не просто обеспечивается совместимость с распространёнными среди пользователей расширениями.
На Samsung
Обратите внимание: живые обои на «Самсунге» из Galaxy Store (при загрузке из сторонних источников этот абзац неактуален) можно поставить только на экран блокировки, но вы всегда можете подобрать похожую по стилю картинку для рабочего стола. Кстати, ранее мы рассказывали, как отключить экран блокировки Android
Чтобы установить живые обои на Samsung, следуйте следующей инструкции:
Проведите долгий тап по любому свободному месту на рабочем столе;
Тапните «Обои»;
Нажмите «Мои обои»
Обратите внимание, что имеющийся здесь раздел «Динамическая заставка» отвечает за другую функцию: автоматическую загрузку изображений;
Выберите заставку из предложенных. У живых обоев в нижнем правом углу находится надпись «Video»
Сверху есть кнопки для перемещения между вкладками «Рекомендуемое» и «Загруженные». В первой категории представлены установленные по умолчанию заставки, а во втором разделе находятся найденные в интернете обои;
Тапните «Установить на экран блокировки»;
Проверьте изменения, воспользовавшись клавишей блокировки на боковой панели гаджета.
Вы также можете загрузить обои для Samsung из официального каталога:
- Проделайте первый и второй шаги из предыдущего порядка действий. В самом низу находится кнопка «Посмотреть другие обои» – тапните по ней;
- Выберите заставку с пометкой «Video» или «Animated»;
- Тапните «Загрузить»;
- Войдите в свой аккаунт Samsung, если не делали этого раньше. При отсутствии профиля понадобится его создать. Вместе с почтой и паролем потребуется ввести номер мобильного телефона;
- По окончании загрузки, на которую уйдёт буквально две секунды, тапните «Применить»;
- Нажмите «Установить на экран блокировки»;
- Как и в предыдущем случае, здесь можно будет сразу же оценить изменения.
Учтите, что немалое количество заставок в Galaxy Store являются платными. Для их покупки нужно привязать банковскую карту или иной способ оплаты (например, мобильную коммерцию или PayPal) к Samsung Pay либо Google Pay.
На Xiaomi
У Xiaomi тоже имеется собственная галерея изображений и тем для устройств, в которой есть живые обои, загружаемые пользователями. Можно использовать и находящуюся в памяти устройства картинку. Их установка производится следующим образом:
- Откройте настройки используемого гаджета и перейдите в раздел «Обои»;
- Тапните кнопку перехода к профилю;
- Нажмите «Обои»;
- Выберите пункт «Мои живые обои»;
- Тапните кнопку плюса, находящуюся в нижнем правом углу;
- Перейдите в раздел «Галерея»;
- Тапните по GIF-изображению;
- Картинка добавится в каталог. Нажмите по её предпросмотру;
- Воспользуйтесь кнопкой «Установить»;
- Выберите, куда стоит поставить заставку.
Также можно выбрать не только GIF-ку, но и видеоролик. В таком случае он обрежется до небольшой длины. Аудиодорожка воспроизводиться не будет. Рекомендуется выбирать именно видео, поскольку они обладают большим качеством, нежели изображения в формате .GIF.
На Honor и Huawei
Инструкция для гаджетов этих фирм представлена в одном подразделе статьи, поскольку смартфоны этих брендов работают под управлением оболочки EMUI и точно так же стабильно получают свежие обновления. Здесь для управления оформлением устройства предназначено целое приложение.
Выполните эти шаги:
- Откройте программу «Темы»;
- Нажмите «Обои»;
- Перейдите в раздел «Живые обои», тапнув по его названию в верхней части экрана либо же проведя свайп вправо. Выберите заставку;
- Нажмите «Загрузка». Процесс скачивания отнимет совсем немного времени;
- Уже примерно через три секунды вы сможете тапнуть «Применить»;
- Как итог, появятся анимированные, живые обои.
Подобные заставки здесь скачиваются как отдельные приложения, невидимые в основном списке программ. Чтобы удалить конкретные живые обои, нужно проделать это с помощью настроек софта на устройстве, как и с обычными утилитами на гаджете.
Способ 1: Lively Wallpaper
По умолчанию в Windows 11 отсутствует инструмент, с помощью которого можно было бы установить живые обои. Для выполнения этой задачи пользователям понадобится скачивать дополнительные программы. Одна из подходящих называется Lively Wallpaper и распространяется через Microsoft Store. Давайте рассмотрим процесс ее установки и использования в операционной системе.
- Откройте меню «Пуск» и в списке закрепленных значков найдите «Microsoft Store». Запустите магазин для поиска приложения внутри него.
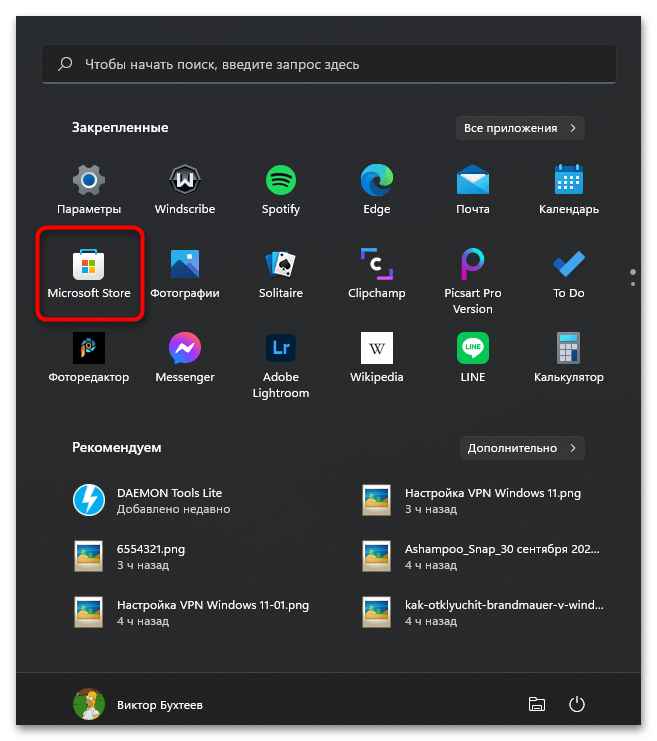
Активируйте строку поиска, найдите «Lively Wallpaper» и перейдите на страницу приложения.

Нажмите «Получить», чтобы запустить установку.

Вы можете следить за процессом инсталляции, а по завершении нажать «Открыть», чтобы сразу запустить программу и перейти к ее настройке.

Разработчики сразу же предлагают на выбор большое количество разных живых обоев из встроенной библиотеки. Ознакомьтесь с этим списком и отыщите среди них подходящий вариант.

Нажмите по кнопке с тремя точками справа от подходящих обоев, чтобы сразу установить их на рабочий стол или перейти к предпросмотру.

Заметим, что все обои, присутствующие в Lively Wallpaper, обладают персональными настройками, напрямую влияющими на внешний вид анимации.

Вы можете изменять яркость, контраст, гамму, сатурацию и скорость воспроизведения. Если выбранные обои имеют звуковое сопровождение, а вам оно не нужно, активируйте галочку возле пункта «Mute».
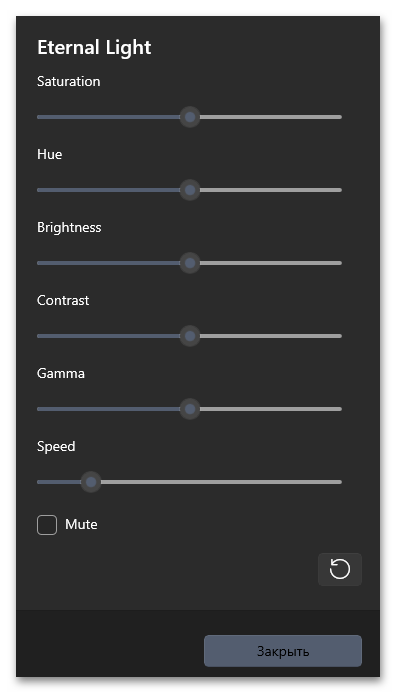
Сверните окно с параметрами и обратите внимание на рабочий стол. Изменения вступают в силу сразу же, поэтому вы будете видеть, как теперь выглядят живые обои.

Если ничего подходящего из библиотеки найти не удалось, можно нажать кнопку «Добавить обои», чтобы выбрать локальный файл или вставить ссылку на видео с YouTube.

В новом окне выберите подходящий тип импорта и завершите добавление своих собственных живых обоев, которые хранятся в формате GIF или любом современном типе видео.

В завершение обзора данного приложения разберем его общие настройки, для перехода к которым нужно нажать по значку с изображением шестеренки справа вверху.

Среди основных параметров вы найдете переключатель для автоматического запуска с Windows, что обязательно нужно для воспроизведения живых обоев. Сможете настроить отображение значка на панели уведомлений и активировать быстрый запуск, чтобы получать оперативный доступ к библиотеке с живыми обоями.

Перейдите на вкладку «Производительность» для просмотра параметров воспроизведения и отдельных функций для ноутбуков. Останавливаться на всех них не будем, поскольку каждый из них имеет свое описание на русском языке, с помощью которого вы и сможете понять, стоит ли активировать ту или иную функцию.

Как установить живые обои на пк без программ
Если вы когда-нибудь задумывались о настройке анимированного фона рабочего стола или живых обоев в Windows 10, это непростой процесс.
Однако многие люди этого хотят, потому что это позволяет лучше использовать внешние экраны или телевизор, к которому может быть подключен компьютер. Представьте себе возможность отображать живой камин или виртуальный аквариум на этих экранах, когда вы ими не пользуетесь!
Недостатки живых обоев и анимированных рабочих столов в Windows 10
Конечно, у анимированного рабочего стола есть свои преимущества, но он также может негативно повлиять на вашу систему следующим образом:
- Разрядит аккумулятор, если вы используете его на ноутбуке без подключенного питания.
- Может вызвать дополнительную нагрузку на ваш процессор.
- Может в конечном итоге отвлекать от работы, когда дело касается продуктивности.
Есть несколько способов добавить живые обои и анимированный фон в Windows 10. К ним относятся:
- Desktop Live Wallpapers
- VLC Media Player
- PUSH Video Wallpaper
Мы начнем с варианта, который предлагает Microsoft в своем магазине приложений, а затем продолжим изучение оставшихся бесплатных вариантов.
Desktop Live Wallpapers
Вы можете получить приложение Desktop Live Wallpapers в Microsoft Store. Это приложение позволяет использовать любой видеофайл на вашем ПК в качестве обоев.
Приложение поддерживает до трех мониторов и будет воспроизводиться только тогда, когда вы используете этот конкретный рабочий стол. Это отличный способ сэкономить батарею и ресурсы системы. Имейте в виду, что в качестве живых обоев можно использовать только видеофайлы Windows Media Viewer (WMV). Если вы хотите использовать другие форматы видео, вам необходимо приобрести программное обеспечение Pro.
Выберите Help & About, чтобы просмотреть онлайн-ресурсы, где вы можете выбрать из сотен бесплатных видеофайлов для загрузки и использования в качестве живых обоев.
Примечание. Вы можете использовать любой онлайн-ресурс для преобразования видеофайлов в WMV, чтобы они работали с бесплатной версией.
VLC Media Player
Один из менее известных способов установить живые обои в Windows 10 — использовать бесплатный VLC Media Player. Для этого запустите видео в плеере. Затем выберите вкладку «Видео» в меню и кликните «Фон рабочего стола».
Это переведет видео в полноэкранный режим. Когда вы нажимаете клавишу Windows, перед полноэкранным видео открывается панель задач и любое другое открытое приложение.
Важно отметить, что видео не зацикливается. Поэтому VLC лучше всего использовать для установки живых обоев из фильма или очень длинной анимированной сцены
PUSH Video Wallpaper
Это приложение позволяет использовать видео в качестве обоев рабочего стола. Оно позволяет воспроизводить видео со своего компьютера, видео с YouTube или даже понравившиеся анимированные GIF. PUSH Video Wallpaper поддерживает видеообои Windows Vista Ultimate Dreamscene. Их очень легко найти в Интернете. Вы можете скачать это приложение для отображения любого понравившегося видео или отдельных анимированных рабочих столов со страницы загрузки сайта.
Использовать это приложение очень просто. Щелкните значок плюса справа, чтобы перейти к любому видеофайлу на вашем компьютере. После того, как вы выберете его, и он будет добавлен в список воспроизведения, просто выберите этот файл, и он будет воспроизводиться в качестве живого фона рабочего стола. Если вы хотите использовать видео или фильм из YouTube в качестве фона, выберите значок ссылки с плюсом и введите URL-адрес видео.
Используйте элементы управления в правом верхнем углу, чтобы выбрать, следует ли воспроизводить видео в вашем списке воспроизведения по порядку, в случайном порядке, с интервалом или зацикливать отдельные видео.
Заключение
Как видите, ни одно из этих приложений не является очень сложным в использовании. Но преимущество наличия анимированного рабочего стола из видеофайла огромно. Проявив немного творчества, вы можете превратить свой рабочий стол в другую область экрана для еще большей производительности. Также вы можете просто сделать его прекрасным местом, на которое можно любоваться всякий раз, когда вам нужно сделать перерыв.
Video Screensaver
Заключительное приложение, попавшее в подборку, тоже не отличается широким функционалом. Video Screensaver – это узкоспециализированная программа для вывода видеороликов на Рабочий стол. Среди доступных опций есть изменение разрешения, положения кадра и длительности воспроизведения.
Как и в случае с VideoPaper, интерфейс представлен на английском языке, что не вызовет никакого дискомфорта. Значения пунктов вроде «Video», «Settings» и «OK» знакомы каждому человеку в мире. Следовательно, программа не требует дополнительного пояснения перед началом использования. Нужно просто установить приложение на компьютер, запустить его, выбрать видеоролик, а затем VideoPaper начнет выполнять свою работу.
https://youtube.com/watch?v=syOnraapjcc
Как пользоваться Wallpaper Engine
Расскажем о том, что нужно знать, чтобы пользоваться всеми возможностями Wallpaper Engine: как задать необходимые настройки, установить или поменять обои, уменьшить нагрузку на компьютер и другие важные вещи.
Основные настройки
Сначала расскажем, как правильно настроить Wallpaper Engine. Для этого нужно:
- На главном окне программы перейти во вкладку «Настройки»;
- В разделе «Воспроизведение» появившегося окна можно настроить взаимодействие Wallpaper Engine с другими приложениями. Например, можно настроить так, чтобы анимация останавливалась при запуске другого приложения, чтобы не загружать компьютер. Если ваша анимация со звуком, то рекомендуется параметру «Другое приложение воспроизводит ауди» установить значение «Пауза». Также, при использовании ноутбука, можно отключать анимацию при постоянной работе от батареи, для экономии заряда.
- Далее на вкладке производительность идёт раздел «Качество». Здесь можно нажать одну из кнопок «Низкое», «Среднее», «Высокое» или «Ультра», чтобы установить настройки по умолчанию. Также можно выполнить ручную оптимизацию настроек. Для этого имеются такие параметры: «Полноэкранное сглаживание», «Пост-обработка», «Разрешение». Самый важный пункт в этом разделе – это «Кадров/сек», или ФПС. Данный параметр сильно влияет на загрузку компьютера и качество воспроизведения анимации. Все параметры, влияющие на производительность, лучше настраивать на своём компьютере индивидуально, чтобы получить устраивающий вас баланс между производительностью и качеством воспроизведения, и убедиться, что обои не лагают.
- На вкладке «Общее» можно установить загрузку приложения с включением компьютера, то есть вместе с виндовс 10, выбрать тему, поменять музыку и выполнить другие подобные настройки.
- Перейдя на вкладку «Плагины» можно посмотреть установленные плагины и загрузить нужные.
Как поставить на автозапуск
Чтобы интерактивные обои запускались автоматически, при запуске операционной системы требуется в окне настроек перейти на вкладку «Общие» и в разделе «Автоматический запуск» отметить пункт «Запускать с Windows». Но при этом скорость загрузки Windows уменьшиться.
Как поставить обои на экран блокировки
Некоторые пользователи хотят поставить интерактивные обои на экран блокировки. Но к сожалению, это не позволяет сделать Windows, которая запрещает сторонним приложениям менять картинки после блокировки экрана. То есть, при переходе в режим ожидания, включается заставка, установленная по умолчанию в операционной системе. Изменить её можно при помощи Валпепер Энджин, для этого нужно открыть вкладку «Установлено» и выбрать «Настроить заставку». После отключения спящего режима на экран возвращаются интерактивные обои.
Как установить или поменять обои
После установки Wallpaper Engine будут доступны предустановленные обои. Чтобы установить их нужно просто кликнуть и приложение разместит их на рабочем столе. Чтобы поменять обои нужно просто запустить Wallpaper Engine и выбрать нужный вариант. Обои бывают следующих видов:
- Зацикленные отрывки видео, например, клипы, отрывки из фильмов или сцены из игр;
- Анимированные сцены, которые могут реагировать на перемещения мыши или звук;
- Web обои могут адаптироваться под настройки компьютера, например, показывать дату и время;
- Обои приложения, которые могут быть полноценными играми.
Как снизить нагрузку на ПК
Все настройки, связанные с нагрузкой на компьютер, находятся в папке «Производительность».
Чтобы Wallpaper Engine не мешал другим программам и сильно не тормозил нужно в строках «Другое приложение развёрнуто» и «Другое приложение в полный экран» установить значение «Пауза». Также, чтобы уменьшить загрузку ПК можно уменьшив параметр «Полноэкранное сглаживание», поставив вместо значения «MSAAx4», которое подходит для мощного ПК, значение «MSAAx2» или «Нет». Также можно уменьшить количество кадров, воспроизводимых в секунду, чтобы Wallpaper Engine меньше грузил процессор.
Движок обоев для Windows 10
https://youtube.com/watch?v=wTJaUz1vzz4
Параметры персонализации в Windows 10 были уменьшены по сравнению с некоторыми более ранними версиями. Помимо тем и фонов, которые синхронизируются с вашей учетной записью Microsoft, параметры рабочего стола были значительно сокращены.
Так что ты можешь сделать? Ну что ж, стоит начать с Wallpaper Engine в Steam. Этот инструмент, доступный менее чем за 5 долларов, позволяет создавать собственные анимированные обои и даже импортировать сделанные другими. Он поддерживает популярные соотношения сторон и собственные разрешения, а фон рабочего стола может быть создан из статических изображений, веб-сайтов и видеофайлов. Поддерживаемые видеофайлы включают MP4, WebM, AVI, M4V, MOV и WMV.
Варианты с этим инструментом являются значительными, и использовать его просто. После запуска вы просто выбираете из заранее определенной группы фоновых рисунков рабочего стола или импортируете свой собственный. Различные элементы могут быть отредактированы с помощью диалога настроек, который находится в системном трее.
Хотя Wallpaper Engine работает лучше под выделенной графической картой (GPU), в этом нет необходимости. При необходимости его можно настроить для работы на устройствах с низким ресурсом, хотя наилучшие результаты будут получены на мощном настольном ПК.
Скачать: Обои двигателя (5 долларов)
DeskScapes
Условно-бесплатная программа
Программу DeskScapes можно использовать бесплатно в течение 30 дней. Для снятия этого ограничения придется заплатить 342,99 руб. Существует также Pro-версия приложения с расширенным (но вряд ли обязательным для большинства пользователей) функционалом и дополнительно устанавливающимся софтом (5 программ для оформления Windows). Ее цена на момент написания обзора составляла 3 430,99 руб.
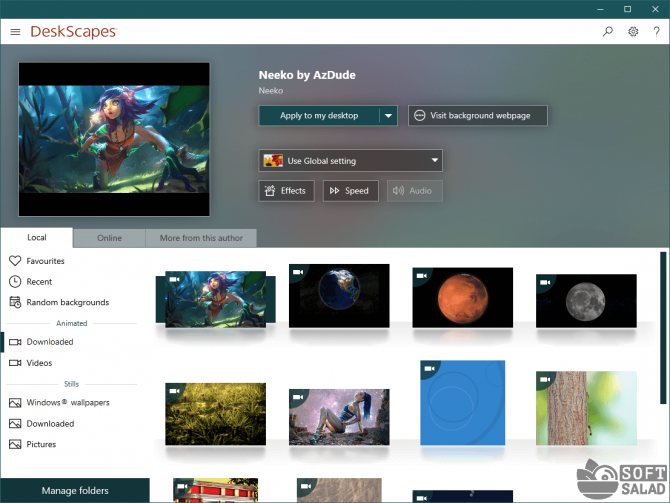
Утилита DeskScapes работает исключительно в 64-рязрядных версиях операционных систем Windows 7/8/10, русский язык не поддерживается.
Доступные виды обоев в DeskScapes
По большому счету DeskScapes позволяет устанавливать две разновидности обоев — статичные (т.е. обычные изображения) и анимированные (в основном это видеообои, но можно найти и интерактивные настраиваемые обои). Все доступные обои в программе, судя по их внешнему виду и плавности анимации, созданы профессиональными художниками — уже только за это не жалко заплатить 342 рубля.
Как и в предыдущих случаях, обои в DeskScapes можно скачивать прямо из программы. Стоит отметить, что их здесь довольно большое количество — наверное, около 10 тысяч. Все они разбиты на две категории — анимированные и статичные, а те, в свою очередь — на тематические подкатегории (абстракции, праздники, животные и т.п.).
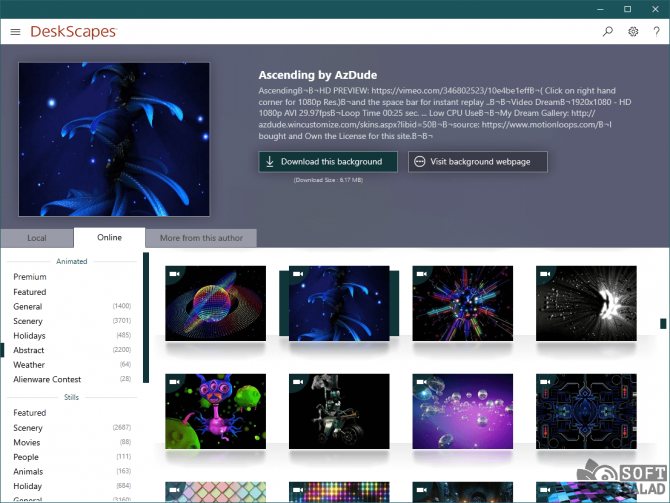
Отдельно отметим возможность установки любых обоев (как анимированных, так и статичных) в качестве скринсейвера.
Применение эффектов и настройки
К любым скачанным в программе DeskScapes обоям пользователь может применить один или несколько визуальных эффектов. Здесь их довольно много — несколько десятков.
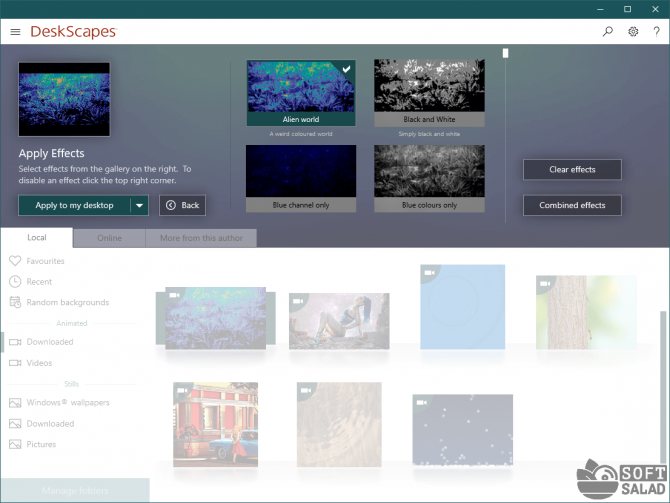
Помимо возможности настройки качества обоев (выбор между производительностью и качеством), программа DeskScapes способна делать прозрачными иконки на рабочем столе при наведении на него курсора мыши (или, наоборот, при покидании курсора рабочего стола).
Создание обоев
В состав программы DeskScapes входит небольшая бесплатная утилита DreamMaker. На рабочий стол ее ярлык не выносится — придется зайти в папку установки DeskScapes, а уже оттуда запустить утилиту. При помощи DreamMaker можно создавать автоматически сменяемые статичные, анимированные, динамичные (требуются навыки программирования) и видеообои (поддерживаются видеофайлы формата AVI, MPEG, MPG и WMV).
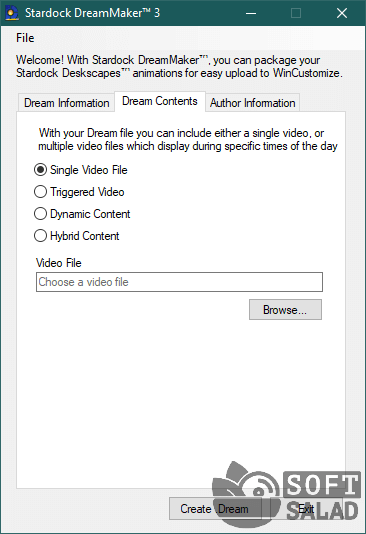
EvJO Wallpaper Changer
Наименее функциональный инструмент среди всех программ, попавших в список
Но не стоит сбрасывать EvJO Wallpaper Changer со счетов, так как программа обладает одной очень важно особенностью. Она умеет менять одну статичную картинку на другую. То есть на Рабочем столе пользователя высвечивается не анимация или видеоролик, а слайд-шоу
Например, из личных фотографий
То есть на Рабочем столе пользователя высвечивается не анимация или видеоролик, а слайд-шоу. Например, из личных фотографий.
После установки и запуска программного обеспечения владелец компьютера увидит перед собой довольно простой интерфейс, состоящий из нескольких кнопок. В главное окно нужно переместить все изображения, которые будут использоваться в качестве фона. Для запуска слайд-шоу достаточно нажать на кнопку «Done». Но перед этим можно настроить показ, применив эффекты, или путем изменения положения и разрешения.
Создание нового пользовательского профиля
Благо, повреждение системного файла рабочего стола не относится к проблеме повреждения системных файлов ядра Windows 10. Как упоминалось, это повреждение в части только нашего пользовательского профиля, т.е. нашей учётной записи. И, соответственно, для решения проблемы нам нужно создать новый профиль, т.е. новую учётную запись. Это меньшее зло, чем переустановка Windows 10, нам не нужно будет устанавливать заново драйверы и программы. Но всё равно многие из наших настроек мы потеряем. Заново придётся устанавливать наши UWP-приложения, настраивать персонализацию, почтовый клиент, календарь, браузер и прочие программы, которые работают с отдельными профильными настройками для каждого из пользователей операционной системы. Ну и также нам нужно будет переместить на другой раздел диска все наши личные файлы, хранящиеся в профильных папках типа «Загрузки», «Видео», «Музыка» и т.д.
В общем, разбираемся с вопросом сохранения важных профильных данных и настроек, затем приступаем к созданию нового профиля. Идём в системные параметры. Кстати, если их невозможно будет открыть привычным образом, открываем клавишами Win+I. Идём в раздел учёных записей, в подразделе «Семья и другие пользователи» жмём добавление нового пользователя.
Вы можете со старта создать себе новую учётную запись с другим именем. Но если вы хотите использовать то же имя, что и было, вам нужно создать прежде временную учётную запись, потом с неё удалить старую и создать новую с таким же именем. Существование двух учётных записей с одним и тем же именем в системе невозможно. Мы так и поступим. Создаём временную учётную запись, и создаём её локального типа, потому далее указываем, что у нас нет данных входа аккаунта Microsoft.
Добавляем пользователя без аккаунта Microsoft.
Вводим имя локального пользователя, любое имя. Никаких паролей для временной учётной записи, естественно, не задаём.
Жмём «Далее».
Далее нам нужно поменять тип учётной записи, что мы только что создали.
Тип меняем на администратора.
Полностью выходим из системы.
Заходим во временную учётную запись.
Ожидаем, пока она настроится. Принимаем параметры конфиденциальности.
В среде нового профиля системы снова запускаем системные параметры и идём туда же, где мы создавали учётную запись. И теперь удаляем нашу старую учётную запись с повреждённым рабочим столом.
После этого точно так, как создавали временную учётную запись, создаём запись со своим именем, задаём ей тип администратора. Далее выполняем выход из временной учётной записи, заходим в запись со своим именем. И уже из неё удаляем временную учётную запись.
Как установить живые обои в качестве фона рабочего стола в Windows 11
Как указано выше, в Windows 11 нет встроенной опции для установки и использования живых обоев в качестве фона рабочего стола. Но есть различное стороннее программное обеспечение, которое вы можете использовать, чтобы установить ваши любимые живые обои в качестве фона рабочего стола. Давайте погрузимся.
Движок обоев (платный)
Если вы много играете в игры, возможно, вы слышали о Steam. В Steam есть программа под названием Wallpaper Engine. Это платное программное обеспечение, которое будет стоить вам 4 доллара.
Использовать Wallpaper Engine довольно просто. Просто купите его в Steam и установите на свой компьютер. После установки запустите Wallpaper Engine и просмотрите большое количество анимированных обоев, доступных для загрузки. Существуют различные категории обоев для вас на выбор. Помимо того, что вы просто выбираете свои любимые обои, вы также можете использовать свое творчество и сразу же создавать свои собственные анимированные или живые обои.
Хорошая вещь в Wallpaper Engine заключается в том, что анимация останавливается, когда вы используете некоторые тяжелые ресурсоемкие программы или игры. Это поможет вам добиться максимальной производительности вашей системы во время игры. Получите Wallpaper Engine из Steam за 4 доллара.
Живые обои (бесплатно)
Если вы не хотите платить за услугу живых обоев, не проблема! Вы можете использовать одно из лучших бесплатных приложений с живыми обоями из Магазина Microsoft, метко названное «Живые обои». Это приложение позволяет установить живые обои на фон Windows 11. Приложение имеет массу обоев на выбор. Вы также можете настроить различные элементы анимации обоев. Лучше всего то, что вы можете легко добавить свои собственные обои и превратить их в анимированные обои для рабочего стола.
Если у вас установлены живые обои с помощью Lively Wallpaper, анимация будет приостановлена при использовании большого программного обеспечения или игр. Одна интересная особенность Lively Wallpaper заключается в том, что вы даже можете настроить анимацию обоев для перемещения в зависимости от музыки или любого звука, воспроизводимого с вашего ПК. Также есть возможность создавать виджеты, которые сразу показывают важную информацию на вашем рабочем столе. Лучше всего то, что все функции можно использовать совершенно бесплатно, так как в приложении нет встроенных покупок. Загрузите приложение Lively Wallpaper из магазина Microsoft Store бесплатно.
MoeWalls (Лучшее для любителей аниме)
MoeWallas — еще один сервис живых обоев для ПК с Windows. Это приложение для обоев, которое долгое время находилось под прицелом. Это еще один сервис живых обоев для Windows, который совершенно бесплатный. MoeWallas имеет разные категории обоев в различных разрешениях видео. Хотите ли вы простые анимационные 2D или 3D обои, вы найдете их все здесь. Чтобы использовать MoeWalls, вам необходимо сначала загрузить специальное приложение для Windows с веб-сайта MoeWalls.
MoeWallas также поддерживает разрешение до 4K, а также позволяет применять их живые обои к системам с двумя мониторами 4K
Обратите внимание, что MoeWallas в основном обслуживает фанатов аниме. Следовательно, вы увидите массу живых обоев на тему аниме в различных категориях обоев
Quickly fix Windows 11, 10, 8 and 7 errors with Outbyte PC Repair
Take the bull by the horns: identify and fix performance issues that may be affecting your PC.
Outbyte PC Repair is a comprehensive computer repair tool designed to solve a number of different system problems, clean up your disk, optimize performance, and improve privacy and security.
Download NOW
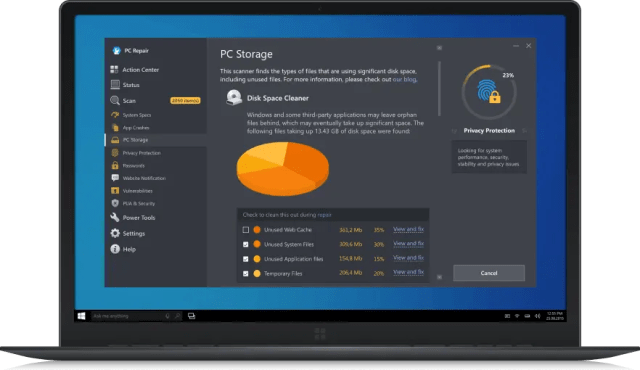
- Compatible with: Windows 11, 10, 8 and 7
- Trial: Free trial by category for at least 2 days*
- Full version: from $29.95 (for a 3-month subscription)
*Free trial allows you to fix all detected items in each category























