Как узнать пароль от электронной почты Gmail
Наличие аккаунта Gmail открывает доступ не только к электронной почте, но и ко всем остальным сервисам компании Google. Наименование ящика (адрес) является еще и логином, а пароль придумывается каждым самостоятельно. Иногда эта кодовая комбинация может быть забыта или утеряна, и сегодня мы расскажем, как ее узнать.
Узнаем пароль от почты Gmail
Использование почты возможно как на компьютере, так и на смартфоне или планшете с iOS и Android. С помощью любого из этих устройств можно получить интересующую нас в рамках настоящей статьи информацию, но делаться это будет по-разному. Рассмотрим отдельно каждый из возможных случаев.
Вариант 1: Браузер на ПК
На сегодняшний день практически каждый веб-обозреватель наделен собственным менеджером паролей. При его правильной настройке можно не только упростить авторизацию на сайтах в интернете, но и восстановить используемые в ходе этой процедуры данные, если они были утеряны или забыты.
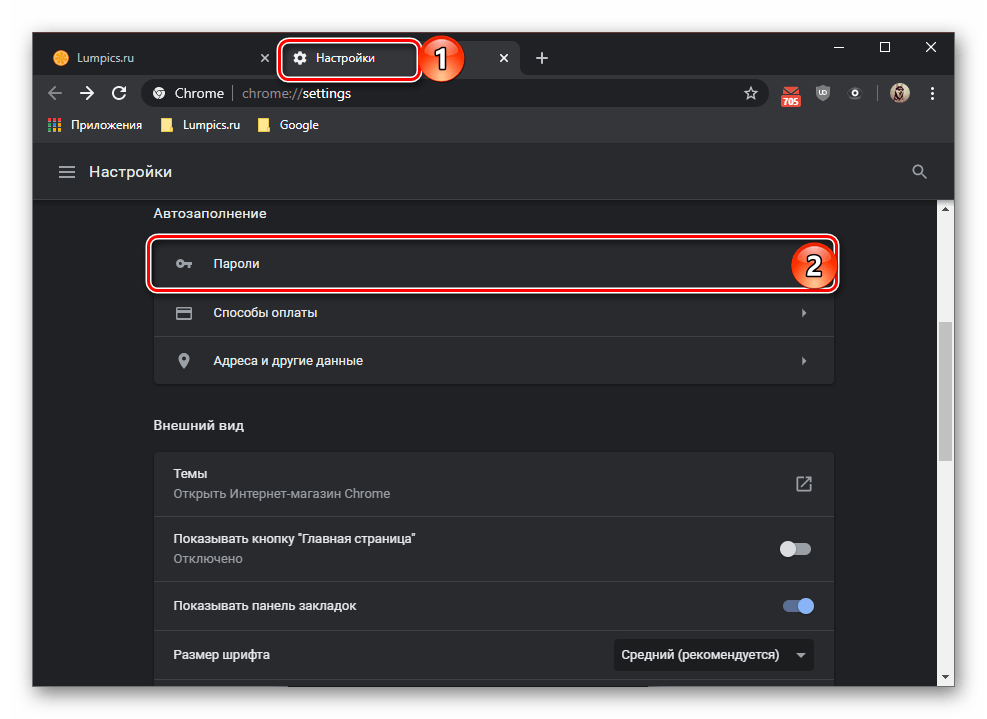
В случае если браузеру от Гугл вы предпочитаете аналогичный продукт от других разработчиков, для решения нашей сегодняшней задачи нужно будет отыскать в его меню или настройках раздел, содержащий в своем наименовании одно из следующих обозначений – пароли, логины, приватность, защита. Для понимания покажем, как они выглядят в наиболее популярных программах данного сегмента.
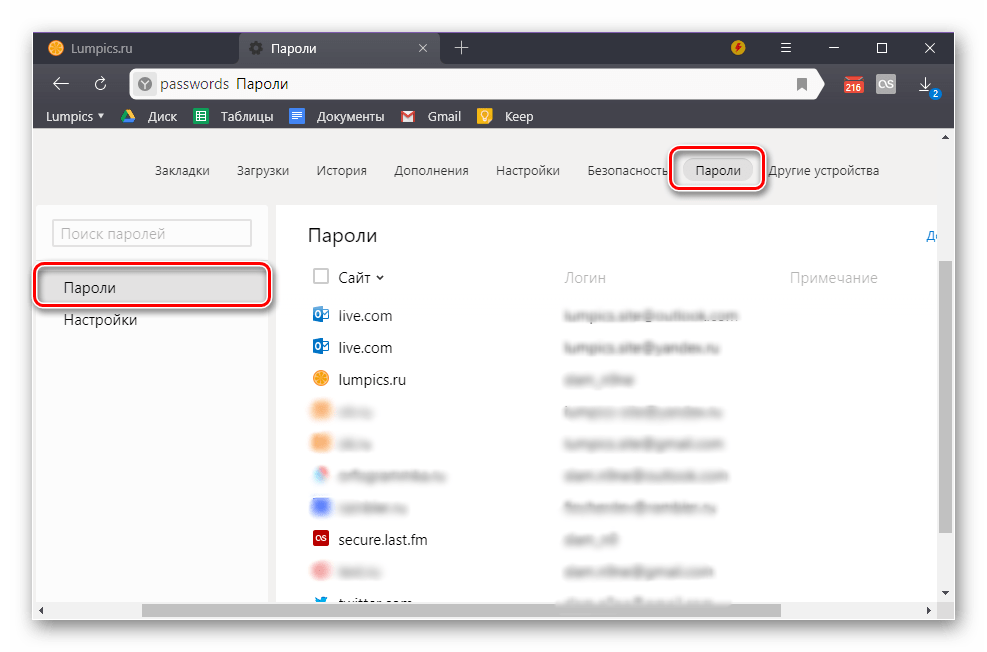
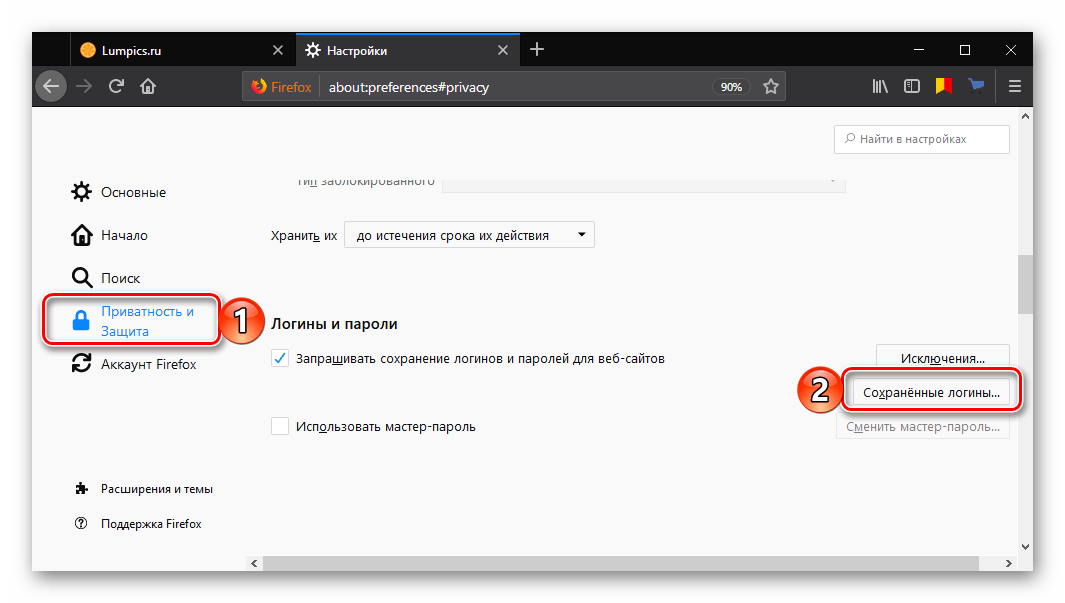
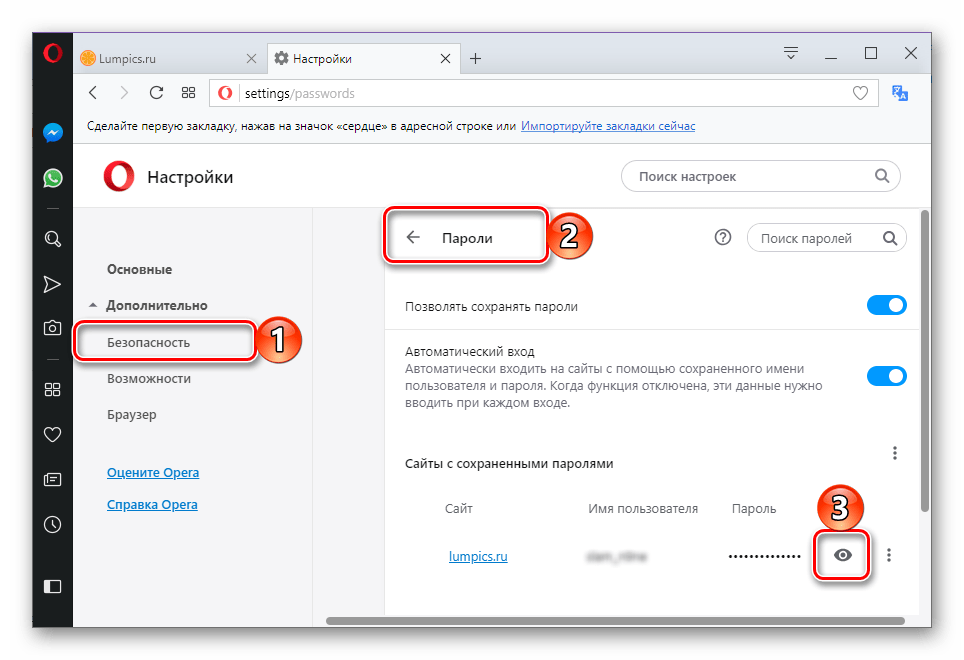
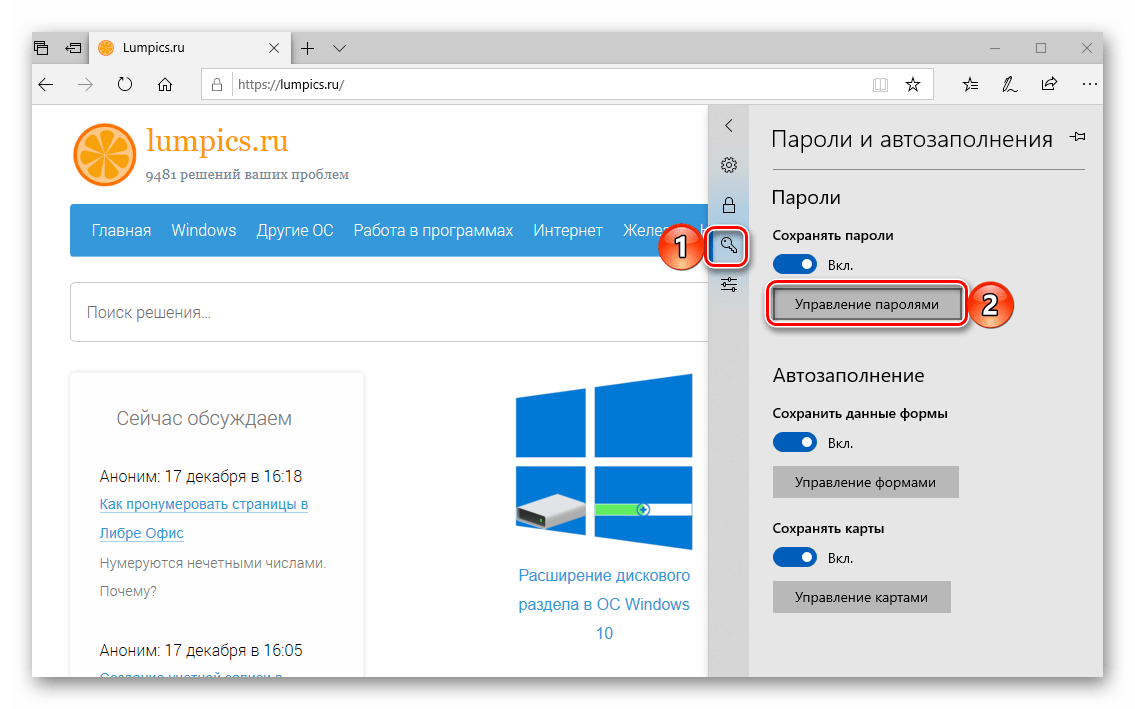
Выделяется на данном фоне только стандартный для всех версий Windows (за исключением последней на сегодняшний день «десятки») Internet Explorer – сохраняемые в нем пароли находятся не в самой программе, а в отдельном разделе операционной системы. О том, как их посмотреть, мы тоже писали ранее.
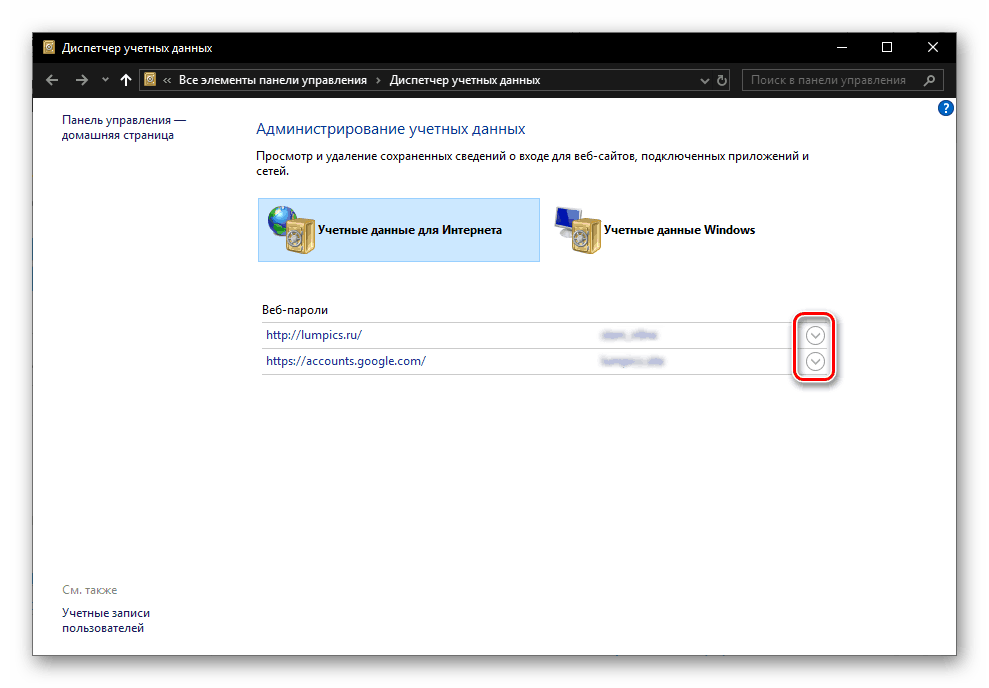
Таким образом, независимо от используемого браузера, вы сможете узнать свой пароль от почты Gmail, но лишь в том случае, если ранее было дано разрешение на его сохранение. Если же этого не было сделано, единственным решением остается сброс и восстановление этой комбинации, о чем мы расскажем в последней части статьи.
Вариант 2: Android
Если вы предпочитаете пользоваться почтой Gmail со своего Android-смартфона, узнать пароль от нее можно практически тем же способом, что и в браузере на компьютере. Далее рассмотрим то, как это делается, на примере Google Chrome, при этом в большинстве аналогичных ему приложений потребуется придерживаться практически такого же алгоритма (может отличаться порядок пунктов того или иного раздела меню).
- Запустите браузер, откройте его меню (обычно это выполненная в виде трех точек кнопка) и тапните по пункту «Настройки».
- Перейдите к разделу «Пароли».
- Найдите в представленном списке запись, в названии которой содержится «Google» или «Gmail» и коснитесь ее.
Вариант 3: iOS
Мобильная операционная система от Apple, под управлением которой работают iPhone и iPad, известна своей закрытостью и высокой степенью защищенности. При этом в ней имеется собственный менеджер паролей, который существенно облегчает доступ не только к сайтам, но и к приложениям, где требуется авторизация. Все эти данные, при условии предоставления соответствующих разрешений, хранятся в iCloud, но посмотреть их можно в настройках мобильного девайса. Там же будет указан и пароль от Gmail, если ранее он сохранялся.
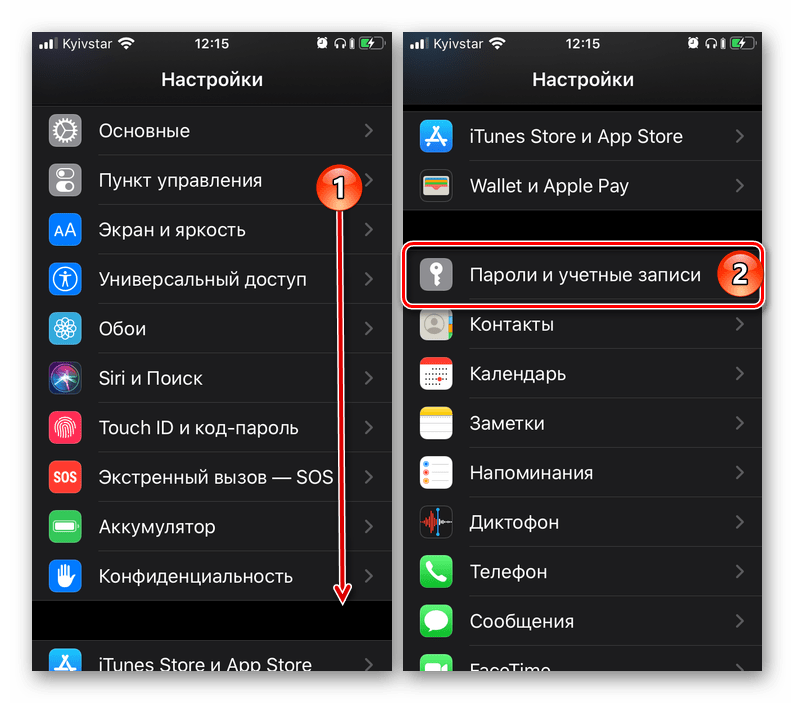

Что делать, если не получилось узнать пароль от Gmail
Ни один из рассмотренных выше методов не поможет узнать пароль от электронной почты, если ранее он не сохранялся или эти данные тоже были утеряны. Решение в данном случае только одно – сброс используемой для входа в Gmail кодовой комбинации и ее последующее изменение. Бывают и более критичные ситуации, когда утерян или забыт еще и логин, а значит, потребуется пройти процедуру восстановления учетной записи Google. Как первая, так и вторая проблема, а точнее, все возможные варианты их устранения ранее были рассмотрены нашими авторами в отдельных статьях, ссылки на которые даны ниже.
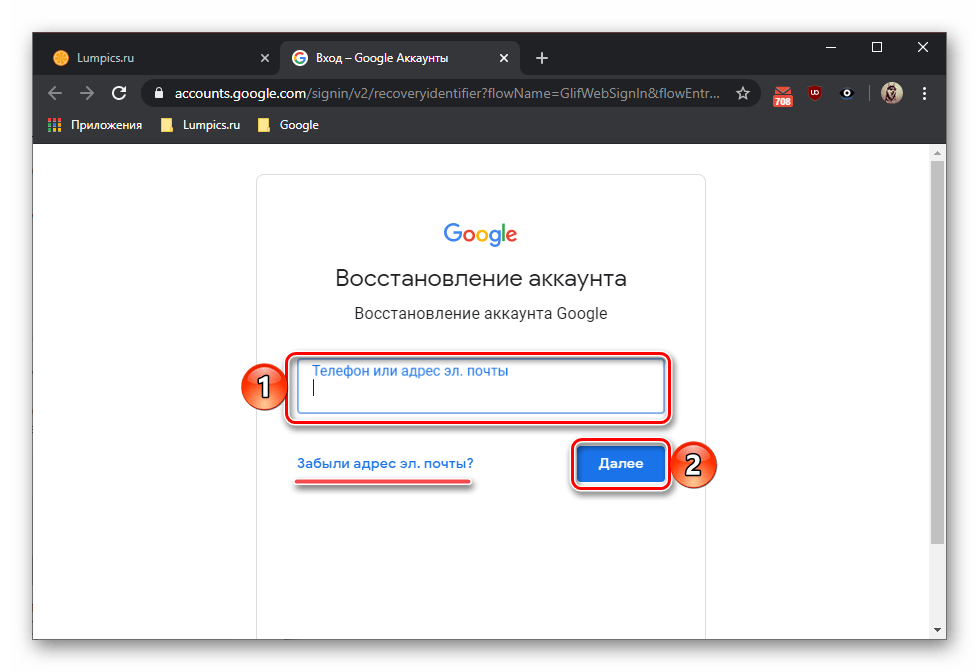
Теперь вам известно, как узнать пароль от принадлежащей компании Google электронной почты Gmail, а также, что делать, если по каким-либо причинам не удается получить эту информацию.
Помощь службы поддержки
Нет ничего сложного в том, чтоб обратиться за помощью в службу поддержки, если забыл пароль от почты. Если не удалось воспользоваться стандартным способом, то необходимо напрямую обратиться к специалистам и объяснить подробно суть проблемы. Возможно, аккаунт был взломан или пользователь длительное время не заходил в профиль. Отправляя письмо с разъяснением причин, следует указать тему: «Восстановление пароля».
В письме потребуется указать самые главные сведения, которые доступны только настоящему владельцу аккаунта. Для более быстрого возвращения доступа к почте рекомендуется указывать как можно больше достоверной информации. В таком случае вероятность восстановления пароля возрастет в несколько раз.
Итак, восстановление пароля — вполне решаемая проблема, если строго соблюдать действия инструкции или воспользоваться помощью службы поддержки. Восстановить доступ к аккаунту можно, если пользователь забыл пароль от почты, но помнит сведения, указанные им во время регистрации. Чтобы свести к минимуму возможности потери акккаунта, рекомендуется всегда указывать номер мобильного телефона.
Потеряли, забыли пароль от учётной записи в социальном сервисе Mail.ru? Не знаете, что делать? По крайней мере, не спешите с ним прощаться раньше времени и заводить новую почту. Это вы всегда успеете сделать. Если есть логин, доступ к мобильному, указанному в личной анкете, вы можете вспомнить ответ на контрольный вопрос, созданный при регистрации, тогда, соответственно, можно и восстановить пароль от почты Mail.ru. О том, как выполняется эта процедура, подробно читайте в этом руководстве.
На главной странице веб-портала Mail.ru, в блоке для авторизации (расположен вверху справа), клацните ссылку «Забыли… ?».
Чтобы восстановить пароль в Майле, укажите адрес своего почтового ящика и нажмите «Восстановить».
Если прикреплён мобильный телефон…
1. На открывшейся странице введите капчу (код с картинки).
2. Щёлкните кнопку «Получить код… ».
3. Зная проверочную комбинацию, можно выполнить сброс. Напечатайте код из СМС и клацните «Готово».
Совет! Прочтите в разделе сервиса «Помощь» статью https://help.mail.ru/mail-help/registration/pass, чтобы узнать какой пароль соответствует правилам Mail.ru и является надёжным.
5. Кликните «Войти в почту».
Через секретный вопрос
1. Напечатайте ответ на секретный вопрос указанный при регистрации учётной записи.
2. Нажмите «Восстановить… ».
Если не помните ответ, узнать его на данном этапе сброса, к сожалению, уже не получится. В таком случае выполните следующие действия:
2. Оформите заявку:
- в форме укажите имя и фамилия, дату рождения, пароль при регистрации (если вы меняли ключ, но помните предыдущую комбинацию).
- в ниспадающем списке укажите примерно, когда был создан почтовый ящик;
- введите адрес другого действующего email;
- наберите капчу;
- нажмите «Отправить».
Успешного вам восстановления доступа к профилю на Mail.ru!
Иногда у пользователя возникает потребность узнать свой пароль электронной почты. Сделать это можно только в том случае, когда он был сохранен в браузере или активирована функция автозаполнения. Методы, приведенные в статье, являются универсальными и подойдут для обладателей ящика в любом, даже самом непопулярном сервисе. Давайте разберем их подробнее.
Всего существует два метода, благодаря которым можно узнать свой пароль от электронного ящика. Кроме этого мы расскажем о третьем, альтернативном варианте, что подойдет в том случае если у вас в браузере не настроено сохранение информации для входа.
Способ 1: Просмотр сохраненных паролей в браузере
Сейчас большинство популярных веб-обозревателей предлагают пользователю сохранять свои логины и коды, чтобы каждый раз при входе не вводить их повторно. В настройках доступна к просмотру абсолютно вся указанная когда-либо информация, в том числе и данные электронной почты. Рассмотрим процесс поиска паролей на примере :
Теперь вы знаете свой код от необходимой учетной записи. Вы можете скопировать его или запомнить, чтобы использовать в дальнейшем. Развернуто о том, как найти сохраненные данные в других популярных браузерах, читайте в приведенных ниже статьях.
Что делать, если забыл пароль?
Если вы забыли пароль от своей учетной записи Gmail, не нужно паниковать. Следуйте этим простым шагам, чтобы восстановить доступ к своей почте:
- Перейдите на страницу для восстановления пароля. Откройте браузер и введите в адресной строке ссылку www.gmail.com. Нажмите на ссылку «Забыли пароль?», расположенную под полем для ввода пароля.
- Введите свой адрес электронной почты. Введите адрес электронной почты, который вы использовали при регистрации учетной записи Gmail. Нажмите кнопку «Далее».
- Выберите метод восстановления аккаунта. Gmail предлагает несколько способов восстановления доступа к аккаунту, таких как отправка кода подтверждения на альтернативный адрес электронной почты или на ваш номер телефона, ответ на секретный вопрос, или использование текущей сессии в Chrome. Выберите наиболее удобный для вас метод и следуйте указаниям на экране.
- Создайте новый пароль. После успешной проверки вашей личности, вы сможете создать новый пароль для вашей учетной записи Gmail. Обязательно используйте надежный пароль, который будет сложно угадать.
- Подтвердите новый пароль. После создания нового пароля, система попросит вас ввести его еще раз для подтверждения. Убедитесь, что оба введенных вами пароля совпадают, и нажмите кнопку «Готово».
Теперь вы можете использовать свой новый пароль для входа в свою учетную запись Gmail. Рекомендуется периодически менять пароль, чтобы обеспечить безопасность вашей почты.
Как надежно сохранить новый пароль, чтобы не забыть его и не «засветить»
Многих пользователей интересует, можно ли сохранить новый пароль, не засвечивая его. Да, это возможно. Пароли хранят, записав на лист бумаги, сохранив текстовый файл, либо перенеся информацию на внешний накопитель. Хорошим вариантом хранения можно назвать файл в облаке. Также можно настроить в браузере автозапоминание пароля.
Если есть подозрение, что кто-то желает перехватить данные, можно использовать специальные менеджеры паролей. Это сервисы, позволяющие зашифровывать информацию. Такой способ хранения информации затрудняет работу кибермошенникам. Менеджеры паролей ставят на персональный компьютер, либо в смартфон.
Надежными признаются пароли, которые содержат не менее восьми символов. Строго запрещено использовать те, которые ранее создавались для других сайтов, либо их варианты. Лучше всего использовать совершенно новое слово, дополнив его цифрами и другими символами.
Какие инструменты используются для взлома пароля gmail по логину?
Взлом пароля от почтового аккаунта Gmail является незаконным и позволяет получить доступ к личной информации других людей. Тем не менее, разработчики создают различные инструменты и программы, которые позволяют осуществить такое незаконное проникновение.
Среди инструментов, которые используют злоумышленники для взлома пароля от почты Gmail по логину, можно выделить:
- Phishing-атаки. Злоумышленники создают фальшивые веб-страницы, которые имитируют страницу входа в Gmail. Когда жертва вводит свои данные, они отправляются злоумышленникам.
- Keyloggerы. Это программы, которые записывают нажатия клавиш на компьютере жертвы, в том числе пароли. Затем полученные данные передаются злоумышленнику.
- Брутфорс-атаки. В данном случае злоумышленник пробует все возможные комбинации символов для взлома пароля. Такой метод требует много времени, но может быть успешным при недостаточно сложных паролях.
- Социальная инженерия. Злоумышленник получает доступ к дополнительным данным о жертве (например, посредством социальных сетей) и использует эту информацию, чтобы угадать или собрать нужный пароль.
- Вирусы и трояны. Злоумышленники могут заразить компьютер жертвы специальным вредоносным кодом, который позволит им получить доступ к логину и паролю Gmail.
Использование любых вышеперечисленных инструментов для взлома пароля Gmail является незаконным и морально неприемлемым. Чтобы обезопасить свою почту от взлома, рекомендуется использовать сложные пароли и двухфакторную аутентификацию.
Использование приложений для работы с почтой gmail
В настоящее время существует множество приложений, которые позволяют удобно работать с почтой gmail. Они предлагают разнообразные функции и удобный интерфейс, что делает работу с электронной почтой более эффективной.
Одним из таких приложений является официальное приложение Gmail от Google. Оно доступно для мобильных устройств на платформах Android и iOS, а также в виде веб-версии на компьютерах. Приложение Gmail позволяет быстро просматривать, отправлять и получать электронные письма, а также управлять папками и метками.
Другим популярным приложением для работы с почтой gmail является Mozilla Thunderbird. Это бесплатное приложение, которое можно установить на компьютер и настроить для работы с электронной почтой Gmail. Thunderbird предлагает широкие возможности для настройки почтового клиента и удобные функции для работы с письмами.
Еще одним из популярных приложений для работы с почтой gmail является Microsoft Outlook. Это приложение доступно для компьютера и мобильных устройств, а также имеет веб-версию. Outlook позволяет удобно организовывать и управлять электронной почтой, а также включает в себя календарь, контакты и другие полезные инструменты для работы.
При выборе приложения для работы с почтой gmail необходимо учитывать свои потребности и предпочтения
Важно выбрать приложение, которое будет удобно использовать и предоставит необходимый набор функций для работы с электронной почтой
Как установить двухфакторную аутентификацию в Gmail
Чтобы установить двухфакторную аутентификацию в Gmail, следуйте этим шагам:
- Откройте веб-браузер и зайдите в свою учетную запись Gmail.
- Нажмите на свою инициал на верхней панели и выберите «Аккаунт Google».
- Перейдите на вкладку «Безопасность» в левой панели.
- На вкладке «Безопасность» найдите раздел «Двухфакторная аутентификация» и выберите «Включить».
- Следуйте инструкциям по установке двухфакторной аутентификации. Это может включать ввод вашего номера телефона и выбор метода получения проверочного кода (например, по СМС или через приложение Google Authenticator).
- После завершения настройки вам на телефон будет отправлен проверочный код, который нужно будет ввести для подтверждения.
Готово! Теперь ваша учетная запись Gmail защищена двухфакторной аутентификацией. При входе в аккаунт вы будете должны ввести пароль и проверочный код.
Обратите внимание: если вы потеряете доступ к своему телефону, вам может потребоваться использовать пароль для восстановления доступа к аккаунту. Убедитесь, что у вас есть возможность получать коды восстановления или настройте альтернативные методы входа
Вариант 2: Мобильное устройство
Пользователи мобильных устройств тоже могут узнать сохраненный пароль от Gmail, однако тоже только в том случае, если он был сохранен вручную при предыдущих авторизациях в аккаунте. Выбор подходящего метода зависит от того, используете ли вы приложение почты или же открываете профиль через браузер.
Способ 1: Сохраненные пароли в браузере
При использовании стандартного браузера или того же Google Chrome, как и на компьютерах, поддерживается работа менеджера паролей, который позволит сохранить их для дальнейшего автозаполнения. Вместе с этим отметим, что именно в Google Chrome чаще всего синхронизируются аккаунты, поэтому сохраненные пароли будут доступны для просмотра даже в том случае, если вы их сохранили ранее на компьютере или на другом мобильном устройстве.
-
Запустите веб-обозреватель и вызовите его меню, нажав по кнопке с тремя точками вверху.
-
В появившемся меню вас интересует пункт «Настройки», по которому и следует тапнуть для перехода в этот раздел.
-
Отыщите раздел «Менеджер паролей».
-
Для удобства используйте строку поиска, введя там Google, или же прокрутите список вниз, чтобы найти сохраненные аккаунты для указанного веб-сервиса.
-
Вы будете уведомлены о том, для скольких аккаунтов сохранены пароли, а для их просмотра понадобится нажать по самой плитке с этой информацией.
-
Обязательно введите пароль от смартфона или отсканируйте отпечаток пальца, что нужно для подтверждения доступа.
-
Теперь можете использовать кнопку с глазом возле пароля, чтобы раскрыть его и сохранить.
Способ 2: Настройки безопасности OC
При авторизации где-либо мобильная операционная система автоматически предложит сохранить пароль, чтобы в будущем использовать быстрый вход без необходимости повторно указывать учетные данные. Все сохраненные ключи доступа можно просмотреть через настройки безопасности ОС, что мы и предлагаем сделать, чтобы проверить, есть ли среди них сохраненный пароль от Google.
-
Откройте «Настройки» через панель управления или нажав по значку в списке приложений.
-
Прокрутите список с параметрами и выберите раздел «Безопасность». Если такой отсутствует, используйте поиск по настройкам, введя там соответствующий запрос.
-
Перейдите к разделу «Хранилище паролей», где и сможете обнаружить информацию о том, пароли от каких аккаунтов у вас сохранены. Если там есть Google, его можно будет просмотреть или скопировать для дальнейшего использования.
Способ 3: Настройки Google
Завершающий метод подходит для тех юзеров, чьи смартфоны совместимы с сервисами Google и при первом запуске устройства происходило подключение к аккаунту либо создание нового. В таком случае среди настроек будет раздел «Google», синхронизирующий данные учетной записи и имеющий свой менеджер паролей, аналогичный тому, который вы видите при использовании браузера Google Chrome на компьютере или мобильном устройстве.
-
В настройках отыщите раздел «Google» и перейдите в него.
-
Среди доступных параметров вам нужно «Автозаполнение».
-
Будет представлено несколько вариантов автозаполнения, но для просмотра сохраненных паролей понадобится выбрать «Автозаполнение от Google».
-
Тут откройте «Пароли», предварительно убедившись в том, что выбран правильный аккаунт, то есть тот, с которого в теории вы могли сохранить пароль от Gmail для последующего быстрого входа.
-
Остальные действия аналогичны тем, которые выполняются в браузере. Понадобится отыскать сохраненную запись, отобразить пароль и далее использовать его в своих целях.
Проверка автоматического заполнения пароля
Проверка автоматического заполнения пароля в почте Gmail может быть очень полезной функцией для пользователей, которые часто забывают свой пароль.
Вам не нужно вводить пароль каждый раз, когда вы входите в свою почту. Когда функция автоматического заполнения пароля включена, ваш браузер будет автоматически предлагать заполнить поле пароля на странице входа в почту.
Для проверки наличия функции автоматического заполнения пароля в Gmail, следуйте этим шагам:
- Откройте браузер и перейдите на страницу входа в почту Gmail.
- В поле ввода пароля, щелкните правой кнопкой мыши и выберите опцию «Просмотреть код элемента» или «Исследовать элемент».
- В открывшемся окне разработчика найдите элемент с атрибутом type=»password». Если его нет, значит ваш браузер не предлагает автоматического заполнения пароля.
Если вы увидели элемент с атрибутом type=»password», значит ваш браузер поддерживает автоматическое заполнение пароля. Теперь вам нужно проверить, заполнен ли пароль автоматически.
- Откройте браузер и перейдите на страницу входа в почту Gmail.
- В поле ввода пароля нажмите правой кнопкой мыши и выберите опцию «Просмотреть код элемента» или «Исследовать элемент».
- В открывшемся окне разработчика найдите элемент с атрибутом type=»password». Если он содержит в себе значение, значит браузер автоматически заполнил поле пароля.
Если элемент с атрибутом type=»password» содержит значение, это означает, что автоматическое заполнение пароля включено и успешно работает. Вы можете использовать эту функцию, чтобы быстро и удобно получать доступ к своей почте Gmail без необходимости вводить пароль каждый раз.
Часть 1 : Забыли пароль Gmail? Как восстановить пароль Gmail
Есть несколько способов восстановить свою учетную запись, когда вы забыли пароль Gmail. Мы поделимся лучшими способами в этой части.
Метод 1: страница восстановления аккаунта Google
Google предвидел, что люди могут забыть пароль Gmail, поэтому разработал веб-сайт для восстановления аккаунта, который поможет людям восстановить свои пароли Gmail.
Шаг 1 , Откройте страницу входа в Gmail и введите свою учетную запись Gmail или номер телефона, связанный с вашей учетной записью Gmail. Затем нажмите «Далее», чтобы открыть страницу пароля. При появлении запроса на ввод пароля нажмите ссылку «Забыли пароль», чтобы начать восстановление пароля Gmail.
Шаг 2 , Во-первых, Google попросит вас ввести последний пароль, который вы помните. Если вы помните какой-либо из них, введите его в поле и нажмите «Далее». В противном случае нажимайте «Попробуйте другой вопрос», пока не найдете вопрос, на который можно ответить, введите свой ответ и нажмите «Далее».
Шаг 3 , Затем вам будет предложено несколько вариантов, получите код подтверждения по спасательному адресу электронной почты, по телефону или через SMS. Вы можете принять решение в зависимости от вашего состояния и оставить свой номер телефона или адрес электронной почты.
Шаг 4 , Введите код подтверждения при его получении в поле и нажмите «Далее», чтобы открыть страницу восстановления забытого пароля Gmail. Здесь вы можете ввести и повторно ввести новый пароль. Наконец, нажмите кнопку «Изменить пароль», а затем «Продолжить», чтобы завершить процесс.
Метод 2: восстановить пароль Gmail из вашего браузера
Если вы разрешили браузеру запомнить пароль Gmail, вы можете восстановить его через несколько секунд.
Шаг 1 , Запустите браузер Chrome, введите «chrome: // settings» в адресную строку и нажмите клавишу «Enter», чтобы открыть меню «Settings».
Шаг 2 , Прокрутите вниз и нажмите «Показать дополнительные настройки», перейдите в область «Пароли и формы» и нажмите «Управление паролями», чтобы открыть список паролей.
Шаг 3 , Найдите свою учетную запись Gmail и нажмите кнопку «Показать», чтобы преобразовать звездный знак в реальный пароль.
Шаг 1 , Запустите браузер Firefox, разверните значок меню с тремя горизонтальными линиями и нажмите «Опции», чтобы открыть страницу настроек.
Шаг 2 , Перейдите на вкладку «Конфиденциальность и безопасность» и нажмите «Сохраненный пароль», чтобы открыть менеджер паролей Firefox.
Шаг 3 , Найдите свою учетную запись Gmail и нажмите кнопку «Показать пароли», чтобы отобразить забытый пароль Gmail.
Шаг 1 , Перейдите в меню «Настройки» на верхней ленте вашего браузера Safari и нажмите «Пароли», чтобы отобразить список сохраненных паролей.
Шаг 2 , Установите флажок «Автозаполнение имени пользователя и паролей», введите «gmail» в строке поиска, чтобы узнать свою учетную запись Gmail.
Шаг 3 , Выберите свою учетную запись Gmail и установите флажок «Показать пароли для выбранных веб-сайтов»; ваш пароль появится.
Как создать пароль для учётной записи Gmail
Для того, чтобы обеспечить безопасность вашей учётной записи Gmail и защитить её от несанкционированного доступа, крайне важно создать надёжный пароль. В этом разделе мы расскажем вам, как правильно выбрать и настроить пароль в Gmail
1
При выборе пароля важно учесть несколько ключевых моментов:
- Длина пароля: Рекомендуется использовать пароль длиной не менее 8 символов, однако, чем длиннее пароль, тем безопаснее ваша учётная запись.
- Сложность пароля: Сочетайте символы верхнего и нижнего регистра, цифры и специальные символы, чтобы усилить безопасность вашего пароля.
- Избегайте предсказуемости: Избегайте использования очевидных паролей, таких как «password» или «12345678». Используйте уникальные комбинации символов и избегайте использования личной информации (например, дата рождения или номер телефона) в пароле.
2. Чтобы настроить пароль в Gmail, выполните следующие шаги:
- Войдите в свою учётную запись Gmail, щелкнув на значке «Аккаунт Google» в правом верхнем углу страницы.
- Выберите пункт меню «Управление вашим аккаунтом Google».
- После этого откроется страница настроек аккаунта. В левой части страницы найдите раздел «Безопасность» и выберите его.
- В разделе «Безопасность» найдите пункт «Пароль» и щелкните на нем.
- Теперь вам необходимо ввести текущий пароль для подтверждения вашей личности.
- После этого вы сможете создать новый пароль, следуя рекомендациям по безопасности, описанным выше. Введите новый пароль в поле «Новый пароль» и подтвердите его, введя его еще раз в поле «Повторите новый пароль».
- Щелкните кнопку «Изменить пароль», чтобы сохранить новый пароль для вашей учётной записи Gmail.
Поздравляем! Вы успешно создали новый пароль для вашей учётной записи Gmail. Рекомендуется время от времени менять пароль, чтобы обеспечить безопасность вашего аккаунта. Не забывайте хранить ваш пароль в надёжном месте и не делиться им с другими людьми.
Обратите внимание: Важно следить за безопасностью вашего пароля, избегать использования его на недоверенных сайтах и подозрительных письмах
Шаг 1: Сбор информации о цели
Перед тем, как начать взламывать пароль от почты Gmail, необходимо собрать как можно больше информации о своей цели. Эта информация поможет вам выбрать наиболее эффективные методы и инструменты для взлома. Вот несколько важных вещей, которые вы должны узнать о цели:
1. Логин: Убедитесь, что у вас есть достоверный логин от почты Gmail вашей цели. Логин – это имя пользователя, которое они используют для входа в свою почту.
2. Связанные аккаунты: Попробуйте выяснить, есть ли у цели какие-либо другие аккаунты, связанные с их почтой Gmail. Например, они могут использовать свою почту для входа в свои социальные сети или другие онлайн-сервисы. Знание об этих связанных аккаунтах может помочь вам взломать пароль от почты.
3. Другая информация: Информация о людях, с которыми ваша цель общается через почту, может быть также полезной при взломе ее пароля. Постарайтесь собрать данные о его близких друзьях, коллегах, членов семьи и т.д.
Итак, чем больше информации о вашей цели вы сможете собрать, тем лучше. Берегите полученную информацию и используйте ее только в законных целях.
Обратиться в службу поддержки Gmail
Если вы не можете восстановить пароль от почты Gmail самостоятельно, вы всегда можете обратиться в службу поддержки Gmail для помощи. Вот несколько способов связаться с ними:
-
Веб-форма обратной связи: Перейдите на страницу обратной связи поддержки Gmail и заполните все необходимые поля, чтобы описать вашу проблему. Попытайтесь быть максимально точными и подробно описать свою ситуацию.
-
Форум поддержки Gmail: Посетите форум поддержки Gmail, где вы можете задать свой вопрос и получить ответы от других пользователей и экспертов Google.
-
Телефонная поддержка: Если вы являетесь платным пользователем G Suite или у вас есть проблема с учетной записью G Suite, вы можете обратиться в службу поддержки G Suite по указанному на их сайте телефонному номеру.
Помимо этих вариантов, вы также можете попытаться найти решение своей проблемы, обратившись к центру поддержки Google, где можно найти ответы на различные вопросы и руководства по использованию Gmail.
Подробная инструкция по взлому пароля от почты gmail
Перед началом процесса обязательно убедитесь, что у вас есть разрешение владельца почтового аккаунта на проведение таких действий.
| Шаг 1: | Подготовка |
| 1.1 | Установите специальное программное обеспечение для взлома паролей, например, «Brutus» или «Cain & Abel». |
| 1.2 | Получите доступ к компьютеру, на котором установлена программа для взлома паролей. |
| Шаг 2: | Настройка программы |
| 2.1 | Откройте программу и выберите опцию «Взлом пароля». |
| 2.2 | Введите логин почтового аккаунта, который вы хотите взломать. |
| 2.3 | Выберите метод взлома пароля (например, «словарная атака» или «перебор по символам»). |
| 2.4 | Настройте параметры программы, такие как длина пароля или использование буквенно-цифровых символов. |
| Шаг 3: | Запуск процесса взлома |
| 3.1 | Нажмите кнопку «Старт» или «Запустить» для начала процесса взлома пароля. |
| 3.2 | Дождитесь окончания процесса и получения пароля от почтового аккаунта. |
| Шаг 4: | Проверка и использование пароля |
| 4.1 | Проверьте полученный пароль на правильность. |
| 4.2 | Используйте полученный пароль для доступа к почтовому аккаунту. |
| Шаг 5: | Сохранение безопасности |
| 5.1 | Обязательно удалите все следы своих действий и программное обеспечение взлома паролей после завершения процесса. |
Помните, что использование подобных методов без разрешения владельца почтового аккаунта является незаконным и может повлечь юридические наказания.































