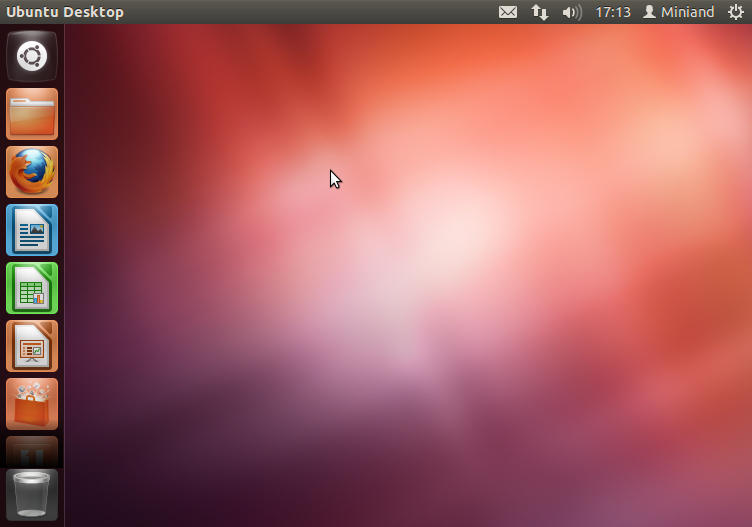Building the new image (Windows)
Once the files are copied, jump back to Windows and rename the files as following:
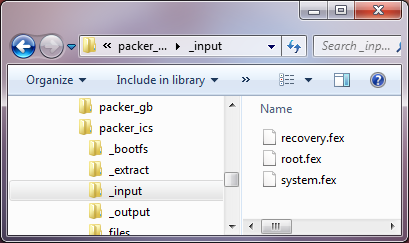
Now we need to make some modifications to the image config file. Navigate to the directory and you should see .
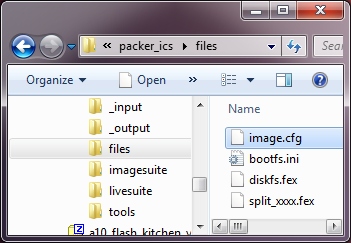
Open this file using your text editor that supports Unix line endings. Using Notepad will break this file. Locate the two lines that reference and as is highlighted below.
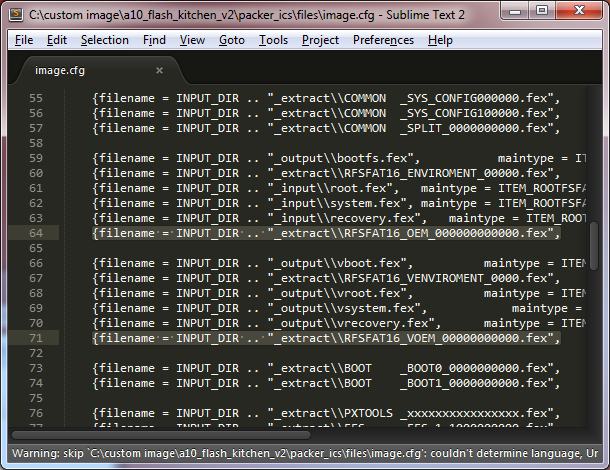
Comment these lines by adding a semicolon (;) to the start of each line. Do not make any other modifications. Save the file once you have made the change.
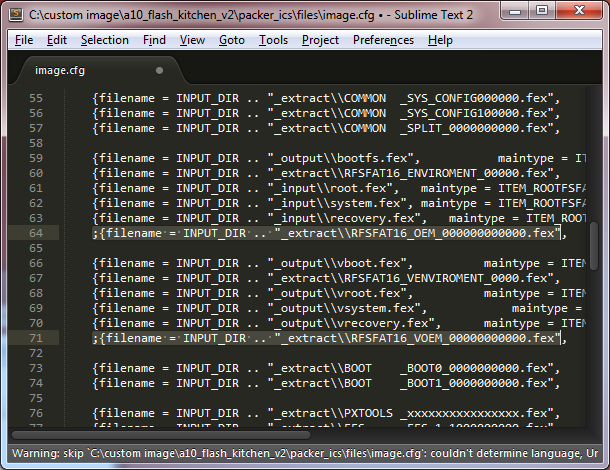
Go back to the root directory and find the script. It will open a console while it is creating the new image.
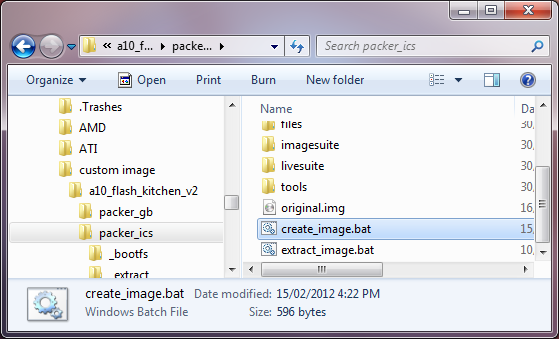
Once the process is complete, you will see and you will have a new image called .
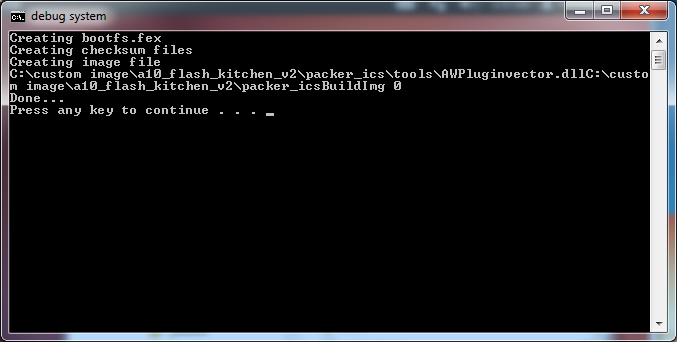
Use LiveSuit to flash this image to an MK802. If you brick the device and it doesn’t boot, just flash the stock firmware to bring the device back to life.
Acknowledgement.This tool and tutorial is result of hard work and knowledge. All credit goes to its authors. Thank you developers of DroidMote . Source : https://www.miniand.com
Прошивка и восстановление Android-планшетов на базе Allwinner A13

В мире Андроид-устройств за годы существования программной платформы собралось огромное количество самых разнообразных представителей.
Среди них присутствуют продукты, привлекающие потребителя, прежде всего своей низкой стоимостью, но при этом способностью выполнять базовые задачи. Allwinner – одна из самых популярных аппаратных платформ таких девайсов.
Рассмотрим возможности прошивки планшетных ПК, построенных на базе Allwinner A13.
Девайсам на Allwinner A13, с точки зрения возможности проведения операций с программной частью присущи несколько особенностей, влияющих на успех прошивки, то есть, работу всех аппаратно-программных компонентов должным образом в ее результате. Во многом положительный эффект от переустановки программного обеспечения зависит от правильной подготовки инструментов и необходимых файлов.
Манипуляции, осуществляемые пользователями с планшетом по нижеизложенным инструкциям, могут привести к негативным последствиям или отсутствию ожидаемого результата. Все действия владельца устройства производятся им на свой страх и риск. Администрация ресурса не несет никакой ответственности за возможное повреждение устройства!
Подготовка
В большинстве случаев о возможности прошивки планшета на Allwinner A13 пользователь задумывается в момент потери устройством работоспособности. Другими словами, девайс не включается, перестает загружаться, висит на заставке и т.п.
Ситуация довольно распространенная и может возникнуть в результате различных действий пользователя, а также программных сбоев, проявляющихся по причине недобросовестности разработчиков прошивок для этих продуктов
Неприятность чаще всего исправимая, важно лишь четко выполнять инструкции по восстановлению
Шаг 1: Выяснение модели
Этот, казалось бы, простой шаг может быть затруднен ввиду наличия на рынке огромного количества устройств «noname», а также большого числа подделок под известные бренды.
Хорошо, если планшет на Allwinner A13 выпущен довольно популярным производителем и последний позаботился о должном уровне технической поддержки.
В таких случаях выяснить модель, а также найти нужную прошивку и инструмент для ее установки обычно не составляет труда.
Как быть, если производитель планшета, не говоря уже о модели, неизвестен либо перед нами подделка, не подающая признаков жизни?
Снимаем заднюю крышку планшета. Обычно это не доставляет особых сложностей, достаточно аккуратно поддеть ее с помощью, к примеру, медиатора и затем снять.
Может понадобиться предварительно открутить несколько маленьких шурупов, закрепляющих крышку на корпусе.
После разборки осматриваем печатную плату на предмет присутствия различных надписей. Нас интересует маркировка материнской платы. Ее необходимо переписать для дальнейшего поиска программного обеспечения.
Кроме модели материнской платы желательно зафиксировать маркировку используемого дисплея, а также все другие найденные сведения. Их наличие может посодействовать поиску нужных файлов в дальнейшем.
Шаг 2: Поиск и загрузка прошивки
После того, как стала известна модель материнской платы планшета, переходим к поиску файла-образа, содержащего нужное программное обеспечение.
- Для поиска следует воспользоваться ресурсами Глобальной сети. Вводим модель материнской платы планшета в поле запросов поисковой системы и внимательно исследуем результаты на предмет наличия ссылок для скачивания нужных файлов. Помимо маркировки платы можно и нужно добавлять в поисковый запрос слова «прошивка», «firmware», «rom», «flash» и т.д.
- Не лишним будет обращение на тематические ресурсы по китайским аппаратам и форумы. К примеру, неплохую подборку различных прошивок для Allwinner содержит ресурс needrom.com.
- Если устройство приобреталось через Интернет, к примеру, на Алиэкспресс, можно обратиться к продавцу с просьбой или даже требованием предоставить файл-образ с ПО для устройства.
підготовка
У більшості випадків про можливість прошивки планшета на Allwinner A13 користувач замислюється в момент втрати пристроєм працездатності. Іншими словами, девайс не включається, перестає завантажуватися, висить на заставці і т.п.
Ситуація досить поширена і може виникнути в результаті різних дій користувача, а також програмних збоїв, що проявляються через недобросовісність розробників прошивок для цих продуктів. Неприємність найчастіше можна виправити, важливо лише чітко виконувати інструкції по відновленню.
Крок 1: З’ясування моделі
Цей, здавалося б, простий крок може бути утруднений через наявність на ринку величезної кількості пристроїв «noname», а також великої кількості підробок під відомі бренди.
Добре, якщо планшет на Allwinner A13 випущений досить популярним виробником і останній подбав про належний рівень технічної підтримки. У таких випадках з’ясувати модель, а також знайти потрібну прошивку і інструмент для її установки зазвичай не складає труднощів. Досить подивитися найменування на корпусі або упаковці і зайти з цими даними на офіційний сайт компанії, яка випустила пристрій.
Як бути, якщо виробник планшета, не кажучи вже про моделі, невідомий або перед нами підробка, чи не подає ознак життя?
Знімаємо задню кришку планшета. Зазвичай це не доставляє особливих складнощів, досить акуратно підчепити її за допомогою, наприклад, медіатора і потім зняти.
Може знадобитися попередньо відкрутити кілька маленьких шурупів, що закріплюють кришку на корпусі.
Після розбирання оглядаємо друковану плату на предмет присутності різних написів. Нас цікавить маркування материнської плати. Її необхідно переписати для подальшого пошуку програмного забезпечення.
Крім моделі материнської плати бажано зафіксувати маркування використовуваного дисплея, а також всі інші знайдені відомості. Їх наявність може посприяти пошуку потрібних файлів в подальшому.
Крок 2: Пошук і завантаження прошивки
Після того, як стала відома модель материнської плати планшета, переходимо до пошуку файлу-образу, що містить потрібне програмне забезпечення. Якщо для пристроїв, виробник яких має офіційний сайт, зазвичай все просто — достатньо ввести найменування моделі в поле пошуку і скачати потрібне рішення, то для noname-девайсів з Китаю пошук потрібних файлів може бути утруднений, а перебір викачаних рішень, які не функціонують належним чином після установки в планшет, зайняти тривалий час.
Для пошуку слід скористатися ресурсами Глобальної мережі
Вводимо модель материнської плати планшета в поле запитів пошукової системи і уважно досліджуємо результати на предмет наявності посилань для скачування потрібних файлів. Крім маркування плати можна і потрібно додавати в пошуковий запит слова «прошивка», «firmware», «rom», «flash» і т.д
Не зайвим буде звернення на тематичні ресурси за китайськими апаратів і форуми. Наприклад, непогану підбірку різних прошивок для Allwinner містить ресурс needrom.com.
Якщо пристрій купувалося через Інтернет, наприклад, на Аліекспресс, можна звернутися до продавця з проханням або навіть вимогою надати файл-образ з ПО для пристрою.
Читайте також: Відкриття спору на сайті AliExpress
Одним словом, підшукуємо рішення в форматі * .img, максимально відповідне прошивається девайсу за об’єктивними ознаками.
На щастя, платформа практично «Не убіваеми» записом в пам’ять невірного ПО. У гіршому випадку, процес перенесення файлів в апарат просто не почнеться або після маніпуляцій планшетний ПК зможе запуститися, але не будуть працювати його певні компоненти — камера, тачскрін, блютуз і т.д. Тому експериментуємо.
Крок 3: Установка драйверів
Прошивка пристроїв, в основі яких лежить апаратна платформа Allwinner A13, здійснюється за допомогою ПК та спеціалізованих Windows-утиліт. Звичайно ж, для сполучення девайса і комп’ютера будуть потрібні драйвера.
Найбільш раціональним методом отримання драйверів для планшетів є завантаження та інсталяція Android SDK зі складу Android Studio.
У переважній більшості випадків, після установки вищеописаного пакета ПО, для інсталяції драйверів потрібно лише підключити планшет до ПК. Потім весь процес здійсниться автоматично.
При виникненні будь-яких проблем з драйверами пробуємо використовувати компоненти з пакетів, що завантажуються за посиланням:
То, что нужно запомнить
- Это программное обеспечение предназначено для смартфонов и планшетов на базе процессоров Allwinner (включая чипсеты Allwinner A10, A13, A20, A31). Оно не будет работать для устройств с другими наборами микросхем.
- Вы должны установить правильные драйверы ADB для вашего устройства, иначе программное обеспечение не обнаружит ваше устройство.
- Перепрограммирование устройства приведет к стиранию всех ваших личных данных, поэтому перед обновлением сделайте резервную копию устройства.
- Это программное обеспечение совместимо с Windows, Mac и Linux, поэтому независимо от того, какую ОС вы используете, все в порядке.
Extracting, modifying and building partitions (Linux)
Setting up Linux
First of all, I won’t go into detail about how to install and use Linux, as it is out of the scope of this guide. I will, however, go into great detail about the commands that have to be run, so it would be possible to follow the guide without deep Linux knowledge.
I would recommend installing an Ubuntu 12.04 64-bit VM using the free VirtualBox. Make sure you use the 64-bit version as some of the tools required are 64-bit. Also, you will need to install ia32-libs using from the terminal.
In my case, I added my Windows drive in the shared folders settings before launching the VM, and set it to auto mount. I then added my user to the vboxsf group, allowing read and write access to these directories (/mount/share_name). To add your user to the vboxsf group, use from the terminal where username is the username of your user.
Once you’ve installed and booted into Ubuntu, you’ll see something like this:
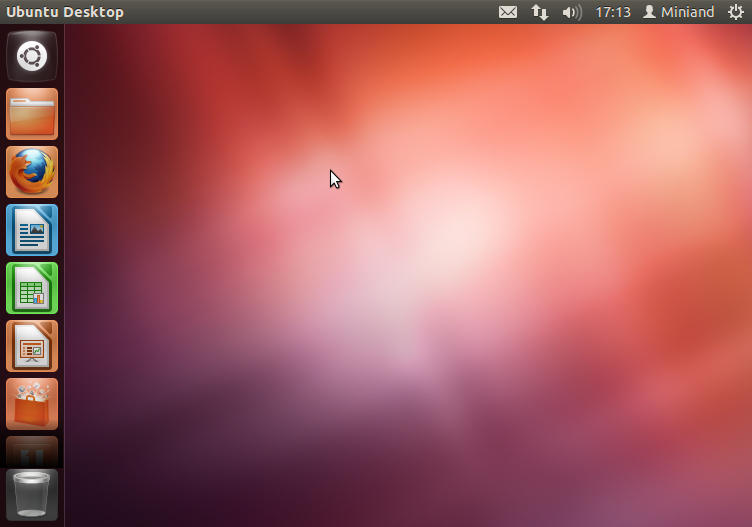
Prepare files
First, click on the home folder icon on the left, and navigate to your Windows drive. My Windows drive was at , which is accessible in the file manager via -> -> . If you get a permissions error, either you haven’t added your user to the group, or if you have done that you might need to log off and back on.
Now browse to your directory, and locate the files , , .
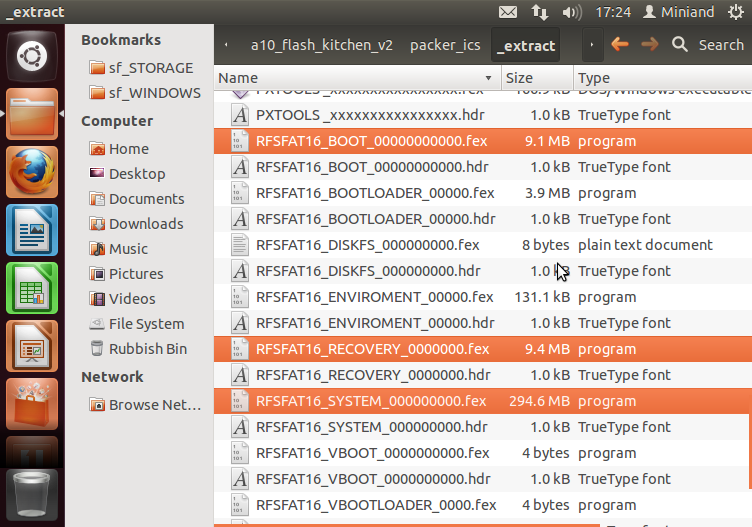
Copy these files, and create a directory in your Home and paste the files in there. I created a directory called . Be careful with having spaces in directory names, as the directory name will have to be quoted when we are in the terminal. Eg. .
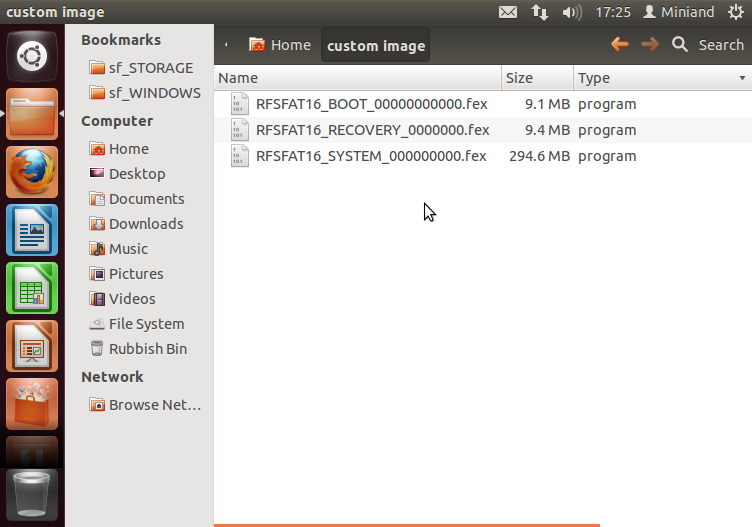
Rename the files as follows:
After renaming, your files should like like the following:
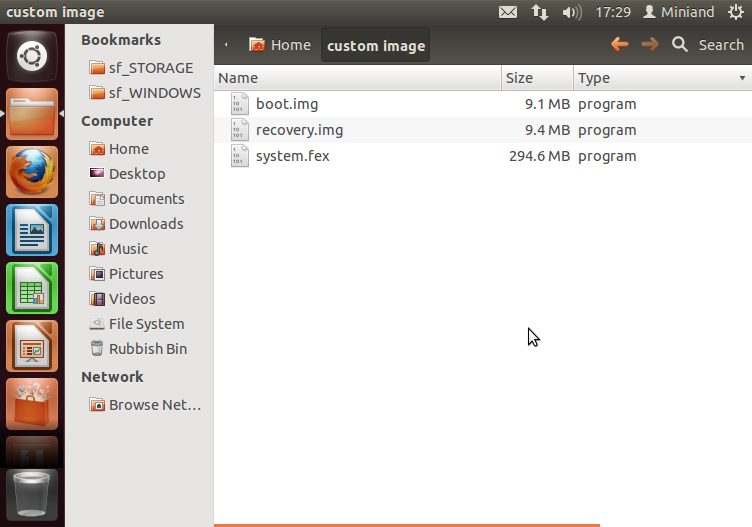
Copy the archive you downloaded earlier into the same directory.
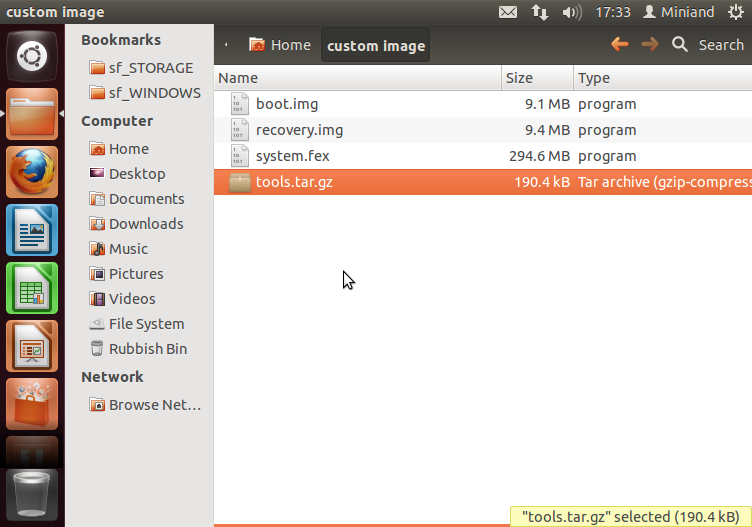
To extract the tools, right click on the file and click Extract here.
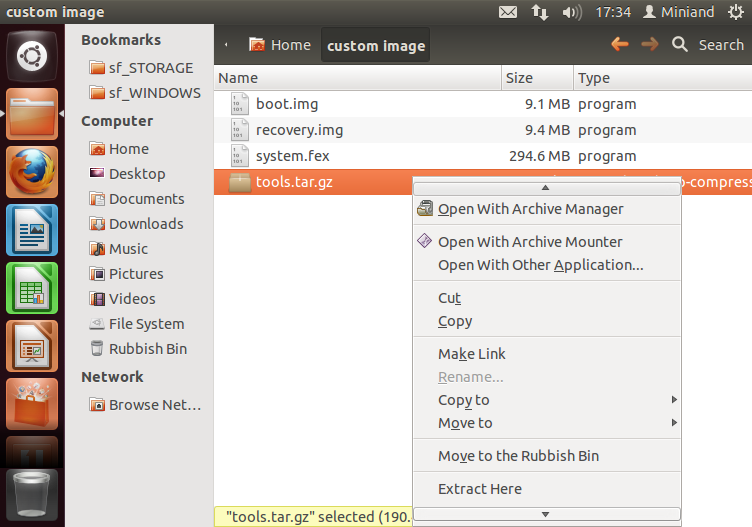
This will extract the tools into a subdirectory.
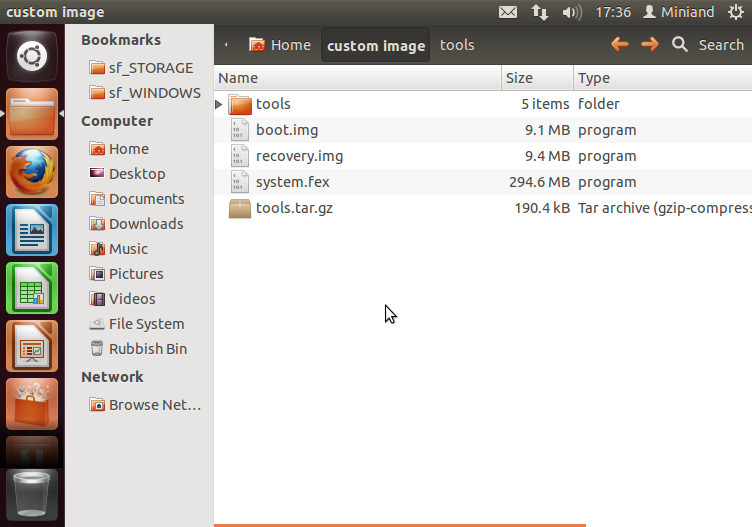
Now we want to do some work in the terminal. Click the Dash home button on the left.
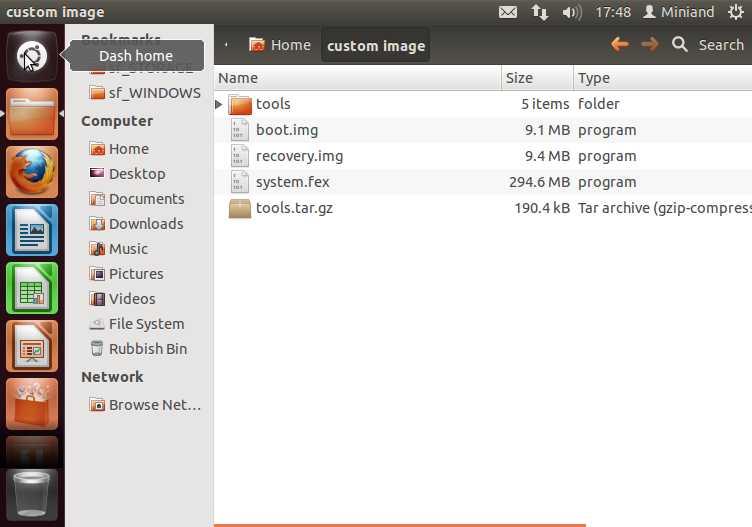
Type terminal to show the terminal application. Hit enter and the terminal will appear.
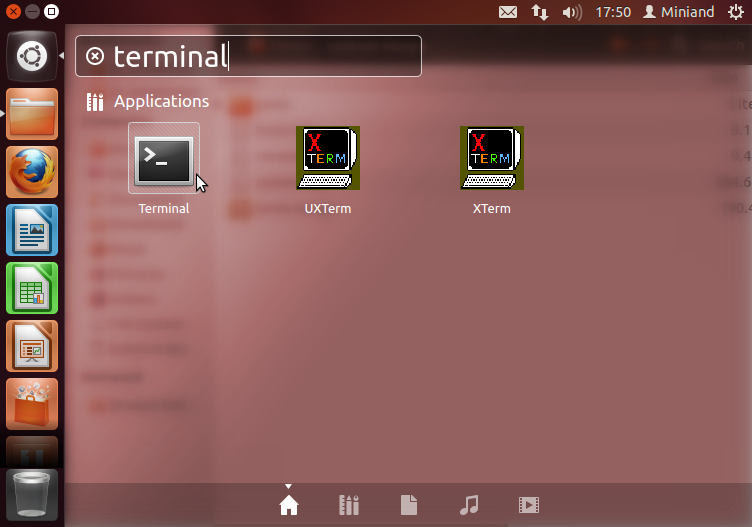
Boot partition
Execute the following commands, substituting «custom image» for the name of the directory you created in your home. Running at the end will show the files we now have in the directory.
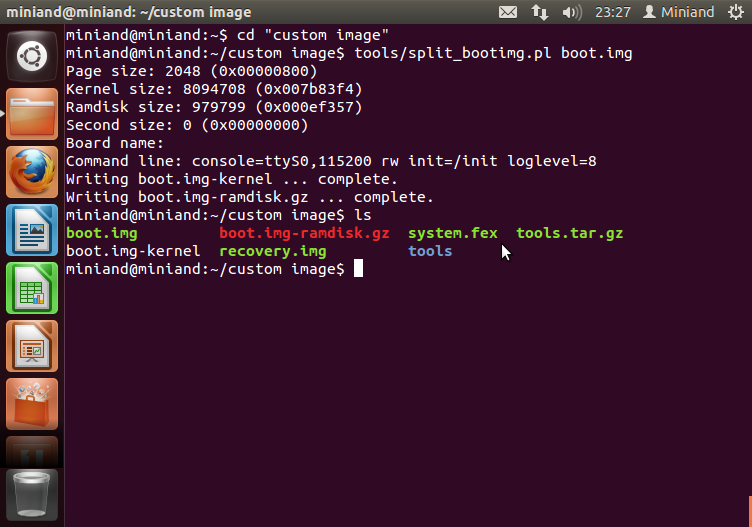
Now extract the ramdisk file into a ramdisk subdirectory.
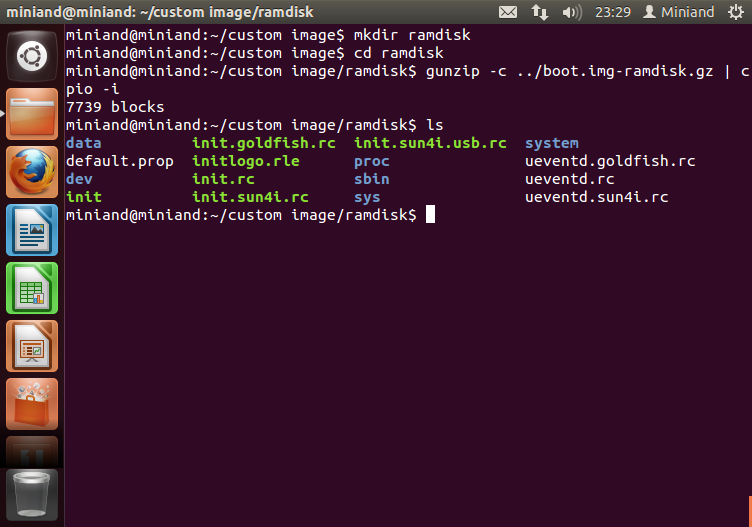
You are now able to modify the files as needed. For example, the DroidMote developer added to the file to load uinput on boot.
Once you have finished modifying the file, we will rebuild the image. Run the following commands.
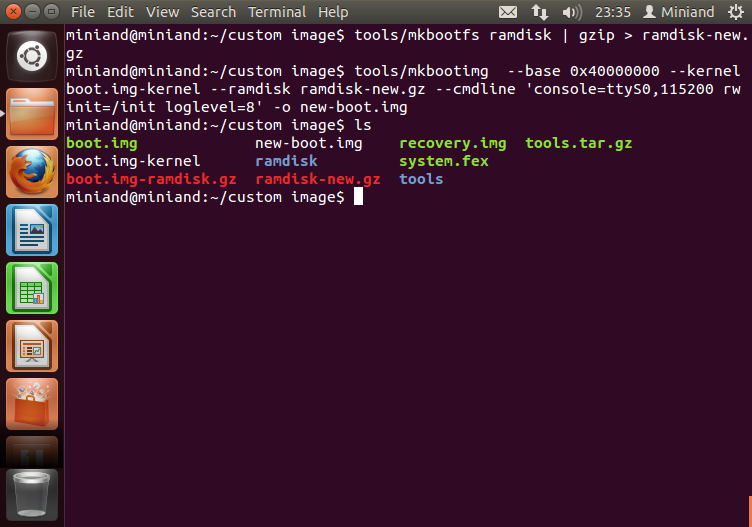
Recovery partition
This follows the same process as the boot partition. Execute the following commands to extract the image:
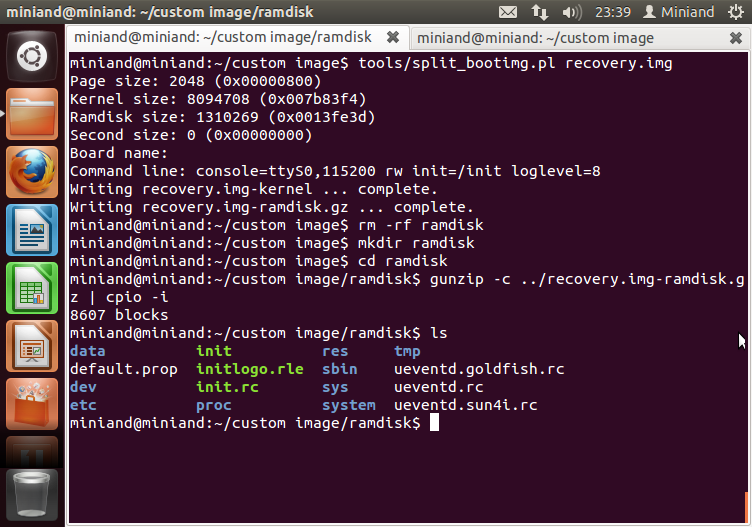
Modify files as needed, then rebuild the image with the following commands:
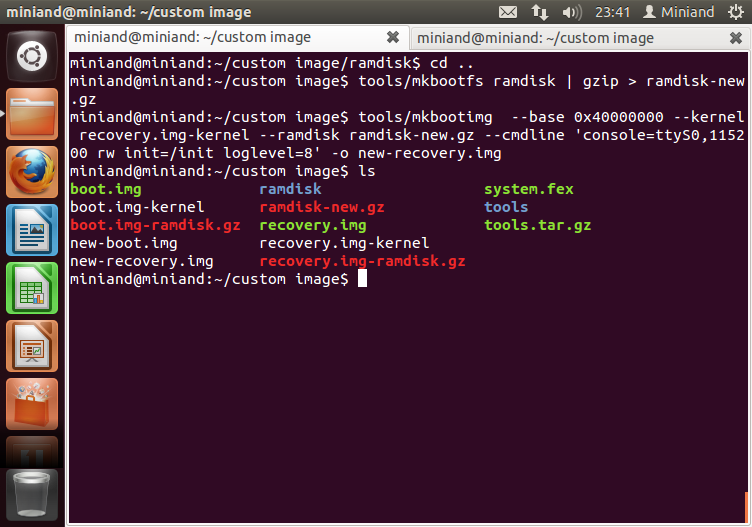
System partition
The process for the system partition is different, because it is not bootable and because it is ext4 sparse, so it cannot be mounted straight away. Execute the following commands to convert and mount the image:
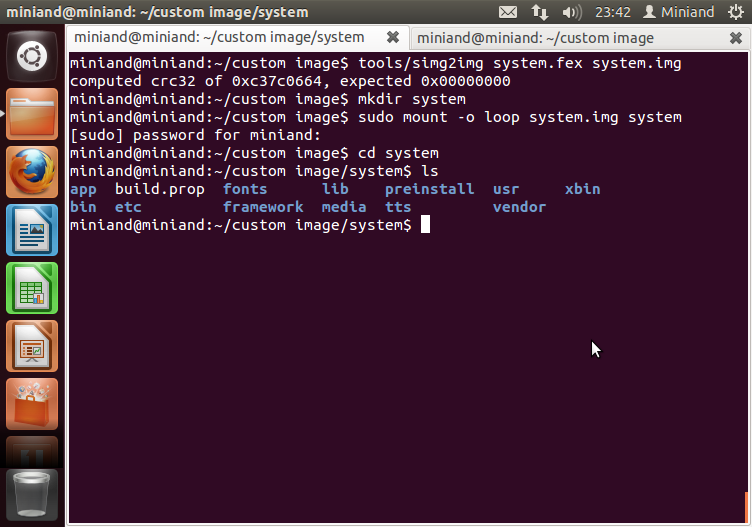
Here are the system files, modify as needed. Once you are done, execute the following commands to rebuild the system image:
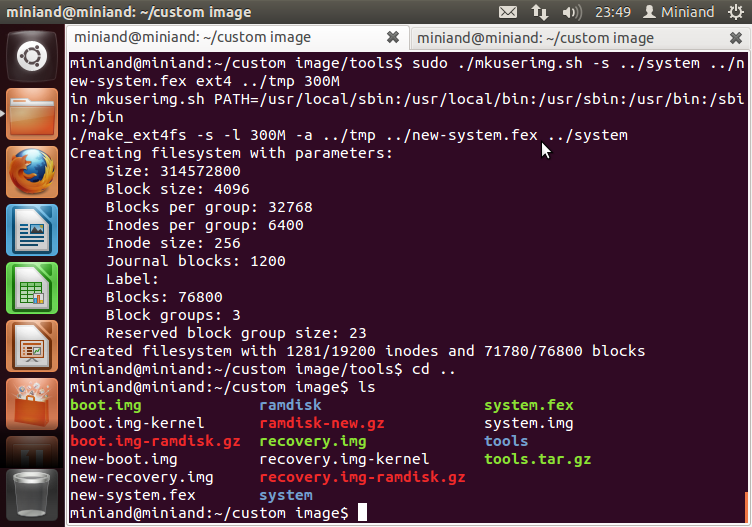
Now switch back to the file browser and you will see many new files in your directory. The three files that you are interested in are , , .
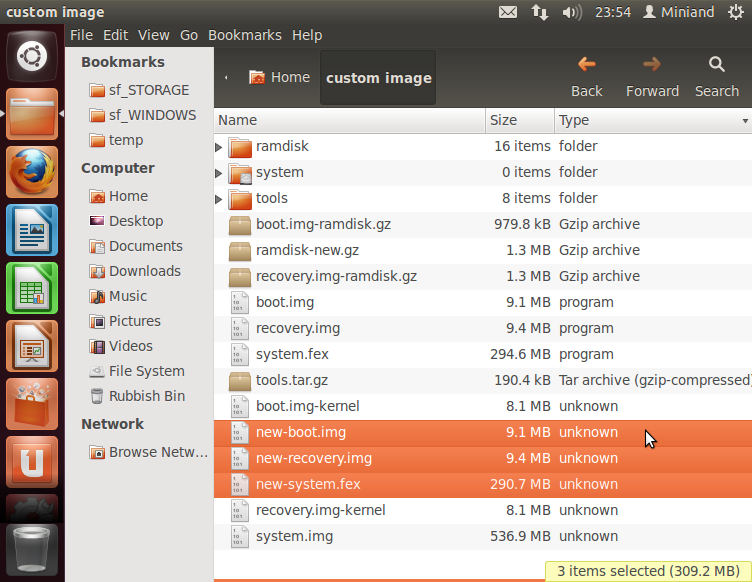
Copy these to your Windows drive to the directory .
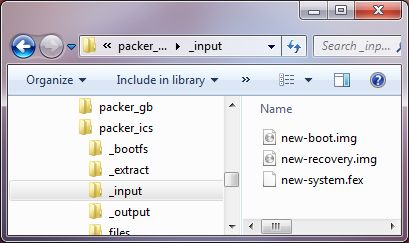
Prepare
In most cases, the user thinks about flashing the Allwinner A13 tablet when the device loses functionality. That is, the device does not turn on, stops booting, hangs on the screen saver, etc.
The situation is quite common and can arise as a result of various user actions, as well as software bugs that manifest themselves due to the bad faith of the firmware developers for these products. The problems are usually correctable, it is only important to clearly follow the recovery instructions.
Step 1: find out the model
This seemingly simple step can be difficult due to the large number of «no-name» devices on the market, as well as the large number of knockoffs of well-known brands.
It is good that the Allwinner A13 tablet is released by a fairly popular manufacturer and that they have taken care of the appropriate level of technical support. In these cases, figuring out the model, as well as finding the right firmware and the tool to install it is usually not difficult. All you have to do is look at the name of the case or the packaging and go with this information to the official website of the company that launched the device.
What to do if the manufacturer of the tablet is unknown, much less the model, or we have a fake one that shows no signs of life?
Remove the back cover of the tablet. Usually it is not too difficult, you just have to gently pry with, for example, a mediator and then remove it.
You may need to first unscrew a few small screws that secure the cover to the housing.
After disassembly, we examined the circuit board for the presence of various markings. We are interested in motherboard brands. You have to rewrite it to keep looking for software.
In addition to the motherboard model, it is convenient to record the brand of the screen used, as well as any other information found. Their presence can help find the necessary files later.
Step 2: Find and download the firmware
Once the model of the motherboard of the tablet is known, let’s look for the image file that contains the desired software. If for devices whose manufacturer has an official site, usually everything is simple — just enter the model name in the search box and download the desired solution, then for non-China devices search Getting the correct files can be difficult, and finding downloaded solutions that don’t work properly after installation on the tablet will take a long time.
- You must use the resources of the World Wide Web to search. Enter the motherboard model of your tablet in the search field of the search engine and carefully examine the results to find the download links for the necessary files. You can and should add words like «firmware», «firmware», «rom», «flash», etc. to your search query.
- It is worth referring to the thematic resources of Chinese devices and forums. For example, needrom.com is a good resource for downloading various firmware versions for Allwinner.
-
If the device has been purchased online, for example on Aliexpress, you can ask the seller to provide the image file with the device software, or even request it.
Also read: Open a dispute on AliExpress
In short, find a solution in the format of * .imgThe firmware version is the most suitable for the device by objective criteria.
Fortunately, the platform is virtually «unworkable» if the wrong software is written to memory. In the worst case, the process of transferring files to the device will simply not start or after manipulation of the tablet PC may begin, but certain components will not work — camera, touch screen, bluetooth, etc. So let’s experiment.
Step 3: Install the drivers
Flashing of devices based on the Allwinner A13 hardware platform is done using a PC and specialized Windows utilities. Of course, you will need drivers to pair the device and the computer.
The most rational method of obtaining tablet drivers is to download and install the Android SDK from Android Studio.
Download the Android SDK from the official website
In almost all cases, after installing the above software package, simply connect the tablet to the PC to install the drivers. Then the whole process will be done automatically.
If you have any problem with the drivers, try using the components in the packages downloaded from the link:
Download Allwinner A13 Firmware Drivers
Подготовка устройства
Перед обновлением системы аккумулятор устройства должен быть максимально заряжен. Если для перепрошивки будет использоваться ноутбук или ПК, следует позаботиться об источнике бесперебойного питания.
Вынуть симку и карту памяти
Рекомендуем в обязательном порядке вытаскивать сим карту и карту памяти. Мало ли что пойдет не так. К тому же, иногда именно SD карты становятся причиной глюков системы.
Создание бэкапа
Установка нового Android приведет к полной очистке системы, поэтому сначала нужно создать резервную копию и сохранить все данные на внешний носитель.
Сохранить данные можно на аккаунте Google или любом стороннем носителе. Синхронизация с Google – самый простой способ. Включается в настройках устройства. Нужно выбрать рабочий аккаунт и нажать «Синхронизировать». При входе в аккаунт с нового устройства все данные восстановятся автоматически.
Процедура создания бэкапа максимально простая:
- Выключить устройство.
- Включить, удерживая клавишу увеличения громкости и разблокировки. Иногда дополнительно нужно нажать «Домой». Точная комбинация зависит от модели планшета.
- Кнопками громкости выбрать пункт «backup and restore» и подтвердить кнопкой включения.
- Дождаться создания резервной копии (это займет 5-10 минут) и выбрать «reboot now».
Если такого пунтка нет, бэкап системы можно сделать с помощью сторонних программ. Нужно установить Titanium Backup (качаем с Play Market), запустить утилиту и предоставить права суперпользователя, затем выбрать «Создать резервную копию пользовательского ПО и системных данных».
Другие многофункциональные приложения, которые можно использовать для создания резервной копии:
- ROM Manager. Менеджер с большим количеством настроек, который обеспечивает удобную работу с ROM-файлами.
- SP FlashTools. Профессиональная программа поддерживает китайские модели телефонов и планшетов с процессором MediaTek.
- Helium (прошлое название – Carbon). Простое решение с убедительной функциональностью. Набор функций копирования ограниченный, но не требуются root-права.
Другие утилиты
Бесплатные приложения позволят не только перепрошить любой планшет на базе Android (некоторые доступны и для iOS), например Irbis tz762 или PRESTIGIO Grace. Практически каждое из них – полноценный менеджер для управления устройством.
Sonicstage
Аналог «Флеш плеера» специально для Sony. ПО предназначено для управления медиафайлами. Это единственный программный плеер, который взаимодействует с форматом Atrac, так что может пригодиться на этапе создания бэкапа.
My Nokia tool
Утилита считывает информацию об устройстве, защитный код пользователя, сбрасывает настройки и проводит тестирование (SEc, SL, IMEI), может поставить пароль и проверить девайс встроенным антивирусом. Подходит только для планшетов Nokia.
Recboot
С помощью этого софта можно войти в режим восстановления одним щелxком мыши, перепрошить планшет на iOS и восстановить утерянные данные. Программа работает только с 32-разрядными ПК. Рекомендуется опытным пользователям.
MTK Droid tools
Утилита для проверки данных устройств, которые базируются на Mediatek. Это Asus ZenPad (2\32 Гб, Full HD), большинство моделей Lenovo, Prestigio, Pixus. Софт запускается на ПК и ноутбуках на ОС Windows, планшетах и смартфонах Android 2.2.1 и новее.
Myphoneexplorer
Многофункциональный менеджер для Sony Ericsson (кроме Symbian-смартфонов) позволяет управлять контактами, сообщениями, видеофайлами и папками, синхронизировать устройство с Outlook, Thunderbird, выбирать тип соединения, одним кликом переустанавливать операционную систему.
Flashtool
Программа исключительно для перепрошивки Sony и Sony Ericsson. Перед загрузкой нужно читать описание версии: например, через Flashtool 0.9.2ч.x можно прошивать Sony Xperia M5 только с FSC-скриптом. Утилита совместима с 32-разрядной Windows.
Moborobo
Кроме восстановления системы и создания резервных копий, доступны функции удаления системного мусора, удобный файловый менеджер, собственный магазин тем и приложений. Подключить планшет к программе можно через Wi-Fi. Утилита работает как с Android, так и с iOS-устройствами.
Phoenix Service Software
Phoenix Service Software – это официальный софт прошивки для Nokia. Последняя версия – 2012.50.001.49220. Русификации нет.
MOBILedit
Портативное удаленное ПО для смартфона поможет точно определить данные устройств noname-брендов в тех случаях, когда другие утилиты не справляются. Поддерживает не только распространенные модели планшетов (Бравис или Престижио).
Mobogenie
Приложение позволяет быстро переносить файлы, создавать бэкап и восстанавливать данные, получать права на изменение Root. Русской версии нет, но интерфейс понятный и позволяет быстро сориентироваться.
Системные изменения
Компания Allwinner не стала поддерживать свой же продукт, поэтому за развитие программного обеспечения взялись свободные разработчики и обычные владельцы этого планшета. Тем более что многие прошивки и инструкции были взяли с других устройств, которые также работают на одноядерном ЦП Allwinner и вполне совместимы между собой.
Установка root-права
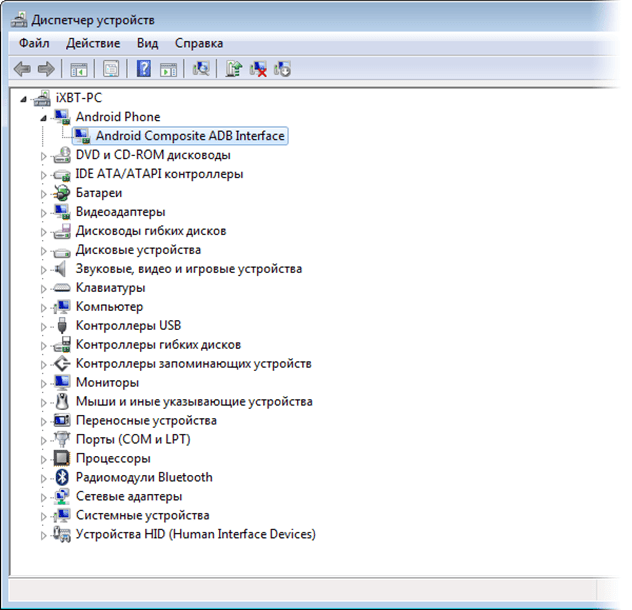
Диспетчер устройств
Для установки драйверов зажимаем на планшете клавишу громкость плюс и подключаем к ПК. Далее заходим в диспетчер устройств, находим только что подключенный девайс и через контекстное меню устанавливаем драйвера, используя кнопку обзор (указываем на папку UsbDriver).
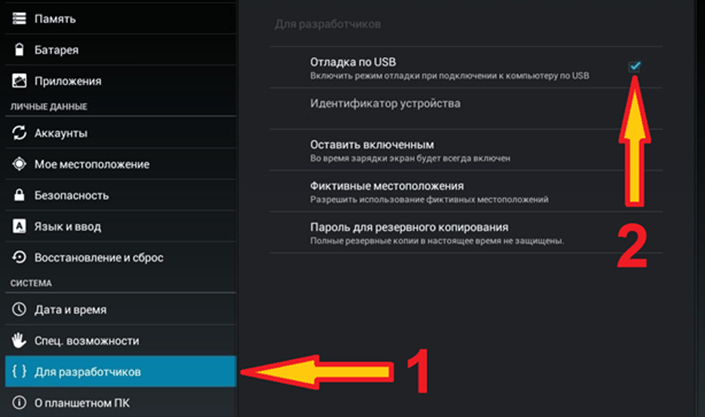
Режим соединения
В настройках девайса Allwinner A13 включаем отладку по USB и подсоединяем к компьютеру через шнур, а в уже запущенной программе UnlockRoot нажимаем зеленую кнопку «Root». Вам будет предложено выбрать устройство, выбираем свой планшет и рутирование началось.
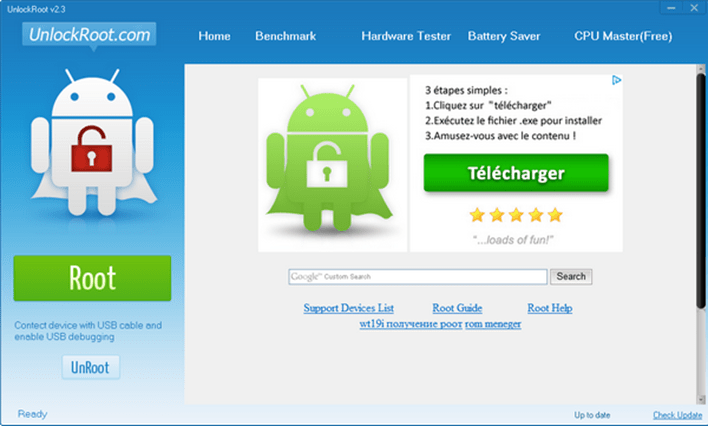
По окончании, на экране таблетки появится уведомление, теперь можно отсоединять шнур и перезагружать систему, чтобы внесенные изменения набрали силу.
Прошивка устройства
Для обновления или переустановки Android будет использоваться программа LiveSuite, чтобы скачать ее воспользуйтесь ссылкой в пункте «Root», там же находятся и драйвера для компьютера. В принципе ничего сложного в установке прошивки нет, но есть очень большая, а главное, нерешенная проблема – это отсутствие стабильной версии системы. Поэтому после установки многие пользователи жалуются на различные ошибки:
- Плохая работа сенсора;
- Акселерометр не выполняет свои функции;
- Смещение картинки экрана;
- И другое.
Обратите внимание, если после установки вы заметите какой-то баг, тогда придется переустановить все прошивки, чтобы найти подходящую именно вашему планшету.
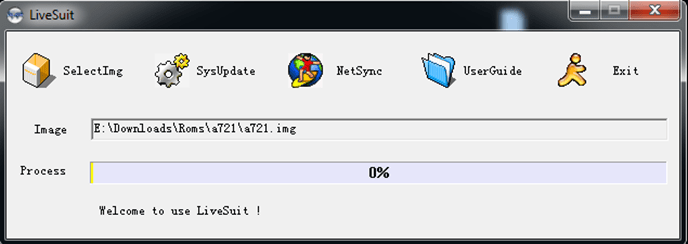
Программа LiveSuit
Запуск приложения производится только от имени администратора, сначала будет несколько окон с предупреждениями об опасности прошивки: нажимаем на всех «Yes» и попадаем в главное окно. Для начала через кнопку SelectImg указываем путь на файл прошивки, заметьте, что расширение файла должно быть «.img».
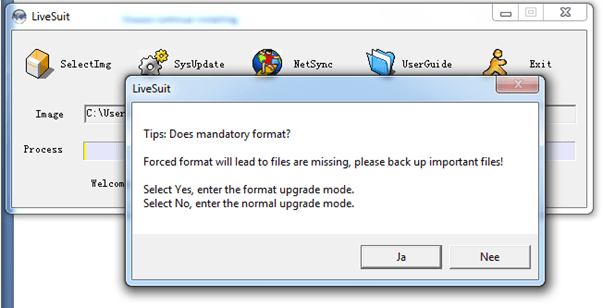
Запрос на форматирование
Берем в руки таблетку Allwinner A13 и зажимаем клавишу плюс громкость, подсоединяем к компьютеру и быстро 5-10 раз нажимаем на кнопку Power (кнопку громкости при этом не отпускаем). Как только LiveSuit автоматические определила планшет, отпускаем клавишу и в появившихся уведомлениях на экране компьютера нажимаем «Yes». Ожидаем завершения и пробуем, что вышло в итоге.
Установка Recovery
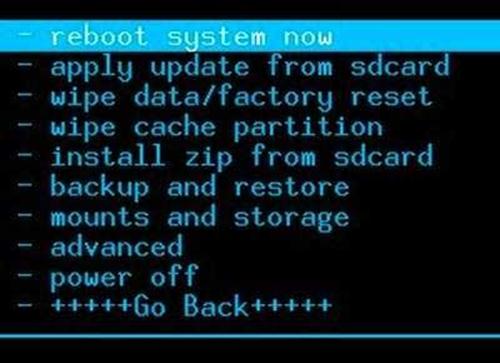
Меню Recovery
Установка очень простая: внутри архива находится файл start.bat, который нужно запустить, после подключения планшета, как это сделать описано выше, вас в данном случае интересует только сочетание клавиш и все. С помощью Recovery вы сможете создать резервную копию операционной системы, что пригодится, если вы собираетесь прошивать девайс и лучше иметь рабочую версию.
Прошивка
Итак, подготовительные процедуры завершены. Приступаем к записи данных в память планшета.
В качестве рекомендации отметим следующее.
Процесс можно осуществить тремя способами. Методы расположены по приоритету эффективности и простоте применения – от наименее результативного и простого к более сложному. В общем случае используем инструкции по очереди, до получения положительного результата.
Способ 1: Восстановление ПО с MicroSD
Простейший способ установить прошивку в девайс на Allwinner A13 — это использование аппаратно заложенных разработчиком возможностей платформы восстановления ПО. Если планшет при запуске «видит» на MicroSD-карте особые файлы, записанные определенным образом, процесс восстановления стартует автоматически до начала загрузки Android.
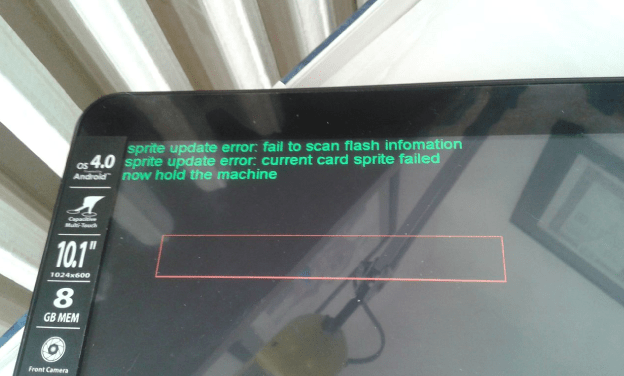
Для манипуляций нужна MicroSD объемом равным 4 Гб или выше. Данные, содержащиеся на карте, во время работы утилиты будут уничтожены, поэтому нужно заранее позаботиться об их копировании в другое место. А также понадобится кардридер для подключения MicroSD к ПК.

-
Распаковываем пакет с PhoenixCard в отдельную папку, имя которой не содержит пробелов.
Запускаем утилиту – двойной клик по файлу PhoenixCard.exe
. - Устанавливаем карту памяти в кардридер и определяем букву съемного накопителя выбором из списка «disk»
, расположенного в верхней части окна программы.
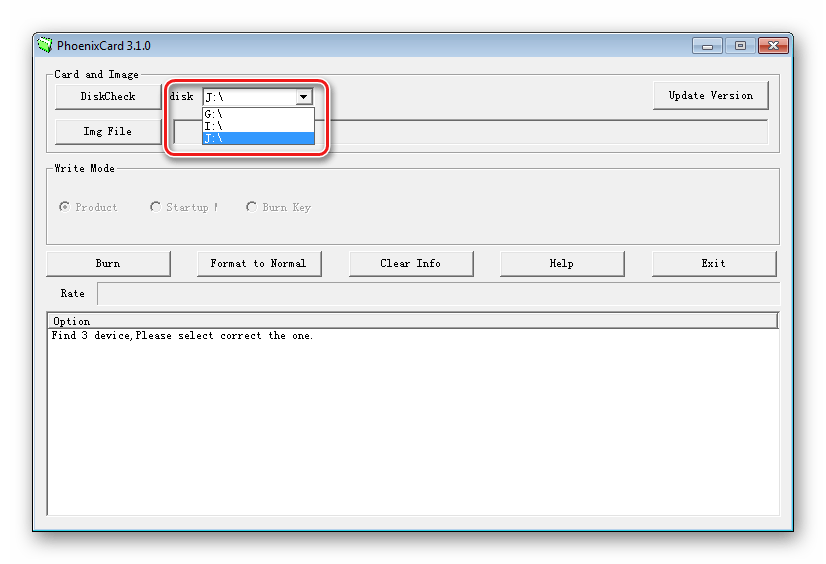
Добавляем образ. Нажимаем кнопку «Img File»
и указываем файл в появившемся окне Проводника. Нажимаем кнопку «Открыть»
.
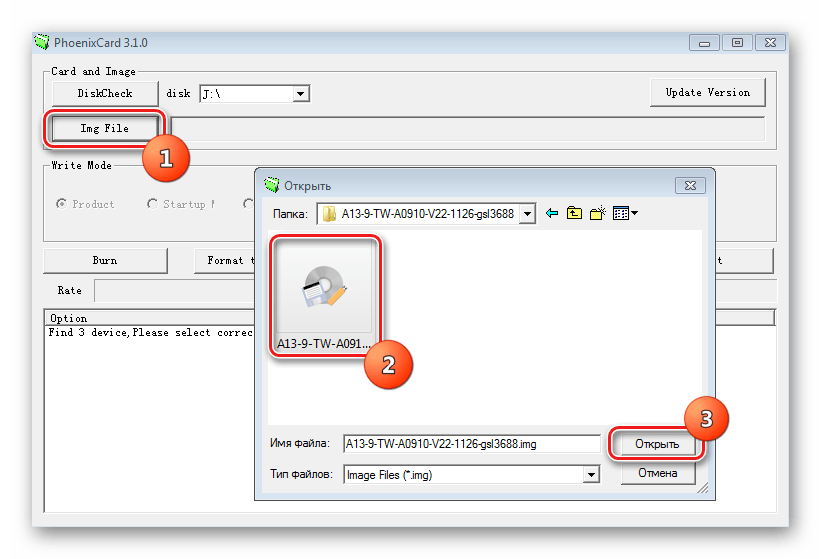
Убеждаемся, что переключатель в поле «Write Mode»
установлен в положение «Product»
и нажимаем кнопку «Burn»
.
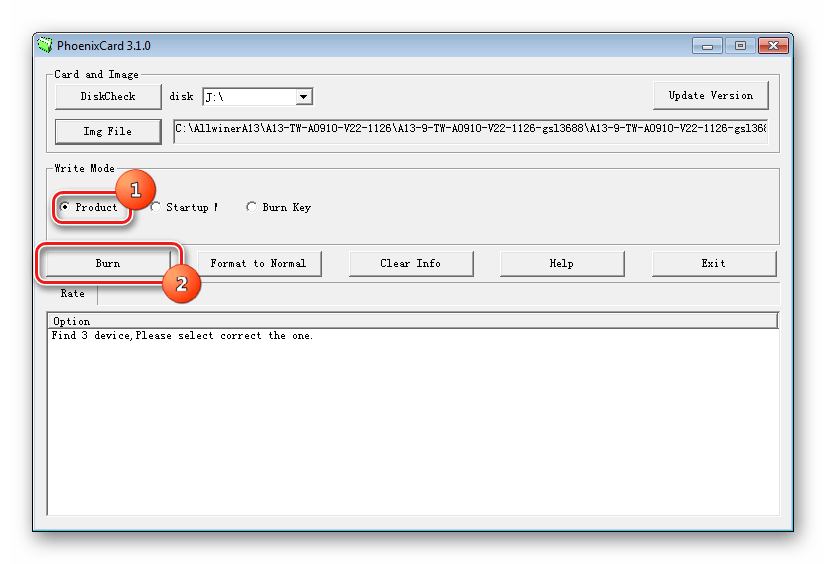
Подтверждаем правильность выбора накопителя, нажав кнопку «Да»
в окне-запросе.
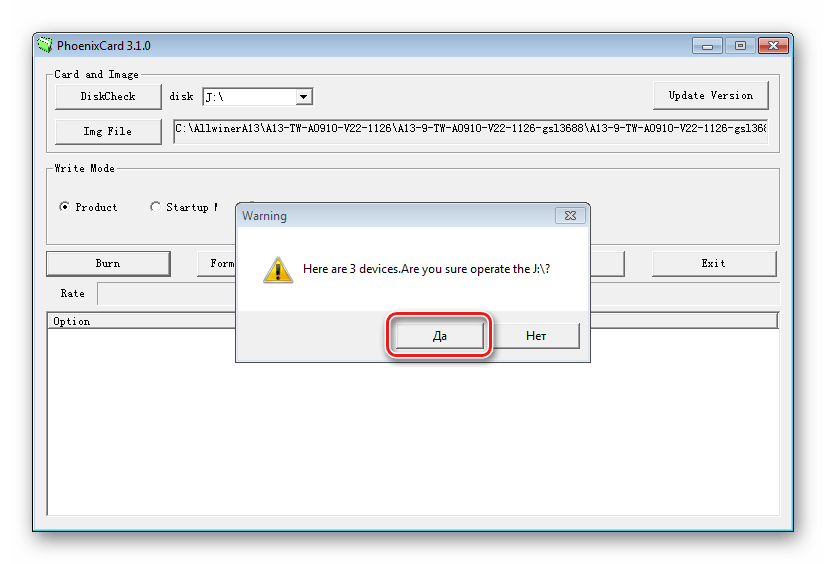
Начнется форматирование,
а затем запись файл-образа. Процедура сопровождается заполнением индикатора и появлением записей в поле лога.
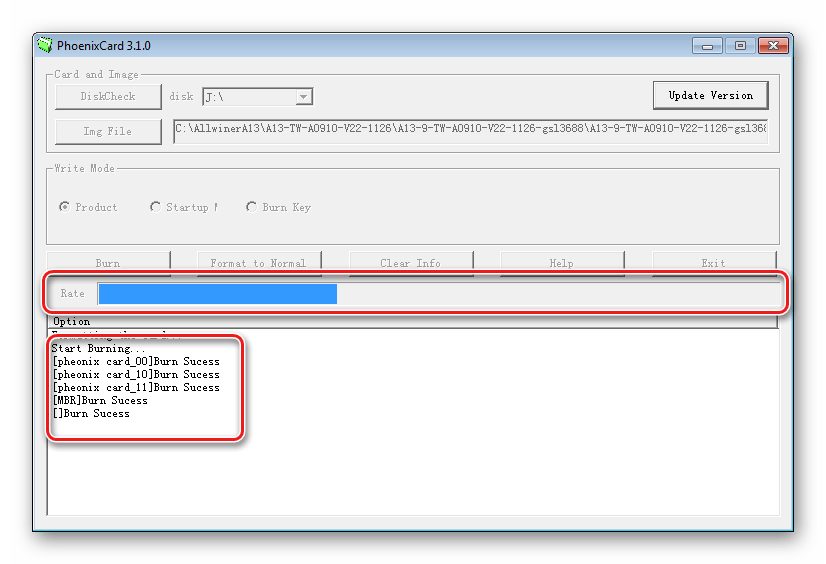
После отображения в поле лога процедур надписи «Burn End…»
процесс создания MicroSD для прошивки Allwinner считается законченным. Извлекаем карту из кардридера.
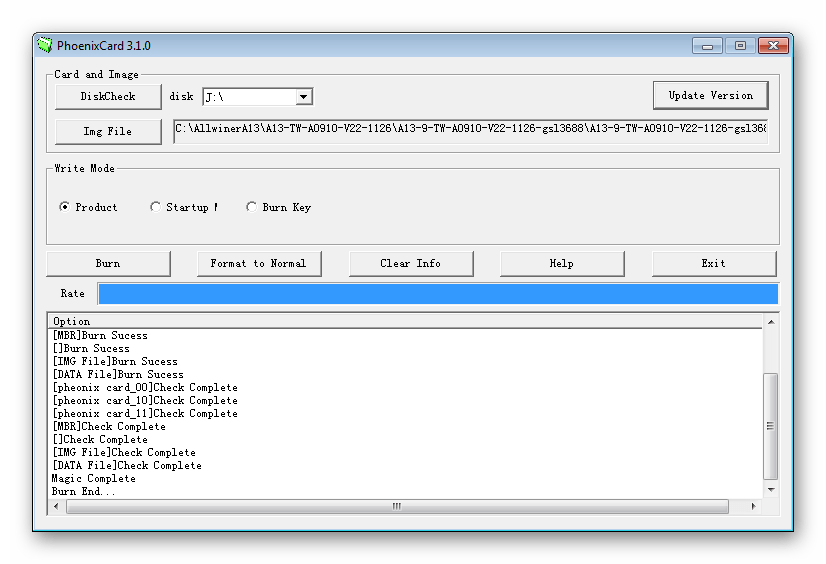
PhoenixCard можно не закрывать, утилита понадобится для восстановления работоспособности карты памяти после использования в планшете.
Вставляем MicroSD в устройство и включаем его длительным нажатием аппаратной клавиши «Питание»
. Процедура переноса прошивки в девайс начнется автоматически. Свидетельством манипуляций является заполняющееся поле-индикатор.
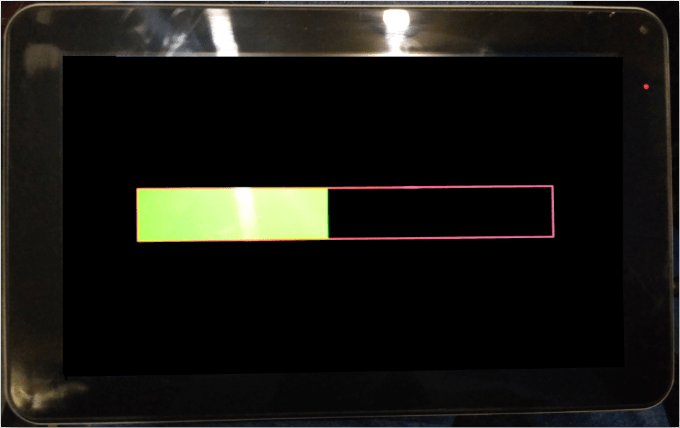 .
.
По завершении процедуры на короткое время отобразится надпись «Card OK»
и планшет выключится.
Извлекаем карту и только после этого запускаем девайс длительным нажатием клавиши «Питание»
. Первая загрузка после вышеописанной процедуры может занять более 10 минут.
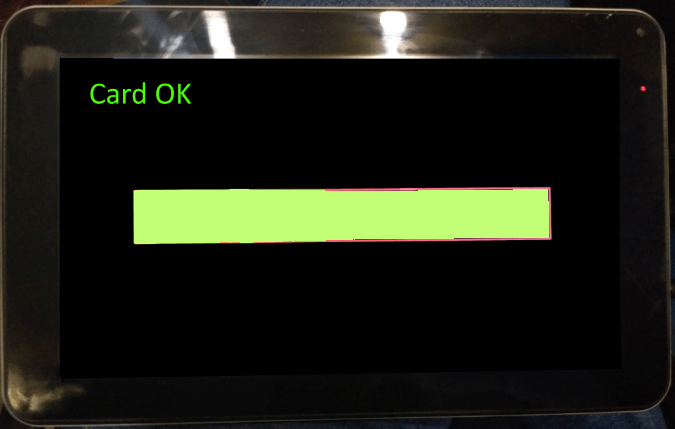
Восстанавливаем карту памяти для дальнейшего использования. Для этого нужно установить ее в кардридер и нажать в PhoenixCard кнопку «Format to Normal»
.
По завершении форматирования появится окно, подтверждающее успех процедуры.
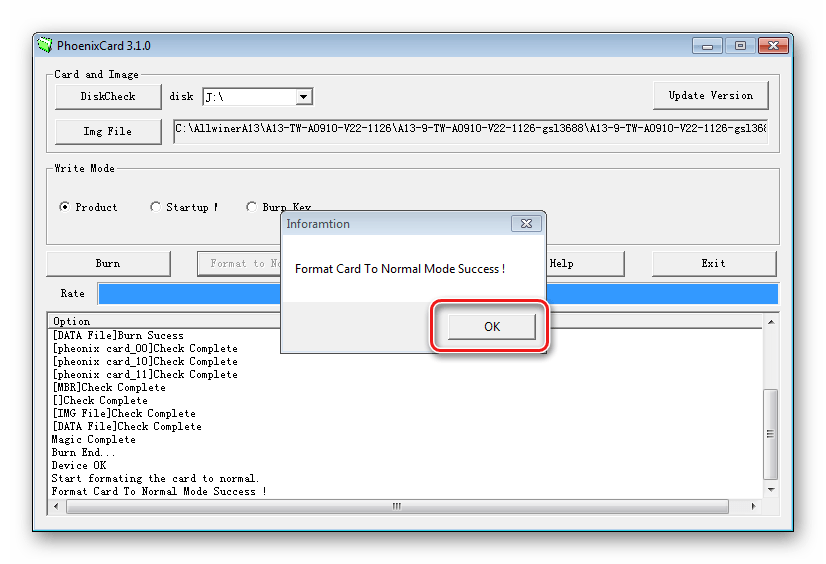
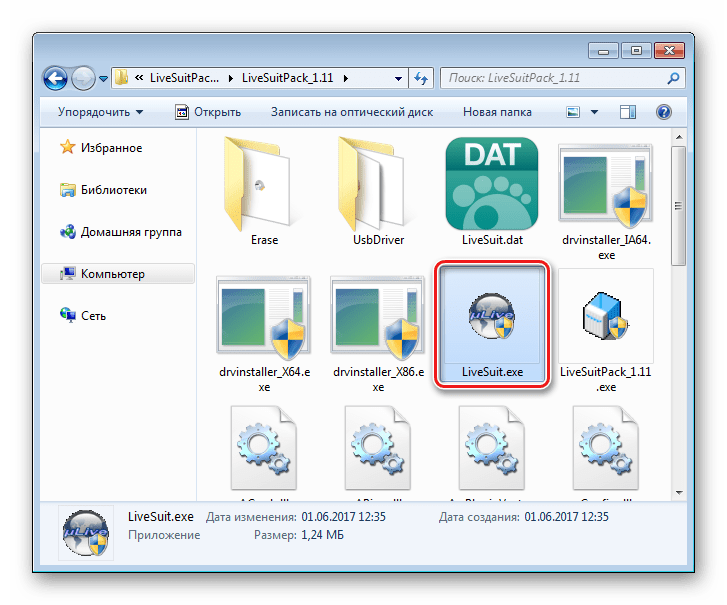
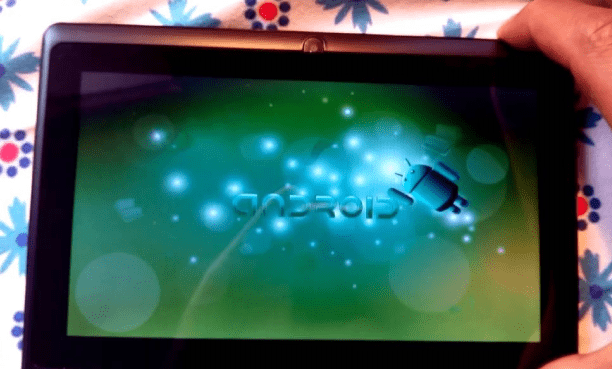
Способ 3: PhoenixUSBPro
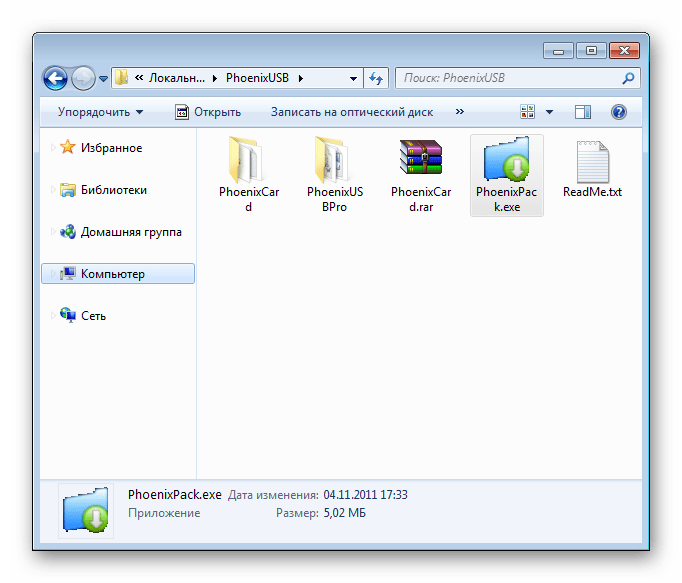

Как видим восстановление работоспособности планшета, построенного на базе аппаратной платформы Allwinner A13 при правильном выборе файлов прошивки, а также необходимого программного инструмента — осуществимая каждым, даже начинающим пользователем процедура
Важно делать все аккуратно и не отчаиваться в случае отсутствия успеха с первой попытки. Если не получается добиться результата, повторяем процесс, применяя другие образы прошивки или иной метод записи информации в разделы памяти устройства
Пошаговая инструкция по прошивке китайского планшета Samsung Tab 3 GTN8000 через компьютер.
Внезапный обрыв прошивки, например в момент отключения электроэнергии, может привести к полной потере работоспособности планшета без возможности его восстановления. Поэтому прошивать лучше на ноутбуке с полностью заряженным аккумулятором, а также иметь хороший USB кабель и не расшатанное гнездо. Зарядите аккумулятор не менее чем на 80%.
Китайский вариант планшета Samsung Tab 3 GTN8000 может иметь несколько версий, схожих внешне, но порой с абсолютно разной начинкой, здесь выложена прошивка для платы GT90H-V1.1 2014/03/22.Из множества вариантов прошивок, более-менее работоспособна оказалась прошивка GT90h_v2.0_20140322, но к сожалению придется смириться с тем, что на ней не будет работать камера.
Необходимые для прошивки файлы:
На мат. плате GT90H-V1.1 2014/03/22 не работает камера.
Подключаем выключенный планшет с зажатой кнопкой back\home кабелем USB к компьютеру:
И удерживая кнопку back\home несколько раз (5-10) нажимаем кнопку включения (power):
Если не можете перевести планшет в режим прошивки, то скорей всего придется снять заднюю крышку и переподключить аккумулятор отпаяв один провод.
-
Процессор 732g snapdragon рейтинг
-
Как установить драйвера на видеокарту msi
-
Как активировать season pass far cry 5 идущий вместе с диском
-
Как понизить частоту видеокарты nvidia inspector
- Переписать видео на диск ташкент
Подключение к интернету
Для того чтобы подключить девайс к беспроводной сети необходимо прежде всего включить устройство и перейти к общим настройкам, через соответствующий ярлык в меню приложений. Далее активировать или перевести клавишу напротив первого пункта в режим «ВКЛ» и ожидать окончания процесса сканирования.
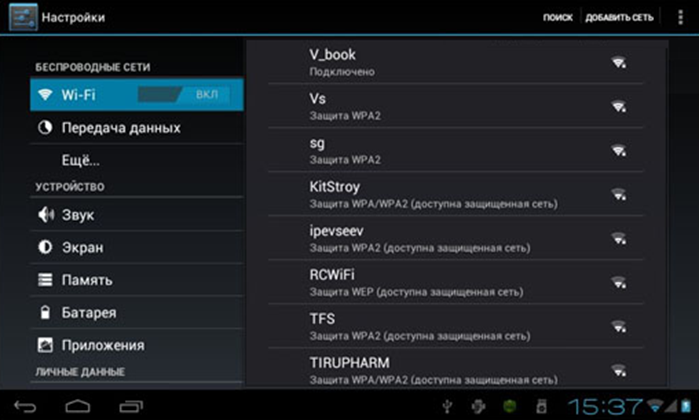
Беспроводная сеть
В правом меню вы увидите, как начнут появляться доступные к подключению точки, нажатием выбираем одну из них. Поверх меню появится окно, где следует ввести пароль доступа, после чего выполнить подключение. В результате вашему гаджету будет выделен сетевой адрес, а в панели задач появится значок активного беспроводного соединения.
Настройка модема
Представленный планшет компании Allwinner не оборудован модулем 3G, однако поддерживает работу с внешней периферией с помощью специального шнура USB-OTG. В принципе, это распространенная практика среди китайских таблеток, которая позволяет удешевить модель.

Но на покупке этого кабеля и USB-модема настройка мобильного интернета не заканчивается, ведь теперь предстоит синхронизировать оба устройства для корректной работы. Так как встроенные программные средства для работы с 3G сети у этого планшета отсутствуют, их придется создавать вручную. Поэтому для начала скачиваем программу, которая поможет настроить модем — https://yadi.sk/d/fxbfgZ-xdZLzs.
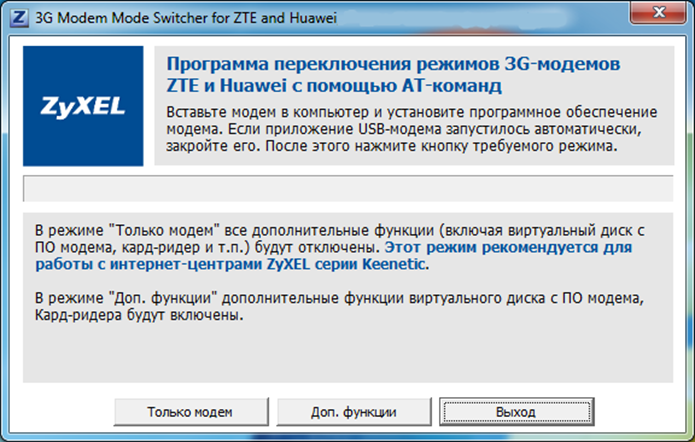
Обратите внимание, это приложение предназначено для модемов компании Huawei и ZTE, хотя владельцы уверяют, что утилита прекрасно справляется и с другим модемами. Извлекаем SIM-карту, если это возможно, и подключаем модем компьютеру, следом запускаем программу, в которой без промедления нажимаем «Только модем»
По завершении процедуры закрываем окно утилиты и отсоединяем модем.
Настройка таблетки
Только что мы подготовили модем, теперь нужно настроить девайс Allwinner A13, а для этого нужно загрузить и установить специальную программу через магазин PlayMarket, под названием PPP Widget. Для ее корректной работы, необходимо получить root-права, более подробную инструкцию вы найдете в следующем разделе.
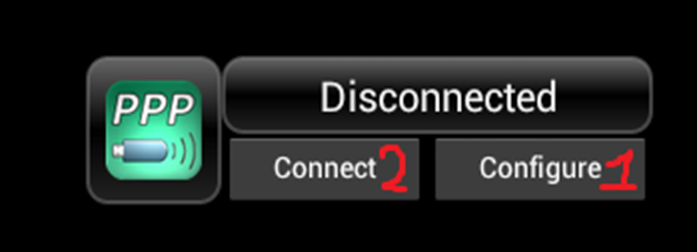
Для входа в настройки соединения, необходимо на рабочий стол добавить виджет и нажать на первую кнопку – Configure, при этом модем уже должен быть подключен к планшету через USB. Теперь в зависимости от выбранного оператора, необходимо заполнить 4 параметра, какие именно: вы можете видеть ниже на изображении.
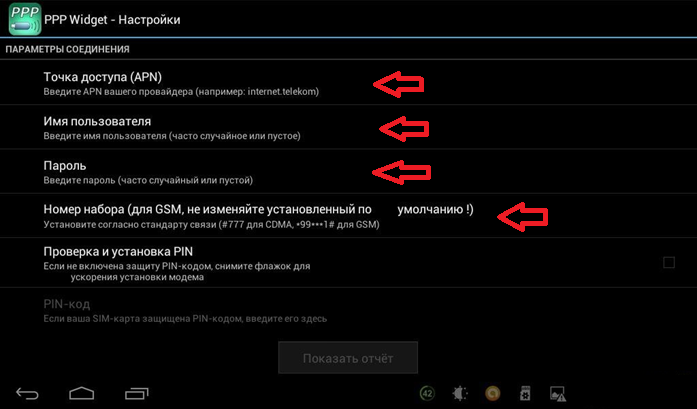
Параметры соединения
Сводная таблица
| Оператор | APN | Пользователь | Пароль | Дозвон |
| Tele2 Internet | internet.tele2.ru | Пусто | Пусто | *99# |
| МегаФон | internet | gdata | gdata | *99# |
| Билайн | internet.beeline.ru | beeline | beeline | *99# |
| МТС | internet.mts.ru | mts | mts | *99# |
После ввода, для сохранения просто нажимаете кнопку «Назад», а для тестирования подключения — на виджете нажимаете вторую кнопку – Connect, следом выбираете свой модем и пользуетесь практически без ограничений.