Важность использования консоли JavaScript
Консоль JavaScript является неотъемлемой частью инструментов разработчика. Она позволяет оценить состояние вашего кода и выявить ошибки. Благодаря этому инструменту разработчики могут значительно ускорить процесс отладки кода и снизить количество ошибок.
Консоль JavaScript позволяет не только отлаживать код, но и проводить различные эксперименты и проверки. С помощью консоли можно проверять результаты выполнения запросов к серверу, производить сравнение данных, проводить тестирование функционала приложения, а также оптимизировать код.
Вместе с тем, использование консоли JavaScript требует от разработчика хорошего понимания языка программирования. Поэтому перед использованием консоли необходимо убедиться в своих знаниях и умениях.
- Вывод переменных и объектов. С помощью консоли можно вывести значения переменных, а также свойства объектов. Это позволяет быстро проверить работу функций и методов.
- Выполнение кода. Консоль позволяет выполнять произвольный код JavaScript в контексте текущей страницы. Это позволяет проводить различные эксперименты и тестировать функционал приложения.
- Отладка кода. Консоль JavaScript позволяет быстро выявлять ошибки в коде и устранять их. Она предоставляет множество инструментов для анализа состояния приложения и выявления причин ошибок.
- Анализ производительности. С помощью консоли можно анализировать производительность приложения. Она позволяет отслеживать время выполнения различных операций и выявлять узкие места в коде.
JavaScript Breakpoints
Современные сайты содержат много JavaScript-кода. При одном-единственном запросе может меняться множество значений, а тестировщику нужно определять, где они находятся, и наблюдать за ними.
Например, API-запрос, использующий AJAX, может запускаться 4 раза и возвращать разные коды статуса. Для эффективного тестирования его нужно проверять на каждом этапе. Для этого в инструментах разработчика есть специальная фича — JavaScript Breakpoints.
Используя JavaScript Breakpoints, вы можете определять строку, на которой хотите приостановить выполнение кода.
Чтобы воспользоваться этой функцией, просто кликните на номер строки, на которой выполнение JavaScript-кода должно прерваться.
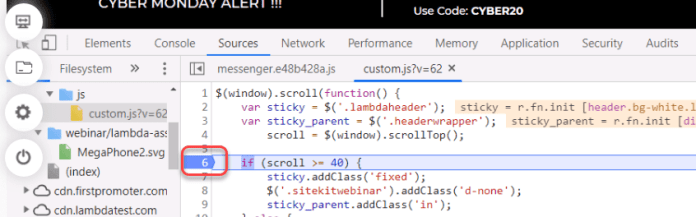
Режим разработчика в Яндекс Браузер
Привет Друже! Режим разработчика это уже серьезно, так что к делу.
Вообще режим разработчика в яндекс браузере необходим тем, кто разрабатывает сайты, производит тестирование работы плагинов и веб-расширений. То есть это необходимо разработчикам и вебмастерам.
Через данную консоль браузера вы можете:
- Просмотреть ошибки в работе сайта. На какой строке кода они возникают, в каких подключаемых файлах. И соответственно по этим Failed мы можем проследить, где происходят эти ошибки. Выглядит это так:
- Можно скорректировать какие-либо настройки в коде html и css в моменте. Например рассматриваете новый цвет кнопки на сайте, думали зеленый будет хорош, но текст сливается с цветом. В итоге перебираете цвета и понимаете что на темно зеленом выглядит все супер.
- Исходя из пункта выше, можно над кем то пошутить. Например изменить цвет или цену на каком то сайте. Незнающий человек и не заметит подвоха. Проверено.
- Ну и конечно данный режим требуется тестировщикам плагинов и расширений (хотя они используют и более интересные штуки). Цель проста: работает или не работает, удобно или не удобно.
Вариантов несколько:
- На какой-либо странице жмем правую кнопку мыши и выбираем исследовать элемент.
Далее появится консоль разработчика. Перетягивая данную прокрутку «1» влево или вправо, вы изменяете окно отображения слева. Тем самым можете посмотреть как будет отображаться страница на экране компьютера, планшета, смартфона. Все просто, под №2 это пиксели экрана. Также вы можете изменять отображение нажатием кнопки №3. Ну а справа (или бывает внизу экрана) — это окно кода, в который вы можете вносить изменения в моменте. Но учтите, что при обновлении страницы вся внесенная информация не сохранится.
- Можно пойти сложнее: жмем 3 полоски в правом верхнем углу браузера -> Дополнительно -> Дополнительные инструменты -> Инструменты разработчика. Появится все точно то же самое.
- Сочетание клавиш Ctrl + Shift + I
- Если нужна именно кодировка страницы, то Правая кнопка мыши -> Просмотреть код страницы. Откроется дополнительная вкладка в Яндекс браузере. Здесь показывается только Html код страницы, но при клике на активные ссылки можно покапаться в CSS например. Java отображается нечитабельно.
- То же самое Ctrl + U
- Консоль JavaScript: Ctrl + Shift + J. По сути открывается то же самое окно, что и при Исследовать элемент, но просто другая вкладка. Смотри скрин ниже
- На телефоне, по умолчанию, данной фичи нет. Только если устанавливать доп проги.
- Elements — в данном случае идет отображение html кода и css стилей. То есть то как это читает браузер при открытии сайта.
- Console — тут идет отображение ошибок, а также можно вставлять javascript и смотреть то будет)
- Sources — ну тут из перевода понятно, что это отображение источников с css, javascript, jquery и другие различные скрипты
- Network — по данной вкладке можно смотреть сколько требуется времени на загрузку сайта и отображение различных его медиа элементов. А это значит, что в умеющих руках данная вкладка позволит вам увеличить скорость загрузки сайта (-ов), а значит повысить лояльность поисковиков и пользователей.
- Perfomance — по сути это тоже вкладка для анализа загрузки сайта, но уже более детализирована. И здесь уже отображаются все элементы и модули с подробной скоростью загрузки.
- Memory — в данной вкладке можно увидеть сколько по размеру каждый элемент на странице. Например код html, js, css, картинка. По сути эта вкладка производная от perfomance.
- Application — здесь предоставлен доступ к таким хранилищам как: куки, кэш, скрипты, шрифты, предыдущие сессии и подобному.
- Security — от перевода «безопасность». Отображаются протокол подключения (http or https), настройки безопасности подключения ну и безопасность ресурса.
- Audits — аудит он и в африке аудит. Здесь можно провести диагностику сайта по 5 параметрам: скорость загрузки (perfomance), удобство (accessiblity), что можно улучшить (best practices), SEO и некая прогрессивность (progressive web app). Так то весьма интересная и полезная штуковина.
Помните писал про то, что можно повеселиться немного? Так вот, делаю на примере своего сайта. например не нравится мне красная шапка, хочу зеленую.
Делаем так:
- Жмем по тому месту, которое хотим изменить, правой кнопкой мыши и выбираем исследовать элемент.
- Автоматически подсвечивается то место в режиме разработчика. Там есть красный квадратик и написан код цвета в формате Hex #ff0000. Теперь, мы хотим зеленый, жмем дважды левой кнопки мыши по коду цвета. Окно ставится активным. Удаляем это «#ff0000» и пишем «green» (ну или в формате hex #00ff00). Вуаля, красный изменился на зеленый.
Было
Стало Чекни статью про Adobe Flash Player. Говорят его скоро не будет…
Панель Secuirity
Security Panel показывает информации о каждом запросе и подсвечивает те, из-за которых сайт не получает заветной зелёной иконки в статусе.
Кроме того можно получить следующую информацию:
- о проверке сертификата, подтвердил ли сайт свою подлинность TLS-сертификатом;
- TLS-соединении, обозначая использует ли ваш сайт современные безопасные протоколы;
- безопасность подгружаемых второстепенных источников.
На самом деле, инструменты разработчика (Консоль в браузере Chrome) – очень полезная штука, которая и нам, тестировщикам, частенько может пригодиться. Еще больше полезной информации на сайте https://developers.google.com/web/tools/chrome-devtools/
Как открыть консоль в браузере Chrome:
— клавиша F12;
— нажав одновременно клавиши Ctrl + Shift + I;
— ПКМ по элементу страницы –> Просмотреть код;
— меню браузера –> Дополнительные Инструменты –> Инструменты Разработчика.
Располагаться она может внизу страницы или сбоку, можно открепить в отдельное окно. Итак, рассмотрим по отдельности каждую вкладку открытой консоли.
Итого в ней есть 8 вкладок, каждая из которых отображает определенные данные:
1 – Elements (содержит весь html/css код страницы и позволяет выбрать элементы для исследования, а также редактировать их)
2 – Console (отображает наличие/отсутствие ошибок/предупреждений в коде)
3 – Sources (позволяет выполнять операции с кодом страницы)
4 – Network (отслеживает время исполнения определенных запросов и сами запросы)
5 – Timeline (измеряет время загрузки страницы)
6 – Profiles (позволяет создавать JavaScript, профили CPU)
7 – Resources (позволяет просмотреть определенные сохраненные данные)
8 – Audits (проводит проверки определенных параметров)
Теперь пройдемся по каждой из них в отдельности и поподробнее:
Консоль JavaScript
В консоли пользователи могут видеть, как выполняются в браузере те или иные скрипты, размешенные на просматриваемых интернет-страничках. Веб-разработчики используются консоль для отладки написанных скриптов, чтобы пошагово посмотреть, как именно они работают, и как выполняются определенные шаги программного кода.
Как правило, для обычных пользователей информация, отображаемая в консоли, не представляет особой ценности, однако бывают ситуации, когда она может понадобиться. Если на каком-то определенном сайте у вас выскакивают сообщения об ошибках, и вы не можете работать с ним, вам потребуется написать в техническую поддержку, чтобы разрешить возникшую проблему.
Очень часто сотрудники техподдержки могут попросить вас выслать скриншот логов, отображаемых в консоли, чтобы они смогли разобраться в проблеме. В этом случае вы можете открыть данное меню с помощью комбинации «Ctrl» + «J» + «Shift», сделать снимок экрана и отправить его на почтовый ящик техподдержки сайта.
Взаимодействие с текущей веб-страницей в браузере
Консоль имеет доступ к объекту Window браузера. Вы можете создавать скрипты, которые взаимодействуют с текущей веб-страницей, считывая данные из DOM и присваивая данные элементам DOM.
Чтение из дерева DOM в консоли
Чтобы использовать выражение JavaScript для чтения с текущей страницы, считывая выбранный элемент из дерева DOM:
-
Откройте консоль.
-
Вставьте следующий код в консоль и нажмите клавишу ВВОД:
Это выражение выбирает первый уровень заголовка 1 из DOM, а затем выбирает HTML-содержимое, содержащееся между начальным и конечным тегами. В консоли отображаются выходные данные выражения, которые являются текстом заголовка:
Вы считываете данные из представления веб-страницы DOM, введя выражение JavaScript в консоли и отображая выходные данные в консоли.
Запись в дерево DOM и веб-страницу из консоли
Вы также можете изменить отрисованную веб-страницу, изменив DOM (или написав в DOM) из консоли.
Чтобы изменить отрисованную веб-страницу, выполните следующие действия:
-
Откройте консоль.
-
Вставьте следующий код в консоль и нажмите клавишу ВВОД:
Приведенное выше выражение JavaScript использует знак для присвоения значения выбранному элементу DOM. Вычисляемое значение выражения представляет собой строку для заголовка в этом примере. Значение выражения (строка заголовка) отображается как в консоли , так и на отображаемой веб-странице:
Вы изменили заголовок main веб-страницы на Раскачивая консоль.
Использование служебного метода $$ Console для
Методы служебной программы консоли упрощают доступ к текущей веб-странице и управление ею.
Например, чтобы добавить зеленую границу вокруг всех ссылок на текущей веб-странице:
-
Откройте консоль.
-
Вставьте следующий код в консоль и нажмите клавишу ВВОД:
Служебная функция консоли — «Селектор запросов все». Эта функция селектора запросов DOM возвращает массив всех элементов, соответствующих указанному селектору CSS, например функцию JavaScript . В этом примере мы выберем все элементы гиперссылки , а затем применим к ним зеленый прямоугольник:
Дополнительные сведения см. в разделе Функции и селекторы средств консоли.
Как скопировать код html из панели в файлы сайта
Идей для применения панели разработчика может быть много. Поэкспериментировав в панели, полученный результат нужно перенести в файлы сайта. И тут есть некоторая трудность. Дело в том, что в панели отображается html код, а большинство современных сайтов, в том числе и на платформе WordPress, созданы с помощью языка программирования PHP. А это, как небо и земля.
Итак, рассмотрим пример копирования баннера с моего блога и переноса его на другой сайт.
Для этого нужно открываю панель разработчика, исследуя нужный элемент. Определив начало блока ДИВ, нажимаете правую кнопку мушки и выбираете пункт меню «Копировать внешнийHTML» Код скопирован в буфер обмена, и теперь его нужно вставить в то место, где вы хотите видеть этот баннер.
Процесс этот описывать достаточно сложно, поэтому предлагаю посмотреть видеоурок, в котором всё подробно рассказано и показано.
Manage user access
Account requirements for invited users
If a user does not accept an invitation and sign in within 30 days, the invitation will expire and the admin will need to reissue an invitation.
View sent invitations
Update account expiration dates
If you’re the account owner, here’s how you can update users’ access expiration dates:
- Open Play Console.
- On the left menu, go to Users and permissions.
- Go to Manage users on the top-right of the user table, and go to Select users to extend access expiry from the drop-down menu.
- In the table, select the users whose access you want to extend, and click Extend access.
- Choose how long you want to extend access for, and click Extend access.
- Select Confirm to save your changes.
You can also update a user’s access expiration dates individually:
- Open Play Console.
- On the left menu, click Users and permissions.
- Click anywhere on the user’s row in the user table.
- On the User details page, check the box next to “Set access expiry.”
- Enter an access expiry date or choose one using the calendar.
- Save changes.
Remove users
If you’re the account owner, here’s how you can remove users’ access:
- Open Play Console.
- On the left menu, go to Users and permissions.
- Select Manage users > Select users to remove from the drop-down menu.
- In the table, select the users who you want to remove, and select Remove.
- Save changes.
You can also remove a user’s access individually:
- Open Play Console.
- On the left menu, go to Users and permissions.
- Click anywhere on the user’s row in the user table.
- On the User details page, go to Remove user.
Error 403
If you get «Error 403» within Play Console, ask your account owner to grant you permissions for that app.
Использование консоли для проверки и отладки кода JavaScript
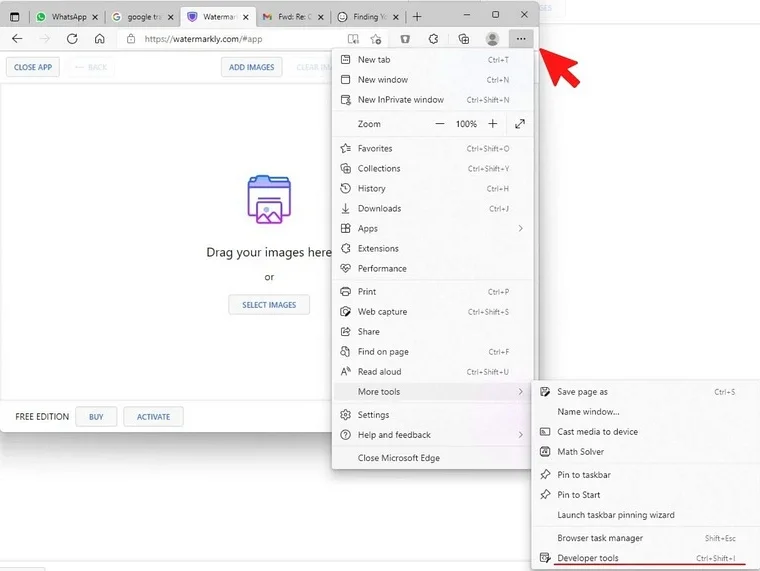
Консоль JavaScript в Google Chrome — мощный инструмент для проверки и отладки кода. Она позволяет выполнить JavaScript-код, просмотреть содержимое и структуру объектов, а также увидеть ошибки, возникающие при выполнении скрипта.
Чтобы использовать консоль, необходимо нажать на кнопку F12 или выбрать в меню браузера «More tools» -> «Developer tools». Откроется окно инструментов для разработчиков, в котором нужно выбрать вкладку «Console».
Консоль разделяется на две части: верхнюю и нижнюю. В верхней части можно ввести JavaScript-код и выполнить его нажатием клавиши «Enter». Результат выполнения скрипта появится в нижней части консоли.
Для отладки скриптов можно использовать команды консоли, такие как «console.log()», которые выводят информацию о переменных и результатах выполнения кода.
Также в консоли можно использовать средства инспектирования объектов, например, «console.dir()» для просмотра свойств объекта или «console.table()» для вывода информации в виде таблицы.
Использование консоли JavaScript в Google Chrome позволяет значительно упростить и ускорить отладку и проверку JavaScript-кода, делая процесс разработки более эффективным и продуктивным.
Typical console warnings and errors in the work of Elfsight widgets
Sometimes something goes wrong in the work of Elsfight widgets. Don’t be afraid if you see any red colored warnings or errors in the console. If you know the reason why they happened, you can probably fix everything yourself. Below, you’ll find a list of common failures you may see in the console.
These are two errors regarding all our widgets:
WIDGET IS BLOCKED – you have blocked the website domain in your Elfsight account if the error is referred to apps.elfsight.com.
WIDGET NOT FOUND – you might have accidentally deleted the widget in the account. Check it.
See, it’s no big deal. Now, we’ll discuss some errors in the work of particular widgets and integrations.
Google Maps common problems
As for the Google Maps, errors usually occur if something goes wrong with the API key.
ExpiredKeyMapError – the API key has expired or isn’t recognized. In most cases you should generate the new one. If you get this error just after creating a new API key, you’ll need either to wait from 1 to 8 minutes or to separately enable the Places API.
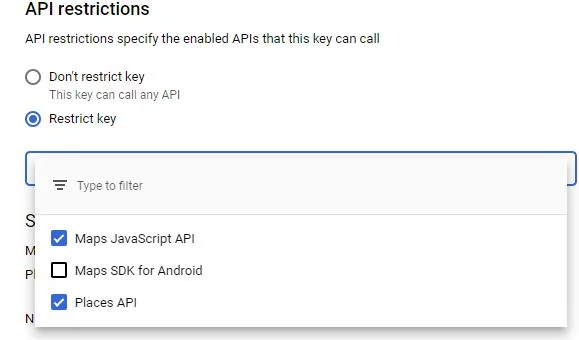
RefererNotAllowedMapError – Elfsight URL loading the Maps JavaScript API hasn’t been allowed to be a referrer. You should check the referrer settings of your API key in the Google Cloud Platform Console. While using our widget, you’ll need to add us as referrer. Here’s an article how to do this correctly.
ClientBillingNotEnabledMapError – For using Google maps widget, you’ll need to have a Billing account. This failure happened because you didn’t activate billing on your project. The solution is to enable billing on the Google Cloud Project associated to this client ID. You may do it here.
BillingNotEnabledMapError – Using Google Maps, you’ll need to enable billing.
YouTube Gallery failures in console
If you use Elfsight YouTube Video Gallery, you will not have to bother about most of the issues listed below. However, there are two general problems that can occur in our widget, too.
quotaExceeded – YouTube uses quotas for people to reach its content and fetch it to websites or applications. Once YouTube quota exceeded, you’ll notice that your YouTube Gallery accidentally stops working or works slowly on the website. The solution may be the following:
- Get a new API key if you are fetching YouTube content yourself;
- Contact our support team at if you are using Elfsight YouTube Gallery, which is much easier.
videoNotFound – This warning can occur if the URL you inserted to link to the YouTube video is incorrect. Sometimes users paste a link to the page with the video in it, but it is not the actual location of the video, resulting in the error. Check everything and paste the link to the original video.
Facebook Feed and Instagram Feed Errors
If either Facebook Feed or Instagram has stopped working, you can examine what’s happening in Developer Console. Because both of these popular applications work on the basis of Facebook API, the following explanations of errors may work equally for each of two.
err_ssl_protocol_error when using Facebook or Instagram Feed widget on your website may be caused by various reasons. To resolve it, you can try to set a correct date and time, clear Chrome browsing data or clear your SSL state. Also, if the Facebook Graph API throws errors, you can use the fbtrace_id to find out more info about them. However, if nothing of the above helped, you can always reach out our support team.
rest_cannot_access – usually means that a third-party widget like the Password Protect plugin is preventing our widget from working properly. Disabling such a service will do a trick for you.
The page you requested cannot be displayed right now – this may mean your Facebook application is in development mode. You will not get this error message if you are an Elfsight Facebook Feed user, however, if you see this message, contact our support team.
OAuthException on Instagram in particular means that the login status or access token has been revoked, expired, or is invalid for some reason. In this case, contact our support team, Elfsight developers will get a new access token or look through a subcode, if any.
Safari
Safari (браузер для Mac, не поддерживается в системах Windows/Linux) всё же имеет небольшое отличие. Для начала работы нам нужно включить «Меню разработки» («Developer menu»).
Откройте Настройки (Preferences) и перейдите к панели «Продвинутые» (Advanced). В самом низу вы найдёте чекбокс:
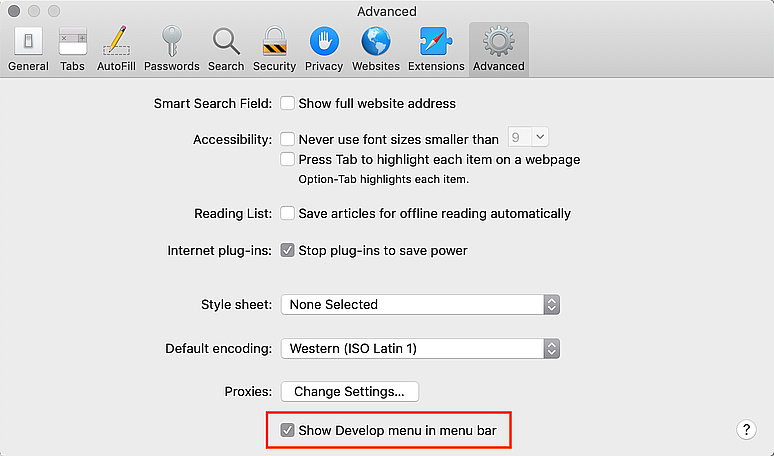
Теперь консоль можно активировать нажатием клавиш Cmd+Opt+C
Также обратите внимание на новый элемент меню «Разработка» («Develop»). В нём содержится большое количество команд и настроек
Резюме
- Инструменты разработчика позволяют нам смотреть ошибки, выполнять команды, проверять значение переменных и ещё много всего полезного.
- В большинстве браузеров, работающих под Windows, инструменты разработчика можно открыть, нажав F12. В Chrome для Mac используйте комбинацию Cmd+Opt+J, Safari: Cmd+Opt+C (необходимо предварительное включение «Меню разработчика»).
Теперь наше окружение полностью настроено. В следующем разделе мы перейдём непосредственно к JavaScript.
❮ Prev
Next ❯
Консоль JavaScript
В консоли пользователи могут видеть, как выполняются в браузере те или иные скрипты, размешенные на просматриваемых интернет-страничках. Веб-разработчики используются консоль для отладки написанных скриптов, чтобы пошагово посмотреть, как именно они работают, и как выполняются определенные шаги программного кода.
Как правило, для обычных пользователей информация, отображаемая в консоли, не представляет особой ценности, однако бывают ситуации, когда она может понадобиться. Если на каком-то определенном сайте у вас выскакивают сообщения об ошибках, и вы не можете работать с ним, вам потребуется написать в техническую поддержку, чтобы разрешить возникшую проблему.
Очень часто сотрудники техподдержки могут попросить вас выслать скриншот логов, отображаемых в консоли, чтобы они смогли разобраться в проблеме. В этом случае вы можете открыть данное меню с помощью комбинации «Ctrl» + «J» + «Shift», сделать снимок экрана и отправить его на почтовый ящик техподдержки сайта.
Возможности для проверки и анализа
Консоль разработчика в Яндекс Браузере предлагает множество инструментов для проверки и анализа веб-сайтов. С их помощью вы можете исправлять ошибки, оптимизировать производительность и улучшать взаимодействие с пользователем.
Вот некоторые из основных возможностей консоли разработчика:
- Просмотр исходного кода: Вы можете просмотреть исходный код HTML, CSS и JavaScript любой страницы, чтобы легко найти и исправить ошибки.
- Инспектирование элементов: Вы можете выбрать любой элемент на странице и увидеть его свойства, стили и родительские элементы. Это позволяет точно настраивать внешний вид и поведение элементов.
- Анализ сетевого трафика: Консоль разработчика позволяет просматривать все запросы к серверу, включая заголовки, параметры и ответы. Это помогает оптимизировать загрузку веб-страницы и ускорить её работу.
- Отладка JavaScript: Вы можете устанавливать точки останова и просматривать значения переменных во время выполнения JavaScript-кода. Это существенно упрощает исправление ошибок и оптимизацию скриптов.
- Симуляция разных устройств: Консоль разработчика позволяет эмулировать разные устройства и настройки сети, чтобы проверить, как ваш сайт будет выглядеть и работать на разных платформах и подключениях.
- Анализ производительности: Вы можете измерять время загрузки страницы, анализировать производительность JavaScript-кода, оптимизировать работу сети и многое другое. Это поможет вам создать быстрые и отзывчивые веб-приложения.
Все эти возможности делают консоль разработчика в Яндекс Браузере мощным инструментом для веб-разработки. Она поможет вам создавать качественные и производительные веб-сайты, а также быстро исправлять ошибки и улучшать пользовательский интерфейс.
Как открыть инструменты разработчика
Прежде чем знакомиться с различными приемами работы с Dev Tools, тестировщику следует научиться хотя бы открывать их. Это можно сделать двумя способами.
1. Откройте Google Chrome. Кликните правой кнопкой мыши по экрану. В открывшемся меню выберите Inspect.
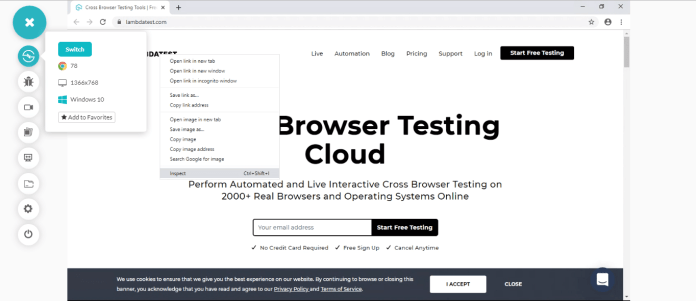
2. Второй способ открыть инструменты разработчика — использовать сочетание клавиш. Можно нажать или Ctrl + Shift + C (Cmd + Option + C), или Ctrl + Shift + J (Cmd + Option + J).
В этой статье мы будем работать с инструментами разработчика в Google Chrome. Но аналогичный функционал есть и в других браузерах, например, в Mozilla Firefox и Safari. Открывается он примерно так же, как в Chrome: правый клик мышью и выбор Inspect Element в появившемся меню.
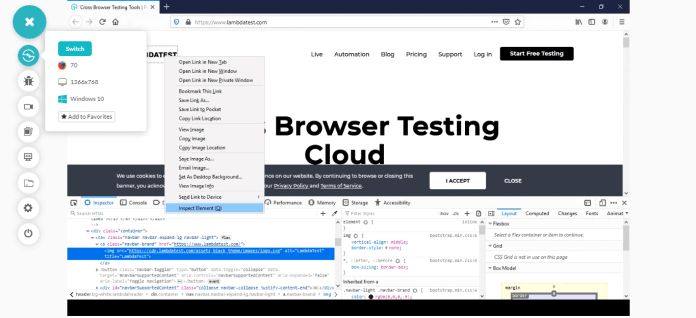 Mozilla Firefox
Mozilla Firefox
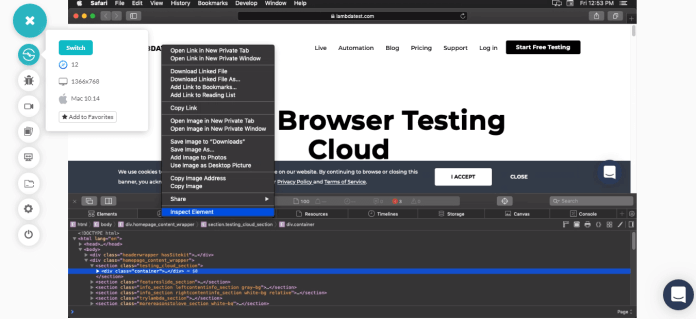 Safari
Safari
Итак, пора перейти к собственно советам по использованию инструментов разработчика для улучшения кроссбраузерного тестирования.
Настройка и работа с панелью разработчика
Функций и инструментов, которые предлагает панель консоли много. Каждая из них отвечает за определенные функции. Ниже будут рассмотрены основные вкладки, которые полезно использовать специалистам при работе.
- «Elements». Отображается четкая структура кода HTML и стили SSL для каждого отдельного элемента. С помощью него выполняют изменения в структуре, просматривают классы элементов и стили.
- «Console». Включает инструменты для запуска собственного код, нахождения и исправления допущенных ошибок.
- «Sourser». На вкладке собраны все подключенные файлы с CSS и JavaScript кодом. Можно подключить коды, которые подключены локально или находятся на других ресурсах.
- «Network». Предназначена для увеличения быстродействия. Здесь можно просмотреть время, которое тратится на загрузку элементов. Именно здесь получится определить, каике именно компоненты замедляют загрузку ресурса.
- «Performance». Вкладка предназначена для проверки производительности. Удобно использовать статистические данные по скорости загрузки.
- «Memory». Аналогичная предыдущей вкладке. С помощью ее инструментов определяют вес картинок или любых других объектов.
- «Application». Позволяет получить доступ к хранилищам любого типа (сессии, шрифты, скрипты, cookie, cache). С помощью специальной опции «Clear Storage» любое из хранилищ получится быстро очистить.
- «Security». Здесь специалист отыщет любую информацию, связанную с сертификатами безопасности. Позволяет проверить надежность подключения.
На панели разработчика есть еще 2 кнопки, с которыми можно работать специалистам.
- Изображение блока со стрелочкой. Осуществляет переход к коду для конкретного выбранного элемента.
- Картинка мобильного телефона и планшета. С ее помощью легко понять, как страница будет отображаться на мобильном устройстве с различной диагональю.
На панели могут находиться и другие дополнительные вкладки. Они генерируются программами, установленными на компьютере, или плагинами веб-обозревателя.
Используя для своих продуктов и сайтов встроенный режим разработчика в Яндекс Браузере, специалист существенно ускорить свою работу. Он сможет быстро протестировать созданный продукт и внести нужные изменения и корректировки.
Чем полезна консоль разработчика Яндекс браузера
Панель разработчика реализована для решения пяти основных задач
- Отладка сайта. Почти все веб-сайты имеют в своем коде ошибки, которые визуально очень трудно обнаружить и еще труднее найти. Этот инструмент разработчика показывает все ошибки в коде и строки, в которых они находятся. Правда, браузер не всегда указывает правильную строку ошибки, но хотя бы примерно указывает область поиска ошибки;
- Улучшите свое понимание того, как работает веб-сайт. Чтобы создать качественный сайт, устойчивый к любому виду вторжений, необходимо всесторонне разбираться в правилах работы веб-ресурса. Эта глава как раз то, что вам нужно, чтобы углубить ваше понимание веб-структуры;
- Проверка сайта на уязвимость. В консоли JavaScript мы можем вводить различные команды, которые обрабатываются в режиме реального времени. Этот трюк часто используют хакеры. На этапе тестирования следует проверить устойчивость к таким угрозам;
- Просмотр подключаемых сгенерированных данных и управление ими. Среди инструментов разработчика мы можем найти все файлы cookie, данные сеанса и данные локального хранилища. Эта функция в основном полезна для тестирования, но иногда удаление этих данных также помогает обычному пользователю обойти блокировку, выйти из аккаунта и т. д.;
- Аудит сайта — последний этап тестирования перед запуском веб-ресурса. Основная задача — проверить скорость работы сайта. Еще одна важная роль — определить, как страница будет отображаться на устройствах с разными диагоналями экрана. Отсюда мы можем посмотреть, как веб-сайт выглядит и ведет себя на смартфонах, планшетах, мини-ноутбуках и экранах большего размера.
Инструменты разработчика и консоль в Яндекс браузере универсальны и имеют все, что нужно разработчику и даже больше.
Как включить консоль разработчика в разных браузерах
Google Chrome
Открываем страницу bug.html. На ней есть ошибка в скрипте, которую обычный пользователь увидеть не сможет. Найти ее поможет Google консоль разработчика. Вот как это работает:
Нажимаем клавишу F12 или комбинацию клавиш Cmd+Opt+J при использовании Mac.
Автоматически открывается соответствующая вкладка Console.

Понятие консоли разработчика
В зависимости от того, какая версия Chrome установлена, будет представлен внешний вид инструментов. Как правило, значительных различий нет, однако некоторые характерные особенности все же имеются.
При открытии консоли разработчика пользователь сразу увидит сообщение о наличии ошибки, выделенное красным цветом. Например, о том, что в скрипте содержится неизвестная команда.
Справа имеется ссылка на исходный код bug.html:12 с указанием номера строки, в которой и есть место ошибки.
Ниже под информационным сообщением можно увидеть символ >, представленный в синем цвете. Он направляет пользователя к командной строке, в которой производится редактирование и запуск команд JavaScript нажатием кнопки Enter. Выполнение происходит мгновенно.
Для вас подарок! В свободном доступе до
14.04
Скачайте ТОП-10 бесплатных нейросетей
для программирования
Помогут писать код быстрее на 25%
Чтобы получить подарок, заполните информацию в открывшемся окне
Перейти
Скачать
файл
Для переноса строки необходимо использовать сочетание клавиш Shift+Enter, это позволяет применять более длинный код JavaScript.
Firefox, Edge и другие
Открыть консоль разработчика практически в каждом браузере можно с помощью F12.
Схожесть инструментов дает возможность пользователю освоить принцип работы консоли одного обозревателя, а в других уже действовать по аналогии.
Safari
Safari – это браузер, который не поддерживается Windows или Linux, а работает лишь на операционной системе Mac. Консоль разработчика в нем немного отличается от всех остальных. Для ее запуска, прежде всего, открываем «Меню разработки» (Developer menu).
Далее переходим в «Настройки» (Preferences) и находим раздел «Продвинутые» (Advanced). Опустившись в самый низ, мы увидим соответствующий флажок.
Используя сочетание клавиш Cmd+Opt+C, запускаем работу консоли
Особое внимание советуем уделить относительно недавно появившейся области меню, именуемой «Разработка» (Develop). Это раздел, содержащий в себе множество полезных настроек и команд
Что это такое
Чтобы решить различные задачи, веб-разработчики создают и используют модули. Основные плагины установлены в обозреватель по умолчанию.
Панель разработчика нужна для выполнения различных задач:
- настройка и проверка веб-страниц в режиме онлайн;
- чтобы просмотреть код, внести изменения и сменить свойства сайта;
- консоль отображает текущие ошибки.
Перед запуском сайт тестируется на скорость работы. Режим разработчика позволяет сделать аудит веб-ресурса. Также можно посмотреть, как страница будет отображаться на различных диагоналях экрана. Здесь можно увидеть, как будет вести себя сайт на смартфонах, планшетах или нетбуках.
Что такое «Консоль браузера» и зачем она нужна?
Перед тем, как открывать консоль разработчика в браузере, необходимо разобраться для чего она нужна и как в ней работать. На первый взгляд может показаться, что панель разработчика пригодится исключительно программистам или людям, связанным с созданием сайтов. Однако инструмент будет полезен и для обычного пользователя.
Так, консоль может быть использована в качестве калькулятора. Такая функция понадобится, если пользователь не может в данный момент открыть соответствующие приложение по каким-либо причинам. Кроме того, многие используют подобную функцию, чтобы сделать из обычной страницы текстовый редактор. Таким образом, нет необходимости искать фрагмент кода, чтобы исправить его. Можно отредактировать текст непосредственно на самой странице.
Но в большей степени консоль пригодится для тестирования, поиска и исправления ошибок сценария. В момент запуска или открытия веб-страницы могут возникнуть неполадки. Это обычное явление для людей, которые создают сайты. Все программисты знают, что невозможно написать код без ошибок. Но на странице не будет указано в чем именно неполадка, она просто не отобразится. Тогда, следует открыть консоль. Именно в ней будут описываться возникшие ошибки. Изучив их, у пользователя есть возможность исправить все неполадки.
Какой браузер выбрать для Windows
Код разработчика можно расположить в любой части экрана. Такая функция удобна для тех, кто часто работает с данным инструментом. Пользователь сможет быстро найти участок кода, который отвечает за вывод различных элементов, или нужный эффект.
Консоль поможет представить страницу на любом устройстве, например, на смартфоне или планшете. Поэтому не нужно скачивать дополнительные приложения, чтобы просмотреть сайт на другом гаджете. Если страница загружается достаточно медленно, пользователь может ознакомиться, какие именно элементы мешают нормальной загрузке.
Метод console.table
После того, как я узнал о существовании метода console.table(), моя жизнь изменилась навсегда. Например, использование обычной команды console.log() при выводе JSON-кода или больших JSON-массивов — это сущий кошмар. Метод console.table() позволяет выводить сложные структуры данных внутри симпатичных таблиц, столбцам которых можно давать имена, передавая их в качестве параметров (не все браузеры поддерживают эту возможность console.table()). Вот пример работы с этой командой. const typeOfConsole = ; console.table(typeOfConsole); const mySocial = { facebook: true, linkedin: true, flickr: true, instagram: true, VKontaktebadoo: false }; console.table(mySocial, ); То, что получилось, и выглядит отлично, и способно облегчить отладку.
Табличное оформление выводимых данных с помощью console.table()





























