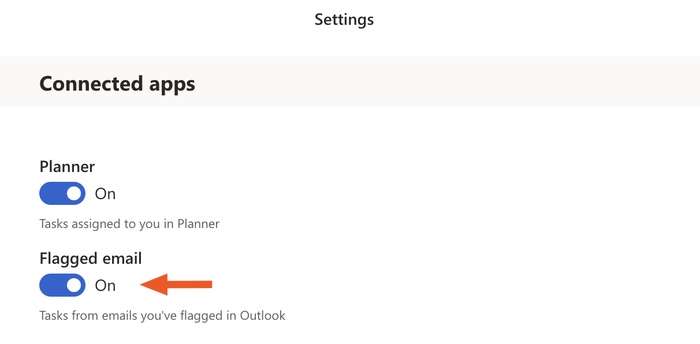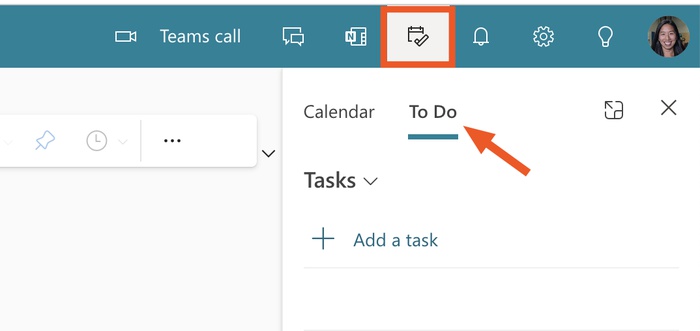Как настроить обновление и синхронизацию почты в Outlook?
Для эффективной работы с почтой в Outlook важно настроить правильные параметры обновления и синхронизации. Это позволит вам получать актуальные сообщения вовремя и иметь доступ к ним в офлайн-режиме
Следуйте этим шагам, чтобы настроить обновление и синхронизацию почты в Outlook:
- Откройте Outlook и перейдите в раздел «Файл».
- Выберите «Параметры» в меню.
- В открывшемся окне выберите «Расписание обновления папки» или «Параметры отправки/получения».
- Нажмите на кнопку «Открыть папку данных» или «открыть папку», чтобы открыть расположение файлов данных Outlook.
- Найдите файл с расширением .ost или .pst, соответствующий вашему электронному почтовому аккаунту.
- Скопируйте путь к этому файлу.
- Вернитесь в окно настроек и выберите нужную вам частоту обновления почты (например, каждые 5 минут).
- Поставьте галочку напротив «Отправить и получить сообщения по завершении выбранного интервала времени».
- Нажмите на кнопку «Закрыть».
Теперь Outlook будет автоматически обновлять вашу почту согласно выбранным параметрам. Если у вас появятся новые сообщения, Outlook синхронизирует их и отобразит вам в папке «Входящие». Вы также сможете просматривать и отвечать на сообщения в офлайн-режиме, если выбрали опцию «Отправить и получить сообщения по завершении выбранного интервала времени».
Как настроить фильтры для удаления нежелательной почты в Outlook
Microsoft Outlook предлагает возможность настроить фильтры для удаления нежелательной почты и эффективной организации вашего почтового ящика. Это может быть особенно полезно, если вы получаете много спам-сообщений или почту от определенных отправителей, которые вам не интересны.
Для начала откройте Outlook и перейдите в раздел «Почта». Затем выберите «Управление правилами и оповещениями» и нажмите на кнопку «Новое правило».
В открывшемся окне выберите тип правила, которое вы хотите создать. Например, вы можете выбрать «Правило для перемещения сообщений с определенными словами в папку», чтобы автоматически перемещать сообщения с определенными ключевыми словами в желаемую папку.
Далее вам нужно определить условия, по которым фильтр будет применяться. Вы можете выбрать разные параметры, такие как отправитель, получатель, тема сообщения и т. д. Например, вы можете указать определенный отправитель и переместить его письма в специальную папку.
После этого укажите, какое действие должно быть выполнено с сообщениями, соответствующими условиям фильтра. Вы можете выбрать, переместить сообщение в определенную папку, удалить его, переслать или пометить флажком.
Кроме того, у вас есть возможность установить дополнительные условия и исключения, чтобы сделать правило еще более точным и гибким. Например, вы можете указать, что правило должно применяться только к сообщениям с определенным приоритетом или только в определенные дни недели.
После того как вы настроили все параметры фильтра, нажмите кнопку «Готово». Правило будет автоматически применяться к вашей почте, и нежелательные сообщения будут удалены или перемещены в указанную вами папку.
Настройка фильтров для удаления нежелательной почты в Outlook поможет вам сэкономить время и улучшить организацию вашего почтового ящика. Вы сможете быстро найти важные сообщения, а спам будет автоматически удаляться или перемещаться, не захламляя вашу почту.
Шаг 2 — Как настроить Outlook
В этом примере, мы будет использовать Outlook 2010, однако, те же шаги применимы и для других версий.
- Если вы открываете Outlook в первый раз, вы увидите Приветственное сообщение. Нажимаем Далее.
.
- Вы должны увидеть окно с вопросом Вы хотите настроить Outlook для подключения к почтовому аккаунту? Выберите Да и нажмите Далее.
(необязательно) Если это не первый ваш запуск Outlook и у вас уже имеется настроенный аккаунт, для добавления нового необходимо нажать Файл в верхнем левом углу экрана.
Затем нажать Добавление учётной записи, чтобы настроить новый.
- На следующей странице вы найдёте 2 варианта того, как настроить Outlook, мы будем использовать второй Настроить вручную параметры сервера или дополнительные типы серверов. Нажмите Далее.
- Теперь необходимо выбрать службу, для которой вы настраиваете почтовый аккаунт. Выберите POP или IMAP и нажмите Далее.
На этом этапе важно правильно предоставить данные (собранные в Шаге 1):
- Введите имя — это имя будет отображаться получателю, когда вы отправите ему сообщение. Выберите его сами.
- Адрес электронной почты — впишите электронный адрес почты, которую вы настраиваете.
- Тип учеётной записи — большинство провайдеров услуг почты/хостинга предлагают выбирать между POP3 и IMAP, и здесь нет единственного правильного мнения, какой из них использовать. Вы можете узнать о различиях между ними здесь: Различия между POP3 и IMAP. Однако для обычного пользователя, никаких различий нет. В этом примере мы выберем POP3.
- Поле сервера входящей почты заполните именем входящего сервера из данных собранных в Шаге 1.
Для сервера исходящей почты (SMTP) необходимо указать имя сервера исходящей почты из данных собранных в Шаге 1.
Для информации по входу в систему используйте имя пользователя и пароль от вашей электронной почты.
Не забудьте поставить галочку напротив Запомнить пароль, чтобы вам не пришлось вводить пароль при каждом использовании.
- Нажмите Другие настройки …
- Откройте вкладку Сервер исходящей почты в появившемся окне.
В этом окне вам необходимо:
- Поставить галочку напротив SMTP серверу требуется проверка подлинности. Это необходимо, если провайдер услуг хостинга или почты требует SMTP авторизации.
- Выберите Вход с помощью и заполните поля данными своей учётной записи — имя пользователя и пароль.
- Не забудьте поставить галочку напротив Запомнить пароль.
- Окно должно быть заполнено, как на скриншоте ниже. Когда вы закончите, откройте вкладку Дополнительно.
- На этом этапе, вам необходимо заполнить порты как входящего, так и исходящего почтового сервера (Данная информация была собрана в Шаге 1)
Для Входящего сервера введите Порт входящего сервера (зависит от типа учетной записи, которую вы выбрали — POP3 или IMAP) из данных собранных в Шаге 1.
Для Исходящего сервера (SMTP) введите порт Исходящего сервера из данных собранных в Шаге 1.
Или же наоборот, если вы использовали не защищённые настройки, оставьте всё как есть.
(Необязательно) Во вкладке Доставка вы можете сделать дополнительные изменения связанные с электронной почтой. Поставив галочку напротив Оставлять копии сообщений на сервере, вы будете уверены, что копия каждого письма будет сохраняться на сервере. Фактически, вы будете иметь две копии одного и того же письма. Одна в Outlook, а другая на платформе вашего поставщика услуг.
- Когда всё будет заполнено, нажмите кнопку OK.
- Вы вернётесь на предыдущую страницу. Нажмите Далее.
- Outlook автоматически проверит приём и отправку сообщений настроенного вами аккаунта. Если оба теста будут удачными, вы увидите похожие результаты:
Если у вас выйдут сообщения об ошибках, проверьте правильность ввода данных, если данные окажутся правильными и вы всё равно получаете ошибки, свяжитесь с вашим провайдером услуг хостинга/почты.
Нажмите Закрыть, если тесты успешно завершены.
- После успешной настройки вашего почтового аккаунта в Outlook, вы должны увидеть подобное сообщение:
- Вы можете нажать кнопку Финиш и начать использовать вашу учётную запись в Outlook.
Функции Outlook
Обычной работой с почтой дело не ограничивается. По сути, это многофункциональный органайзер.
- Контакты. Удобная папка, где хранятся все нужные электронные адреса и телефоны. Часто пользователи вносят сюда даты рождений, касающиеся контактных лиц.
- Календарь. Используется для планирования важных событий и встреч.
- Дневник. Сюда автоматически сохраняется информация о работе Outlook.
- Задачи. С помощью этой функции можно сохранять важные задания, дела и поручения.
- Заметки. Программа напоминает блокнот с отрывными листами. Подходит для записи напоминаний и различной информации. Как видите, программа имеет немало интересных и полезных опций, помимо обычного приема и отправки почты.
Выбор типа аккаунта
В процессе настройки почты Mail.ru в Outlook вам потребуется выбрать тип аккаунта, который будет использоваться для доступа к вашей почте. Веб-интерфейс Outlook предлагает два основных типа аккаунтов: POP3 и IMAP.
POP3 (Post Office Protocol 3) и IMAP (Internet Message Access Protocol) являются наиболее распространенными протоколами для получения и отправки электронной почты.
При выборе типа аккаунта следует учитывать особенности каждого из них:
| POP3 | IMAP |
|---|---|
| Все письма загружаются на ваш компьютер или другое устройство | Письма остаются на сервере и могут быть синхронизированы между несколькими устройствами |
| Подходит для работы с почтовым ящиком только с одного устройства | Позволяет работать с почтовым ящиком с нескольких устройств одновременно |
| Рекомендуется, если вы предпочитаете хранить все письма локально | Удобен, если вы часто меняете устройства или пользуетесь веб-версией почты |
Важно понимать, что выбор типа аккаунта зависит от ваших потребностей и предпочтений. Оба протокола имеют свои преимущества и недостатки, поэтому рекомендуется ознакомиться с ними перед принятием решения
После выбора типа аккаунта вы сможете продолжить настройку почты Mail.ru в Outlook, указав необходимые настройки сервера и учетные данные.
Особенности настроек Outlook и почтовых сервисов
Общий принцип последовательности действий при подключении альтернативных аккаунтов онлайн-почты принципиально не зависит от версий программы Аутлук. В релизах разного года выпуска могут присутствовать отличающиеся названия в параметрах настройки и немного другой интерфейс.
Подключение к Outlook почты Gmail
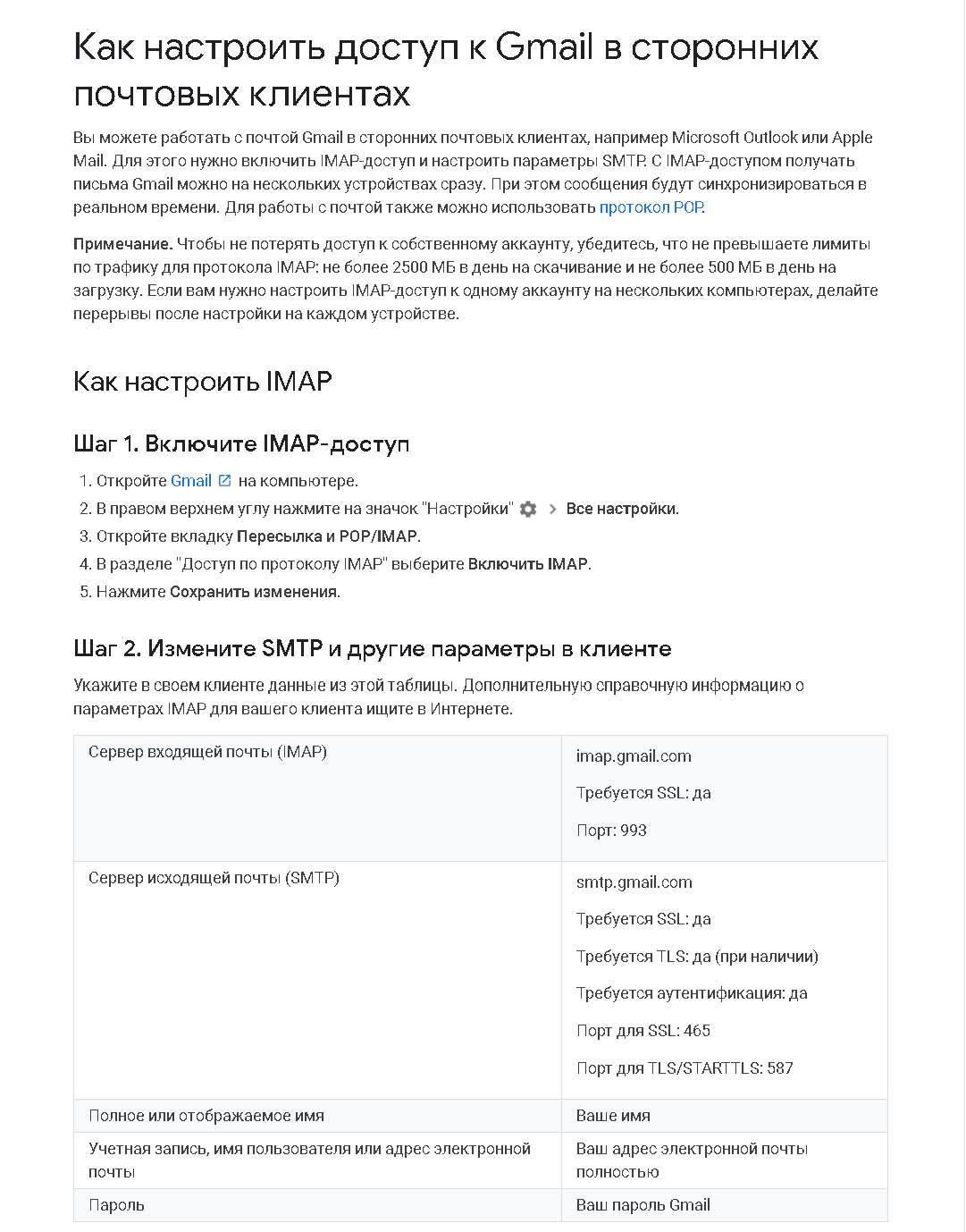
Сервис Гугл лимитирует возможность объема скачиваемого трафика для получения сообщений по протоколу IMAP – не более 2500 Мб в день на скачивание и не более 500 Мб в день на загрузку. В случае превышения лимитов следует блокировка аккаунта. Предварительные настройки почты стандартные – необходимо в «Настройках» выбрать тип подключения. Здесь же можно определиться с действиями относительно входящих писем при синхронизации с Outlook. В самом приложении необходимо через меню «Файл» открыть «Настройку учетных записей» и создать новую учетную запись электронной почты.
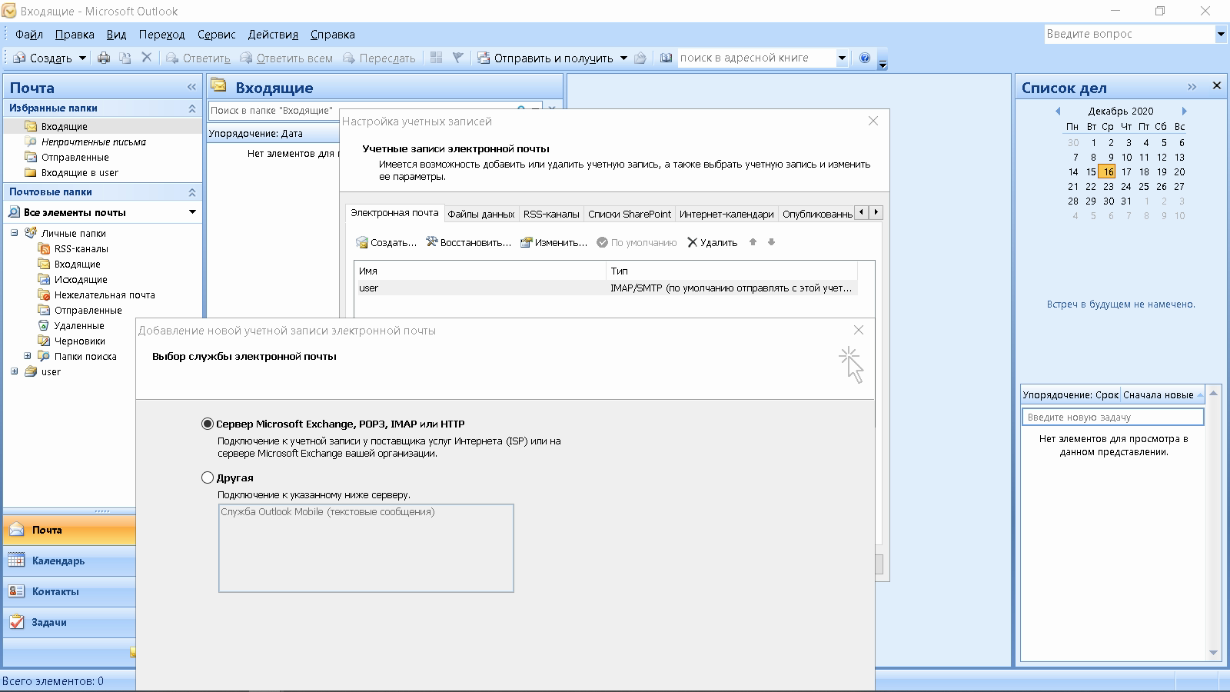
Далее последовательность действий такая же, как при подключении почты Яндекс. Параметры для настройки IMAP-соединения указаны на сайте Гугл.
Настройка доступа Mail.ru к Microsoft Outlook
Если вы удачно подключили почту Яндекс или Гугл к Outlook, то настроить синхронизацию с Мэйл.ру не составит труда. Для понимания альтернативных возможностей воспользуемся протоколом POP3 вместо IMAP.
Создаем новую учетную запись электронной почты в Outlook. После введения адреса и пароля не забываем выбрать ручную настройку.
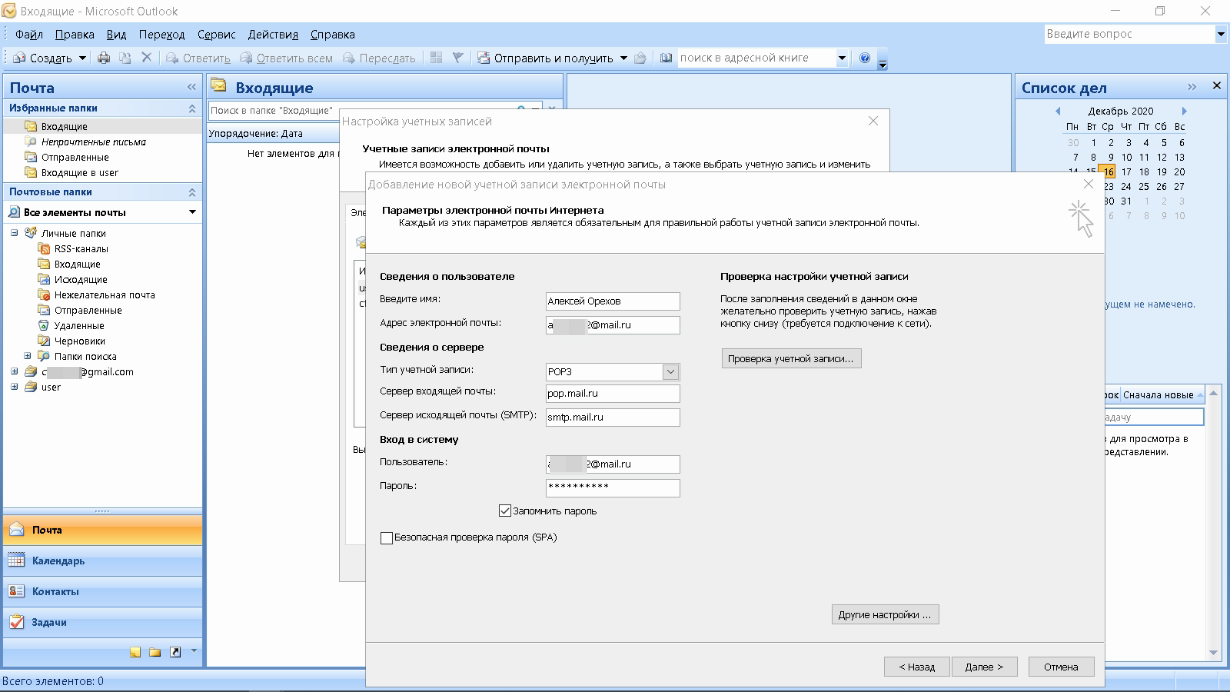
Для лучшей защиты данных, которые вы отправляете и получаете при помощи почтовой программы, необходимо включить шифрование. Для этого на вкладке «Дополнительно» установите галочку напротив «Требуется шифрованное подключение (SSL)». Если вы хотите оставлять на сервере письма, скачанные почтовой программой, отметьте вариант «Оставлять копии сообщений на сервере», выберите период хранения и удаления.
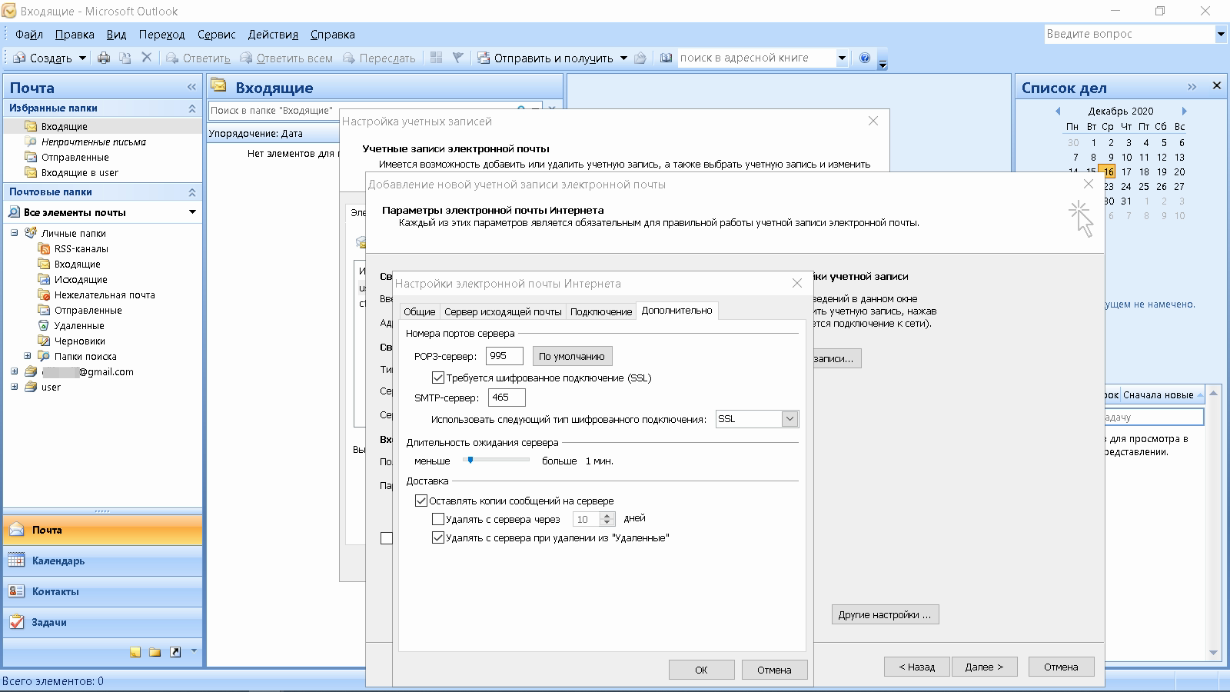
Проводим проверку учетной записи и обнаруживаем проблему отправки тестового электронного сообщения.
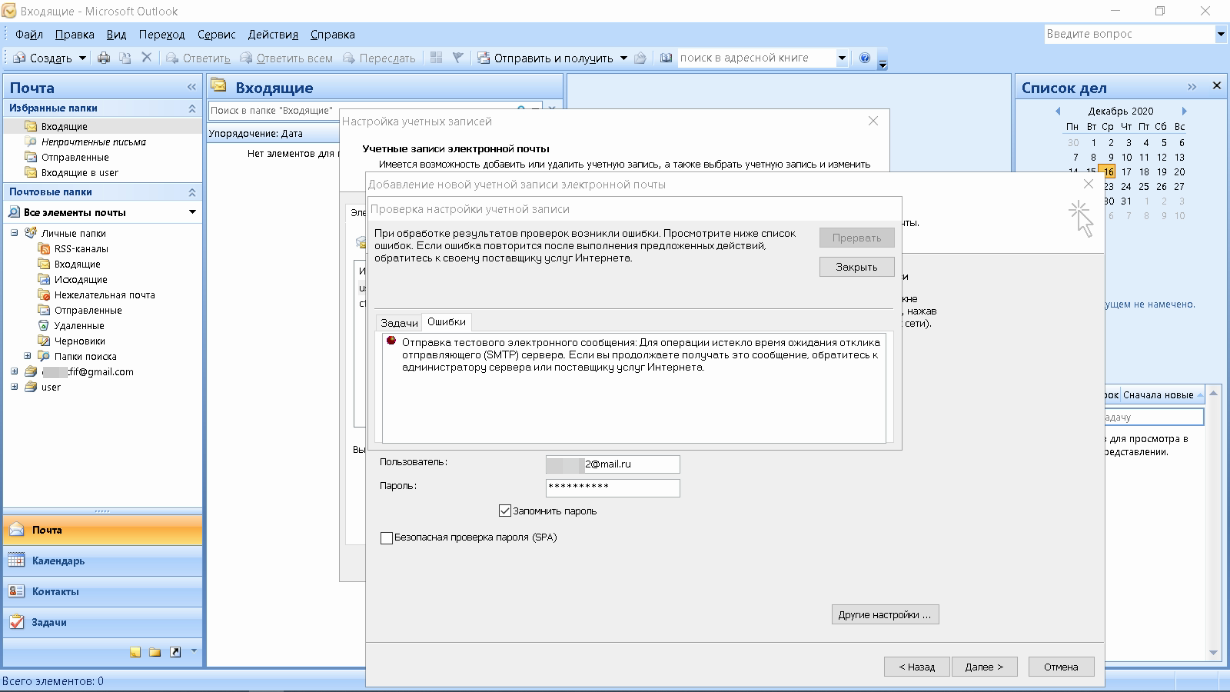
Возвращаемся в окно настроек, проверяем правильность введенных данных. Устраняем неточности записей, после чего проверка дает положительный результат.
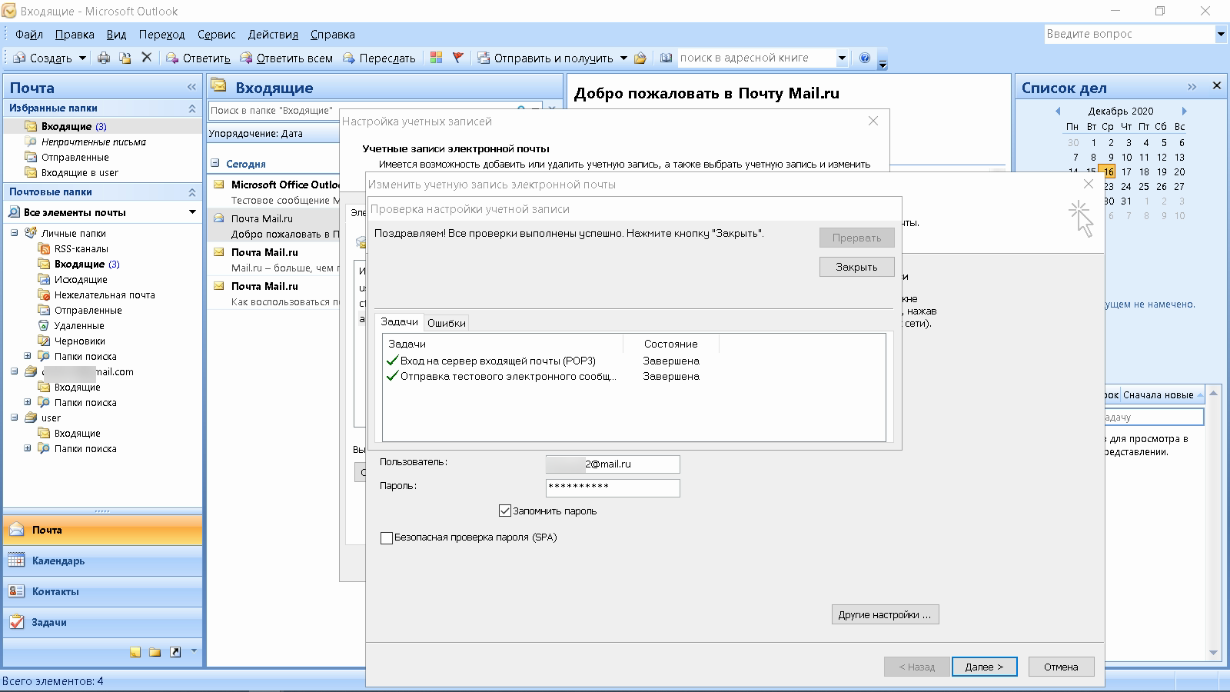
Поздравляем! Еще один виртуальный почтовый ящик локализован на вашем компьютере и доступен для дальнейшего использования в приложении MS Outlook.
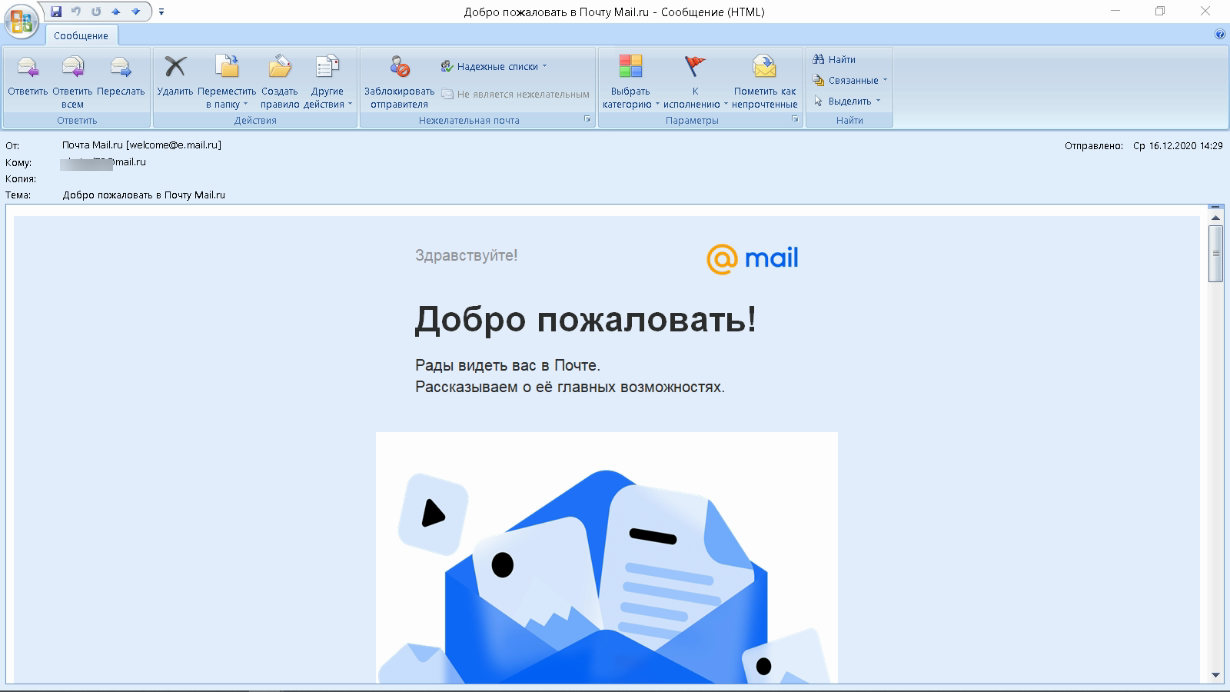
На сайте соответствующего почтового сервиса в разделе «Помощь» есть советы по решению наиболее часто встречающихся проблем подключения к Outlook. Справочная информация также доступна на официальном сайте Майкрософт.
Настройка почты Mail ru в Outlook
Всем привет! На сегодняшний день одним из самых популярных электронных почтовых ящиков является, конечно же, «Mail.ru». Конечно, сама по себе почта достаточно удобная и интуитивно понятная любому, но гораздо удобнее работать с утилитой от под названием «Аутлук».
Единственной проблемой является то, что грамотно их синхронизировать у простого пользователя навряд ли получится. Поэтому далее мы подробно опишем этот процесс и разберём все мельчайшие детали.
Скачать последнюю версию программы «Microsoft Outlook»
Настройка почтового ящика «Mail.ru» для работы с «Outlook».
1) Первым делом, конечно же, нужно запустить саму утилиту и переключиться к разделу настроек синхронизированных почтовых ящиков. Чтобы сделать это нужно развернуть меню «Файл», оттуда перейти в раздел «Сведения» и в финале переключиться к разделу «Настройка учетных записей».
2) После этого в открывшемся меню нам опять необходимо нажать на клавишу «Настройка учетных записей» для перехода к соответствующему меню.
3) Далее нам нужно нажать на клавишу «Создать», после чего мы попадём в раздел, где необходимо заполнить все требуемые данные.
4) Итак, как видно на скриншоте выше у пользователя есть выбор – либо автоматическая настройка учётной записи, либо ручная.
Зачастую программа корректно всё настраивает в автоматическом режиме, но давайте рассмотрим каждый из них более подробно.
Настройка учётной записи в автоматическом режиме
Для того, чтобы установить данный метод настройки вам не нужно ничего менять в том разделе, в котором мы сейчас находимся. От вас требуется лишь корректно указать все требуемые данные.
Стоит учесть тот факт, что адрес своего почтового ящика вы должны вводить полностью. В противном случае работа утилиты может происходить некорректно.
Итак, когда мы ввели все требуемые от нас данные нужно нажать на клавишу «Далее» и утилитой будет запущен процесс автоматической настройки учётной записи.
Собственно, на этом всё. После того, как программа закончит настройку параметров вашего аккаунта от вас требуется лишь кликнуть в появившемся уведомлении на клавишу «Готово» и приступить к использованию сервиса!
Настройка учётной записи вручную
Наверняка те пользователи, которые уже имеют аккаунт с другой почтой в утилите «Outlook», сталкивались с тем, что программа попросту не понимает того, чего вы от неё хотите. В этом случае вам будет намного более практичнее указать все параметры вашего аккаунта самостоятельно. Для этого делаем следующее:
1) Первым делом в том меню, в котором мы оказались после нажатия на кнопку «Создать» необходимо активировать параметр «Ручная настройка или дополнительные типы серверов». После того, как данный параметр был активирован, нажимаем на клавишу «Далее».
2) Так как электронная почта от корпорации «Майл.ру» поддерживает как протоколы вида IMAP, так и протоколы вида POP3, в данном разделе нам не нужно вносить никаких коррективов и попросту кликнуть по клавише «Далее».
3) На скриншоте ниже отображено окно со следующим этапом настройки аккаунта. Каждый из этих пунктов является обязательным для заполнения. О том, что и как вводить мы расскажем далее.
Итак, в разделе «Сведения о пользователе» необходимо указать ваше имя и ваш полный адрес электронного почтового ящика.
С разделом «Сведения о сервере» всё будет несколько сложнее.
В качестве типа учётной записи вы можете указать любой протокол, который будет вам наиболее удобен. Исправно работать будет как «IMAP», так и «POP3».
Основные инструменты и возможности Outlook
В этом разделе мы подробно разберем основные функции почтового клиента Outlook, для которых он был разработан.
Создание и отправка писем
Для того, чтобы отправить письмо, необходимо нажать кнопку «Создать сообщение», которая находится в верхнем левом углу окна во вкладке «Главная». Не забывайте, что письма будут оправляться от имени того почтового ящика, который в параметрах учетных записей выбран по умолчанию.
В открывшемся окне для создания письма все довольно просто, заполняете поля и пишите нужное письмо. Для вложения файлов вы можете либо перетащить х в это окно, либо воспользоваться кнопкой «Вложить файл»
Удаление и восстановление писем
Для всех папок почтовых ящиков письма удаляются одинаково. Чтобы удалить письмо нажмите по нему правой кнопкой мыши и в выпавшем меню выберите пункт «Удаление», или можете выделить нужное письмо и нажать кнопку Delete.
Все такие письма не сразу будут удаляться, сперва они будут помещены в папку «Удаленные» и затем по истечению времени сами будут безвозвратно удалены. Это сделано для того, чтобы вы случайным образом не потеряли важную информацию.
Чтобы восстановить удаленное ранее письмо сделайте следующее: нажмите на папку «Удаленные» и письмо, которое нужно восстановить, нажмите на него правой кнопкой мыши и в выпавшем меню выберите «Переместить» и «Другая папка…». После этого откроется окно с перечнем папок, выберите нужную и нажмите «ОК». После этого ищите ваше восстановленное письмо в выбранной папке.
Ошибка при удалении письма
В том случае если во время удаления возникает ошибка вам следует проделать некоторые действия. Для начала нужно почистить папку «Удаленные», нажмите на неё правой кнопкой мыши и выберите «Очистить удаленные». При очистке этой папки появится окно с двумя вариантами удаления, вам необходимо по очереди выполнить каждый вариант.
Если после проделанных действий ошибка не исчезла и письмо по-прежнему не удается удалить, тогда нажмите правой кнопкой мыши на проблемное сообщение и выберите «Переместить», затем «Другая папка…». В открывшемся окне с перечнем папок выберите любую из списка и нажмите «ОК». После этого перезапустите программу и снова попытайтесь удалить это сообщение, которое расположено уже в новой папке.
Обновление почты
Для того, чтобы обновить почтовый ящик и получить либо отправить письма откройте вкладку «Отправка и получение», тут нажмите на кнопку «Отправить и получить почту – все папки». После этого программа подключится к серверам для получения входящих писем и отправки исходящих. В том случае если вам необходимо обновить только один почтовый ящик, для этого выделите нужный ящик и в той же вкладке нажмите кнопку «Обновить папку».
Используйте Google Drive в качестве облачного хранилища в Outlook
Если вы используете Google Диск в качестве поставщика облачного хранилища, вы можете интегрировать его в MS Office (включая Outlook), чтобы открывать документы непосредственно с диска и сохранять на нем, не выходя из программ Office.
Просто скачайте плагин Google Drive для Office, установите плагин, и в следующий раз, когда вы откроете Outlook, вы сможете прикреплять файлы непосредственно с диска с помощью специальной кнопки.
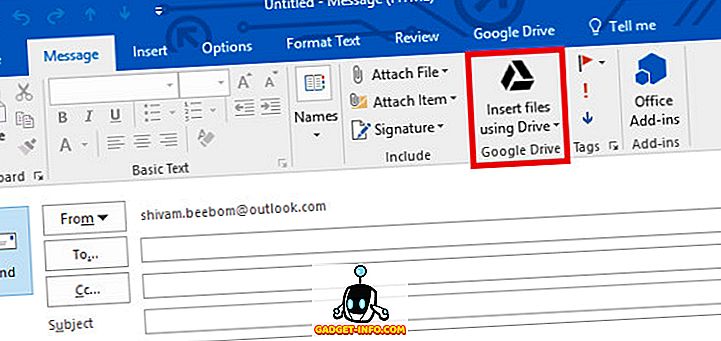
Вы также можете сохранить любые вложения, которые вы получаете прямо в Drive .
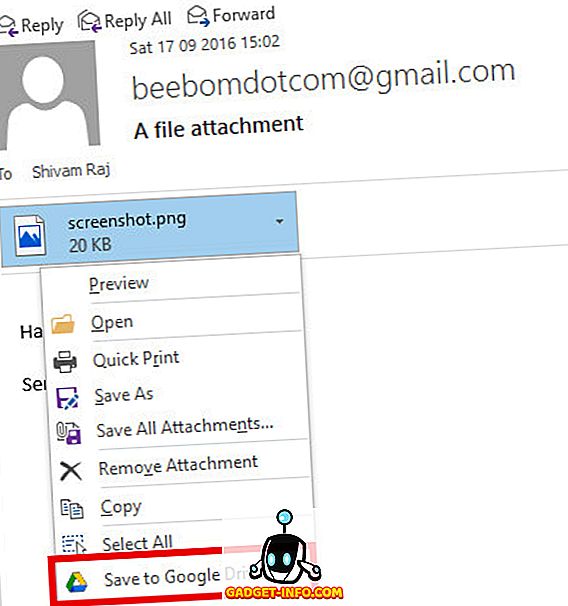
Примечание . Подключаемый модуль Google Диска для Office работает только в Windows. Office для Mac в настоящее время не поддерживается.
Шаг 3. Нажать «Добавить аккаунт»
После открытия приложения Outlook на вашем устройстве Android необходимо провести небольшую настройку перед добавлением аккаунта mail.ru. На главном экране приложения введите свои учетные данные и нажмите на кнопку «Добавить аккаунт».
Вы будете перенаправлены на страницу выбора типа учетной записи. Вам необходимо выбрать «Почта» или «Exchange» в зависимости от вида аккаунта mail.ru, который вы используете.
Далее, введите вашу электронную почту mail.ru и пароль от аккаунта. Нажмите на кнопку «Далее», чтобы перейти к следующему шагу.
После этого Outlook будет проводить проверку вашего аккаунта и автоматически настроит его на вашем устройстве Android. Этот процесс может занять некоторое время, пожалуйста, подождите.
После успешной настройки аккаунта вы сможете приступить к использованию Outlook для работы с вашей почтой на mail.ru.
Узнайте, как настроить сервер POP, IMAP и SMTP в Outlook.
правильная настройка этих писем Это очень важно, так как облегчает поток информации, особенно если аккаунт принадлежит бренду или имеет корпоративные цели. должно быть сделано с любой платформы, которую вы используете
Узнайте, как настроить сервер POP, IMAP и SMTP в Outlook:
На мобильном
До запустить эту процедурувы должны принять во внимание, что адрес электронной почты с соответствующим паролем должен быть введен правильно в противном случае вы не сможете успешно завершить этот процесс. Шаги следующие:
Шаги следующие:
Загрузите приложение Outlook на вашем мобильном телефоне.
Уже скачал приложение на телефон, откройте его и введите адрес электронной почты в котором вы хотите работать и нажмите «Продолжать».
- На следующей странице вы увидите ранее зарегистрированный адрес электронной почтыТеперь вы должны указать правильный пароль в обязательном поле и описание работы, например документы компании.
- Затем перейдите наверх и нажмите на иконку с надписью «Вопросительный знак».
- Вы увидите полосу с двумя вариантами, нажав первый вызов «Сменить поставщика аккаунта».
- Появится меню, где вы должны выбрать тип учетной записив нем вам нужно только выбрать серверы IMAP, POP или SMTPнажав один из ваших предпочтений.
- Автоматически, это приведет вас на другую страницу, где вы увидите зарегистрированный адрес электронной почтыи он снова запросит у вас пароль, ваше отображаемое имя и описание, которое вы использовали ранее.
- Заполнив эти данные, прокрутите вверх вправо и нажмите кнопку проверки это там.
- Позже появится объявление, где необходимо нажать «АвторизоватьсяИ таким образом система начнет обрабатывать всю информацию.
- После того, как эти шаги будут выполнены, электронное письмо даст вам возможность добавить другую учетную запись, если вы этого не сделаете, нажмите «Может быть позже».
- Готов, вот так вы настроите серверы для своей учетной записи Outlook с мобильного телефона.
В браузере
Браузеры являются основным инструментом, который позволяет нам осуществлять поиск в Интернете. Независимо от происхождения и места, где вы находитесь, в этом смысле Outlook поддерживает эти инструменты благодаря различным расширениям или приложениям, которые помогают максимально использовать их полезность.
Однако непосредственную настройку серверов в Outlook необходимо производить с той же платформы, так как в этом процессе необходимо вводить значения, данные и другие типы настроек, которые может предложить только приложение:
В настольном программном обеспечении
корпоративная электронная почта очень важнатак как через них можно получать информацию о компании или бизнесе, не смешивая ее с вашими личными даннымиДля выполнения этой настройки важно иметь в виду, что данные должны быть правильными. Чтобы выполнить эту настройку, вы должны сделать следующее:
Чтобы выполнить эту настройку, вы должны сделать следующее:
- Для начала, мы должны войти в Outlook учетная запись.
- Перейти к “Архив” Находится в левом верхнем углу.
- Затем нажмите на вкладку «Добавить аккаунт».
- Введите имя электронной почты, затем появится меню с несколькими вариантами, там вы должны выбрать «IMAP/POP “.
- Введите пароль, Я вернул почту, и входящий сервер, например: почта. zzz.com.
- Затем повторно вставьте входящий сервер в дополнение к установленному порту (это может быть IMAP 993, POP 995, SMTP 587) Исходящий сервер.
- После выполнения этих шагов нажмите символ проверки и «Добавить аккаунт».
- Подождите несколько секунд, пока система для обработки информации.
- Готовый, так что вы настроили сервер вашей учетной записи Outlook от версия для ПК.
Как использовать правила для быстрого доступа к важной почте в Outlook
Outlook предлагает мощный инструмент под названием «Правила», который позволяет настроить автоматическую обработку входящей почты и помочь вам быстро найти и организовать важные сообщения.
Создание правила: Чтобы создать правило, откройте Outlook и перейдите во вкладку «Файл». В выпадающем меню выберите «Правила и предупреждения» и нажмите на кнопку «Создать правило». Затем следуйте инструкциям на экране.
Критерии правил: При создании правила вы можете указать различные критерии, которые будут определять, какие сообщения должны быть обработаны. Например, вы можете настроить правило для перемещения всех писем от определенного отправителя в отдельную папку или для пометки сообщений с определенным ключевым словом как важные.
Действия правил: Кроме критериев, вы можете определить различные действия, которые должно выполнить правило. Например, вы можете настроить правило для перемещения, копирования, удаления или даже автоматической отсылки ответа на определенные сообщения.
Приоритеты правил: Если у вас есть несколько правил, которые могут быть применены к одному сообщению, вы можете установить приоритеты для этих правил. Это позволяет определить порядок выполнения правил и улучшить эффективность обработки почты.
Проверка и применение правил: После создания правил, необходимо выполнить их проверку и применение. Вы можете сделать это вручную, выбрав вкладку «Файл», затем «Правила и предупреждения» и «Управление правилами и предупреждениями». Вы также можете настроить автоматическую проверку и применение правил.
Использование правил в Outlook позволяет эффективно организовать почтовый ящик и быстро получать доступ к важным сообщениям. Это удобный инструмент, который может существенно сэкономить ваше время и помочь вам быть более продуктивными.
Новичкам: Как настроить Mail.app для работы с почтой Mail.ru, Яндекс и Gmail

Одна из ключевых новинок OS X Lion — это полностью обновленный почтовый клиент. Mail.app изменился внешне и внутренне: близкие по теме сообщения теперь автоматически группируются вместе в «Разговоры», маркеры поиска помогают скорее найти нужное сообщение, а панель избранного предоставляет быстрый доступ к наиболее важным папкам.
Новый Mail.app настолько хорош, что я, пользовавшийся почти семь лет веб-версий Gmail, полностью перешел на десктопное эппловское приложение. Скорость работы программы, отзывчивость интерфейса и глубокая интеграция с операционной системой радуют каждый день.
В этой заметке я хотел бы рассказать, как настроить работу Mail.app с популярными почтовыми службами. Поводом к написанию поста стали вопросы читателей в Твиттере и ВКонтакте. Надеюсь, статья будет полезной.
Gmail
Разработчики Mail.app включили в состав приложению информация о настройке нескольких самых популярных в мире почтовых служб. Российских почтовиков там нет, но если вы пользуетесь Gmail или Yahoo, считайте, что повезло.
Когда вы в браузере Safari впервые авторизуетесь на странице Gmail, появится окно с коротким сообщением: не хотели бы вы использовать Mail.app, календарь iCal и IM-клиент iChat для работы с аккаунтом в Google? Вам остается всего лишь ввести данные логина и пароля.
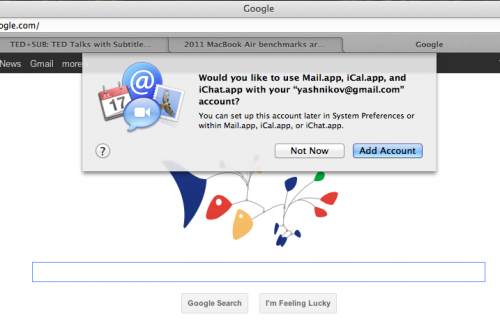
Простота настройки просто поразила. Не надо указывать сервера для приема/отправки сообщения, порты и т.п. Просто логин и пароль.
Если Gmail настроен на работу по протоколу IMAP, то в Mail.app у вас будет воссоздана вся иерархия лейблов/папок. Почтовик начнет загрузку писем, и эта процедура может занять немало времени. После загрузки вы заметите скорее всего шум вентилятора. Это Spotlight начал индексацию нового содержимого. Через пару часов работа компьютера придет в норму.
Яндекс
С Яндексом, как и со всеми другими службами, придется немного повозиться. В меню «Файл» выберите команду «Добавить учетную запись». Укажите имя, адрес и пароль:
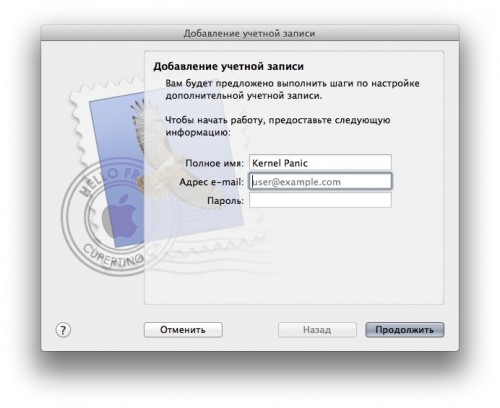
На следующем экране нам будет предложено выбрать протокол и указать данные сервера входящей почты. Я использую протокол IMAP (у него есть ряд преимуществ по сравнению с POP), поэтому выбрал именно его. Адрес сервера входящей почты: imap.yandex.ru
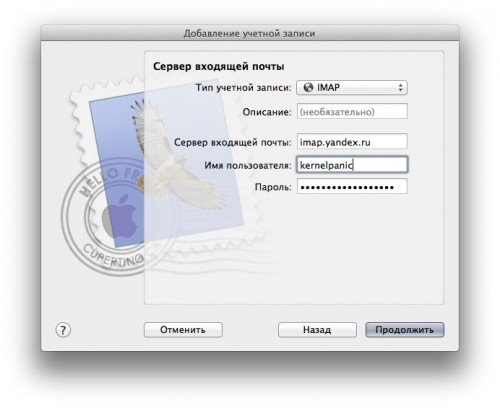
В качестве сервера исходящей почты указываем smtp.yandex.ru. Также надо поставить галку около пункта «Использовать аутентификацию».
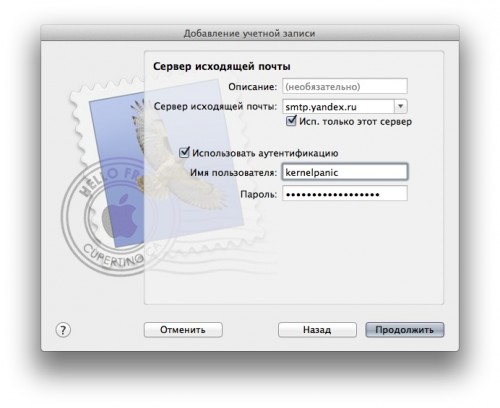
Появится окно, в котором вам сообщат введенные ранее настройки. После того, как нажмете кнопку «Создать», Mail.app создат новую учетную запись. Однако на этом настройка не завершена. Как отмечается в справке «Яндекса», вам надо изменить некоторые параметры. Открываем окно настройки параметров Mail.app (Файл → Настройки или Command-,). Выбирете из списка учетных записей ту, которую только что создали (Яндекс). На вкладке «Свойства учетной записи» в нижней части экрана есть пункт «Сервер исход. почты (SMTP). Щелкните по выподающему списку, выберите «Ре. список SMTP-серверов».
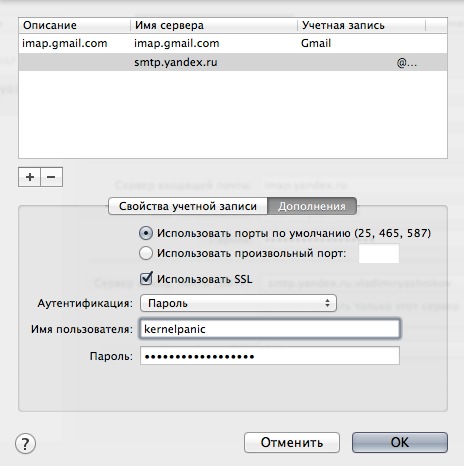
Вам надо перейти на вкладку «Дополнительно». Отметьте здесь пункт «использовать произвольный порт». В качестве порта укажите 465. Сохраните параметры настройки, нажав кнопку «ОК».
Теперь перейдите во вкладку «Дополнения». Здесь надо указать порт (993), отметить пункт «Использовать SSL» и поставить галку «Учесть при проверке новых сообщений».
Mail.ru
Mail.ru раньше предлагал работу по IMAP, но сейчас найти подтверждение не могу, даже в справке упоминается только старый протокол POP. Что ж, будем тогда работать именно с ним.
Создаем новую учетную запись: Файл → Добавить учетную запись. Указываем имя, адрес и пароль.
В качестве протокола указываем POP, сервер входящей почты pop.mail.ru (если почта на другом домене, например, на inbox.ru, то указываем pop.inbox.ru, list.ru — pop.list.ru и т.д.
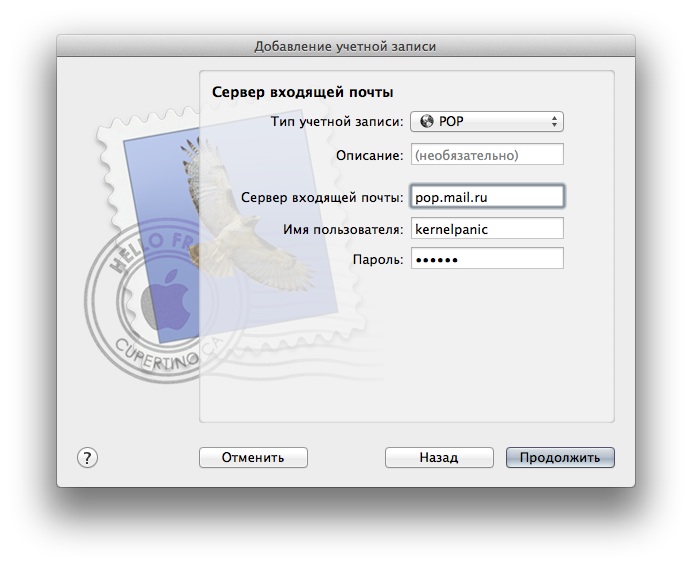
Дальше указываем параметры сервера исходящей почты:
Сервер исходящей почты: smtp.mail.ru (если почта на list.ru, то — smtp.list.ru, если на bk.ru — smtp.bk.ru и т.д.).
Ставим галку «использовать аутентификацию».
На этом, собственно, и все. Почта готова к работе.
Среди всех почтовых служб я предпочитаю Gmail. Выбор обусловлен надежным спам-фильтром, большей безопасностью (если включить 2-шаговую авторизацию), большим объемом почтового ящика. Будет здорово, если вы расскажите о своих впечатлениях от Mail.app. Что нравится, а что нет?
Фотография Thomas Kamann
Заключение
С точки зрения обработки электронной корреспонденции Outlook удобен в первую очередь тем, что позволяет в едином интерфейсе агрегировать неограниченное количество локальных и виртуальных почтовых аккаунтов. В приложении легко создавать единые правила фильтрации, обработки и хранения данных. Нет необходимости настраивать, например, индивидуальный спам-фильтр для каждого почтового ящика на виртуальном сервере. Достаточно один раз внести в блэк-лист отправителя в приложении, и настройки сохранятся для всей входящей почты, подключенной в Аутлук. Общая единовременная настройка по принципу «сделал и забыл» экономит время и трафик.
Интеграция со встроенными и внешними приложениями Windows позволяет быстро переносить и обрабатывать отдельные файлы, созданные в различных программах. При отсутствии подключения к интернету сохраняется возможность работать с письмами, в том числе исходящими, которым назначается отложенная отправка. Как только произойдет соединение с виртуальным почтовым сервером, автоматически начнется обмен входящей и исходящей корреспонденцией.
Получение почты по протоколу IMAP сохраняет письма на сервере. Это удобно при коллективном использовании общего корпоративного почтового аккаунта несколькими сотрудниками компании. Письма можно получать при подключении к серверу одним пользователем на разных устройствах.
Полный функционал MS Outlook востребован для построения сложных информационных систем корпоративного уровня. Но и при частном использовании Outlook значительно облегчит процесс обработки корреспонденции, предоставит дополнительные возможности организации и планирования личного времени. Согласитесь, намного удобнее один раз запустить приложение и получить доступ ко всем возможным почтовым сервисам. Нет необходимости открывать браузер, авторизовываться в отдельных вкладках на каждом сайте, где есть личный аккаунт, изучать и производить настройки в зависимости от правил виртуального почтового сервиса. Даже в режиме офлайн остаются доступными Календарь, Задачи и Контакты.
Возможность установить бесплатное приложение MS Outlook на мобильное устройство еще более упрощает использование данного приложения в личных целях. При этом политика Майкрософт в этом плане довольно толерантна – к приложению можно подключить не только учетную запись MS, но и аккаунты Google, Яндекс и т.д.















![Вход в корпоративную систему [wiki гппц]](http://lakfol76.ru/wp-content/uploads/5/4/4/5446a1db50d1455d87e5067f7771cc75.png)