Как отправить ссылку со смартфона на компьютер
В отличие от всех остальных способов улучшения работы в Chrome, функция обмена ссылками между своими устройствами доступна в браузере по умолчанию. Другое дело, что далеко не все знают о её существовании, хотя она очень и очень полезна в ситуациях, когда нужно быстренько переключиться со смартфона на десктоп и обратно.
Чтобы переслать ссылку с Android-смартфона на компьютер, откройте Google Chrome и нажмите кнопку «Поделиться»;
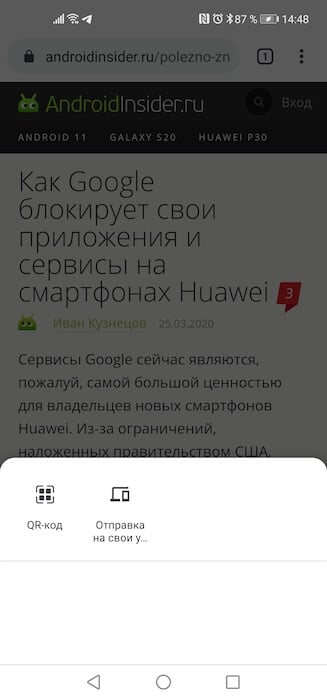
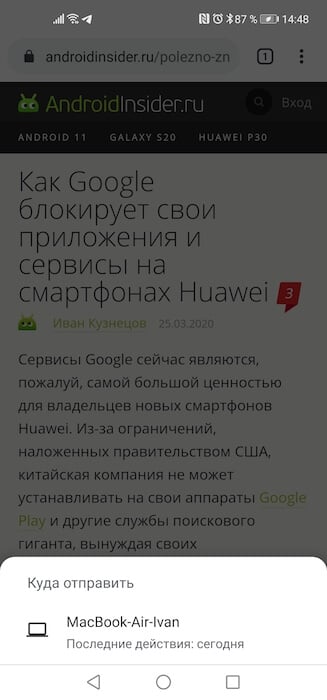
- Выберите параметр «Отправка на свои устройства» и выберите нужное устройство с Chrome;
- Для отправки ссылки с компьютера на смартфон, выделите ссылку целиком;
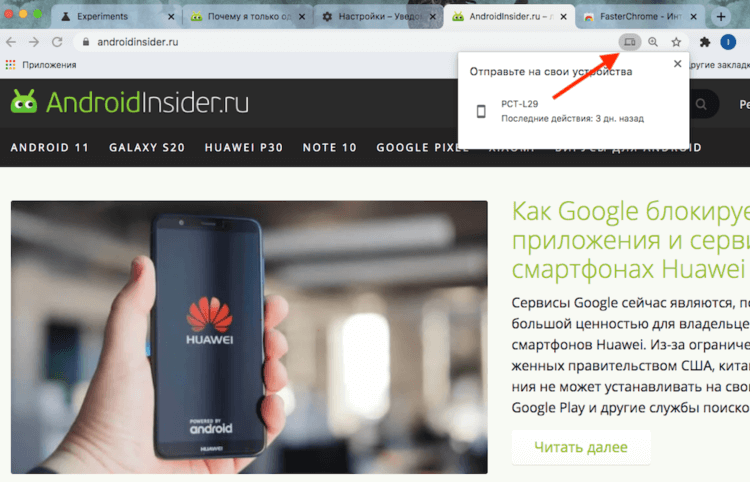
Отправить ссылку можно и со смартфона на компьютер, и обратно
В адресной строке появится пиктограмма компьютера с наложенным смартфоном – нажмите её и выберите устройство, на которое хотите отправить ссылку.
Возможно, кому-то из вас эти советы покажутся слишком обыденными и очевидными. Тем не менее, в моём сценарии использования именно они делают Chrome не просто лучше, а, по сути, превращают его из далеко не самого совершенного браузера в отличный инструмент для работы. Вот бы ещё он энергии поменьше расходовал и не раскручивал как бешеный кулер моего MacBook Air.
Как обновить браузер Google Chrome до последней версии на iOS
Если вы хотите обновить браузер Google Chrome до последней версии на iPhone или iPad — это делается точно также, как и обновление любого другого приложения для мобильной операционной системы iOS. Все, что нужно сделать — это проверить наличие обновлений для программы в магазине App Store.
Запустите магазин через ярлык на рабочем столе, после этого нажмите на значок с изображением своего профиля в правом верхнем углу.
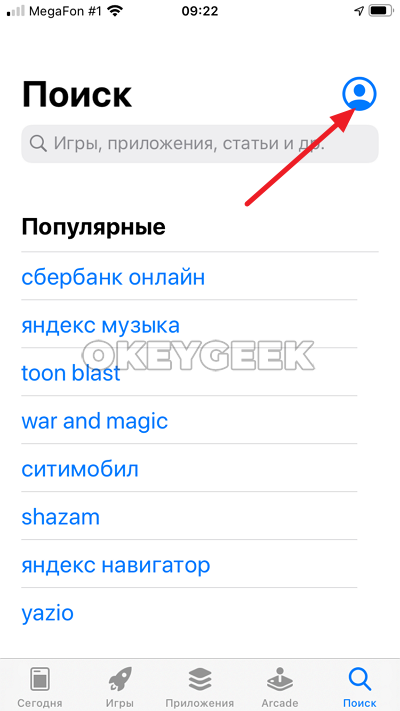
Пролистайте открывшееся меню немного вниз, где вы увидите список приложений, для которых доступно обновление. Нажмите “Обновить” около приложения Google Chrome, если оно есть в этом списке.
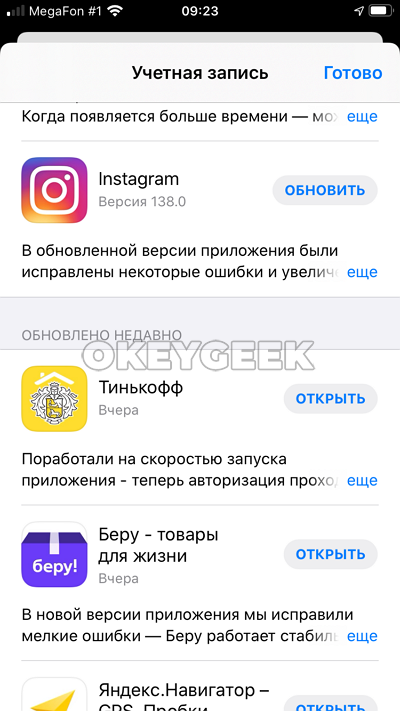
Активируем плагины в браузере Google Chrome
Мы настоятельно рекомендуем ознакомиться со всеми тремя приведенными далее способами, поскольку процедура активации будет зависеть от типа установленного дополнения. Возможно, когда-то придется использовать любой из этих вариантов, что позволит не обращаться вновь к инструкции, поскольку с информацией вы уже будете ознакомлены.
Способ 1: Главное меню расширения
Сперва давайте поговорим о самом простом и быстром способе, который присутствует только в некоторых расширениях. Определенные разработчики реализуют своеобразное всплывающее меню, где осуществляется управление дополнением. Там его можно активировать и воспользоваться дополнительными функциями.
- Обычно если расширение сейчас отключено, его значок будет подсвечиваться серым цветом. Кликните по нему левой кнопкой мыши.
Появится всплывающее меню, где нажмите на «Включить», «Активировать» или другую кнопку с синонимичным названием.
После этого пиктограмма должна стать цветной.
Уточним, что иногда пользователь самостоятельно скрывает значок расширения из панели или он пропадает сам. В таком случае он будет находиться в меню Google Chrome, где его и можно активировать.
Если же при нажатии на значок плагина ничего не произошло или необходимая кнопка там просто отсутствует, значит, такой метод активации вам не подходит. Переходите к изучению следующий инструкций, чтобы найти оптимальный для себя вариант.
Способ 2: Меню «Расширения»
Основной способ, который удобен большинству юзеров, заключается во включении расширений через главное меню веб-обозревателя. Он удобен потому, что позволяет быстро активировать практически все установленные дополнения и заодно посмотреть, сколько их работает на данный момент. Вся процедура выглядит следующим образом:
- Откройте меню Google Chrome, нажав на кнопку в виде трех вертикальных точек, которая расположена справа вверху. Наведите курсор на пункт «Дополнительные инструменты». В открывшемся списке вас интересует раздел «Расширения».
Используйте находящийся в плитке расширения ползунок, чтобы активировать или деактивировать его.
Воспользуйтесь «Подробнее», чтобы перейти к детальному изучению дополнения.
На его странице вы можете тоже включить его или выключить.
Этот метод является универсальным практически во всех ситуациях за исключением тех, когда одни расширения встраиваются в другие, о чем мы более детально поговорим в следующей инструкции.
Способ 3: Пользовательские расширения
Сейчас многие энтузиасты и продвинутые пользователи могут без проблем создать свой собственный плагин в виде скрипта и загрузить его в браузер. Функционировать подобным инструментам помогают специальные расширения, в которые и устанавливаются скрипты. Такие утилиты не будут видны на панели в виде значков или в главном меню Хрома, а их включение происходит немного по другому принципу.
- Нажмите на кнопку, отвечающую за появление меню расширения по управлению скриптами. Самый популярный пример — MeddleMonkey. В появившемся контекстном меню активируйте все скрипты сразу или переходите к менеджеру по их управлению.
Используйте кнопку «Enable» возле необходимого скрипта для его активации.
После внесения изменений вы сразу же увидите, что они были применены.
Мы поставили этот метод на последнее место только потому, что на сегодняшний день подобные скрипты устанавливает довольно узкий круг пользователей, поэтому все задействуют первые два варианта включения расширений.
В конце сегодняшнего материала хотелось бы отметить, что иногда юзеры сталкиваются с проблемами при включении дополнений. Чаще всего это связано с нестабильной работой самого инструмента или проблемами браузера. В первую очередь рекомендуется переустановить дополнение, а если это не поможет, то проверять наличие обновлений для веб-обозревателя, поскольку другие методы устранения подобных ошибок с новыми версиями Хрома уже не работают.
Помогла ли вам эта статья?
- http://moybrauzer.ru/google-chrome/kak-vklyuchit-plaginy-v-gugl-xrom.html
- https://googlechro-me.ru/kak-otkryt-plaginy-v-chrome/
- https://lumpics.ru/how-to-enable-plugins-in-google-chrome/
9. Запустите сканирование на вредоносное ПО.
Вредоносное ПО на вашем компьютере может значительно замедлить работу Google Chrome и других приложений. Регулярное сканирование на наличие вредоносных программ может помочь поддерживать оптимальную производительность.
-
Проведение сканирования на наличие вредоносных программ:
- Используйте надежное антивирусное программное обеспечение, такое как Malwarebytes или другое по вашему выбору.
- Выполните полное сканирование системы для обнаружения любого вредоносного программного обеспечения или файлов.
- Следуйте рекомендациям программного обеспечения, чтобы удалить или поместить в карантин обнаруженное вредоносное ПО.
-
Влияние на Chrome:
- Удаление вредоносного ПО может повысить общую производительность системы, что положительно повлияет на скорость и скорость реагирования Chrome.
- Регулярное сканирование обеспечивает более безопасный просмотр.
Web Boost (Chrome): Надежная, с открытым исходным кодам, настройка скорости
Вместо того, чтобы пытаться быстрее загрузить каждую страницу или предварительно загружать определенные страницы, Web Boost придерживается другой философии, позволяющей ускорить просмотр
Основное внимание уделяется тому, чтобы сделать Chrome менее требовательным к работе путем хранения строительных блоков
Под строительными блоками Web Boost подразумеваются элементы, которые являются общими для нескольких веб-страниц. Например, кнопки совместного использования социальных сетей или код Google Adsense, используемые на многих веб-сайтах, одинаковы. Так почему же ваш браузер должен загружать их с сайта каждый раз?
Определив основные элементы сайта и отказавшись от их повторной загрузки, Web Boost ускоряет загрузку страниц. Расширение не требует никакой настройки или кэширования. Кроме того, видео и изображения не теряют качества.
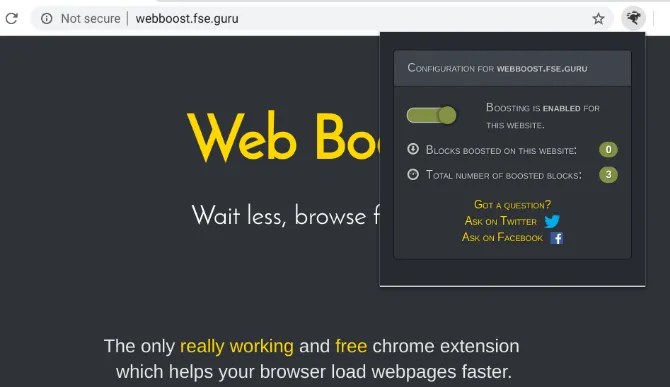
4. Используйте тему Chrome по умолчанию.
Использование пользовательской темы в Chrome может повлиять на его производительность. Переключение на тему по умолчанию может помочь оптимизировать скорость браузера.
-
Как установить тему по умолчанию:
- Откройте Google Chrome.
- Перейдите в «Настройки» через трехточечное меню в правом верхнем углу.
- В меню настроек выберите «Внешний вид».
- Нажмите «Восстановить настройки по умолчанию», чтобы вернуться к стандартной теме Chrome.
-
Преимущества использования темы по умолчанию:
- Улучшает производительность браузера за счет снижения графической нагрузки.
- Обеспечивает совместимость и стабильность обновлений Chrome.
Как запретить сайтам работать в фоне
Chrome – не самый экономичный браузер, поэтому очень важно следить за тем, чтобы он не перегружал систему и по возможности прекращал работать одновременно с вами. Тем не менее, некоторые сайты имеют свойство запускаться в фоновом режиме и не только выполнять определённые манипуляции, но и, что довольно неприятно, расходовать ресурс аккумулятора
Это особенно актуально, если вы работаете за ноутбуком автономно и возможности вот так сразу подключиться к сети электропитания у вас нет. Поэтому важно самостоятельно бороться с этим явлением.
- Чтобы запретить фоновую активность сайтов, перейдите в «Настройки»;
- В разделе «Конфиденциальность и безопасность» откройте «Настройки сайта»;
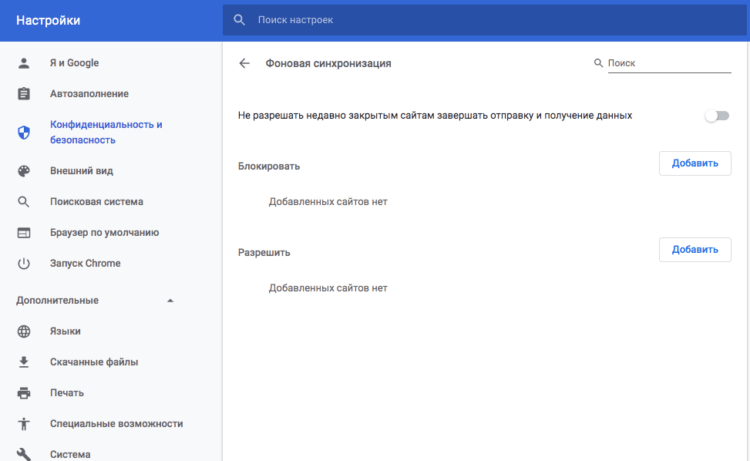
Сайты работают в фоновом режиме? Не тяните и отключите это
Перейдите во вкладку «Фоновая синхронизация» и запретите недавно закрытым сайтам совершать отправку и получение данных.
При необходимости здесь же вы сможете добавить сайты-исключения, которым вы доверяете и которые смогут синхронизироваться с компьютером в фоновом режиме, а, следовательно, и совершать необходимые им манипуляции
Правда, помните, что всё это очень негативно отражается на времени автономной работы лэптопа, а потому следует очень осторожно пользоваться данной надстройкой
6. Измените настройки контента
Изменение настроек контента Chrome может улучшить производительность браузера, особенно для пользователей с ограниченными системными ресурсами.
-
Настройка параметров контента:
- Доступ к меню настроек осуществляется через трехточечное меню в правом верхнем углу Chrome.
- В разделе «Конфиденциальность и безопасность» выберите «Настройки сайта».
- Отсюда вы можете изменить настройки файлов cookie, местоположения, камеры, микрофона и т. д.
- Рассмотрите возможность отключения функций или типов контента, которые вы не часто используете.
-
Преимущества настройки настроек контента:
- Уменьшает время загрузки за счет уменьшения загрузки ненужного контента.
- Повышает конфиденциальность и безопасность за счет контроля разрешений сайта.
Причины неполадок
Причин ошибки во время проверки или загрузки обновлений может быть достаточно много. Вот перечень самых распространённых из них:
- проблемы с интернет-соединением;
- не доступен сервер;
- ваша версия Windows не поддерживает обновление браузера;
- вредоносные программы. Антивирус вам в помощь!;
- повержены или случайно удалены некоторые файлы Chrome.
Стоит отметить, что Microsoft в своё время прекратили поддержку Windows XP и Windows Vista, поэтому и обновления “Гугл Хром” для этих операционных систем не выходят. Для стабильной работы этого браузера и других программ рекомендуется обзавестись операционной системой посвежее.
Иногда достаточно просто перезагрузить компьютер, и проблема с обновление решится сама. Если же у вас нормальный интернет, последняя версия Windows и не обнаружено ни одного вируса, то проще заново установить Google Chrome. Лучше полностью удалить старую версию программы, однако можно обойтись без этого.
Важно! Обязательно загружайте “Хром” на официальном сайте. Это всегда бесплатно, и можно не опасаться вредоносных программ

Еще несколько советов
Для полноценной и быстрой работы Google Chrome необходимо придерживаться следующих пунктов:
- Держать историю браузера очищенной (по возможности чистите ее каждые 2 – 3 недели);
- Обновить браузер до последней версии;
- При работе с Гугл Хром закрывать другие внешние программы на компьютере;
- Не работать в браузере при внутренних технических поломках;
- Проверить перед загрузкой браузера совместимость с вашей ОС;
- Не создавать огромное количество закладок и внутренних фоновых процессоров браузера;
При высоком торможении обратиться к мастеру за диагностикой (это может быть не проблема в браузере, а в вашем «железе»).
10. Включите функцию предварительной загрузки страницы.
Функция предварительной загрузки страниц Google Chrome может повысить скорость просмотра за счет предварительной загрузки веб-страниц в зависимости от ваших привычек просмотра.
-
Включение функции предварительной загрузки страницы:
- Откройте «Настройки Chrome» > «Конфиденциальность и безопасность» > «Файлы cookie и другие данные сайта».
- Найдите опцию «Предварительная загрузка страниц для более быстрого просмотра и поиска».
- Включите эту функцию, если она еще не включена.
-
Выгоды:
- Страницы загружаются быстрее, обеспечивая более быстрый просмотр.
- Сокращает время ожидания при переходе на часто посещаемые сайты.
Плагин Adobe Shockwave не отвечает
Если ошибка «не отвечает Adobe Shockwave» появляется у вас достаточно редко – никакой проблемы нет. Это просто редкий системный сбой, после которого необходимо перезапустить браузер и продолжить работу.
В случае если Shockwave зависает достаточно часто – значит у вас возникает конфликт между встроенной в браузер Google и самостоятельной версиями приложения. Для разрешения конфликта вам необходимо перейди на страницу «about://plugins/» и кликнуть на гиперссылку «Подробнее» («Advanced»).
Если вы пользуетесь сайтами с Flash-содержимым, то нововведение Chrome вам вряд ли понравится. Разберемся как настроить отображение Flash контента.
Почему не отображается Flash видео
В начале 2017 года популярный браузер Google Chrome начал блокировать на веб-страницах Flash содержимое. Известно о такой мере было заранее. Тем самым софтверный гигант вынуждал создателей сайтов отказаться от устаревшей небезопасной технологии в пользу более современной разметки HTML5, которая дает более широкие возможности. Однако многие крупные порталы не спешат отходить от использования Flash Player, поэтому для рядовых пользователей зачастую встает вопрос о том, как же включить содержимое, по умолчанию заблокированное браузером.Бесплатный онлайн-курс «Удобный Gmail»
Серия наглядных видео инструкций заметно упростит и ускорит повседневную работу с электронной почтой. Научившись раз, пользуйтесь каждый день!
В некоторых случаях есть возможность кликнуть на заблокированный контент правой клавишей мыши и из контекстного меню выбрать опцию по включению Flash содержимого. Однако так бывает далеко не всегда. Некоторые сайты в окне с заблокированным контентом предлагают пользователям установить последнюю версию Flash Player, даже если таковая уже установлена на устройстве (соответственно после очередной установки ситуация никак не изменяется). Поэтому встает выбор – либо включить Flash содержимое в Google Chrome по умолчанию, либо задуматься о переходе на другой браузер. Второй вариант – не слишком дальновиден, хотя бы потому, что ведущие браузеры, вроде Mozilla Firefox и Microsoft Edge также объявляли, что в скором времени начнут блокировать устаревшую технологию.
Как включить Flash
Для включения Flash содержимого по умолчанию необходимо перейти в настройки браузера. В Google Chrome они открываются по нажатию пиктограммы с тремя точками в правом верхнем углу окна, с последующим выбором из контекстного меню пункта «Настройки».
Далее на открывшейся странице с настройками в самом низу необходимо кликнуть на ссылку “Дополнительные” (ранее «Показать дополнительные настройки»). Находим пункт под названием «Настройки контента». Жмем и на следующей странице выбираем Flash.
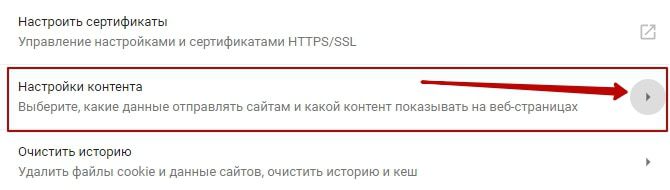
Или в старом интерфейсе.
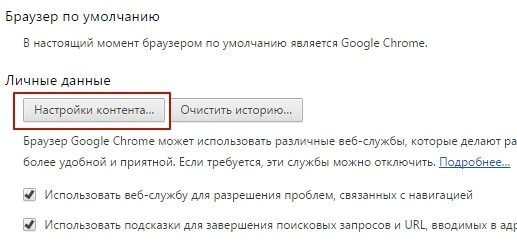
Для настройки доступны три опции. Первая из них звучит как “Блокировать Flash на сайтах” и по умолчанию блокирует содержимое. Если ползунок справа передвинуть в сторону, то значение поменяется на “Всегда спрашивать”, что позволит при необходимости включать флеш-содержимое через контекстное меню.
Пункты “Блокировать” и “Разрешить” позволяют добавить список сайтов, где по умолчанию будет заблокировано Flash содержимое или же, напротив, включено – соответственно. Просто воспользуйтесь кнопкой “Добавить” в блоке “Разрешить” и введите адреса сайтов, которым вы доверяете.
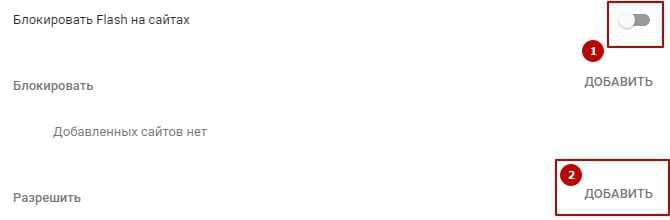
Или в старом интерфейсе.
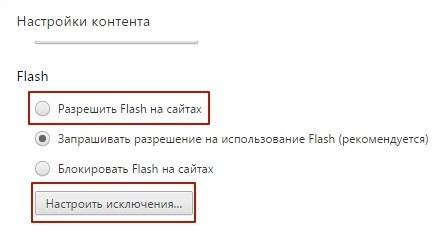
Окно добавления исключений по блокировке Flash анимации.
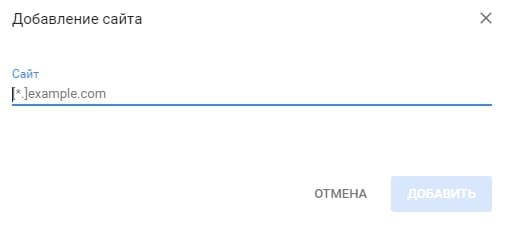
При добавлении исключений Chrome предлагает дополнительно воспользоваться префиксом , что дополнительно позволит включать флэш-содержимое на всех вложенных доменах третьего уровня. Например, ntvplus.ru разрешит анимацию на основном домене, а также на поддоменах, вроде sport.ntvplus.ru.
После добавления исключений на желаемых сайтах Flash должен заработать. При необходимости обновите страницу с очисткой кэш-содержимого нажатием сочетания клавиш Ctrl+F5.
Рад приветствовать вас на блоге. В ряде случаев для комфортной работы в браузере Opera требуется включение плагина Adobe Flash Player. Он является распространенным программным решением.
В этой публикации наглядно покажу, как включить флеш плеер в Опере при помощи ряда простых действий. Ничего сложного в этом нет. Давайте разберем подробнее, что нужно сделать.
Можно ли откатить новую версию Chrome до предыдущей
В некоторых случаях у пользователя может быть не только желание, но и необходимость вернуться к предыдущей версии браузера. Причиной отката программы могло быть:
- неудобно обновленный интерфейс;
- блокировка браузера, длительная загрузка сайтов.
- некорректная работа новых функций;
Такие проблемы могут появиться как из-за сбоя самого обновления, так и по техническим причинам — новая версия браузера имеет более высокие системные требования, а компьютер им не соответствует.
Чтобы вернуться к старой версии Google Chrome, пользователю необходимо будет удалить браузер и загрузить установщик предыдущей версии программы. Все ранее выпущенные версии доступны бесплатно в Интернете, их можно скачать и установить на ПК в любой момент.
Исправляйте ошибки автоматически
Команда ugetfix.com делает все возможное, чтобы помочь пользователям найти лучшие решения для устранения их ошибок. Если вы не хотите бороться с методами ручного ремонта, используйте автоматическое программное обеспечение. Все рекомендованные продукты были протестированы и одобрены нашими профессионалами. Инструменты, которые можно использовать для исправления ошибки, перечислены ниже:
Предложение
сделай это сейчас!
Скачать FixСчастьеГарантия
сделай это сейчас!
Скачать FixСчастьеГарантия
Совместим с Майкрософт ВиндоусСовместим с OS X По-прежнему возникают проблемы?Если вам не удалось исправить ошибку с помощью Reimage, обратитесь за помощью в нашу службу поддержки. Сообщите нам все подробности, которые, по вашему мнению, нам следует знать о вашей проблеме.
Reimage — запатентованная специализированная программа восстановления Windows. Он диагностирует ваш поврежденный компьютер. Он просканирует все системные файлы, библиотеки DLL и ключи реестра, которые были повреждены угрозами безопасности.Reimage — запатентованная специализированная программа восстановления Mac OS X. Он диагностирует ваш поврежденный компьютер. Он просканирует все системные файлы и ключи реестра, которые были повреждены угрозами безопасности.Этот запатентованный процесс восстановления использует базу данных из 25 миллионов компонентов, которые могут заменить любой поврежденный или отсутствующий файл на компьютере пользователя.Для восстановления поврежденной системы необходимо приобрести лицензионную версию Reimage инструмент для удаления вредоносных программ.
 Нажмите
Нажмите
Индикация наше все
Первый вариант обновления системы — использовать сигналы встроенных алгоритмов поисковой системы. Подробнее об этом в приведенных ниже инструкциях:
- Откройте браузер и наведите указатель мыши на значок «Настройка и управление Google Chrome».
- Если он зеленый, это означает, что новые пакеты не проверялись более двух дней, желтый — более четырех, а красный — не менее недели.
- Чтобы получить последнюю версию программного обеспечения, просто нажмите на значок вверху и выберите пункт «Обновить».
- Загрузка и установка начнутся автоматически, вам просто нужно подождать и перезапустить браузер.
Если при нажатии на логотип статуса браузера нет пункта «Обновить», значит, версия продукта самая последняя.
Как правило, пакеты загружаются независимо в фоновом режиме во время работы браузера, однако для экономии оперативной памяти и пропускной способности лучше отключить эту функцию.
После завершения процедуры обновления поисковик необходимо перезапустить. Открытые вкладки и другая информация останутся без изменений.
Проблемы при обновлении веб-браузера
Независимо от конфигурации используемого устройства, при установке новой версии браузера могут появиться ошибки:
- Сервер недоступен. В этом случае пользователь видит уведомление с кодом 3 или 11. Необходимо дождаться готовности сервера установить соединение.
- Проблема с поиском обновлений. Обозначается кодом 4 или 10.
- Ошибка загрузки. Появится уведомление с цифрой 7 или 12.
Как устранить ошибки, если не обновляется Гугл Хром
Для решения проблем, возникающих при загрузке новых версий браузеров, используйте следующие методы:
- Отключение антивирусных программ. Некоторые приложения воспринимают установленные компоненты как вредоносные, поэтому загрузка блокируется.
- Просканируйте свой компьютер, смартфон или планшет на наличие вирусов.
- Перезагрузите устройство. Иногда обновление становится невозможным из-за незначительных системных проблем, которые устраняются при перезагрузке Windows.
- Переустановка операционной системы. Необходимо при использовании устаревших версий ОС, не поддерживающих последние изменения Google Chrome».
Яндекс Браузер
Некий симбиоз из Chrome и Opera, который более 100 000 000 раз скачали в магазине приложений Google Play. Яндекс Браузер сделан на движке от Хрома, но при этом снабжён дополнительным функционалом. Здесь есть автоматический голосовой перевод видео Ютуба на русский язык, штатная блокировка рекламы, режим турбо (аналог экономии трафика в Опере), умная поисковая строка, собственная лента Дзен, информация о пробках, курсе валют на главном экране.
Присутствует тесная интеграция со всеми сервисами Яндекса. В плане скорости загрузки страниц веб-обозреватель показывает прекрасные результаты. Есть поддержка собственных расширений, широкие возможности кастомизации, а также интегрированный голосовой помощник Алиса с искусственным интеллектом.
Однако проблемы у него точно такие же, как у Chrome. Браузер без зазрения совести собирает информацию о действиях пользователя, требует много ресурсов, занимает много места во внутренней памяти и настойчиво предлагает установить различные приложения Яндекса (наиболее раздражающая штука).
Преимущества:
- Стабильная работа;
- Поддержка расширений;
- Есть режим инкогнито;
- Блокировка рекламного контента;
- Режим турбо;
- Широкие возможности кастомизации;
- Продвинутый голосовой ассистент;
- Интересная информация на главном экране;
- Гибкие настройки;
- Понятное меню.
Недостатки:
- Тотальная слежка;
- Потребляет много ресурсов;
- Назойливые предложения Яндекса.
На Android
Также есть два решения для телефонов: автоматический и ручной. Инструкции для смартфонов сильно отличаются от ПК. Разберем существующие варианты.
Ручное
Инструкции:
- Запустите Play Market.
- Вытяните меню с левой стороны или щелкните значок в верхнем левом углу рядом со строкой поиска.
- Зайдите в раздел «Мои приложения».
- Найдите Chrome в списке.
- Выберите вариант «Обновить».
- Дождитесь завершения загрузки.
Автоматическое
Автоматическое обновление включено по умолчанию, но если функция была отключена пользователем самостоятельно или во время сбоя системы, перейдите в магазин, чтобы активировать ее. Найдите наш браузер в списке установленных программ и в правом верхнем углу нажмите на три точки, чтобы открыть дополнительное меню. В раскрывающемся списке установите флажок «Автоматическое обновление». Итак, если есть новый патч и он подключен к Wi-Fi, загрузка состоится.
Автоматическое обновление
Chrome обновляется автоматически, в фоновом режиме. Так было в самом начале, когда разработчики только запустили браузер, так остается и по сей день. Это одна из главных причин, которая позволила ему стать одним из самых популярных веб-браузеров. С момента релиза, он постепенно убедил обычных пользователей, а затем и крупные компании, в том, что это отличная замена Microsoft Explorer, когда-то ведущего браузера.
Поскольку Chrome обновляется автоматически, большинству пользователей достаточно лишь перезапустить его. Браузер время от времени самостоятельно проверяет наличие обновлений. По словам разработчиков, браузеры проверяют наличие обновлений каждые 23 с небольшим часа. Как только они будут обнаружены, браузер загрузит их и подготовит к установке. Они начнут действовать сразу же после перезапуска браузера.
Chrome обновляется автоматически, в фоновом режиме
Для чего обновлять Гугл Хром
Итак, вы установили браузер, все исправно работает и зачем же его обновлять? Большая часть интернет-пользователей несколько лет работает в Хроме и не задумывается о том, что пора обновить программу до последней версии. Во-первых, возникает вопрос – зачем обновлять веб-обозреватель, а во-вторых, что поменяется? Хотя на самом деле, обновление программы является обязательным условием и принесет следующие изменения:
- повышается безопасность;
- ускоряется работа и время на обработку запросов;
- улучшается производительность;
- добавляются новые функции и возможности;
- исправлены старые ошибки;
- более удобная система управления;
- изменен интерфейс.
Специалисты настоятельно рекомендуют следить за обновлениями и регулярно улучшать веб-обозреватель. Здесь основной смысл возложен не столько на новые функции и возможности, а сколько на повышение безопасности. Ведь устаревшие веб-стандарты не смогут предоставить вам полноценную защиту, и как результат вы ставите под удар свою систему – вирусы и мошеннические взломы. Поэтому потратьте несколько минут и обновите браузер Гугл Хром.
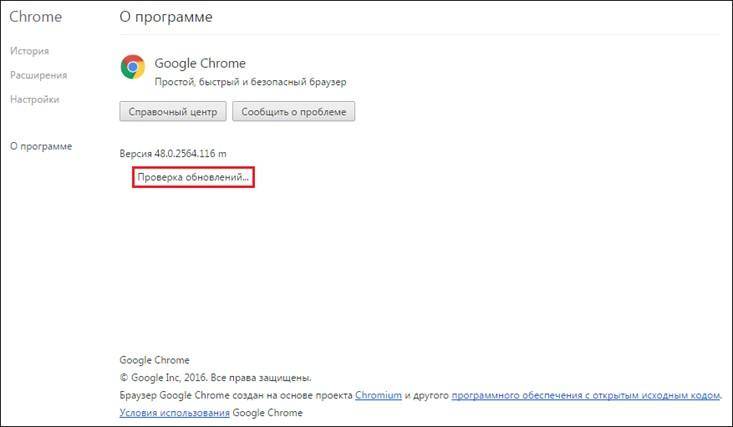 Проверка обновлений в Google Chrome
Проверка обновлений в Google Chrome
3. Удалите приложения Chrome
Как и расширения, приложения Chrome могут влиять на производительность браузера. Удаление ненужных приложений может способствовать более плавному просмотру страниц.
-
Как удалить приложения Chrome:
- Введите «chrome://apps» в адресной строке Chrome и нажмите Enter.
- Щелкните правой кнопкой мыши приложение, которое хотите удалить.
- В контекстном меню выберите «Удалить из Chrome».
-
Преимущества удаления приложений Chrome:
- Меньше беспорядка в меню приложений Chrome.
- Освобождает ресурсы, которые использовались приложениями.
- Потенциально может сократить время загрузки Chrome.
Узнаем сроки выхода обновлений
Google выпускает обновленные версии своего браузера приблизительно раз в два месяца, однако специальных дат нет, всегда по-разному. Google не придерживается строгого графика, как у Mozilla Firefox.
Google выпускает обновленные версии своего браузера приблизительно раз в два месяца
Многие пользователи даже не замечают, когда Chrome обновляется автоматически, поскольку многие новшества касаются внутренних механизмов работы. Вы можете ознакомиться со всеми когда-либо выходившими версиями браузера в интернете, например, в блоге my-chrome.ru. Также информация о нововведениях публикуется в онлайн блоге о Chrome от компании Гугл.
Более того, компания Гугл позволяет обычным людям скачивать и тестировать бета-версии новых обновлений. Это значит, что любой пользователь может получить доступ ко всем нововведениям еще до их релиза.
Любой пользователь может получить доступ ко всем нововведениям еще до их релиза
Это может быть интересно пользователям и очень полезно разработчикам, поскольку предполагается, что вы будете не просто использовать новейшую версию, но также будете уведомлять разработчиков о возможных ошибках. Более того, компания обязуется обеспечить вам максимально возможную скорость интернета за содействие.




























