Инструкция по установке Microsoft Outlook
Шаг 1: Проверьте системные требования
Перед установкой Microsoft Outlook убедитесь, что ваше устройство соответствует следующим системным требованиям:
- Операционная система: Windows 10, Windows 8.1, Windows 7 Service Pack 1, Windows Server 2016, Windows Server 2012 R2, Windows Server 2012 или Windows Server 2008 R2.
- Процессор: 1 ГГц или более мощный x86- или x64-битный процессор с набором инструкций SSE2.
- Оперативная память: 2 ГБ RAM и более.
- Место на жестком диске: 3 ГБ свободного пространства.
- Экран: разрешение 1024×768 или более высокое.
- Графическая карта: аппаратное ускорение графики требуется для некоторых функций.
Шаг 2: Приобретите Microsoft Outlook
Если у вас еще нет Microsoft Outlook, вы можете приобрести его на официальном сайте Microsoft или у авторизованных продавцов программного обеспечения. Следуйте инструкциям на сайте, чтобы завершить покупку и получить лицензионный ключ.
Шаг 4: Запустите установку
Когда загрузка завершена, найдите скачанный установочный файл и дважды щелкните по нему, чтобы запустить установку Microsoft Outlook.
Шаг 5: Следуйте инструкциям установщика
Установщик Microsoft Outlook покажет вам пошаговую инструкцию для установки программы. Прочтите и примите условия лицензионного соглашения, выберите папку для установки и настройте параметры установки по вашему выбору. Нажмите кнопку “Установить”, чтобы начать процесс установки.
Шаг 6: Активируйте Microsoft Outlook
После завершения установки Microsoft Outlook будет предложено активировать программу. Введите приобретенный лицензионный ключ и следуйте инструкциям на экране. После активации вы сможете начать использовать Microsoft Outlook на своем устройстве.
Шаг 7: Настройте учетную запись
После активации Microsoft Outlook откройте программу и следуйте инструкциям по настройке учетной записи электронной почты. Введите ваш адрес электронной почты, пароль и другую необходимую информацию, чтобы подключить вашу учетную запись к Outlook. После настройки вы сможете отправлять и получать электронные письма через Microsoft Outlook.
Поздравляем! Теперь у вас установлен Microsoft Outlook на вашем устройстве. Вы можете начать использовать его для управления своей электронной почтой и организации рабочих задач.
Подробный процесс добавления общего почтового ящика в Outlook
Основное требование заключается в том, чтобы учетная запись Microsoft 365 была успешно настроена для работы с приложением Microsoft Outlook. Затем администратор Microsoft 365 должен создать общий почтовый ящик, используя его интерфейс, а затем добавить пользователя в качестве члена почтового ящика. При перезапуске приложения Outlook в интерфейсе может отображаться отдельный узел почтового ящика. Если нет, то, будучи участником почтового ящика, вы можете добавить его самостоятельно, выполнив следующие действия.
Примечание. Перед выполнением описанной ниже процедуры рекомендуется сделать резервную копию PST-файла Outlook.
- Запустите версию Microsoft Outlook (с настроенной учетной записью Exchange), установленную в вашей системе.
- Ударь Файл и выберите «Настройки учетной записи»> «Настройки учетной записи».
- Откроется страница настроек учетной записи. Выберите Аккаунт биржи под Электронная почта вкладку, а затем нажмите на Изменять вариант.
- На следующей странице перейдите в правый нижний угол и нажмите Больше настроек вариант.
- Откроется диалоговое окно настроек Microsoft Exchange. Переключиться на Передовой вкладку и в разделе «Почтовые ящики» нажмите Добавлять.
- Теперь в диалоговом окне «Добавить почтовый ящик» укажите имя общего почтового ящика из выбранной учетной записи Exchange, а затем нажмите ХОРОШО.
- Нажмите на Применять для подтверждения этой настройки на Передовой вкладка настроек биржи.
- Дождитесь завершения процесса настройки.
- На странице «Изменить настройки учетной записи» нажмите Следующий сейчас.
- Появится страница подтверждения, на которой показано, что все настроено. Ударять Заканчивать чтобы завершить процесс.
- Теперь выйдите из диалогового окна «Настройки учетной записи».
- Теперь в главном интерфейсе Outlook можно просмотреть добавленный общий почтовый ящик.
Этот недавно добавленный общий почтовый ящик теперь можно использовать для отправки и получения электронной почты ряду пользователей с помощью приложения Outlook. Чтобы отправить письмо из этого общего почтового ящика, пользователям может потребоваться выбрать параметр «Другой адрес электронной почты» в поле «От» нового сообщения электронной почты (при составлении электронного письма), а затем выбрать добавленный адрес электронной почты общего почтового ящика. Это нужно делать только в первый раз. После этого адрес электронной почты будет виден в самом поле «От».
Примечание: С добавлением общего почтового ящика в клиентское приложение электронной почты автоматически добавляется общий календарь, доступ к которому и его изменение могут получить участники общего почтового ящика, посетив раздел «Календари» в приложении и выбрав общий почтовый ящик. То же самое и в случае с общим почтовым ящиком Контакты.
Учитывая простой процесс добавления общего почтового ящика в Outlook, это не так, но следует помнить об уязвимости к проблемам синхронизации между сервером общего почтового ящика и приложением Outlook. Некоторые ручные исправления ошибок синхронизации включают настройку нового профиля Outlook для общего почтового ящика, переименование OST-файла, изменение параметров кэширования, включение/отключение режима кэширования Exchange и т. д.
Иногда файл базы данных (PST) подвергается неблагоприятному воздействию в процедурах устранения неполадок или других процедурах с клиентским приложением и его настройками. Большинство ошибок в Outlook возникает из-за поврежденного файла Outlook PST, и для решения этой проблемы у нас есть наиболее перспективный Восстановление PST Outlook решение для всех. Это просто рекомендация; пользователи могут подтвердить свои решения, посетив веб-сайт программного обеспечения и ознакомившись с его функциями, а также из бесплатной пробной версии.
Скачать сейчас
Краткое содержание
Для доступа к общему почтовому ящику в почтовом клиенте Outlook требуется его индивидуальное добавление с помощью настроек учетной записи приложения. Требуемый процесс подробно описан в блоге с необходимыми шагами для добавления общего почтового ящика в Outlook, а эффекты синхронизации почтового ящика также упоминаются с эффективным сторонним решением в конце.
Программы для Windows, мобильные приложения, игры — ВСЁ БЕСПЛАТНО, в нашем закрытом телеграмм канале — Подписывайтесь:)
Outlook Express
Считается, что Outlook Express — своего рода облегченная версия классического Outlook. Частично это верно. У них один разработчик, и Express поставлялся в составе ОС от Microsoft до 2003 года. С выпуском Windows 7 распространение его прекратилось.
Отличия их в том, что классический входил в состав пакета Microsoft Ofice, в то время как Express был предустановлен в операционной системе. В последнем также нет различных дополнительных функций. Настройка Outlook Express состоит из следующих действий:
- Запустить приложение, открыть «Сервис», «Учетные записи».
- Выбрать вкладку «Почта».
- В «Добавить» кликаем на «Почту».
- Указать имя или псевдоним, который получатель увидит в строке «От кого».
- Ввести свой e-mail и «Далее».
- В перечне серверов для входящей почты выбрать РОРЗ.
- Указать параметры для исходящей почты.
- В «Учетной записи» набрать свой почтовый адрес.
- Ввести свой пароль.
- Нажать «Далее» для окончания настроек.
Обновлено: 11.07.2019
103583
Описание Microsoft Outlook
Microsoft Outlook — программный клиент для работы с электронной корреспонденцией, совмещающий функции органайзера, планировщика, календаря и менеджера закладок. В условиях бизнес-деятельности в компании или в организации, программа Outlook предоставляет полный набор средств для организации деловых встреч, их планирования, рассылки уведомлений их участникам и резервирования доступного офисного пространства. Вследствие плотной интеграции с платформой SharePoint, авторизованные пользователи могут управлять корпоративным порталом, используя расширенный инструментарий клиента. Также в приложении Outlook можно управлять подписками на новостные RSS-агрегаторы, собирающих информационные сведения из ведущих агентств в единой объединенной ленте. Наконец, почтовый ассистент включает в себя расширенный инструментарий для фильтрации спама и вредоносного веб-контента, способный нести потенциальную угрозу безопасности вашего веб-серфинга. Данный модуль доступен буквально “из коробки”, без дополнительной начальной настройки и предварительной кастомизации параметров продукта.
Продолжение установки
После того, как все опции совершены, нажимаем на кнопку «Установить».
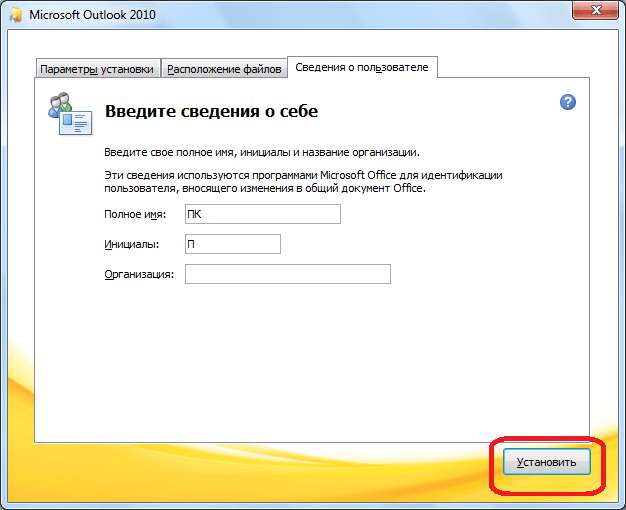
Начинается процесс установки Microsoft Outlook, который, зависимо от мощности компьютера, и операционной системы, может занять длительное время.

После того, как процесс установки завершится, появится соответственная надпись в окне установки. Нажимаем на кнопку «Закрыть».
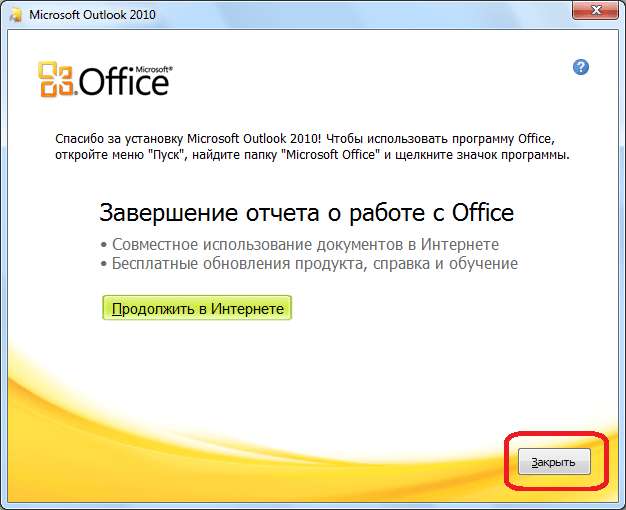
Инсталлятор запирается. Юзер сейчас может запустить программку Microsoft Outlook, и использовать её способности.
Как лицезреем, процесс установки программки Microsoft Outlook, в целом, интуитивно понятен, и доступен даже полному новенькому, если юзер не начинает изменять опции по дефлоту. В данном случае, необходимо уже иметь некие познания, и опыт воззвания с компьютерными программками.
Соцсети и мессенджеры / Outlook
Функции Outlook
Обычной работой с почтой дело не ограничивается. По сути, это многофункциональный органайзер.
- Контакты. Удобная папка, где хранятся все нужные электронные адреса и телефоны. Часто пользователи вносят сюда даты рождений, касающиеся контактных лиц.
- Календарь. Используется для планирования важных событий и встреч.
- Дневник. Сюда автоматически сохраняется информация о работе Outlook.
- Задачи. С помощью этой функции можно сохранять важные задания, дела и поручения.
- Заметки. Программа напоминает блокнот с отрывными листами. Подходит для записи напоминаний и различной информации. Как видите, программа имеет немало интересных и полезных опций, помимо обычного приема и отправки почты.
Обработка поручения
Поручение поступает к получателю в папку Входящие, причем значение поля Тема начинается словом Поручение (Task Request). Откройте поручение двойным щелчком левой кнопки мыши. Появится форма, изображенная на рис. 10.10.
После открытия приглашения и ознакомления с его условиями участник имеет три возможности ответа:
Принять. Нажатие кнопки Принять на панели инструментов Стандартная автоматически добавит задачу в ваш список задач, таким образом вы станете ее владельцем. После этого появится диалоговое окно Принятые задачи (Accepting Task), посредством которого отправляется уведомление отправителю поручения о том, что вы его приняли, Задача принята (Task Accepted). Если стоит как-то прокомментировать ваш ответ, выберите переключатель Изменить ответ перед отправкой (Edit the response before sending) и нажмите кнопку ОК (рис. 10.11).
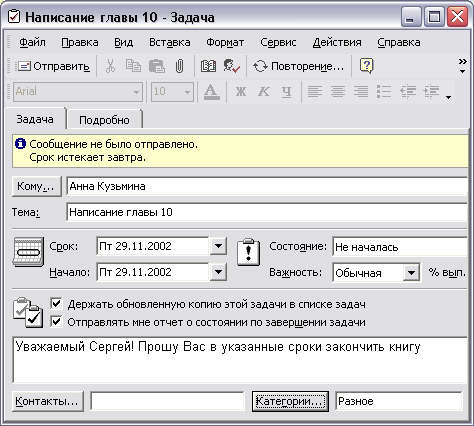
Рис. 10.10. Полученное поручение
- Отклонить (Decline). Нажатие кнопки Отклонить возвращает поручение предыдущему владельцу задачи. Аналогично случаю с принятием задачи появится диалоговое окно Отклоненные задачи (Declining Task), таким образом вы можете прокомментировать отказ в принятии поручения.
- Переслать. Для переадресации задачи необходимо нажать кнопку Назначить задачу и повторить вышеописанную процедуру заполнения полей формы Поручение. В этом случае следует помнить о возможности сохранения копии задачи в своем списке задач. Это позволяет следить за выполнением задачи при ее передаче по служебной цепочке.
Замечание
В некоторых ситуациях пользователю необходимо отказаться от ранее принятой задачи. Для этого откройте ее и выберите команду > действия > Отклонить задачу. Появится уже знакомое диалоговое окно Отклоненные задачи, которое отправит предыдущему владельцу задачи уведомление о вашем отказе.
Шаг 2. Выбор версии Outlook для установки
Выбор версии Outlook
Прежде чем начать установку Outlook, необходимо выбрать версию, которая наиболее подходит для ваших потребностей. Определите, нужна вам полная версия приложения или ограниченная версия, которая входит в состав пакета Microsoft Office.
В полной версии Outlook доступны все функции, включая работу с электронной почтой, контактами, календарем и задачами. Ограниченная версия Outlook может быть полезна, если у вас уже установлен Office на компьютере.
Полная версия Outlook:
- Работа с несколькими почтовыми ящиками;
- Неограниченный объем почтового ящика;
- Возможность управления контактами, календарем и задачами;
- Возможность создания расписаний и встреч.
Ограниченная версия Outlook:
- Работа только с одним почтовым ящиком;
- Ограниченный объем почтового ящика;
- Ограниченный набор функций по управлению контактами, календарем и задачами.
Вывод
Выбор версии Outlook — это первый шаг к установке и настройке приложения. Выберите версию, которая наилучшим образом соответствует вашим потребностям, чтобы получить максимальную отдачу от работы с почтой и управлением своими делами.
Как я могу запустить Outlook Express в Windows 10?
Есть альтернативы для получения Outlook Express даже на вашем устройстве Windows 10, будь то ноутбук, планшет или даже All-in-one.
Хотя опыт не будет точно таким же, он поможет вам работать с аналогичным программным обеспечением. Читайте дальше, чтобы узнать, какие службы необходимы для замены вашего Outlook Express.
Почему Outlook Express отсутствует в Windows 10, ссылки для скачивания
Ответ на этот вопрос очень прост — Outlook Express отсутствует в Windows 10, поскольку он устарел с момента выпуска Windows Vista. Так что его не было ни в Windows Vista, ни в Windows 7.
Но даже этого факта было недостаточно для многих лояльных фанатов, чтобы надеяться, что Windows 10 будет поставляться с Outlook Express.
Поэтому для тех, кто прибыл сюда в поисках Outlook Express в Windows 10 — к сожалению, чистая правда в том, что вы искали что-то, что уже давно умерло.
И не пытайтесь искать его в Магазине Microsoft, вы не найдете его там. На смену ему пришла Почта Windows, и теперь она доступна в форме Почты Windows Live.
Вы можете получить доступ к этому в Windows 10 через простое почтовое приложение.
Outlook Express не следует путать с Microsoft Outlook, который служит гораздо большему, чем просто почтовый клиент. Они даже не разделяют общую кодовую базу.
Хотя я сказал, что вы не должны искать в Microsoft Store для Outlook Express, я могу ошибаться.
Может быть, есть смелый разработчик, который вернет старые воспоминания и разработает Outlook Express в форме симпатичного приложения для Windows 10.
Но я действительно сомневаюсь в этом, поскольку это может вступить в конфликт с Microsoft. Но кто знает?
Хотите импортировать почту Outlook Express в Outlook 2010? Взгляните на это руководство, чтобы узнать, как это сделать.
Обновление : многие пользователи не понимают, что Windows 10 не может быть обвинена в исчезновении Outlook Express. Мы старались изо всех сил искать некоторые решения, чтобы решить эту проблему. Хотя некоторые наши комментаторы рекомендуют следующее:
Вы должны знать, что это вызовет не старый Outlook Express, а Windows Mail. Если вы хотите попробовать другой сервис, похожий на Outlook Express (благодаря нашему комментатору emanon ), вы можете сделать это следующим образом:
- Mozilla Thunderbird
- Технология Zinstall XP7
- Рабочий стол Zimbra
- Eudora
- Барка
- Калипсо
- Lotus Notes
- Пегас
- сосна
- Летучая мышь
Или вы можете взглянуть на некоторые из лучших почтовых приложений для Windows 10 , возможно, они будут вам интересны.
Получить сейчас Outlook Express в Windows 10
OE Classic, лучшая альтернатива Outlook Express в Windows 10
Люди попадают на эту страницу в надежде, что в Windows 10 есть решение вернуть чувство Outlook Express. Вышеупомянутое программное обеспечение может помочь вам, но, похоже, если вы хотите что-то хорошее, вам нужно за это заплатить.
К нам обратилась InfoByte, надежная компания, которая занимается разработкой программного обеспечения. Их решение называется OE Classic, и это именно то, что вам нужно для ностальгии по Outlook Express.
Вот реальный отзыв клиента относительно программного обеспечения OE Classic :
Но я подозреваю, что вы этого не сделаете! Вы также можете свободно смотреть на галерею со скриншотами, и если вы нажмете на баннер сверху, он также приведет вас к странице заказа.
Скачать и заказать OE Classic для Windows 10
Outlook Express Q & A
- Совместим ли Outlook Express с Windows 10 — нет, это не так, но вы можете установить вышеуказанное программное обеспечение, которое будет почти идеально имитировать
- Есть ли бесплатная альтернатива Outlook Express в Windows 10 — да, есть, но она не обладает таким количеством функций, как OE Classic
- Где я могу купить Outlook Express для Windows 10 — просто перейдите по ссылкам для загрузки выше, и вы найдете отличную альтернативу программного обеспечения
Если у вас есть какие-либо дополнительные предложения или вопросы, не стесняйтесь оставлять их в разделе комментариев ниже, и мы обязательно их проверим.
- Перспектива встречи отсутствует
- Электронная почта застряла в папке «Исходящие» Outlook 2007
- Невозможно получить доступ к файлу данных Outlook
Возможности Microsoft Outlook
- Интеграция с социальными сетями;
- Быстрая организация личных задач;
- Наличие информационного менеджера;
- Есть облегченная версия Outlook Express;
- Возможность импорта и экспорта контактов;
- Добавление вложений с файлами медиаформатов;
- Инструменты управления календарем и адресной книгой;
- Подключение учетных записей сразу от нескольких почтовых ящиков;
- Импорт документов из других программ, входящих в состав офисного пакета Office;
- Автоматические обновления популярного клиента от официального сайта корпорации Microsoft.
Преимущества
- Невысокие системные требования;
- Поддержка Microsoft Exchange Server;
- Удобный интерфейс на русском языке;
- Управление при помощи горячих клавиш;
- Позволяет прикреплять файлы любого формата;
- Возможность работы с самыми популярными почтовыми сервисами;
- Синхронизация между разными компьютерами и мобильными устройствами;
- Предварительные уведомления о назначенных мероприятиях, событиях и встречах;
- Совместимость новой версии программы Microsoft Outlook с Windows 10 и Mac OS X (32, 64 bit).
Недостатки
Скачать Microsoft Outlook бесплатно
Многих интересует, с какой радости Microsoft вдруг стала такой щедрой и предоставляет свой почтовый клиент бесплатно. Но все очень просто. Когда вы не оплачиваете подписку, то Outlook будет периодически показывать вам рекламу. Если вы готовы с этим смириться, то вполне можете переходить к загрузке. Скачать Microsoft Outlook для Mac можно из двух источников:
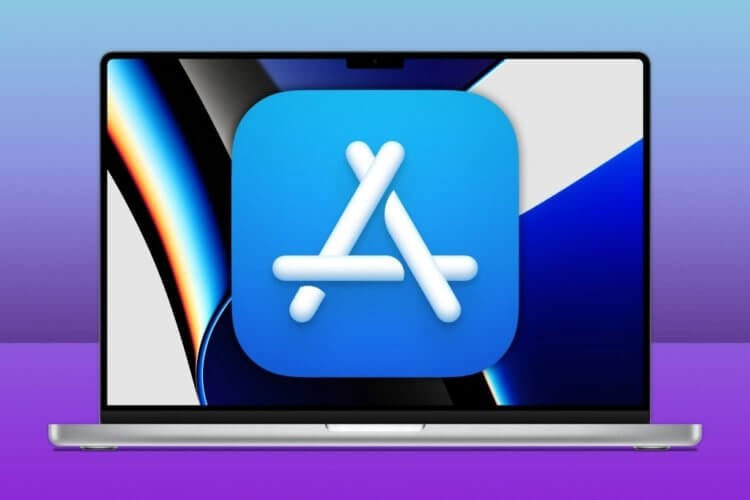
Лучше всего скачать его из Mac App Store.
- Из Mac App Store.
- По прямой ссылке с сайта Microsoft.
Выбирайте любой удобный способ. Кстати, в российском Mac App Store Outlook доступен, поэтому можете спокойно переходить в магазин приложений на вашем Маке и качать его оттуда. Как по мне, это самый удобный вариант. Магазин приложений установит программу автоматически, и от вас не потребуется никакого вмешательства. Вот только имейте в виду, что та версия, которая расположена по представленным выше ссылкам, подходит для macOS Big Sur и новее. Как определить, какую версию macOS поддерживает ваш Mac, мы недавно рассказывали. Обязательно воспользуйтесь нашей инструкцией.
Что нового в Outlook 2019
В новой версии информационного ассистента были сделаны следующие изменения:
функция “Проверка читаемости” стала еще более удобной и гибкой благодаря улучшенной поддержке международных стандартов
сортировка почты предоставляет возможность сфокусироваться именно на тех почтовых сообщениях, которые наиболее важны для вас
эффектное визуальное оформление. Сделайте ваши презентации, таблицы и текстовые документы более яркими и стильными, добавив в них изображения в формате SVG с наложенными фильтрами
просмотр трех часовых областей. Если вам нужно запланировать встречу в разных часовых поясах, добавьте несколько часовых областей в свой календарь, чтобы убедиться в доступности приглашенных лиц для встречи и выбрать время, подходящее для всех
озвучивание почтовых сообщений вслух
отметка сообщений как прочитанных при удалении
гибкая кастомизация напоминаний. Настройте напоминания так, чтобы они появлялись поверх окон, над которыми вы работаете в данный момент времени
Если вы предпочитаете менее многословные уведомления, Outlook 2019 выделит пиктограмму на панели задач миганием, чтобы привлечь ваше внимание
сортировка писем стала проще. Если вы не используете вкладку “Отсортированные”, разработчики позаботились о том, чтобы вы всегда могли вернуть фильтр “Непрочитанные” и сортировку писем, доступные над списком сообщений
встроенный голосовой справочник по наиболее важным операциям и командам
скачивание вложений из облака в автоматическом режиме
Когда вы перетаскиваете вложения OneDrive из письма на свой компьютер, копии файлов вложений также автоматически скачиваются на ПК.
Программное решение также поддерживается и стабильно работает на операционных системах macOS, iOS и Android.
Troubleshooting common issues during the installation process
- Check compatibility: Make sure your system meets the requirements for installing Microsoft Outlook. Check the OS version, storage space, and other needs before beginning the installation.
- Disable antivirus: Some antiviruses can stop the installation procedure. Temporarily disable any third-party antiviruses on your computer to avoid clashes during installation. Don’t forget to turn them back on afterward.
- Run as admin: Right-click on the Microsoft Outlook installation and select “Run as administrator.” This will ensure you have permission to install applications on your system and fix any authorization errors.
- Clear temp files: Deleting temp files from your computer can solve issues with corrupted or unfinished installations. Use Disk Cleanup or a similar tool to delete these files before setting up Outlook again.
- Online repair: If nothing else works, try the online repair option offered by Microsoft Office. This lets you fix any issues with the installation by downloading and replacing missing or broken files automatically.
These steps should help you solve most of the problems you may face when installing Microsoft Outlook. Also, keeping your OS and drivers up to date can stop compatibility issues.
Statista says that in October 2021, there were around 225 million active Microsoft Office 365 business users worldwide.
Для чего нужна любая инструкция
Ответ на этот вопрос очевиден, но поскольку мы говорим с точки зрения автора, то, для чего нужна инструкция, нам нужно разобраться чуть детальнее.
- С точки зрения читателя — это решение его проблемы, в том или ином вопросе, в зависимости от тематики сайта, на котором она опубликована;
- С точки зрения заказчика (владельца сайта) — привлечения целевого трафика, а как следствие потенциальных клиентов;
- С точки зрения копирайтера — написание качественного текста, который принесет доход или упорядочит информацию в голове.
Но, всеже в конечном итоге, инструкцию будет читать человек, которому нужно что-то сделать, а значит она должна быть в первую очередь рассчитана именно на читателя. То есть, быть максимально полной, информативной, структурированной, пошаговой и главное решать проблему пользователя.
Step-by-step guide on how to install Microsoft Outlook
- Make sure your computer meets the system requirements. Check the official website or docs for info.
- Purchase or download the latest version from the official website or trusted sources. Be careful to avoid potential security risks.
- Locate the installation file in downloads folder or wherever you have saved it. Double-click to start the process.
- Accept terms & conditions during the install process. Customize settings like choosing an install location or selecting additional features.
- Click “Install” & wait for the process to complete. It may take a few mins, depending on your computer’s performance.
- Once finished, you’ll be prompted to launch Microsoft Outlook. Click the option & follow any further instructions.
Выбор почтового провайдера
Для успешного подключения нескольких почтовых ящиков в Outlook необходимо выбрать подходящего почтового провайдера. Выбор провайдера влияет на доступные функции и удобство использования почтового клиента.
Список популярных провайдеров:
- Gmail — один из самых распространенных провайдеров, предоставляющий бесплатные почтовые ящики с большим объемом хранения и удобным интерфейсом.
- Yandex.Mail — российский почтовый сервис, обладающий надежной защитой от спама и вирусов. Он также предоставляет возможность создания дополнительных почтовых ящиков для семейного использования.
- Outlook.com — почтовый сервис от Microsoft, который интегрирован с другими продуктами компании, такими как Office Online и Skype.
Кроме этих провайдеров, существует множество других, каждый из которых обладает своими особенностями. При выборе почтового провайдера необходимо учитывать следующие факторы:
- Надежность и безопасность: провайдер должен обеспечивать защиту от спама, вирусов и несанкционированного доступа к почтовому ящику.
- Доступность и удобство использования: интерфейс почтового клиента должен быть интуитивно понятным и легко настраиваемым.
- Объем хранения: почтовый ящик должен иметь достаточный объем для хранения всех сообщений и вложений.
- Функциональность: провайдер может предоставлять дополнительные функции, такие как календарь, задачи, заметки.
Выбор почтового провайдера является важным шагом для успешной работы с несколькими почтовыми ящиками в Outlook. Предварительное изучение и сравнение различных провайдеров помогут выбрать наиболее подходящий для ваших потребностей.
















![Установка и настройка outlook: домашний почтовый ящик [2019]](http://lakfol76.ru/wp-content/uploads/e/b/1/eb1eec428f535d4f071477e2ac4b1355.jpeg)












