Проверка и настройка обновленного видеорегистратора
Шаг 1: Подключение видеорегистратора
Подключите обновленный видеорегистратор mio mivue 518 к автомобильному прикуривателю с помощью кабеля питания. Убедитесь, что видеорегистратор правильно вставлен в держатель на лобовом стекле автомобиля и имеет надежное крепление.
Шаг 2: Включение видеорегистратора
Нажмите кнопку питания на видеорегистраторе, чтобы включить его. Вы должны увидеть логотип mio mivue на экране, что означает успешное включение.
Шаг 3: Проверка карты памяти
Убедитесь, что в видеорегистраторе установлена рабочая карта памяти. Если карты памяти нет, вставьте ее в слот видеорегистратора. Затем проверьте, что карта памяти определена и функционирует корректно.
Шаг 4: Обновление программного обеспечения
Подключите видеорегистратор к компьютеру с помощью USB-кабеля, включите его и запустите программное обеспечение mio mivue Toolbox. В программе найдите раздел «Обновление» и следуйте указаниям для установки последних версий прошивки и программного обеспечения на ваш видеорегистратор.
Шаг 5: Настройка основных параметров
После обновления программного обеспечения настройте видеорегистратор в соответствии с вашими предпочтениями. Это может включать настройку языка, часового пояса, параметров записи видео и т.д.
Шаг 6: Тестирование функций
Проверьте работу всех функций видеорегистратора, включая запись, фотографирование, воспроизведение и другие дополнительные опции. Убедитесь, что записанные видеофайлы и фотографии имеют хорошее качество и сохраняются на карте памяти.
Шаг 7: Ручное управление регистратором
Ознакомьтесь с функциями ручного управления видеорегистратором, такими как включение/выключение записи видео, захват снимков и т.д. Это поможет вам использовать регистратор наиболее эффективно и удобно в повседневных условиях.
Шаг 8: Работа с записанными файлами
Изучите процесс извлечения и сохранения записанных файлов с видеорегистратора на компьютер или другие устройства хранения данных. Убедитесь, что вы знаете, как правильно копировать и сохранять видеофайлы и фотографии с вашего устройства.
Шаг 9: Проверка сохраненных данных
Периодически проверяйте сохраненные на видеорегистраторе данные, чтобы убедиться, что они доступны и работают исправно
Это важно для гарантии надежности и качества записанных файлов в случае возникновения непредвиденных ситуаций на дороге
Шаг 10: Поддерживайте обновление
Регулярно проверяйте наличие новых обновлений программного обеспечения и прошивки для вашего видеорегистратора. Следите за новыми функциями и исправлениями, которые могут улучшить работу вашего устройства и обеспечить лучшую защиту на дороге.
Стоимость работы у специалиста
![]()
В некоторых ситуациях прошивка регистратора может вызывать затруднения у пользователя – по различным причинам, зачастую вследствие технического сбоя прибора. В таких случаях более целесообразным является обращение к специалистам, которые за плату оказывают услуги перепрошивки. Каждый желающий может обратиться в специальный сервисный центр.
Стоимость таких работ зависит от модели устройства и прейскуранта организации, которая предоставляет услуги. Диапазон стоимости услуги перепрошивки стандартно находится в пределах от шестисот рублей до тысячи двухсот.
Как вам статья?
Мне нравится11Не нравится17
Совет 1 Цены на видеорегистраторы
Самым первым критерием, на который вам следует обратить ваше внимание при походе в магазин за покупкой регистратора – это цена. Автолюбителю нужно чётко представлять, что регистратор низкой стоимости не сможет в полной мере обеспечить вашу поддержку во время ДТП. Сразу приходит мысль в голову, что чем дороже, тем лучше? Однако это правило не работает при выборе видеорегистратора
Сразу приходит мысль в голову, что чем дороже, тем лучше? Однако это правило не работает при выборе видеорегистратора.

Оказывается, что даже дорогие экземпляры, которые были выбраны с определенными ошибками – не дают позитивного результата. Чем дальше вы ознакомитесь с нашей статьей, тем больше сможете понять, как не приобрести дорогой прибор с низким качеством и наоборот. Однако все же нужно настраивать себя на то, что дорогой экземпляр имеет большую вероятность записать качественное видео, которое можно использовать в суде или просто для доказательства своей невиновности перед инспектором. Итак, первый совет заключается в том, что не следует жалеть денег при выборе регистратора и забыть про экономию на нем.
Сообщества › Mitsubishi Lancer Club › Блог › Инструкция по обновлению ПО видеорегистратора Mio 358
Давно хотел обновить
программное обеспечение своего регистратора. А все потому что в один прекрасный момент заметил, что сохраняется не все видео…
Случай у себя в БЖ описывал — «Как потерял вставку между клыками…» www.drive2.ru/l/455138991100920108/
Так вот тогда, хотел найти на видео момент, где я это сделал. Включил регистратор, а видео нет. Хотя ДО и ПОСЛЕ есть. Получается регистратор не все записал. Как так получилось я не разбирался. Решил, что пора обновить ПО для регистратора.
Подробной инструкции
как обновить свой регистратор долгоне мог найти . В итоге нашел. Ура! Но написано как-то «коряво» и очень коротко, так что пришлось методом тыка практически самому решать проблему.
Решил написать подробную инструкцию здесь
. Может кому пригодится из владельцев такого же регистратора. ———————————————————————-Сразу отступление: Для началаможнопроверить версию ПО на вашем регистраторе — этоПункт 16данной инструкции
=========================================
Есть 2 способа переписать файл на флешку. Я использовал 1-ый 1 способ
— Подключаем регистратор проводом к ПК. Открываем носитель через «Мой компьютер» и «бросаем» на него файл.2 способ — Воспользоваться картридером. И так же «бросить» на флешку файл.
Второй способ лучше, но так как у меня под рукой не было картридера, то я пользовался 1 способом. По-началу меня постигла неудача. ПК никак не мог определить регистратор ((( Путём проб и ошибок выяснил, что лучше использовать короткий провод, без магнитных снимателей на концах (цилиндры на проводе в который помещены ферритовые магниты). И хороший USB вход. На моём ПК 6(шесть) USB входов: 2 шт.- USB.3 и 4 шт. — USB.2. Так вот 2 из 6-ти только определили регистратор. Причем оба USB.2. Вообще оказался регистратор каким-то привередливым в плане подключения )))
Ну да ладно. Подключил и переписал на флешку файл.
5.
Если у вас батарея в регистраторе ещё более или менее живая, то можно отключить регистратор от питания, в данном случае от ПК. Если регистратор совсем не держит заряд, то оставьте подключенным его к ПК или сядьте в машину и подключите его к питанию машины.6. Зачем выполнить 5-ый пункт — для обновления нужно примерно минуту. У меня заряд уже держит прохо и первый раз обновится не удалось
Снова подключил к ПК и обновил, так как во время обновления он уже сам не выключался.7.Итак начинается самое важное: Файл на флешке, регистратор держит питание или подключен к питанию.Делаем следующее :8. Если регистратор у вас включен — надо выключить его кнопкой Power сбоку.9
Зажимаем кнопку «Стрелка вниз» и нажимаем Power.10. Регистратор начинает загружаться, приветствует вас и на экране появляется фраза по-английски что-то типо «Wait update…». Не успел заметить полностью, но понятно, что «Подождите идет обновление». Эта фраза написана белыми буквами на сером прямоугольнике.11.ВАЖНО! Вот когда появилась фраза «Подождите идёт обновление» —НАДОотпустить кнопку «Стрелка вниз»12. Обновление идёт меньше минуты. В это время фраза про обновление держится на экране.13. Как только ПО будет обновлено, данная фраза загоритсяЗЕЛЕНЫМ цветом и будет написало «UpdateOk «. Успейте это увидеть, так как фраза об успешном обновлениигорит секунду, две .14. Всё, ваш регистраторобновлен .15. Можно пользоваться дальше.16. Чтобыпроверить версию ПО нужно сделать следующее : — выключить регистратор кнопкой Power — зажать кнопку «Стрелка вверх» — нажать кнопку Power — дождаться загрузки регистратора с удерживающей кнопкой «Стрелка вверх» — на экране высветится версия ПО17. Ну и ещё, так как вы поставили новую версию ПО, то снова надо будет установитьнастройки регистратора. Лично у меня сбился только язык. Зашел в меню, нашел пункт Language и выбралРусский . ————————————————————————— Всё, регистратор обновлён и установлен на машину. Ближайшее время протестирую, как он себя будет вести.Надеюсь, что кому-то все же пригодится данная инструкция. источник
Как перепрошить видеорегистратор семейства F500
К этой группе относятся следующие модели: Mystery MDR-800HD, Subini DVR-F880LHD, Каркам Q2, DX F500L, DOD F500LHD, DOD F200.
Вы можете выполнить быструю перепрошивку видеорегистратора по описанному ниже алгоритму, а если такой вариант вашему устройству не подходит, существует альтернативный способ, который мы также рассмотрим. Лучше создать резервную копию текущей версии ПО заранее, чтобы в случае неудачи, вы могли на нее вернуться.
Внимание! После выполнения обновления, чтобы исключить влияние старой прошивки на функциональность нового ПО, сбросьте все настройки в меню регистратора
Как создать резервную копию предыдущей прошивки
- Скачиваем архив autoexec backup.
- После того, как архив распакован, копируйте файл autoexec.ash прямо на корневой диск карты памяти видеорегистратора. Каталоги на диске создавать не нужно.
Внимание! Файл autoexec, а также файлы прошивок не стоит сохранять во внутренней памяти регистратора. Выполняйте запись таких объектов исключительно на SD-карту
- Помещаем карту памяти с autoexec.ash в видеорегистратор, включите устройство. Прибор должен перейти в режим ожидания без каких-либо особенностей.
- Через минуту выключаем регистратор.
- Вынимаем из него карту памяти.
- Воспользовавшись Card reader-ом, сохраняем на компьютер файл backup.bin.
- Даем этому файлу новое название, соответствующее имени прошивки.
- Форматируем карту памяти.
Как быстро перепрошить видеорегистратор
Обычно для перечисленных моделей регистраторов этот алгоритм работает успешно.
- Скачиваем подходящую версию ПО
- Распаковываем архив.
- Если название файла прошивки отличается от yamaha.bin, переименовываем его.
- Копируем yamaha.bin на корневой диск карты памяти, не создавая каталогов.
- Помещаем карту с прошивкой в видеорегистратор и включаем его. Процесс обновления запустится автоматически. Вы увидите на экране индикатор прогресса.
- Когда установка программы закончится, регистратор автоматически выключится.
- Вынимаем из него карту памяти и форматируем ее на компьютере.
Если быстрая перепрошивка не подошла
Возможны случаи, когда ваш видеорегистратор, описанный выше способ прошивки, не поддерживает. Тогда выполняем такую последовательность действий:
- Скачиваем архив autoexec_update.
- Скачиваем подходящую версию прошивки.
- Распаковываем архивы.
- Копируем файл autoexec.ash из архива autoexec_update и файл прошивки yamaha.bin на корневой диск карты памяти, не создавая каталогов.
- Если название файла прошивки отличается от yamaha.bin, переименовываем его.
- Помещаем карту с двумя указанными файлами в регистратор и включаем его.
- Устройство перейдет в режим ожидания без каких-либо особенностей.
- Через минуту выключаем регистратор.
- Вынимаем из него карту памяти и форматируем на компьютере.
На следующем видео показана подробная процедура перепрошивки видеорегистратора Prestigio RoadRunner 320. Многие бюджетные модели перепрошиваются по той же схеме:
- Все способы оплаты транспортного налога
- Сколько действует медицинская справка для водителей
- Выбираем лучшие автомобильные свечи зажигания
- Как выбрать освежитель воздуха для авто
Меню настроек и назначение кнопок
меню настроек
Меню использует циклическую систему с возможностью выхода в подменю, где уже производятся основные настройки. Такой вариант является максимально простым и понятным при первом использовании данного регистратора. Но тут есть несколько пунктов, которые не описаны в инструкции.
Теперь по порядку, когда попадаем в меню, мы видим 9 основных разделов:
- Просмотр отснятого фото и видеоматериала.
- Камера — позволяет запустить режим фотоаппарата. Вот интересно, а кто этим пользуется?
- Запись звука — включение и отключение работы микрофона.
- Безопасность вождения. Тут разработчики поместили функции, позволяющие в некоторых случаях сделать вождение более удобным и комфортным: функция контроля полосы, напоминание о включении фар в темное время, задать интервал времени через которое регистратор будет вас предупреждать о необходимости отдыха, контроль дистанции до впереди идущего авто и предупреждение о старте движения впереди стоящего автомобиля.
- Запись — классический набор для настройки видео самого регистратора: длина видеофайла, разрешение, включение-отключение WDR, калибровка экспозиции, частоты и датчика удара, отображение всевозможных штампов на видео, режим конфиденциальности.
- Система — включает себя: информацию о пойманных спутниках, настройку даты и время, регулировку громкости, работу экрана, выбор языка, принцип определения расстояния, точной настройки внутренний памяти, сброса настройки до заводских и версия ПО.
https://youtube.com/watch?v=5VWl1TOmTLc
Назначение кнопок
Для управления и настройки регистратора Mio MiVue 812 используется всего 4 механические кнопки. С первого взгляда они могут показаться очень маленькими и неудобными для интуитивного управления, но могу вас заверить в обратном. Умеренно выпуклая форма и удачное расстояние друг от друга позволить без особых проблем понять что вы именно нажимаете, а пиктограммы на экране слева от кнопок, визуально отображают за что они отвечают.
| Первая | выход в меню и вернуться к предыдущему действию |
| Вторая | добавление точек POI (камер) и навигация по меню |
| Третья | фото во время видео и навигация по меню |
| Четвертая | Запись видео в неудаляемую категорию карты памяти и подтверждение действия |
7
Отключение видеорегистратора от компьютера
После выполнения всех необходимых действий по обновлению видеорегистратора Мио i95, важно корректно отключить его от компьютера. Чтобы безопасно отключить видеорегистратор Мио i95 от компьютера, следуйте этим шагам:
Чтобы безопасно отключить видеорегистратор Мио i95 от компьютера, следуйте этим шагам:
Шаг 1: Закройте программу взаимодействия с видеорегистратором

Убедитесь, что все программы, которые могут использовать видеорегистратор, закрыты. Это может быть программа управления видеорегистратором или любое другое программное обеспечение, которое может взаимодействовать с устройством.
Шаг 2: Безопасно извлеките устройство
На компьютере найдите значок Безопасное извлечение аппаратного обеспечения в системном трее. Этот значок представляет изображение с символом USB. Щелкните по этому значку правой кнопкой мыши и выберите опцию Извлечь видеорегистратор Мио i95.
Подождите, пока система завершит операцию извлечения, и следуйте инструкциям на экране. Убедитесь, что ни один процесс не использует видеорегистратор во время этого процесса.
Примечание:
Не отключайте видеорегистратор от компьютера, пока операция извлечения не будет полностью завершена. Это может привести к потере данных или повреждению файлов.
Шаг 3: Безопасно отключите USB-кабель
Теперь, когда операция извлечения завершена, можно безопасно отключить USB-кабель от компьютера и видеорегистратора. Будьте осторожны и не рвите кабель — аккуратно отсоедините его от разъема.
Соблюдайте эти инструкции и аккуратно отключите видеорегистратор Мио i95 от компьютера. Это позволит избежать проблем с оборудованием и потерей данных.
Проверка успешности обновления базы камер
После того, как вы выполните обновление базы камер на вашем видеорегистраторе Mio 786, важно проверить успешность этой операции. Это позволит вам убедиться, что все камеры в вашей базе были корректно обновлены и готовы к использованию
Вот некоторые шаги, которые можно предпринять для проверки успешности обновления базы камер:
- Перезагрузите видеорегистратор: после обновления базы камер рекомендуется перезагрузить устройство. Это поможет удостовериться, что все изменения были успешно внесены в систему.
- Проверьте список камер: откройте меню видеорегистратора и найдите раздел Камеры или Настройки камер. Просмотрите список камер и убедитесь, что все они присутствуют и отображаются корректно.
- Проверьте настройки камер: убедитесь, что настройки каждой камеры соответствуют ожидаемым. Проверьте разрешение видео, частоту кадров, освещение и другие параметры, которые были заданы до обновления базы.
- Проверьте функциональность камер: выберите несколько камер и проверьте их работоспособность. Убедитесь, что видео передается без проблем, изображение четкое и звук воспроизводится корректно (если камера поддерживает аудио).
Если вы заметите какие-либо проблемы или несоответствия после обновления базы камер, рекомендуется обратиться к руководству пользователя или технической поддержке Mio 786 для получения дополнительной помощи
Важно исправить любые проблемы как можно скорее, чтобы не нарушать работу видеорегистратора и обеспечить безопасность вашего транспортного средства
Перед прошивкой
Перед тем как перепрошить видеорегистратор:
- Вытащите его из автомобиля. Полностью зарядите. Иначе аккумулятор может сесть во время закачки ПО. В некоторых случаях батарею надо вынимать. Это зависит от метода установки.
- Узнайте модель гаджета. Обычно она указана на его корпусе, в инструкции или на коробке, в которой он находился.
- Выясните, какая версия прошивки у вас стоит. Чтобы случайно не загрузить устаревшую. Эта информация должна находиться в файле version.bin. Откройте его в блокноте. Найдите в нём строчку «version=». В некоторых случаях версию можно посмотреть в настройках.
- Подготовьте USB-кабель, если собираетесь перепрошить регистратор с помощью компьютера. Или SD-карту, если хотите через неё загрузить программы. Кабель должен быть в одном комплекте поставки с регистратором. Не рекомендуется использовать другие провода.
- Сохраните все данные с устройства на компьютере или флэш-накопителе.
- Сделайте резервную копию существующей прошивки. Если новое ПО не понравится или не будет работать, всегда можно вернуться к предыдущей версии программы. Чтобы скопировать файлы Firmware на ПК, вам понадобится картридер. Вставьте в него карту памяти регистратора и перенесите все данные на другой носитель.
- Отчистите SD. Для этого вставьте её в слот на ПК. Когда она определится, как съёмное устройство, зайдите в «Мой компьютер». Кликните по названию карты, пункт «Форматировать», в выпадающем списке «Файловая система» выберите «FAT» и запустите процесс.
Mio mivue 588 прошивка
Эта инструкция была опубликована мною в 2015 году на сайте gps-club.ru. Сайта ныне не существует, но инструкция возможно кому то пригодиться. Ссылки могут быть устаревшими.
upd 16.12.2019
По многочисленным просьбам выложил файлы *.elf и *.bin прошивки mivue 388 v2.01.06_rus.zip Файлы в архиве 388.bin amboot_kernel_romfs_dsp_release.elf process.doc miVue 388 v2.01.07_rus.zip Файлы в архиве 388.bin amboot_kernel_romfs_dsp_release.elfРазбираться чем отличаются файлы нет времени, да и не помню уже. По моему разницы никакой, по крайней мере в *.elf. Архивы качались мною с официального сайта, когда реанимировал свой регистратор.Восстановление «кирпича» Mio Mivue 388 из под Windows 7 x64
Весь процесс вы делаете на свой страх и риск! Сразу оговорюсь, я не профессионал в этом деле, просто энтузиаст, которому было в лом ехать в СЦ отдавать за ремонт свои кровные. Я восстановил два своих 388-х из под Windows 7 x64, УСПЕШНО (хотя советуют из под XP x32). Думаю этот метод подойдёт и для Mio Mivue 368. Предистория: Кирпич получил банально, при прошивке не проверил подключено ли питание, в итоге сел аккумулятор во время прошивки bin файлом (через SD карту) и в результате — кирпич. Симптомы: Ни на что не реагирует, только при подключенном питании горит красный светодиод. То же самое происходит если рабочий регик, подключить к компу с зажатыми двумя правыми кнопками (так он входит в сервисный режим и вывести его оттуда можно только отключив батарею). Кстати можно попробовать перед прошивкой проделать эту манипуляцию, вдруг оживёт. Лечение: Пытаясь восстановить аппарат, облазил весь инет, выкурил не один форум, перепробовал кучу способов, в результате методом научного тыка нашел решение. ПРОШИВАТЬ НАДО С ОТКЛЮЧЁННЫМ АККУМУЛЯТОРОМ (с подключённым мне прошиться не удалось) Для этого разбираем нашего зверька
При помощи присоски отклеиваем защитное «стекло» (это пластик, осторожно, не сломай). Отвинчиваем два винта, снимаем крышку с кнопками
Отвинчиваем ещё шесть «белых» винтов (чёрные не трогаем, ими привинчен объектив!). Приподнимаем плату и с обратной стороны, в правом верхнем углу отключаем батарею. После успешной прошивки собираем в обратной последовательности.
MiVue™ Car Cameras — Mio
Веб-сайт использует файлы cookie, продолжая просмотр сайта Вы соглашаетесь с их использованием
JavaScript seems to be disabled in your browser.You must have JavaScript enabled in your browser to utilize the functionality of this website.
-
За свободу и безопасность вождения!
Подробнее
Подробнее
-
За свободу и безопасность вождения!
Подробнее
Подробнее
-
Ваш напарник на дороге. Незаметен, но всегда рядом.
Подробнее
Подробнее
-
Ваш помощник на дороге со встроенным GPS, снимающий в Full HD
Подробнее
Подробнее
-
Ваш помощник на дороге со встроенным GPS, снимающий в Full HD
Подробнее
Подробнее
Ваш помощник на дороге, снимающий в Full HD
Подробнее
Подробнее
Ваш помощник на дороге, снимающий в Full HD
Подробнее
Подробнее
Высокотехнологичное устройство.
Подробнее
Подробнее
Высокотехнологичное устройство.
Подробнее
Подробнее
Ваш помощник на дороге со встроенным GPS, снимающий в Full HD
Подробнее
Подробнее
Ваш помощник на дороге со встроенным GPS, снимающий в Full HD
Подробнее
Подробнее
Ваш помощник на дороге со встроенным GPS, снимающий в Full HD
Подробнее
Подробнее
Volkswagen Polo Sedan Белый ComfoRtLine › Бортжурнал › Mio MiVue 568 – обзор нового флагмана
«Вас приветствует видеорегистратор Mio!» — первое что я слышу при включении видеорегистраторов Mio, это их особенность. Недавно мне посчастливилось стать обладателем новой «пятисотой» серии видеорегистратора от Mio Technology. В новой линейке Mio MiVue 568
является самой старшей моделью помимо моделей 528 и 538. В этой статье я бы хотел рассказать об особенностях и новшествах видеорегистратора.
Комплектация:
• Видеорегистратор Mio MiVue568 • Автомобильное зарядное устройство • Автомобильное крепление на стекло • CD-диск с документацией и ПО • Чехол для хранения и переноски видеорегистратора
Update 11.04.2014
Успешно обновил базу камер до версии V51_0408 с сайта поддержки видеорегистратора.
Update 14.04.2014
Успешно обновил прошивку до версии VL00.0A.EF.FR1 с сайта поддержки видеорегистратора, затем заново пришлось обновить базу камер до версии V51_0408. Нового в прошивке ничего не заметил, разве что настройка чувствительности G-сенсора стала более гибкой (больше шагов настройки). Мне прошивка не очень помогла — устройство по прежнему глючит.
Update 24.05.2014
В итоге сдал видеорегистратор в гарантийный ремонт — отправка туда-сюда и ремонт бесплатно! Заменили материнскую плату. Устройство вернулось ко мне со старой прошивкой, обновил снова до версии VL00.0A.EF.FR1 и заодно обновил базу камер до версии V54_0522. После ремонта пока работатет нормально, так сказать «будем посмотреть».
Update 09.06.2014
Успешно обновил базу камер до версии V56_0605 с сайта поддержки видеорегистратора.
Update 01.07.2014
Успешно обновил прошивку до версии VL00.0B.BA.FR1 и базу камер до версии V59_0701 с сайта поддержки видеорегистратора. Что нового в прошивке: База камер Пользователя. Теперь, пользователь заметив у себя на пути камеру, может добавить ее в свою базу. Для добавления камеры нужно нажать всего 1 кнопку. Круиз-контроль. Пользователь может выбрать 1 из 4 (80 км/ч, 90 км/ч, 100 км/ч или 110 км/ч) вариантов допустимой скорости. При превышении данной скорости, видеорегистратор подает звуковой сигнал. Фото с GPS данными. Данные GPS добавляются в файл EXIF. Теперь, вы всегда сможете узнать где сделано фото. Голосовое приветствие. Голосовое приветствие, можно отключить в меню устройства. (Эту опцию я так и не нашел).
Update 24.11.2014
Очередной раз обновил прошивку и базу камер, теперь информация об устройстве выглядит так:
источник
Подключение регистратора к мобильному приложению
Для удобного просмотра и управления регистратором Mio можно использовать мобильное приложение, которое позволяет получить доступ к устройству через смартфон или планшет. Это удобно для тех, кто хочет быстро просмотреть видео записи или настроить дополнительные параметры устройства без необходимости подключения к компьютеру.
Для подключения регистратора к мобильному приложению необходимо выполнить следующие шаги:
- Установите мобильное приложение Mio на свой смартфон или планшет. Приложение доступно для скачивания из официальных магазинов приложений, как для устройств на базе Android, так и для iOS.
- Запустите приложение и выполните регистрацию или вход в учетную запись, если у вас уже есть аккаунт Mio.
- Подключите регистратор к Wi-Fi сети. Вам потребуется знать имя и пароль Wi-Fi сети, к которой вы хотите подключить регистратор.
- В приложении выберите функцию добавления нового устройства. Обычно эта функция находится в меню «Настройки» или «Устройства».
- Введите имя и пароль вашей Wi-Fi сети, к которой вы хотите подключить регистратор, и следуйте инструкциям приложения для завершения настройки.
- После успешного подключения регистратора к мобильному приложению вы сможете увидеть видеозаписи, сделать снимки, просмотреть настройки устройства, а также производить другие действия, доступные через приложение.
Важно помнить, что для удобного использования мобильного приложения и подключения регистратора к нему, необходимо иметь активное подключение к Wi-Fi сети на вашем мобильном устройстве
Также обратите внимание, что настройки и возможности мобильного приложения могут различаться в зависимости от модели регистратора и версии приложения
Обновление видеорегистратора MIO
На любой модели устройства от производителя MIO можно одновременно обновить как базу данных, так и программное обеспечение. Все необходимые компоненты в обоих случаях могут быть скачаны с официального ресурса.
Вариант 1: Обновление базы данных
В подавляющем большинстве случаев для работы видеорегистратора MIO будет достаточно обновить базу данных видеофиксации, предварительно скачанную с официального сайта и содержащую информацию о ситуации на дорогах. Весь описываемый процесс следует повторять по мере выхода новых обновлений с периодичностью до одного месяца.
Шаг 1: Скачивание
- Воспользовавшись указанной нами ссылкой, на странице поддержки MIO разверните меню «Модель устройства».
Из представленного списка выберите модель вашего устройства. Мы покажем процесс установки на примере MIO MiVue 688.
Шаг 2: Копирование
- Так как база данных видеофиксации поставляется в ZIP-архиве, его необходимо распаковать любым удобным архиватором.
Подключите к ПК флешку от видеорегистратора. Можно использовать как стандартный носитель информации, так и любую другую microSD небольшого объема.
Скопируйте скачанный файл в формате BIN на флеш-накопитель. Поместить его нужно в корневой каталог без дополнительных папок.
Напоследок извлеките устройство для последующего подключения к видеорегистратору.
Шаг 3: Установка
- К предварительно отключенному от питания видеорегистратору подключите подготовленный носитель информации.
Соедините устройство с кабелем питания и нажмите кнопку включения. В обязательном порядке убедитесь в надежности подключения, так как любые неполадки в процессе установки могут значительно повредить видеорегистратор.
После подключения устройства к источнику напряжения начнется автоматическая установка базы данных видеофиксации.
Дождавшись ее завершения, девайсом будет использоваться новая база данных. Флеш-накопитель при этом следует извлечь и установить стандартный.
Вариант 2: Обновление прошивки
Установка последней версии прошивки требуется в тех случаях, когда по каким-либо причинам видеорегистратор MIO работает неправильно. По возможности следует использовать стандартную карту памяти устройства, установленную на постоянной основе.
Шаг 1: Скачивание
- Из списка «Модель устройства»выберите используемый вами видеорегистратор. Некоторые разновидности имеют обратную совместимость.
Как и ранее, в открывшемся окне браузера воспользуйтесь кнопкой «Скачать» и загрузите файл на компьютер.
Шаг 2: Копирование
- С помощью любого удобного софта извлеките файл формата BIN из загруженного архива.
По необходимости ознакомьтесь со стандартной инструкцией, прилагаемой к основному файлу прошивки.
Отключите стандартную карту памяти регистратора и подключите ее к вашему ПК.
В корень накопителя добавьте вышеупомянутый BIN-файл.
Шаг 3: Установка
- Отключив флешку от компьютера, установите ее в регистратор. Питание при подключении должно быть выключено.
После этого устройство необходимо включить и проследить за стабильностью подключения.
- При загрузке девайс автоматически обнаружит возможность обновления и предоставив соответствующее уведомление. Установку новой прошивки нужно подтвердить с помощью кнопки «ОК».
- Когда загрузка завершится, видеорегистратор можно будет включить.
Как можно заметить, процесс инсталляции новой версии прошивки не сильно отличается от установки базы данных видеофиксации. В связи с этим установка обновлений не должна вызвать каких-либо трудностей.
Как установить новые карты?
Sho me
Вопрос о том, как обновить карты в навигаторе Prestigio, задают те пользователи, которым не требуется перепрошивка самого ПО. Здесь инструкция к действию выглядит таким образом:
- На сайте Navitel найти необходимую карту, скачать на компьютер.
- Подключить Престижио к компьютеру посредством USB.
- Зайти в «Map» через навигатор и удалить старые карты.
- Сохранить новый комплект карт.
Для того, чтобы проверить правильность действий, нужно включить программу навигационной системы. При корректном обновлении появится окно с надписью об обработке данных, а затем навигатор будет готов к работе.
Другой способ закачки новых карт – непосредственно через навигатор, требует вай-фай. Инструкция будет следующая:
- Включить режим «Престижио навигатор».
- Перейти в раздел «Навител», затем в «Мои продукты», где откроется список встроенных карт.
- Нажав на определенную карту, устройство выдаст информацию о том, есть ли нововведения для нее.
- Далее выбрать нужные обновления и запустить их прием.
После закачки нового пакета карт Престижио готов к дорожному путешествию.
https://youtube.com/watch?v=PwRhvdz8lVs
Настройка видеорегистратора через интернет
Некоторые модели видеорегистраторов позволяют подключаться к ним через интернет. Обычно такие модели относят к охранным системам и имеют они несколько камер, и, соответственно, каналов. Камеры можно смонтировать в месте стоянки автомобиля, а сигнал с них через интернет получать на домашний/офисный компьютер. В этом случае вам необходим будет отдельный статический IP-адрес. Тип подключения – любой, который поддерживает ваш регистратор, но ширина канала не менее 512кбит/с (чтобы хватило для передачи картинки).
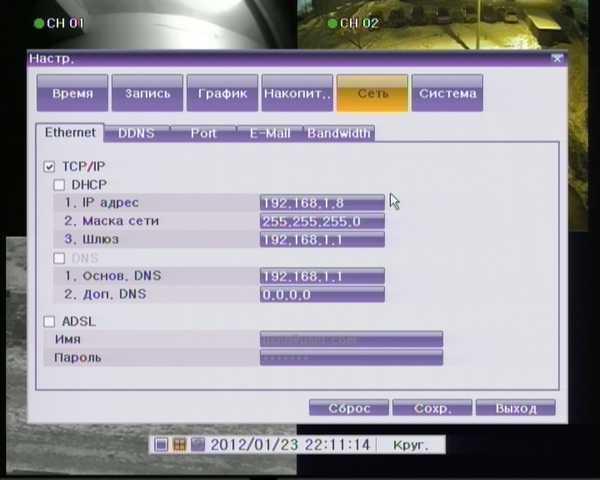
Настройка видеорегистратора через интернет
Заключив договор с провайдером и получив от него все необходимые данные, приступаете к настройке видеорегистратора через интернет. Если доступ прямой, достаточно только данные переданные провайдером сохранить в подменю «Сеть». При использовании ADSL соединения, в модеме необходимо будет прописать путь проключения соединения при авторизации порта. Следующий шаг — сохраняем в видеорегистраторе его внутренний IP и прописываем шлюз, через который будет качаться информация (все в тех же пунктах меню «Настройки сети»). Остальные типы подключения интернета (мобильный и спутниковый) не рассматриваем, так как это дорого (спутниковый) или ненадежно и редко поддерживается (мобильный).
При подключении видеорегистратора к интернету рекомендуется использовать Internet Explorer. Можете поэкспериментировать с другими браузерами, но часто это просто трата времени. Заходим в «Свойства обозревателя» и добавляем наш IP видеорегистратора в «Надежные узлы». Сохранив данные, можем попробовать подключиться. Для этого в браузере вводим выделенный провайдером IP-адрес (при использовании ADSL соединения нужно через двоеточие добавить номер порта) и нажимаем «ввод». На экране должна появиться заставка для авторизации, вводите логин и пароль (они сохранялись в видеорегистраторе в пункте меню «Пользователи»).

Настройка видеорегистратора через интернет
Если все сделано верно, на экране появляются экраны (по количеству каналов). Иногда передача изображения начинается сразу, иногда необходимо за каждым квадратом закрепить камеру. Собственно, настройка видеорегистратора через интернет закончена. Разобраться с просмотром архива и недавних записей несложно.
Заключение
Всем привет, данная запись будет интересна тем, у кого видеорегистратор Mio, для остальных…ну если можно реализовать данный функционал, как идея…))
У меня регистратор Mio 588


В нем есть функция оповещения о камерах из загруженной базы, на офф. сайте данная база частенько обновляется и выкладывается, НО, через раз с глюками, например последнее обновление:еду я по шоссе 60 км/ч, разрешенная скорость 80 км/ч, а регик показывает что здесь знак 0 км/ч и т.к. я превышаю больше чем на 50 км/ч (я так настроил) он начинает пищать.И второе, фиг знает откуда они берут данные, регик не на все камеры реагирует, понятно что это не радар детектор, но все равно приятное дополнение к функционалу)
Последнее обновление меня добило и начал шурстить форумы, чтобы найти решение, и оно найдено.
И так, что мы делаем — загружаем свою базу данных камер контроля скорости в видеорегистратор Mio
1. Заходим на известный сайт Speedcam, сверху справа нажимаем загрузить тип навигатора iGO и выбираем нужный регион (можно добавить несколько). Переходим во вторую вкладку, выбираем нужные параметры, выбираем файл txt и сохраняем на комп.
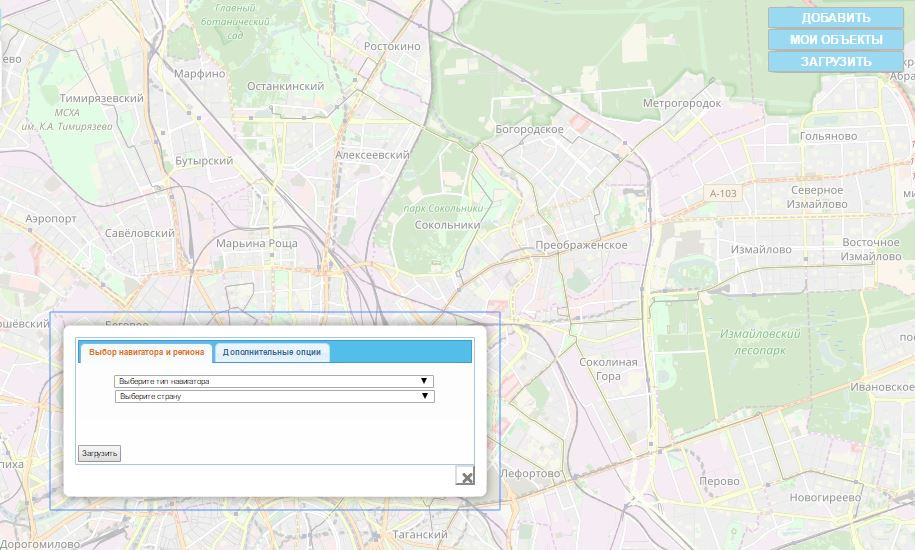
полученный файл кидаем в корень видеорегистратора, далее когда садимся в машину, подключаем регик к сети и на экране появится полоса установки базы камер -> готово) теперь у нас актуальная база камер контроля скорости)
Проверено на видеорегистраторе Mio 588
UPDПрикрепляю скрины, какие настройки ставлю я:
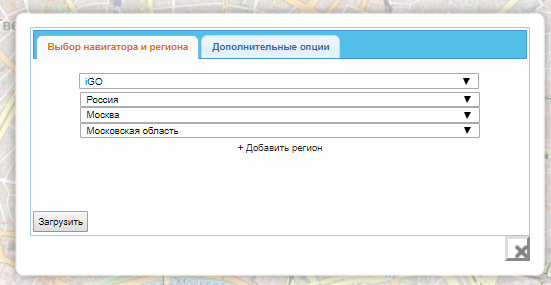
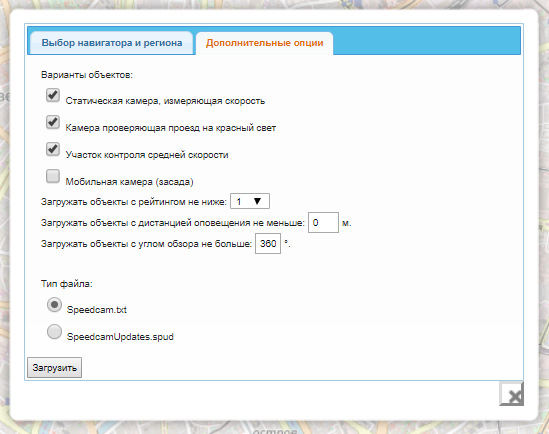
UPD 09.2018Поменял свой Mio 588 на Mio 786, для него в проге надо выбирать 618/658, но как я понял, регик видит не все камеры, т.к. если установить базу с офф сайта, то чаще оповещает и появляются разные значки (только хз где посмотреть обозначения))
Видеорегистратор новой 7 серии- Mio MiVue 785 c матрицей Sony Exmor позволяет записывать яркое и контрастное видео в разрешении Full HD 1920х1080 как в дневное время, так и в ночное





























