Проверьте системные требования
Перед установкой Lightroom на компьютер необходимо проверить, соответствует ли ваша система минимальным требованиям для работы программы. В противном случае, вы можете столкнуться с проблемами во время установки или использования.
Вот минимальные требования для установки Lightroom:
- Операционная система: Windows 10 (64-разрядная версия) или macOS 10.14 (Mojave) и выше.
- Процессор: Intel или AMD процессор с поддержкой 64-разрядной архитектуры.
- Оперативная память: Рекомендуется 8 ГБ RAM или больше.
- Свободное место на жестком диске: Как минимум 2 ГБ свободного места для установки программы.
- Графический процессор: Рекомендуется видеокарта с поддержкой OpenGL 3.3 или выше.
- Монитор: Рекомендуется разрешение экрана 1024 x 768 пикселей или больше.
- Интернет: Для активации программы и доступа к онлайн-сервисам требуется высокоскоростное интернет-соединение.
Пожалуйста, убедитесь, что ваша система соответствует этим требованиям, прежде чем приступать к установке Lightroom. Это обеспечит стабильную и оптимальную работу программы на вашем компьютере.
Решение 4. Шаги по устранению неполадок в работе графического процессора (ГП) и графического драйвера
Если у вас возникают какие-либо из перечисленных выше проблем, попробуйте следующие решения в указанном порядке.
Убедитесь, что вы используете последнюю версию Lightroom.
Убедитесь в том, что ваша графическая карта совместима с Lightroom. Сведения об определении производителя и модели вашей видеокарты приведены в разделе Как определить марку и модель моей видеокарты?
Обновите драйвер видеокарты.
Если вы сталкиваетесь с одной из перечисленных выше проблем или Lightroom не взаимодействует с графическим процессором и при этом используемая видеокарта удовлетворяет минимальным требованиям к системе, обновите графический драйвер.
macOS:
Графические драйверы обновляются через обновления операционной системы. Чтобы убедиться в том, что установлены последние обновления для macOS, выберите пункт Обновление программного обеспечения в меню или на вкладке Обновления в приложении App Store.
Windows:
Загрузите последнюю версию драйвера непосредственно с сайта производителя видеокарты:
Выполнение чистой установки драйвера видеокарты
При обновлении драйвера видеокарты рекомендуется удалить все предыдущие версии драйвера перед установкой новой. Это называется «чистой установкой».
Когда вы определите марку и модель видеокарты в вашем компьютере, воспользуйтесь документацией и ресурсами производителя вашей карты ниже:
После установки обновлений перезапустите Lightroom. В разделе «Настройки» включите параметр Использовать графический процессор и повторите действия, которые вызвали проблему.
Отключите средства ускорения графики от сторонних разработчиков. Сторонние утилиты для повышения тактовой частоты графического процессора и подобные им не поддерживаются.
При использовании нескольких графических карт с конфликтующими драйверами могут возникать проблемы с функциями Lightroom на графическом ускорителе и функциями, требующими включения ГП. Для получения наилучших результатов подключите два (или более) монитора к одной графической карте.
(macOS)
Для получения подробной информации см. документацию Apple: https://support.apple.com/en-in/HT202043
(Windows)
Если необходимо использовать несколько графических карт, извлеките или отключите менее мощные карты. Например, предположим, у вас есть 2 разные карты, для которых используются разные драйверы, — графическая карта NVIDIA и карта AMD. В этом случае убедитесь в том, что для Lightroom назначена графическая карта повышенной производительности, а не встроенная графическая карта или карта, работа которой направлена на энергосбережение.
NVIDIA:
Дополнительные инструкции по настройке определенной карты в качестве основной графической карты в ОС Windows приводятся в документации по драйверу, предоставляемой производителем карты.
(Windows) Если в результате выполнения шага не удается решить проблему, попробуйте отключить графические карты.
Не используйте Lightroom на виртуальной машине (ВМ).
Работа Lightroom на виртуальных машинах (ВМ) не подвергалась обширному тестированию и официально не поддерживается из-за выявленных неполадок с функциями, основанными на графическом процессоре, в среде ВМ.
Если ни одна из вышеперечисленных мер по устранению неполадок не привела к решению проблемы, то вам остается приобрести поддерживаемую графическую карту или полностью отключить графический процессор, выполнив следующие действия:
Lightroom не открывается
Варианты решения. Во первых, банальная перезагрузка компьютера. Может и смешно, но помогает.
Если не помогло, то в первую очередь удалите файл с расширением .lock, который блокирует каталог, пока вы с ним работаете. В обычной ситуации, файл удаляется автоматически, после закрытия Lightroom. Но иногда, если работа была завершена некорректно, может остаться и мешать запуску.
Данный файл находится там же, где и все файлы текущего каталога. По умолчанию это
- Windows: UsersPicturesLightroom
- Mac OS: /Users//Pictures/Lightroom
Если файла .lock не было или удаление не помогло, попробуйте удалить файл с настройками Lightroom
Искать его нужно здесь:
- В Mac OS X: /Library/Preferences
- В Windows: c:UsersAppDataRoamingAdobeLightroomPreferences
Если каталог по прежнему не открывается и у вас есть резервная копия, попробуйте ее открыть вместо текущего каталога.
На худой конец, попробуйте полностью удалить Lightroom и установить заново. При это желательно установить самую последнюю версию.
Lightroom против Photoshop — кто победит?
Photoshop и Lightroom — две совершенно разные программы. Photoshop нацелен на неторопливую глубокую работу с одним изображением, а Lightroom предназначен для быстрой постобработки изображений и редактирования больших фотоблоков, когда большая часть работы уже сделана во время съемки и требуется только базовая цветокоррекция.
Если вы фотографируете все в формате RAW, печатаете или публикуете фотографии с небольшой постобработкой изображения или без нее, и единственный метод редактирования изображений — это исправление недостатков кожи, кадрирование и цветокоррекция, Lightroom — лучший выбор.
Если вы занимаетесь профессиональным редактированием и ретушью фотографий, снимаете и обрабатываете 1-2 кадра в день в медленном темпе, Photoshop — хороший вариант для вас.
Однако если вы сделаете много снимков и отредактируете их очень внимательно, высока вероятность, что вам понадобятся оба инструмента, Photoshop и Lightroom.
Решение проблемы установки Lightroom на Windows 10+
Установка Adobe Lightroom на компьютер с операционной системой Windows 10 может столкнуться с определенными проблемами, но существует несколько способов их решения. В этой статье мы рассмотрим некоторые из них.
| Проблема | Решение |
|---|---|
| Ошибка при установке | Перезагрузите компьютер и снова попробуйте установить Lightroom. Убедитесь, что ваш компьютер удовлетворяет минимальным требованиям системы для работы с программой. Вы также можете попробовать запустить установщик от имени администратора. |
| Ошибка обновления | Проверьте доступность свободного места на жестком диске. Убедитесь, что у вас есть подключение к Интернету с хорошей скоростью. Попробуйте временно отключить антивирусное ПО или фаервол. |
| Низкая производительность | Убедитесь, что у вас установлены последние обновления для ОС Windows 10. Закройте все ненужные программы и процессы, чтобы освободить системные ресурсы. Если у вас слабый компьютер, попробуйте уменьшить размер фотографий или использовать форматы файлов с более низким разрешением. Также стоит проверить файлы кэша и временные файлы – они могут занимать слишком много места на диске. |
| Проблемы с обработкой фотографий | Проверьте, чтобы ваши фотографии не были повреждены или имели неподдерживаемые форматы файлов. Также может потребоваться настройка цветовых профилей или исправление других настроек в программе. |
Если проблема с установкой Lightroom на Windows 10 сохраняется, вы можете обратиться в службу поддержки Adobe или посетить официальный форум Lightroom, где пользователи смогут поделиться своими решениями и советами.
Как скачать программу Adobe Lightroom и осуществить настройку
Шаг 2: После того как вы скачали исполняемый файл .exe для установки, найдите его в папке загрузок и запустите файл.
Шаг 3: В появившемся окне установки выберите язык установки и нажмите кнопку «Далее».
Шаг 4: Прочтите и принимайте условия лицензионного соглашения. Нажмите кнопку «Согласен», чтобы продолжить установку.
Шаг 5: Выберите путь установки и нажмите кнопку «Далее».
Шаг 6: Настройте параметры установки по вашему выбору — вы можете выбрать, включать ли архивацию фотографий, установить ярлыки на рабочем столе и т. д. Нажмите кнопку «Далее», чтобы продолжить.
Шаг 7: Подождите, пока процесс установки не завершится. Это может занять несколько минут в зависимости от производительности вашего компьютера.
Шаг 8: После завершения установки запустите программу Adobe Lightroom 6. Если программа не открывается, попробуйте перезагрузить компьютер и повторить попытку.
Шаг 9: При первом запуске вам будет предложено ввести лицензионный ключ или зарегистрироваться. Если у вас есть ключ активации, введите его. Если у вас нет ключа и вы хотите использовать программу в течение 30-дневного пробного периода, выберите опцию «Продолжить опытную версию».
Шаг 10: После ввода ключа или выбора опытной версии, Adobe Lightroom 6 будет готов к использованию. Вы можете начать работать с программой, импортировать и редактировать свои фотографии.
Теперь вы знаете, как скачать и настроить программу Adobe Lightroom 6. Начните использовать Lightroom для создания красивых и профессиональных фотографий уже сегодня!
Как установить и обновить программу Lightroom
1. Для установки программы Lightroom необходимо скачать ее с официального сайта Adobe.
2. Перейдите на сайт Adobe и найдите страницу загрузки программы Lightroom. На этой странице вы сможете выбрать версию программы, которую хотите установить.
3. Щелкните по кнопке «Скачать» и сохраните установочный файл на компьютер.
4. Запустите установочный файл и следуйте инструкциям мастера установки.
5. После завершения установки откройте программу Lightroom. Она должна успешно запуститься и отобразиться на экране вашего компьютера.
6. Если программа Lightroom не открывается или вы столкнулись с какими-либо проблемами во время установки, проверьте, что ваш компьютер соответствует системным требованиям программы.
7. Если программа Lightroom установлена, но требуется обновление до последней версии, вы можете сделать это, перейдя в меню «Справка» и выбрав «Проверить наличие обновлений».
8. При наличии новой версии программы вам будет предложено скачать и установить обновление. Следуйте инструкциям мастера обновления.
Теперь, когда у вас установлена и обновлена программа Lightroom, вы можете настроить ее под свои потребности и приступить к редактированию и обработке ваших фотографий. Удачной работы с Lightroom!
Как обновить программу Lightroom 6
Шаг 1: Подключение к интернету
Для начала убедитесь, что ваш компьютер подключен к интернету. Обновление программы Lightroom 6 доступно только онлайн.
Шаг 2: Открытие программы
Откройте программу Lightroom 6, щелкнув на ее значке на рабочем столе или в списке установленных программ.
Шаг 3: Проверка наличия обновлений
После открытия программы Lightroom 6 выберите пункт меню «Справка» и перейдите в раздел «Обновление». Программа сама проверит наличие доступных обновлений.
Шаг 4: Загрузка и установка обновлений
Если программа обнаружит доступные для загрузки обновления, она предложит вам их скачать. Следуйте указаниям программы и дождитесь завершения загрузки обновлений.
Шаг 5: Перезапуск программы
После завершения загрузки обновлений вам будет предложено перезапустить программу Lightroom 6. Согласитесь с перезапуском и дождитесь, пока программа обновится.
Шаг 6: Проверка успешной установки
После перезапуска программы Lightroom 6 убедитесь, что обновление успешно установлено. Проверьте номер версии программы, чтобы убедиться, что она соответствует последней доступной версии.
Шаг 7: Настройка программы
После обновления программы Lightroom 6 возможно потребуется настроить некоторые параметры программы. Откройте настройки программы и установите нужные вам опции.
Шаг 8: Готово!
Поздравляем, вы успешно обновили программу Lightroom 6! Теперь вы можете наслаждаться всеми новыми функциями и улучшениями, доступными в последней версии программы.
Что такое Lightroom?
Если вы снимаете в формате RAW, вы можете легко импортировать свои фотографии в Lightroom, который является конвертером. Для этой задачи вам больше не нужен Adobe Camera Raw. Кроме того, благодаря возможностям управления Lightroom вы можете легко помещать свои фотографии в папки при импорте в каталог.
Многих пользователей порадовала возможность одновременного пакетного редактирования большого количества картинок. Я рекомендую использовать Lightroom тем фотографам или ретушерам, которые заинтересованы в работе с цветами и не удовлетворены функциями Adobe Camera Raw.
Если мы сравним Lightroom и Photoshop, стоит отметить, что новичкам будет намного проще разобраться в настройках Lightroom и выполнить быструю и качественную постобработку фотографий уже через несколько часов.
Запустите установку
После загрузки установочного файла Adobe Lightroom на ваш компьютер, откройте папку, в которую был сохранен файл.
Дважды щелкните на файле установки с расширением .exe или .dmg (в зависимости от операционной системы вашего компьютера), чтобы запустить процесс установки.
Появится окно приветствия, где вам будет предложено выбрать язык установки. Выберите предпочитаемый язык и нажмите кнопку «Далее».
Следуйте инструкциям мастера установки, чтобы продолжить процесс установки. Вам может потребоваться принять пользовательское соглашение или выбрать путь для установки Lightroom на вашем компьютере.
Подождите, пока программа установки завершит свою работу. Это может занять несколько минут, в зависимости от производительности вашего компьютера.
После завершения установки вам может быть предложено ввести серийный номер или войти в свою учетную запись Adobe Creative Cloud. Следуйте инструкциям на экране, чтобы завершить установку Lightroom и начать использовать программу.
Импорт фото
Для того, чтобы загрузить свою фотографию, вам потребуется нажать на «Файл» и «Импорт фото и видео». После этих действий вам откроются все ваши файлы и папки, где вы можете выбрать нужное фото.
Следующим окном будет маленький список всех ваших загружаемых фотографий, где вы уже выбираете конкретно ту, с которой будете работать.
Поскольку, Лайтрум является программой для пакетной обработки, то загружать в него очень удобно целую папку. Допустим, когда я отснял свадьбу или юбилей, или это может быть детский праздник, то я копирую все raw файлы в одну папку, которую и загружаю в лайтрум.
Для того, чтобы добавить папку с вашими фотографиями для обработки в программе, нужно перейти во вкладку Библиотека (правая верхняя часть программы). Затем нажимаем «Плюс» в разделе «Папки» (левая часть середина).
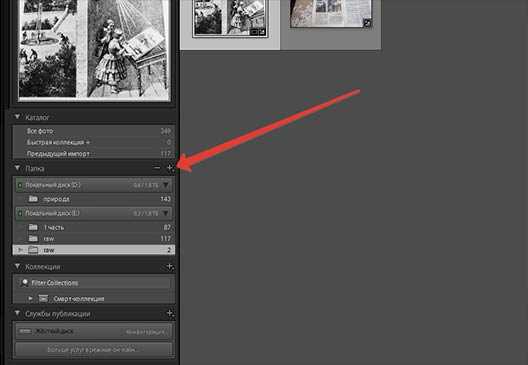
После этого вам останется выбрать папку, в которой хранятся ваши raw файлы, и затем нажать импорт в правом нижнем углу. Справились?
Что такое фотошоп?
Более 50 инструментов для работы с изображениями. Тем не менее, если вы начинающий фоторедактор, попробуйте изучить все возможности этой программы. Вы поймете, что с фотографиями здесь можно делать все, что угодно.
Photoshop также является самым популярным фоторедактором в мире. Однако можно ли использовать только Photoshop и забыть об Adobe Photoshop Lightroom?
Конечно, функции редактирования фотографий Lightroom позволят вам выполнять базовое редактирование изображений.
Вы можете делать что угодно со своими изображениями в Photoshop. Если вы хотите очистить лицо, сделать руку тоньше или человека немного выше, убрать выбившиеся волосы или предметы с фона, убрать двойной подбородок, восстановить фотографию или вы вообще интересуетесь дизайном, вам нужно использовать Photoshop.
Вам нужно около 120 часов, чтобы освоить Photoshop на среднем уровне, потому что чем больше у него возможностей, тем больше вам нужно узнать. К счастью, у вас не возникнет проблем с поиском образовательного контента благодаря популярности Photoshop.
Если вы рассматриваете Photoshop и Lightroom, я рекомендую Photoshop для профессиональных фоторедакторов, художников или дизайнеров, которые будут активно использовать все возможности программы.
Решение частых проблем с установкой
Как уже было сказано выше, некоторые пользователи, пытающиеся установки Adobe Lightroom сталкиваются с появлением различного рода трудностей. Возникают они из-за системных сбоев, недостающих компонентов или других проблем, о которых мы и хотим поговорить далее.
Отключение контроля учетных записей
- Осуществлять отключение нужно в обязательном порядке тогда, когда при открытии Creative Cloud вы получили уведомление о необходимости включения UAC. Да, действия противоречат уведомлению, но работает это именно так.
Временное отключение брандмауэра и антивируса
Различное защитное программное обеспечение также часто мешает корректному запуску установки, что связано с алгоритмом действия продукта от компании Adobe, о чем и указано на официальном сайте. Поэтому данный метод можно считать непосредственно рекомендацией от разработчиков. Рекомендуется на время инсталляции отключить всю защиту или добавить программу в исключения. Детальные инструкции по осуществлению этих действий находятся в других наших руководствах, указанных далее.
Проверка минимальных системных требований
Что касается определений характеристик своего ПК, то не все пользователи знают их наизусть, потому нуждаются в помощи. Оказана она будет со стороны стороннего ПО, предоставляющего информацию обо всех внутренних компонентах.
Обновление драйверов видеокарты
Во время обработки фотографий в рассматриваемом софте видеокарта играет одну из ключевых ролей, поэтому ее программное обеспечение учитывается при установке. Она может не запуститься в том случае, если в ОС находятся уже устаревшие драйверы. Из-за этого возникает потребность проверки обновлений и добавлении новых файлов при их нахождении. Этой теме тоже посвящена отдельная статья на нашем сайте.
Подробнее: Обновление драйверов видеокарты AMD Radeon / NVIDIA
Другие возможные ошибки появляются вместе с соответствующими кодами и описаниями при запуске инсталляции, поэтому здесь нужно ознакомиться со всей этой информацией и уже самостоятельно найти исправление трудности. К сожалению, формат статьи не позволяет описать все неполадки, поскольку насчитывается их более пятнадцати штук, а еще есть и какие-то особенные случаи.
В рамках сегодняшнего материала вы были ознакомлены с процессом установки Adobe Lightroom на ПК. Как видите, ничего в этом сложного нет, а операция исправления ошибок в случае их появления не займет у вас много времени благодаря представленным руководствам.
Adobe Lightroom Classic CC: обучение как пользоваться пресетами, видеоуроки для начинающих,ссылки на курсы по Lightroom и т.д.
В идеале, кроме бекапа каталогов, стоит делать резервную копию исходников, но при большом количестве снимков, это может стать проблематично.
Зато имея резервные копии каталогов и исходников, можете спать спокойно. Что бы не случилось, вы не потеряете свои снимки.
Теперь рассмотрим список наиболее типичных проблем, возникающих с Lightroom и что с этим делать.
Как установить Adobe Lightroom на компьютер или ПК?
Несмотря на то, что работа на телефоне считается проблематичной, она изначально была разработана для смартфона. Поэтому для того, чтобы использовать Lightroom на компьютере, применяют эмуляторы Bluestacks 5, LDPlayer или Nox App Player. Оптимальным считается BlueStacks 5. С его помощью легко можно установить и использовать программу на ПК, без ограничений. Как правильно это сделать?
Установка программы
Программа позволяет работать со снимком, не затрагивая оригинал. Именно это вызывает высокий интерес к ней. Сначала нужно скачать эмулятор и произвести его настройки. Все, что требуется делать, воспроизводится на экране в виде подсказок, поэтому понять несложно.
Обязательно следует указать путь размещения эмулятора. Лучше всего это сделать на диск «D». После установки BlueStacks 5 нужно тоже сделать и для самой программы. Также нужно следовать подсказкам, которые помогут произвести установку.
Установка приложения
Сделать это можно с помощью двух действий – путем поиска программы в меню эмулятора. Или путем перетаскивания файла в окно скачивания. Обязательно нужно создать ярлык на рабочем столе — так к программе будет простой доступ. После проведения всех установок следует активировать программу для работы.
Нажав на ярлык, система предложит произвести регистрацию Лайтрум на официальном сайте Adobe. Необходимо произвести регистрацию, чтобы было доступно пользоваться Лайтрумом без ограничений во времени и возможностях.
Первый запуск
Для первого запуска программы следует создать каталог. Тут будут храниться все настройки, предварительный просмотр изображений, а также каталогизация. Лучше установку каталога произвести не на диске «С». Если вдруг потребуется переустановить ОС, то данные не будут потеряны безвозвратно.
Программа настроена изначально на английском языке. Интерфейс также доступен только на английском. Официальных версий, которые работают на русском языке – нет. Изучая освоение фоторедактора, пользователю лучше работать на английском, поскольку большинство руководств по программе написаны именно на нем.
Пользователю после установки эмулятора и программы следует провести тестирование. Если работа ведется безупречно, то можно продолжать редактировать фотографии. Если же идет сбой, то нужно либо произвести настройки, либо удалить скачанные файлы, залив в ПК новые. Возможно, в процессе первого скачивания произошел сбой или какие-либо действия были выполнены неправильно.
Ошибка при установке лайтрум
При установке Adobe Lightroom может возникнуть ряд проблем, которые могут помешать корректному процессу установки. В данном разделе мы рассмотрим наиболее распространенные ошибки и предложим способы их решения.
1. Ошибка «Не удалось найти установщик»
Эта ошибка может возникать при попытке установить Lightroom, если установочный файл испорчен или отсутствует. Для решения этой проблемы следует проверить целостность файла и, при необходимости, скачать его повторно с официального сайта Adobe.
2. Ошибка «Недостаточно места на диске»
Эта ошибка возникает, когда на целевом диске недостаточно свободного места для установки Lightroom. Решить эту проблему можно путем очистки диска или выбора другого диска с достаточным объемом свободного пространства.
3. Ошибка «Не удалось установить Microsoft Visual C++»
При установке Lightroom может произойти ошибка связанная с отсутствием или неправильной установкой Microsoft Visual C++. Для решения этой проблемы следует установить или переустановить данное программное обеспечение.
4. Ошибка «Не удалось открыть реестр»
Если при установке Lightroom возникает ошибка «Не удалось открыть реестр», то необходимо проверить наличие правильных разрешений на доступ к реестру системы. Для решения этой проблемы рекомендуется запустить установку от имени администратора.
5. Ошибка «Неизвестная ошибка установки»
Встречается достаточно редко и может быть вызвана различными причинами, включая конфликтующие программы, проблемы с обновлениями операционной системы и другие. Для решения этой проблемы рекомендуется обратиться в техническую поддержку Adobe для получения индивидуальной помощи.
Если вы столкнулись с одной из вышеописанных ошибок или с другой проблемой при установке Adobe Lightroom, рекомендуется в первую очередь обратиться к документации или технической поддержке Adobe. Они смогут предоставить наиболее актуальную информацию и помочь вам в решении возникших проблем.
Импорт фотографий
После успешной установки Lightroom на вашем Mac, вы можете приступить к импорту ваших фотографий в программу. Следуйте этим шагам:
- Откройте Lightroom, нажав на значок приложения в панели Dock или в папке «Приложения».
- На панели меню выберите «Файл» и затем «Импортировать фотографии и видео».
- В появившемся диалоговом окне найдите папку или диск, на котором находятся ваши фотографии. Кликните на папку с фотографиями, чтобы выбрать ее.
- Настройте параметры импорта, такие как выбор пресета, настройки метаданных и размер превью. Вы также можете создать собственный пресет, чтобы использовать его в будущем.
- Нажмите на кнопку «Импортировать», чтобы начать процесс импорта. Lightroom начнет сканировать выбранную папку и импортировать фотографии в вашу библиотеку.
- Когда импорт будет завершен, ваши фотографии появятся в панели «Библиотека» слева, где вы сможете просматривать и редактировать их.
Теперь вы можете начать работу с вашими фотографиями в Lightroom на вашем Mac! Удачной работы!
Как установить Adobe Lightroom на компьютер
Доброго времени суток, дорогие читатели. У многих пользователей Adobe Lightroom возникает проблема еще на старте, в момент установки программы. Поэтому в сегодняшней статье мы разберем этот процесс с самого начала и до конца, чтобы наши читатели могли самостоятельно установить программу.
Итак, изначально вам нужно будет скачать программу. Вы можете бесплатно скачать пробную версию Lightroom на официальном сайте Adobe.
А можете скачать пиратскую версию программы. Мы не поощряем пиратства, поэтому не будем оставлять ссылку на скачивание, однако подобной информации в интернете очень много, и если захотите – найдете сами.
Итак, вы скачали архив с программой. В ней вы найдете ее установочный файл.
Достаньте установочный файл из архива и откройте его от имени администратора. Сперва у вас откроется маленькое окошко, в котором вы должны выбрать место, где будут храниться временные данные. Т.е., после того, как программа будет установлена, все эти данные удалятся, поэтому особо не заморачивайтесь.
В следующем окне уберите галочки с VisualC++ (если программа у вас уже установлена, если нет – то оставьте ее), и обязательно уберите галочку с рекламы.
Если вы устанавливали Visual C++, то ждете, пока закончится процесс установки, если же нет – у вас откроется окно, в котором вы сможете выбрать язык установки. Кстати, если вам нужен русский язык, то в настройках выберите «Svenska» – это и будет русский язык.
Также в этой табличке вы можете выбрать папку, куда установится ваш Lightroom.
Вот, собственно, и все. Подтверждаете процесс установки, после чего ждете строку загрузки и закрываете процесс. У вас на рабочем столе появляется иконка Lightroom, а если нет – то программу вы найдете в пуске, в списке программ.
Вот и все, теперь, зайдя в программу, вы увидите, что она загружается на русском языке и вы можете начинать работу с ней. На этом мы с вами прощаемся, всем удачи и до новых встреч.
Источник
Minimum and Recommended System Requirements for Lightroom Classic
These requirements are valid for the Oct 2021 release version 11.0 or later.
Windows
Minimum
- Processor: Intel or AMD processor with 64-bit support; 2GHz or faster
- Operating System: Windows 10 (64-bit) 1909 or later
- Hard Disk Space: 4GB of available hard disk space; additional space for installation is required
- Monitor Resolution: 1024×768 display
- Graphics Card: GPU with DirectX12 support; 2GB of GPU memory
Recommended
- Processor: Intel or AMD processor with 64-bit support; 2GHz or faster
- Operating System: Windows 10 (64-bit) 1909 or later
- Hard Disk Space: 4GB of available hard disk space; additional space for installation is required
- Monitor Resolution: 1920×1080 display or greater
- Graphics Card: GPU with DirectX 12 support; 4 GB of GPU memory for 4k or greater displays; 8 GB of dedicated GPU memory or 16 GB of shared memory for full GPU acceleration
Minimum
- Processor: Multicore Intel processor with 64-bit support or Apple Silicon processor
- Operating System: macOS Catalina (version 10.15) or later
- RAM: 8 GB
- Hard Disk Space: 4 GB of available hard-disk space; additional space is required for installation
- Monitor Resolution: 1024 x 768 display
- Graphics Card: GPU with Metal support; 2GB of GPU memory
Recommended
- Processor: Multicore Intel processor with 64-bit support or Apple Silicon processor
- Operating System: macOS Catalina (version 10.15) or later
- RAM: 16 GB or more
- Hard Disk Space: 4 GB of available hard-disk space; additional space is required for installation
- Monitor Resolution: 1920 x 1080 display or greater
- Graphics Card: GPU with Metal support; 4 GB of GPU memory for 4k or greater displays; 8 GB of dedicated GPU memory or 16 GB of shared memory for full GPU acceleration






![Лайтрум 10.3.0.10 rus (2021) [835 mb] взломанный для компьютера скачать бесплатно](http://lakfol76.ru/wp-content/uploads/3/a/2/3a2eaa139f494f9512f7ce841db29f84.png)





















![Лайтрум 10.3.0.10 rus (lightroom 2021) взломанный для компьютера скачать бесплатно [835 mb] repack by kpojiuk](http://lakfol76.ru/wp-content/uploads/1/8/8/1882610fbef3050a1e832c95810babd0.png)
