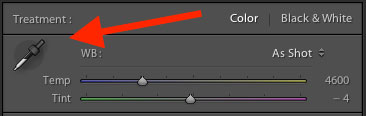Интерфейс программы Lightroom
Работать нам предстоит в разделе Develop. С правой стороны находятся инструменты, с помощью которых будем обрабатывать фото.
Сверху расположена гистограмма, которая дает всю информацию об изображении по свету и цвету.
Ниже расположены кнопки, отвечающие за кадрирование и создание тех или иных масок.
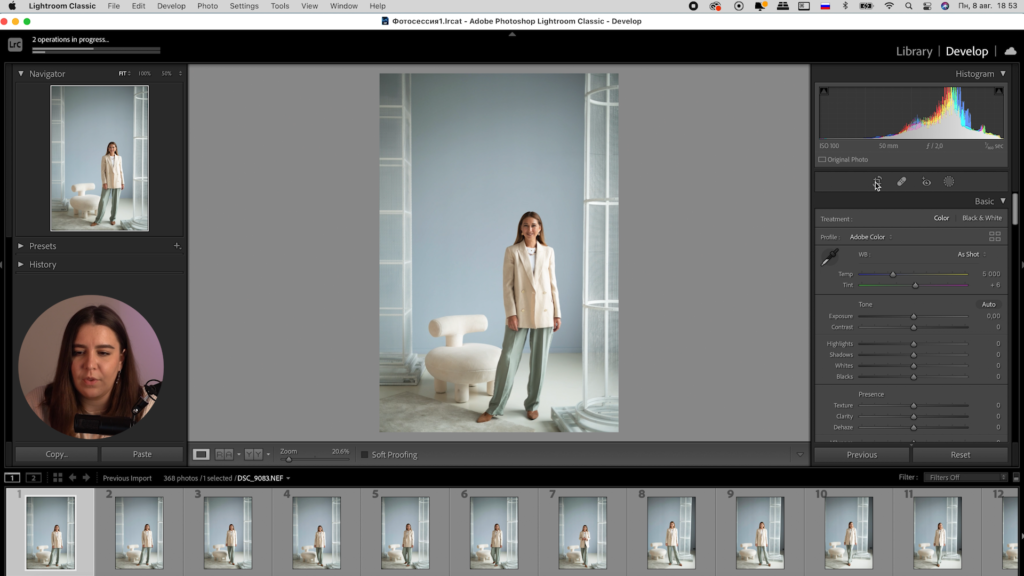
Ниже расположен раздел Basic с основными настройками фотографии: экспокоррекция, температура, работа со светлыми и темными оттенками.
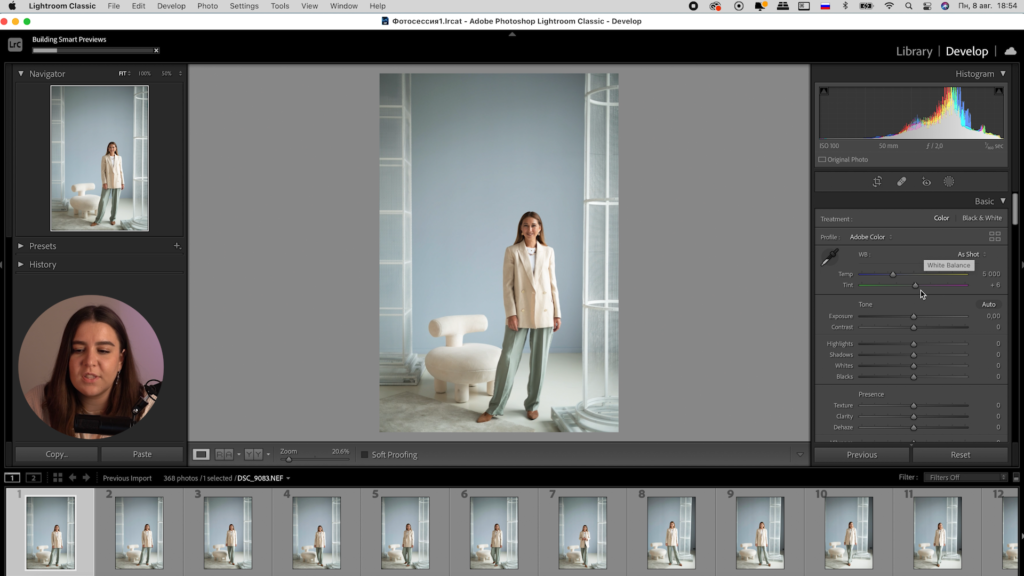
Раздел тональной кривой включает основную мастер-кривую и несколько тональных по каждому каналу режима RGB.
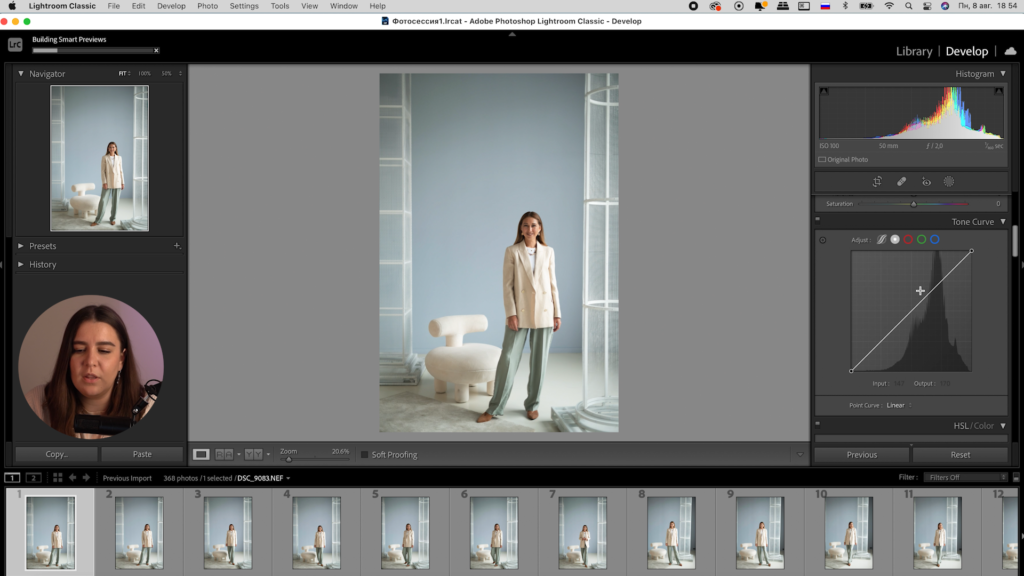
HSL-раздел позволяет добиться самой чистой и красивой цветокоррекции изображения.
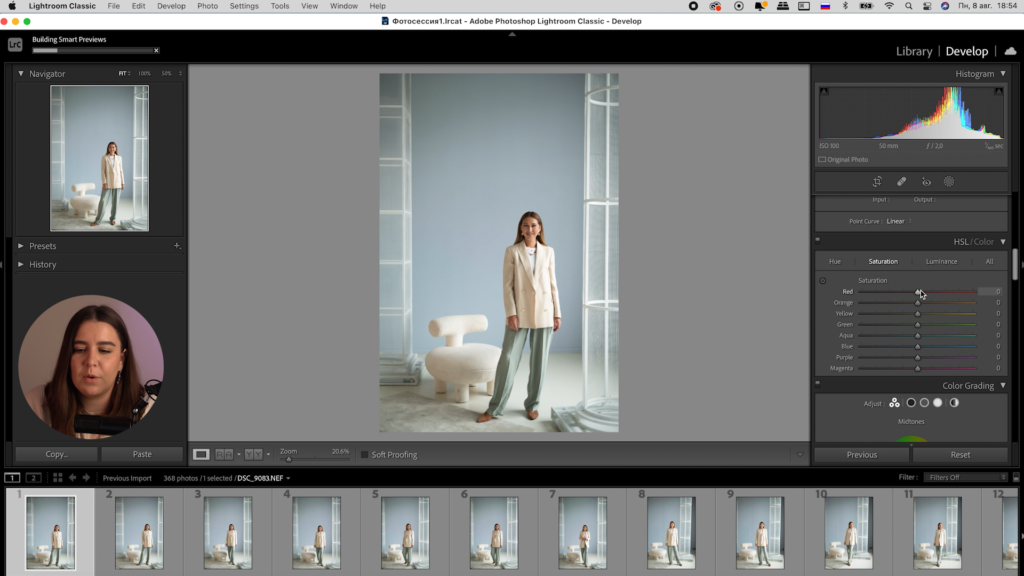
А Color Grading позволяет добавить определенный оттенок.
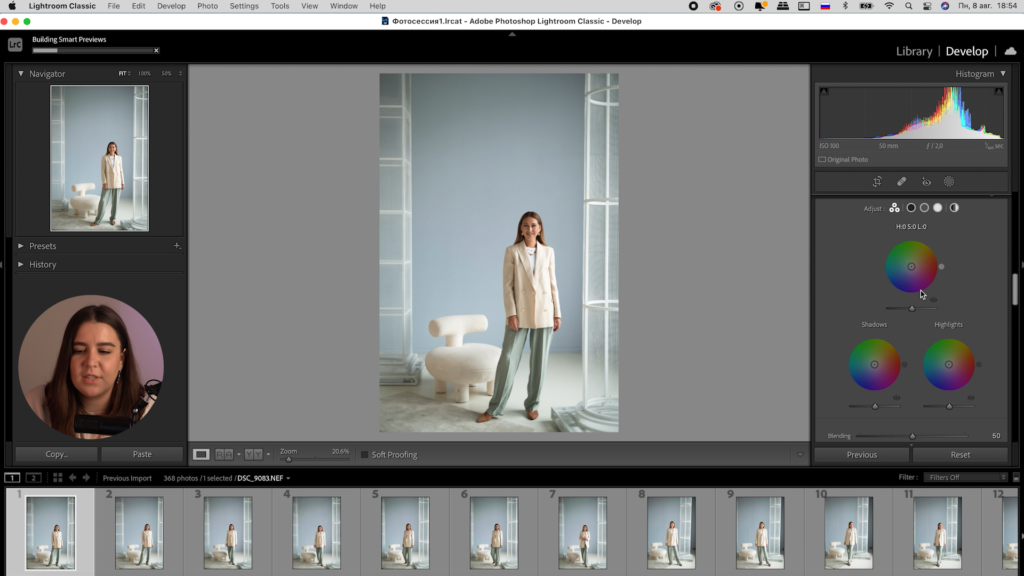
Затем последовательно идут работа с резкостью и уменьшением шума, коррекция линзы и хроматических аберраций, виньетка, трансформирование изображений, эффекты и калибровка.
А в нижней части экрана находится панель со всеми загруженными фотографиями.
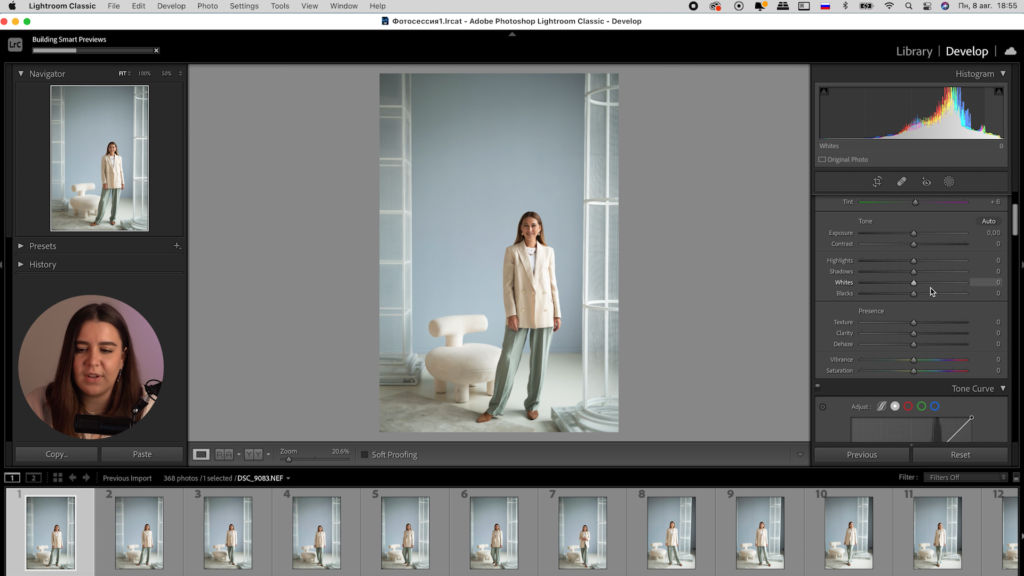
В левой части экрана отображаются пресеты и история обработки.
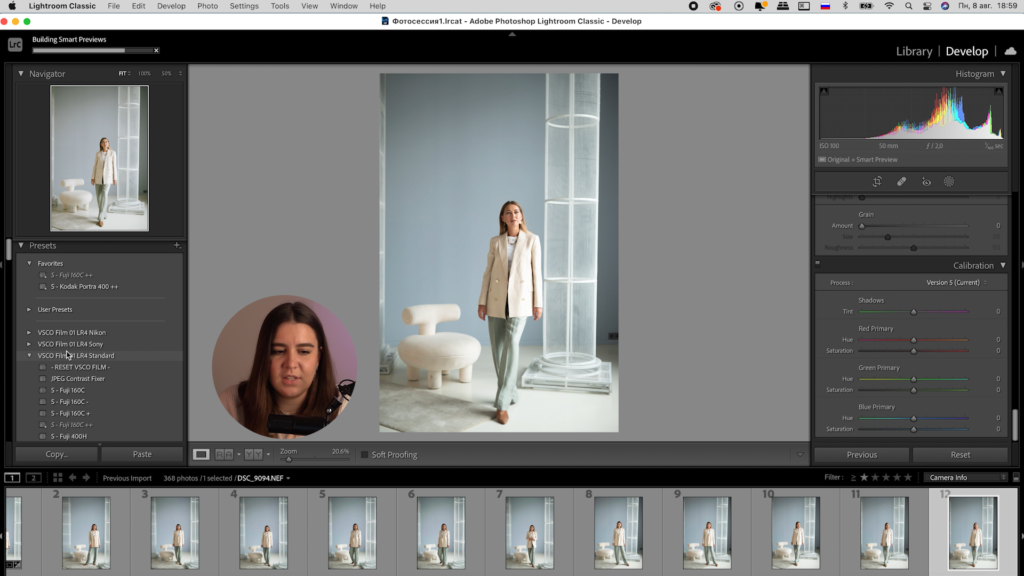
Коррекция формы в lightroom?
Коррекция формы лица — задача, на первый взгляд, невыполнимая внутри Lightroom. Но мы попробуем. Во-первых, форма определяется светотеневым рисунком, который мы только что правили. Второй аспект проблемы — коррекция видимого на фотографии контура, то, что в фотошоп мы делали бы liquify filter. Все знают что в lightroom нет никакого liquify filter, но зато есть spot removal. Вот его и будем использовать.
Spot removal переключаем в режим clone. Кликаем на начале редактируемой области и подыскиваем положение источника клонирования, следующий клик, повторяем действия…
Отключаю отображение кругов клавишей H, смотрим до/после! Работает!
Кроме того, применяйте spot removal для коррекции формы зубов, для удаления торчащих прядей волос и тому подобное.
На этом урок окончен. До новых встреч на SvetlayaKomnata.ru и всего вам хорошего!
Как все устроено
Хочу сказать, что на данный момент, мне хватает целиком и полностью программы Лайтрум для обработки свадебных фотографий. Конечно, бывают моменты, когда надо что-то подправить в фотошопе, но это бывает не часто, и 90% работы я делаю именно тут.
Итак, когда вы открываете первый раз лайтрум, то вы видите несколько панелей и вкладок, которые вам позволяют легче и проще справиться с вашими задачами. Самые главные разделы находятся справа сверху: библиотека, коррекция, карта, книга, слайд-шоу, печать, web.
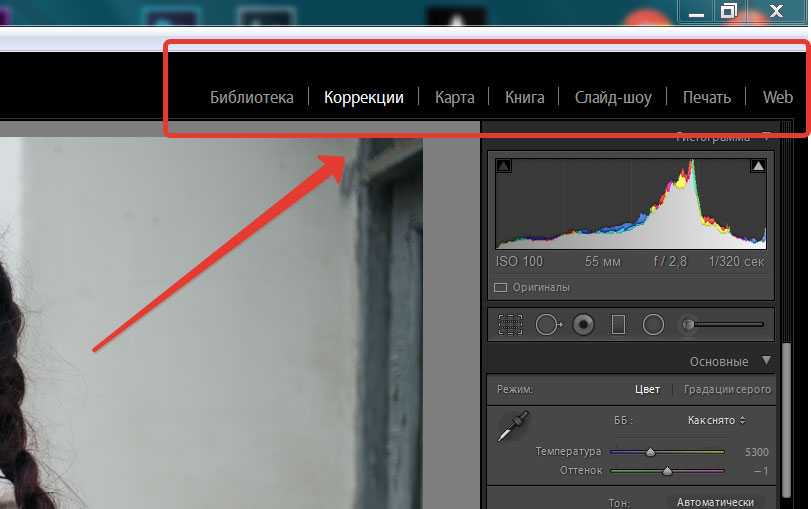
Мне для своей работы хватает первых двух вкладок — это Библиотека, и Коррекция. О них и расскажу подробнее.
Подчеркиваем небо
Традиционно градиентный фильтр применяют для создания выразительного неба. При этом, можно задействовать движки Экспозиция, Яркость, Насыщенность, Clarity и даже Контраст. Обычно используют комбинацию Экспозиция в минус, Clarity в плюс (подчеркивает облака).
Но если у нас гистограмма, не обрезается правым краем, а только прижата к нему, то имеет смысл уменьшать Яркость. Что будет соответствовать такой кривой:
Которая, будет растягивать верхний сжатый диапазон светов. Если же гистограмма выходит за правый край, то можно сначала сдвинуть ее влево понизив экспозицию, а затем дополнительно понизить яркость.
Вот наглядный пример, в обоих случаях я старался сделать облака как можно более выразительными.
В варианте слева была уменьшена экспозиция. В результате облака проявились, но сам снимок получился темным.
В варианте справа, напротив, экспозиция увеличена, а яркость снижена со стандартных +50 до -6. Результат выглядит наилучшим образом, как по яркости, так и по цвету.
Так же для подчеркивания облаков, эффектно выглядит увеличение Clarity, главное не переусердствовать. Обработка должна быть незаметной!
Немного истории
Думаю, все слышали о программе фотошоп, и когда-нибудь с ней сталкивались в своей практике. В программе есть раздел, который называется Camera RAW. Это очень удобная функция в фотошопе для того, чтобы обрабатывать файлы, в которых снимают все профессиональные фотографы.
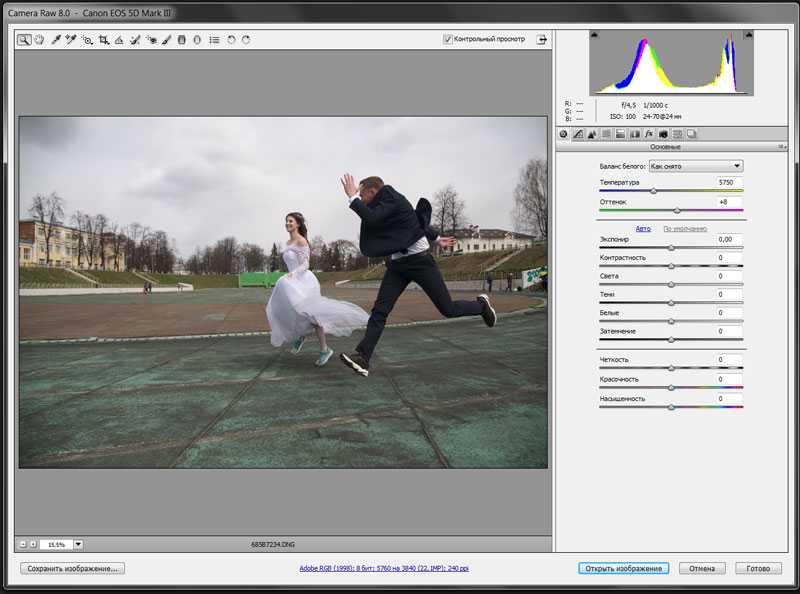
Расширение этого файла называется RAW. Он отличается от файла JPEG большим весом, и большими возможностями в обработке. Можно сказать это просто сырой файл (кстати, он так и переводится от англ. raw, что значит сырой), который просто отражает очень много информации.
Если его смотреть в обычном режиме просмотра, то он будет очень блеклый, ничем не примечательный файл, который будет весить 25-40 мб.
Когда я брал уроки у фотографа, когда учился фотографировать и обрабатывать файлы, меня как раз учили именно в этой программе все делать. Мне рассказал все секреты мой учитель.
Вернемся к нашей теме. Эта встроенная функция в фотошоп быстрой и качественной обработки фотографий, которая называется Camera RAW, в дальнейшем получила свое развитие в программе Lightroom.
Все базовые настройки и суть программы взята из камеры рав. Конечно, разработчики пошли еще дальше, добавив много всего интересного в лайтрум, но начало было именно из камеры рав. Давайте разберем как с ним работать.
Lightroom или Camera Raw?
Adobe Lightroom и Adobe Camera Raw построены на общем движке, и потому обеспечивают абсолютно идентичное качество конвертации RAW-файлов. Разница между ними в том, что Lightroom представляет собой самостоятельную программу, в то время как ACR встроен в Adobe Photoshop в виде плагина. Если для редактирования ваших снимков вам достаточно средств Lightroom, то, конечно же, Photoshop вместе с ACR вам ни к чему. Однако если вы, как и автор, предпочитаете кропотливо обрабатывать каждую фотографию – без Фотошопа вам не обойтись, и в этом случае в качестве RAW-конвертера целесообразно будет использовать Adobe Camera Raw. Кроме того, я нахожу, что поставляющийся вместе с Фотошопом каталогизатор Adobe Bridge обладает более широким спектром возможностей, чем модуль Library в Adobe Lightroom, да и лайтрумовская система каталогов не кажется мне удачной. Интерфейс ACR выглядит несколько аскетично по сравнению с гламурным Лайтрумом, но лично мне такой суровый минимализм вполне по душе.
Спасибо за внимание!
Василий А.
Шаг 1: Баланс белого
Одним из преимуществ съемки в формате RAW является возможность откалибровать Баланс белого вашего снимка, в то время, как съемка в JPG оставляет не так уж и много свободы не только относительно Баланса белого, но и большинства параметров фотографии. Конечно, обратная сторона съемки в RAW в том, что настройка Баланса белого может забрать много времени, но многое из этого может быть устранено с помощью инструмента Пипетка в Lightroom (целевой инструмент) вместо перемещения слайдеров вручную.
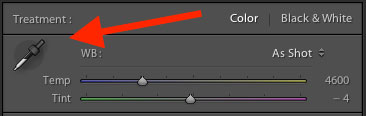
Чтобы быстро настроить Баланс белого, нажмите на кнопку Пипетка, затем найдите участок на вашем изображении, который сохранил натуральность цвета – думаю, лучше слегка серый, чем чисто белый. Этот инструмент может и не подобрать идеальные цвета повсюду, но вы быстро приблизитесь к цели, после чего вы можете настроить Температуру и Оттенок на свое усмотрение.
Еще один совет, чтобы ускорить настройку, это нажать прямо на числах Температуры и Оттенка, и с помощью стрелок вверх/вниз установите нужное значение, или удерживайте и делайте то же самое для большего изменения значений.
С чего начать?
Вешалкой в прихожей в лайтруме является первый модуль под названием Library — это, собственно, и есть органайзер, однако, сначала надо войти в дверь. Да, программа показала вам несколько пунктов с объяснялкой на английском, где вы ничего не поняли (а зря), но дальше, в любом случае, сталкиваетесь с тем, что программа пуста. Правильный шагом для разработчиков было бы заставить вас лично создать проект подсказкой, они же, наоборот, создали дефолтный проект за вас (чисто американский подход к сложной проблеме). Создай вы сами, сразу бы это запомнили.
Итак, первый шаг — создание нового проекта (File → New catalog…). Проект — всего лишь папка с горой файлов настроек внутри (Lightroom просто не хранит изменения в самих файлах, все в библиотеке, хранящейся тоже на диске), куда записывается все, что вы делаете с фотографией. Для примера, можете взять два файла, обработать на разных компьютерах, записывая данные на бумажку, чтобы скопировать с первого на второй — снимки будут идентичны. Из-за стандартности инструментов это возможно.
Создание и хранение каталогов (их мы и называем проектами) должно соответствовать вашим собственным предпочтениям. Работаете на одном компьютере, на нем и храните, если же вы мобильничаете, придумайте решение. Для себя я нашел такое: купил внешний «условно вечный» диск на 320 Гб, где у меня есть специальная папка под названием «Рабочие каталоги». Именно там я и создаю каталоги, соответствующие названию (причина — работа на двух компьютерах). В данном случае, 20100908 Саша и Женя свадьба. Дата помогает сортировать каталоги по дате создания, остальное контент. Программа создаст папку, внутрь положит файл с аналогичным названием, но с расширением .lrcat — это и есть файл настроек, в котором хранятся данные каждой фотографии из проекта. При открытии создается рядом такой же файл с расширением .lock (замок), в который настройки временно копируются, чтобы потом записаться в основной. Если у вас экстренно выключится компьютер, последний файл придется удалить, иначе программа будет ругаться, что каталог используется другим. Более того, Lightroom не будет работать таким образом в аккаунтах с правами ниже административных (только с каталогами, созданными на компьютере).
После того, как проект сделан, программа закроется и откроется заново, работая уже в нем. Он пустой — ни одной картинки там нет, да и программа вам порекомендует начать с импорта.
Горячие клавиши
Есть же намного более удобный и быстрый способ скопировать настройки. Для этого можно использовать горячие клавиши, чем я все время и пользуюсь.
Это очень легко запомнить, потому что, наверняка, в других программах вы пользуетесь клавишами Ctrl+C и Ctrl+V (копировать — вставить). Здесь же добавляется еще одна клавиша, что не сильно портит удобство пользования.
Тут вам нужно нажать Ctrl+Shift+C и Сtrl+Shift+V, копировать установки, и затем их вставить. Попробуйте, это очень удобно, и быстро запоминается.
Если говорить о горячих клавишах, то я постоянно ими пользуюсь, и вот некоторые из них:
- R — кадрирование, при нажатии перед вами рамка, которая показывает кадр. Кадрируйте так, как вы видите.
- K — кисть коррекции. Бывает нужно высветить лицо жениха и невесты. Это делается с этим инструментом.
- W — баланс белого. Довольно часто пользуюсь, потому что особенно желтые лампы накаливания очень портят кадр.
- Ctrl+Shift+C и Сtrl+Shift+V — как уже писал скопировать и вставить установки коррекции.
Наверно, это самые основные, которые я использую постоянно. Да, их не так много, но с помощью них можно сделать очень красивое фото. И я это всегда делаю.
Как обрабатывать изображение?
Существует множество подходов к процессу обработки. Мы предлагаем на наш взгляд оптимальный — через пресеты.
Пресеты бывают универсальные и узконаправленные. С универсальными работать удобно: они хорошо ложатся на большинство кадров и требуют незначительной корректировки.
Узконаправленные пресеты требуют большого соответствия данных: одинакового света на изображениях, режимов съемки, даже модели камеры. То есть, чтобы получить обработку, как на референсе, свой кадр нужно сделать точно по тем же параметрам, условиям освещения и той же техникой.
Узконаправленные пресеты часто продают блогеры. Они отражают их авторский стиль и заточены под создание контента, который будет узнаваем. Но нужно учитывать, что вам такие пресеты могут не подойти.
Лучше собрать коллекцию универсальных пресетов, с которыми вы сможете сделать чистый красивый цвет.
Что отличает универсальные пресеты от узконаправленных?
В универсальных пресетах хорошо проработаны цвета, HSL, тонирование, может быть проведена работа в Camera Calibration. Но раздел Basic проработан незначительно.
В узконаправленных пресетах сильно проработаны Basic и Camera Calibration.
Стилизация фотографий
Практический урок по выполнению стильных картинок в оранжевых и синих тонах. Прием используется в киноиндустрии для привлечения внимания к основному объекту. Чтобы воспроизвести эффект, необходимо правильно выбрать настройки в определенной последовательности. Автор покажет весь процесс подготовки кадра для дальнейшего тонирования. Camera Calibration используется для работы с каждым цветовым каналом по отдельности. Каналы настраиваются так, чтобы было много красного, зеленого и свести к минимуму синий. После редактируется каждый цвет. Красный и желтый уводятся в оранжевый, добавляется синий оттенок. В завершение выполняется тонировка и добавляется виньетирование.
Обработка фото
После успешной выгрузки, вы находитесь все еще во вкладке «Библиотека». Вы видите перед собой все фотографии из вашей папке в программе. Снизу вы видите полосу со всеми вашими фото.
Для того, чтобы начать редактировать ваши файлы, вам нужно перейти во вкладку «Коррекция» (справа сверху). И вы попадаете в основное окно программы работы с изображениями.
Слева наблюдается всеми любимая опция «Пресеты», в которую входят также различные подгруппы со стилями и цветами шаблонов.
Справа более интересная картина — подробная работа со цветокоррекцией. На этом «поле» вы можете подправить все цветовые недостатки — экспозицию, светотень, выделить в зависимости и надобности задумки определенные цвета и оттенки.
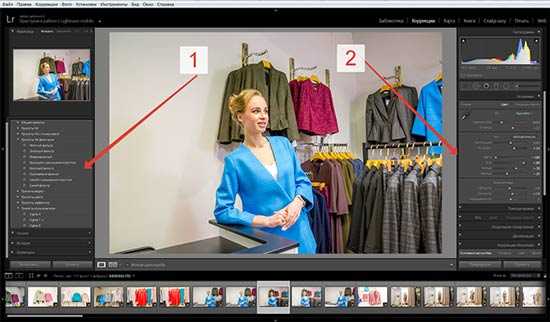
Безопасность и бекап
Ключевая фраза, которую необходимо помнить на протяжении всего процесса работы — «сохраняйся». В Lightroom есть интерфейс бекапа каталогов, но сделан он очень непродуманно — сохраняется файл настроек не просто на тот же диск, но еще и в те же папку, что, очень мягко говоря, «немного глупо».
Риски, которые стоят перед вами, заключаются в следующем:
- потеря исходников. Лечится двойным копированием, с предусмотрением еще одной самой резервной копии. Именно для этого мы делали вторую копию на локальном диске, в плюс к мобильному, именно для этого вручную я делаю еженедельную синхронизацию со вторым внешним (подключаемым по требованию) диском. Имеет смысл проплатить интернет-хранилища, если цена потери и того выше. У меня пока до этого не дошло, а проблемы надо решать по мере возникновения. Учтите, что умные люди копии разносят еще и в разные локации (у меня оба диска лежат дома, хотя один отключен, другой постоянно подключен).
- потеря настроек. Внешний диск для Лайтрума должен только для него и использоваться. Чем больше вы его используете для прочего применения, тем выше и риски его случайно прикончить. У меня такое было, больше не хочу. Напишите на диске маркером Lightroom или еще что-то, чтобы зарубить себе это на носу.
- потеря бекапа. Если файл бекапа базы лежит на том же диске, значит, пользы от него нет. Да, ранние версии программы при экстренном закрытии могли случайно весь каталог грохнуть — сейчас такого нет (или просто я давно не видел). В любом случае, делайте вторую копию бекапа на другой диск. Смысл в том, что за две недели редактирования с парой сотен фотографий может случиться что угодно, а файлы каталогов софтом по восстановлению данных восстанавливаются некорректно (проверено на своем горбу).
- потеря результатов. Данные теряются на разных этапах, потому заведите себе правило: бекап-бекап-бекап-бекап.
- Бекап после съемки (копия на внешний диск, копия на второй)
- Бекап по ходу редактирования, можно использовать встроенные настройки, только помогать вручную. Кстати, для бекапа каталога может подойти даже Dropbox.
- Бекап по окончании редактирования. после того, как сконвертируете результаты, экспортируете каталог на жесткий диск с фотографиями (File → Export as Catalog…), туда же копируете и фотографии для печати, просмотра или еще чего-нибудь.
- Регулярный бекап диска с фотографиями на внешний резервный носитель. Есть несколько программ для простой синхронизации папок, плюс многие из производителей дисков включают в комплект софт для синхронизации папок по нажатию клавиши на диске или при подключении. Такое ПО есть и у WD, и у Seagate, и у Transcend. Можно делать и вручную.
- Дополнительно можете обогатиться идеями нашего уважаемого сообщества о подходе к резервному копированию фотографий и их правильному хранению.
Вот, наверное, и все. Надеюсь, что статья окажется вам полезной. Еще раз скажу, что ни один шаг не является обязательным или рекомендуемым. Можно делать по-другому, можно даже предложить свои варианты ниже, за них вам наши читатели скажут отдельное спасибо.
Как начать работу в Lightroom?
Открываем Lightroom. Создаем новый каталог для обработки файлов. Называем его «Фотосессия 1» (или любым другим названием) и назначаем папку для его хранения.
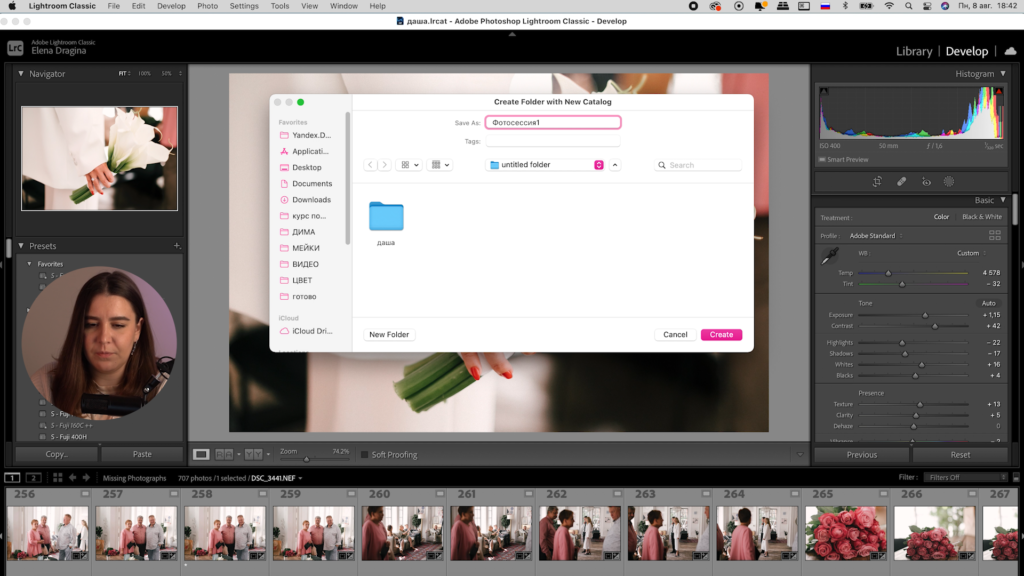
Теперь настроим основную программу. Выберем «Основные настройки» (Preferences), внесем изменения в несколько важных пунктов:
Проставим галку на пункте Вручную (Custom) в использовании графического процессора
Ставим галку на пункте Использовать GPU для отображения (Use GPU for display)
Пропишем объем кэша больше 10 (насколько позволяет ваш компьютер)
Ставим галку напротив Использовать смарт-превью вместо оригинала для редактирования изображений (Use Smart Previews instead of Originals for image editing)
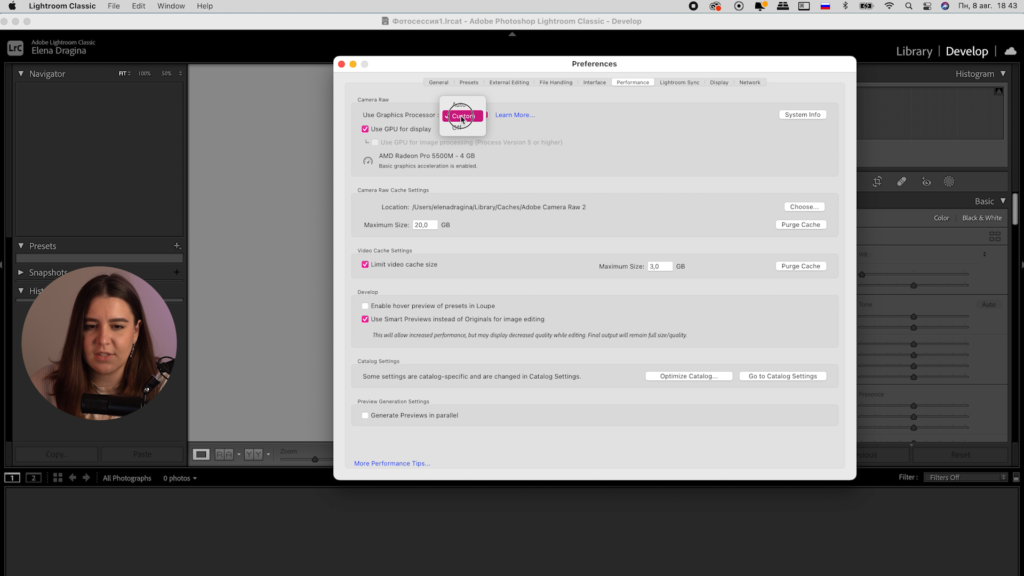
Перейдём к настройкам каталога и выберем по порядку: 1440х, Medium, After 30 Days.
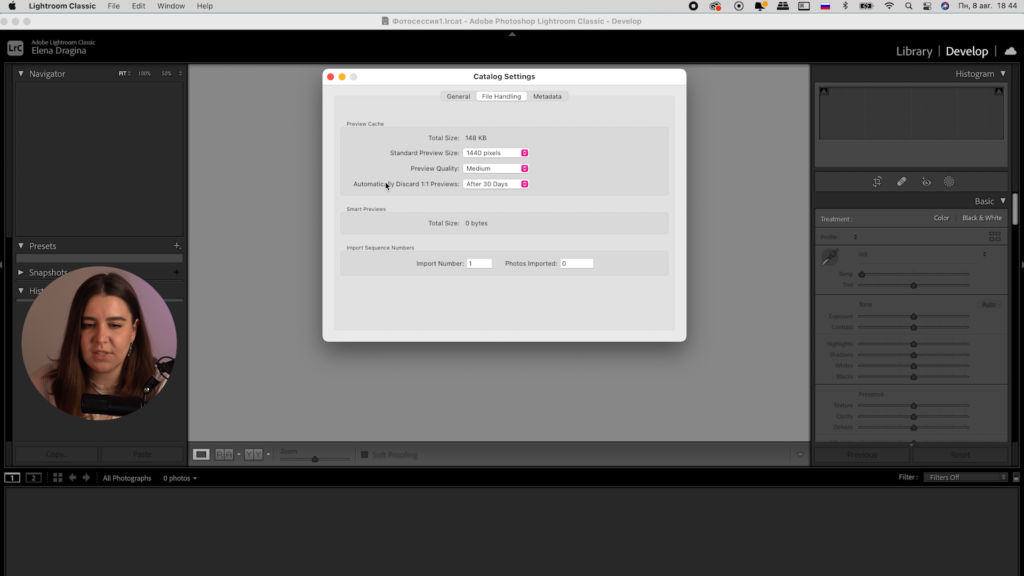
Использование готовых авторских presets
Существует один хороший простой метод получения приличных снимков – скачать набор авторских пресетов (presets), их достаточно легко найти на просторах сети. Пресеты позволят получить результат аналогично тому, как это делается при выборе фильтра в Instagram
Существуют наборы хороших законченных пресетов, но надо учитывать что, как правило, применение таких пресетов с художественной составляющей меняет ощущения от снимка и делает его совсем иным по настроению, поэтому, очень важно решить какую задачу вы ставите перед собой: “сделать снимок таким, как вы его видели держа в руках камеру, или получить интересную картинку, не имеющую к произошедшим событиям почти никакого отношения”?
Отбор фотографий
Самый легкий этап работы с картинками — расставление оценок и отбор. Им можно заниматься и в панели Develop, и в Library, но последний удобнее хотя бы тем, что картинки можно перелистывать колесом мыши. Тут все дело в клавишах: убираем лишние панели (боковые или только одну из них и верхнюю с нижней), чтобы места для фото было больше. Листаем стрелками, цифрами от 1 до 5 назначением оценки, клавишей P выбираем, клавишей X отбраковываем (должна быть установлена англоязычная раскладка). Я делаю два прохода — сначала просто отбираю подходящие фотографии в течение 2-3 часов, потом еще за полчаса откидываю из них лишние и расставляю оценки или цветные ярлыки (последние ставятся цифрами 6-9). В результате, мы должны получить то количество фотографий, на которое ориентируемся, плюс (или минус) какой-то запас. Свадебные фотографы предоставляют обычно от 70 (умные) до 200 фотографий (большинство) в обработанном виде, глупые обрабатывают все. Логика здесь ясна: больше фото = больше работы и меньше времени на обработку каждой фотографии. Если договориться на 30, можно каждую даже по полчаса в Фотошопе крутить.
После оценок обратите внимание на панель сортировки в Library (видна, когда проект выводится в виде картинок предпросмотра) — там можно отсортировать и по тегам (например: свадьба/лав-стори/загс/прогулка/ресторан), и по параметрам съемки, и по вашим оценкам и меткам. После того, как отметите нужные (я беру отобранные), можете переключаться на вкладку Develop и обрабатывать
Используйте контраст, чтобы оживить ваши фотографии
По своей природе цифровые файлы плоские, поэтому одна из целей редактирования – оживить их. Для этого усиление контраста на панели Основные или в разделе Кривая точек на панели Кривая тонов.
Последовательный выбор контраста определит ваш стиль фотографии еды. Например, мой стиль редактирования – высококонтрастная и яркая еда. Другие фуд-фотографы предпочитают более приглушенный или мягкий подход.
Не стесняйтесь экспериментировать с различными стилями, пока не будете удовлетворены результатом.
Сбалансируйте светлые, теневые, белые и черные цвета
Вы должны отредактировать недо- и переэкспонированные части фотографии
Важно помнить, что вы не хотите перегрузить белые цвета или потерять детали на темных участках
Уменьшение света и поднятие теней положит начало вашей фотографии еды.
Преимущества Lightroom
- Автоматизация и пакетная обработка. Собственно, вся эта автоматизация вшита в ACR, и ограничивается она тем, что вы можете применить настройки к целому сету снимков. В сравнении с тем, что может в этом отношении Photoshop с его меню Automate и Actions, выглядят эти возможности невразумительно.
- Пресеты. Наборы пресетов, которых фотолюбители и профессионалы в обработке снимков создали воистину тонны, едва ли можно признать адекватным подходом к фотографии. Самое разумное применение этих пресетов – посмотреть, как именно другие настраивают Lightroom, чтобы добиться того или иного визуального эффекта. Но едва ли вы получите точно такой же снимок, какой увидели среди примеров применения этого пресета.
- Импорт и каталогизация. Собственно, для этого Lightroom и создавался. Насколько удобно в нём эти функции реализованы – судите сами. Для меня это слишком долго, ресурсоёмко, и то же самое я делаю в Adobe Bridge, только чуточку комфортнее.
А не разумнее ли использовать Lightroom и Photoshop вместе, в единой упряжке? Импортировать и «проявлять» снимки в Lightroom, а доводить до ума уже в Photoshop? Моё мнение – нет. Те изменения, которые были внесены в снимок на стадии конвертации в Lightroom, становятся скорее помехой, чем подспорьем в работе, поэтому обработки на стадии конвертации в Lightroom стоит ограничить двумя ползунками – «Баланс белого» и «Экспозиция». Все остальные ползунки оставьте в положении «0», а соответствующие операции проводите исключительно в Photoshop.
Если у вас хорошая камера, работаете вы только с ней, в студийных условиях, и вам никогда не приходится сталкиваться со сложными и незнакомыми условиями работы, – возможностей Lightroom может быть достаточно. Но даже в этом случае от исходного файла можно добиться много большего, если используете более подходящий инструмент, чем ограниченный набор ползунков в Adobe Camera Raw (а ACR и является основным средством редактирования Lightroom).
Резюме

Название статьи
Почему не надо использовать Lightroom для обработки фотографий
Описание
Может ли Adobe Lightroom заменить Photoshop? В статье рассмотрены основные недостатки и достоинства Lightroom в качестве инструмента каталогизации и обработки фотографий.
Автор
Издатель
aromaesthetica.ru
1) Что такое Lightroom?
Lightroom – это софт для организации хранения и обработки фотографий. Lightroom позволяет сортировать изображения, изменять их и преобразовывать в любой нужный вам формат. Давайте познакомимся с каждой из этих трех основных функций:
1.1) сортировка фотографий в Lightroom
Самое явное что можно сделать в Lightroom — это отсортировать и упорядочить ваши фотографии. Когда вы загружаете изображения в Lightroom, вы видите их расположение на вашем компьютере (файловую структуру). Это отображается в левой части экрана:
Фотографии с вашего диска не появляются в Lightroom автоматически. Если вы хотите добавить некоторые из изображений в Lightroom, вам нужно импортировать их. Я расскажу как это сделать чуть позже.
Помимо простого указания местонахождения ваших изображений, в Lightroom есть много других способов сортировки и организации ваших фотографий.
Что если, например, вы сделаете фотографию которая вам особенно нравится, и вы захотите найти ее снова? Есть ли способ пометить её чтобы потом было легче найти?
Конечно! Есть бесчисленное множество способов сделать это. Вы можете присвоить ему пятизвездочный рейтинг, пометить её, добавить в коллекцию «Лучшие фотографии» и многое другое. Позже я подробно расскажу об этих различных параметрах и о том как их можно использовать для сортировки и упорядочивания фотографий по своему усмотрению.
На данный момент, просто знайте, что Lightroom — одна из основных программ, фактически самая популярная на рынке, которую фотографы используют для организации и сортировки своих фотографий.
1.2) Редактирование фотографий в Lightroom
Lightroom — это не только сортировка фотографий. Самое главная функция Lightroom это редактирование фотографий.
Lightroom не предоставляет такой же большой диапазон возможностей редактирования, как другие варианты программного обеспечения, вроде Photoshop. Но тот факт, что он не столь обширен, не говорит о том что Lightroom недостаточно функционален. Многие фотографы могут легко справиться с функциями постобработки пользуясь только Lightroom.
Опции постобработки Lightroom позволяют изменять все основные параметры фотографии: яркость, контрастность, насыщенность, резкость и многие другие настройки. Lightroom также предоставляет возможность локального редактирования — то есть, выборочно настраивая определенные части фотографии, оставляя остальное нетронутым.
Короче говоря, Lightroom создавался для постобработки ваших фотографий. Это не просто приятная вспомогательная функция, для периодического использования вместо редактирования изображений с помощью Photoshop. Lightroom разрабатывался для использования как основной инструмент обработки фотографий.
1.3) Экспорт в Lightroom
Например, вам необходимо отправить несколько фотографий одному их ваших знакомых в электронном письме. Поскольку в почтовиках существует ограничение на размер файла, возможно у вас не получится отправить фотографии. Одним из вариантов решения этой проблемы является уменьшение размера файла. Вместо фотографий со сжатием 0%, вы можете отправлять фотографии к примеру с 20-процентным сжатием.
Lightroom отлично справится с этой задачей. Если вам нужно изменить размер фотографии вы можете экспортировать фотографию с любыми настройками, которые вам нужны.
Экспорт не удаляет исходные файлы ваших фотографий. Когда вы экспортируете 1000-пиксельную копию фотографии, это всего лишь копия. У нее будет имя файла (или расширение), не совпадающее с вашим исходным изображением, и вы можете удалить/изменить/отправить его без ущерба для исходной версии файла.
Получите правильные цвета с помощью баланса белого
Правильная цветовая гамма – очень важный аспект редактирования фотографий еды. В конце концов, вы хотите сделать еду как можно более привлекательной.
Я рекомендую использовать серую карту при настройке баланса белого. Это устранит неправильный цветовой оттенок и гарантирует, что ваши белые цвета действительно белые.
А серая карта – это кусок серого пластика, который можно купить в магазине фототоваров. Она имеет ровно 18% серого цвета, на что и ориентируется ваша камера при замере сцены. По этой причине вы не можете использовать любой старый серый предмет.
Для моего примера изображения я поместил серую карту в сцену лицом к объективу и сделал снимок. Позже в Lightroom я использовал инструмент “Пипетка” на панели “Основные”. Нажав на область серой карты, я изменил баланс белого.
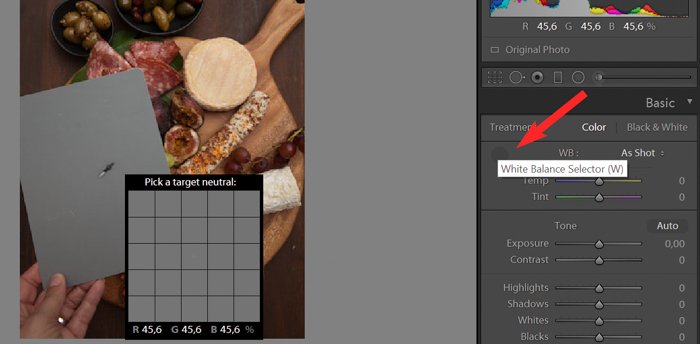
Изображение справа – это окончательный вариант, с несколькими другими правками. Вы можете видеть, как белая поверхность сыра выглядит менее желтой и более реалистичной.
Возможно, вы снимаете в месте с неконтролируемым верхним освещением, например, в ресторане. Цветовая температура этих ламп будет сбивать вашу камеру с толку и создавать нежелательный цветовой оттенок. Это может испортить ваши фотографии еды.
Я снимал изображение ниже в ресторане с большим количеством окон и естественным светом. Дополнительное искусственное освещение в ресторане сделало изображение зеленым. Переместив ползунок оттенка вправо, я смог убрать этот зеленый оттенок.

Если на вашем изображении не так много белого, вы также можете изменить баланс белого с помощью инструмента “Пипетка”
Кликнув на нейтральную область изображения, вы автоматически отредактируете цветовую температуру всей фотографии. Но не стоит полагаться на это при съемке белых, поскольку рендеринг не всегда точен.
Используйте разные варианты

На этой фотографии я использовал инструмент Brush (Кисть) для выборочного обесцвечивания оранжевых полосок на рубашке мальчика, а также функцию Radial Filter (Радиальный Фильтр) для осуществления более тонкого виньетирования.
По моему мнению, важно сохранять чувство естественности в фотографиях, не позволяя редактированию брать верх над реальностью, выходя из-под контроля. Легко чувствовать себя всесильным джинном, когда вы начинаете играть с инструментами Lightroom, Photoshop, или другого программного обеспечения для редактирования фотоснимков
Но мое основное правило при редактировании — это сделать так, чтобы окончательный фотоснимок отображал то, что я увидел, когда я первоначально посмотрел в видоискатель фотокамеры.
На фотоснимке, представленном выше, например, оранжевые полоски на рубашке мальчика, были немного отвлекающими, поэтому я избирательно и совсем немного обесцветил их с помощью инструмента Brush Tool в программе Lightroom. И это, наряду с другими правками, подобными описанным выше, позволило получить фотографию, которой мой клиент был очень доволен.
Дополнительные возможности локальных инструментов
Используя несколько движков одновременно, как на примере выше, мы создаем комбинированный эффект. При этом, бывает удобно ослаблять или усиливать действие фильтра в комплексе. Для этого, щелкните маленький треугольник над движками, они свернуться, и на их месте будет движок общего эффекта, которым удобно регулировать силу фильтра в целом.
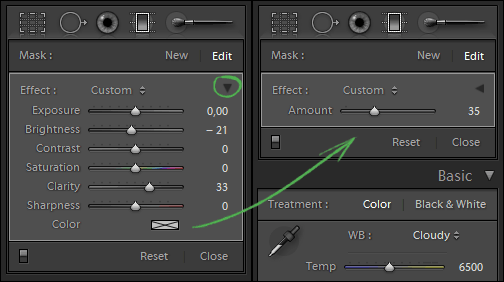
Еще одной интересной возможностью локальных инструментов является использование пресетов. Поскольку Градиентный фильтр часто используется для подчеркивания неба, то я создал пресет «Небо» настроив фильтр следующим образом:
Что бы сохранить настройки фильтра как свой пресет, щелкните на названии эффекта и в меню выберите пункт Save Current Setting as New Preset… После чего он становится доступным в выпадающем меню предустановок.
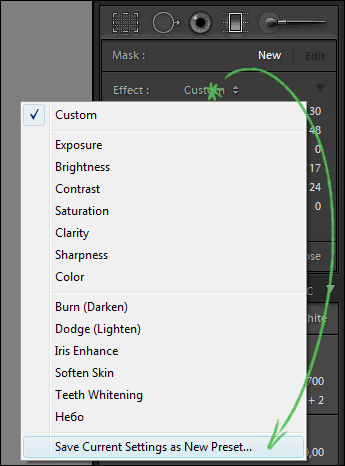
Почти всегда, при использовании пресета «Небо» фильтр требует дополнительной настройки, но им удобно пользоваться как некоторой начальной точкой.