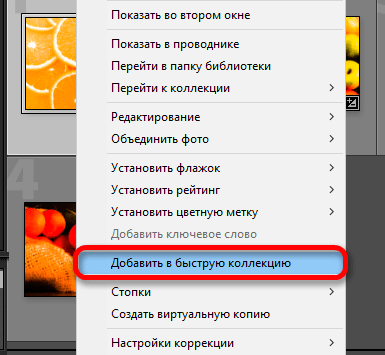Совет 1: создавайте пресеты с умом
Первым советом в этой статье должна была быть фраза «пользуйтесь пресетами», но, скорее всего, создавать пресеты в Lightroom умеют почти все, кто работает в этой программе. Чтобы получить новый пресет, во вкладке Develop нажимаем на кнопку с «плюсом» на панели Presets (в рабочем окне находится слева) и работаем с диалоговым окном «New develop preset».
Перейдём к важному вопросу: как сделать так, чтобы один пресет подходил к разным кадрам и съёмкам и мог использоваться постоянно?
Пресеты (Presets) – хитрая штука. Кажется, вот получилось красиво обработать фотографию – сохрани все изменения в пресет и пользуйся ими на здоровье. Но чаще всего такие «бывшие в употреблении» настройки только портят другие кадры.
Чтобы этого не происходило, создавайте пресеты так:
- оставляйте настройки цвета, а именно Color (цвет), Tone Curve, Split Toning, Calibration;
- отключайте галочки White Balance (баланс белого), Exposure (экспозиция), Transform (трансформация). Если вы используете автоматическую настройку экспозиции и прочих точек чёрного и белого, то снимайте и галку основных настроек (Basic Tone);
- всегда задумывайтесь, нужны ли вам на всех фотографиях одинаковые значения резкости (Sharpening), шумоподавления (Noise Reduction), четкости (Clarity), исправления искажений линзы (Lens Corrections). Если да, синхронизируем.
- Градиентные и радиальные фильтры оставляем, если использовали их на фотографии в художественных целях, а не для локальных коррекций. Впрочем, их как и другие эффекты (виньетирование и плёночное зерно) логичнее вынести в отдельный пресет и использовать для усиления художественного эффекта уже после основных цветовых и яркостных настроек.
Начинаем обработку
Применяем подходящий пресет и начинаем его докручивать, чтобы сделать еще более подходящим для нашей фотографии. Lightroom — продуманная программа. Блоки для обработки изображения расположены поэтапно сверху вниз в правой части экрана. Проводите коррекцию последовательно, не перепрыгивая между пунктами.
Одни из самых важных коррекций находятся в разделе HSL. Именно здесь можно сделать крутой чистый цвет.
Проверку чистоты цвета можно проводить с помощью инструмента Пипетка, наводя её на участки фото, которые хотим считать белыми.
Советуем снижать оттенки Purple и Magenta, потому что они имеют свойство давать рефлексные паразитные блики.
Когда мы добились чистого цвета, фотографию можно тонировать в Color Grading.

Затем настраиваем резкость. Можете сохранить это фото, чтобы не забыть оптимальное положение ползунков. Оно дает практически звенящую резкость, которая классно смотрится на загруженных в социальные сети кадрах.

Далее корректируем виньетку, если это необходимо.
Немного задираем Aspect. Таким образом мы слегка сузим фотографию, сделав модель более стройной и изящной. Но пропорции от такой коррекции не начнут выглядеть искусственно.

Работаем с шумом, если это нужно, и переходим к Camera Calibration. Редактируем распределение красного, зеленого и синего цветов, а также их насыщенность. С этим инструментом можно подобрать идеальный оттенок кожи для модели.

Когда обработка завершена, можно использовать настройки фото и на других кадрах. Выделите в нижней строке со снимками главную фотографию, зажмите клавишу Shift и выберите кадры, на которые хотите применить настройки.

Затем нажимаем кнопку Синхронизировать и выбираем настройки, которые хотим скопировать и применить для других снимков.

Lightroom автоматически перенесет настройки на выбранные кадры, таким образом буквально несколькими кликами можно обработать большую часть фотографий со съемки. Оптимально накладывать характеристики на группу фото, отснятых в одной локации при одинаковом освещении.
Если настройки легли неидеально на одно или несколько фото, можно подкорректировать их ползунками. Обычно хватает небольших изменений на вкладке Basic.
Из любой авторской настройки можно создать свой пресет. Для этого в разделе Presets нажимаем на + и выбираем Create Preset.

В открывшемся окне назначаем имя пресета и оставляем галочки напротив характеристик, которые хотим сохранить в нем. Нажимаем Create.

После этого пресет появится в разделе User Presets и вы сможете его использовать.
Как обрабатывать изображение?
Существует множество подходов к процессу обработки. Мы предлагаем на наш взгляд оптимальный — через пресеты.
Пресеты бывают универсальные и узконаправленные. С универсальными работать удобно: они хорошо ложатся на большинство кадров и требуют незначительной корректировки.
Узконаправленные пресеты требуют большого соответствия данных: одинакового света на изображениях, режимов съемки, даже модели камеры. То есть, чтобы получить обработку, как на референсе, свой кадр нужно сделать точно по тем же параметрам, условиям освещения и той же техникой.
Узконаправленные пресеты часто продают блогеры. Они отражают их авторский стиль и заточены под создание контента, который будет узнаваем. Но нужно учитывать, что вам такие пресеты могут не подойти.
Лучше собрать коллекцию универсальных пресетов, с которыми вы сможете сделать чистый красивый цвет.
Что отличает универсальные пресеты от узконаправленных?
В универсальных пресетах хорошо проработаны цвета, HSL, тонирование, может быть проведена работа в Camera Calibration. Но раздел Basic проработан незначительно.
В узконаправленных пресетах сильно проработаны Basic и Camera Calibration.
Пакетная обработка FastStone Image Viewer
Пакетная обработка означает то, что мы можем задать определенные параметры (размер, формат, объем, качество и т. д.) для большой группы картинок или фотографий и применить их к абсолютно всем картинкам в выбранной папке.
Запускаем саму программу щелкнув по ее ярлыку, в левой части указываем папку с фотографиями, которые хотим обработать. После этого вы увидите все фотографии из этой папки в правой части. Жмем вверху на меню «Сервис», а уже в нем выбираем пункт «Пакетное преобразование/переименование».
И как я и обещал, именно здесь открывается целая Вселенная для всевозможных экспериментов для преобразования файлов.
Наверху самого окна вы можете увидеть две вкладки: Пакетное преобразование и Пакетное переименование. Рассмотрим первую вкладку.
Вкладка Пакетное преобразование
На вкладке «Пакетное преобразование» мы можем изменять форматы, размеры, менять имена файлов и многое-многое другое.
В левой части окна мы можем видеть список всех наших картинок или фотографий. Чтобы обработать их пакетно, нужно нажать кнопку «Добавить все». После чего все файлы переместятся в правую часть. Все остальные настройки мы будем делать в правой нижней части окна.
В поле «Выходной формат» можно задать формат файлов, которые мы хотим получить. Чуть правее этого поля есть кнопка «Установки», где можно задать дополнительные настройки.
В поле «Выходная папка» следует задать папку куда будут сохранены все файлы после обработки.
Отмечаем галочкой пункт «Изменить настройки (размеры…)» и у нас становится активной кнопка «Дополнительно», нажав на которую откроется соответствующее окно.
В этом окне очень много вкладок с самыми разнообразными настройками:
- Изменить размер;
- Поворот;
- Обрезать;
- Холст;
- Глубина цвета;
- Настройки изображения;
- DPI;
- Текст;
- Водный знак;
- Рамка.
Расписывать их все я думаю не имеет смысла, потому что это потянет на отдельную статью. Надеюсь, что вы сами разберетесь с ними. Отмечу лишь, что для того, чтобы вносить свои изменения нужно отмечать галочкой на каждой вкладке один единственный пункт, в самом верху. Тогда пустые поля вкладок отобразят все настройки.
После всех сделанных настроек нажмите кнопку «Старт», на вкладке «Пакетное преобразование», и запустится сам процесс. Повторюсь, все преобразованные картинки сохранятся в папке, которую мы указали в поле «Выходная папка».
Вкладка Пакетное переименование
Она может потребоваться, когда нам нужно просто переименовать большую группу файлов. И здесь принцип точно такой же: в первую очередь нам нужно добавить все файлы из левой части в правую. Все остальные настройки делаются также в нижней правой части вкладки.
Как видим, мы можем либо задать собственный шаблон для имен будущих файлов, либо просто заменить одни имена на другие.
Простая замена не представляет особого интереса, потому что там все просто. А вот на создании шаблона остановимся подробнее.
В поле «Переименовать в» мы можем задать свою маску имени файлов, где Image — это буквенное значение, а ##### — численное значение. Подробные значения символов для масок имен файлов вы найдете в справке, нажав на знак вопроса справа.
Поле «Регистр расш.» позволит задать регистр для имен файлов. Здесь три варианта: строчные, заглавные и без изменений.
После всех сделанных настроек так же как и на вкладке «Пакетное преобразование» жмем кнопку «Старт». Отмечу, что здесь мы не можем задать выходную папку, имена файлов заменятся прямо в вашей исходной папке.
Вот вроде бы и все Друзья, что мне хотелось рассказать вам об интерфейсе и пакетной обработке в программе FastStoneImageViewer. Статья получилась немаленькая, хоть я и не назвал, наверное, и 30% всех возможностей этой замечательной программы.
Преимущества использования Lightroom для пакетной обработки фотографий
Lightroom — это одно из самых популярных приложений для обработки фотографий, которое предлагает широкий функционал для улучшения качества изображений. Использование Lightroom для пакетной обработки фотографий имеет ряд преимуществ:
- Эффективность. Lightroom предлагает возможность одновременной обработки нескольких фотографий с использованием одного и того же набора настроек. Это особенно полезно при работе с большими объемами фотографий, таких как свадебные или мероприятия.
- Сохранение оригинальных файлов. Lightroom сохраняет оригиналы фотографий и применяет изменения только к копиям файлов. Это значит, что вы всегда сможете вернуться к исходным изображениям без потерь качества.
- Интуитивный интерфейс. Lightroom имеет простой и понятный интерфейс, благодаря чему даже новички смогут быстро освоить основные функции. Он позволяет найти необходимые инструменты и настройки с минимальными усилиями.
- Набор инструментов для редактирования. Lightroom предлагает широкий выбор инструментов и настроек для редактирования фотографий. Это включает в себя коррекцию экспозиции, настройку цветового баланса, улучшение контрастности и резкости, применение фильтров и эффектов.
- Возможность синхронизации с другими устройствами. Lightroom позволяет синхронизировать обработанные фотографии с другими устройствами, такими как компьютеры, планшеты и мобильные телефоны. Это дает возможность продолжить работу с изображениями в других местах и на других устройствах.
- Пакетная обработка фотографий. Одной из основных функций Lightroom является возможность пакетной обработки фотографий, что позволяет применять настройки ко всем фотографиям в выбранной папке или коллекции. Это значительно ускоряет процесс обработки и упрощает работу с большими объемами фотографий.
В целом, использование Lightroom для пакетной обработки фотографий является удобным и эффективным инструментом для фотографов и профессионалов в области обработки изображений.
Инструменты для конвертирования изображений онлайн
У разных форматов изображений есть свои плюсы и минусы — посмотрите наше сравнение JPG, PNG и GIF — и часто имеет смысл отдать предпочтение одному формату перед другими. Эти инструменты пригодятся, когда нужно перевести большое количество изображений в определенный формат.
9. Raw.Pics.io
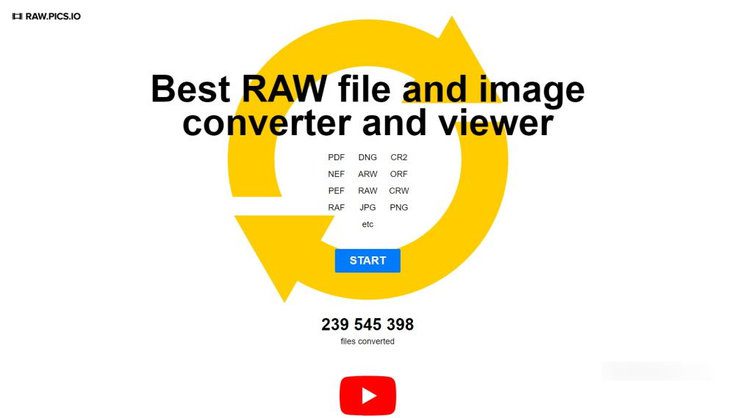
Raw.Pics.io — это не только удобный инструмент, но и прекрасно оформленный сайт. Им хочется пользоваться, а это редкость среди онлайн-инструментов (которые, как правило, создаются наспех).
Как инструмент, ориентированный на фотографов, Raw.Pics.io в основном поддерживает исходные файлы RAW в следующих форматах: DNG, CR2, NEF, ARW, ORF, PEF, RAF, PDF или JPG. Изображения можно экспортировать в форматы JPG, PNG или WEBP. Можно изменять размер только исходных изображений в формате JPG.
10. CloudConvert
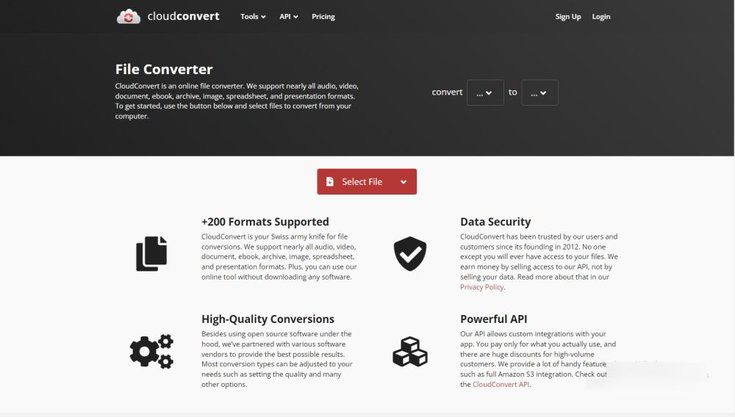
CloudConvert — это невероятный инструмент для преобразования любых файлов. Вы можете загружать изображения из своего облачного аккаунта (Dropbox, Drive, OneDrive или Box), со своего компьютера или по URL. Он также поддерживает дюжину входных и выходных форматов изображений.
Бесплатно вы получаете 25 минут конвертации в день. Вы также получаете пять одновременных конвертаций, максимальный размер файла 1 ГБ и понижение приоритета до низкого, если CloudConvert одновременно используют многие другие пользователи. Для большей свободы вы можете перейти на премиум-подписку стоимостью от $8 в месяц.
Как можно выполнять операции пакетной обработки данных
Обработка данных в пакетном режиме означает, что все файлы пакета будут обработаны определенным образом: так, как вы выбрали. Происходить это может двумя способами:
- Последовательно. В таком случае обработка выглядит как конвейерная лента, по которой перемещается пакет записей. На каждом этапе к данным применяется какая-то одна логическая операция: фильтрация или трансформация. А пакет вполне может и не доехать до конца конвейера, если где-то в середине его выкинут фильтры.
- Параллельно. На вход системы идут несколько пакетов, все они проходят через стадии обработки сразу на нескольких компьютерах (серверах) или несколькими копиями программ.
Читайте ещё: «Биорг»: как мы решили вопрос с облачной обработкой и хранением документов.
Lightroom на мобильном устройстве: основы пакетной обработки фотографий
Lightroom – это мощное приложение для обработки фотографий, доступное на мобильных устройствах. В нем вы можете не только редактировать отдельные изображения, но и обрабатывать фотографии в пакетном режиме, что позволяет значительно ускорить процесс обработки.
Пакетная обработка в Lightroom – это процесс применения одних и тех же настроек к нескольким фотографиям одновременно. Такой подход особенно полезен, если у вас есть серия снимков, сделанных в одинаковых условиях освещения и композиции, например, фотографии с одной съемки или одного события.
Вот основные шаги, которые необходимо выполнить для пакетной обработки фотографий в Lightroom на мобильном устройстве:
- Откройте приложение Lightroom на своем мобильном устройстве.
- Выберите альбом или коллекцию, в которой содержатся фотографии, которые вы хотите обработать пакетно.
- Нажмите на кнопку «Выбрать» или «Редактировать» для выбора первого изображения в серии.
- Примените необходимые настройки редактирования к данному изображению, используя инструменты Lightroom, такие как регулировка яркости, контрастности и насыщенности.
- После того, как вы закончили редактирование первого изображения, нажмите на кнопку «Готово» или «Применить», чтобы сохранить настройки.
- Теперь, чтобы применить те же самые настройки ко всем остальным изображениям в серии, отметьте их, выбрав чекбоксы перед названиями фотографий.
- Нажмите на кнопку «Синхронизировать» или «Применить ко всем», чтобы применить настройки ко всем отмеченным изображениям.
- Lightroom начнет пакетную обработку фотографий, применяя заданные настройки ко всем отмеченным изображениям.
После завершения пакетной обработки вы можете просмотреть готовые фотографии и внести необходимые дополнительные корректировки, если это требуется.
Этот простой процесс позволяет вам значительно экономить время и усилия при обработке больших объемов фотографий. Lightroom на мобильном устройстве предоставляет удобные инструменты для пакетной обработки, с помощью которых вы можете создать согласованный стиль для всей своей фотоколлекции.
Надеемся, что эта статья поможет вам освоить основы пакетной обработки фотографий в Lightroom на мобильном устройстве и сделает ваш процесс обработки более эффективным.
Пакетное изменение размера изображений в ImBatch
Востребованная операция — изменение начальных размеров файлов, а затем сохранение изображений после обработки с соблюдением пропорций. Например, у нас есть файлы, которые имеют разные размеры по ширине и высоте. Нам нужно выполнить задачу: подогнать их по одной ширине, а также добавить текст на изображения.
Пройдите следующие последовательные шаги в ImBatch:
- Перетащите графические файлы с помощью мыши в область программы с надписью «Перетащите сюда файлы». В приложение можно загружать отдельные изображения или сразу всю папку с помощью соответствующих кнопок на панели инструментов.
- Нажмите на кнопку «Добавить Задание…».
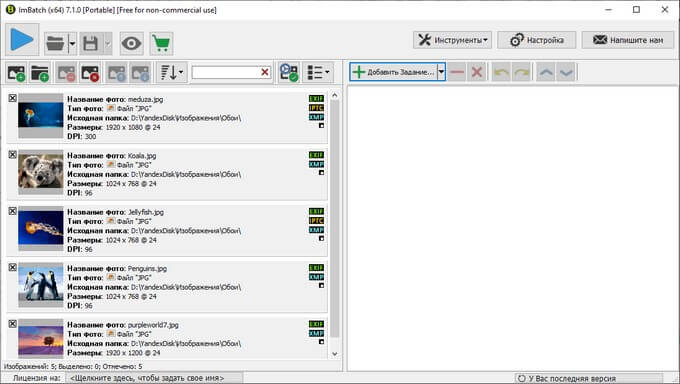
- В открывшемся окне выберите тип задания, например, изменить размер, нажмите на кнопку «ОК».
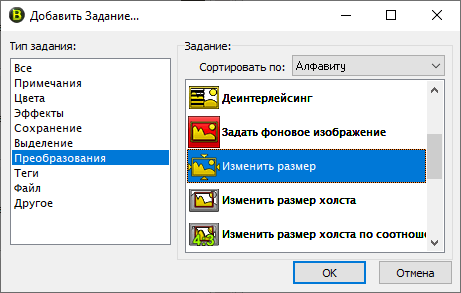
- В области для заданий появится новое задание «Изменить размер…».
- Нажмите на выбранную операцию, поле названием поменяет цвет на синий, а в правой части окна программы отобразятся свойства настроек обработки.
На этом примере я указал фиксированную ширину в пикселях, а высота изображений осталась пропорциональной. Вы можете выбрать другие единицы измерения по своим предпочтениям.
- Если нужно измените «DPI», «Фильтр», «Тип обработки».
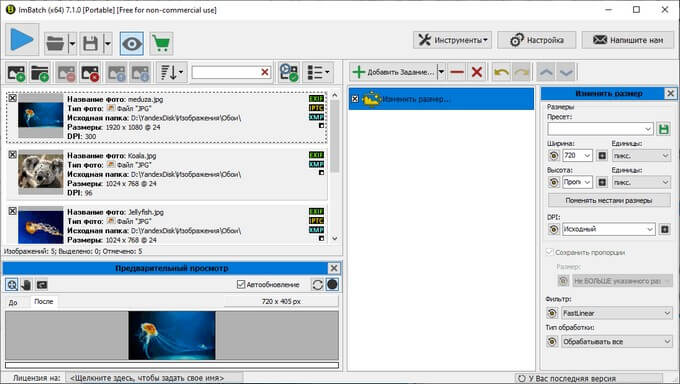
- Далее добавим в приложение новое задание — «Текстовый штамп».
- Выделите это задание, напишите нужный текст в соответствующем поле.
- Во вкладках «Размеры», «Положение», «Шрифт», «Эффекты» подберите подходящие настройки. Из основных параметров — вам потребуется выбрать положение штампа на изображении, шрифт, его размер, цвет.
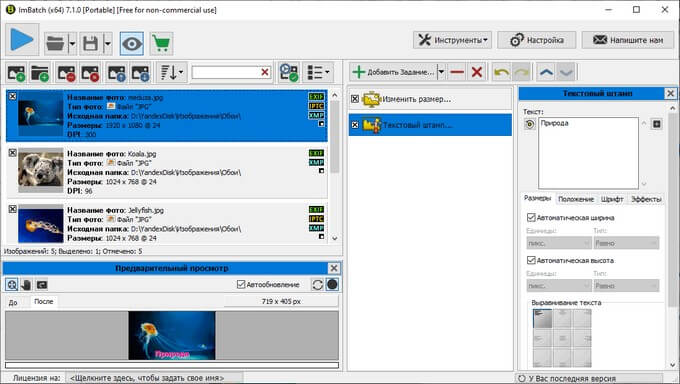
Область предварительного просмотра можно отделить от интерфейса главного окна программы. После этого, превью выделенного изображения откроется в отдельном окне «Предварительный просмотр».
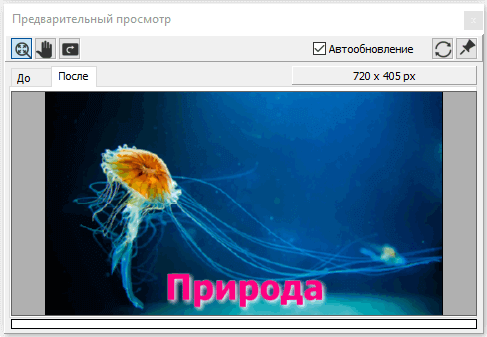
- Теперь необходимо добавить новое задание «Сохранить как…», чтобы сохранить обработанные файлы без перезаписи оригиналов.
- Щелкните по стрелке около кнопки «Добавить Задание…».
- В открывшемся контекстном меню сначала выберите «Сохранение», а потом «Сохранить как».
- Выделите задание «Сохранить как…», укажите папку на компьютере, предназначенную для сохранения обработанных файлов.
Это важный момент настройки программы ImBatch. Всегда выбирайте в качестве последнего задания «Сохранить как…». В настройках укажите какую-нибудь другую папку на ПК, а не исходную. Иначе программа перепишет оригиналы изображений, из-за этого, вы, возможно, можете потерять нужные фотографии.
В настройках приложения укажите другую папку на компьютере, а не исходную, чтобы не искать готовые файлы в одном месте с оригиналами.
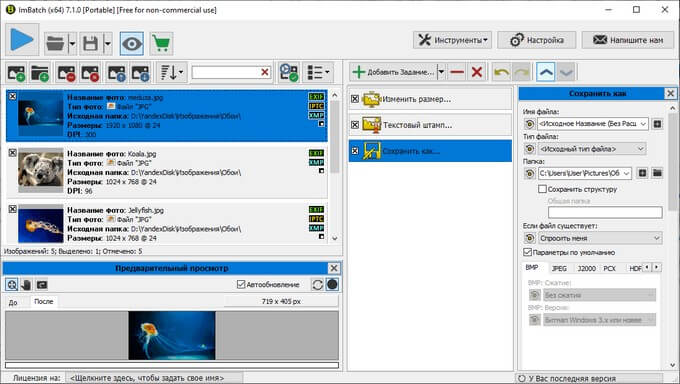
- Для запуска пакетной обработки нажмите на синюю кнопку, расположенную в верхнем левом углу главного окна программы ImBatch.
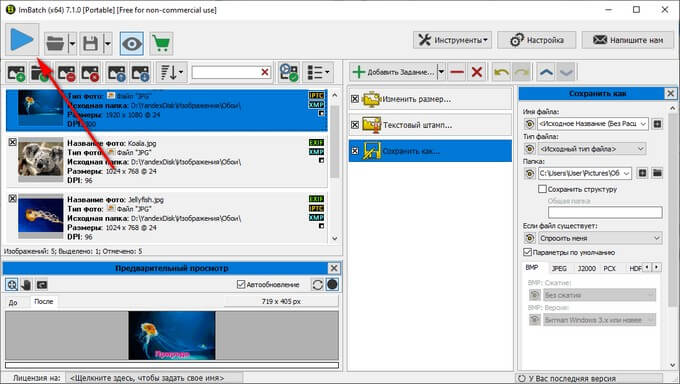
- Приложение последовательно выполнит выбранные задания.
- После завершения обработки, откройте папку с готовыми фото, чтобы ознакомиться с результатом данной операции.
Auto Sync
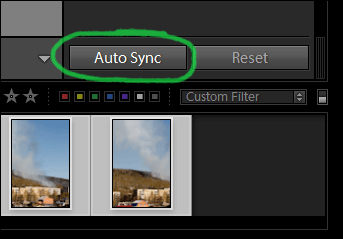
Еще один способ пакетной обработки снимков, — это режим Авто Синхронизации. Выделите нужные снимки на ленте кадров. Нажмите Ctrl, (при этом кнопка Sync… сменится на Auto Sync), и щелкните эту кнопку — Auto Sync. При этом кнопка закрепиться в этом состоянии. Теперь все выделенные снимки будут обрабатываться синхронно!
Вы можете снять выделение, и выбрать другие снимки, Lightroom по прежнему будет работать в этом режиме. Что бы выйти из него, достаточно еще раз щелкнуть кнопку Auto Sync.
У этого режима есть два неприятных момента. Во первых, не работают локальные инструменты Graduated Filter и Adjustment Brush. Таким образом в этом режиме не получиться синхронно затемнить небо на всех снимках, что было бы удобно для панорам. (Градиентный фильтр и кисть для множества фотографий можно применить с помощью обычной синхронизации). Однако кадрирование и штамп адекватно работают в этом режиме, эффект проявляется на всех выбранных снимках.
Второй неприятный момент это работа с историей. Если с помощью панели History вернуться к предыдущему состоянию снимка, то возврат произойдет только для текущего кадра, все остальные снимки возврат не выполняют!
Будем надеяться, что в следующих версиях Lightroom этот режим доработают. Пока же лучше не использовать историю в этом режиме.
Вот и все способы пакетной обработки в Lightroom. Поскольку горячие клавиши делают работу в Lightroom еще более удобной, то перечислю их еще раз:
Ctrl+Shift+C – копировать настройки.Ctrl+Shift+V – вставить настройки.Ctrl+Alt+V – вставить настройки из предыдущего снимка (команда Previous).Ctrl+Shift+S – синхронизация выделенных снимков с «ключевым».
Делаем пакетную обработку фотографий в Lightroom
Чтобы облегчить себе жизнь и не обрабатывать большое количество фото с одинаковыми настройками, можно отредактировать одно изображение и применить эти параметры к остальным.
Если все необходимые фотографии у вас уже импортированы заранее, то можете сразу перейти к третьему шагу.
- Для того, чтобы загрузить папку с изображениями, вам нужно нажать на кнопку «Импорт каталога».
- В следующем окне выберите нужную директорию с фото, а после кликните «Импорт».
- Теперь выделите одно фото, которое хотите обработать, и перейдите во вкладку «Обработка» («Develop»).
- Настройте параметры фото на свое усмотрение.
- После перейдите во вкладку «Библиотека» («Library»).
- Настройте вид списка в виде сетки нажав клавишу G или на иконку в левом нижнем углу программы.
- Выделите обработанную фотографию (она будет иметь черно-белый значок +/-) и те, которые хотите обработать так же. Если вам нужно выделить все изображения подряд после обработанной, то зажмите Shift на клавиатуре и кликните на последнее фото. Если требуется лишь несколько, то зажмите Ctrl и кликайте на требуемые изображения. Все выделенные элементы будут помечены светло-серым цветом.
- Далее нажмите на «Синхронизировать настройки» («Sync Settings»).
- В высветившимся окне поставьте или уберите галочки. Когда вы закончите настройку, кликните «Синхронизировать» («Synchronize»).
- Через несколько минут ваши фотографии будут готовы. Время обработки зависит от размера, количества фото, а также мощности компьютера.
Советы по пакетной обработке в Lightroom
Чтобы облегчить работу и сэкономить время, есть несколько полезных советов.
- Для того, чтобы ускорить обработку запоминайте сочетание клавиш для часто используемых функций. Узнать их комбинацию можно в главном меню. Напротив каждого инструмента указана клавиша или ее сочетание.
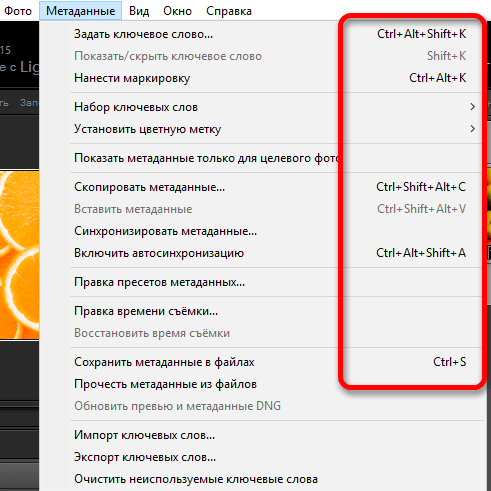
Подробнее: Горячие клавиши для быстрой и удобной работы в Adobe Lightroom
Также, для ускорения работы можно попробовать использовать автонастройки. В основном, получается довольно хорошо и экономит время. Но если программа выдала плохой результат, то лучше настроить такие изображения вручную.
Сортируйте фотографии по тематике, свету, локации, чтобы не тратить время на поиски или добавляйте изображения в быструю коллекцию, нажав на фото правой кнопкой мыши и выбрав «Добавить в быструю коллекцию».
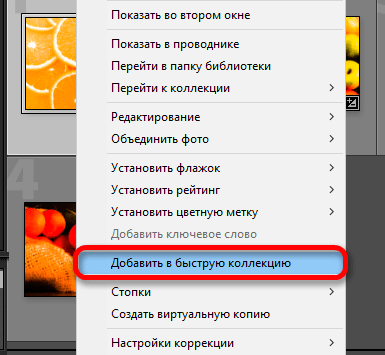 Используйте сортировку файлов с помощью программных фильтров и рейтинговой системы. Это облегчит вам жизнь, ведь вы сможете вернуться в любое время к тем фотографиям, над которыми работали. Для этого перейдите в контекстное меню и наведите на «Установить рейтинг».
Используйте сортировку файлов с помощью программных фильтров и рейтинговой системы. Это облегчит вам жизнь, ведь вы сможете вернуться в любое время к тем фотографиям, над которыми работали. Для этого перейдите в контекстное меню и наведите на «Установить рейтинг».
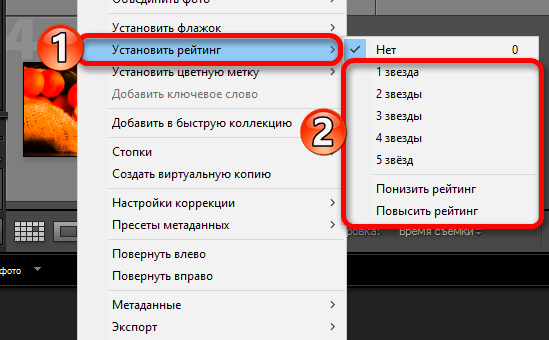
Вот так просто можно обработать сразу несколько фотографий с помощью пакетной обработки в Lightroom.
Помогла ли Вам статья?
Да
Нет
Остерегайтесь клиппинга!
Клиппинг
относится к потере деталей света или тени. По существу, когда во время постобработки вы переусердствуете, яркие участки будут пересвечены или тени потеряют важные детали.
Это может произойти и при съемке, если неправильно экспонировать снимок, но также встречается на этапе обработки.
Такой проблемы можно избежать, если нажать клавишу J
на клавиатуре, находясь в модуле Обработка
(Develop). Либо кликните на маленькие треугольники в верхних углах Гистограммы
(Histogram), включив функцию.

Красные участки показывают засвеченные места, а синие — потерю деталей в тени. Перетяните слайдеры назад в их диапазон, если хотите избежать неправильного экспонирования.
Объединяйте корректирующие кисти
Корректирующая кисть (Adjustment Brush) отличный инструмент для того чтобы изменять только отдельные части фотографии. Одним из самых больших достоинств кисти является то, что в отличии от фотошопа, она не затрагивает изображение напрямую. Вы можете изменить параметры изменений в области действия кисти в любой момент, если вам что то не понравится или просто удалить ее.
Даже в том случае, если было использовано несколько кистей, комбинируя параметры для достижения лучшего результата. Например, для того чтобы размыть какую то конкретную область, вы можете выставить для кисти значение Sharphess в -100. А так как данная настройка дает не очень сильное размытие, примените «размывающую» кисть к одной и той же области несколько раз, добиваясь нужного эффекта.
Чтобы усилить эффект кисти, после того как поработали с ней, нажмите на кнопку New. Это создаст дубликат кисти с теми же настройками и вы сможете воспользоваться ею поверх первой. Повторите действие столько раз, сколько потребуется.
Не забывайте о том, что это все равно будут отдельные кисти. Вы в любой момент можете выбрать одну из них заново и изменить настройки, допустим уменьшив значение Sharphess.
Каждая кисть на снимке выглядит кружочком. Наведя на него курсор, вы увидите зону действия кисти. Чтобы выбрать нужную — кликните по нему и в центре кружочка появится черная точка. Теперь можете изменить настройки выбранной кисти.
Заключение
Пакетная обработка в Adobe Lightroom — это инструмент, значительно упрощающий обработку больших объемов фотографий. Путем создания пресетов можно легко применять одни и те же настройки и эффекты к нескольким изображениям одновременно. В результате, вы экономите время и усилия, сохраняя при этом согласованность и качество ваших фотографий.
- Беляши, чебуреки, пончики, а дальше что…?
- Раненный из воздушки кот забился в укромное место за бассейн, где его видно: не выходит уже 3 часа. Пошел умирать?
- Как называется фильм, где 2 девушки пытаются похитить звезд себе на выпускной вечер
- Вас не раздражают особы, которые считают, что они все знают и поэтому много на себя берут?
- Чтоб хоть как-то привлечь Буратино, Мальвина нарисовала на лобке камин
- Китайский модуль XL4016 очень странно работает
- Он сыграет в моей жизни ещё какую-то роль? Валерий, 03.06.57
- Новый год к нам мчится…СКОРО ВСЕ СЛУЧИТСЯ!?))А чего ты ожидаешь от нового года,каких перемен…во взаимоотношениях!?))