Добавление нулей перед числами в Microsoft Excel
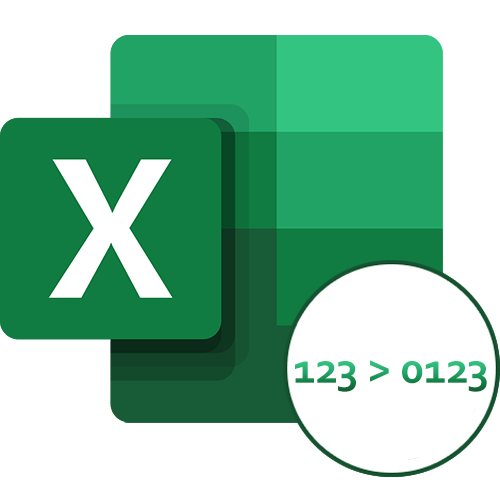
Способ 1: Изменение формата ячейки на «Текстовый»
Самое простое действие, которое можно предпринять при необходимости добавить к числам нули, — изменить формат необходимых ячеек на текстовый, чтобы больше не испытывать проблем с автоматическим удалением ненужных нулей. Для этой настройки в Excel есть специально отведенное меню.
- Сразу выделите все требуемые ячейки с числами, зажав левую кнопку мыши.
- На вкладке «Главная» откройте раздел «Ячейки».
- Вызовите выпадающее меню «Формат».
Способ 2: Создание своего формата ячеек
Более совершенный метод, который подойдет для автоматической установки нулей перед числами тогда, когда вручную это делать не хочется или же процедура займет много времени. Создание своего формата ячеек возможно в том случае, если изначально вы знаете, как должны располагаться цифры, например при коде страхования или любом идентификаторе. За пример возьмем тип 000 000 000.
- Выделите все настраиваемые блоки с числами, откройте то же выпадающее меню для настройки ячеек и перейдите в «Формат ячеек».
Способ 3: Быстрое изменение формата ячейки на текстовый
При редактировании конкретной ячейки можно использовать синтаксис Excel, чтобы обозначить текст. Это пригодится в текущей ситуации для быстрого изменения типа значения и добавления нулей.
- В этом случае выделите ячейку и активируйте ее поле для изменения.
Способ 4: Форматирование чисел в новых ячейках
Последний вариант добавления нулей перед числами в Excel подразумевает форматирование содержимого ячейки в новом блоке при помощи функции ТЕКСТ. Учитывайте, что в этом случае создаются новые ячейки с данными, что и будет показано ниже.
- Для начала определимся с форматом чисел. Вы можете использовать пробелы или дефис, что зависит от необходимого типа записи.
В качестве дополнительной информации рекомендуем ознакомиться с двумя другими вспомогательными статьями на нашем сайте, которые пригодятся при форматировании содержимого ячеек и использовании формул.
Формат даты со временем в Excel
Отформатируем таблицу с данными так, чтобы значения в строках отображались соответственно названиям столбцов:
В первом столбце форматы уже соответствуют его названию, поэтому переходим ко второму и выделяем диапазон B3:B7. Потом жмем CTRL+1 и на закладке «Число» указываем время, а в разделе «Тип:» выбираем способ отображения такой как указано на рисунке:
Так же делаем с диапазонами C3:C7 и D3:D7, подбирая соответствующие форматы и типы отображения.
Если ячейка содержит значение больше чем 0, но меньше чем 1, то формат даты в третьем столбце будет отображаться как: 0 января 1900 года. В то время как в четвертом столбце дата уже отображается иначе благодаря другому типу (системы даты 1904 года, подробнее смотрите ниже). А если число
Обратите внимание, как отображается время в ячейках, которые содержат дробные числа. Так как даты и время в Excel являются числами, значит с ними легко выполнять математические операции, но это рассмотрим на следующих уроках
Так как даты и время в Excel являются числами, значит с ними легко выполнять математические операции, но это рассмотрим на следующих уроках.
Как начинать числа с 0 (нуля) в Excel?
когда мы вводим 0 в начале числа в ячейке, 0 будет автоматически удален при нажатии Enter или переместите мышь в другие ячейки. Таким образом, есть ли способы добавить ведущие нули и начальные числа с нулями в Excel? Да! В этой статье представлены 6 решений для вас.
Начните числа с 0, добавив апостроф в начале ячеек.
Начальные числа с 0 по функции форматирования ячеек
Начальные числа с 0 по формулам
Вы можете вручную ввести апостроф и нули перед числом, чтобы начать число с 0. См. Снимок экрана:

Примечание. Этот метод изменит число на текстовый формат.
Если вам нужно начинать несколько чисел с нуля, ручной ввод апострофа и нулей будет трудоемким и утомительным. Этот метод будет рекомендовать Добавить текст особенность Kutools for Excel добавить апостроф и нули в начало каждой ячейки в несколько кликов.
Kutools for Excel— Включает более 300 удобных инструментов для Excel. Полнофункциональная бесплатная 60-дневная пробная версия, кредитная карта не требуется! Get It Now
1. Выделите числовые ячейки и щелкните Kutools > Текст > Добавить текст чтобы включить функцию добавления текста.
2. В диалоговом окне «Добавить текст» введите ‘000 (количество нулей можно изменить по своему усмотрению) в Текст поле, отметьте Перед первым персонажем и нажмите Ok кнопку.
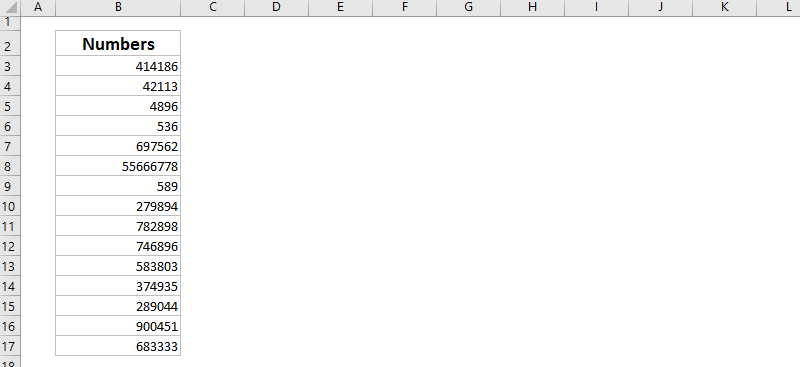
Внимание: Этот метод преобразует все выбранные числа в текстовый формат. Если вы хотите добавить начальные нули к числам, но сохранить числовые форматы, вы можете применить Формат ячеек функция, позволяющая легко сделать это в Excel
Если вы хотите добавить начальные нули к числам, но сохранить числовые форматы, вы можете применить Формат ячеек функция, позволяющая легко сделать это в Excel.
1. Выберите числа, которые вы начнете с нулей, щелкните правой кнопкой мыши и выберите Формат ячеек из контекстного меню.
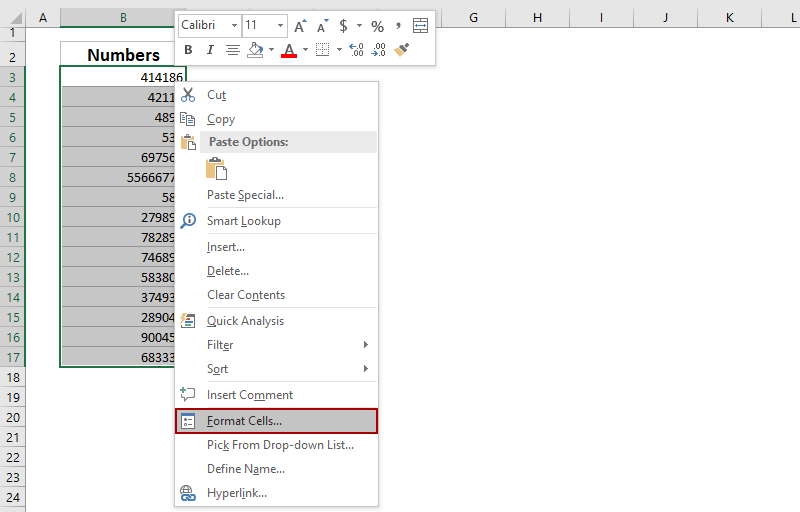
2. В диалоговом окне «Формат ячеек» в разделе Число вкладка, нажмите, чтобы выбрать На заказ в Категория список, тип 0000 ########## в Тип и нажмите OK кнопку.
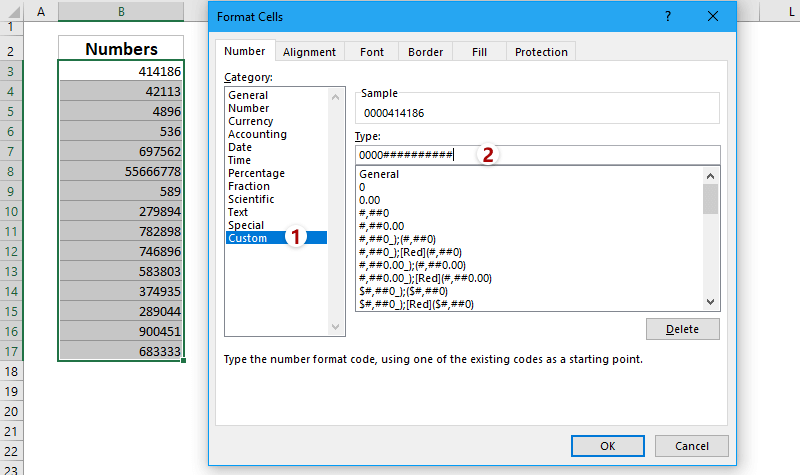
Ноты:
Теперь вы увидите, что каждое выбранное число начинается сразу с 4 нулей. Смотрите скриншот:
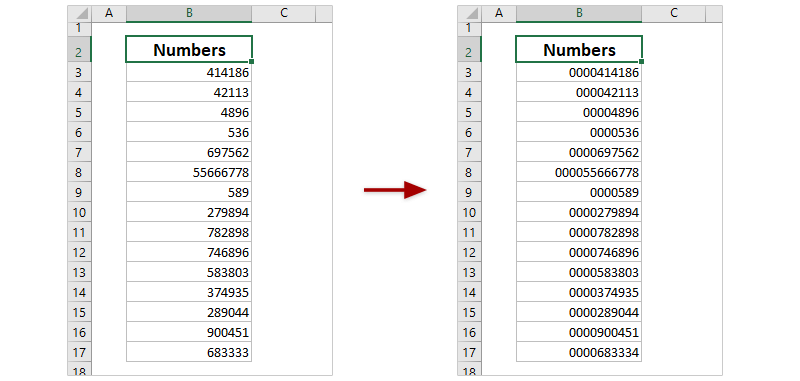
В этом разделе я расскажу, как форматировать числа для отображения фиксированной длины с ведущими нулями в Excel. Пожалуйста, сделайте следующее:
1. Выберите числа, которые вы начнете с нулей, щелкните правой кнопкой мыши и выберите Формат ячеек из контекстного меню.
2. В диалоговом окне «Формат ячеек» в разделе Число вкладку, щелкните, чтобы выбрать На заказ в Категория список, введите код формата 000000000 в Тип и нажмите OK кнопку.
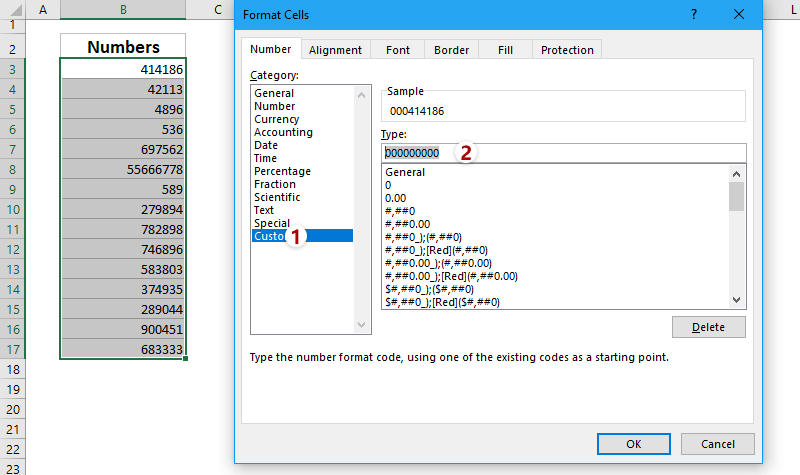
Ноты:
Теперь вы увидите, что каждый выбранный номер отображает 9 цифр с ведущими нулями. Смотрите скриншот:
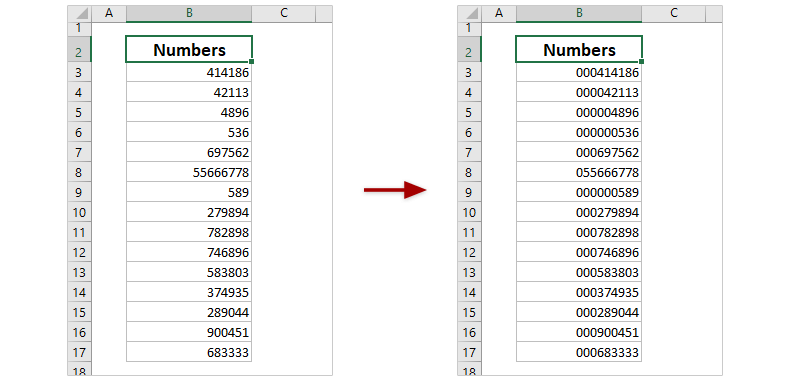
Вы можете использовать формулу для добавления начальных нулей к числам и легко заставить их начинаться с фиксированного количества нулей в Excel.
Выберите пустую ячейку, введите формулу ниже, а затем перетащите дескриптор автозаполнения вниз, чтобы скопировать эту формулу в другой диапазон по мере необходимости.
= ЕСЛИ (ЕЧИСЛО (B3) = ИСТИНА, «00» & B3, «»)
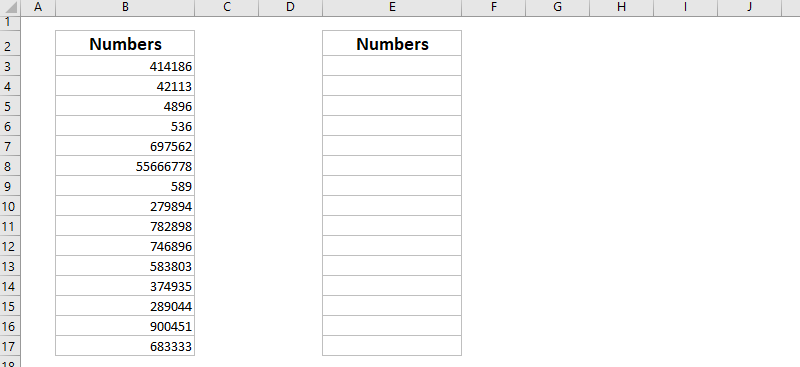
Вы также можете применить формулы, чтобы число отображалось фиксированной длины с использованием нулей в качестве заполнителя слева.
Выберите пустую ячейку, введите формулу ниже, а затем перетащите дескриптор автозаполнения вниз, чтобы скопировать эту формулу в другой диапазон по мере необходимости.
= ТЕКСТ (B3; «000000000»)
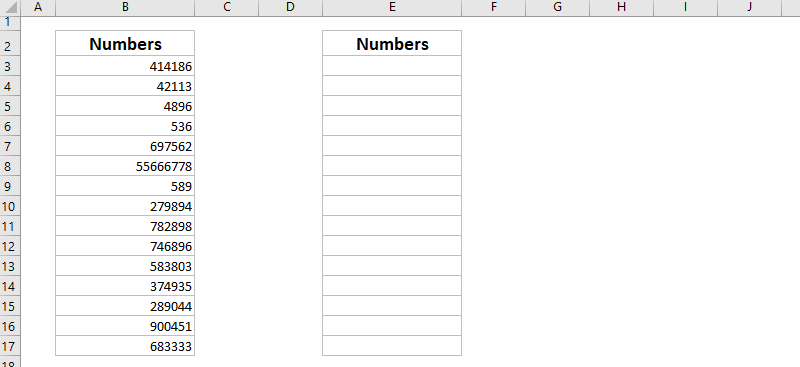
Внимание: В формуле выше
Добавить ведущий ноль к фиксированной длине числа в Excel В этой статье представлены три решения, формулы и инструмент от третьего лица, для добавления начальных нулей для отображения всех выбранных чисел фиксированной длины в Excel.
Добавить или дополнить ведущие нули к числам или тексту в Excel В этой статье представлены несколько руководств о том, как добавлять начальные нули к числам или тексту в диапазонах ячеек в Excel.
Отформатируйте ячейку так, чтобы ведущие нули не пропадали в Excel Измените форматирование ячейки с помощью раскрывающегося списка «Формат ячейки» или «Формат чисел», чтобы в Excel оставались ведущие нули перед числами.
Сохранить или удалить ведущие нули в Excel В этой статье представлены четыре решения для сохранения или удаления ведущих нулей из чисел в Excel.
Способ 1: ввод с клавиатуры
Разобравшись, что такое апостроф в Excel, нужно понимать, что вставить этот значок возможно в требуемую область рабочего поля, не обязательно перед текстом или числом
Важно, верхней запятой нет в русской языковой панели. Придется переключаться на англоязычную или украинскую версии
Это делают комбинацией клавиш «Alt и Shift» или «Ctrl и Shift». Порядок действий следующий:
-
переключиться на латиницу;
-
выделить рабочее окно в таблице;
-
установить курсор точно на место введения знака;
-
нажать букву «Э».
Апостроф появится в указанном месте, и в необходимых количествах.


Способ 2: таблица символов
Использование таблицы символов покажет, как ввести апостроф в Excel в различных видах начертания. В рабочем секторе печатают информацию, выбирают «Вставка» → «Символы» → необходимый знак → «Вставить».

Способ 3: вставка в начале строки
Апостроф в Excel в начале строки воспринимается программой как специальный символ. Скорее всего, таблица не отобразит знак при вводе. Еще одна особенность Эксель — это автоматическое отображение целых чисел. Трудность возникнет при введении номерных знаков накладных в виде «008», которые программа покажет как «8».

Если нужно, чтобы знак отражался в ячейке перед текстом, то его вставляют, используя таблицу символов.

Cинтаксис.
Функция ЛЕВСИМВ в Excel возвращает указанное количество символов (подстроку) от начала содержимого ячейки.
Синтаксис следующий:
Где:
- Текст (обязательно) — это текст, из которого вы хотите извлечь подстроку. Обычно предоставляется как ссылка на ячейку, в которой он записан.
-
Второй аргумент (необязательно) — количество знаков для извлечения, начиная слева.
- Если параметр опущен, то по умолчанию подразумевается 1, то есть возвращается 1 знак.
- Если введенное значение больше общей длины ячейки, формула вернет всё ее содержимое.
Например, чтобы извлечь первые 6 символов из A2, запишите такое выражение:
На следующем скриншоте показан результат:
Важное замечание! ЛЕВСИМВ относится к категории текстовых функций, поэтому результатом её всегда является текстовая строка, даже если исходное значение, из которого вы извлекаете цифры, является числом. Если вы работаете с числовым набором данных и хотите, чтобы было извлечено именно число, применяйте ее вместе с функцией ЗНАЧЕН, как показано в одном из примеров ниже. Что еще можно делать, помимо извлечения текста слева? В следующих примерах показано, как можно применять её в сочетании с другими функциями Excel для решения более сложных задач
Что еще можно делать, помимо извлечения текста слева? В следующих примерах показано, как можно применять её в сочетании с другими функциями Excel для решения более сложных задач
Что еще можно делать, помимо извлечения текста слева? В следующих примерах показано, как можно применять её в сочетании с другими функциями Excel для решения более сложных задач.
Что такое ошибка времени выполнения Excel 1004 и как ее поправить?
В сегодняшнюю эру цифровизации люди стали весьма очень зависеть от онлайн-программ и приложений. В том же перечне MS office предоставляет своим юзерам огромное количество приложений MS, включая MS Excel, MS Word, MS PowerPoint и т. Д. Если вы также являетесь юзером MS Excel, то, может быть, время от времени сталкивались с обилием заморочек, поэтому что недочета технических познаний.
Но, когда мы говорим в основном о ошибке выполнения Excel 1004, для вас не о чем волноваться, так как эту делему достаточно просто поправить. Говоря о его симптомах, вы увидите разные сообщения о ошибках в окне Excel. Если вы столкнулись с данной нам ошибкой, то, может быть, вы не можете применять определенные библиотеки ресурсов вкупе с прерыванием производительности приложения, включая сбои программного обеспечения. Если вы желаете поправить эту ошибку времени выполнения, для вас поможет последующее управление.
Сохранение начальных нулей и больших чисел
Вам когда-нибудь приходилось импортировать или вводить в Excel данные, содержащие начальные нули (например, 00123) или большие числа (например, 1234 5678 9087 6543)? Это могут быть номера социального страхования, телефонные номера, номера кредитных карт, коды продуктов, номера счетов или почтовые индексы. Excel автоматически удаляет начальные нули и преобразует большие числа в экспоненциальное представление (например, 1,23E+15), чтобы их можно было использовать в формулах и математических операциях. В этой статье объясняется, как сохранить данные в исходном формате, который Excel обрабатывает как текст.
Преобразование чисел в текст при импорте текстовых данных
Для форматирования отдельных столбцов в виде текста при импорте данных в Excel используйте функцию Получить и преобразовать (Power Query). В этом случае импортируется текстовый файл, однако данные проходят те же этапы преобразования, что и при импорте из других источников, таких как XML, Интернет, JSON и т. д.
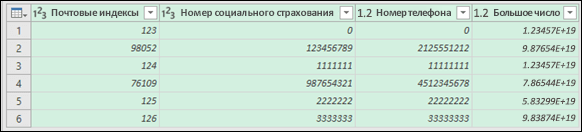
- Откройте вкладку Данные, нажмите кнопку Получить данные и выберите вариант Из текстового/CSV-файла. Если вы не видите кнопку Получить данные, выберите Создать запрос >Из файла >Из текста, найдите нужный файл и нажмите кнопку Импорт.
- Excel загрузит данные в область предварительного просмотра. В области предварительного просмотра нажмите кнопку Изменить, чтобы загрузить Редактор запросов.
- Если какие-либо столбцы нужно преобразовать в текст, выделите их, щелкнув заголовок, затем выберите Главная >Преобразовать >Тип данных >Текст.
Совет: Чтобы выбрать несколько столбцов, щелкните их левой кнопкой мыши, удерживая нажатой клавишу CTRL.
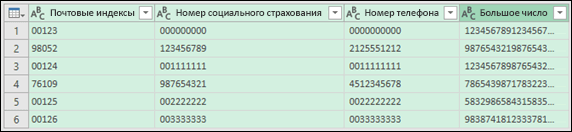
В диалоговом окне Изменение типа столбца выберите команду Заменить текущие, и Excel преобразует выделенные столбцы в текст.
По завершении нажмите кнопку Закрыть и загрузить, и Excel вернет данные запроса на лист. Если в дальнейшем ваши данные изменятся, на вкладке Данные нажмите кнопку Обновить, и Excel их автоматически обновит и преобразует.
В Excel 2010 и Excel 2013 импортировать текстовые файлы и преобразовывать числа в текст можно двумя способами. Рекомендуется использовать Power Query (для этого нужно скачать надстройку Power Query). Если надстройку Power Query скачать не удается, можно воспользоваться мастером импорта текста. В этом случае импортируется текстовый файл, однако данные проходят те же этапы преобразования, что и при импорте из других источников, таких как XML, Интернет, JSON и т. д.
- На ленте откройте вкладку Power Query и выберите Получение внешних данных >Из текста.
- Excel загрузит данные в область предварительного просмотра. В области предварительного просмотра нажмите кнопку Изменить, чтобы загрузить Редактор запросов.
- Если какие-либо столбцы нужно преобразовать в текст, выделите их, щелкнув заголовок, затем выберите Главная >Преобразовать >Тип данных >Текст.
Совет: Чтобы выбрать несколько столбцов, щелкните их левой кнопкой мыши, удерживая нажатой клавишу CTRL.
В диалоговом окне Изменение типа столбца выберите команду Заменить текущие, и Excel преобразует выделенные столбцы в текст.
По завершении нажмите кнопку Закрыть и загрузить, и Excel вернет данные запроса на лист. Если в дальнейшем ваши данные изменятся, на вкладке Данные нажмите кнопку Обновить, и Excel их автоматически обновит и преобразует.
Применение пользовательского формата для сохранения начальных нулей
Если эту задачу необходимо решить в пределах книги, поскольку она не используется другими программами в качестве источника данных, для сохранения начальных нулей можно использовать пользовательский или специальный формат. Этот способ подходит для цифровых кодов, содержащих менее 16 цифр. Цифровые коды также можно отформатировать с использованием дефисов или других знаков препинания. Например, чтобы сделать телефонные номера более удобными для чтения, можно добавить дефисы между международным кодом, кодом области, префиксом и остальными цифрами.
Цифровой код
Пользовательский числовой формат
Социальные сети Безопасности
Как использовать форматирование в реальной жизни
Форматирование в Excel
Форматирование в Excel используется для подчеркивания важности определенных данных. Например, вы можете использовать жирный шрифт для названия компании, добавить цвет фона для суммы продаж, или задать число десятичных знаков для столбца цен
Умелое использование форматирования поможет вам быстро и эффективно анализировать данные.
Форматирование в документе
Форматирование в документе может сделать его более привлекательным и удобочитаемым
Например, использование заголовков и подзаголовков, списков с точками и числами, жирного и курсивного шрифта, и цветного текста может помочь организовать данные и привлечь внимание к важным пунктам
Форматирование в электронной почте
Форматирование в электронной почте может сделать ваше сообщение более профессиональным и увлекательным. Вы можете использовать жирный и курсивный шрифт, ссылки на другие сайты или документы, и цветной текст. Однако, не забывайте, что слишком много форматирования может сделать ваше сообщение трудночитаемым и отвлекающимся.
Показать ведущие нули в Excel
По умолчанию ячейки Excel не имеют какого-либо специального формата, но само приложение отвечает за выбор того, какой из них является лучшим на основе данных, которые мы указываем. Несмотря на это, можно настроить программу по своему вкусу, чтобы данные отображались так, как нам удобно.
Добавить пользовательское форматирование
Один из способов — выбрать ячейки, в которых мы хотим изменить формат, а затем щелкнуть по ним правой кнопкой мыши и выбрать Формат ячеек опцию.
Это автоматически откроет окно, из которого мы можем выбрать формат, который мы хотим использовать. Таким образом, Excel показывает нам несколько предопределенных форматов данных. Чтобы отобразить начальные нули, мы выберем «Обычай», и в ” Тип» поле мы введем формат, который мы хотим отобразить.
Например, мы можем ввести ” 00000,000 » . Это означает, что по умолчанию он покажет нам четыре начальных нуля и три десятичных нуля. Теперь, когда мы вводим данные в наш Excel, мы видим, что они выглядят следующим образом.
Если вместо четырех нулей слева мы хотим, чтобы отображалось больше или меньше, мы просто должны изменить значение, которое мы указали ранее, на то, которое мы хотим. Точно так же мы можем изменить формат, чтобы в конце отображались единицы измерения или большее или меньшее число десятичных знаков, что позволяет в любое время настраивать таблицы в соответствии с нашими потребностями.
Форматировать ячейки как текст
Другой вариант, который мы можем использовать, — изменить формат диапазона на текст. Таким образом, любые данные, которые мы вводим, будут обрабатываться как текстовые значения, даже если они являются числами, в результате чего Excel сохраняет начальные нули в числах.
Для этого мы собираемся выделить диапазон ячеек, в который мы хотим ввести нули слева. Перейдите на вкладку «Главная» и в разделе «Номер» нажмите кнопку Числовой формат раскрывающийся раздел, который по умолчанию отображается как «Общие» и который мы собираемся изменить на Текстовый вариант.
При этом, если мы введем цифру с числами с ведущими нулями, они не исчезнут, потому что они добавляются как текстовые значения, а не как числа.
Используйте начальный апостроф
Другой способ, которым мы можем отобразить начальные нули в числе, это чтобы заставить Excel добавить число как текст с помощью начального апострофа. Таким образом, можно сохранить эти нули, пока мы добавляем наши данные, что делает этот метод быстрым и простым в использовании. Нам просто нужно написать апостроф перед записью любого числа, которое позаботится о том, чтобы указать Excel, что данные должны быть в виде текста, а не в виде чисел.
Как только мы нажмем Enter, ведущие нули останутся видимыми на нашем листе. Хоть апостроф и не будет отображаться, он виден в строке формул вверху, в данный момент выделяем курсором активную ячейку.
С функцией ТЕКСТ
Еще один способ, которым мы должны показать ведущие нули в Excel, — это функция ТЕКСТ, которая позволит нам применить собственный формат к любым числовым данным, найденным в нашей электронной таблице.
Для этого в поле формулы мы должны ввести следующую команду:
В этой формуле нам нужно ввести значение, которое мы хотим преобразовать в текст, и применить нужный формат.
Например, если мы хотим добавить нули к числу для ячейки B1, используя данные в ячейке A1, чтобы общее количество цифр было 6, мы пишем:
Способ 4: Форматирование чисел в новых ячейках
Последний вариант добавления нулей перед числами в Excel подразумевает форматирование содержимого ячейки в новом блоке при помощи функции ТЕКСТ. Учитывайте, что в этом случае создаются новые ячейки с данными, что и будет показано ниже.
- Для начала определимся с форматом чисел. Вы можете использовать пробелы или дефис, что зависит от необходимого типа записи.

В пустой клетке начните записывать формулу «=ТЕКСТ».

После добавления открывающихся и закрывающихся скобок укажите ячейку для форматирования.

Добавьте точку с запятой, чтобы отделить значение от формата.

Откройте двойные кавычки и напишите, в каком типе должен показываться текст (о его подборе мы уже говорили выше).

Нажмите по клавише Enter и посмотрите на результат. Как видно, значение подогнано под количество символов, а недостающие числа заменяются нулями впереди, что и требуется при составлении списков идентификаторов, номеров страхования и других сведений.

В качестве дополнительной информации рекомендуем ознакомиться с двумя другими вспомогательными статьями на нашем сайте, которые пригодятся при форматировании содержимого ячеек и использовании формул.
Технология удаления пробелов
Как вставить 0 перед числовой последовательностью в Excel / Calc
24.02.2013 185594
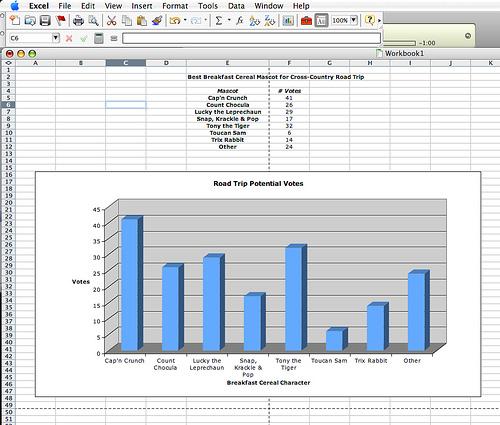
В математике считается, что последовательность цифр с нулем впереди равна той же последовательности цифр, но без нуля. Например, 0123 равна 123. Однако, часто случаются ситуации, вне математики, в которых это не так. Например, банковский счет 0123 не равен банковскому счету 123 и наверняка будет принадлежать разным владельцам.
Предлагаем вам два способа для решения этой проблемы:
1-ый способ:
- Открыть MS Excel / Calc Open Office
- Ввести числовую последовательность в нужную ячейку
- Нажать правой клавишей на ячейку, в которую вы ввели числовую последовательность и выбрать пункт: формат ячеек…
- В открывшемся окне сверху выберите вкладку число, слева выберите пункт: (все форматы) / Категорию Все
- В поле тип введите количество нулей на одно больше, чем количество чисел в вашей последовательности / В поле код формата введите количество нулей на одно больше, чем в вашем числе
- В после образец вы увидете, как будет выглядеть ваша последовательность
- Нажмите ок, ваша последовательность изменит свой вид
2-ой способ:
- Открыть MS Excel / Calc Open Office
- Нажать правой клавишей на ячейку, в которую вы хотите написать число и выбрать пункт: формат ячеек…
- В открывшемся окне сверху выберите вкладку число, слева выберите пункт: текстовый и нажмите ок / текст и нажмите ок
- Теперь вы можете вписать в нужной вам ячейки впереди цифр ноль
3-тий способ от Anatoli:
Поставить знак апострофа (`) перед числовой последовательностью в ячейке Excel
Автоматически добавлять десятичную точку к числам при наборе текста
Еще одна вещь, которую вы можете сделать с помощью Excel, — это автоматически вставлять десятичную точку в числа белого цвета, которые вы вводите.
Например, если вы хотите иметь два числа после десятичной точки во всех вводимых числах, вы можете изменить настройку в Excel, чтобы вы могли просто ввести число в десятичной запятой, которое будет автоматически вставлено (вы выиграли ‘ (не придется вручную вводить десятичную запятую).
Ниже приведены настройки, которые вам нужно изменить, чтобы включить это:
- Перейдите на вкладку Файл.
- Нажмите на Параметры
- В открывшемся диалоговом окне «Параметры Excel» нажмите «Дополнительно» на левой панели.
- В параметрах редактирования включите настройку — «Автоматически вставлять или десятичную точку»
- Вы также можете указать, сколько чисел вы хотите после десятичной точки (по умолчанию 2)
- Нажмите ОК.
После включения этого параметра всякий раз, когда вы вводите число в ячейку в Excel, оно автоматически вставляет десятичную точку перед двумя числами.
Например, если вы введете 1 в ячейку, она будет преобразована в 0,01. Если вы введете 1234, оно будет преобразовано в 12,34.
Хотя я не рекомендую включать этот параметр в целом, это хороший вариант, когда вы вводите данные вручную и хотите сэкономить время.
Обратите внимание, что этот параметр повлияет только на числа, которые вы вводите после включения параметра. Все числа, которые уже были на листе, останутся без изменений
После того, как вы закончите ввод данных, вы можете вернуться в то же диалоговое окно параметров Excel и отключить этот параметр.
Итак, это два метода, которые вы можете использовать для добавления десятичных знаков к числам в Excel. В большинстве случаев вам понадобится первый метод с использованием пользовательского форматирования чисел.
Но в случае, если вы вводите данные вручную и хотите сэкономить время, не вводя десятичную точку (и по-прежнему получая согласованный результат с десятичными знаками), вы можете использовать второй метод.
Надеюсь, вы нашли этот урок полезным.
Как добавить линию на уже существующую диаграмму
Иногда бывают случаи, когда необходимо добавить ряд, а не строить что-то с нуля. То есть, у нас уже есть готовый график по столбцу «Основные затраты» и вдруг мы захотели проанализировать еще и дополнительные расходы.
- Сделайте правый клик мыши по пустой области диаграммы. В появившемся контекстном меню выберете пункт «Выбрать данные».
- После этого вы увидите окно «Выбора источника данных». Нас интересует поле «Диапазон данных для диаграммы».
- Кликните один раз в это поле для ввода. Затем обычным образом выделите всю таблицу целиком.
- Как только вы отпустите палец, данные вставятся автоматически. Если этого не произошло, просто кликните на эту кнопку.
- Затем нажмите на кнопку «OK».
- В результате этого появится новая линия.
Как поставить апостроф в украинской раскладке
Когда на ПК или ноутбуке есть украинская раскладка клавиатуры, тогда можно пользоваться ею для введения данного символа. Как ввести апостроф в excel на клавиатуре украинской раскладки:
-
переключиться комбинацией клавиш Alt + Shift, или установленной на конкретном гаджете комбинацией;
-
перед основной цифровой панелью расположена клавиша с буквой «Ё», которой нет в украинском языке, поэтому там появится верхняя запятая;
-
это и есть апостроф.
Теперь о том, как вставить апостроф в ячейке excel. Потребуется выделить ячейку, поставить курсор на место будущего символа, и выполнить вышеописанные действия.
Построение диаграммы «график»
Давайте построим сначала график, он строится очень просто, практически в одно-два касания. Используем данные о курсе доллара за декабрь 2013 г.
Таблица данных
- Выделяем таблицу, при этом даты будут использованы в качестве подписей данных. Если же вы хотите, чтобы подписей не было (точнее будут порядковые номера точек — 1,2,3…), то выделяйте только данные о курсах валют.
-
На вкладке «Вставка» есть целая панель диаграмм
Нажимаете кнопку «График».
-
Выйдет сразу несколько видов графика.
Среди них можно выбрать тот, что больше подходит для ваших целей. Но так как нам нужен просто ряд изменения по времени, то выбираем или первый график или аналогичный с маркерами. Я выбрал с маркерами, т.к. у нас не так много данных.
-
Вот что получилось
-
На этом можно остановиться, но мне этого мало, т.к. тут еще много чего можно дорабатывать. Если вы хотите, чтобы график был у вас на листе, т.е., рядом с данными, то можно оставить так. Но я поменяю расположение листа. Правой кнопкой мыши тыкаем на диаграмму и выбираем «Переместить диаграмму».
-
Теперь переходим на диаграмму, у нее теперь отдельное расположение, наравне с листами книги. Активизируются три вкладки: Конструктор, Макет и Формат. У каждой свои настройки, меня сейчас интересует вкладка «Макет», а на ней панели «Подписи» и «Оси».
Я меняю название диаграммы, осей, легенду убираю, т.к. у нас одна кривая, легенда нужна для двух и больше, чтобы различать данные. Еще я добавлю основные линии по вертикали, так нагляднее. Остальное не критично.
-
На вкладке «Формат» можно поменять заливку, размеры и контуры. Все настройки легко сделать на свой вкус и цвет. На вкладке «Макет» я еще добавляю линию тренда, порой это необходимо.
В принципе, все. Теперь посмотрим как сделать график через точечную диаграмму.
Способ 4: Форматирование чисел в новых ячейках
Последний вариант добавления нулей перед числами в Excel подразумевает форматирование содержимого ячейки в новом блоке при помощи функции ТЕКСТ. Учитывайте, что в этом случае создаются новые ячейки с данными, что и будет показано ниже.
- Для начала определимся с форматом чисел. Вы можете использовать пробелы или дефис, что зависит от необходимого типа записи.

В пустой клетке начните записывать формулу «=ТЕКСТ».
 После добавления открывающихся и закрывающихся скобок укажите ячейку для форматирования.
После добавления открывающихся и закрывающихся скобок укажите ячейку для форматирования.
 Добавьте точку с запятой, чтобы отделить значение от формата.
Добавьте точку с запятой, чтобы отделить значение от формата.
 Откройте двойные кавычки и напишите, в каком типе должен показываться текст (о его подборе мы уже говорили выше).
Откройте двойные кавычки и напишите, в каком типе должен показываться текст (о его подборе мы уже говорили выше).
 Нажмите по клавише Enter и посмотрите на результат. Как видно, значение подогнано под количество символов, а недостающие числа заменяются нулями впереди, что и требуется при составлении списков идентификаторов, номеров страхования и других сведений.
Нажмите по клавише Enter и посмотрите на результат. Как видно, значение подогнано под количество символов, а недостающие числа заменяются нулями впереди, что и требуется при составлении списков идентификаторов, номеров страхования и других сведений.

В качестве дополнительной информации рекомендуем ознакомиться с двумя другими вспомогательными статьями на нашем сайте, которые пригодятся при форматировании содержимого ячеек и использовании формул.
Помогла ли Вам статья?
Да
Нет































