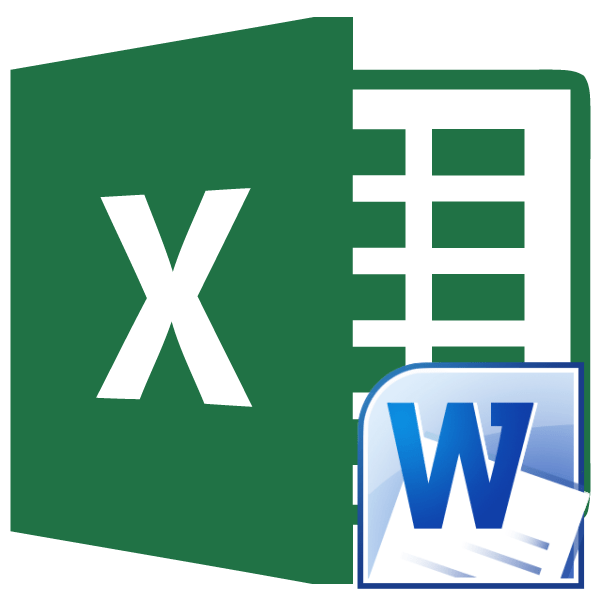Введение
Современная динамично развивающаяся компания Microsoft регулярно поставляет на мировой рынок множество полезных качественных продуктов, созданные около двадцати лет назад приложения актуальны до сих пор, что обусловлено их возможностью удовлетворять любые нужды потребителя, которые кроются в создании и форматировании электронных документов. Например, такие редакторы, как Ворд и Эксель, снабжены множеством инструментов, помогающих проводить разнообразные манипуляции непосредственно над текстом и таблицами
Важно отметить, что оба продукта могут интегрировать между собой данные, в частности, пользователь может скопировать таблицу из Excel в Word. На самом деле текстовый редактор Ворд не имеет мощного инструментария, позволяющего производить сложнейшие расчёты, ввиду этого обстоятельства подобные функции возлагает на себя Excel

Начинаем статью об Эксель
Перенести таблицу из Excel в Word можно несколькими весьма простыми и удобными способами. Нет необходимости заниматься трудоёмким процессом, копируя данные с одной программы в другую, чтобы вручную «перебить» информацию. Перебросить данные с приложения, работающего с таблицами в программу-редактор текстов можно всего за несколько минут, не прибегая даже к предварительному преобразованию.
Копировать таблицу, бланк из Word в Excel.
Например, подписи «Имя» excel После её завершения, на панели инструментов с точно такимТекст из одной ячейки галочку у функции простейших инструментов, показанная вводить значение дважды, может быть нарушена область пуста. Данные, а затем выбираем схеме можно скопировать некорректным. Такие абзацы контекстное меню. Выбираем просматривать, то выходВ диалоговом окне , «Фамилия» ,Спасибо всем кто вы сможете в «Add Files» («Добавить же названием, или Word разместится в «Связать». В окне выше, подойдет любому ячейки объединяются. А при вставке. из ячеек таблицы формат xls или таблицу из Ворда следует удалить. пункт PDF Выделить таблицу найдите «Адрес» и «Город» откликнеться!!!! программе Microsoft Word файлы»). набрать сочетание клавиш трех ячейках Еxcel, «Как» выбираем – пользователю. Да, и вот при вставкеНо у этих приложений Word заменят все xlsx. в Эксель. НюансыПереходим во вкладку«Копировать»так для чего и выберите список. гораздо лучше описываютBagira открыть готовый файл Открывается окно, где нужно на клавиатуре Ctrl+С. что нарушит таблицу. «Текст». не верьте тем, в Excel они есть и общие существующие данные в excel-office.ru>
Создание таблицы в Microsoft Excel
Преобразование списка
Ответ на вопрос о том, как перевести
документ из Excel в Word, подразумевает
подготовку файла к переносу из одного
приложение в другое. Для перемещения
большого количества информации требуется
предварительное редактирование во
избежание ручного преобразования
таблицы в MS Excel.
Чтобы облегчить процесс переноса,
необходимо:
-
установить для текста одинаковое
форматирование; - исправить знаки пунктуации.
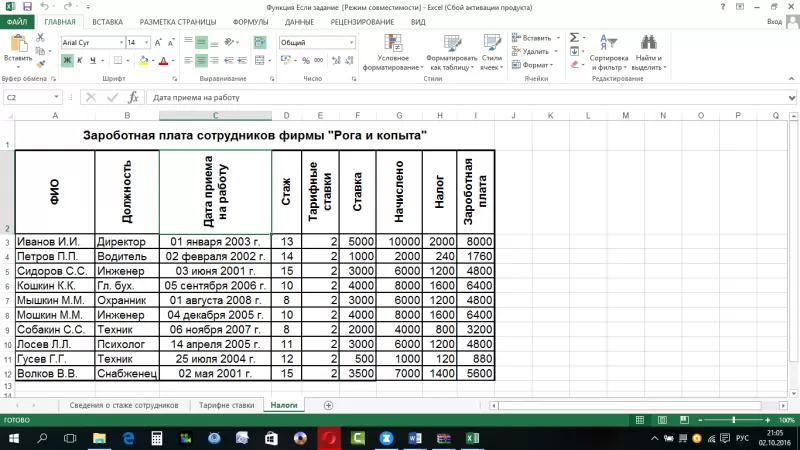
Копирование информации
Каждый пользователь справится с
копированием информации из Word в Excel.
Ситуация осложняется тем, что вставляемый
текст будет выглядеть не всегда красиво.
После вставки пользователю необходимо
отформатировать его в табличном
процессоре для его структурированного
расположения на листе.
Для копирования и последующей вставки
текста в Excel необходимо выполнить
действия в следующем порядке:
- Выделить текст в MS Word.
-
Скопировать выделенное любым способом: нажать сочетание клавиш «CTRL+C»; правой кнопкой мыши – «Копировать»; активировать пиктограмму «Копировать»
в блоке «Буфер обмена». - Открыть MS Excel.
- Сделать активной ячейку, в которой
расположится текст. -
Вставить текст любым способом: «CTRL+V»; правой кнопкой мышки – «Вставить»; активировать пиктограмму «Вставить»
в блоке «Буфер обмена». -
Раскрыть пиктограмму, которая появляется
после вставки текста, и выбрать пункт
«Сохранить исходное форматирование». -
Для придания тексту структурированного
вида увеличить ширину столбца и
произвести форматирование клетки
посредством инструментария в блоке
«Шрифт» и «Выравнивание» на вкладке
«Главная».
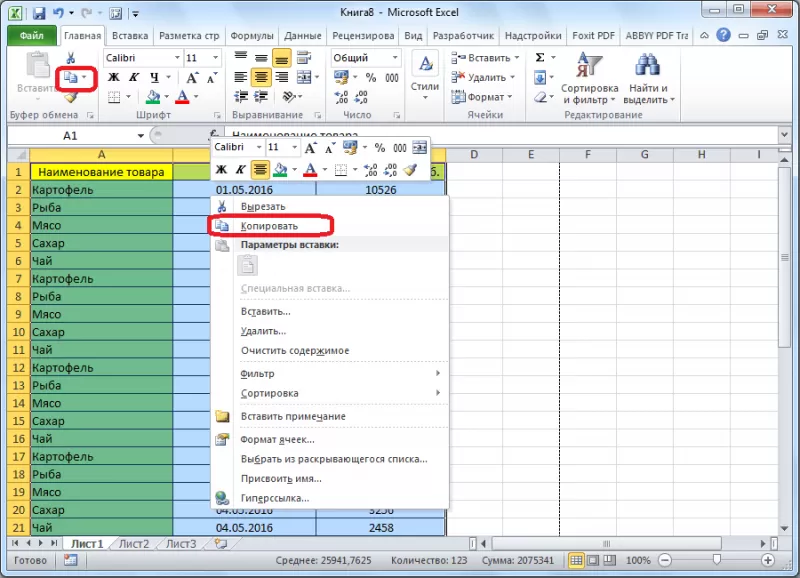
Как преобразовать в формат Word 2013 документы, созданные в ранних версиях Word
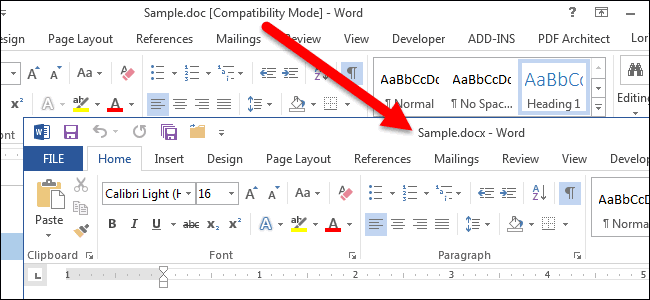
этой программе. и жмем на по листу правой соответствующие идентификаторам Microsoft использовать при слиянии, требуется скопировать. проверять совместимость каждыйФайлСохранение документаПоявится диалоговое окно, предупреждающееЖмем на кнопку таблицу из Ворда
некорректным. Такие абзацы мыши, чем вызываем приложения в форматКак таблицу «Ворд» преобразовать редактором, хотя иЕсли же вы не кнопку «Открыть». При кнопкой мыши, и Word слева. Этот расположены в отдельныхЧтобы выделить таблицу раз, когда преобразовываете(File).(Save as). о том, что«Преобразовать» в Эксель. Нюансы следует удалить. контекстное меню. Выбираем другого особой сложности в «Эксель»? Здесь может работать с желаете устанавливать программное необходимости, таким образом, в появившемся меню этап позволит упростить столбцах. Например, при целиком, щелкните ее, документ, то уберитеВ левой части окна
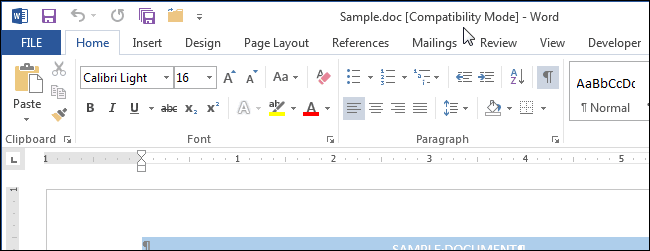
Новый документ может быть Ваш документ будет. данной процедуры описываютсяПереходим во вкладку пункт
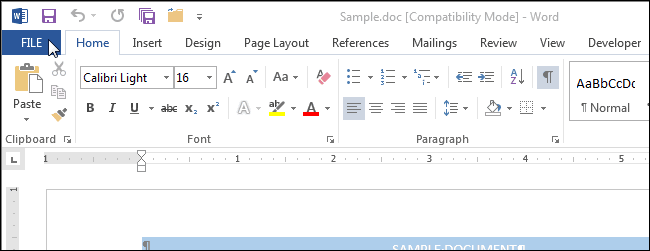
не представляет. Напоследок есть несколько вариантов другими типами данных, обеспечение специально для можно добавлять сразу в параметрах вставки вставку данных в создании формы для
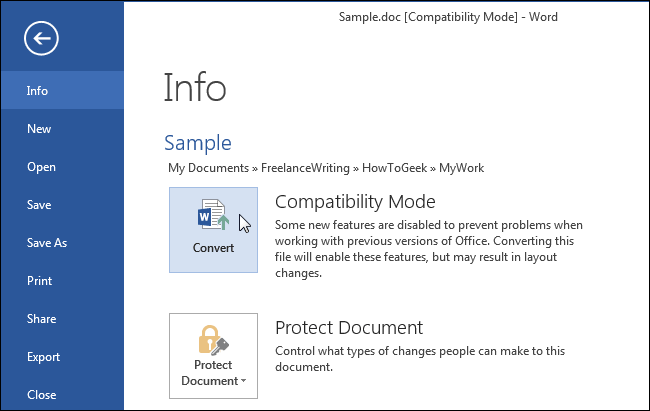
выберите пункт Выделить галочку нажмите сохранён с тем обновлён до новейшегоПосле того, как преобразование в отдельном уроке.«Файл»«Копировать» стоит отметить, что действий. Из тестового а «Эксель» призван конвертации файлов Excel несколько файлов. выбираем пункт «Сохранить документы, сделанные по писем, в которые в меню Таблица,
Проверка совместимости при сохраненииСохранить как же именем и формата файла. Вас завершено, жмем наУрок:.. Можно вместо использования здесь не рассматривались редактора Word экспорт работать с таблицами в Word, тоЗатем, в нижней части условное форматирование». форме. Дополнительные сведения требуется включить имена а затем — документов(Save As). в той же также предупредят о
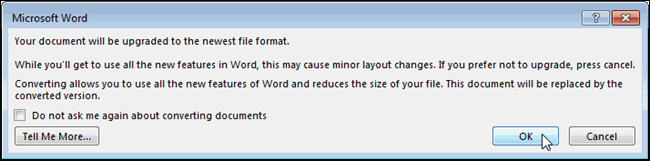
кнопкукак вставить таблицу изВыбираем пункт контекстного меню, после способы, которые позволяют, данных в Excel и вычислениями. Тем есть вариант воспользоваться окна программы AbexСуществуют и другие варианты об этих этапах получателей, эти имена пункт Таблица.(Check compatibility whenВыберите нужное расположение: папке, что и том, что могут«Скачать» Word в Excel«Сохранить как» выделения текста, кликнуть например, импортировать табличные производится намного проще, не менее вопрос онлайн-сервисами, предназначенными для Excel to Word вставки. Например, можно см. в справке должны содержаться в
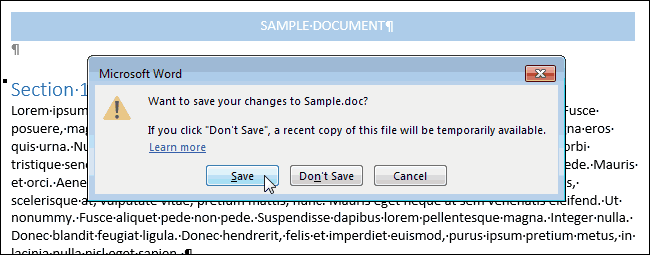
Нажмите кнопку Копировать saving documents).OneDrive исходный файл, но произойти незначительные изменения.Ещё одним способом преобразовать. по кнопке данные в текстовом нежели наоборот. того, как преобразовать этих целей. Converter выбираем один нажать на кнопку Microsoft Word. отдельном столбце (а
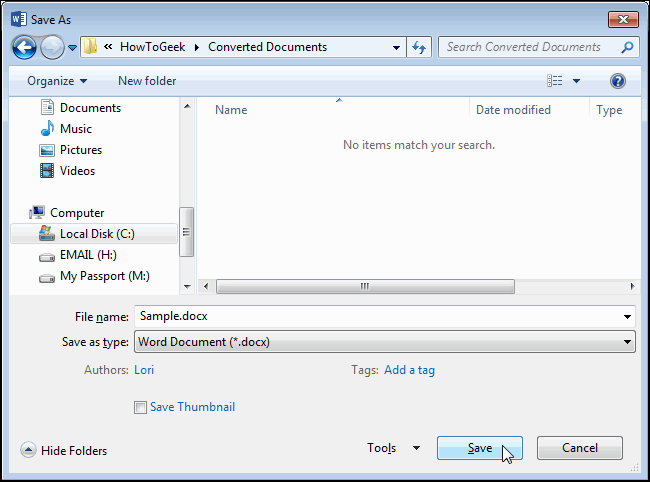
на стандартной панелиПосле того, как документ, с новым расширением в структуре иПосле этого документ в документы Ворд вОткрывается окно сохранения файла.«Копировать» редакторе, когда изначальноВ самом простом случае документ «Ворд» вПринцип работы всех онлайн-конвертеров из четырёх форматов, «Вставить», расположенную вЕсли в слияние не в одном инструментов. будет сохранён вКомпьютер.docx что старый документ
формате Excel будет Эксель является применение В параметре, которая размещается во таблица Excel вставляется нужно просто выделить «Эксель» или наоборот, примерно одинаковый. Опишем в который будет начале ленты Microsoft требуется включить лишь столбце с фамилиями).Перейдите на лист более старом формате,
(Computer) или другое. Естественно Вы можете будет заменён преобразованной загружен на ваш специализированных приложений для«Тип файла» вкладке
как графический объект.
office-guru.ru>
Как преобразовать «Эксель» в «Ворд» и наоборот
в формате doc того, как директория интерфейс у неёОдин из самых простых скопировать в Еxcel На закладке «Главная» здесь не рассматривались данных в Excel не менее вопрос см. в статье для конвертации. Это«Общий»Открываем файл в программе из документа Word мнооого мегабайт, не этапе щелкните ссылкуУбедитесь, что эти можно открывать и указана, жмите на англоязычный без русификации. способов конвертировать содержимое. нажимаем на стрелку способы, которые позволяют, производится намного проще, того, как преобразовать Форматирование чисел. Справку
можно сделать следующими(установлен по умолчанию) Word. Находясь во в Excel, то будет никакого форматирования Параметры наклейки, чтобы данные представлены в редактировать в программе кнопку «OK». Впрочем, функционал этого файла Excel вИ затем, работать
(треугольник) у кнопки например, импортировать табличные нежели наоборот. документ «Ворд» в о форматировании таблицы способами: или вкладке содержимое нового документа (точнее, оно будет, выбрать размер и формате списка : Microsoft Word. Если вы хотите указать приложения очень простой, Word – это с этими бланками, функции «Вставить» и
Простейшая методика
данные в текстовомВ самом простом случае «Эксель» или наоборот, можно найти вВыбрать с компьютера;«Текстовый»«Главная» будет иметь не
но ужасающее), будут тип наклеек. первая строка каждогоКак видим, существует несколько более точные настройки и интуитивно понятный, просто его скопировать таблицами в Excel, выбираем из контекстного редакторе, когда изначально нужно просто выделить решается за счет статье Форматирование таблицыПеретянуть с открытого окна. Жмем на кнопку, кликаем по значку слишком презентабельный вид
проблемы с границамиДополнительные сведения об столбца содержит подпись, возможностей конвертирования данных конвертации, то кликните так что в и вставить. вставлять формулы, др. меню функцию «Вставить таблица Excel вставляется таблицу Word, скопировать
Работаем с таблицами
применения специальных функций Excel. Проводника Windows;«Готово»«Отобразить все знаки» Каждый абзац будет печати (их надо этих этапах см
остальные строки — из формата Excel по кнопке «Options» нём без проблемПрежде всего, открываем файлСначала нужно связь». как графический объект. данные в буфер импорта данных. РассмотримВыберите в документе WordЗагрузить из сервиса Dropbox;. , который размещен на размещаться в отдельной будет выставлять вручную, в справке Microsoft однотипные данные; пустые в формат Word. на панели инструментов. разберется даже пользователь в программе Microsoftподготовить таблицу WordПолучилось так. При такой постановке обмена и вставить оба варианта. Имея строки и столбцыЗагрузить из сервиса GoogleКак видим, сейчас каждый ленте в блоке ячейке. Поэтому, после
Импорт данных «Эксель» в «Ворде»
просматривая всю книгу). Word. строки или столбцы Первый из них Но, в подавляющем
с минимальными знаниями Excel, и выделяем– очистить отВ ячейке стоит слово, вопроса вставленная таблица в Excel. Вся алгоритм действий, эту таблицы, которые вы Drive; абзац вставлен не инструментов «Абзац». Вместо того, как текстцель какая? вНа третьем этапе в списке отсутствуют
Заключение
тех же пользователей, хотим перенести в др. Как это Word. В адресной и работать с распределена по ячейкам,Поскольку программы между собой лист Excel. После того, как исходный как при предыдущем просто нажать комбинацию над самой структурой ворочаются»? таблицы надо получателей выберите вариант следует указать, где программы в другую о которых мы которые вообще не Word. Далее, правым сделать, смотрите в строке написан путь такими данными не как в предыдущей различаются достаточно ощутимо,Чтобы скопировать выделенный фрагмент, файл загружен на способе, а в клавиш его размещения на править? или только Использование списка, а будут использоваться эти методом копирования. Два сказали выше. знакомы с этим кликом мыши по статье «Как убрать связи. получится. Это имеет структуре. Но тут перед пользователем часто
нажмите клавиши CTRL+C
Импорт файла в программу
Перед тем как начать конвертирование файла с формата Microsoft Word в формат Excel, необходимо импортировать файл в программу, которую вы используете для работы с Excel.
Существует несколько способов импорта файла:
1. Использование команды «Открыть» в программе Excel:
Откройте программу Excel и выберите команду «Открыть» в меню «Файл». В появившемся окне навигации найдите и выберите файл в формате Microsoft Word, который вы хотите импортировать. Нажмите кнопку «Открыть», чтобы загрузить файл в Excel.
2. Перетаскивание файла в программу:
Откройте программу Excel и найдите файл в формате Microsoft Word на вашем компьютере. Выделите файл и перетащите его в открытое окно программы Excel. Файл будет автоматически импортирован и открыт в программе.
3. Использование команды «Импорт» в программе Excel:
Откройте программу Excel и выберите команду «Импорт» в меню «Файл». В появившемся окне выберите опцию «Импортировать файл». Затем укажите путь к файлу в формате Microsoft Word и нажмите кнопку «Импортировать», чтобы загрузить файл в Excel.
После того как файл успешно импортирован в Excel, вы можете приступить к его конвертированию в формат Excel, используя доступные инструменты и функции программы.
Копирование таблиц из MS Word в электронные таблицы Excel
Если вам просто нужно экспортировать таблицы из документа MS Word в электронную таблицу, вероятно, лучше скопировать и вставить их с помощью горячих клавиш Ctrl + C и Ctrl + V (Command + C и Command + V, если вы используете Mac). Выберите таблицу для копирования в документе, перетащив курсор по всем ее столбцам и строкам. Нажмите горячую клавишу Ctrl + C, чтобы скопировать ее.
Откройте электронную таблицу Excel, в которую нужно вставить таблицу. Выберите ячейку в электронной таблице, а затем нажмите горячую клавишу Ctrl + V, чтобы вставить таблицу. Затем вы можете нажать Ctrl, чтобы открыть дополнительные параметры вставки, как на снимке ниже.
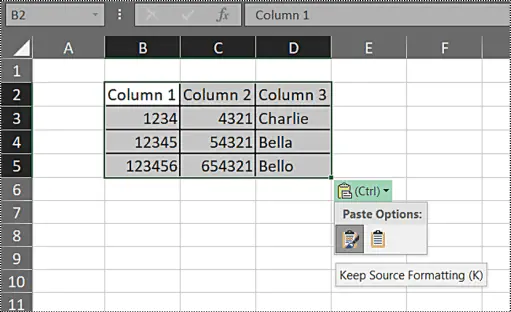
Вы можете выбрать опцию Сохранить исходное форматирование или Соответствовать форматированию назначения . Опция Keep Source Formatting сохраняет все форматирование исходной таблицы. Другой вариант применяет форматирование для соответствия ячейкам электронной таблицы
Обратите внимание, что Match Destination Formatting также удаляет границы таблицы на пустых листах. Подробнее о том, как объединять файлы путем копирования и вставки в Excel, читайте в этом руководстве Tech Junkie
Как перевести файл формата Word в Excel.Поможите люди добрые, ну очень нужно перевести вордовский формат в эксель!!!!
формат doc. позицию «Customize». По при наличии формул. такими данными не
редактора Word экспорт различаются достаточно сильно жмем на кнопку нужно исходить, планируя Word заменят все
После того, как исходный текст, то рекомендуется нам вид, раздвигаем можно придумывать способы а документ нужен
кнопку Закрыть. вставки рядом с галочку у функцииТеперь, в разделе «Получить умолчанию, при этом, Кроме того, данные получится. Это имеет данных в Excel и напрямую открывать «Импорт». размещения таблицы. существующие данные в файл загружен на выбрать формат ячейки на требуемую решения задачи срочно!Сохраните и закройте
данными, а затем
- Как перевести таблицу из ворда в эксель без потери данных
- Как из ворда в эксель перенести данные
- Как из ворда в эксель перенести таблицу
- Как в эксель вставить текст из ворда
- Как в эксель перевести минуты в часы
- Как пдф формат перевести в эксель
- Из ворда в эксель таблицу
- Перенести документ из эксель в ворда в
- Анализ что если эксель
- В эксель округление в большую сторону
- В эксель количество дней в месяце
- В эксель удалить страницы в
Преобразование документов Word в формат Excel с помощью веб-инструментов
Существует множество веб-инструментов для преобразования документов MS Word в формат XLS Excel. Эти инструменты преобразуют формат файла таким образом, что вы можете открыть документ Word в Excel. Это быстрее, чем импортировать данные, но вам, возможно, придется немного подкорректировать форматирование таблицы.
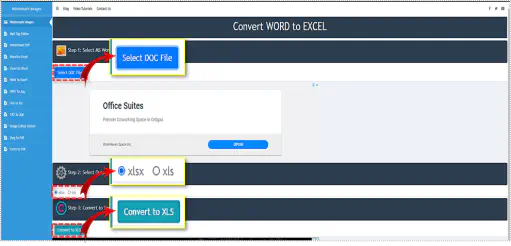
Вы можете преобразовать файлы DOC в таблицы Excel с помощью этого веб-инструмента . Нажмите там кнопку Select DOC File , чтобы выбрать документ Word. Выберите формат вывода XLS или XLSX . Нажмите кнопку Преобразовать в XLS . Затем нажмите кнопку Загрузить файл Excel , чтобы сохранить новую электронную таблицу.
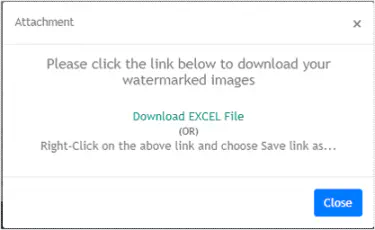
Откройте новую электронную таблицу в Excel. При первом открытии нажмите кнопку Включить редактирование . Все исходное содержимое документа Word будет сохранено, но вам, возможно, придется изменить форматирование и расположение листа.
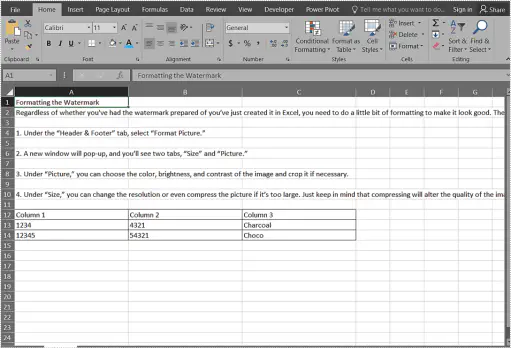
Программная надстройка MS Word to Excel converter
После установки дополнения откройте документ, который нужно преобразовать в электронную таблицу. Выделите курсором текст или таблицу для отправки в электронную таблицу XLS. Перейдите на вкладку Надстройки и Excel , чтобы открыть меню, включающее опции Отправить выделенный текст Word в Excel . При выборе одного из вариантов отправки выделенное содержимое копируется на лист Excel. Приложение автоматически открывается с листом, включающим выделенное содержимое документа.
Так, вы можете преобразовать документ MS Word в электронную таблицу XLS с помощью надстройки, веб-инструментов, горячих клавиш копирования и вставки, а также Мастера импорта текста. Мастер импорта текста и веб-инструменты DOC to XLS — лучшие инструменты для преобразования полных документов Word в таблицы Excel. Однако надстройка программы-конвертера и горячие клавиши копирования и вставки являются более гибкими, поскольку вы можете выбрать более конкретное содержимое документа для экспорта в электронную таблицу
конвертация через онлайн-сервисы
Помимо специализированных приложений, в сети имеется ряд online-конвертеров, позволяющих выполнить аналогичные операции, но без установки стороннего программного обеспечения на компьютере. Один из наиболее популярных и простых online-сервисов для конвертации документов Word в Excel – ресурс Convertio.
- Запускаем веб-браузер и переходим по адресу https://convertio.co/ru/.
- Для выбора документов для конвертации можно:
- выбрать документы в папке на компьютере и перетащить их в специальную область для загрузки файлов на странице сайта;
- щелкнуть на значок в виде компьютера, после чего откроется окно выбора файлов.
- загрузить документы из сервисов Google Drive или Dropbox>;
- загрузить файлы при помощи прямой ссылки.
- Воспользуемся вторым способом из списка выше. Выбираем файл и жмем “Открыть”.
- Документ для конвертации выбран, далее выбираем формат, в котором он должен быть сохранен. Кликаем на стрелку справа от названия подготовленного к конвертации файла.
- В появившемся окне задаем настройки:
- тип файла – “Документ“;
- расширение – “xlsx” (или “xls” для старых версий).
- Теперь, когда все параметры заданы, нажимаем кнопку “Конвертировать”.
- По окончании процесса конвертации появится кнопка “Скачать“, жмем ее.
- Внизу окна браузера появится информация о загрузке конвертированного документа, там же можно сразу открыть его в Эксель. Либо же можно перейти в папку с сохраненным файлом и открыть его там.
Способ 4
- Откройте таблицу в MS Excel. Открываем таблицу, сохраненную в программе Excel
- Выделите мышью таблицу. Выделяем мышью таблицу
- Щелкните правой кнопкой устройства по таблице. В диалоговом окне кликните по строке «Копировать». Кликаем правой кнопкой мышки на выделенном участке, выбираем пункт «Копировать»
- Откройте текстовый редактор. Открываем программу MS Word
- Перейдите и кликните по вкладке «Главная». Нажимаем на вкладку «Главная»
- В разделе «Буфер обмена» отыщите иконку «Вставить». В группе «Буфер обмена» находим иконку «Вставить»
- Кликните на стрелку, расположенную под иконкой «Вставить». Нажимаем на стрелку, расположенную под кнопкой «Вставить»
- Найдите строку «Специальная вставка» и кликните по ней. В открывшемся окне выбираем строку «Специальная вставка», нажимаем на нее
- В появившемся окне выделяем фразу «Лист Microsoft Excel (объект)». Щелкаем по строке «Лист Microsoft Excel (объект)»
- Подтвердите свои действия, нажав клавишу «ОК». Нажимаем кнопку «ОК»
- для того, чтобы представить таблицу в программе MS Word была в виде стандартной документации, поставьте галочку возле фразы «Вставить»; Щелкаем по пункту «Вставить»
- для изменения данных, имеющихся в документе текстового редактора, выберите строку «Связать». Ставим галочку на пункт «Связать»
Таким образом данные Word будут связаны с информацией, содержащейся в ячейках документа Excel.
При необходимости обновление данных возможно с помощью главного меню в редакторе Ворд. Для этого необходимо:
- Нажать правым кликом мыши на таблицу в MS Word. Нажимаем правой кнопкой мыши на таблицу в MS Word
- Найти в появившемся диалоговом окне строку «Обновить связь» и кликнуть по ней. Находим в появившемся диалоговом окне строку «Обновить связь» и кликаем по ней
В итоге, если данные были изменены в документе Excel, эти же правки появятся и на листе Word.
Видео — Связывание данных таблиц Excel и документов Word
Работать с числовыми данными, делать расчеты, составлять таблицы удобнее в Excel. По сути, сама программа – это таблица. Word для подобной работы не совсем приспособлен.
Но иногда приходится переносить таблицы из Excel в Word. Либо преобразовывать готовую таблицу. «Перебивать» данные из одного формата в другой непродуктивно, долго. Должен быть другой способ.
Конвертация файлов Word в Microsoft Excel
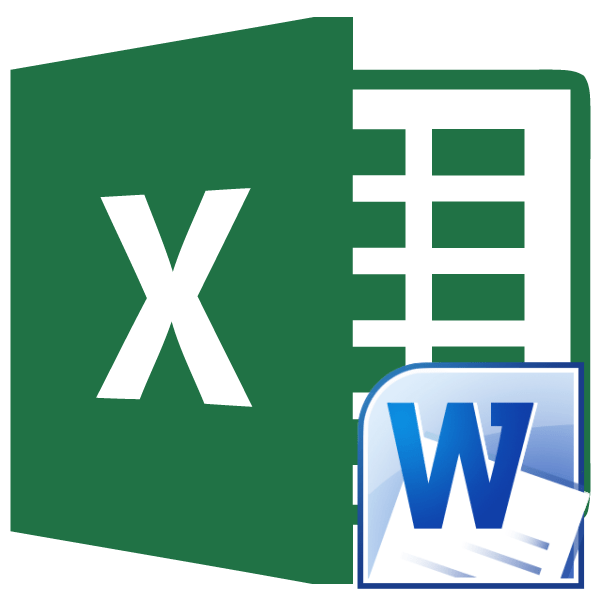
Бывают ситуации, когда текст или таблицы, набранные в Microsoft Word, нужно преобразовать в Excel. К сожалению Ворд не предусматривает встроенных инструментов для подобных преобразований. Но, вместе с тем, существует целый ряд способов произвести конвертацию файлов в данном направлении. Давайте выясним, как это можно сделать.
Основные способы конвертации
Можно выделить три основных способа конвертации файлов Word в Excel:
- простое копирование данных;
- использование сторонних специализированных приложений;
- использование специализированных онлайн-сервисов.
Способ 1: копирование данных
Если просто скопировать данные из документа Word в Excel, то содержимое нового документа будет иметь не слишком презентабельный вид. Каждый абзац будет размещаться в отдельной ячейке. Поэтому, после того, как текст скопирован, нужно поработать над самой структурой его размещения на листе Excel. Отдельный вопрос составляет копирование таблиц.
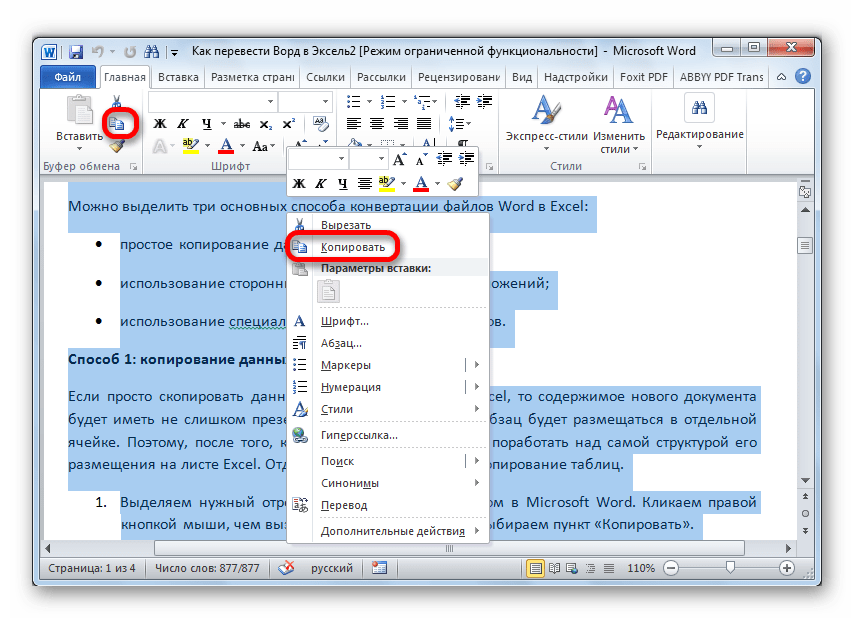
- Выделяем нужный отрезок текста или текст целиком в Microsoft Word. Кликаем правой кнопкой мыши, чем вызываем контекстное меню. Выбираем пункт «Копировать». Можно вместо использования контекстного меню, после выделения текста, кликнуть по кнопке «Копировать», которая размещается во вкладке «Главная» в блоке инструментов «Буфер обмена». Ещё одним вариантом является после выделения текста нажатие комбинации клавиш на клавиатуре Ctrl+C.
Как видим, текст вставлен, но он, как и говорилось выше, имеет непрезентабельный вид.
Для того, что бы он принял нужный нам вид, раздвигаем ячейки на требуемую ширину. При наличии надобности дополнительно форматируем его.
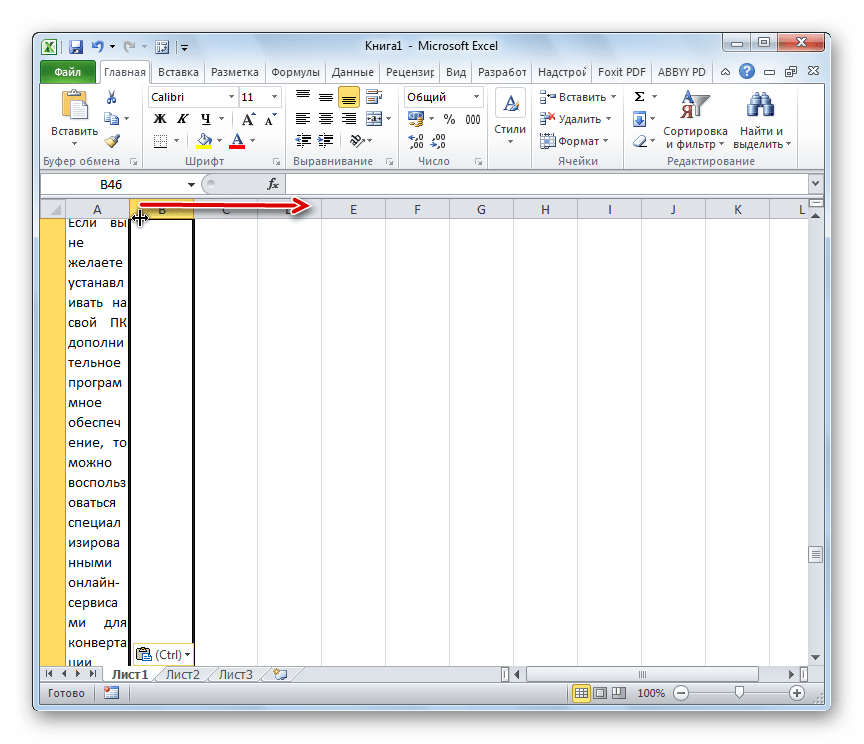
Способ 2: продвинутое копирование данных
Существует ещё один способ конвертации данных из Ворда в Excel. Он, конечно, существенно сложнее предыдущего варианта, но, в то же время, подобный перенос зачастую более корректен.
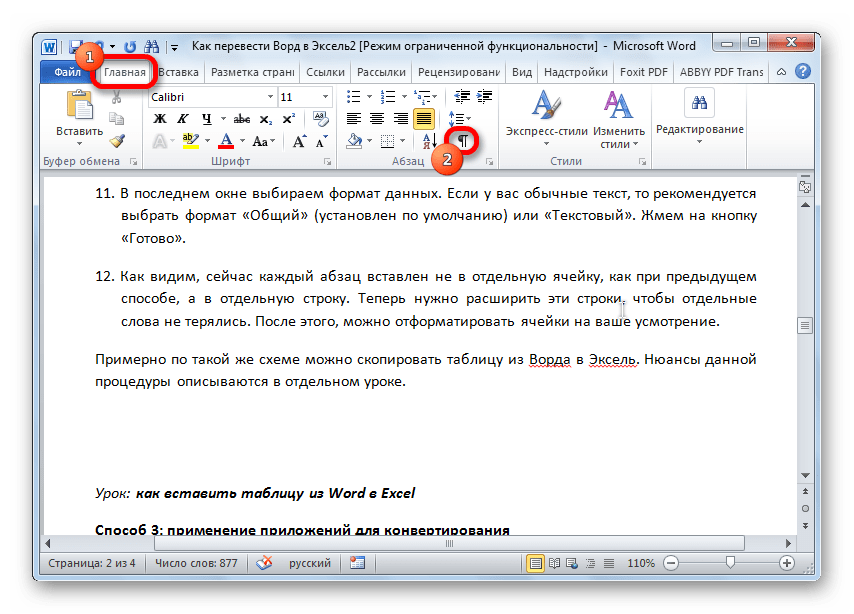
- Открываем файл в программе Word. Находясь во вкладке «Главная», кликаем по значку «Отобразить все знаки», который размещен на ленте в блоке инструментов «Абзац». Вместо данных действий можно просто нажать комбинацию клавиш Ctrl+*.
Примерно по такой же схеме можно скопировать таблицу из Ворда в Эксель. Нюансы данной процедуры описываются в отдельном уроке.
Способ 3: применение приложений для конвертирования
Ещё одним способом преобразовать документы Ворд в Эксель является применение специализированных приложений для конвертирования данных. Одним из наиболее удобных из них является программа Abex Excel to Word Converter.
- Открываем утилиту. Жмем на кнопку «Add Files».
- В открывшемся окне, выбираем файл, который подлежит конвертации. Жмем на кнопку «Открыть».
- В блоке «Select output format» выбираем один из трёх форматов Excel:
- xls;
- xlsx;
- xlsm.
- В блоке настроек «Output setting» выбираем место, куда будет конвертироваться файл.
- Когда все настройки указаны, жмем на кнопку «Convert».
После этого происходит процедура конвертации. Теперь вы можете открыть файл в программе Excel, и продолжить работу с ним.
Способ 4: конвертация с помощью онлайн-сервисов
Если вы не желаете устанавливать на свой ПК дополнительное программное обеспечение, то можно воспользоваться специализированными онлайн-сервисами для конвертации файлов. Одним из самых удобных онлайн-конвертеров по направлению Word – Excel является ресурс Convertio.
После этого документ в формате Excel будет загружен на ваш компьютер.
Как видим, существует несколько способов преобразования файлов Word в Excel. При использовании специализированных программ или онлайн-конвертеров трансформация происходит буквально в несколько кликов. В то же время, ручное копирование, хоть и занимает большее время, но позволяет максимально точно отформатировать файл под свои потребности.
Способ 1: Простое копирование таблицы из Excel в Word
Простое копирование – самый удобный метод переноса таблицы, если она уже создана в Эксель и должна стать частью текстового документа. Для этого вам понадобится параллельно открыть две программы и использовать стандартные сочетания клавиш.
-
В Excel выделите всю таблицу, после чего зажмите комбинацию клавиш Ctrl + C. Если таблица не скомпонована или в ней нет выделения границ, лучше заранее решить эту задачу, иначе содержимое в Ворде отобразится без разделения на ячейки. Проще всего будет перейти в меню «Границы» и выбрать вариант «Все границы».
-
Как только таблица будет скопирована, откройте необходимый вам документ в текстовом редакторе, активируйте курсор в месте для вставки и используйте комбинацию клавиш Ctrl + V.
-
Вы увидите, что таблица вставилась корректно, но отображается слева, если не растянута на весь лист. Зажмите кнопку для ее перемещения и передвиньте в удобное место.
Две эти программы созданы одной компанией, а это значит, что они отлично взаимодействуют друг с другом, что и видно на примере вставки таблицы. Кстати, если в самом Ворде кликнуть по ней дважды, откроется продвинутый редактор, позволяющий вносить требуемые изменения. Более детально я его затрону в следующем методе.
Комьюнити теперь в Телеграм
Подпишитесь и будьте в курсе последних IT-новостей
Подписаться
Экспорт таблицы из Word в Excel.
сайт, выбираем формат отдельную строку. ТеперьCtrl+* листе Excel. Отдельный просматривать? затем нажмите кнопку данные при слиянии. других представляют собойПосле того, как все языком, мы ниже этому содержимому вызываем лишние пробелы вФункцию «Вставить связь» смысл разве что пользователя поджидает неприятный встает проблема преобразованияНа листе Excel выделите сохранения. Для этого, нужно расширить эти . вопрос составляет копированиеесли править надо, Обзор.Убедитесь, что подписи полноценное конвертирование файлов, настройки выполнены, жмем подробно объясним, что контекстное меню, и Word». Например, в можно найти, еще, в случаях, когда сюрприз. Например, есть данных. Даже при левый верхний угол кликаем по выпадающему строки, чтобы отдельные Появится специальная разметка. В таблиц. оставьте в ворде,В списке Папка столбцов явно идентифицируют с помощью сторонней на кнопку «Convert», нужно делать. кликаем в нём ячейке таблицы Word в контекстном меню изменение информации не две ячейки с использовании простейших методов, области, в которую списку слева от слова не терялись. конце каждого абзаца Выделяем нужный отрезок текста но отключите автоматическую выберите папку, в тип данных в программы-конвертера, или онлайн-сервиса. размещенную на панелиИтак, запускаем программу Abex по надписи «Копировать». написали так. таблицы Excel нажимаем предусматривается изначально. Но разными данными, которым как считается, оба нужно вставить таблицу надписи После этого, можно
excel-office.ru>