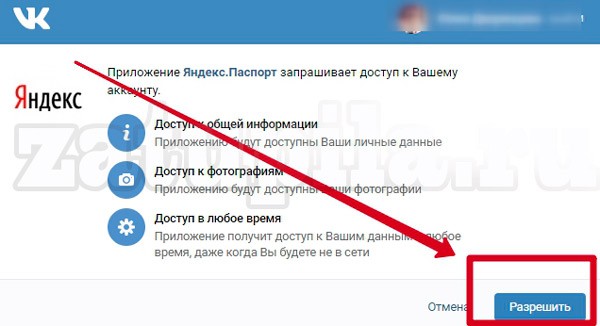Перенести большое количество фото вручную
Но что делать, если с ВК хочется перекинуть большое количество изображений, или даже целый альбом? Безопасней и проще всего операция выполняется с использованием яндекс диска.
Для начала необходимо зарегистрировать почтовый ящик на Яндексе или войти в уже существующий.
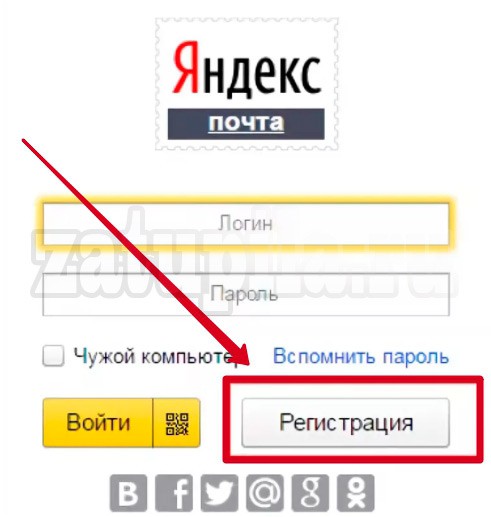
Вверху страницы вы увидите четыре вкладки. Нас интересует «Диск». Кликаем на неё.
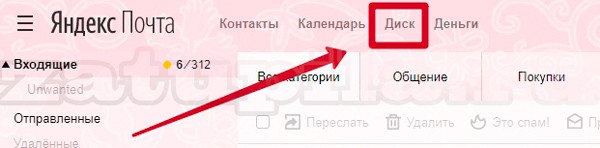
Слева есть список, в нём выбираем «Фото». Вам откроется ещё несколько подпунктов. Из них нужно выбрать строку с названием «Фото из соцсетей».
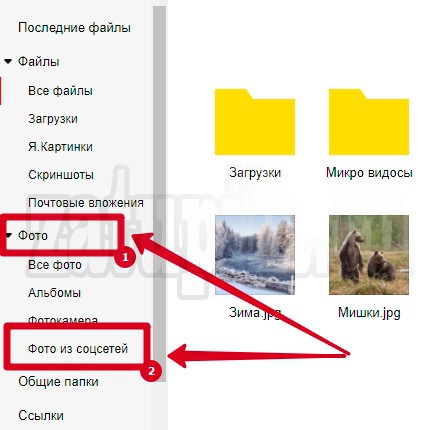
Перед вами появится список всех доступных социальных сетей, выбираем из них ВК.
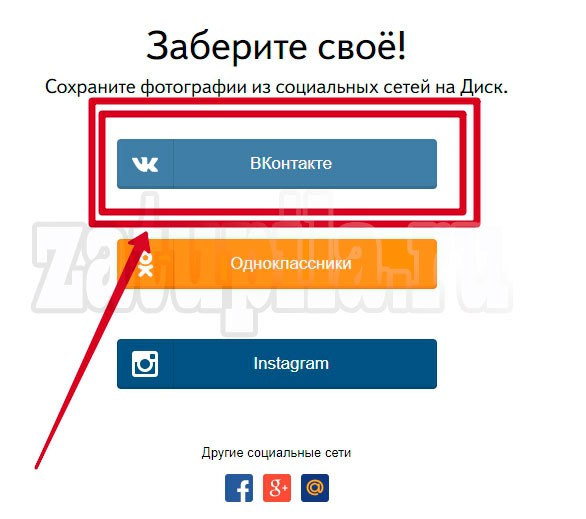
В появившемся окошке необходимо ввести логин и пароль от своей странички. Система запросит разрешение на доступ к личной и общей информации, нужно его предоставить, нажав на «Разрешить».
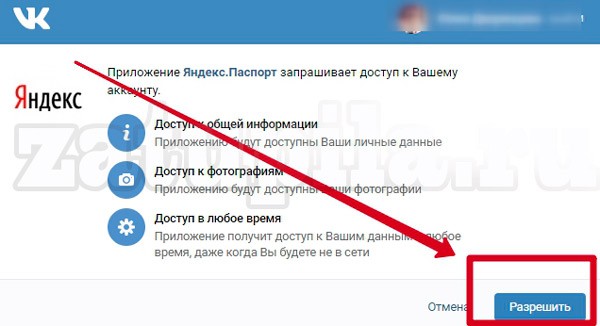
После этого копирование всех фото на яндекс диск начнётся автоматически.
Теперь следует скинуть фото в Одноклассники
- Отмечаем на яндекс диске все фото, которые необходимо перенести (можно отметить одну или несколько папок) (1).
- Справа появится меню. Выбираем там клавишу «Загрузить в соцсети» (2)
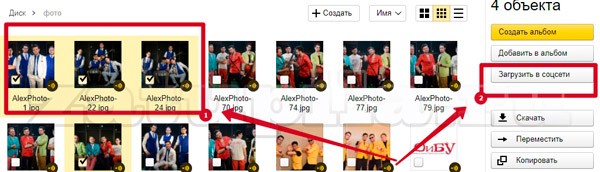
- В появившемся списке находим Одноклассники.
- Затем следует уже знакомая нам процедура идентификации (вводим логин и пароль, разрешаем доступ к данным).
- Кликаем на кнопку «загрузить». Через некоторое время изображения появятся в Одноклассниках.
Как отправить email сообщение из вконтакте?
Привет! Еще одно нововведение ВК призывает нас отказаться от использования почтовых сервисов, ведь отправлять электронную почту можно сразу из социальной сети. О том как это сделать — читайте ниже.
Отправить из вконтакте несложно. Достаточно перейти в раздел «мои сообщения» и нажать на кнопку «написать сообщение». Откроется следующее окошко:
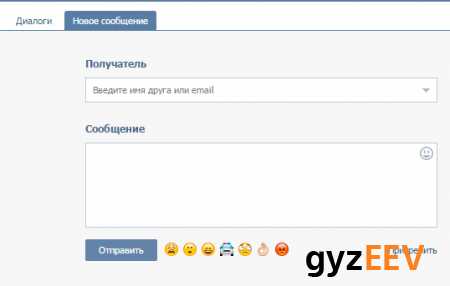
В поле «получатель» необходимо ввести адрес электронной почты. Вот так будет выглядеть форма при введенном почтовом адресе:

Далее жмем кнопку «отправить». Буквально через несколько секунд письмо будет доставлено на почтовый ящик. Вот как оно будет выглядеть, если посмотреть его в почте mail.ru:
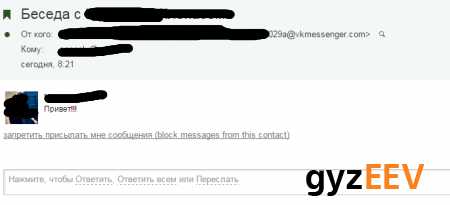
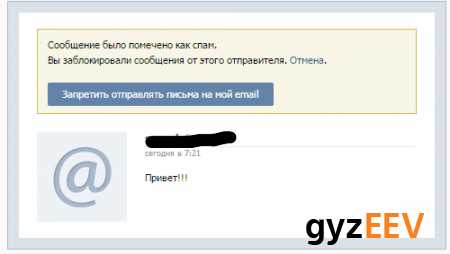
Вот в принципе и все. Если есть вопросы — прошу в комментарии.
Как перенести фотографии из «Одноклассников» в «Галерею»?
Если на ПК найденные в новостной ленте или в альбомах друзей фотографии переносятся на жесткие диски и вручную, и через специальное меню с параметрами, то на мобильных операционных системах ситуация иная.
Представленное на iOS и Android меню предпросмотра почти исключает лишние кнопки и параметры. По центру располагается непосредственно фотография, снизу — кнопки с «Классами» и «Репостами», а еще — поле для ввода комментариев.
По аналогии с VK несложно предположить — с загрузкой фотографий поможет специальное вертикальное троеточие, расположенное справа сверху. Но на деле искомое контекстное меню появится лишь в том случае, если зажать пальцем на снимок и подождать, пока не отобразятся кнопки «Поделиться» или «Добавить в фото». Не слишком предсказуемо, но удобно.
Настройка личного профиля: загрузка аватарки и обложки
Кроме фотографий, добавляемых в тематические альбомы или закрепляемых в новостной ленте, социальная сеть периодически напоминает и о возможности загружать сторонний медиаконтент для смены оформления личной страницы. Те же аватарки и обложки добавляют профилю выразительности, а вместе с тем увеличивают шансы найти новых собеседников или же помочь «старым» друзьям, знакомым или коллегам не потеряться в поисковой выдаче.
Аватарки в «Одноклассниках» загружаются с помощью кнопки «Добавить фото», расположенной в левой части веб-страницы (рядом с фамилией и именем). Перед загрузкой фотографий или иллюстраций социальная сеть не выводит ни предупреждений, ни рекомендаций. Совсем наоборот — сразу открывает «Проводник» или Finder и предлагает выбрать подходящие материалы для загрузки.
Загруженные исходники не сразу закрепляются за страницей: перед любыми нововведениями социальная сеть предлагает подкорректировать итоговый результат — обрезать лишние детали, «скруглить края» или вовсе выбрать другую аватарку — а уже после нажать на кнопку «Установить».
Какое положение займет аватарка — зависит от размеров исходных фотографий или иллюстраций. Кроме разрешения, социальная сеть следит и за иными параметрами: как вариант — «Одноклассники» полностью поддерживают анимированный контент и с легкостью обрабатывают формат GIF.
После добавления новой аватарки кнопка «Добавить фото» пропадет, зато появится специальное контекстное меню, разрешающее или загрузить «Момент» (уже знакомая по «ВКонтакте» система коротких роликов), или «Сменить оформление», или «Украсить страницу». Последний пункт предусматривает добавление тематических рамок на неделю, месяц или в бессрочном режиме.
Аватарка — не единственный способ повлиять на оформление личной страницы. С поставленной задачей справляются и обложки, загружаемые через специальное контекстное меню. Исходники поддерживаются разные — и выбранные в «Проводнике» или Finder, и добавляемые через уже сформированную в «Одноклассниках» галерею.
Не все иллюстрации и фотографии поддерживаются. Тот же формат GIF помечается социальной сетью «недопустимым». Возникнут проблемы и с разрешением: «Одноклассники» отклоняют материалы, не соответствующие минимальному размеру (640 x 320 пикселей) или максимальному (4048 x 4048).
Если на жестком диске не найти фотографий, соответствующих требованиям, то менять оформление личной страницы предстоит с помощью обложек, подготовленных сообществом. Галерея обложек разнообразна: природа, города, достопримечательности. Встречаются даже трехмерные заготовки, обладающие параллакс эффектом при наведении курсора. Вне зависимости от выбора, как и в случае с аватаркой, встроенный в «Одноклассники» редактор предложит подкорректировать промежуточное оформление, а после опубликовать результат.
Кстати, добавленные обложки и аватарки в «Одноклассниках» сразу появятся в разделе «Новые фотографии», а еще предстанут перед взором друзей в разделе с новостями. Социальная сеть автоматически опубликует заметку, подтверждающую смену оформления профиля, и предложит друзьям взглянуть на результат.
Дополнительные возможности
После того как все загрузится, можно добавить видео в ленту или к себе на стену. Для этого необходимо скопировать его адрес, поместить ссылку в рамочку для статуса «О чем вы думаете» и поделиться с друзьями. Она находится на главной странице профиля и в разделе «Заметки».
Сайт Одноклассники подразумевает возможность вставки видео в сообщение или в посты. Воспользуйтесь функцией прикрепления файла перед отправкой сообщения или комментария
Чтобы сделать это, обратите внимание на расположенный в поле для введения текста значок, изображающий скрепку
Некоторым интересно, как добавить видео в группу, ведь популярный контент способствует продвижению. Все очень просто:
Если вы просто состоите в группе и хотите поделиться интересным видеороликом, то откройте и найдите под ним внизу с правой стороны значок со стрелочкой.
Как очистить галерею в «Одноклассниках»?
Стираются фотографии в социальной сети через раздел «Фото». И порядок дальнейших действий почти не зависит от того, каким способом загружались иллюстрации, аватарки или обложки. Весь контент в «Одноклассниках» автоматически распределяется по «Альбомам» — личным или общим.
А потому после перехода в тематическое меню достаточно спуститься до раздела «Все фото», прокрутив веб-страницу вниз, и нажать на какое-нибудь изображение для перехода в режим просмотра.
Встроенный в социальную сеть «просмотрщик» обладает предсказуемой навигацией: по центру располагается непосредственно меню просмотра, ниже — кнопки с «Комментариями» и «Классами», а по правой стороне — вертикальное меню с дополнительными параметрами. Оттуда разработчики разрешают выгружать фотографии на компьютер, копировать ссылки или переходить к дополнительным параметрам с помощью кнопки «Еще».
За «Еще» скрывается всего одна дополнительная кнопка — «Удалить фотографию». Кстати, «Одноклассники» перед очисткой контента не выводят дополнительных предупреждений или сообщений с кнопками «Да» или «Нет». Под уже удаленной фотографией появится лишь едва заметная кнопка «Восстановить», автоматически возвращающая контент в «Альбомы». Если же страницу обновить, то кнопка пропадет, а контент бесследно исчезнет из социальной сети.
Smmlaba

Эта платформа понравилась мне тем, что молниеносный старт здесь невозможен в принципе. А это значит, что риск отправиться в бан из-за накрутки подписчиков в ВК с помощью Smmlaba равен нулю. Аудитория будет расти постепенно, не «мозоля глаза» админам.
Основные характеристики
Организация работы платформы:
- Взаимодействие с огромным количеством площадок, в том числе и малоизвестных.
- Наращивание всех ключевых параметров. Так, в ВК возможна накрутка подписчиков в группу или блог, увеличение количества друзей, репостов, комментариев, голосов, лайков, прослушиваний и просмотров.
- Возможность пополнять баланс разными способами. Сайт интегрируется с более чем 20 платежными системами.
- Есть блог со статьями, которые будут полезны не только новичкам, но и блогерам с опытом.
- В рамках тестового периода возможна бесплатная накрутка просмотров в ВК.
Реферальная программа тоже работает, но вознаграждение «до слез жалкое». Агентская комиссия составляет всего 5%.
Ценообразование
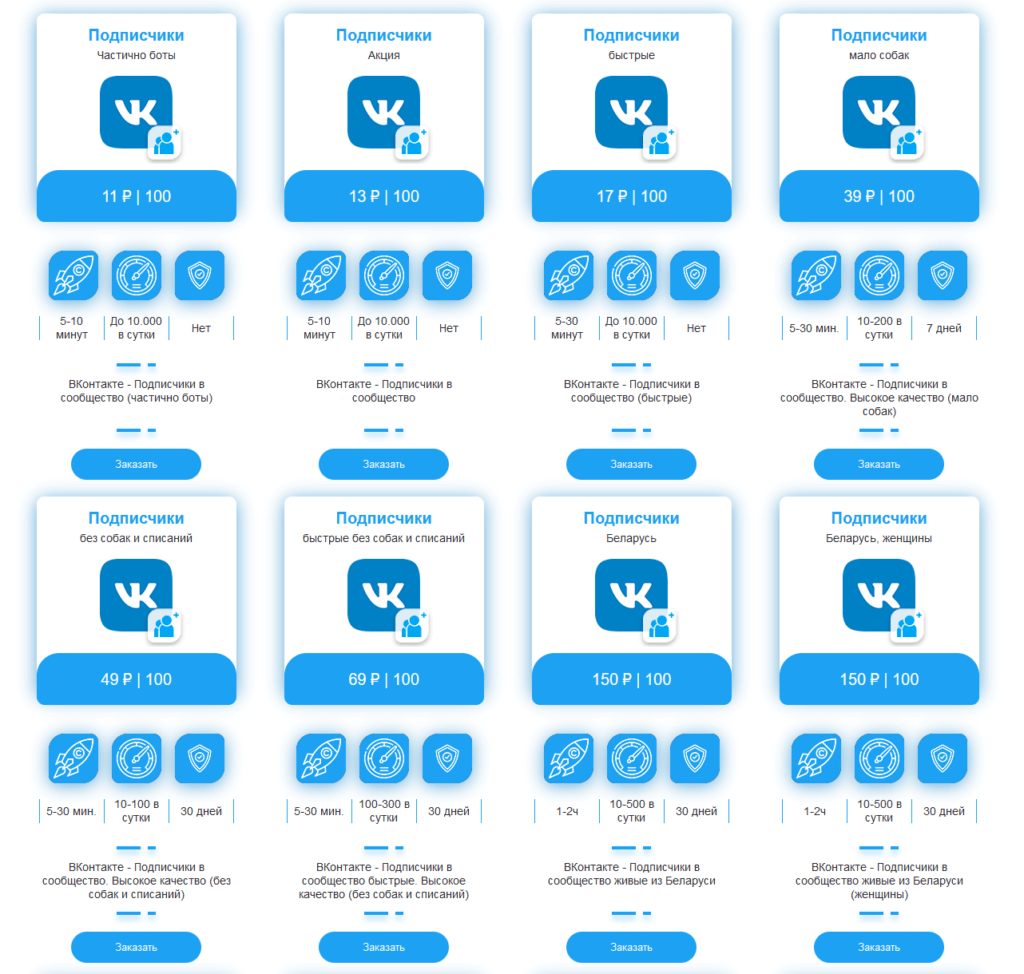
На Smmlaba предусмотрено 18 тарифов для накрутки подписчиков в ВК. Стоимость зависит от нескольких факторов:
- качества аккаунтов;
- скорости старта;
- количества добавленных профилей в сутки;
- наличия гарантии;
- дополнительных параметров (пол и геолокация пользователей).
Так, самый дешевый пакет стоит 11 руб., наиболее дорогой – 150 руб.
Вывод
Хороший сайт с шикарным ассортиментом услуг и привлекательным, приятным глазу дизайном. К минусам отнесу невозможность оформления заказа без регистрации и прямо-таки нищенское вознаграждение за привлечение клиентов.
То есть бесплатная накрутка подписчиков в ВК, когда заказчик рассчитывается заработанными на рефералах средствами, здесь маловероятна. Это вам стоит воспользоваться Босслайком.
Если только не удастся поймать «особо крупную рыбу», которая будет регулярно и в больших количествах покупать на Smmlaba дорогие услуги.
Вот полный список программ и сервисов, что бы накрутить подписчиков ВК:
27 надежных сервисов для накрутки подписчиков в ВК
| Сервис | Возможности | Цена |
|---|---|---|
| TapLike | живые и боты | 0.29р/1шт. |
| BossLike | живые и боты | 0.20р/1шт. |
| боты | 0.27р/1шт. | |
| SmmPrime | живые и боты | 0.30р/1шт. |
| BestLike | живые и боты | 0.29р/1шт. |
| SmmLaba | живые и боты | 0.32р/1шт. |
| PrSkill | боты | 0.33р/1шт. |
| LikeInsta | живые лайки | 0.34р/1шт. |
| VKserfing | живые | 0.50р/1шт. |
| Простоспец | боты | 0.36р/1шт. |
| VKTarget | живые | 0.44р/1шт. |
| TmSMM | боты | 0.32р/1шт. |
| Mrpopular | боты | 0.40р/1шт. |
| Hypelike | боты | 0.30р/1шт. |
| Socelin | живые и боты | 0.41р/1шт. |
| SocLike | боты | 0.31р/1шт. |
| V-like | боты | 0.34р/1шт. |
| MoreLikes | боты | 0.37р/1шт. |
| Smmbro | боты | 0.43р/1шт. |
| PreLike | боты | 0.36р/1шт. |
| Likeboss | боты | 0.34р/1шт. |
| UNU | живые | 1.00р/1шт. |
| TaskPay | живые | 0.50р/1шт. |
| ProfitTask | живые люди | 1.00р/1шт. |
| Cashbox | живые | 2.00р/1шт. |
| SocPublic | живые | 0.48р/1шт. |
| VKstorm | живые | 0.34р/1шт. |
Добавляем фото сразу во все социальные сети. И в Кругу Друзей — тоже
02 февраля, 2013
Ну, конечно, в заголовке я немного загнула насчет ВСЕХ сетей, но ребята работают, и, думаю, в скором времени так и будет.
А дело вот в чем… Все мы так или иначе общаемся в Одноклассниках, Вконтакте, на Фейсбуке. Мы добавляем свои фотки, делимся ими с друзьями в одном месте, конечно же, хочется поделиться и в другом. И мы опять загружаем эти же фотографии, теряем время, опять их подписываем… В какую-то сеть мы пришли раньше, в какую-то намного позже. И хочется показать те давние фотографии, которые уже и не знаешь где искать..
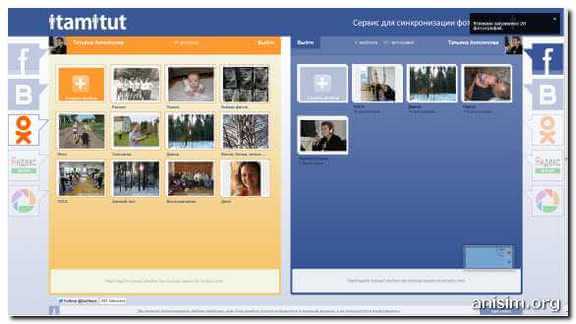
И вот эта проблема — как перенести фото в Одноклассники из Контакта или с Фейсбука на Одноклассники — висит уже долго.
Но, оказывается есть такой сервис — И там И тут, который позволяет синхронизировать фото
Итак, не будем тянуть время и переходим сразу на сервис itamitut.ru.
Долго разбираться не приходится — все предельно ясно — слева и справа знакомые кнопки социальных сетей. Четко видны инструкция- что нужно делать.
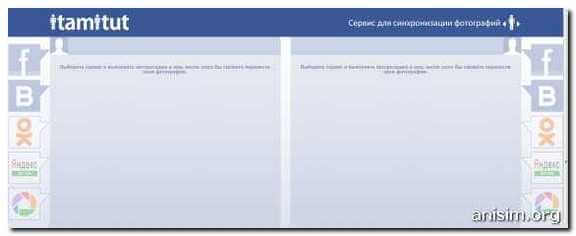
Читаем инструкцию: «Выберите сервис и выполните авторизацию в нем, после этого Вы сможете перенести свои фотографии«. Выбираю нужную мне сеть и жму знакомую иконку на левой стороне. Это совершенно без разницы — справа налево вы будете переносить фото или наоборот. Вам нужно выбрать — откуда и куда вы будете делать перенос. Появляется окно авторизации:
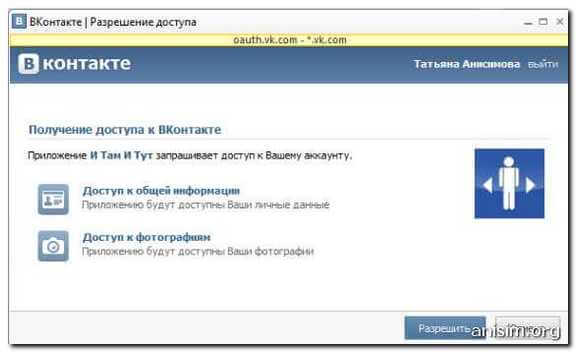
Разрешаю доступ и сразу же вижу свои фотоальбомы. Затем повторяю все с другой стороны (выбираю сеть, разрешаю доступ). Выбираю альбом с фото и просто перетягиваю его мышкой в нужном направлении. Все! Можете смотреть оценки и лайки к своим фото, читать новые комментарии.
Сервис довольно-таки шустрый. Перетаскивать можно не только целый альбом, но и по одной фотке. Для этого нужно открыть один альбом — откуда и другой альбом — куда. И перетаскивайте свои фотки.
На сегодняшний день выполнена синхронизация между Одноклассниками, Вконтакте, Facebook, Яндексфотки и Picasa. Особого сервиса не наблюдается. Разве что внизу и справа есть кнопка «Еще совет», которая крутит по кругу 5-6 советов по функционалу сайта. Но, по моему мнению, этого более чем достаточно.
А еще хочу показать, как такой же сервис -перенести фото — реализован на сайте «В Кругу Друзей».
Заходите на свою страничку. Выбираете «Фотографии» и переходите на вкладку «Фотографии из социальных сетей»
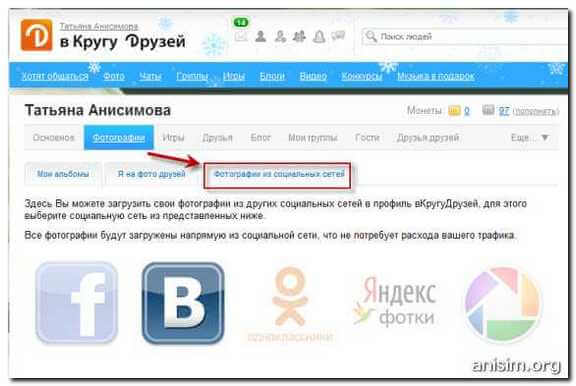
Здесь видим знакомые кнопочки. Но активная — только Вконтакте. Выбираем то, что есть, выбираем альбом и собираем оценки! Возможно, скоро будут доступны и другие кнопки, а возможно, нужно где-то изменить настройки. В эту сеть я попала как-то само собой (мы однажды уже обсуждали эту тему) и всех ее возможностей не знаю. Хотя стоит сказать, что развивается она не по дням, а по часам. Становится удобной, много групп с интересным наполнением.
На мой взгляд, вот такой способ добавления фото с других социальных сетей должен быть и в контакте, и на одноклассниках. А вы как считаете?
PS. Удивляет только, как это все эти сервисы Мой Мир с mail.ru обошли
Перенос нескольких фотографий
В процессе копирования фотографий участвуют: профиль во ВКонтакте, профиль в ОК и жесткий диск вашего компьютера.
- Заходим в ВК.
- Открываем интересующую нас фотографию.
- Кликаем правой кнопкой по картинке и жмем «Сохранить как».
- Выполняем пункты 2 и 3, пока все нужные фото не окажутся на компьютере.
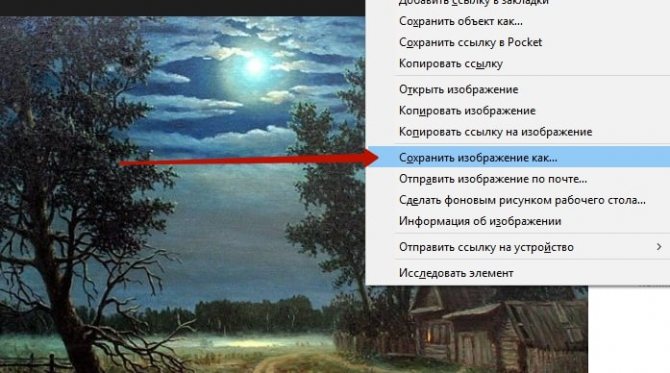
- Открываем профиль в ОК.
- Заходим в «Фото».
- Выбираем имеющийся альбом или создаем новый.
- Жмем «Добавить фото».
- После этого вы увидите все папки и файлы, которые есть у вас на компьютере. Выберите среди них ту, в которую только что сохраняли.
- Выделите все файлы (удобно использовать Ctrl+A) и нажмите «Открыть».
- Дождитесь, пока фотографии появятся в альбоме.
Перенос большого числа фотографий
Описанный выше способ хорошо работает, когда нужно перекинуть фотографий десять, или когда их хотя бы не больше ста, а у вас есть свободное время и жгучая любовь к монотонному труду.
Если фотографий много, перевести их можно автоматически. Удобно для этого пользоваться сервисом Яндекс.Диск.
- Регистрируемся в Яндексе или авторизуемся там при наличии аккаунта.
- В верхней части окна почтового ящика, рядом с «Контактами» и «Календарем», выбираем «Диск».
- В левой части экрана увидите раздел «Фото», а в нем подменю, в котором надо найти «Фото из соцсетей».
- Вы увидите призыв «Заберите свое!» и список соцсетей, из которых предлагается забрать. Мы забираем из ВК, туда и жмем.
Диску надо дать доступ к страничке, так что придется ввести логин и пароль. После этого копирование начнется автоматически. Остается ждать.
Автоматический перенос может притащить на «Диск» фотографий больше, чем вы хотели перенести в ОК. Поэтому из всего множества картинок выбираете только те, которые хотите разместить в Одноклассниках и жмите «Загрузить в соц.сети» в правой части экрана.
Из списка социальных сетей выбираем ОК.ру.
- Разрешаем Диску доступ введением логина и пароля.
- Жмем «Загрузить» и ждем, пока картинки скопируются на новое место.
Как поделиться фотографиями из ленты в ЛС?
Довольно часто хочется поделиться изображением, на которое вы наткнулись, пролистывая ленту событий или которое уже сохранено на вашей страничке.
Поделиться можно как всей записью в хронике, так и отдельно фотографией
Чтобы переслать весь пост просто нажмите под ним на кнопку «Поделиться» (обратите внимание на рамку на скриншоте)

После этого из выпавшего окошка кликайте на «Отправить сообщением» и выберите получателя из списка.
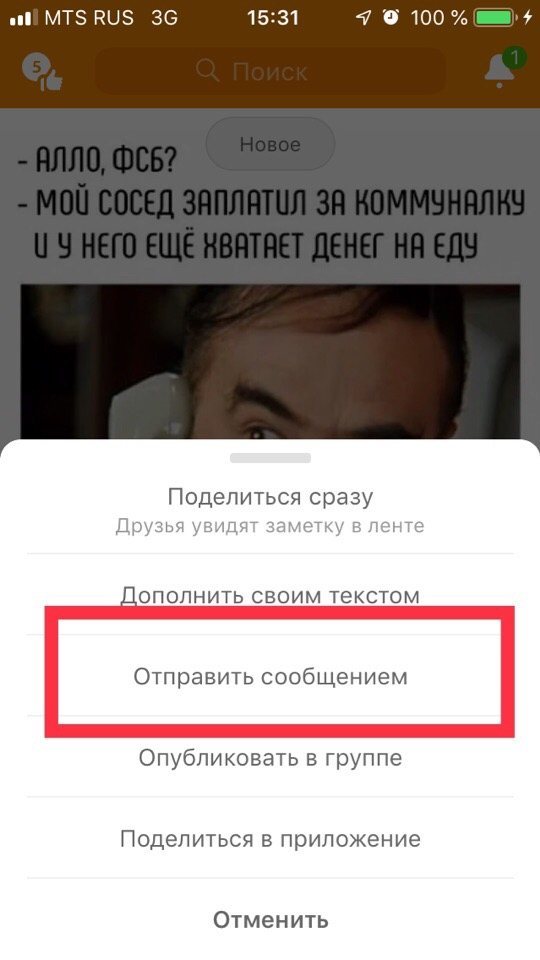
Если хотите переслать только изображение без сопровождающего текста, то кликаем на картинку и под ней нажимаем на значок завернутой вправо стрелочки. И из окошка выбираем адресата.

Рекомендуем к прочтению “Практическое руководство по Одноклассникам: как удалить фото из альбома, переместить фото и прочее?“.
Добавить фото Вконтакте задним числом
Добавляя материалы Вконтакте отображает дату, время загрузки.

Изменить нельзя, ни прошлым числом, ни любым другим методом сделать невозможно. Не расстраивайтесь — используйте социальную инженерию. Первое что приходит на ум — загрузить фото Вконтакте в закрытый альбом, выдержать необходимое время, открыть доступ. Друзья увидят новый альбом и фотки с прошедшей датой. Если способ не подходит, нанесите перед загрузкой необходимую дату фотошопом, будто поставил фотоаппарат при снимке
Сделайте, чтобы число сразу бросалось в глаза и забирало внимание (оранжевые оттенки, белый цвет шрифта). Либо настройте в фотоаппарате необходимую дату, сделайте снимок
Поэкспериментируйте.
Как скачать фото с Одноклассников на телефон или компьютер

Одной из важнейших функций социальной сети Одноклассники является возможность создать альбомы и загружать в них фотографии. По сути, многие используют Одноклассники в качестве собственного архива фотографий. Удобно, что соцсеть позволяет не просто загрузить фото, но и отметить на них друзей. Отмеченный друг может захотеть скачать фотографию к себе на телефон или компьютер. В рамках данной статьи рассмотрим, как скачать фото с Одноклассников на любом устройстве.
Обратите внимание: Если вы не хотите, чтобы посторонние люди могли скачать ваши фотографии к себе на телефон или компьютер, следует закрыть доступ к альбому с данными фото для всех
Как скачать фото с Одноклассников на компьютер
Рассмотрим пример, вы зашли на страницу в Одноклассниках к человеку и вам понравились его фотографии. Чтобы скачать фото, нужно сначала раскрыть его, то есть нажать на его миниатюру, чтобы оно стало большим. После этого, нажмите на понравившуюся фотографию в любом месте правой кнопкой мыши и выберите пункт “Сохранить картинку как…”.
Появится окно проводника Windows, в котором можно выбрать, куда вы хотите сохранить фотографию. Укажите папку, в которой вы планируете хранить фото, после чего дайте ей название и нажмите “Сохранить”.
Все, после этого фотография будет сохранена на вашем компьютере в указанной папке.
Важно отметить, что описанная выше инструкция может немного отличаться, в зависимости от того, какой браузер вы используете. В каждом браузере пункт для сохранения фотографии имеет свое название
Рассмотрим самые популярные:
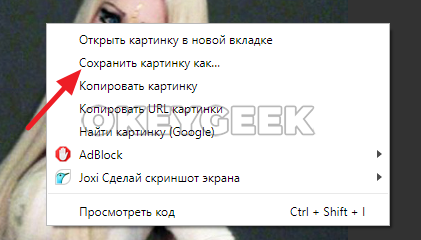
- Google Chrome. Здесь, как было описано выше в примере, нужно нажать “Сохранить картинку как…”, после того как вы нажмете правой кнопкой мыши на понравившемся фото.
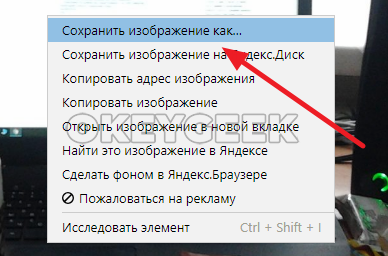
Яндекс Браузер. В нем, чтобы сохранить фото с Одноклассников на компьютере, нужно нажать “Сохранить изображение как…” в меню, которое появится после нажатия правой кнопкой мыши на фото.
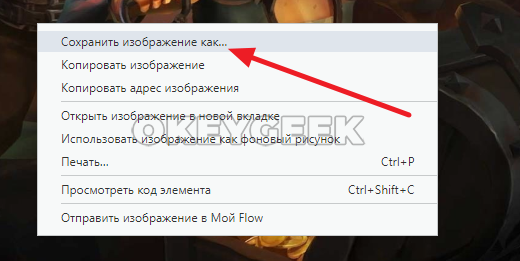
Opera. В браузере Opera, когда вы нажмете правой кнопкой мыши на фотографию, необходимо нажать на пункт “Сохранить изображение как…”, чтобы начать процедуру сохранения фотографии на компьютере.
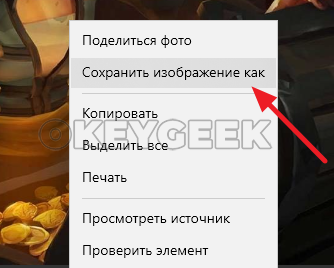
Microsoft Edge. В родном для операционной системы Windows 10 браузере Microsoft Edge, когда вы нажмете правой кнопкой мыши на фотографию, далее необходимо выбрать пункт “Сохранить изображение как”, чтобы сохранить фото на компьютер.
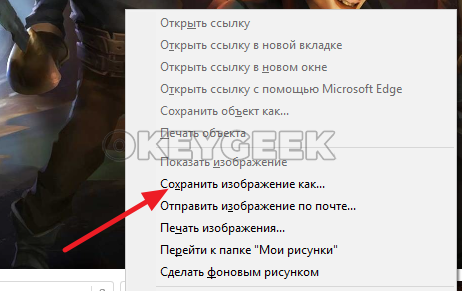
Internet Explorer. Еще один стандартный для Windows браузер. В нем, когда вы нажмете правой кнопкой мыши на фото в Одноклассниках, чтобы сохранить фотографию на компьютере необходимо выбрать пункт “Сохранить изображение как…”.
Это самые популярные браузеры, которые позволяют скачать фотографии из социальной сети Одноклассники на компьютере, но использовать для этих целей можно и любые другие браузеры.
Как скачать фото с Одноклассников на телефон
Рассмотрим теперь, как сохранить фотографию из социальной сети Одноклассники на мобильном телефоне. Сделать это не сложнее, чем на компьютере. Скачать фото можно, как с мобильного приложения, так и через браузерную версию Одноклассников:
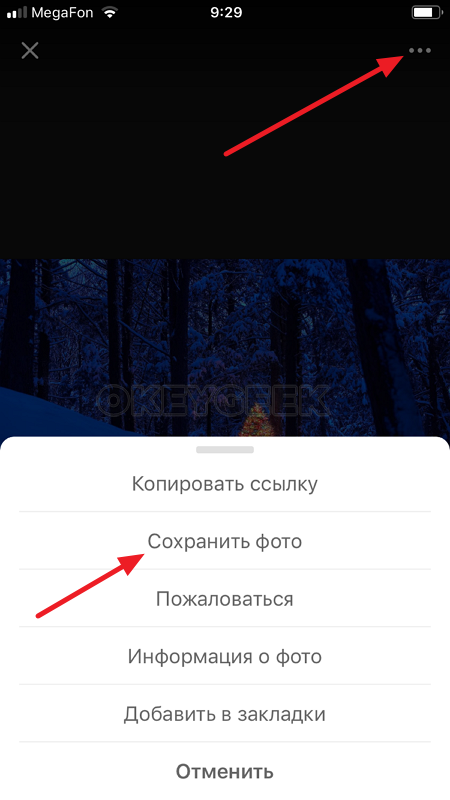
- Мобильное приложение “Одноклассники”. Чтобы через официальное мобильное приложение “Одноклассники” сохранить фотографию на телефоне, откройте нужное фото, после чего нажмите в правом верхнем углу на три точки и выберите пункт “Сохранить фото” в появившемся меню.
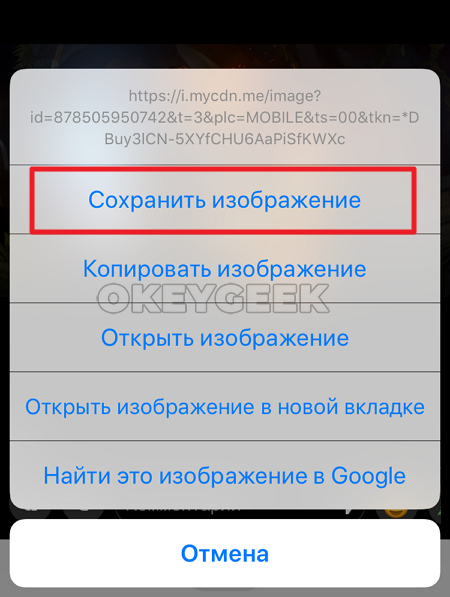
Браузер. Если вы используете браузер для работы с социальной сетью Одноклассники на телефоне, сохранить через него фото ничуть не сложнее. Откройте понравившуюся фотографию в соцсети, после чего зажмите на ней палец. Появится всплывающее меню, где нужно выбрать “Сохранить изображение”, чтобы оно было загружено на ваше мобильное устройство.
После выполнения любой из описанных выше последовательности действий, вы сможете сохранить нужную фотографию на вашем мобильном устройстве.
Как из контакта перенести фото в Одноклассники
Одноклассники и Вконтакте – российские социальные сети, официально принадлежащие Mail.Ru Group и активно занимающие первые позиции рейтинга популярности в RU-сегменте. И, хотя разработчики у каждой социальной сети одинаковые, да и функционал максимально схожий (общение, обмен мультимедийными файлами, новостная лента, подарки), инструментов интеграции до сих пор не предусмотрено.
Никто не разрешает перемещать фотографии из одной соцсети в другую напрямую, не используя дополнительные сервисы и сложные алгоритмы действий. Совсем наоборот – владельцы «Одноклассников» и Вконтакте словно пытаются уменьшить количество точек соприкосновения и заставить пользователей разбираться в дополнительных инструкциях…
Переместить фото вручную
Как из Контакта перенести фото в «Одноклассники», не используя дополнительные сервисы и программное обеспечение? С помощью компьютерного браузера (неважно какого – Google Chrome, Mozilla Firefox, Internet Explorer, Microsoft Edge) и несложного алгоритма действий:
- В первую очередь придется перейти в ту социальную сеть, которая станет источником фотографий – или VK или OK. Вне зависимости от выбора придется закончить авторизацию, указав e-mail, номер мобильного телефона, логин или пароль, а затем – найти тот снимок, который захотелось перенести.
- А дальше – события разворачиваются весьма предсказуемо. На картинку нужно нажать правой кнопкой мыши и вызвать дополнительное меню взаимодействия, в котором и появится кнопка «Сохранить как…» (опция в каждом браузере называется по-разному, а потому придется поэкспериментировать, если на первый взгляд функциональных совпадений не оказалось).
- Сразу после выбора опции «Сохранить как…» на экране или появится окошко для выбора каталога, в который нужно сохранить картинку или же файл будет по умолчанию загружен в папку «Загрузки», которая доступна в проводнике компьютера, работающего и на Windows и на Mac.
- Если подготовка контента завершена, то пора возвращаться на страницу в «Одноклассниках» – где тоже придется пройти авторизацию, а затем – или нажать на кнопку «Добавить фото» прямо под аватаркой, или же рядом – прямо над новостной лентой.
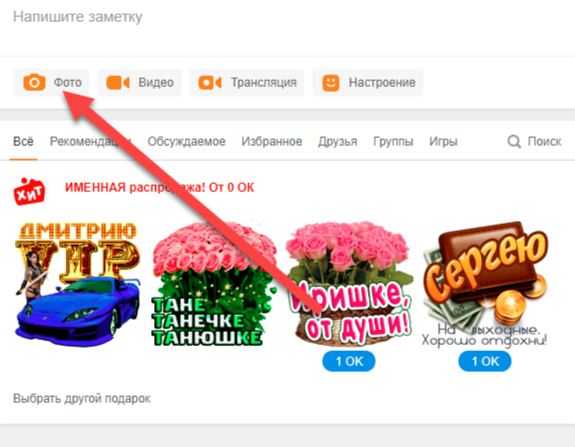
Вне зависимости от выбора разработчики предлагают сразу же переместиться к поиску файла, который сохранен на жестком диске.
А, значит, осталось найти, добавить и ждать, пока социальная сеть обработает запрос.
Кстати, при желании в соцсети можно загрузить сразу порцию заранее подготовленных файлов, стоит всего-то нажать на комбинацию клавиш CTRL + A при выборе исходников в окне браузера.
Программы для переноса фото
Если поштучный перенос фотографий выглядит и ощущается, как настоящая пытка, то почему бы не сократить количество действий и не организовать настоящую библиотеку снимков, используя сторонний инструмент – Яндекс.Диск? Подготовка процедуры займет считанные минуты, а дальше – останется наслаждаться возросшей социальной популярностью – лайки и комментарии посыплются, как из рога изобилия: * Первый шаг – регистрация аккаунта в Яндексе. Процедура займет 5-10 минут, потребуется указать логин, пароль, ФИО и остальную информацию для обеспечения безопасности аккаунта и дополнительной защиты от мошенников.
После того, как подготовительный этап закончится – можно переходить к пункту «Фото», который расположен в левой части интерфейса. А затем – к варианту «Импортируйте из соцсетей».
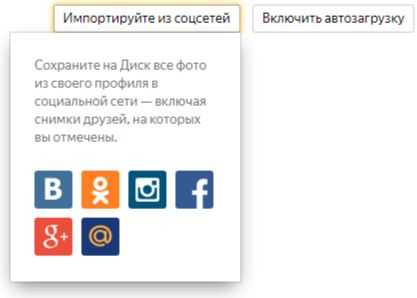
Дальше останется выбрать источник (снимки из Вконтакте) и согласиться со стартом процедуры. Не пройдет и десяти минут, как останется перенести фото из ВК в Одноклассники. Причем, снова в одно касание: придется выделить снимки галочкой, а затем – нажать кнопку «Поделиться» в верхней части меню и выбрать «Одноклассники.
Описанная выше процедура прекрасно действует и в обратном направлении – перенос фотографий, кстати, возможен еще и в «Мой Мир», и в Twitter, и даже в Google Plus. Настоящая магия от Яндекс!
Перенос нескольких фотографий
В процессе копирования фотографий участвуют: профиль во ВКонтакте, профиль в ОК и жесткий диск вашего компьютера.
- Заходим в ВК.
- Открываем интересующую нас фотографию.
- Кликаем правой кнопкой по картинке и жмем «Сохранить как».
- Выполняем пункты 2 и 3, пока все нужные фото не окажутся на компьютере.
- Открываем профиль в ОК.
- Заходим в «Фото».
- Выбираем имеющийся альбом или создаем новый.
- Жмем «Добавить фото».
- После этого вы увидите все папки и файлы, которые есть у вас на компьютере. Выберите среди них ту, в которую только что сохраняли.
- Выделите все файлы (удобно использовать Ctrl+A) и нажмите «Открыть».
- Дождитесь, пока фотографии появятся в альбоме.
Сохраняем картинку хорошего качества
Если же вам необходимо скопировать фотографию более высокого качества, то желательно воспользоваться программой для скачивания. Рассмотрим, как скачать с контакта фото при помощи специальной программы VKMusic 4. С её помощью вы сможете сохранить себе на компьютер фотографии высокого разрешения 1280х1024. Сначала в меню программы выбираем пункт «Скачать с контакта фотоальбом», затем заходим на сайт в контакте и выбираем фотоальбом. Копируем ссылку на этот альбом и вставляем в программу в самое первое поле формы. Если вы все сделали правильно, то напротив ссылки обязательно появится галочка. В соседнем поле теперь указываем адрес для сохранения фотографий и нажимаем на вкладку «Сохранить фотоальбом». Спустя некоторое время фотографии в отличном качестве окажутся в указанной вами папке. Теперь вы можете их рассортировать и переименовать. Процесс копирования завершен.