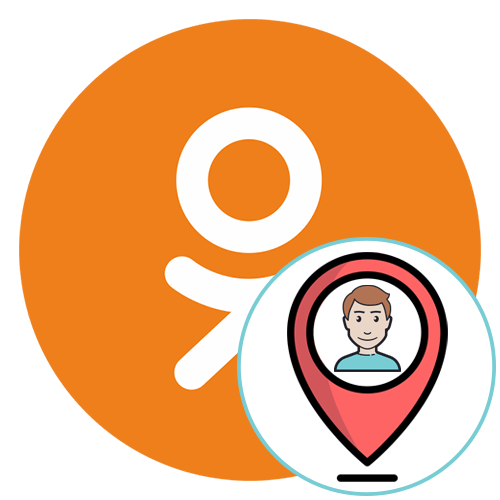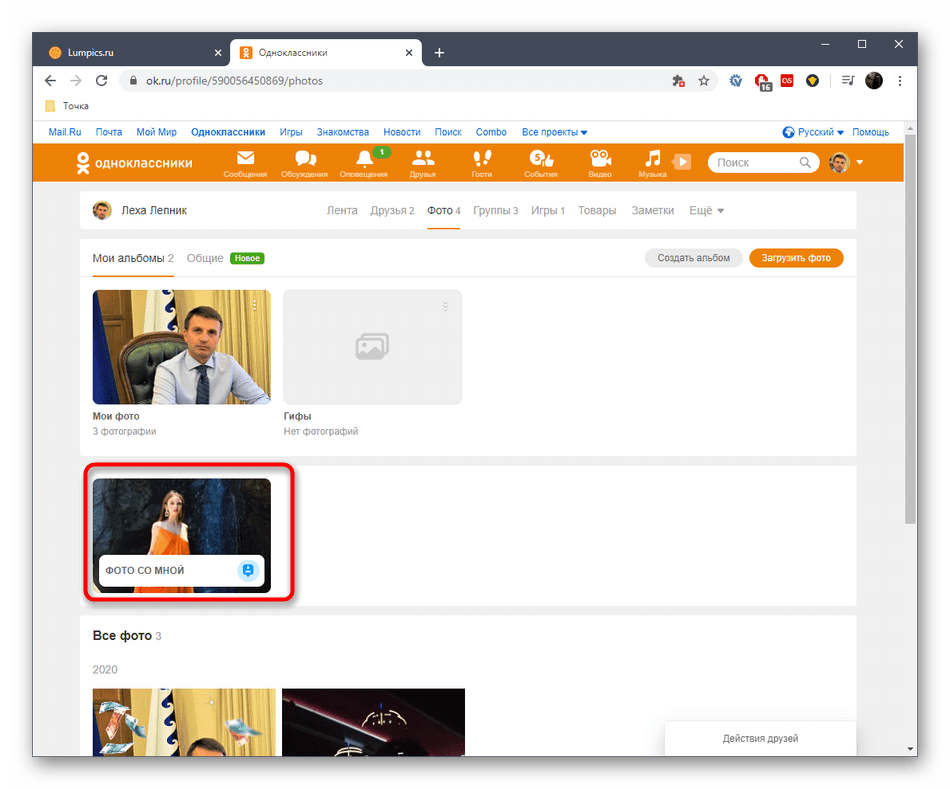Инструкция по удалению фотографий с Одноклассников
Удалить любое изображение или фотокарточку с Одноклассников сможет как ребенок, так и пенсионер, малознакомый с компьютером. Делается это несколькими путями. Их и рассмотрим.
Удаление одного или нескольких фотоснимков
Чтобы избавиться от одной фотографии (или нескольких), необходимо зайти в свой профиль в социальной сети. Далее выполняем шаги предложенной инструкции.
- В главном меню находим пиктограмму с названием «Фото xx», где xx – число графических файлов у себя в профиле, и кликаем по надписи.
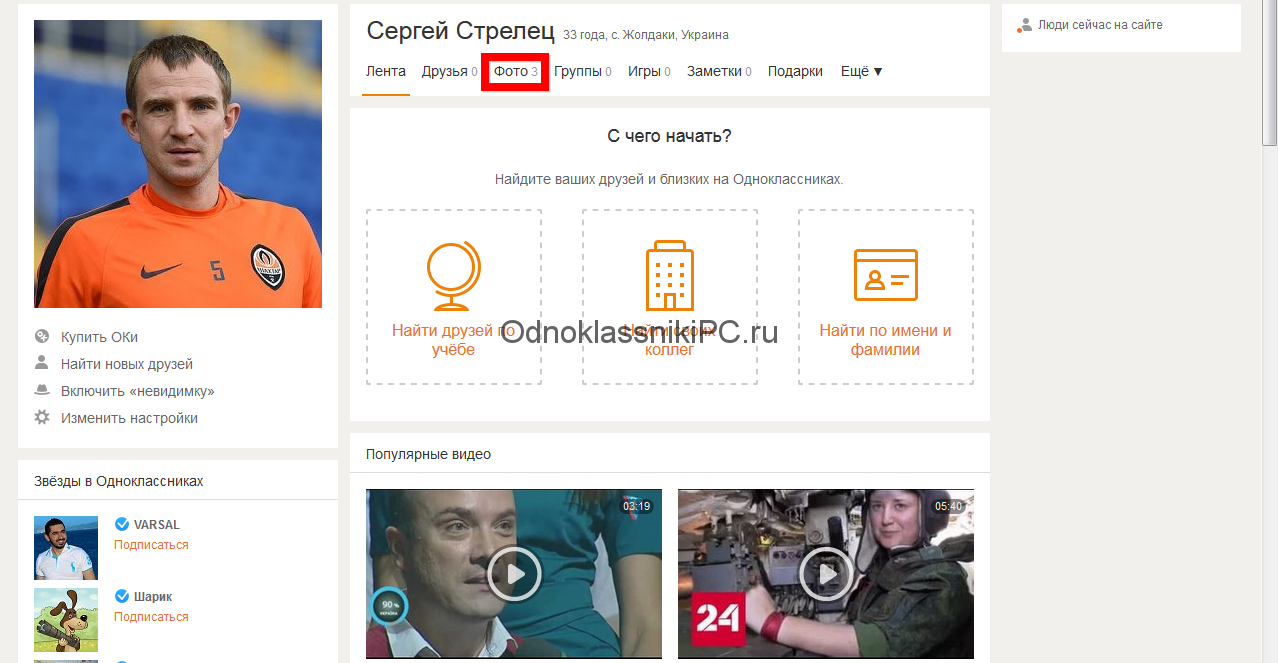
- Затем переходим в альбом, где расположена фотография, от которой необходимо избавиться.
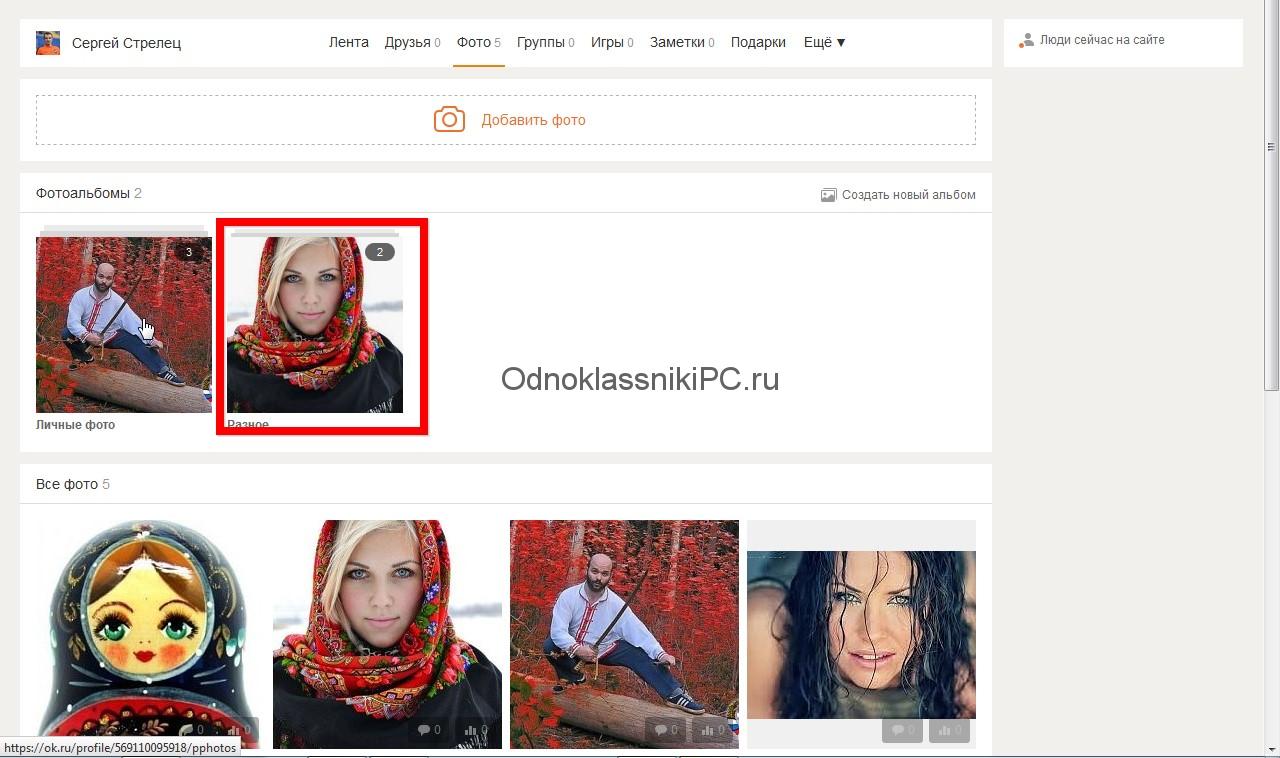
- Кликаем по целевому графическому файлу для открытия картинки в режиме просмотра и редактирования.

Вследствие этого появится возможность совершать с ней действия, доступные для Одноклассников:
- установить как главное фото;
- сделать обложкой текущего альбома;
- отметить на фотографии товарищей, находящихся в списке друзей в социальной сети;
- повернуть изображение на 90 в любом направлении;
- получить прямую ссылку на графический файл;
- удалить фотографию с альбома.
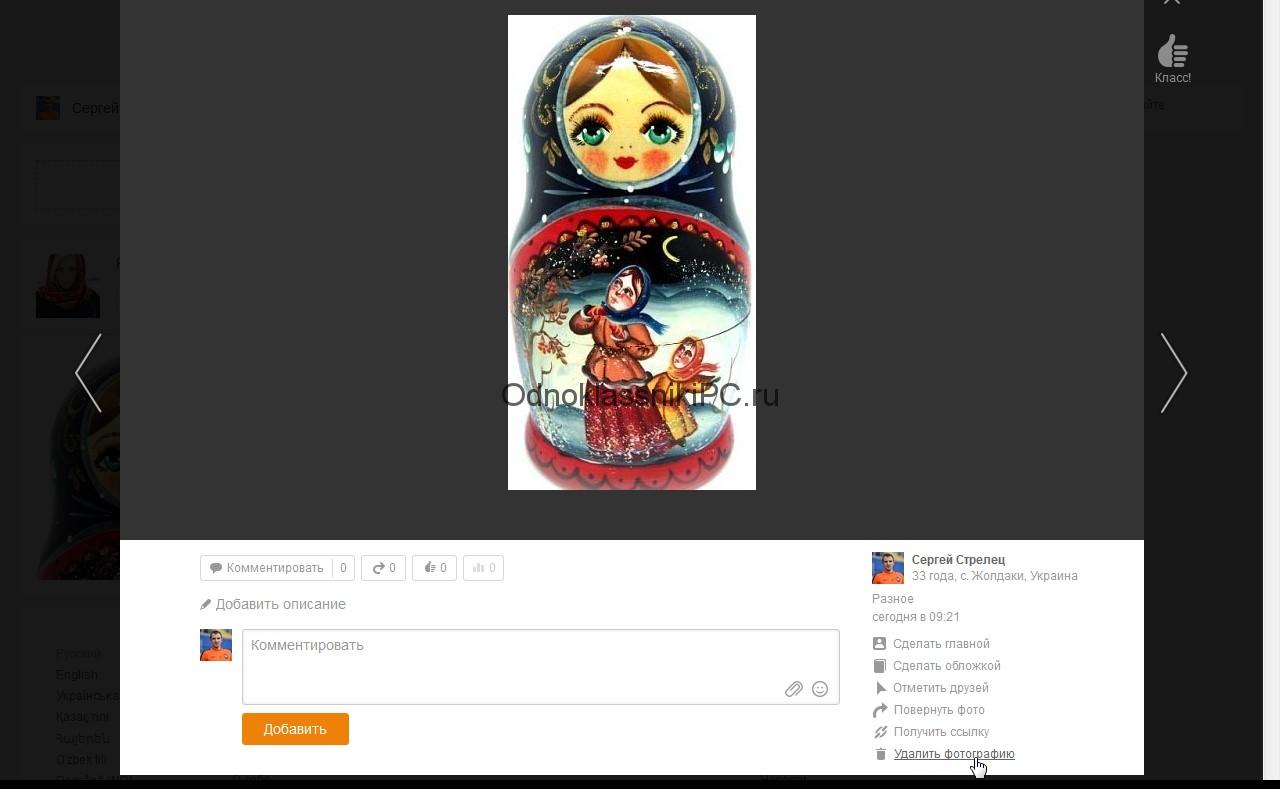
Вследствие выполнения столь простой инструкции графический файл исчезнет с альбома без запроса на подтверждение выполнения операции.
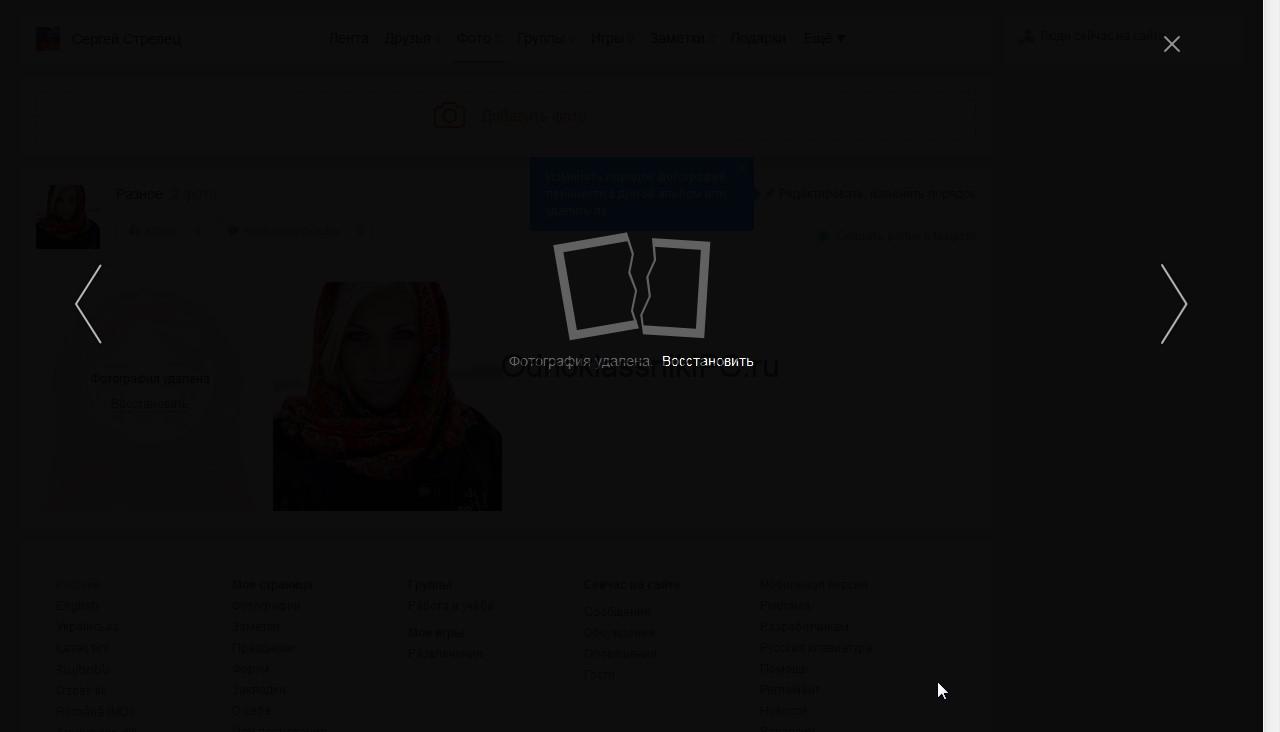
После закрытия всплывающего окна увидим, что на месте снимка красуется надпись «Фотография была удалена».
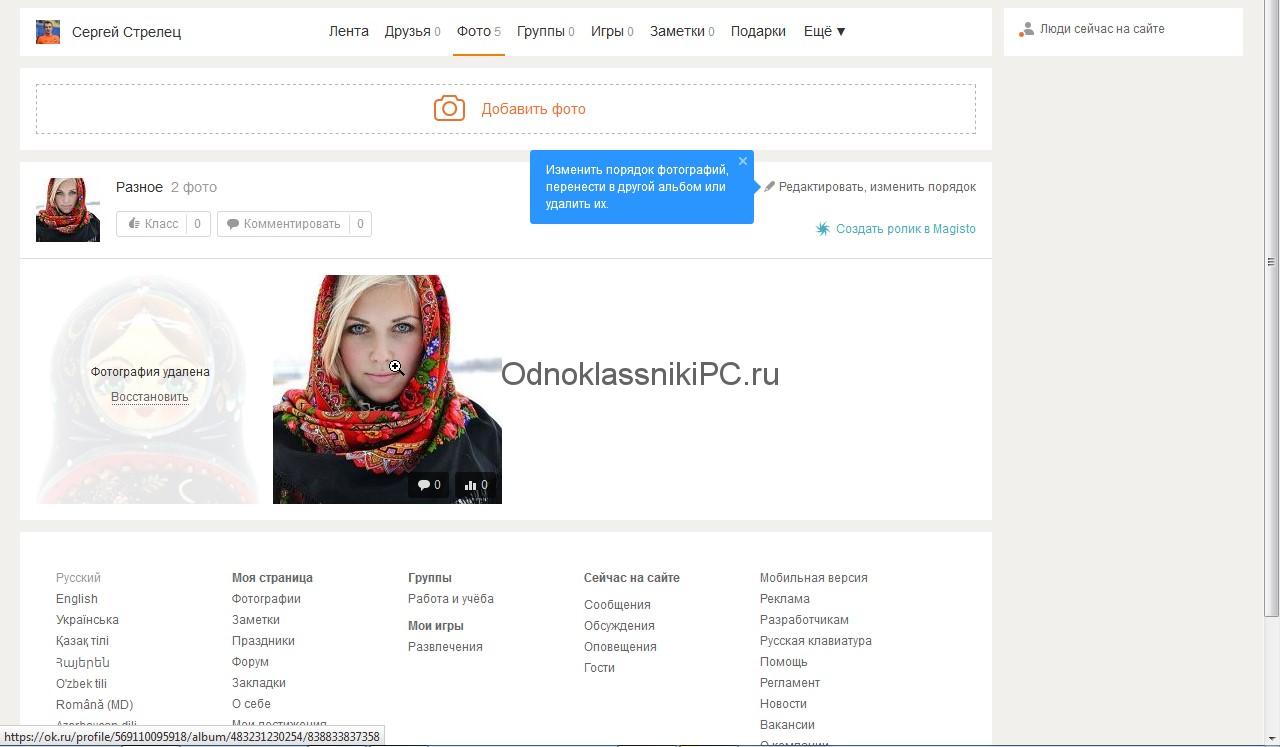
То же самое можно сделать в окне полноэкранного просмотра и редактирования изображения до его закрытия. После перехода на иную страницу или обновления текущей восстановление удаленных из фотоальбома объектов невозможно.
Удаляем несколько графических файлов или целый фотоальбом
Случается, что появляется необходимость избавиться от какого-либо альбома или множества графических файлов, расположенных в одном альбоме. Делать это вручную не целесообразно, ведь существует более оптимальный способ удаления группы фотографий. Сейчас рассмотрим, как в одноклассниках быстро удалить несколько фото.
- Заходим в профиль, переходим в раздел «Фото».
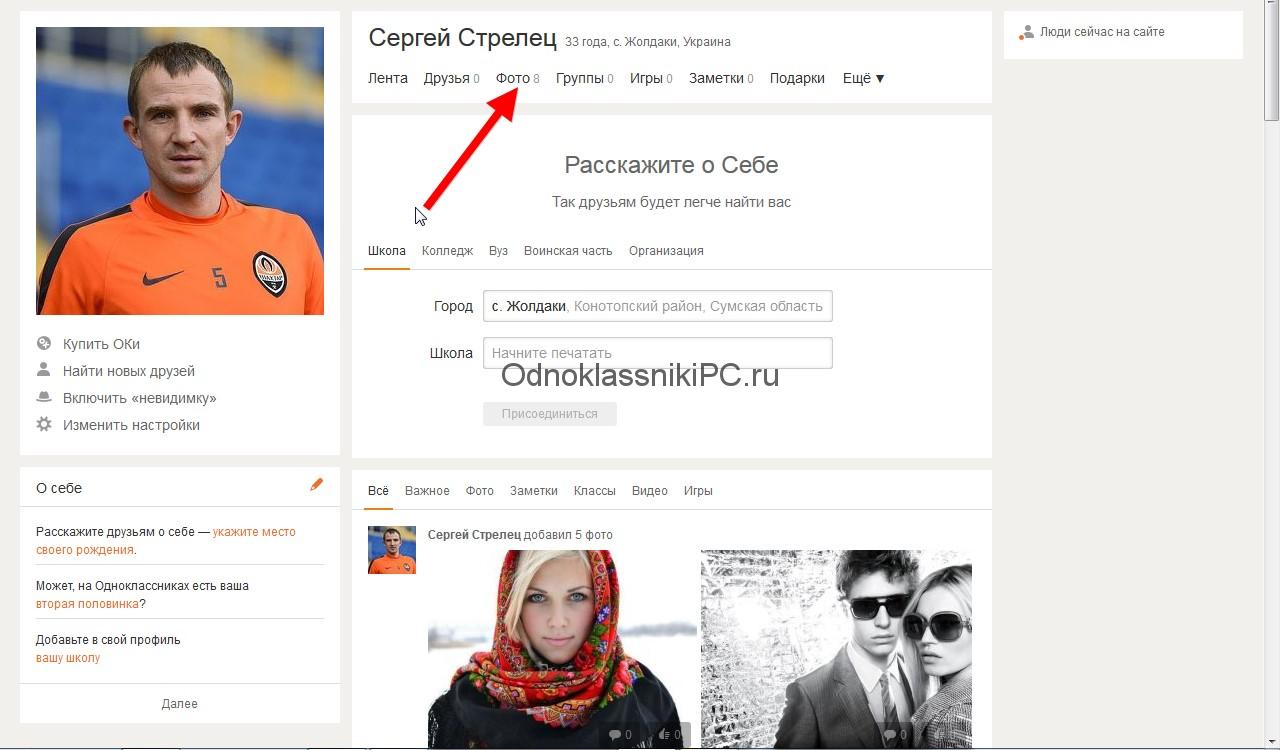
- Кликаем по обложке/названию альбома для перехода в него.
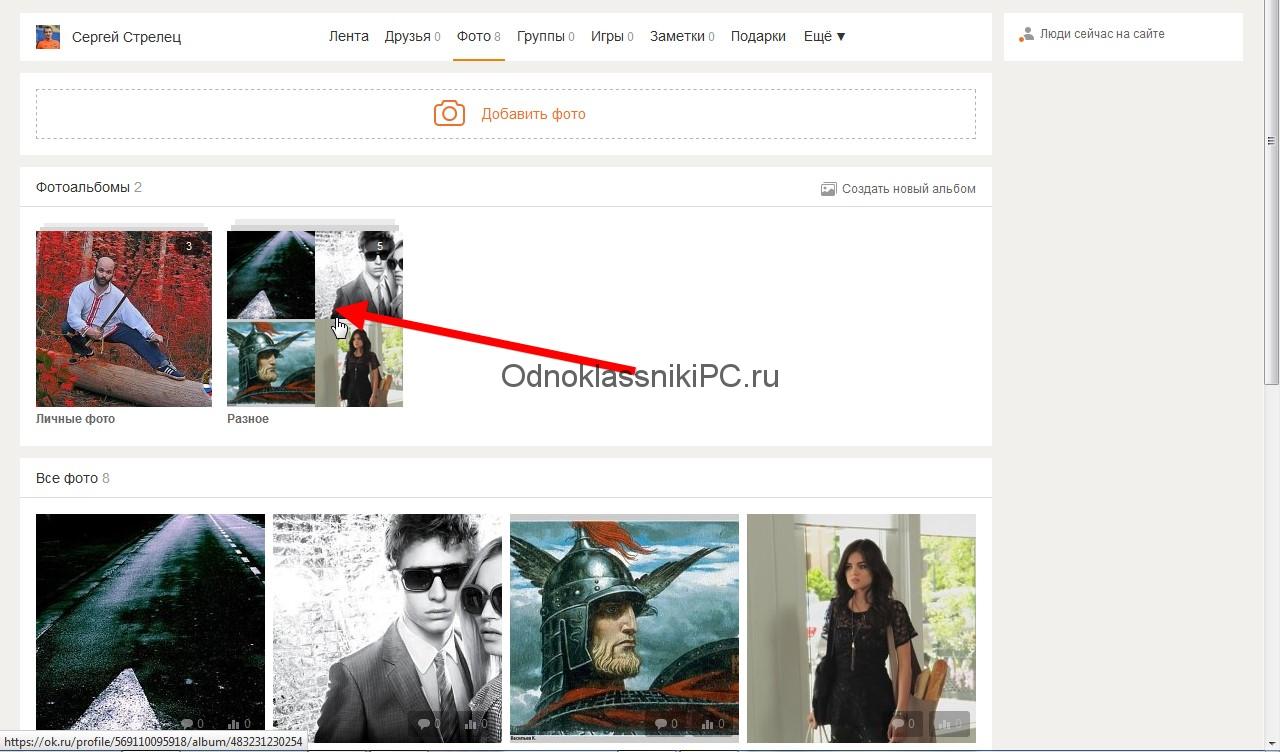
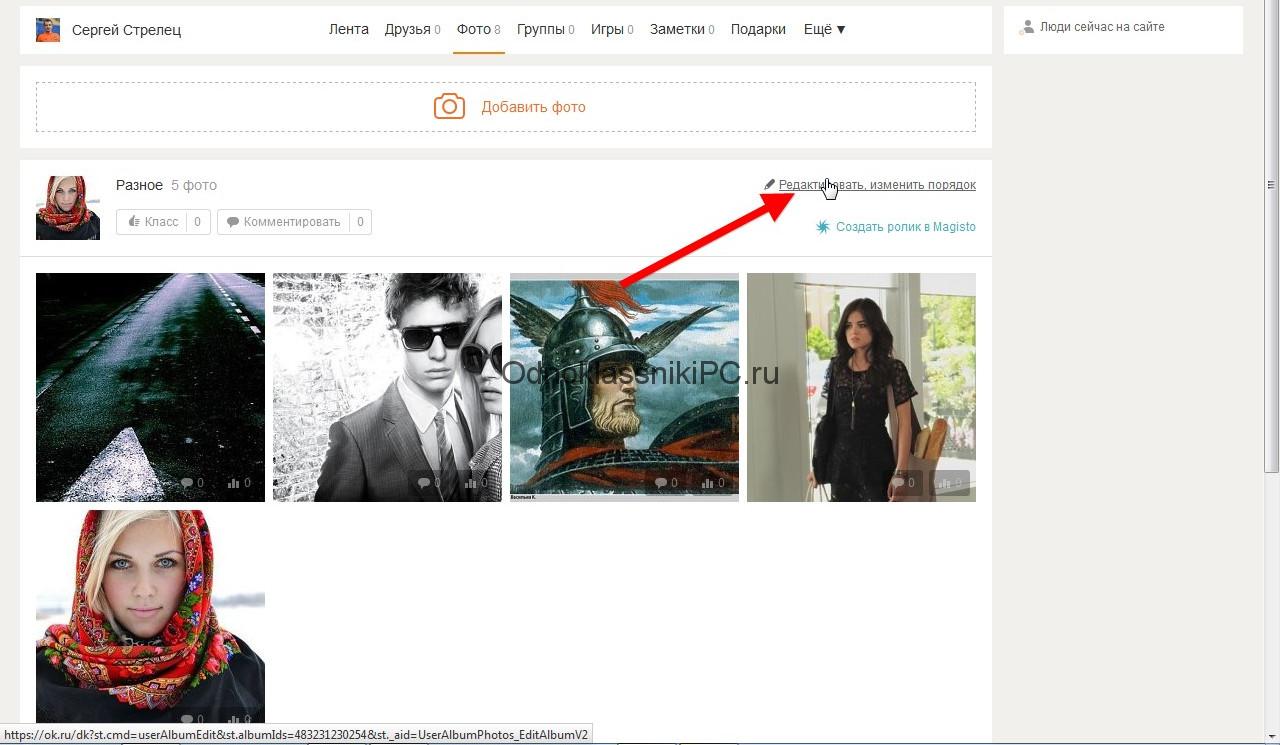
- Теперь появится несколько функций, позволяющих изменять порядок расположения фото, переносить снимки в иные альбомы и удалять их. Для избавления от определенных фотографий кликаем по пиктограмме корзины, расположенной в углу на миниатюре каждого изображения.
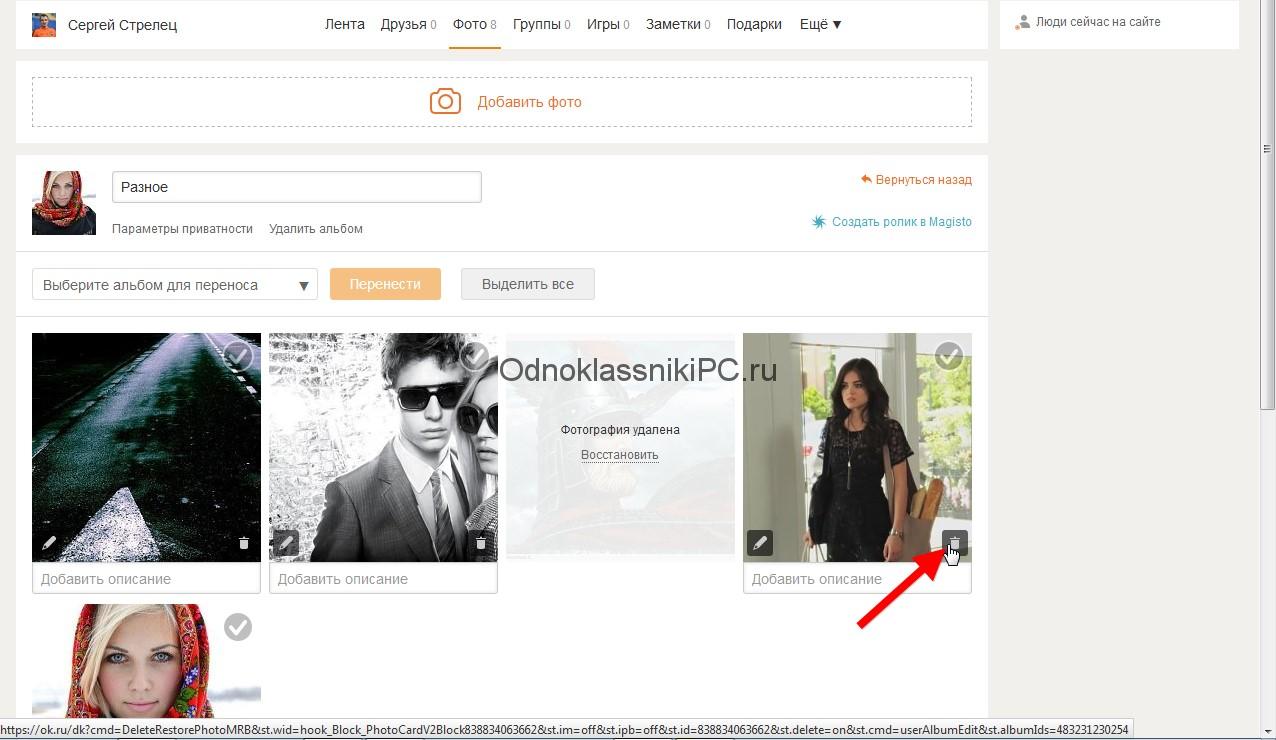
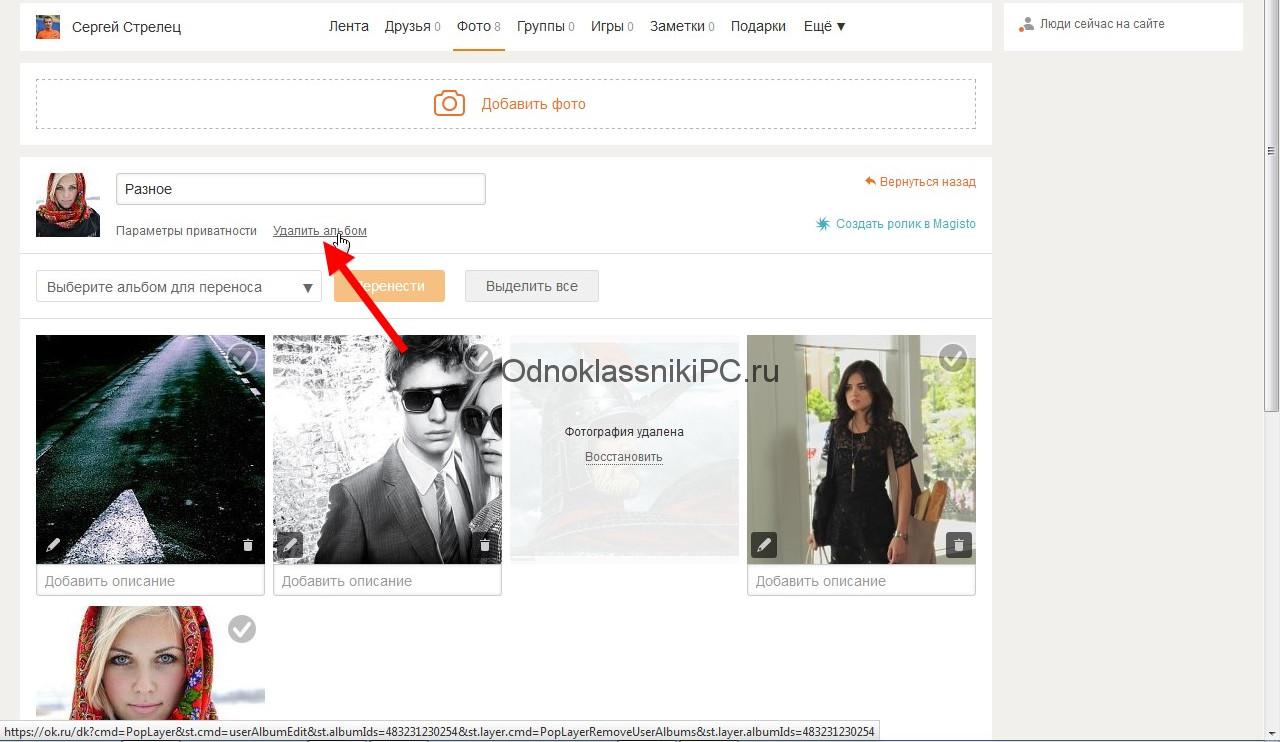
- Здесь уже появится запрос с предложением подтвердить выполнение операции. Жмем «Удалить» для избавления от фотоальбома.
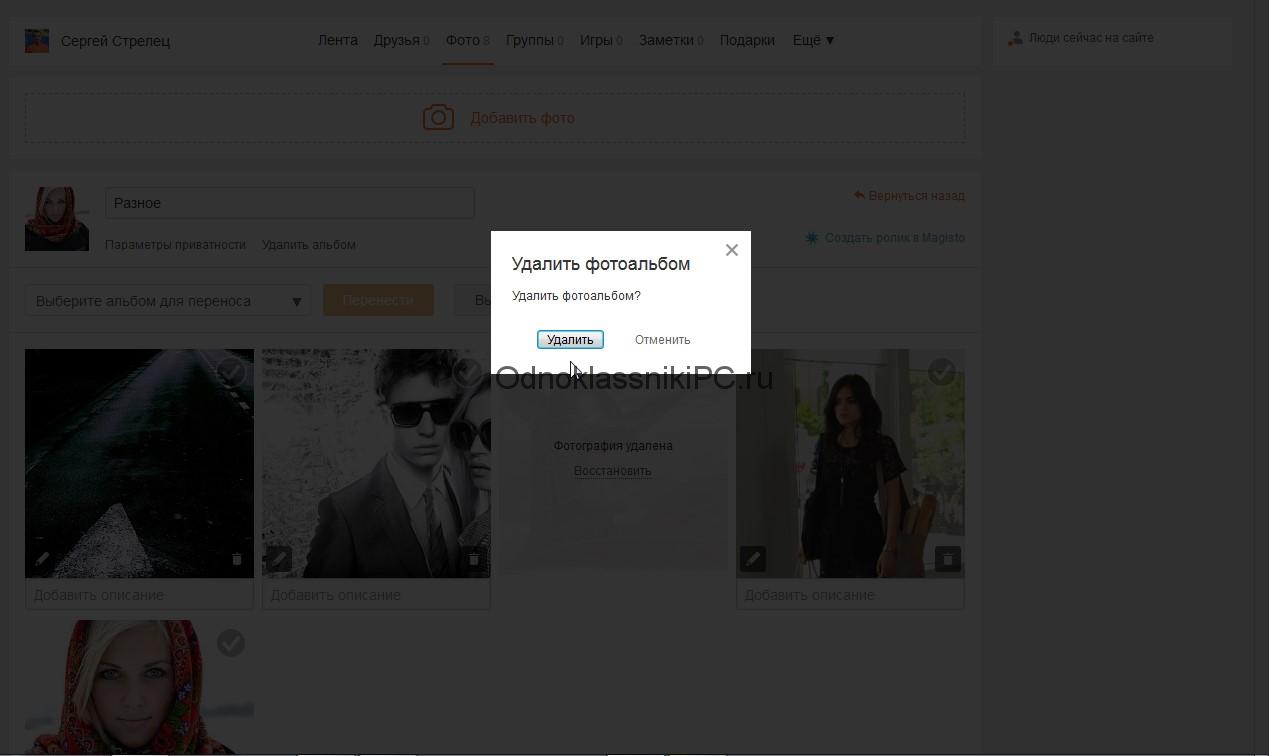
Будьте осторожны при удалении альбомов – их невозможно восстановить.
Как добавить фото в Одноклассниках
Есть несколько способов добавить фотографию в Одноклассниках: установить ее на место аватара страницы, либо добавить ее в раздел фотографий. Рассмотрим каждый из них.
Как добавить фото на аватар
Аватар — это “лицо” каждой страницы, на которой пользователи ставят свои лучшие фотографии
Когда к ним заходят на страницу, в первую очередь, обращают внимание на их аватар
Чтобы добавить фотографию на аватар в Одноклассниках, нужно сделать следующее:
- Авторизоваться в социальной сети и перейти на страницу вашего профиля;
- Если фотография для аватара еще не загружена, вы увидите на ее месте “заглушку” в виде стандартного аватара социальной сети. Нужно нажать “Добавить фото”;
- После этого появится стандартное окно операционной системы для загрузки фотографии. Выберите на компьютере фото, которое хотите установить в качестве аватара;
- После выбора фотографии, если она соответствует требованиям социальной сети, она будет загружена в Одноклассники. Появится возможность выбрать, какая конкретно область загруженной фотографии будет являться вашим аватаром. Вы можете выбрать нужную квадратную область из исходного фото, после чего нажать “Установить”.
После этого фотография будет добавлена на вашей странице в качестве аватара.
Как добавить фото и перенести в нужный раздел
На аватаре может быть установлена только одна фотография, тогда как зачастую архив личных фото пользователя социальной сети значительно больше, и он хочет поделиться этими фотографиями с друзьями. Для этого в Одноклассниках у каждого пользователя предусмотрен раздел “Фото”, куда можно загрузить большое количество фотографий.
Чтобы добавить фотографии в Одноклассниках на свою страницу с компьютера, выполните следующие действия:
- Авторизуйтесь в социальной сети Одноклассники и перейдите на свою страницу;
- Далее зайдите в раздел “Фото”;
- Чтобы добавить новые фотографии, нажмите “Загрузить фотографии”;
- Откроется стандартное окно поиска фотографий на компьютере. Выберите нужные;
- Далее фотографии загрузятся в социальную сеть. Сразу после загрузки они попадают в раздел “Личные фотографии”. Чтобы переместить их в какой-то другой созданный раздел, нужно выбрать необходимые фото, после чего появится возможность их добавления в альбом. Выберите, в какой именно раздел вы хотите перенести фотографии;
- После этого нажмите “Перенести фотографии”, и они будут перемещены в выбранный альбом.
Как можно видеть, все довольно просто. При этом загрузить фотографии можно не только с компьютера, но и с мобильного телефона. Рассмотрим, как добавить фото в Одноклассниках через телефон из официального приложения:
- Первым делом нужно авторизоваться в Одноклассниках в вашем профиле через официальное приложение социальной сети;
- Далее перейдите в “Меню” и выберите раздел “Фото”;
- Чтобы добавить фото в Одноклассники с вашего мобильного устройства, нажмите на значок с фотоаппаратом в правом верхнем углу экрана;
- Откроется список фотографий, которые имеются на вашем мобильном устройстве. Нажимая на нужные фото, выберите те, которые вы хотите загрузить в Одноклассники. Отметив необходимые фото, нажмите “Готово” в правом верхнем углу экрана, чтобы загрузить их в социальную сеть;
- Начнется процесс загрузки фотографий в Одноклассники. В зависимости от скорости интернета и размера фотографий, он может занимать разное время. В нижней части экрана в разделе “Меню” можно видеть, как много фотографий от общего количества загружено на данный момент. Если фото много, их загрузка может занять значительно время.
Когда все фотографии будут загружены, приложение уведомит об этом пользователя.
Как удалить фотометку с фотографии друга?
В «Одноклассниках» пользователи могут не только выкладывать свои фотографии, но также и отмечать на них своих друзей и знакомых, чтобы те, в свою очередь, обратили внимание на эти снимки. При этом данной функцией могут воспользоваться по ошибке, либо в целях распространения спама (когда пользователей отмечают на различных рекламных картинках)
В этом случае человек может удалить фотометку с собой с фотографии.
Убрать ненужную фотометку можно:
- В полной компьютерной версии сайта;
- Через мобильное приложение;
- В мобильной версии сайта.
Как убрать фотометку в «Одноклассниках» с компьютера?
Для начала нужно перейти в раздел с «Фотографиями» на сайте и выбрать здесь альбом «Фото со мной», куда попадают все снимки, на которых пользователь отметил сам себя, либо те фото, на которых его отметили друзья.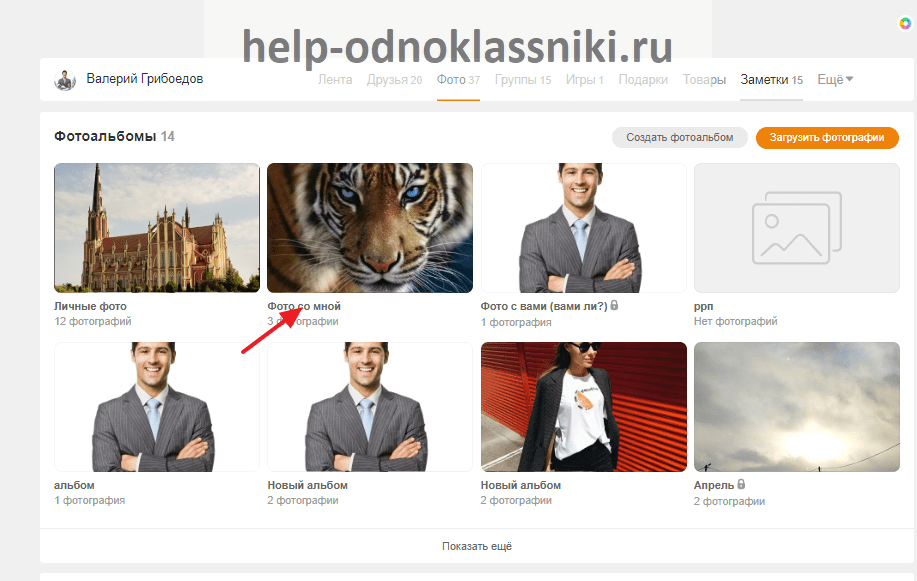
Далее нужно просто выбрать требуемую фотографию, с которой нужно убрать фотометку.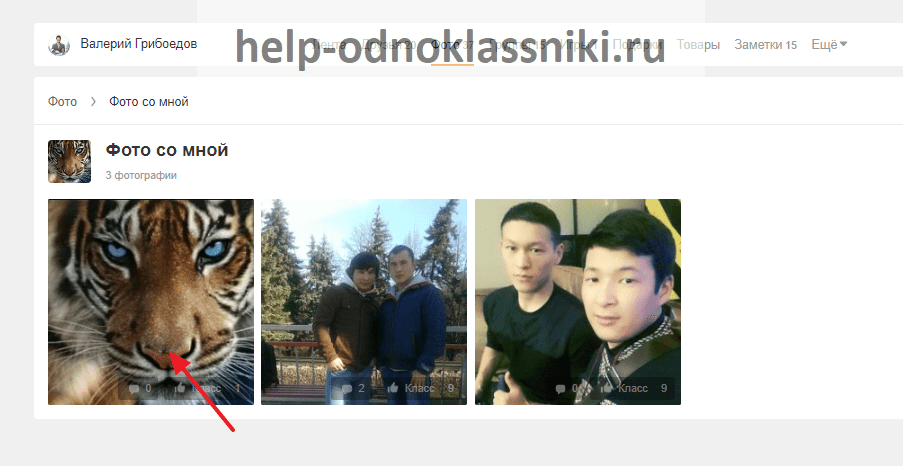
Непосредственно под самой областью с фотографией будет указан список людей, которые отмечены на фото. Здесь можно нажать на крестик рядом со своим именем, чтобы удалить данную фотометку. Вместе с тем, фотография пропадет из альбома «Фото со мной» у пользователя.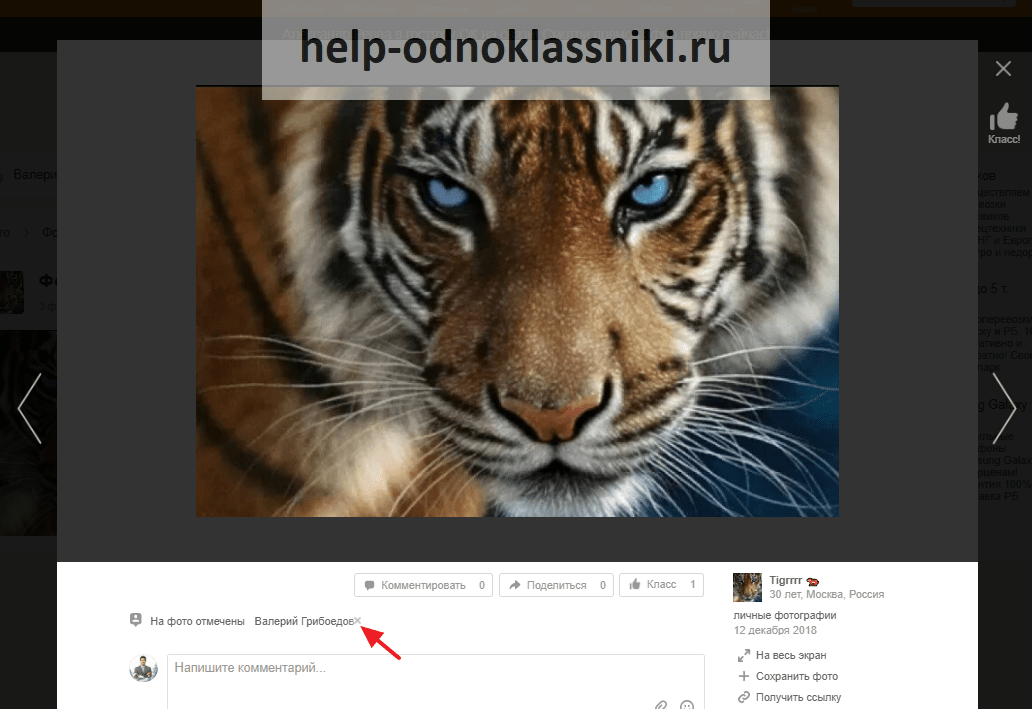
Как убрать фотометку в «Одноклассниках» в приложении?
В официальном мобильном приложении для удаления фотометки нужно действовать аналогичным образом: сначала следует перейти в раздел с фотографиями, после чего на вкладке «Альбомы» выбрать тот, что называется «Фото со мной».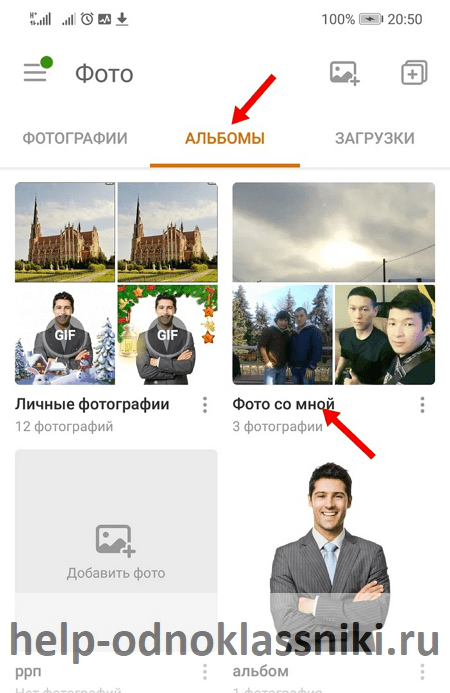
В открывшемся альбоме требуется выбрать нужную фотографию с фотометкой.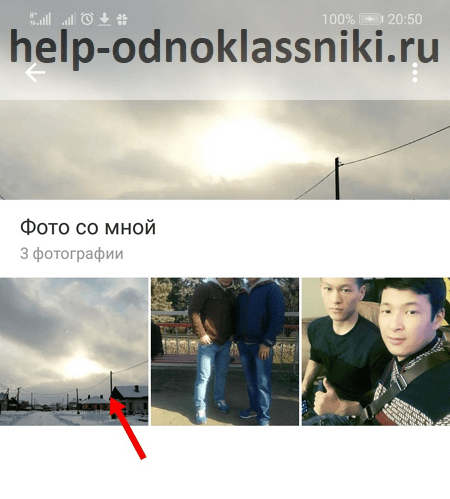
В окне с самой фотографией требуется нажать на кнопку «Метки», после чего должны появится все имеющиеся на этом снимке отмеченные пользователи. Рядом с меткой со своим именем нужно просто нажать на крестик для удаления фотометки.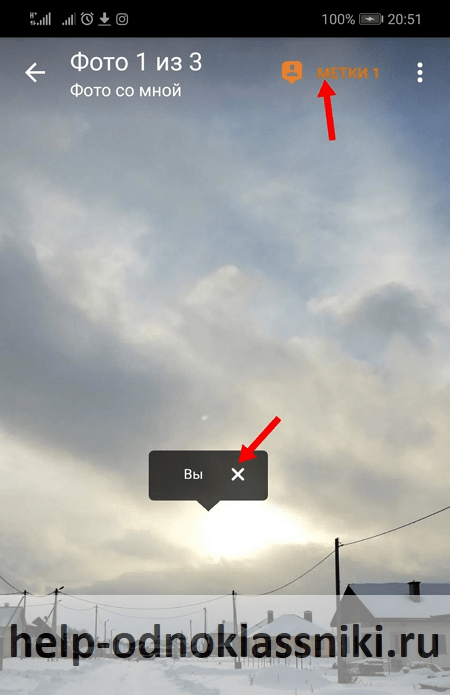
Как убрать фотометку в «Одноклассниках» в мобильной версии сайта?
На сайте m.ok.ru нужно сначала перейти в раздел со всеми фотографиями, после чего найти и выбрать альбом, который называется «Фото со мной».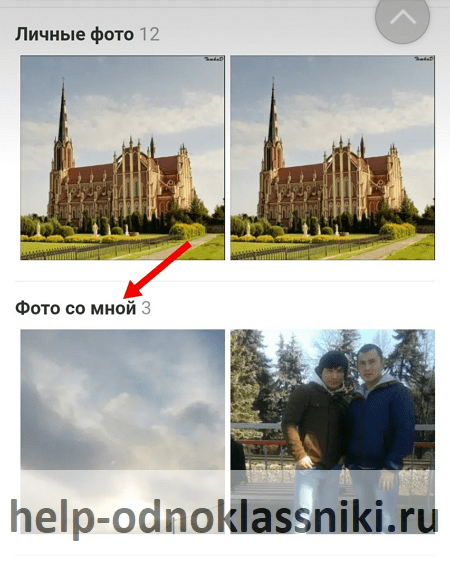
Далее нужно выбрать фотографию, с которой нужно удалить фотометку.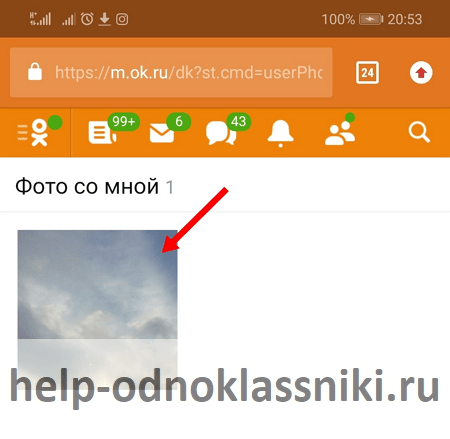
В открывшемся окне с фото в верхней части требуется нажать на кнопку «Метки», после чего появится список отмеченных пользователей. Здесь следует нажать на крестик рядом со своим именем на этой фотографии. После этого фотометка будет убрана, а снимок удалится из альбома «Фото со мной».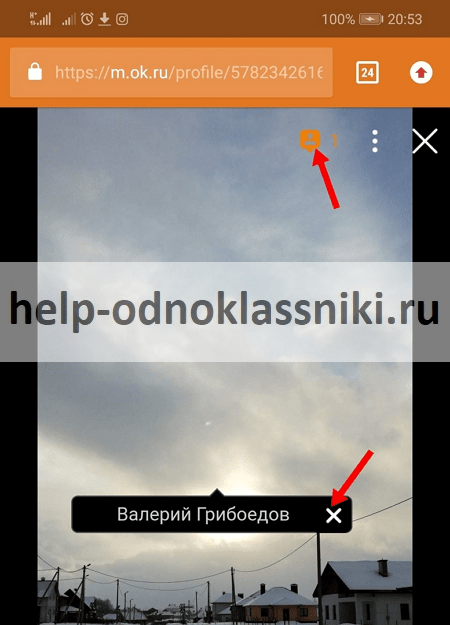
Заключение
Как можно заметить, для удаления фотометки со снимков достаточно произвести несколько простых действий, причем сделать это можно как с компьютера, так и с мобильных устройств.
Как удалить фотографию профиля
Фото профиля выполняет ряд полезных функций. Основная заключается в том, что по главному снимку на странице пользователя могут идентифицировать знакомые и друзья. Это особенно удобно при выполнении поиска. В результатах отображается множество страниц, удовлетворяющие поисковому запросу, но фото с Одноклассников позволит убедиться в том, что найден именно тот человек, который был нужен.
Снимок профиля можно быстро удалить, воспользовавшись такой инструкцией:
- Входим в свой аккаунт в Одноклассниках. Чтобы удалить фотографию профиля со своей страницы, кликаем по ней левой кнопкой мышки.
- На экране полностью отобразится снимок, установленный в качестве основного. Под ним в правой части экрана расположен список с доступными опциями. Кликаем по пункту «Еще».
- Внизу списка действия выберите «Удалить фотографию». После этого изображение исчезнет со страницы профиля. Вы можете выбрать другой снимок или оставить аккаунт без картинки.
Сразу после процедуры удалённая фотография доступна для восстановления. На экране отображается команда «Восстановить», которую можно нажать в случае, если снимок удален случайно. Эта функция действует только непосредственно после удаления изображения. Если пользователь перешел на другую страницу сайта, а потом вернулся на прежнюю, то опция будет недоступной.
Как удалить альбом в одноклассниках
У вас в одноклассниках есть альбом с фотографиями, и вы хотите удалить альбом с фотографиями но не знаете как это сделать или же у вас не получается, то тогда вам сюда в этом уроке я подробно и пошагово расскажу вам как удалить альбом в одноклассниках.
Чтобы удалить альбом в социальной сети одноклассники, вам нужно на своем компьютере выполнить следующие действие: В своем интернет браузере открываем свою страничку одноклассники, затем на своей страничке наводим курсор мыши на ссылку «Фото» и один раз нажимаем левую кнопку мыши.
После чего в вашем интернет браузере откроется страничка, в которой вам нужно будет навести курсор мыши на тот фото альбом, который вы хотите удалить, и один раз нажать левую кнопку мыши, после чего на вашем компьютере откроется выбранный вами альбом.
И так чтобы продолжить и полностью удалить альбом на одноклассниках, вам нужно будет навести курсор мыши на ссылку «Редактировать, изменить порядок» и один раз нажать левую кнопку мыши.
После чего в вашем интернет браузере откроется заключительный шаг, в котором и будет расположена ссылка на удаления альбома в одноклассниках. И так чтобы удалить не нужный вам альбом со всеми вашими фотографиями, вам нужно будет перейти по ссылки «Удалить альбом».
Когда вы нажмете на кнопку «Удалить альбом», на вашем компьютере откроется окошко с сообщение, о подтверждении удаления альбома. Чтобы подтвердить и удалить альбом нажимаем на кнопку «Удалить», после чего ваш альбом со всеми вашими фото будет полностью удален. Вот таким вот способом удаляется альбом в одноклассниках.
Удаление фото со мной в Одноклассниках
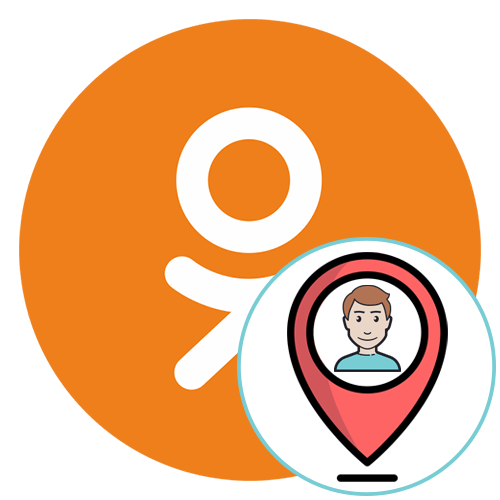
Друзья в Одноклассниках при добавлении фото могут отметить вас на снимке, что повлечет за собой его попадание в альбом «Фото со мной». Не все пользователи желают быть отмеченными на таких изображениях и не всегда получается попросить друзей, чтобы они сняли метку. В таких ситуациях удалить ее можно самостоятельно, выполнив всего несколько простых действий. Реализуется эта задача как через полную версию сайта социальной сети, так и через мобильное приложение, поэтому давайте разберем каждый метод по очереди.
Вариант 1: Полная версия сайта
Большинство все еще активно используют Одноклассники на компьютерах и ноутбуках, авторизовываясь в полной версии сайта. Ничего сложного в удалении метки нет и справится с этим даже начинающий пользователь, а убедиться в этом вы можете самостоятельно при ознакомлении со следующей инструкцией.
- Перейдите в Одноклассники, попав в раздел «Лента». Здесь вас на панели слева вас интересует категория под названием «Фото».
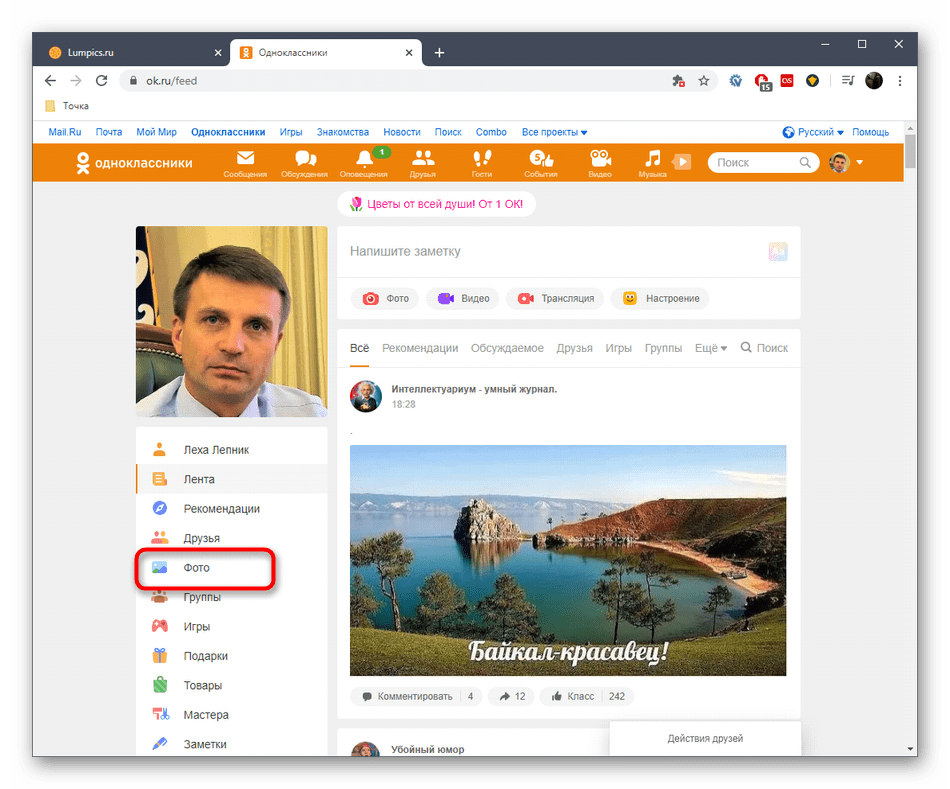
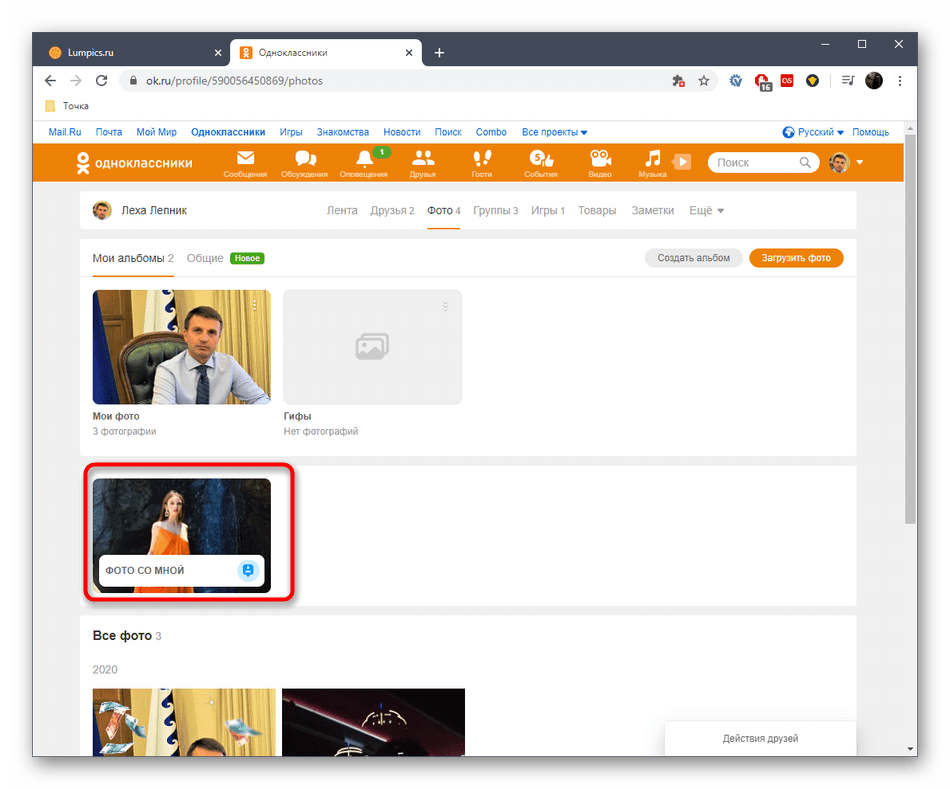
Если соответствующих снимков имеется несколько, потребуется сначала выбрать необходимый.
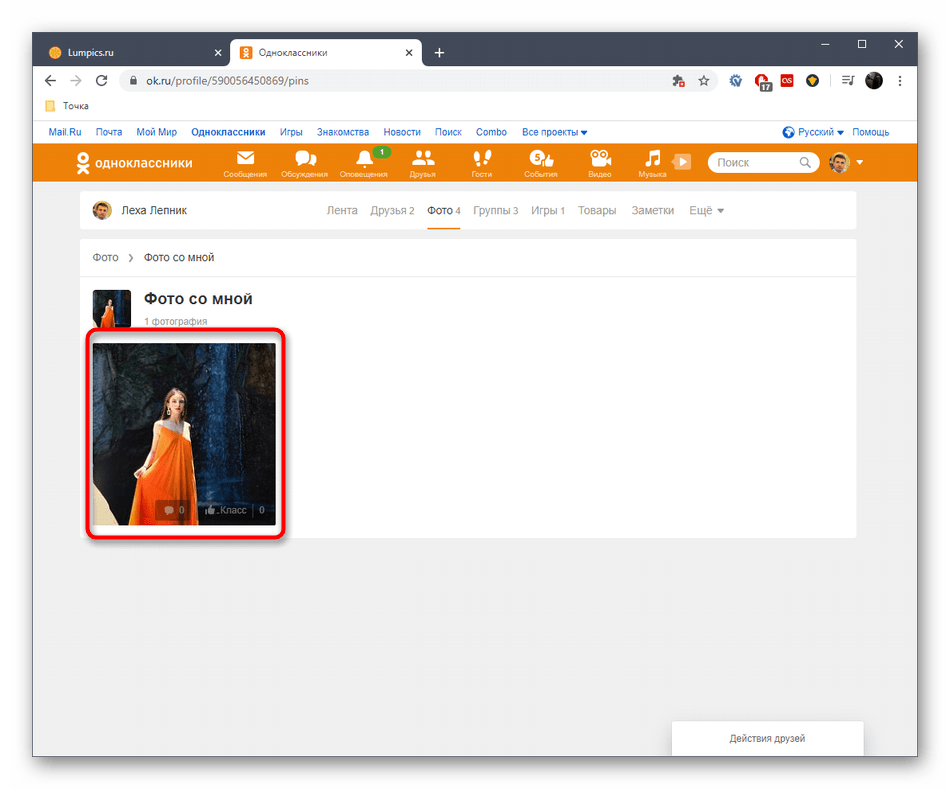
Теперь обратите внимание на надпись «На фото отмечены». Отыщите там свое имя и нажмите по значку в виде крестика, который отображается справа
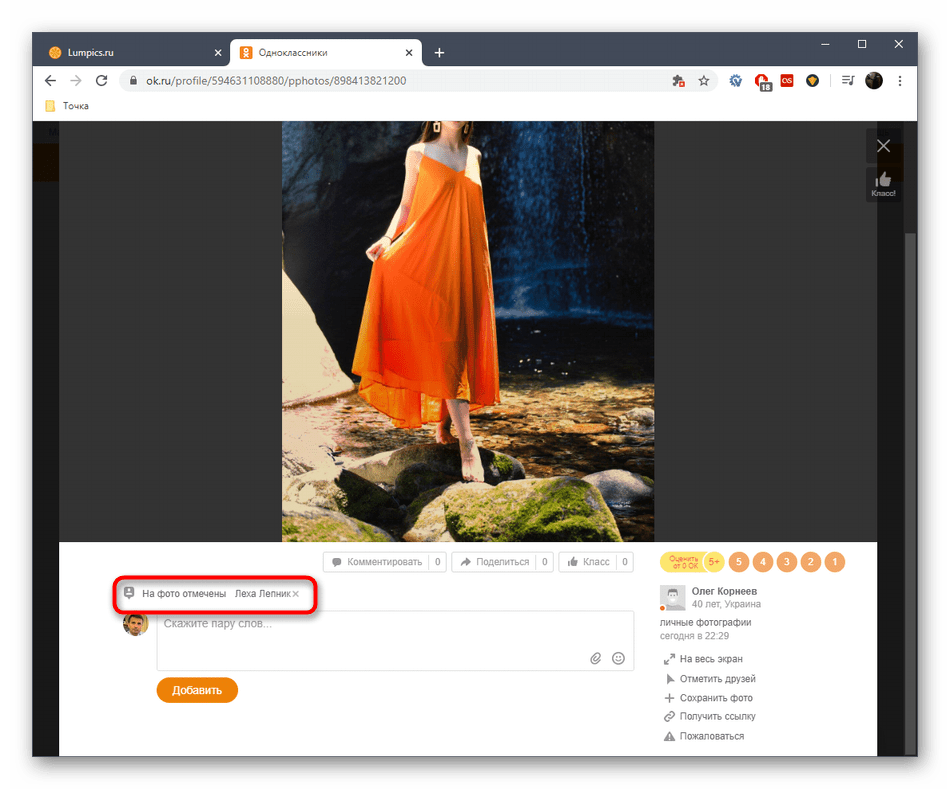
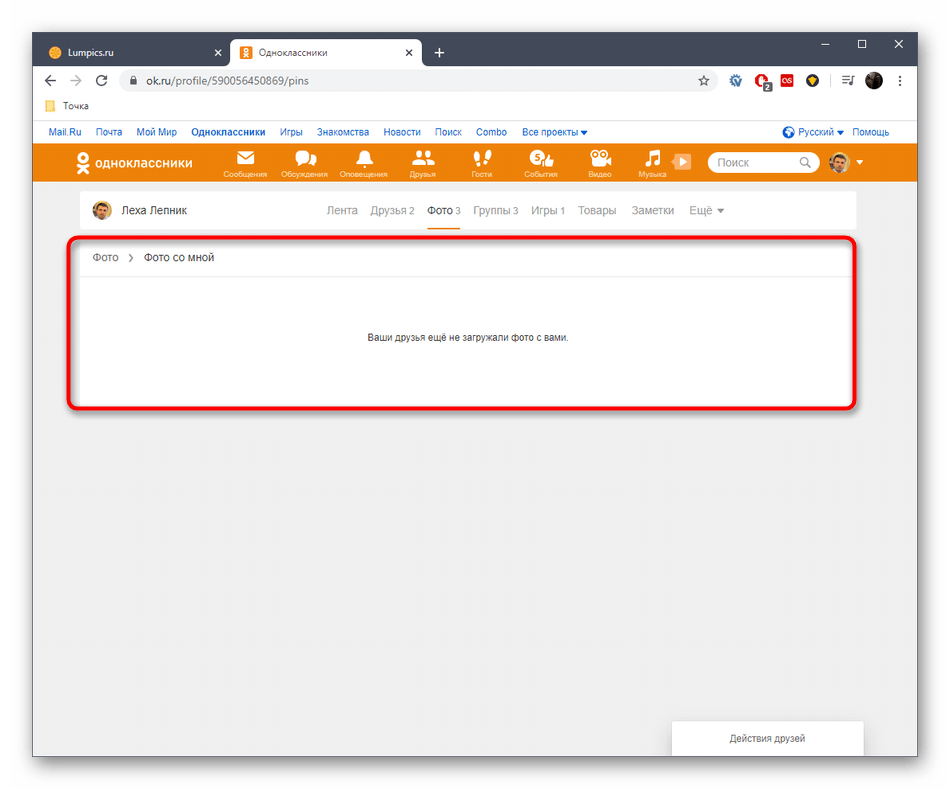
Точно таким же образом вы можете снять метки с других фотографий, которые присутствуют в рассмотренном альбоме. Если в нем не останется ни одного снимка, раздел будет автоматически удален до момента появления следующей метки.
Вариант 2: Мобильное приложение
Принцип удаления фото со мной в мобильном приложении практически не отличается от того, который вы увидели только что, однако при этом следует учитывать особенности интерфейса. Это является самым главным аспектом. Придерживайтесь следующего руководства.
- Откройте приложение и разверните меню.
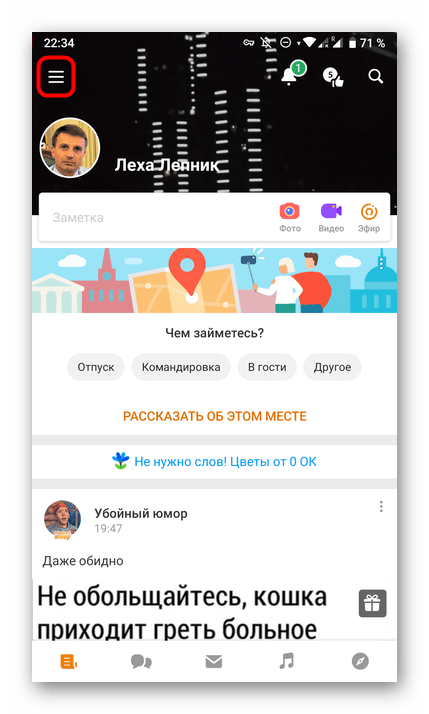
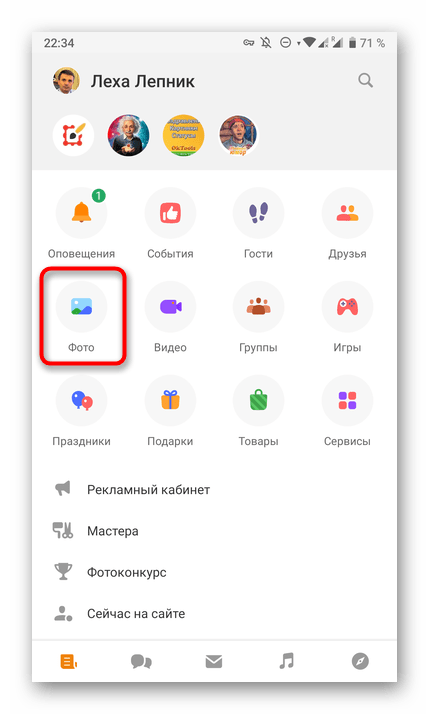
При появлении нового окна переместитесь на вкладку «Альбомы».
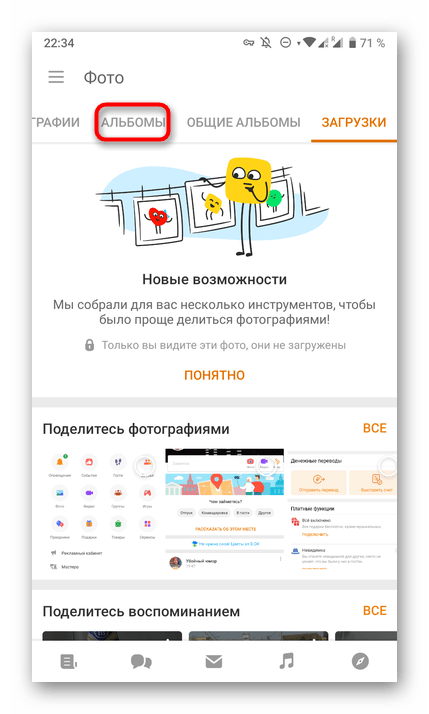
Отыщите коллекцию под названием «Фото со мной».

Тапните по необходимому снимку.
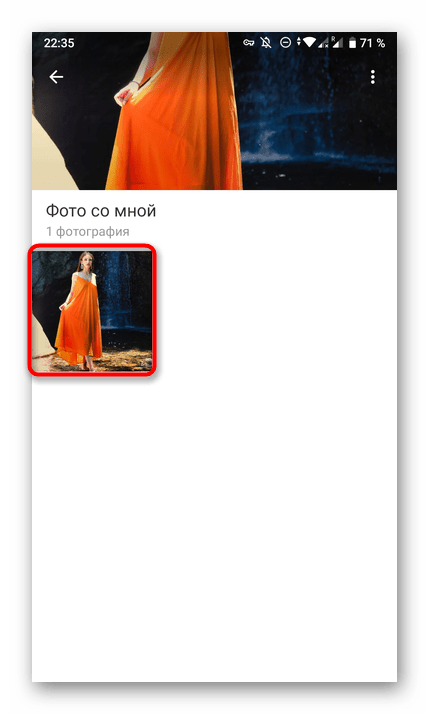
Вверху вы увидите надпись «Метки», по которой и следует нажать.

На самом фото отобразится всплывающий ярлык «Вы». Остается только нажать на крестик, чтобы удалить эту отметку.
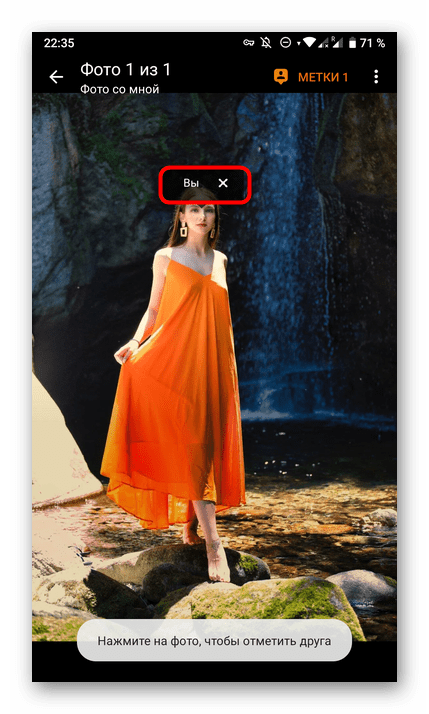
При появлении уведомления подтвердите данное действие.
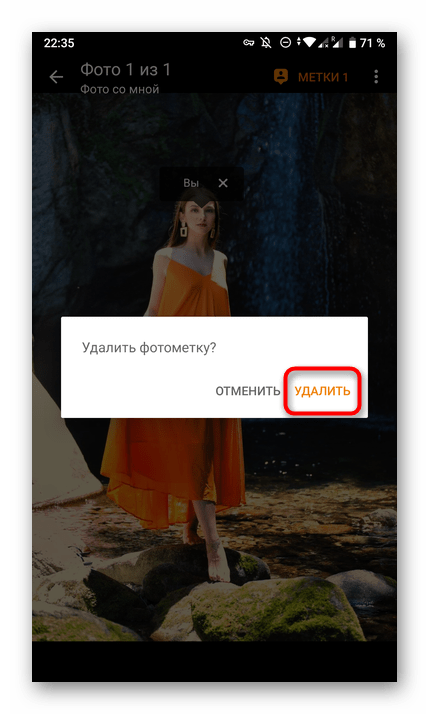
Теперь убедитесь в том, что метка была успешно убрана.

В завершение отметим, что даже после удаления метки ничего не помешает другу снова указать вас абсолютно на любой фотографии. Новые снимки всегда будут появляться в соответствующем альбоме. Решить эту проблему можно только путем личных просьб или удалив профиль из друзей, о чем более детально читайте в материалах по следующим ссылкам.
После прочтения инструкции по удалению меток на фотографиях вы легко сможете очистить весь альбом или выборочно заняться конкретными снимками, определившись с подходящим для этого методом.
Как удалить фотоснимок из Одноклассников?
Для того, чтобы удалить фотографию со страницы в Одноклассниках, необходимо воспользоваться следующей пошаговой инструкцией:
- Зайти в раздел «Фото» на страничке в социальной сети, кликнув левым щелчком мышки. Открываем раздел «Фото», кликнув левой кнопкой мышки Открываем раздел «Фото», кликнув левой кнопкой мышки Заходим в раздел «Фото», щелкнув левой кнопкой мышки
- Выбрать альбом, в котором находятся надоевшие снимки, и войти в него.
Выбираем альбом, входим в него, нажав по названию или на главное фото
- Открыть нужный файл в режиме редактирования, нажав по нему левой кнопкой мышки.
Открываем нужный файл в режиме редактирования, нажав по нему левой кнопкой мышки
- После этого перед пользователем откроется меню доступных действий. В правом нижнем углу расположена надпись «Удалить фотографию», нужно нажать на неё.
В правом нижнем углу нажимаем по пункту «Удалить фотографию»
После этого будет запущен скрипт, отвечающий за удаление фотографий.
Пошаговая инструкция по удалению фотографии очень проста. Справиться с ней сможет даже пенсионер или школьник. Таким способом можно удалить один или несколько фотоснимков. Эта операция не требует подтверждения. После её выполнения человек увидит на экране компьютера надпись: «Фотография удалена. Восстановить».
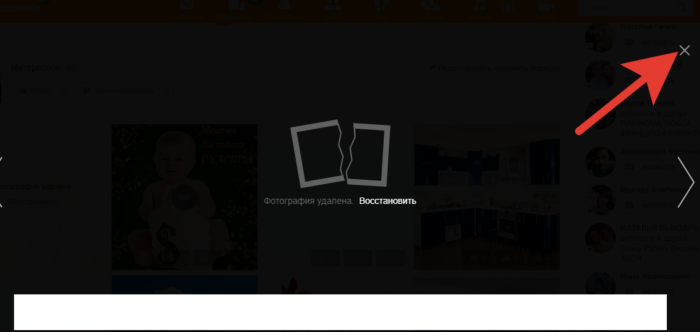 После удаления мы увидим надпись «Фотография удалена. Восстановить», нажимаем на значок крестика
После удаления мы увидим надпись «Фотография удалена. Восстановить», нажимаем на значок крестика
Для восстановления фотоснимка необходимо нажать на кнопку «Восстановить» до перезагрузки страницы. После её обновления вернуть утраченные кадры будет невозможно.
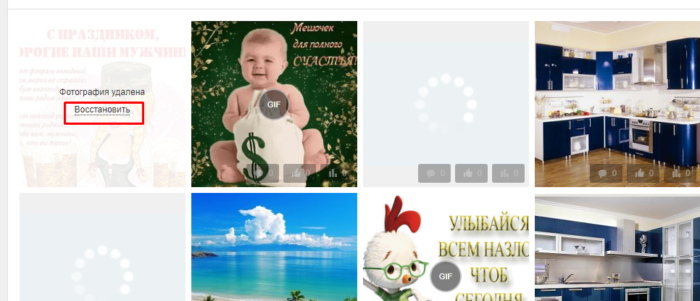 Нажимаем на кнопку «Восстановить» до перезагрузки страницы
Нажимаем на кнопку «Восстановить» до перезагрузки страницы
Удалить фотографию из социальной сети можно, воспользовавшись вторым способом:
- Открыть альбом с фотоснимками.
Выбираем альбом, входим в него, нажав по названию или на главное фото
- Нажать на ссылку «Редактировать, изменить порядок».
Нажимаем на ссылку «Редактировать, изменить порядок»
- Выбрать нужную фотографию.
Выбираем фотографию
- Нажать на значок крестика, расположенного в правом верхнем углу.
Нажимаем на значок крестика, расположенного в правом верхнем углу
После этого необходимый кадр будет удалён. Подтверждать действие не нужно. Воспользовавшись таким способом, можно избавиться от одного или нескольких фотоснимков.
Удаление сохраненных фотографий
Процесс стирания сохраненных изображений, особенно, когда речь идет о массовом удалении, у многих вызывает проблемы. Связано это с тем, что альбом «Сохраненные фотографии» существенно отличается ото всех прочих фотоальбомов, созданных пользователем вручную, так как не может быть удален.
Именно в этом случае вам придется использовать специализированное дополнение, позволяющее в несколько кликов без проблем переместить все сохраненные файлы в альбом, который можно будет удалить. При этом, можете не переживать насчет безопасности данного приложения – его используют многие пользователи социальной сети ВКонтакте.
- Авторизовавшись на сайте, перейдите в раздел «Фотографии».
В самом верху страницы нажмите кнопку «Создать альбом».
Введите совершенно любое название. Остальные настройки можно оставить нетронутыми.
Кликните «Создать альбом».
Все дальнейшие действия подразумевают использование непосредственно специального приложения.
- Перейдите в раздел «Игры» через главное меню.
В поисковую строку введите название «Перенос фото».
Откройте найденное дополнение, кликнув по нему.
Как можно заметить, приложение имеет весьма приятный интерфейс и, в большинстве случаев, не вызовет каких-то сложностей в использовании.
В левой колонке «Откуда» щелкните по раскрывающемуся списку «Альбом не выбран» и укажите «Сохраненные фотографии».
В правой колонке «Куда» с помощью аналогичного предыдущему пункту раскрывающегося списка, выберите ранее созданный фотоальбом.
Тут же вы можете нажать кнопку «Создать», чтобы добавить новый альбом.
Далее требуется выделить фотографии, которые вы хотите переместить в альбом и впоследствии удалить, левой клавишей мыши.
Также возможно воспользоваться панелью инструментов и, в частности, кнопкой «Все».
Теперь найдите и нажмите кнопку «Переместить».
Дождавшись окончания процесса переноса, время которого напрямую зависит от количества снимков в альбоме «Сохраненные фотографии», можно приступать к удалению альбома. Сделать это нужно по предписаниям множественного удаления фото, описанным во втором способе.
В целом, благодаря данному приложению вы можете совместить сразу несколько снимков из разных альбомов и удалить. Дополнение работает без ошибок в новом интерфейсе ВКонтакте, а также постепенно совершенствуется.
Как убрать одну фотографию
Чтобы избавиться от одного снимка, который вы когда-либо добавили, нужно выполнить всего два действия: открыть и нажать кнопку удаления. Теперь расскажу подробнее и со скриншотами.
Первым делом зайдите в свой аккаунт на ok.ru и перейдите в раздел “Фото”. Попасть в этот раздел можно двумя способами.
Способ 1. Через главное меню со страницы с новостной лентой.
Способ 2. Через верхнее меню со своего профиля.
Найдите и откройте нужное фото. Справа от комментариев находится список действий, которые можно совершать. Вам необходимо щелкнуть на пункт “Удалить фотографию”.
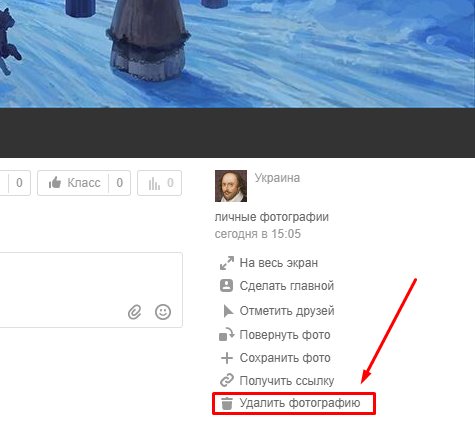
До того как вы обновите страницу или перейдете в другой раздел, снимки еще можно вернуть. Для этого кликните на надпись “Восстановить”. После обновления страницы файлы будут безвозвратно потеряны.
Способ 1: одиночное удаление
Методика одиночного удаления фотографий заключается в использовании стандартного функционала ВКонтакте, в случае с каждым отдельно взятым изображением. Распространяется это исключительно на те картинки, что были вами загружены в раздел «Фотографии» на вашей персональной страничке.
Когда вы будете убирать файлы изображений, будьте внимательны, так как их восстановление невозможно.
- Зайдите на сайт ВКонтакте и перейдите в раздел «Фотографии» через главное меню в левой части экрана.
Вне зависимости от места загрузки, будь то раздел «Загруженные» или любой другой альбом, выберите и откройте изображение, которое требуется удалить.
После того, как изображение будет открыто, в самом низу найдите панель инструментов.
Из всех представленных пунктов требуется нажать по говорящей за себя кнопке «Удалить».
Об успешном стирании фото вы можете узнать с помощью соответствующей надписи в верхней части экрана, а также за счет несколько видоизмененного интерфейса, в котором станет недоступным использование нижней панели инструментов.
Если вы произвели удаление случайно или просто передумали, администрация ВКонтакте предоставляет своим пользователям возможность восстановления только что стертых картинок. Для этого напротив надписи «Фотография удалена» нажмите кнопку «Восстановить».
Нажав указанную кнопку, изображение будет полностью восстановлено, включая все отметки и расположение. Для подтверждения всех ранее проделанных действий и, следовательно, окончательного удаления фотографии, обновите страницу с помощью клавиши F5 или контекстного меню (ПКМ) браузера.
Обратите внимание, что в процессе стирания изображений, включая сохраненные фото, вам предоставляется возможность стандартного переключения между файлами. При этом, вы можете удалить или восстановить файлы, вне зависимости от количества просмотренных снимков
Нередко всю проблему, из-за которой требуется стереть фотографию, возможно решить альтернативным путем, состоящим в перемещении изображения в закрытый ото всех пользователей альбом.
Данная методика избавления от ненужных фотоснимков является максимально оптимальной и, что немаловажно, простой в использовании. Именно этот способ наиболее часто используется среднестатистическим хозяином персонального профиля ВКонтакте
Как добавить фото в Одноклассники на свою страницу с компьютера или телефона
Многих начинающих пользователей ОК интересует вопрос о том, как добавить фото в Одноклассники, сделав это быстро и просто? Ежедневно в Одноклассники выкладываются сотни тысяч разнообразных фотографий. Каждый хочет поделиться со своими друзьями новыми событиями из своей жизни. Добавить изображения в ОК можно несколькими способами:
- Посредством компьютера или ноутбука;
- Через мобильное приложение в телефоне;
- С планшета.
Интерфейс данного ресурса разработан максимально просто, что дает возможность без промедлений разобраться во всех премудростях даже человеку, который только недавно начал пользоваться сетью ОК.
Как добавить фото в Одноклассниках с компьютера?
Алгоритм данного действия максимально прост и понятен. Заранее сохраните нужный снимок на рабочем столе ПК. Как добавить фото с рабочего стола в Одноклассники:
- Зайти в свой профиль.
- Перейдите в раздел «Фото» и нажмите кнопку добавления.
- Система откроет окно, предлагающее добавить картинку. Перейдите на рабочий стол и укажите нужное изображение. Также можете его перетащить в окно добавления.
Свежие снимки появятся в ленте людей, подписанных на ваши обновления и у друзей. Исключение составляют заблокированные пользователи.
Как добавить фото с телефона в Одноклассники?
Порядок действий тот же. Главное отличие – подбор нужного снимка осуществляется из галереи телефона. Чтобы выложить новый альбом на свою страничку в ОК, следуйте инструкции:
-
Отыщите вкладку с пометкой «Фотоальбомы».
- Нажмите кнопку «Создать альбом».
- Появившемся окне выберите понравившуюся картинку. Если вам необходимо добавить сразу несколько изображений, нажмите на них, удерживая клавишу Ctrl.
- Нажмите кнопку «Сохранить».
Как выложить фото в Одноклассники в ленту с компьютера?
- Перейдите на свою страницу.
-
Нажмите на пустое окно ленты.
- Выберите графу «Фото».
-
Укажите нужное изображение.
-
Картинка появиться в ленте.
При желании можете подписать изображение, расскажите где вы находитесь или поделитесь собственными впечатлениями происходящего на снимке. Для этого наведите курсор мышки на фотографию и кликните. Откроется контекстное меню. В пунктах найдите «Добавить описание».
Нюансы
Загруженную фотографию можно сделать обложкой конкретного альбома. По ней вы будете определять содержимое ваших картинок. Необходимо кликнуть «Сделать обложкой».
Чтобы отметить своих друзей и знакомых, которые являются пользователями сети Одноклассники, сделайте следующе:
Иногда возникает необходимость рассортировать загруженные картинки по разным альбомам. Если вы хотите произвести эту манипуляцию, используйте следующие инструкции:
Если вы больше не желаете видеть изображение в профиле, просто кликните по корзине. Она расположена в правом верхнем углу изображения.
Таким же образом меняется главное фото на странице. Наведите курсор на аватар и в выплывающем меню выберите «Сменить».
Система предложит выбрать требуемое изображение с имеющихся в альбомах или с компьютера.
При добавлении снимка он попадает в личный фотоальбом вместе со старой картинкой. Также он попадает в ленту новостей, видимой друзьям и подписчикам.
Замена картинок в Одноклассниках не вызывает сложностей. Любой пользователь без проблем справится с данной задачей.
Как удалить фото со своей страницы в одноклассниках?
Иногда, происходят ситуации, когда нужно удалить фотографию. Это может возникнуть в таких ситуациях: фото перестало вам нравится или же вы опубликовали его случайно. Так как же, удалить фото со своей страницы? Первое, что потребуется это зайти на свою страничку в одноклассниках. Переходим во вкладку «фото» и выбираем необходимый нам альбом. В этом альбоме ищем необходимую нам фотографию. Кликаем на нужное изображение и в нижней панели вы увидите функцию «удалить», если вы передумаете, то всегда есть возможность восстановления фото. Для удаления нескольких фотографий требуется перенести изображения в отдельный альбом. Затем нужно удалить альбом целиком, это делается функцией редактирования, которая была рассмотрена ранее. Далее, рассмотрим удаления фотографии с мобильного приложения. Войдите в приложение на вашем смартфоне. Введите свои данные (логин и пароль) вы попадете на личный профиль, войте в раздел «фото». Выберете необходимый альбом, в альбоме найдите желанное изображение. Нажмите на фотографию и в верхнем правом углу вы увидите три точки. При их нажатии развернется список, в котором нужно выбрать «удалить фото». С телефона можно удалять целые альбомы. Для этого выберете нужный вам альбом и зажмите 3 точки и выберете функцию «удалить». При удалении с мобильного устройства возможности восстановить фото не имеется. Если, вы хотите удалить свою аватарку, то нажмите на нее и выберете «удалить». При этом на месте вашей фотографии появится серый силуэт. Способ удаления фотографии с мобильной версии сайта идентичен, методу удаления из мобильного приложения.
Как восстановить удалённое фото в ОК
Если вы нечаянно при просмотре своих фотографий нажали на кнопку «Удалить фотографию».
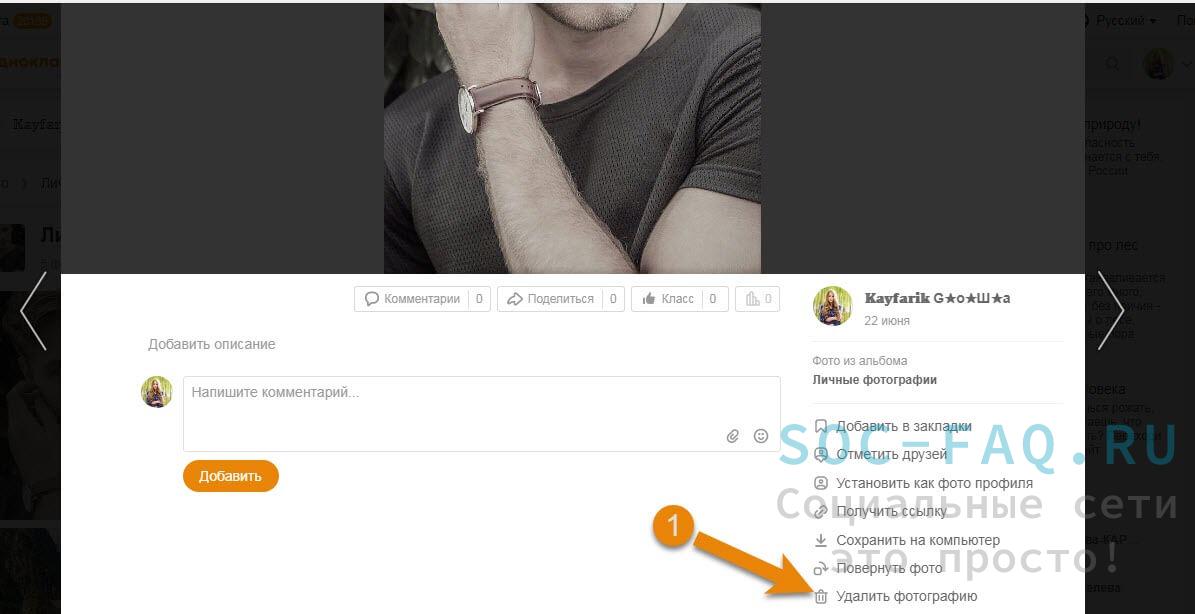 Кнопка удаления фото
Кнопка удаления фото
Под потемневшим фото появится кнопка «Восстановить». Нажмите на неё. Фотка вернётся.
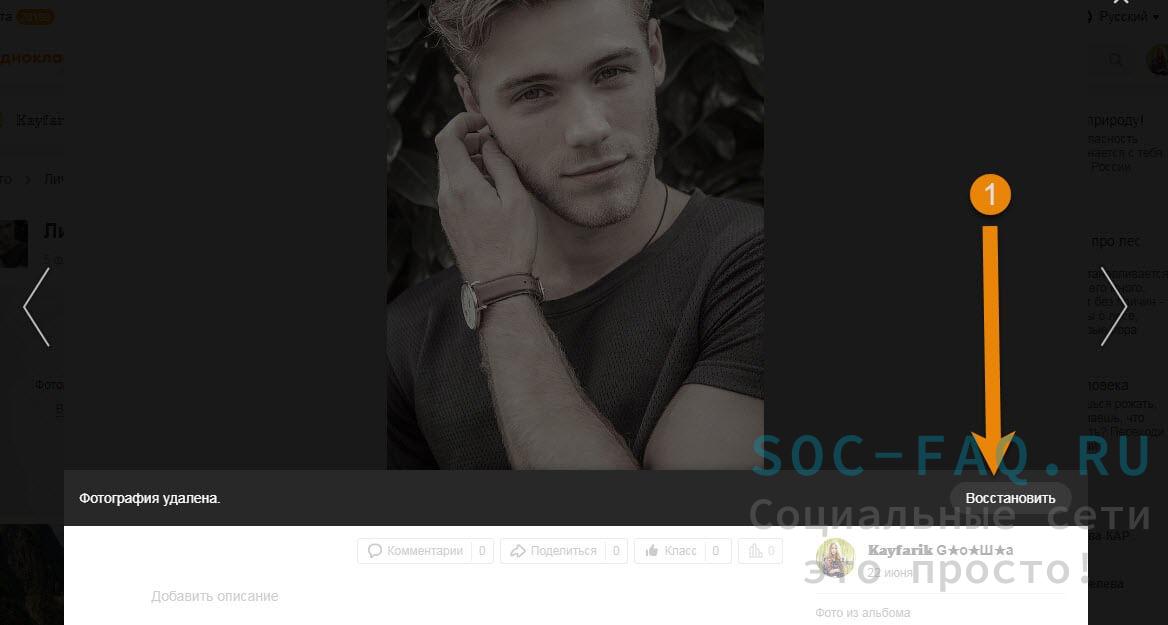 Кнопка восстановления
Кнопка восстановления
Либо если вы случайно закрыли альбом, есть еще вариант вернуть кнопкой «Восстановить», как на скрине ниже.
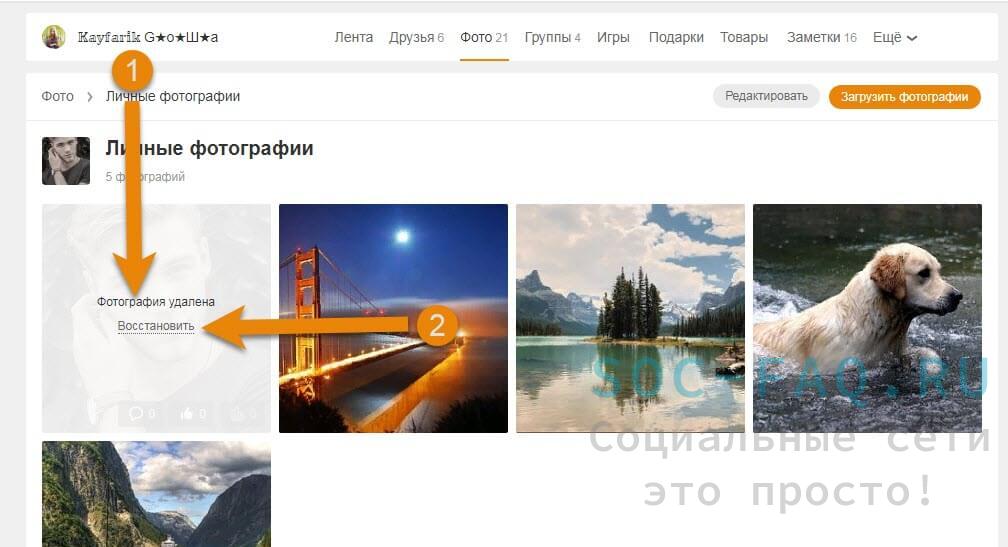 Восстановление фото в открытом альбоме
Восстановление фото в открытом альбоме
Вернуть фотографию получится только в том случае, если вы после удаления не перейдёте на другую страницу, в другое окно, или не перезагрузите страницу. Если, вы всё же сделали это, тогда восстановить больше не удастся.
Возможен ещё один вариант, сохранить фотки. Перед удалением вы можете их загрузить себе на устройство.
Под фото есть кнопка «Сохранить на компьютер». Нажмите на неё.
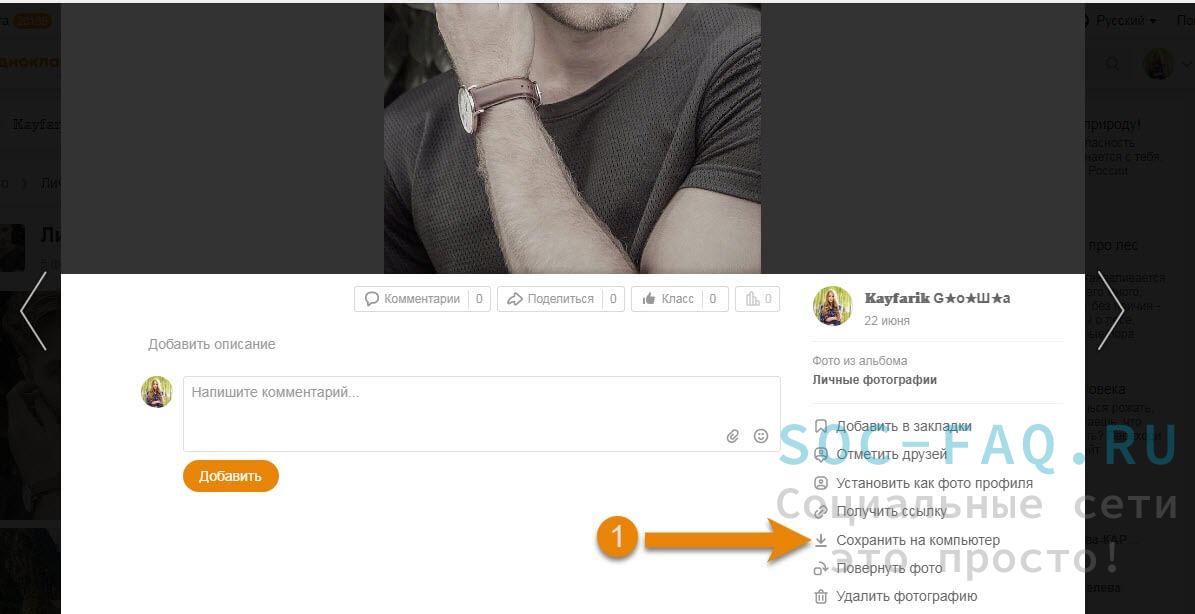 Функция сохранения изображения
Функция сохранения изображения
Фото загрузится в виде значка в верхней панели окна в правом углу, на компьютер.
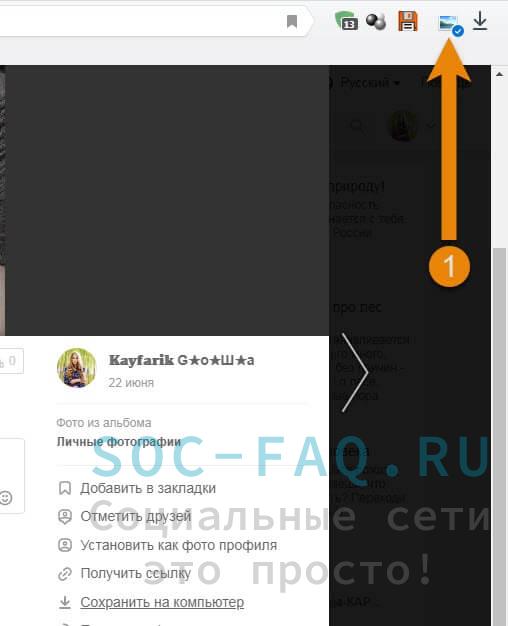 Загруженное фото в панели
Загруженное фото в панели
Можно будет посмотреть путь его сохранения в папке, нажав на стрелочку в той же верхней панели.
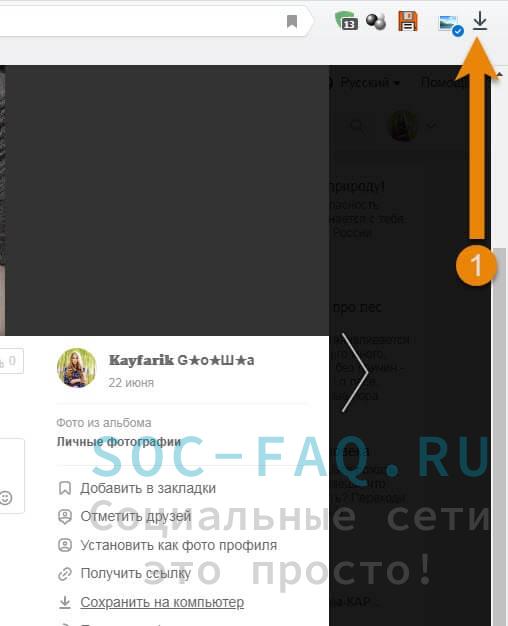 Стрелка с загрузками
Стрелка с загрузками
Нажмите на верхнем сохранённом значке кнопку «Показать в папке».
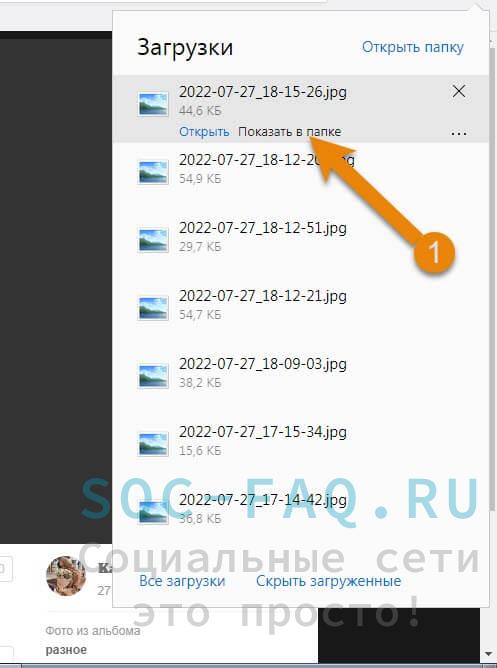 Кнопка проводника
Кнопка проводника
Так выглядит путь, по которому вы пошагово пройдёте, что бы открыть загруженный файл.
 Путь загруженного файла
Путь загруженного файла
Как добавить фото в Одноклассники на свою страницу
Как добавить фото в Одноклассники на свою страницу — первый вопрос, который интересует пользователей после регистрации, поэтому его мы рассмотрим в данной статье.
В любой социальной сети, и Одноклассники не являются исключением, люди стремятся не только обмениваться сообщениями, но и выставлять фотографии с памятных событий, делиться новостями с друзьями.
Ведь каждому человеку хочется поделиться эмоциями, впечатлениями и воспоминаниями с окружающими, поэтому и стремление публиковать фотки растет. Если вы не знаете, как добавить фото в Одноклассники, или у вас не загружаются фото в Одноклассники, эта статья поможет вам разобраться.
Несмотря на то, что интерфейс сайта простой и понятный даже новичку, неопытные пользователи часто теряются при желании опубликовать фото. На самом деле сделать это очень просто.
Зайдите в свой профиль.
Нажмите в меню «фото».
В центре страницы вы увидите кнопку «добавить фото», нажмите на нее.
Откроется проводник, где вы должны указать путь файла или выбрать необходимую папку.
Затем дважды нажмите на нужный снимок и нажмите «открыть».
Чтобы выложить фото в Одноклассники с компьютера, не нужно обладать особыми знаниями. Вы должны знать только место расположения необходимого файла, а сам процесс займет от силы полминуты.
Вы можете опубликовать снимок с жесткого диска или рабочего стола, о том, как добавить фото в Одноклассники с рабочего стола, читайте в тематической статье.
Как загрузить фото в Одноклассники с компьютера в альбом
Но ведь недостаточно выложить одну фотку, каждый пользователь хочет рассказать о своей жизни как можно больше и поделиться с друзьями яркими событиями. Поэтому пользователи создают целые тематические альбомы, повествующие об их жизни.
Если вы не знаете, как добавить фото в Одноклассники с компьютера и создать альбом, изучите следующий порядок действий:
Войдите в свой профиль.
На главной странице выберете соответствующий раздел.
В правом углу вы увидите кнопку «создать новый альбом», нажмите на нее.
Далее вам нужно будет ввести название альбома, например, «Новый год 2015» и указать круг лиц, которым будет доступен альбом. Вы можете открыть его для всех пользователей, только для друзей или некоторых списков друзей.
Далее нажмите на кнопку «добавить фото», как и в первом случае и повторите такие же действия для всех файлов.
Можно выложить фото из моих документов или с дисков компьютера. Не обязательно добавлять по одному файлу в альбом – выделите сразу несколько и нажмите «открыть».
Как установить аватарку профиля
Осталось разобраться, как добавить главное фото в Одноклассники, то есть аватарку, которая высветится на вашей странице.
Чтобы выложить главный снимок профиля, зайдите на свою страницу и нажмите на «добавить фото» под будущей аватаркой. После этого вам откроется проводник компьютера и вы можете разместить фото на страницу в Одноклассниках, указав путь к файлу или выбрав из необходимой папки. Нажмите на выбранный файл 1 раз и нажмите «открыть» — изображение появится на месте вашего аватара.
Теперь друзья смогут комментировать ваши фотки, оценивать их и ставить лайки, а старым знакомым будет намного легче узнать вас в поисковой выдаче.
Вы всегда можете сменить аватар, но для этого потребуется удалить предыдущий. Подробнее о том, как удалить фото в Одноклассниках с главной страницы или из личного альбома, мы расскажем в другой статье.
Как посмотреть закрытые фото в Одноклассники ру?
Когда вы делаете свою страничку приватной, доступ к ней имеют только ваши друзья (список которых регулируете вы сами). Стоимость функции составляет 20 ОК ~ 22 рубля. Если вы подключаете эту функцию, то ваши фото и записи становятся недоступными для посторонних лиц. И от сюда возникает вопрос, как посмотреть закрытые фото в Одноклассники ру? Существует несколько способов.
- Первый и самый очевидный это добавиться к человеку в друзья. Но не всегда охота, чтобы вас заподозрили в слежке. Этот способ сработает, если человек одобрит вашу заявку.
- Вторым способом является просмотр страницы при помощи специального сайта. Одним из них является Odnok.wen.ru. Все, что вам потребуется это вставить ссылку на желанную у просмотру страницу. После чего появятся все фотографии из профиля нужного вам человека. Но помните, что иногда сайт работает некорректно и не всегда удается просмотреть фото.
- Третий способ работает только в следующих браузерах: Яндекс (https://yandex.ru), Opera (https://www.opera.com/ru). Чтобы воспользоваться этой функцией, вам потребуется купить функцию закрытой страницы. После покупки отключите интернет на своем устройстве на двадцать минут. Сделайте свой аккаунт вновь открытым, а затем в адресной строке сотрите свои данные и введите данные желанного вам пользователя. Под данными имеются ввиду цифры в адресной строке. А после этих цифр напишите «=open». Этот способ не гарантирует вам просмотр чужих данных, но скорее всего он сработает.
- Четвертый и не самый безопасный и законный способ — это взлом страницы. Здесь не будет описан этот способ, так как это уголовно наказуемо
- Пятый способ будет действовать только с невнимательным пользователем. Нам потребуется найти пользователя из списка друзей желанной странички. Находим любого друга и создаем идентичную страничку, добавляем фотографии, записи и ставим одинаковую аватарку. Добавляемся к человеку в друзья. Человек может подумать, что он случайно удалил этого пользователя или просто забыл принять его в друзья
Где найти красивое фото на аватарку в одноклассники?
Где найти и как сделать красивое фото? Частый вопрос пользователей социальных сетей, Одноклассники не являются исключением. Ест два пути решения: первое, фото нужно сделать самому, а второй способ это найти аватарку в интернете.
Как сделать красивое фото самому?
Всегда помним, что аватарка это главное фото странички. Поэтому нужно сделать такое фото на котором лицо будет хорошо освещено и видно. Если фото делается лично вами не прибегая к услугам фотографа, то лучше выбрать уличный свет и делать фото на улице в солнечный день. Если вы заводите страничку в одноклассниках в качестве личного блога, то советую вам сделать такую фотографию, чтобы она отражала вид вашей деятельности. Например, если вы тревелл блогер, то делайте фотографию со знаменитым архитектурным объектом. Если же, вы кулинарный блогер , то на вашей аватарке должны быть вы и приготовленное блюдо.
Как найти красивое фото в интернете?
Первое, что нам понадобиться это зайти в любой браузер. В поисковой строке пишем «Красивое фото для аватарки». Нажимаем поиск. И среди сотен красивых фотографий, понадобится найти то изображение которое будет по душе. На просторах интернета вы точно найдете фото которое вам понравится. Когда вы нашли фотографию требуется кликнуть на нее правой кнопкой мыши и выбрать «сохранить как…». Вам откроется окно в котором вы сможете назвать фотографию и выбрать путь, куда скачается изображение, затем остается ждать, когда файл скачается. Обычно это не занимает большое количество времени (зависит от скорости вашего интернет соединения). После скачивания вы найдете изображение в папке которую указывали ранее, если вы не изменяли место куда устанавливается файл, то вы найдете его в папке «Загрузки». Далее опубликуйте фотографию описанным выше способом.