Печать в PDF
Изберите приложение Adobe Portable Document Format, когда будете выбирать устройство для печати. После этого просто создайте копию мультимедиафайла, чтобы эксплуатировать его в дальнейшей работе. Чтобы это сделать, потребуется выполнить следующие действия:
- откройте работу;
- перейдите в пункт «Печать»;
- отыщите вместо принтера рассматриваемую утилиту;
- зайдите в раздел «Свойства»;
- укажите необходимые параметры;
- щелкните по кнопке «Печать»;
- дайте новое наименование предмету;
- сохраните.
Чтобы вносить изменения в имеющуюся информацию, надо открыть разрешения. Вы увидите их в свойствах, где всегда сумеете все быстро изменить.
Конвертировать одну страницу Word в JPEG
Если у вас есть документ Word, состоящий только из одной страницы или если вы хотите захватить только одну конкретную страницу более длинного документа, вы можете использовать программное обеспечение для создания снимков экрана (скрин/screen). Например, это можно сделать стандартным способом, сделав скрин документа Word, вставив его затем в редактор Paint и сохранив в Jpg-формате. Но проще это сделать для Windows или, если у вас Mac, с помощью приложения Snip & Sketch.
Для этого воспользуйтесь приложением Microsoft «Фрагмент и набросок»(Snip & Sketch). Если вы используете компьютер под управлением Windows 10, то, возможно, у вас уже предустановлено данное приложение. Чтобы его найти, введите в строке поиска Windows (лупа в нижней панели управления) запрос Snip & Sketch или «Фрагмент и набросок». Если у вас не установлено данное приложение, вы можете загрузить его бесплатно с официального сайта Microsoft здесь.
Итак, первое, что вам нужно будет сделать, чтобы сохранить документ Word в формате Jpeg, – это уменьшить масштаб документа Word, чтобы вся страница была видна на экране. Это можно сделать, отрегулировав ползунок масштабирования в строке состояния в направлении символа минус. У нас нет точной рекомендации по процентам (все зависит от вашего экрана) – просто убедитесь, что весь документ виден на экране.
Затем, запустив приложение «Фрагмент и набросок», нажмите кнопку «Создать».
На экране появится перекрестие. Нажмите и перетащите перекрестие, чтобы захватить всю страницу документа Word.
Далее, если вы используете Snip & Sketch (приложение «Фрагмент и набросок») в Windows, выберите значок дискеты, чтобы сохранить образ. Пользователи Mac должны выбирать Файл> Экспорт.
Дайте вашему изображению имя и выберите формат «JPG» из списка типов файлов. Наконец, нажмите «Сохранить».
Поворот нескольких страниц
Команды в меню Options (Параметры) на вкладке Pages (Страницы) позволяют повернуть в документе Adobe PDF как одну, так и несколько страниц.
Чтобы повернуть несколько страниц в документе Adobe PDF, поступите таким образом:
- Щелкните мышью на вкладке Pages (Страницы), чтобы отобразить эскизы страниц документа.
- Выделите эскизы тех страниц, которые нужно повернуть. Чтобы выделить один эскиз страницы, щелкните на ней мышью; чтобы добавить в выделение еще несколько страниц, нажмите клавишу Ctrl (Windows) или Command (Mac OS) и, удерживая ее нажатой, щелкайте мышью на эскизах нужных страниц.
- Откройте меню Options (Параметры) щелчком мыши на кнопке Options (Параметры) вверху панели Pages (Страницы) и выберите в меню команду Rotate Pages(Поворот страниц).
- В раскрывающемся меню Direction (Направление) выберите пункт Clockwise 90 degrees(По часовой стрелке, 90 градусов), или Counterclockwise 90 degrees(Против часовой стрелки, 90 градусов), или 180 degrees (180 градусов) , чтобы задать угол и направление поворота.
Если вы заранее выделите эскизы страниц, которые нужно повернуть, то в открывающемся диалоге уже будет установлен переключатель Selection (Выделенные). Если же вы не выделите эскизы страниц на вкладке Pages (Страницы), то вы можете на выбор повернуть все страницы или диапазон страниц.
Кроме того, при необходимости можно повернуть только четные или только нечетные страницы, либо как те, так и другие.
Кроме того, можно задать поворот только страниц с альбомной или только с портретной ориентацией, либо поворот страниц с любой ориентацией. Выбрав страницы для поворота и задав направление и угол поворота, щелкните мышью на кнопке ОК, чтобы завершить задачу.
Просмотрите эскизы страниц на вкладке Pages (Страницы). Хотя новая заглавная страница имеет те же размеры, что другие страницы брошюры, её область изображения несколько меньше, чем на других страницах. Изображение на этой странице окружено широкими пустыми полями. Поэтому сейчас мы обрежем эту страницу так, чтобы это изображение заполнило страницу.
С PDF24 вы можете просто и бесплатно вращать PDF страницы и контролировать их положение. PDF24 содержит множество решений для этой проблемы. PDF24 Creator это популярное ПО для Windows, с которым вы можете вращать страницы в PDF очень удобно. Соответствующая утилита в онлайн инструментарии PDF24 также делает это возможным без установки какого-либо ПО. Вы можете решить какой инструмент вам больше подходит.
Как документ «Word» перевести в формат JPG и сохранить?
Итак, приведем несколько способов для осуществления такой операции.
Используем утилиту «Ножницы»
Тот, кто использует операционную систему “Windows 7” и выше, наверняка знает, что в нее встроена такая программа по умолчанию, как «Ножницы».
При помощи нее вы можете осуществлять скриншот экрана и сохранять изображение на компьютере в формате JPEG и не только. Вы также имеете возможность фотографировать лишь необходимую часть экрана, что будет полезно нам для своего рода транспортировки изображения из документа «Word» в файл JPG. Для этого сделаем следующее:
Откройте «Word» документ, который вам нужно перевести в изображение JPG, и масштабируйте в нем текст так, чтобы он полностью уместился на экране.
Переносим содержимое документа «Word» в файл JPG
Далее в меню «Пуск» в поисковой строке наберите «ножницы», после чего поиск выдаст соответствующую программу.
Переносим содержимое документа «Word» в файл JPG
После этого запустите программу «Ножницы». В ее окне возле кнопки «Создать» нажмите на черную стрелочку, и в раскрывшемся меню нажмите на пункт «Прямоугольник».
Переносим содержимое документа «Word» в файл JPG
Теперь вы сможете выделить область с текстом в документе «Word», которую вам нужно сфотографировать.
Переносим содержимое документа «Word» в файл JPG
После выделения скриншот документа отобразится в окне программы
Переносим содержимое документа «Word» в файл JPG
В левом верхнем углу нажмите на «Файл», затем кликните на «Сохранить как», выберите формат «JPG» и назначьте место, куда будете сохранять изображение. Придумайте имя файлу и нажмите на «Сохранить».
Переносим содержимое документа «Word» в файл JPG
Вот и все. Таким хитрым способом мы смогли перенести информацию из документа «Word» в файл JPG.
Переносим содержимое документа «Word» в файл JPG
Используем утилиту «Paint»
Если у вас более старая версия операционной системы, нежели “Windows 7”, тогда предыдущая инструкция вам не подойдет. В вашем случае можно будет использовать программу «Paint». Сделайте следующее:
Запустите «Word» документ, текст из которого вы хотите перенести на изображение JPG. Масштабируйте текст, чтобы он полностью умещался на экране.
Переносим содержимое документа «Word» в файл JPG
Далее нажмите на клавишу «PrintScreen» (делаем скриншот экрана – он сохранится в буфере обмена) и запустите программу «Paint» — в меню «Пуск» в поисковой строке введите «paint», и значок программы отобразится вверху.
Переносим содержимое документа «Word» в файл JPG
После открытия программы нам в нее нужно скопировать скриншот, который мы только что сделали. Перенести изображение в программу можно одновременным нажатием клавиш «Ctrl» и «V».
Переносим содержимое документа «Word» в файл JPG
Изображение можно отредактировать, обрезав лишние края
Переносим содержимое документа «Word» в файл JPG
Далее в левом верхнем углу нажмите на «Файл», затем на «Сохранить как» и выберите формат файла – JPG. Теперь можно сохранить изображение в указанное место.
Переносим содержимое документа «Word» в файл JPG
Используем «Microsoft Office»
Если у вас установлен полный пакет «Microsoft Office» со всеми его функциями, тогда вы сможете перенести содержимое документа «Word» в изображение формата JPG. Для этого мы будем использовать соответствующую программу и сделаем следующее:
Откройте документ, который вы хотите преобразовать в JPG и нажмите на панели инструментов на «Файл».
Переносим содержимое документа «Word» в файл JPG
Далее нажмите на пункты, которые указаны на скриншоте в красных рамках
Переносим содержимое документа «Word» в файл JPG
Теперь содержимое нашего документа будет перенесено в программу «OneNote»
Переносим содержимое документа «Word» в файл JPG
Затем слева наверху нажмите на «Файл», далее пройдите в «Экспорт», выделите «Документ Word», внизу нажмите на «Экспорт» и выберите место сохранение файла.
Переносим содержимое документа «Word» в файл JPG
Откройте сохраненный файл в текстовом редакторе «Word» — вы увидите в нем изображение текста (а не напечатанный символами текст).
Переносим содержимое документа «Word» в файл JPG
В итоге, кликните по данному изображению правой кнопкой мышки и нажмите на «Сохранить рисунок как», после чего вам будет предложено выбрать формат изображения и путь его сохранения.
Переносим содержимое документа «Word» в файл JPG
Редактирование страниц документа PDF в ScanPapyrus
Вкладка Редактирование состоит из подгрупп Обработка, Поворот, Масштабирование, Коррекция.
Обработка
Группа Обработка содержит кнопки для операций Восстановить, Авто-обрезка, Авто-разделение.
-
Кнопка Восстановить отменяет все операции редактирования, сделанные над текущей страницей, и восстанавливает исходную страницу, полученную со сканера.
-
Кнопка Авто-обрезка обрезает с краёв текущей страницы лишние белые или черные поля. При установленных на вкладке Сканирование кнопках Автовыравнивание и Автоконтраст также происходит автоматическое выравнивание и коррекция яркости/контраста.
-
Кнопка Авто-разделение разделяет скан книжного разворота из двух страниц на две отдельные страницы — левую и правую. Текущая страница с изображением книжного разворота заменяется на две страницы по одному книжному листу на каждой. Для успешного выполнения операции книжный разворот должен быть ориентирован горизонтально, то есть в том положении, в котором обычно читаются книги.
Поворот
Группа Поворот содержит кнопки для поворота страницы на 90, 180 градусов или на произвольный угол.
-
Кнопка Повернуть влево разворачивает текущую страницу на 90 градусов влево.
-
Кнопка Повернуть вправо разворачивает страницу на 90 градусов вправо.
-
Кнопка Развернуть разворачивает страницу вверх ногами, т.е. на 180 градусов.
-
Кнопка Повернуть на угол позволяет повернуть текущую страницу на произвольный угол: на 89 градусов влево или на 89 градусов вправо.
При нажатии этой кнопки список страниц справа исчезает, и вместо него появляется панель управления поворотом.
На панели расположен диск с круговой шкалой для задания угла с помощью мыши. Вращайте диск за ползунок для выбора угла. Одновременно с ползунком будет вращаться страница, поэтому вы сможете сразу оценить результат поворота. Ниже диска расположено поле для ручного задания угла. С его помощью вы также можете изменять угол поворота.
Выбрав нужный угол, нажмите кнопку Принять. При повороте страница будет вписана в прямоугольник белого цвета.
Масштабирование
Группа Масштабирование содержит кнопки для изменения размера страницы при просмотре. Реальный размер страницы при этом не изменяется. Помимо этих кнопок, масштаб страницы можно изменить с помощью колесика мыши. Текущий масштаб страницы можно увидеть внизу в строке состояния. Используя поле Масштаб, вы можете задать произвольный масштаб.
-
Кнопка Увеличить увеличивает масштаб страницы на 5%.
-
Кнопка Уменьшить уменьшает масштаб страницы на 5%.
-
Кнопка Вписать в окно подбирает масштаб таким образом, чтобы страница целиком помещалась в окне программы.
Коррекция
Группа Коррекция содержит кнопки для модификации страницы. Здесь вы можете вручную обрезать страницу или изменить яркость/контраст.
-
Кнопка Обрезать позволяет отсечь поля страницы.
При нажатии этой кнопки список страниц справа исчезает и вместо него появляется панель управления обрезкой.
На странице появляется полупрозрачный прямоугольник синего цвета.
Вы можете изменять размеры прямоугольника с помощью мыши.
После того, как вы задали размеры прямоугольника, нажмите кнопку Принять. Та часть страницы, которая находится вне прямоугольника, будет отсечена. В результате у вас останется та часть страницы, которую вы указали прямоугольником.
Вы можете отменить операцию обрезки, нажав кнопку Отмена.
Флажок Применить ко всем страницам позволяет применить заданную обрезку ко всем страницам проекта.
Вы можете изменить цвет прямоугольника выделения, если он плохо виден на цветном изображении. В правом нижнем углу находится список Цвет рамки. Выберите цвет из этого списка, чтобы изменить цвет прямоугольника.
-
Кнопка Контраст вызывает окно настройки яркости/контраста.
Окно настройки состоит из панели предпросмотра и пары ползунков Яркость и Контраст.
Изменив один из ползунков, вы увидите результат операции в панели предпросмотра.
После того, как вы выберите оптимальные значения яркости и контраста, нажмите кнопку ОК. Исходная страница будет изменена.
Если вы установите флажок Применить ко всем страницам, то заданные настройки яркости и контраста будут применены ко всем страницам проекта.
См. также
Сканирование
Компоновка
Способы
Для решения поставленной задачи имеются специализированные приложения, речь о которых пойдет далее.
Способ 1: Adobe Reader
Adobe Reader – самый распространенный просмотрщик PDF-файлов. В нем доступны минимальные функции редактирования, в том числе и поворот страниц.
- После запуска приложения жмем «Открыть» в основном меню. Сразу стоит отметить, что для всех рассматриваемых программ доступен альтернативный метод открытия при помощи команды «Ctrl + O».
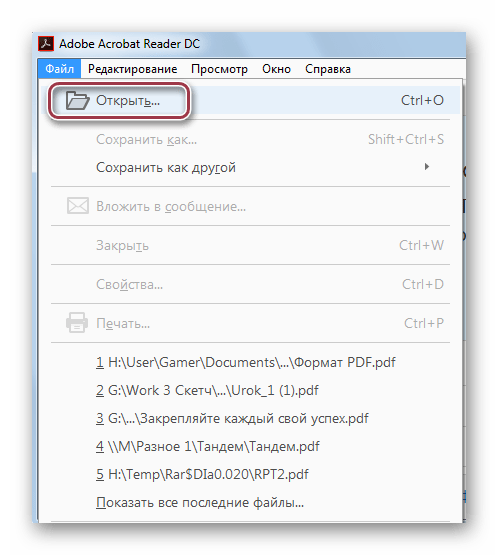
Далее, в открывшемся окошке, переносимся в исходную папку, выделяем исходный объект и жмем «Открыть».
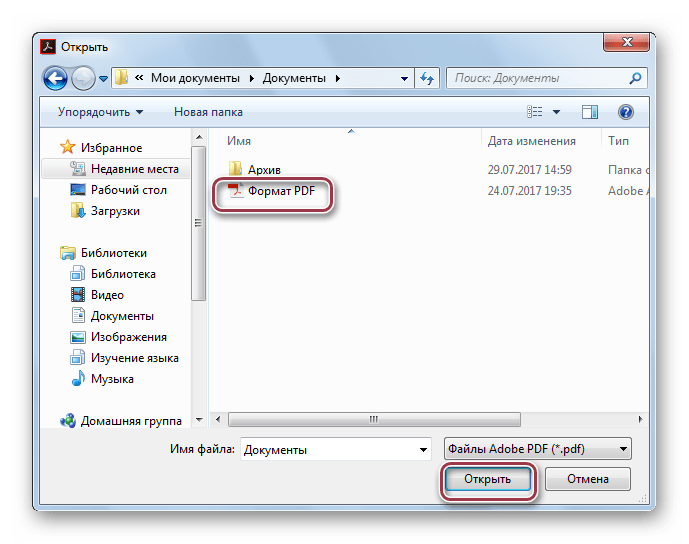
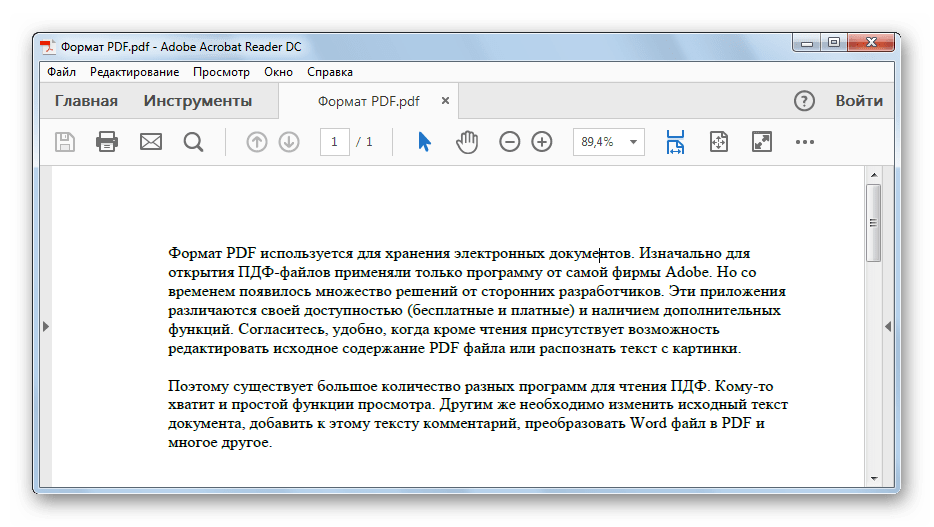
Для осуществления необходимого действия в меню «Просмотр» жмем «Повернуть вид» и выбираем по или против часовой стрелке. Для полного переворота (180°) необходимо проделать это два раза.
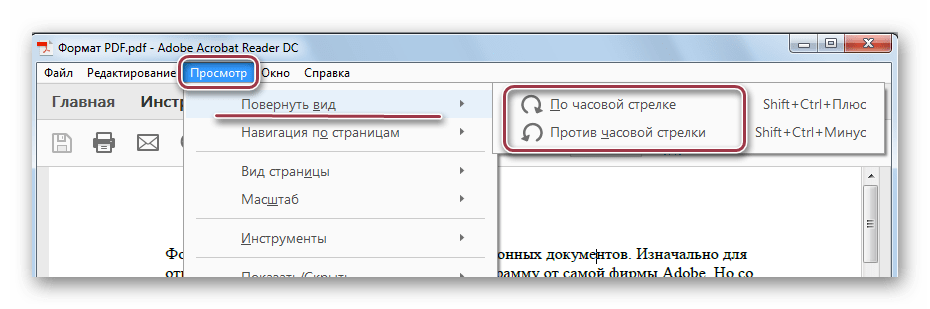
А также можно перевернуть страницу, нажав по «Повернуть по часовой» в контекстном меню. Для открытия последнего нужно предварительно щелкнуть правой кнопкой мыши по полю страницы.
- Запускаем СТДУ Виевер и кликаем поочередно по пунктам «Файл»и «Открыть».
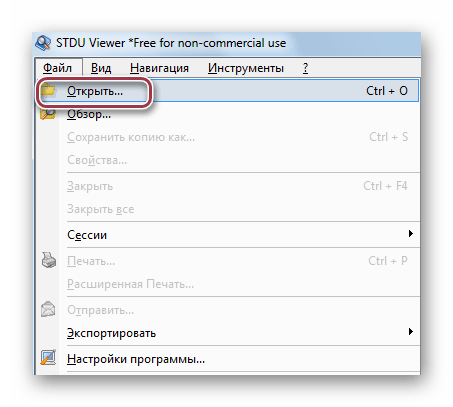
Далее открывается обозреватель, в котором осуществляем выбор искомого документа. Жмем «ОК».
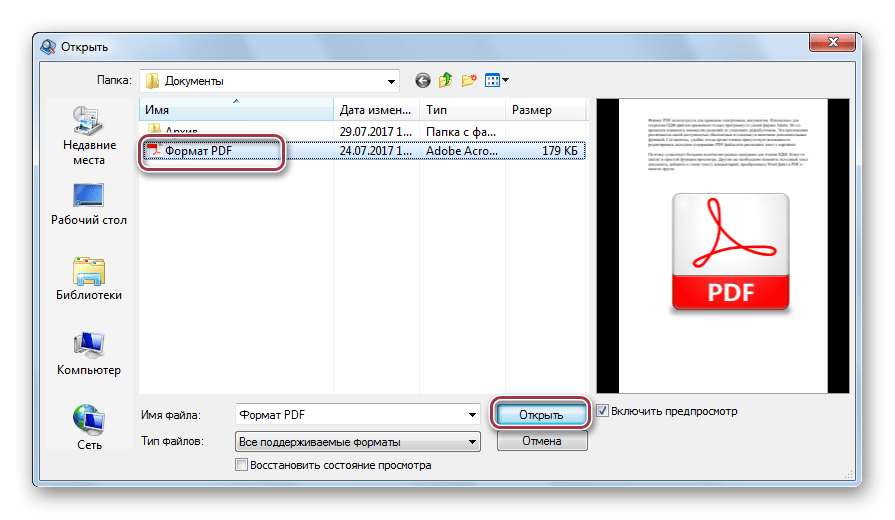
Окно программы с открытым PDF.
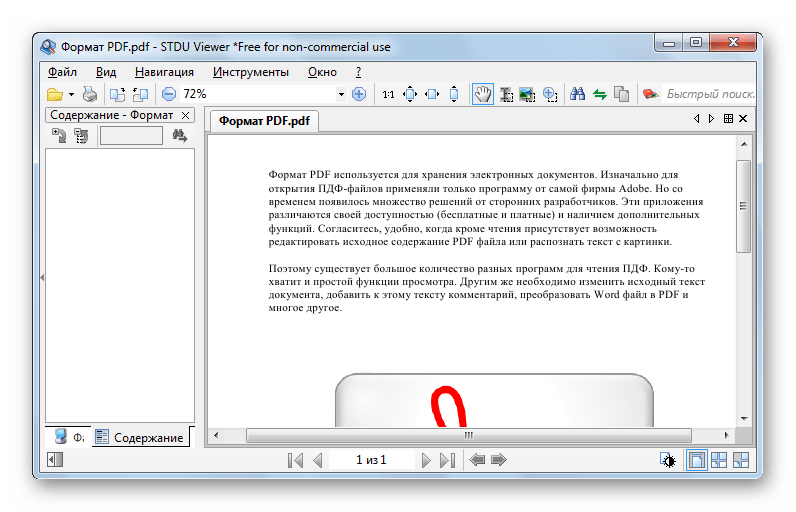
Сперва жмем «Поворот» в меню «Вид», а затем «Текущая страница» или «Все страницы» по желанию. Для обоих вариантов доступны одинаковые алгоритмы дальнейшего действия, а конкретно по или против часовой стрелки.
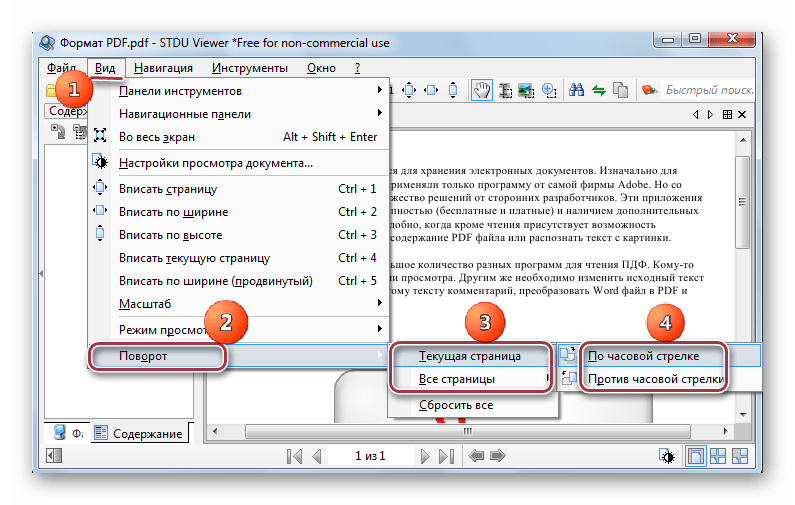
Аналогичный результат можно получить, кликнув по странице и нажав «Повернуть по часовой стрелке» или против. В отличие от Adobe Reader, здесь доступен поворот в обе стороны.
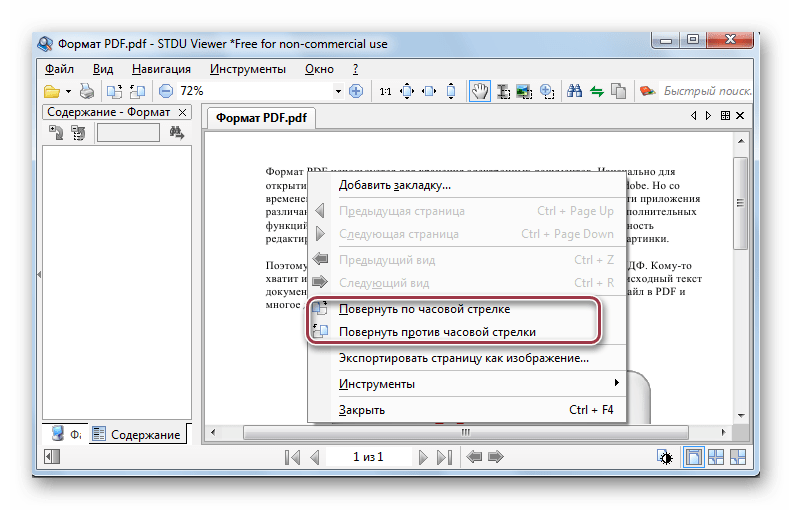
Результат выполненных действий:
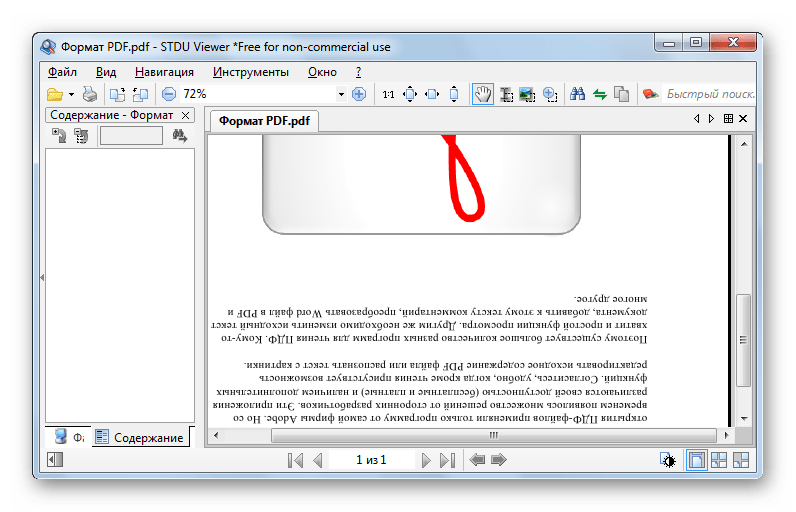
В отличие от Adobe Reader, STDU Viewer предлагает более расширенную функциональность. В частности, можно поворачивать одну или сразу все страницы.
Способ 3: Foxit Reader
Foxit Reader – многофункциональный редактор файлов PDF.
- Запускаем приложение и открываем исходный документ нажатием строки «Открыть»в меню «Файл». В открывшейся вкладке выбираем последовательно «Компьютер»и «Обзор».
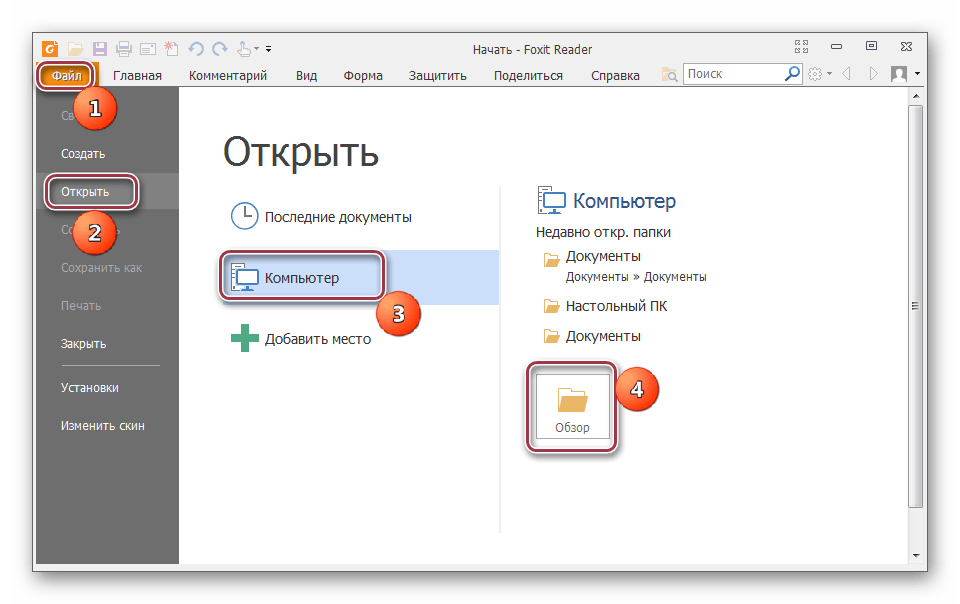
В окне Проводника выделяем исходный файл и жмем «Открыть».
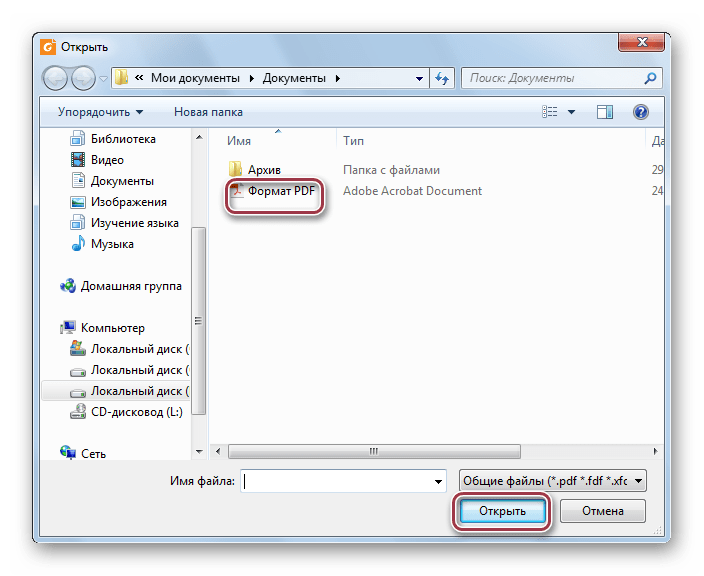

В главном меню жмем «Повернуть влево» или «Повернуть вправо», в зависимости от желаемого результата. Для переворачивания страницы надо кликнуть по надписям дважды.
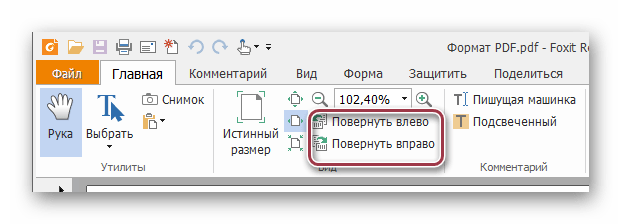
Аналогичное действие можно совершить из меню «Вид». Здесь нужно нажать на «Вид страницы», и на выпадающей вкладке кликаем по «Поворот», а затем «Повернуть влево» или » …вправо».

Поворот страницы можно также осуществлять из контекстного меню, которое появится, если кликнуть по странице.
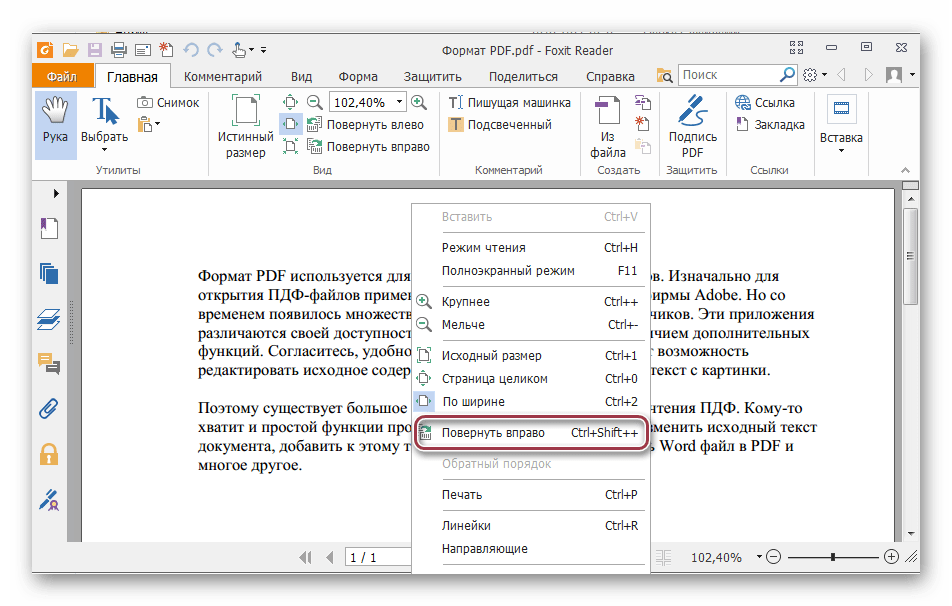
В итоге полученный результат выглядит так:
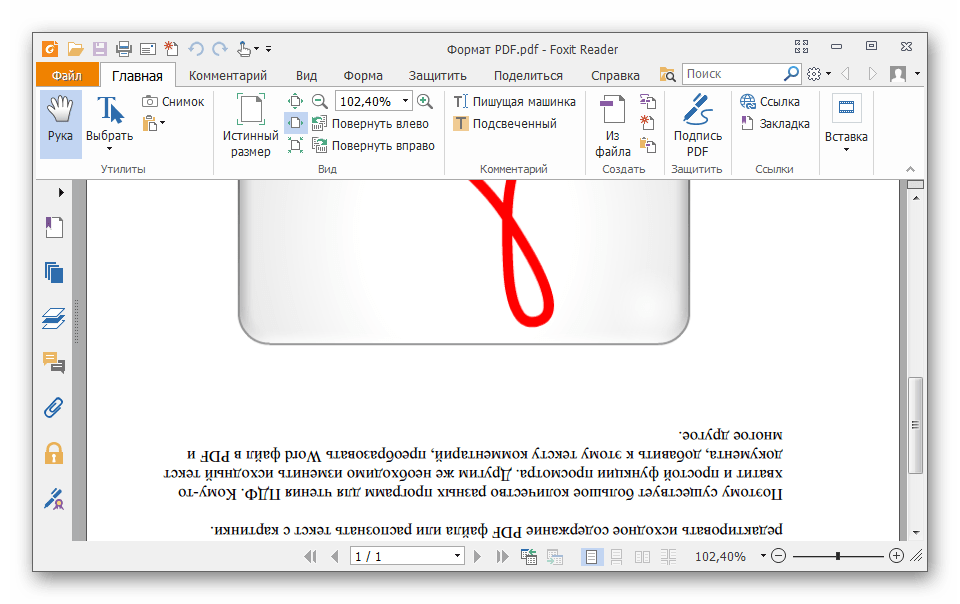
Способ 4: PDF XChange Viewer
PDF XChange Viewer – бесплатное приложение для просмотра документов PDF с возможностью редактирования.
- Для открытия кликаем на кнопку «Открыть»в панели программы.
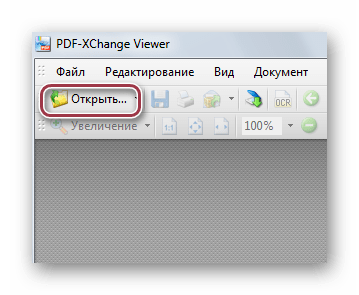
Аналогичное действие можно осуществить при использовании основного меню.
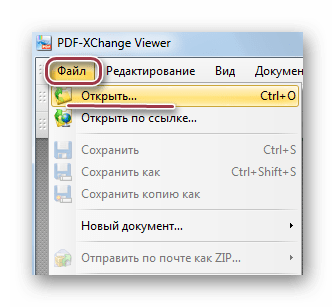
Появляется окно, в котором выбираем искомый файл и подтверждаем действие, щелкнув «Открыть».
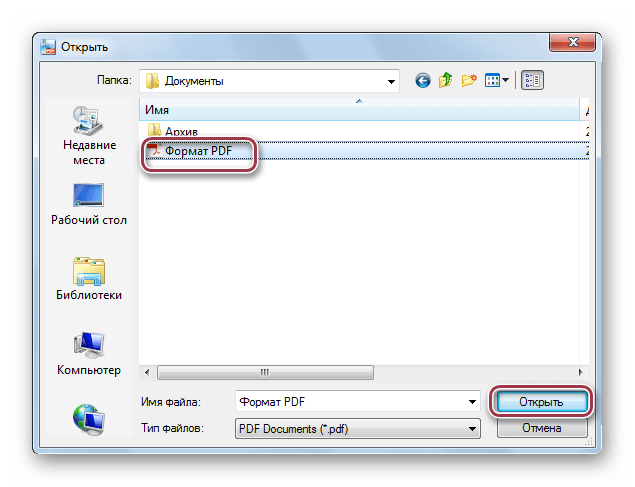
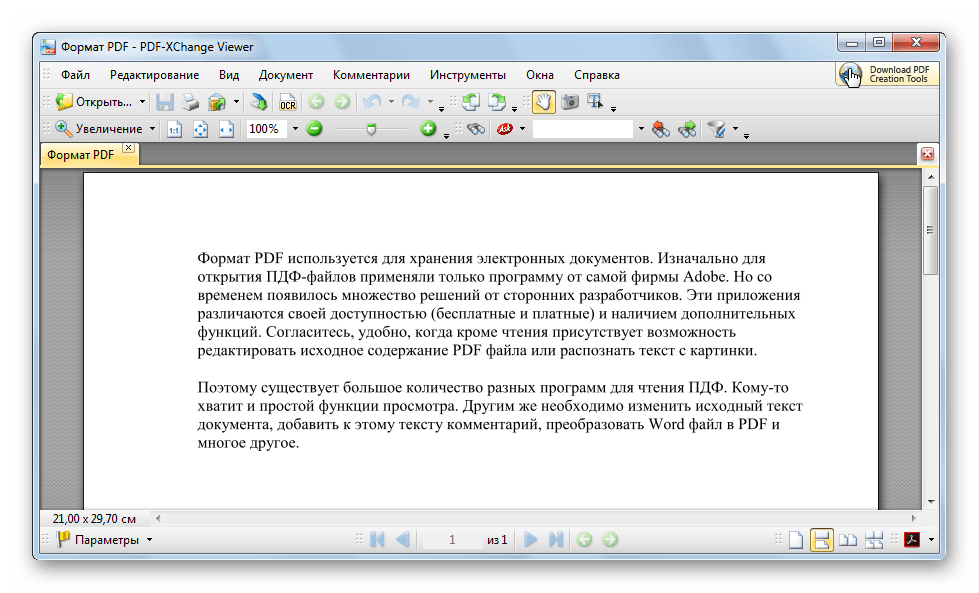
Сначала заходим в меню «Документ» и кликаем по строке «Поворот страниц».
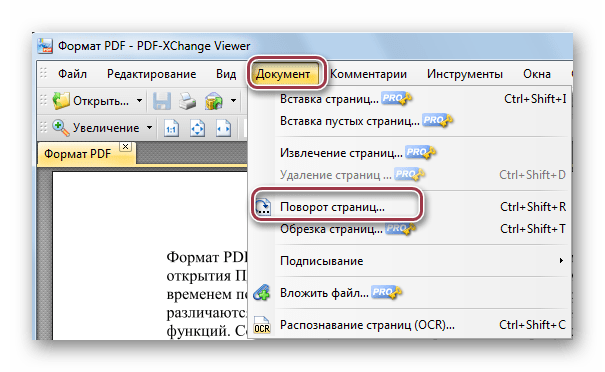
Открывается вкладка, в которой доступны для выбора такие поля, как «Направление», «Диапазон страниц» и «Повернуть». В первом выбирается направление поворота в градусах, во втором – страницы, которые требуется подвергнуть указанному действию, а в третьем также делается выбор страниц, в том числе четных или нечетных. В последнем еще можно выбрать страницы только с портретной или альбомной ориентацией. Для переворачивания осуществляем выбор строки «180°». По окончании выставления всех параметров, жмем «ОК».
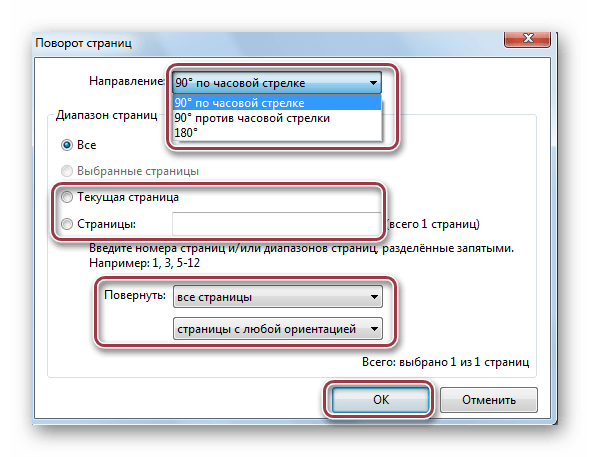
Переворачивание доступно с панели PDF XChange Viewer. Для этого необходимо нажать соответствующие значки поворота.
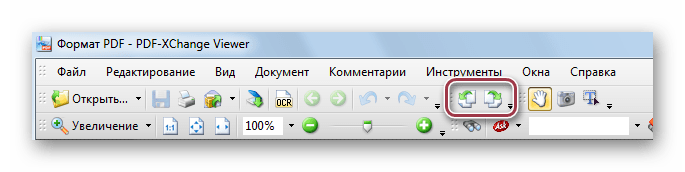
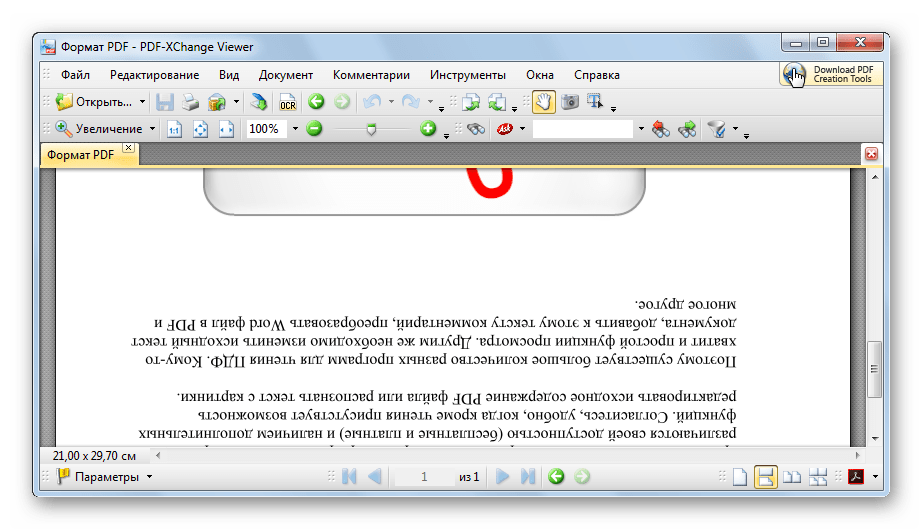
В отличие от всех предыдущих программ, PDF XChange Viewer предлагает наибольшую функциональность в плане осуществления поворота страниц в документе PDF.
Способ 5: Sumatra PDF
Sumatra PDF – простейшее приложение для просмотра PDF.
- В интерфейсе запущенной программы кликаем по значку в ее в верхней левой части.
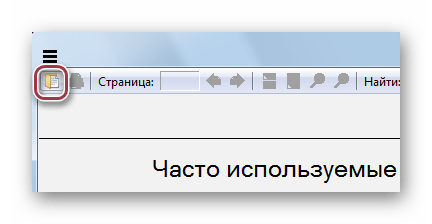
Также можно нажать по строке «Открыть» в главном меню «Файл».
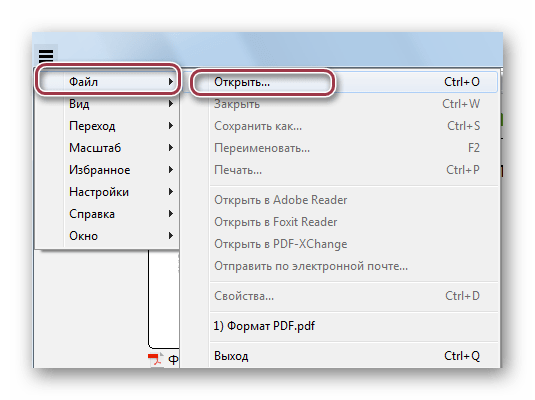
Открывается обозреватель папок, в котором сначала движемся к директории с необходимым PDF, а затем отмечаем его и жмем «Открыть».
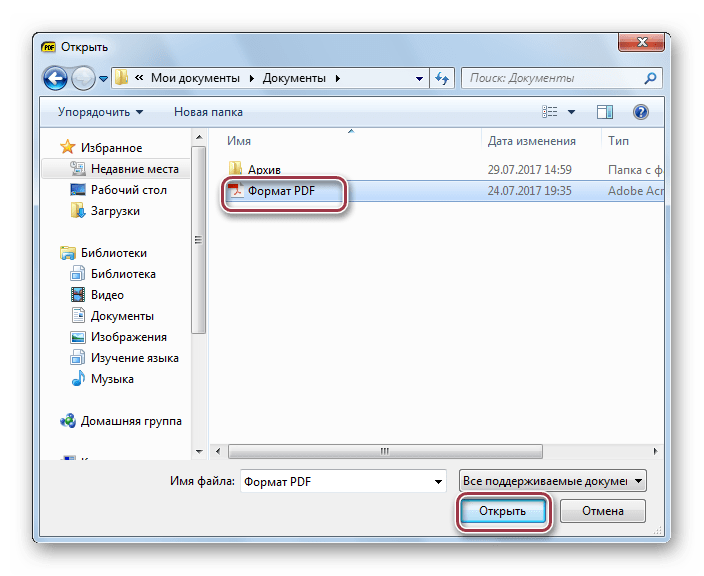
Окно запущенной программы:
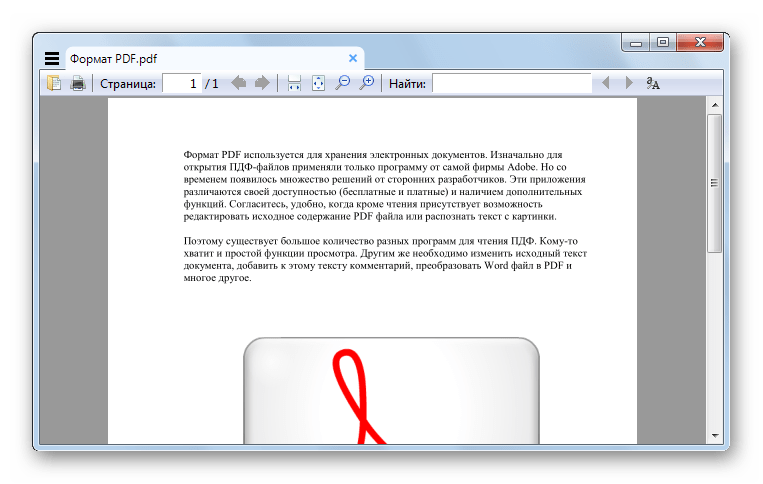
После открытия программы жмем по пиктограмме в ее левой верхней части и выбираем строку «Вид». В последующей вкладке жмем «Повернуть налево» или «Повернуть вправо».
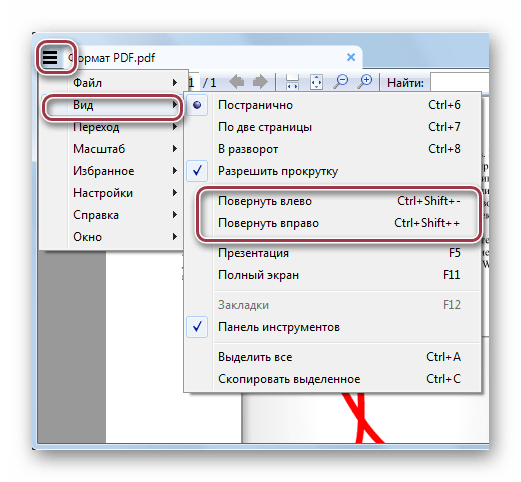
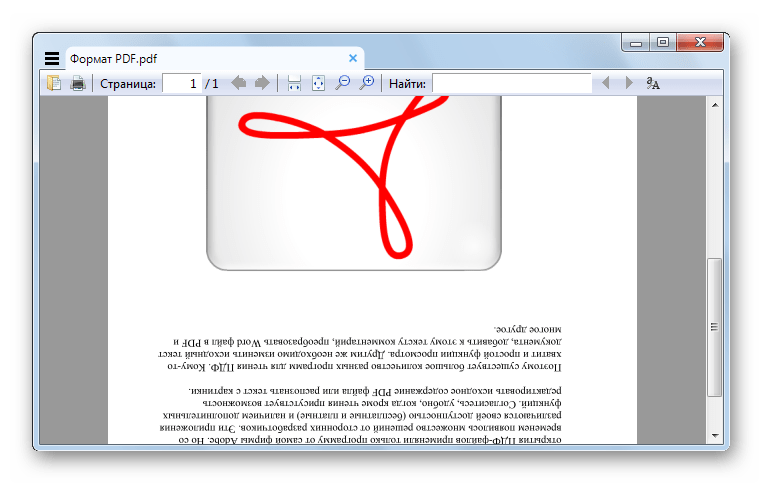
В итоге можно сказать, что все рассмотренные способы решают поставленную задачу. При этом, STDU Viewer и PDF XChange Viewer предлагают своему пользователю наибольшую функциональность, например, в плане выбора страниц, которые требуется повернуть.
Поворачивайте страницы PDF-файла онлайн бесплатно в любом месте
Как повернуть страницы в PDF-файле
Вы можете перетащить PDF-файл в поле выше или загрузить из другого источника.
После загрузки файла страницы отображаются в виде миниатюр. Выберите нужную страницу и нажмите на кнопку рядом, чтобы повернуть страницу влево или вправо.
Поворачивайте PDF-файлы онлайн
Без загрузки. Без установки. Без вирусов.
С помощью PDF2Go вы можете редактировать PDF-файлы онлайн в вашем браузере. Все это делается на наших серверах, то есть вам не нужны никакие дополнительные приложения или программы.
Повернуть PDF-файл — раз и навсегда
При сканировании документов, например, паспорта или карты медицинского страхования, некоторые страницы могут получиться перевёрнутыми.
При необходимости вы легко можете повернуть страницы PDF-файла с помощью PDF2Go.
Мы гарантируем безопасность
Редактор PDF2Go — это гарантия безопасности. Никто не сможет открыть ваш файл, а доступ к нему будет только у вас.
Есть вопросы? Ознакомьтесь с Политикой конфиденциальности.
Можно ли повернуть PDF-файл?
С помощью PDF2Go можно повернуть страницы любого PDF-файла. Также можно поворачивать документы в формате RTF или MS Word. Большие файлы — тоже не проблема.
Документы:
Всегда под рукой
Некоторые задачи надо решать быстро. Не торопитесь включать компьютер: PDF2Go позволяет поворачивать PDF-файлы на любом устройстве в любой точке мира.
PDF2Go поддерживает большинство операционных систем и браузеров.
Услуга доступна в
Для того, чтобы предотвратить чрезмерное для пользования услугой, Allinpdf имеет ограничение, используя по 60 раз в час. Это условие может быть изменено.
- Как повернуть файл PDF Чтобы загрузить файлы PDF, перетащите файлы в окно выше или нажмите «Выберите файл».
Выберите страницы для поворота и нажмите «Сохранить изменения», чтобы загрузить результаты. - Легко вращается Вы можете легко выбрать страницы для поворота через простой предварительный просмотр. Вы получите результаты в течение нескольких секунд.
- самое лучшее обслуживание когда-либо Наша служба ротации сохранит исходную компоновку ваших документов. Allinpdf предоставляет бесплатный сервис для быстрого вращения вашего файла, как вы хотите, функции, которая обычно поддерживается дорогостоящими программными средствами.
- Безопасный онлайн преобразования Загруженные файлы и данные автоматически и немедленно удаляются после использования сервиса.
Преобразованные файлы были удалены системой автоматически в течение получаса после преобразования.
Никто не имеет доступа к файлам, и это не остается никаких следов работы после того, как после удаления.
Allinpdf обеспечивает защищенное обслуживание через SSL на основе зашифрованной передачи файлов. - Поддержка всех операционных систем Allinpdf это веб-приложение подается через веб-браузер. Allinpdf поддерживает все типы браузеров, включая IE, Chrome, Safari, FireFox и Opera. Allinpdf работает для любой используемой вами операционной системы — Windows, Linux или IOS.
- Сберегать ресурсы вашего ПК Allinpdf представляет собой веб-сервис, который не использует ресурсы вашего компьютера. Все работы выполняются на нашем сервере.
Не требует установки (например, ActiveX) не требуется.
Выбор файла для поворота
Выберите файл, перетащив его в поле для поворота или загрузив его со своего компьютера или из облачного хранилища, такого как Google Drive или Dropbox.
Выбор угла
Поверните весь документ на 90 градусов по или против часовой стрелки, либо переверните его на 180 градусов. Вы также можете поворачивать только отдельные страницы или выбранный диапазон страниц.
Когда файл будет готов, вы можете загрузить его на свой компьютер и просмотреть его в своем браузере. Вы также можете отправить по эл. почте ссылку на свой файл; эта ссылка будет действительна 24 часа.
Как повернуть PDF в PDF Shaper Free?
PDF Shaper Free — бесплатная утилита, предназначенная для управления файлами PDF в Windows. Программа может помочь вам разделить PDF и объединить PDF-файлы, вращать, конвертировать между различными форматами и делать множество других операций. Сред поддерживаемых языков есть также русский.
Шаг 1: Посетите эту страницу и загрузите бесплатную версию PDF Shaper. Запустите установочный файл и установите его на свой компьютер.
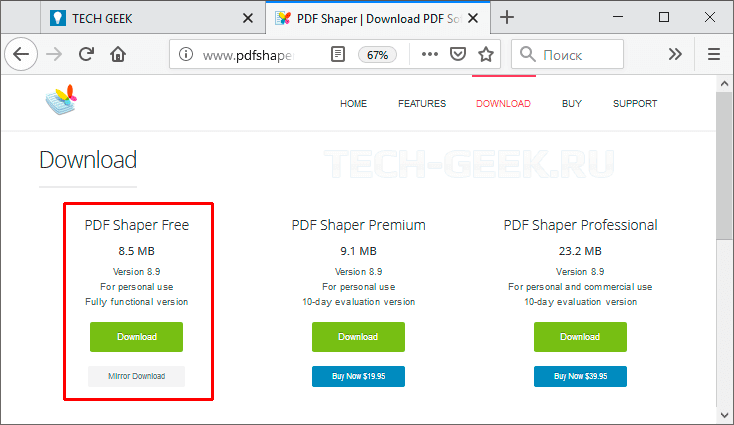
Обратите внимание, что установочный файл PDF Shaper предложит установить антивирус Avast дополнительное программное обеспечение, от которого во время установки можно отказаться. Установка PDF Shaper
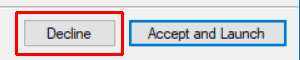 Установка PDF Shaper
Установка PDF Shaper
Шаг 2: После запуска PDF Shaper нажмите на значок «Повернуть страницы», которая откроет страницы выбора документа.
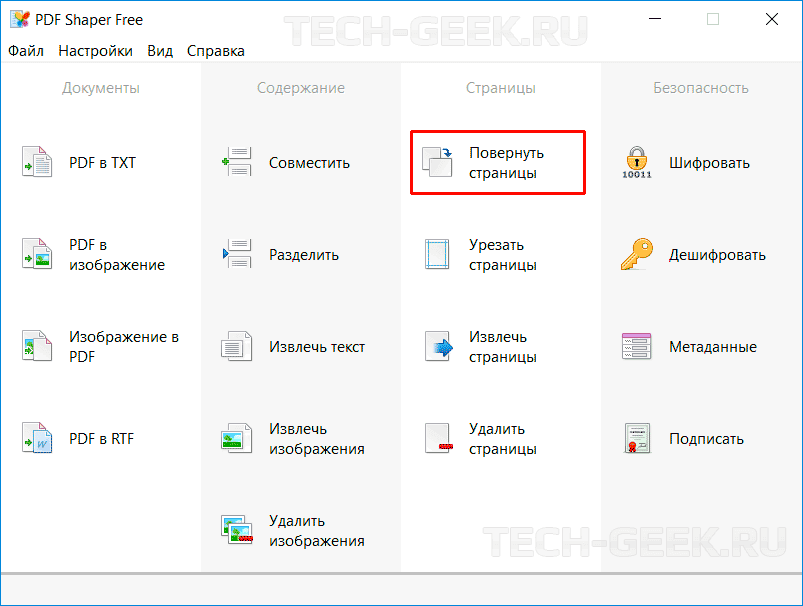 Выбор операции «Повернуть PDF» в программе PDF Shaper
Выбор операции «Повернуть PDF» в программе PDF Shaper
Шаг 3: Нажмите кнопку «Добавить», чтобы выбрать файл PDF, страница которого вы хотите повернуть
Обратите внимание, что вы можете изменять ориентацию как определенной страницы так и все страницы документа PDF
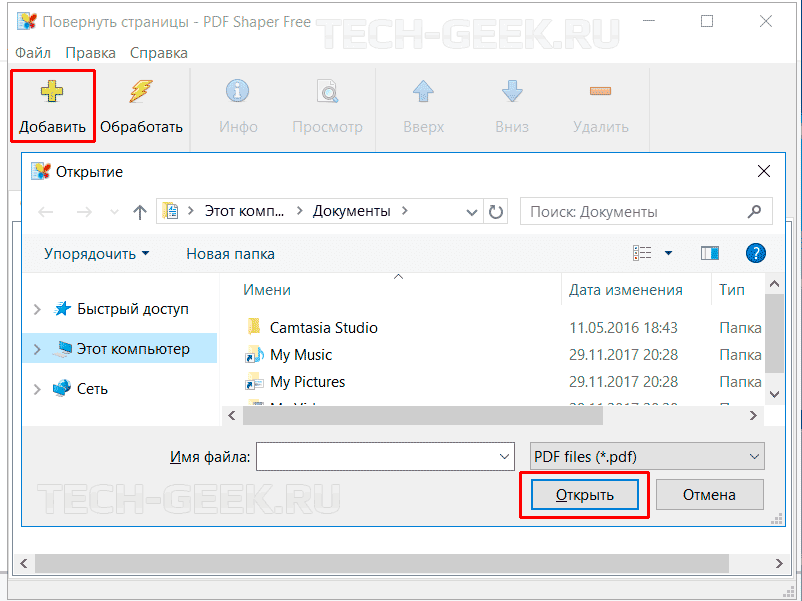 Выбор PDF-файла для изменения ориентации страниц в программе PDF Shaper
Выбор PDF-файла для изменения ориентации страниц в программе PDF Shaper
Шаг 4: После выбора файла PDF перейдите на вкладку «Параметры». Здесь, в зависимости от ваших потребностей, выберите «Повернуть все страницы» или «Повернуть выбранные страницы». Если вы выберете опцию «Повернуть выбранные страницы», вам нужно будет указать номер страницы в поле.
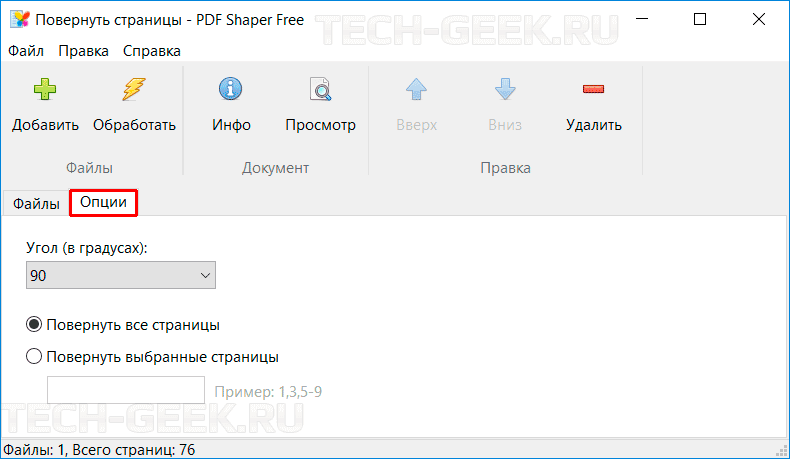 Настройка изменения ориентации PDF в программе PDF Shaper
Настройка изменения ориентации PDF в программе PDF Shaper
Шаг 5: Наконец, выберите угол поворота (90, 180 или 270 градусов) и затем кликните по значку «Процесс». Введите имя для нового файла PDF и нажмите кнопку «Сохранить», чтобы сохранить файл PDF, содержащий повернутые страницы.
Откройте новый PDF-файл в Edge или любом другом поддерживаемом программном обеспечении, чтобы убедиться, что PDF-файл открывается идеально, и проверьте правильность ориентации всех страниц.
Теперь если хотите можете удалить старый (оригинальный) файл PDF.

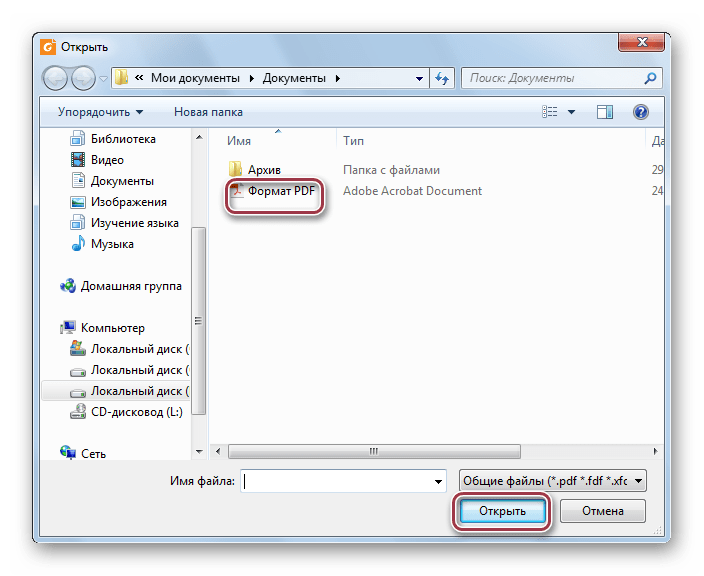




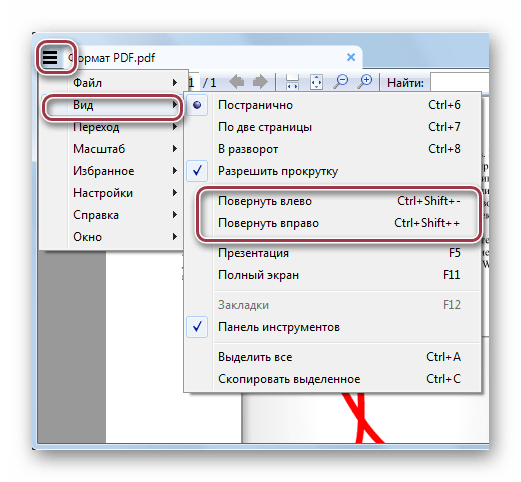
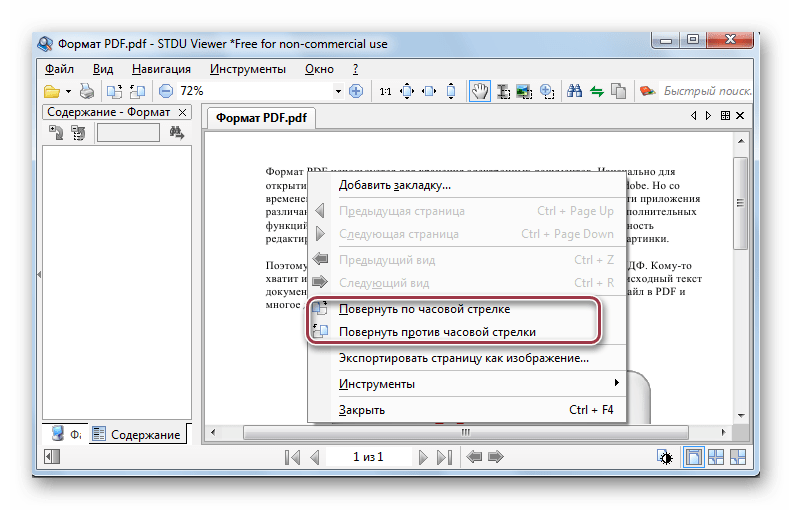




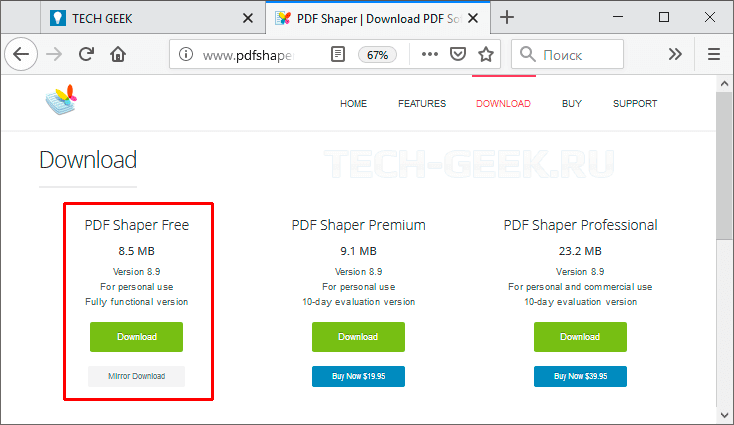
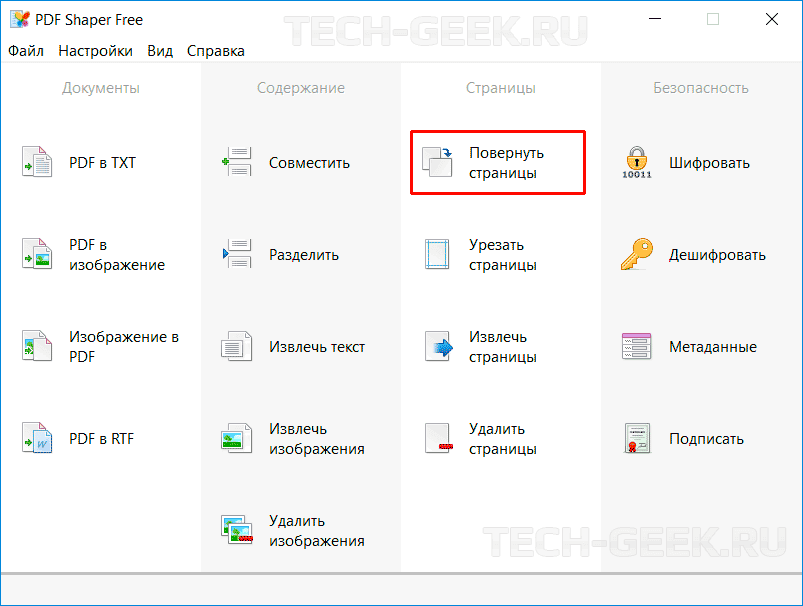
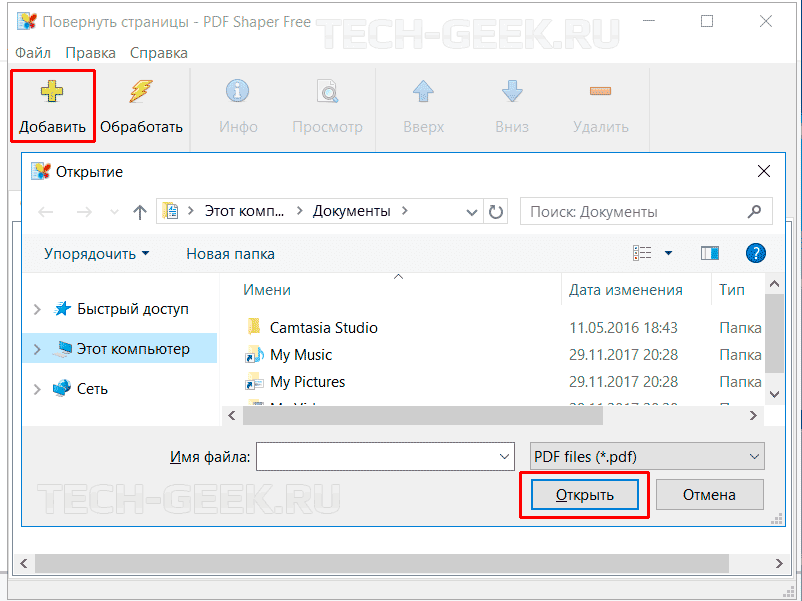
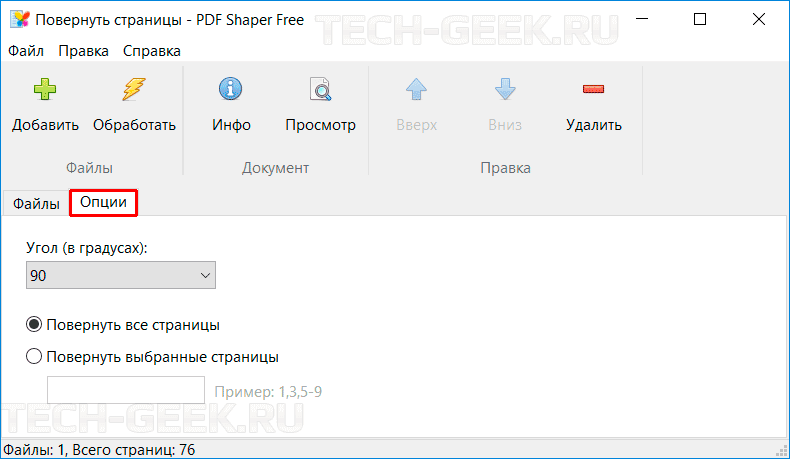
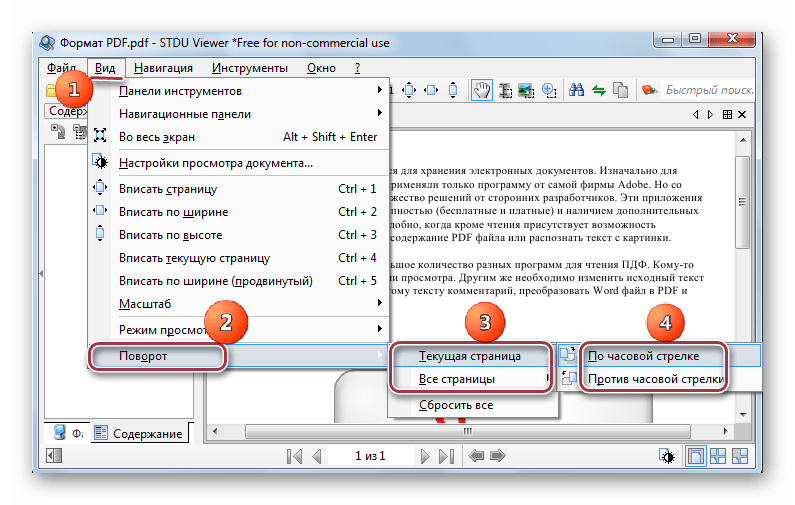





![Как перевернуть скан в pdf – перевернуть, удалить или добавить страницу, объединить 2 документа в 1, вставка картинок в pdf [movavi pdf редактор]](http://lakfol76.ru/wp-content/uploads/0/1/0/0105f53d208b1d9466e4191569e0b98b.png)
![How to rotate and save pdfs in windows [quick guide 2024]](http://lakfol76.ru/wp-content/uploads/5/2/a/52a4046cd98d8270b657cf2e0c162e84.jpeg)







