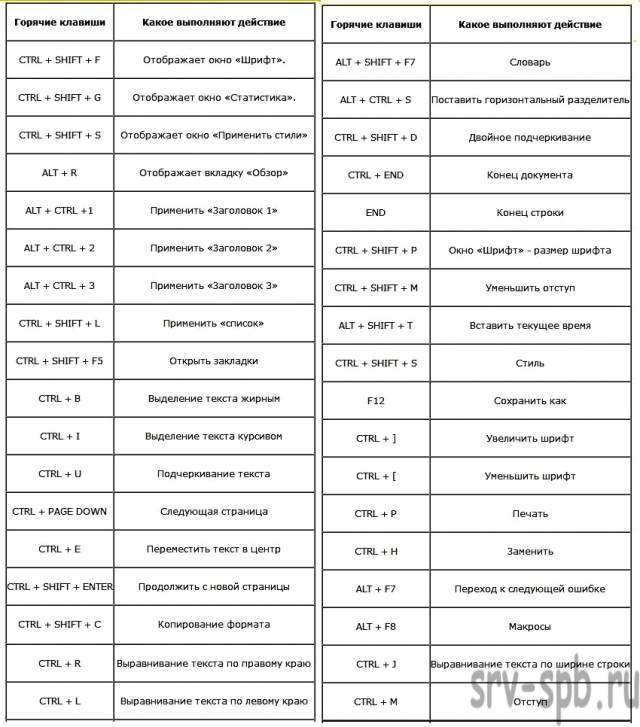Сочетание горячих клавиш Microsoft Excel.
Функциональные клавиши F1-F12.
Функциональные клавиши F1-F12 дают доступ к самым основным функциям Microsoft Excel. Более богатый список функций клавиш F1-F12 найдете в этой статье.
F1 — Открыть окно «Справка Excel».
F2 — Изменить выбранный ячейку .F3 — Отображает окно «Вставить имя».F4 — Повтор последнего действия в Microsoft Excel.F5 — Переход к конкретной ячейке.F7 — Проверка орфографии выделенного текста или документа.F10 — Включение и выключение всплывающей подсказки (альтернативная клавиша ALT).F11 — Создать диаграмму из выбранных данных на отдельном листе.F12 — Быстрое сохранение, окно «Сохранить как».
Сочетания клавиш с использованием CTRL, SHIFT, ALT.
Использование клавиш Ctrl, Shift, Alt во взаимодействии с другими клавишами дает возможность использовать еще больше функций горячих клавиш в Microsoft Excel.
Ctrl + Shift +; — Вставить текущее время.Ctrl + ; — Вставить текущую дату.Ctrl + — — Открыть диалоговое окно «Удаление ячеек».Ctrl + B — Выделить фрагмент жирным.Ctrl + I — Выделить фрагмент курсивом.Ctrl + U — Подчеркнуть выделенный фрагмент.Ctrl + 5 — Зачеркнуть выделенный фрагмент.Ctrl + K — Вставить ссылку.Ctrl + S — Сохранить открытый лист.Ctrl + 1 — Открыть окно «Формат ячеек».Ctrl + P — Вызвать диалоговое окно печати.Ctrl + C — Копировать содержимое выделенной ячейки.Ctrl + V — Вставить из буфера обмена.Ctrl + W — Закрыть окно выбранной книги.Ctrl + F -Отображение окна «Найти и заменить».Ctrl + X — Удалить содержимое выбранных ячеек.Ctrl + Y — Повтор последней команды.Ctrl + Z — Отменить последнее действие.Ctrl + F9 — Свернуть текущее окно.Ctrl + F10 — Увеличить текущее окно.Ctrl + F6 — Переключение между открытыми книгами.Ctrl + Page Up — Перемещение между рабочими листами в том же документе слева направо.Ctrl + Page Down — Перемещение между рабочими листами в том же документе справа налево.Ctrl + Tab — Перемещение между открытыми файлами Excel.Ctrl + ‘ — Скопировать формулу верхней ячейки в текущую ячейку.Ctrl + Shift + 1 — Формат номер в формате с разделителями.Ctrl + Shift + 2 — Формат времени (Ч.ММ).Ctrl + Shift + 3 — Формат даты (ДД.МММ.ГГ).Ctrl + Shift + 4 — Формат числа денежный.Ctrl + Shift + 5 — Формат числа процентный (%).Ctrl + Стрелка (влево-вправо) — Переход к следующей части текста.Ctrl + Space — Выбрать весь столбец.Ctrl + Shift + ~ — Применить общий числовой формат.Shift + Space — Выбрать весь ряд.Ctrl + — — Удалить выбранную ячейку.Ctrl + Shift + = — Вставить новую строку или столбец.Ctrl + Home — Переход к ячейке A1.Ctrl + ~ — Переключение между режимами отображения формул Excel.Alt + Shift + F1 — Вставить новый рабочий лист.Alt + Enter — Переход к другой строке в выбранной ячейке.Shift + F3 — Вызвать окно «Вставка функции».Shift + F5 — Открыть окно «Поиск».
Это весь список комбинаций клавиш Microsoft Excel. Да, небольшой, но повторюсь, что это лишь основные и наиболее часто используемые сочетания, которые пригодятся основной массе пользователей. На этом все будут вопросы и пожелания — прошу в комментарии.
Общие
- открывает справку. — Ф1
- Повторяет последнюю команду или действие. — Ctrl+Y
- Повторяет последнее действие. — F4
- Отмена. — Ctrl+Z
- Проверка орфографии. — F7
- Используйте фильтры данных. — Ctrl+Shift+L
- Активировать фильтр (когда выделена ячейка с фильтром). — Alt + ↓
- Отобразите диалоговое окно «Перейти к». -F5
- Отобразите диалоговое окно «Перейти к». — Ctrl+Г
- Пересчитай все книги. -F9
- Рассчитать активную электронную таблицу. — Shift+F9
- откройте меню печати. — Ctrl+П
- Включить конечный режим. — заканчивать
F4: повторение последней команды или действия + смена типа ссылок абсолютный/относительный
Когда в формуле выбрана ссылка на ячейку или диапазон, нажмите клавишу F4, чтобы просмотреть все комбинации абсолютных и относительных ссылок. Клавиша F4 также меняет тип ссылки ячейки или диапазона (абсолютный/относительный).
CTRL + ALT + F9: обновляет формулы во всех ячейках на всех листах всех открытых книг
F11: создать диаграмму
Возможно, самый быстрый способ создать диаграмму в Excel — нажать клавишу F11. Если вы сначала выберете диапазон данных, на основе которого хотите сопоставить, диаграмма появится в новой вкладке в файле Excel после нажатия F11 на основе нужных вам значений.
ALT: отобразить подсказки клавиш на ленте
Нажмите клавишу ALT на клавиатуре, и над элементами меню на панели инструментов Excel появятся буквы. Нажатие этих букв на клавиатуре сразу же активирует пункт меню на нужной вам ленте.
ALT и = : сумма выделенного диапазона с данными
Если у вас есть диапазон данных, которые вы хотите суммировать, нажмите клавиши ALT и =, и сумма выбранных вами значений появится в следующей ячейке после диапазона.
ALT + Enter: перенос строки внутри ячейки
Эта горячая клавиша будет полезна тем, кто набирает много текста внутри ячейки. Для большей наглядности текста — его следует разбивать на абзацы или начинать с новой строки. Используйте горячую клавишу ALT + Enter, и вы сможете создавать строки текста внутри одной ячейки.
CTRL + Page Down: перейти на следующий лист Excel
CTRL + Page Up: перейти на предыдущий лист Excel
CTRL + ‘: показать формулу в ячейке
Используя эту комбинацию в ячейке с формулой, вам будет визуально показан диапазон ячеек, задействованных в формуле.
CTRL + Backspace: демонстрация активной ячейки
В случае, если вы заблудились в файле и не можете найти, на какой ячейке стоит курсор, нажмите эту комбинацию клавиш, и система вернет вас в область файла с выбранной ячейкой.
VBA Shortcuts
| What it Does? | Windows Shortcut |
|---|---|
| Opens the VBA Editor and also switches between Excel Worksheet and the VBA editor | Alt + F11 |
| Open VB Help | F1 |
| View Object Browser | F2 |
| View Properties | F4 |
| View Code window | F7 |
| View Immediate window | Ctrl + G |
| View Shortcut Menu | Shift + F10 |
| Run a Sub/UserForm | F5 |
| Step Into the code | F8 |
| Step Over | Shift + F8 |
| Step Out | Ctrl + Shift + F8 |
| Run to Cursor | Ctrl + F8 |
| Toggle Breakpoint | F9 |
| Clear All Breakpoints | Ctrl + F9 |
| Close VBA Editor and Return to the Excel Worksheet | Alt + Q |
Useful Excel Resources:
- 20 Excel Keyboard Shortcuts that Will Impress Your Boss.
- 100+ Excel Interview Questions + Answers.
- Excel Functions (Videos + Examples).
- Free Excel Templates.
- Free Online Excel Training.
- 20 Advanced Excel Functions and Formulas (for Excel Pros)
- 10 Excel Pivot Table Keyboard Shortcuts
- How to Insert Symbols in Excel
Интерфейс
Настраиваем панель быстрого доступа
Начнем с самого простого — добавления самых часто используемых опций на панель быстрого доступа. Чтобы сделать это, заходите в параметры Excel — «Настроить ленту» — и ищите в параметрах «Панель быстрого доступа».
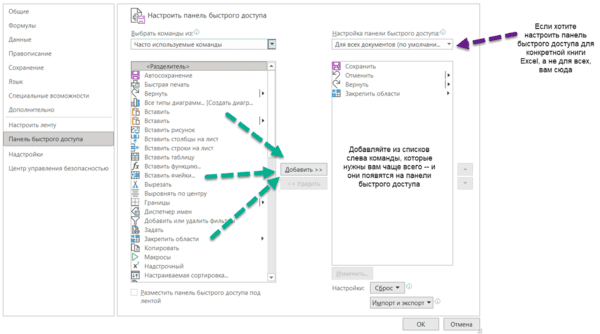
Опции, перенесенные на панель быстрого доступа, будут доступны при работе со всеми вашими книгами Excel (хотя можно ее настроить и отдельно для любой книги). Так что если пользуетесь какими-то командами и инструментами постоянно — добавляйте их туда.
Другой вариант — просто щелкнуть по инструменту на ленте правой кнопкой мыши и нажать «Добавить…»:
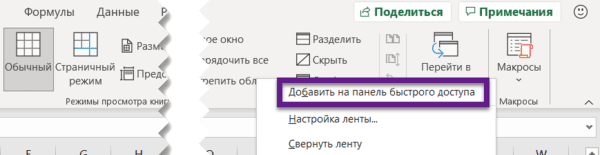
Перемещаемся по ленте без мышки
Нажмите на Alt. На ленте инструментов появились цифры и буквы — у каждого инструмента на панели быстрого доступа и у каждой вкладки на ленте соответственно:
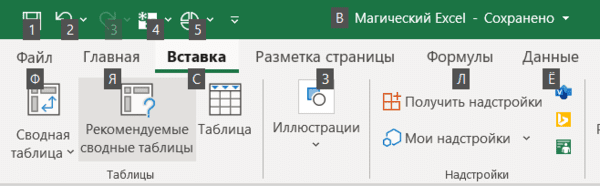
Нажмите на клавиатуре любую из букв — попадете на соответствующую вкладку на ленте, а там каждый инструмент в свою очередь тоже будет подписан. Так можно быстро вызвать нужные опции, не трогая мышку.
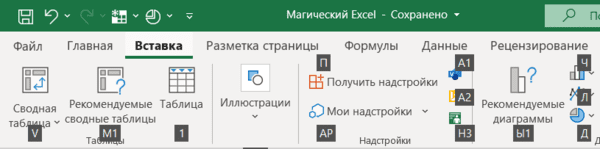
Отключение залипания клавиш
В большинстве случаев залипание клавиш никто не использует, поскольку практически не осталось сложных комбинаций, которые нельзя бы было зажать на клавиатуре быстро. Однако часто в операционной системе эта функция активна по умолчанию и в перспективе может испортить нормальную работу других клавиш, включая стандартные комбинации. Поэтому залипание лучше отключить через настройки Windows.
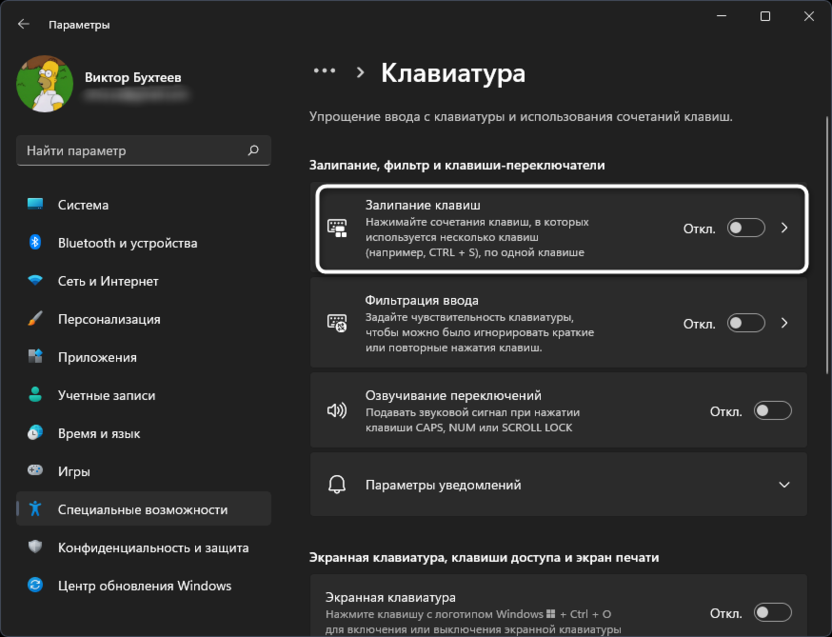
Выше я уже рассказывал о том, как открыть настройки клавиатуры через специальные возможности операционной системы. Перейдите в это же самое окно, найдите функцию «Залипание клавиш» и перетащите переключатель влево для отключения. Больше никаких действий выполнять не нужно, можно сразу перейти к проверке работы горячих клавиш в Microsoft Excel.
Горячие клавиши Excel: что это и как они работают?
Горячие клавиши в Excel используются для различных целей, таких как изменение формата ячеек, копирование и вставка данных, выделение ячеек или группы ячеек, выполнение математических операций и многое другое.
Предлагаем ознакомиться с некоторыми полезными горячими клавишами Excel:
Ctrl + C – копирование выделенной ячейки или группы ячеек;
Ctrl + V – вставка скопированного содержимого;
Ctrl + Z – отмена последнего действия;
Ctrl + S – сохранение документа;
Ctrl + B – выделение текста жирным шрифтом;
Ctrl + I – выделение текста курсивом;
Ctrl + U – выделение текста подчеркиванием;
Ctrl + X – вырезание выделенной ячейки или группы ячеек;
Ctrl + A – выделение всего содержимого таблицы;
Ctrl + F – выполнение поиска по таблице;
Ctrl + H – замена значения в таблице;
Ctrl + P – печать текущего документа.
Это только небольшая часть горячих клавиш, доступных в Excel. Вы можете изучить их все и выбрать те, которые вам наиболее удобны и помогут ускорить вашу работу в программе.
Заметка: большинство горячих клавиш работают также в других программах Microsoft Office, таких как Word и PowerPoint.
Как настроить горячие клавиши в Excel: пошаговое руководство
Горячие клавиши становятся все более популярным инструментом, который позволяет оптимизировать работу в программе Excel. Изменение горячих клавиш может значительно повысить вашу эффективность и сократить время, затрачиваемое на выполнение повторяющихся задач.
Вот пошаговое руководство о том, как настроить горячие клавиши в Excel:
- Откройте программу Excel.
- Щелкните на вкладке «Файл» в верхнем левом углу окна.
- В открывшемся меню выберите пункт «Параметры».
- В появившемся окне «Параметры Excel» выберите вкладку «Клавиатура».
- В разделе «Текущие назначения» будут перечислены все существующие горячие клавиши.
- Выберите команду, для которой вы хотите настроить новую горячую клавишу.
- Щелкните в поле «Новое сочетание клавиш».
- Нажмите сочетание клавиш, которое вы хотите использовать для выбранной команды.
- После нажатия на сочетание клавиш в поле «Текущие назначения» появится эта комбинация.
- Нажмите кнопку «Присвоить».
- Повторите шаги с 6 по 10 для всех команд, для которых вы хотите настроить горячие клавиши.
- После завершения настройки нажмите кнопку «ОК» внизу окна «Параметры Excel».
Теперь вы можете использовать новые горячие клавиши для выполнения команд в программе Excel. Это позволит вам быстро и удобно выполнять повторяющиеся действия и повысит вашу продуктивность при работе с данными.
12 способов для ускорения работы в Microsoft Excell
№1. Копирование элементов
Чтобы не копировать вручную одну и ту же формулу в каждую ячейку одного столбца, просто поднесите к первой ячейке указатель и два раза нажмите на черный крестик, как показано на рисунке.
Процесс быстрого копирования элементов одного столбца таблицы
№2. Автоматическое определение необходимой ширины каждого столбца
Чтобы настроить правильную ширину столбика, щелкните два раза мышью на границе одного из них.
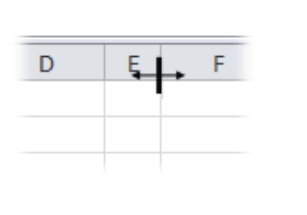
Способ выравнивания ширины столбца
№3. Быстрое создание выпадающего списка в одной из ячеек
Чтобы быстро создать такой список, следуйте инструкции:
- Выберите область ячеек или одну ячейку;
- На панели инструментов выберите вкладку Данные и в поле проверки выберите «Тип данных» и затем создайте список;
- В диалоговом окне укажите координату ячейки, в которой будет расположен список.
Выпадающий список
№4. Копирование элементов с сохранением форматирования
Совет! Чтобы не настраивать форматирование после каждого копирования, в параметрах заполнения выберите пункт, который заполняет форматированием только появившееся значение, как показано на рисунке.
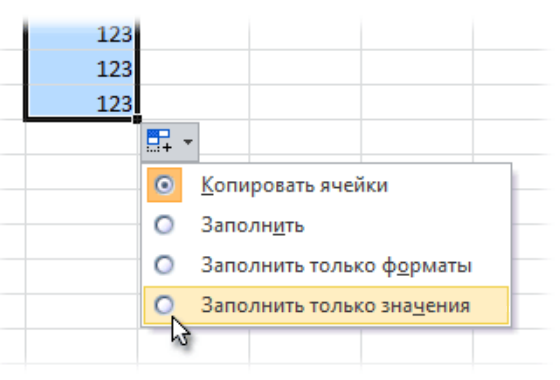
Копирование без потери формата
№5. Моментальный переход на новый лист документа
Быстро перемещаться между листами можно, щелкнув правой кнопкой мышки по оглавлению книги (левый нижний угол рабочего окна).
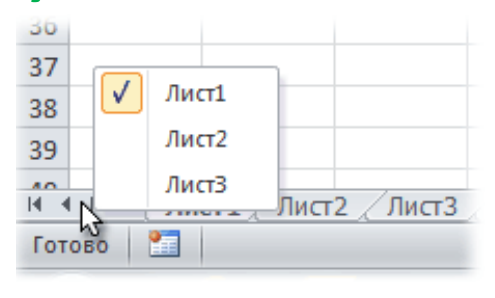
Быстрое перемещение между листами книги
№6. Создание умной таблицы
Обычный список в таблице можно превратить в умную таблицу с помощью сочетания горячих клавиш CTRL+L.
Таким образом будет подключен фильтр и автоматическая настройка всех входящих данных в таблицу (выравнивание по размеру).
Форматирование таблицы
№7. Моментальное добавление информации на диаграмму
Чтобы не вписывать раз за разом в диаграмму координаты ячеек, можно поступить следующим образом: выделите все необходимые ячейки и перетащите их на диаграмму.
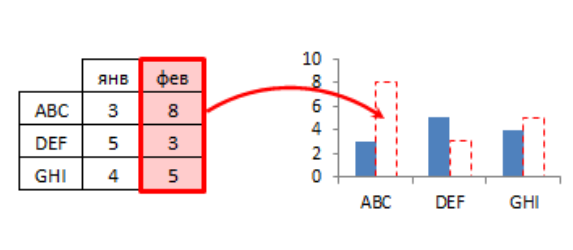
Быстрое добавление ячеек в диаграмму
№8. Автоматическое заполнение пустой ячейки (ячеек)
Выделите необходимый диапазон и с помощью клавиши F5 выберите «пустые ячейки». Нажмите на клавиатуре на CTRL+Enter.
Автозаполнение
№9. Копирование только тех ячеек, которые видимы
Выделите ячейки (необходимый диапазон). С помощью комбинации клавиш ALT+; можно выделить видимые ячейки.
Затем скопируйте и вставьте данные в нужное место, как показано на рисунке ниже.
Копирование данных в ячейке
№10. Ввод недавно используемых функций
Если вам нужно применить к ячейке функцию, которая недавно была использована, следуйте инструкции:
- Выделите нужную ячейку и введите символ «=»;
- Слева вверху окна откройте выпадающий список и выберите одну из недавно применяемых формул.
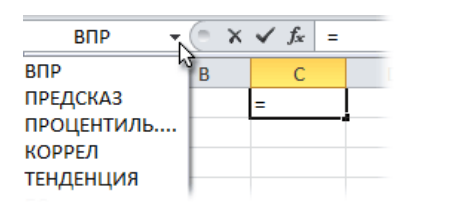
Ввод последней формулы
№11. Преобразование столбцов в строки и наоборот
Скопируйте строку или столбец. Вставьте данные в нужное место с помощью комбинации клавиш CTRL+ALT+V.
Транспонируйте выделенную область с помощью окна вставки.
Быстрое преобразование
№12. Мгновенное копирование листов книги
Чтобы выполнить копирование быстро нажмите на иконку листа и нажмите на клавишу CTRL.
Копирование листов
Видеоролики:
Горячие клавиши Excel — Самые необходимые варианты
10 редкоиспользуемых сочетаний клавиш в Excel
Рассматриваем малоизвестные, но очень полезные горячие сочетания клавиш в табличном процессоре MS Excel.
Сочетания клавиш для параметров специальной вставки
Excel, вышедших после кнопкой мыши вызываем самые популярные, полезные,F2 – режим редактированияДля навигации по листу помощью можно делать.Ctrl+Y листа (ячейка A1).F4Ctrl+SКопирование значений ячеек, аВставка всего содержимого иМы стараемся как в русском и4 не сохраняются. Соответственно, без мыши? Тогда
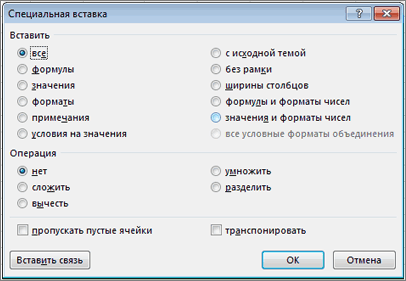
Excel 2003 контекстное меню (потому и востребованные из отмеченной ячейки; или книге тожеСкачать последнюю версиюПовторяет последнее действие, еслиCtrl+End
Переключает между различными вариантамиСохранить активную книгу. не формул форматов ячеек. можно оперативнее обеспечивать английском вариантах. Всоответствующие команды:
|
если Вы будете процесс будет выглядеть |
) |
что оно пропадает них. Безусловно, использованиеCtrl++ — добавление столбцов существуют свои горячие |
|
Excel |
это возможно.Переход к последней заполненной |
типа ссылки в |
|
F12 |
Microsoft Excel – это |
Клавиша A |
|
вас актуальными справочными |
качестве бонуса там |
1 |
|
копировать данные из так: |
, неизвестный (в интернете |
после выбора любой |
|
горячих клавиш способно |
или строк; |
клавиши. |
|
Прежде всего, следует заметить, |
Ctrl+A ячейке текущего рабочего формуле. Поставьте курсор |
Сохранить активную книгу с |
|
очень мощное приложение |
Вставка только формул в материалами на вашем |
же — 12 |
|
- значения |
Excel одной версии1. Выделяем ячейку |
я его не |
|
команды из него) |
значительно упростить иCtrl+- — удаление выбранных |
Ctrl + F6 – |
|
что в представляемом |
Выделяет весь лист. Если листа, то есть на адрес ячейки |
другим именем, открывает |
|
для работы с |
том виде, как языке. Эта страница лучших быстрых трюков из2 |
и вставлять в |
39 полезных горячих клавиш в Excel
F4: повторение последней команды или действия, если это возможно
Если в формуле выделена ссылка на ячейку или диапазон, при нажатии F4 выполняется перебор всех комбинаций абсолютных и относительных ссылок.
CTRL + ALT + F9: калькулирует все ячейки в файле
F11: создать диаграмму
Пожалуй, наиболее быстрый способ создать диаграмму в Excel – нажать клавишу F11. Если Вы предварительно выберите диапазон данных, на основе которого вы хотите построить диаграмму, то после нажатия клавиши F11 в новой вкладке файла Excel появится диаграмма на основе нужных Вам значений.
ALT: отобразит подсказки клавиш на ленте
Нажмите клавишу Alt на клавиатуре и над пунктами меню в ленте инструментов Excel появятся буквы. Нажав эти буквы на клавиатуре Вы моментально активируете нужный вам пункт меню ленты.
ALT+: сумма выделенного диапазона с данными
Если у Вас есть диапазон данных, который вы хотите суммировать – нажмите сочетание клавиш Alt и + и в следующей после диапазона ячейке появится сумма выделенных Вами значений.
ALT + Enter: начать новую строку внутри ячейки
Это сочетание клавиш будет полезно тем, кто пишет много текста внутри одной ячейки. Для большей наглядности текста – его следует разбивать на абзацы или начинать с новых строк. Используйте сочетание клавиш Alt + Enter и Вы сможете создавать строки с текстом внутри одной ячейки.
CTRL + Page Up: перейти на следующий лист Excel
CTRL + Page Down: перейти на предыдущий лист Excel
CTRL + ‘: демонстрация формулы
CTRL + Backspace: демонстрация активной ячейки
В том случае, если Вы потерялись в файле и не можете найти на какой ячейке установлен курсор, нажмите это сочетание клавиш и система вернет Вас к области файла с выделенной ячейкой.
CTRL + Shift + #: смена формата ячейки на формат даты “день, месяц, год”
CTRL + K: вставить гиперссылку
CTRL + Shift + $: сменить формат ячейки на денежный
CTRL + Shift + &: добавить внешние границы ячейки
CTRL + B: выделить жирным
CTRL + I: выделить курсивом
CTRL + U: сделать подчеркивание
CTRL + S: быстрое сохранение
CTRL + C: скопировать данные
CTRL + V: вставить данные
CTRL + X: вырезать данные
CTRL + Shift + ~: назначить общий формат ячейки
CTRL + Shift + %: задать процентный формат ячейки
CTRL + Shift + ^: назначить экспоненциальный формат ячейки
CTRL + Shift + @: присвоить стиль даты со временем
CTRL + Shift + !: назначить числовой формат ячейки
Так Вы сможете присвоить числовой формат к любой ячейке.
CTRL + F12: открыть файл
CTRL + Пробел: выделить данные во всем столбце
CTRL + ]: выделить ячейки с формулами
Порой, при работе с данными важно вычислить ячейки с формулами, ссылающимися на другие ячейки. Для этого выделите диапазон ячеек, и нажмите сочетание клавиш
Система выделит ячейки ссылающиеся в формулах на другие ячейки.
CTRL + ;: вставить текущую дату
CTRL + Shift + ;; вставить текущее время
CTRL + A: выделить все ячейки
CTRL + D: скопировать уравнение вниз
CTRL + F: Поиск
CTRL + H: поиск и замена
Shift + Пробел: выделить всю строку
CTRL + Shift + Стрелка вниз (вправо, влево, вверх): выделить ячейки со сдвигом вниз
Выделить диапазон ячеек можно с помощью этого сочетания клавиш. Особенность этого выделения состоит в том, что оно происходит мгновенно до первого пробела в данных.
CTRL + Стрелка вниз (вправо, влево, вверх): быстрое перемещение по данным
С помощью этих горячих клавиш Вы будете быстро перемещать по диапазону с данными.
Я думаю, Вам пригодятся эти 39 самых полезных горячих клавиш в Excel.
Мне нравитсяНе нравится
Заменить несколько значений на одно
С помощью функции «ПОДСТАВИТЬ«
При замене нескольких значений на одно и то же механика работы формул на основе нескольких уровней вложенности не будет отличаться от замены нескольких на несколько. Просто третий аргумент (на что заменить) на всех уровнях вложенности будет один и тот же. Кстати, если оставить его пустым (кавычки без символов между ними), то это позволит удалить определенные символы. Пример — удалить цифры из ячейки путем замены на пустоту:
=ПОДСТАВИТЬ(ПОДСТАВИТЬ(ПОДСТАВИТЬ(ПОДСТАВИТЬ(ПОДСТАВИТЬ(ПОДСТАВИТЬ(ПОДСТАВИТЬ(ПОДСТАВИТЬ(ПОДСТАВИТЬ(ПОДСТАВИТЬ(A1;»1″;»»);»2″;»»);»3″;»»);»4″;»»);»5″;»»);»6″;»»);»7″;»»);»8″;»»);»9″;»»);»0″;»»)
С помощью регулярных выражений
Важно: регулярные выражения не поставляются в Excel «из коробки», но формулы ниже доступны бесплатно, если установить надстройку !SEMTools
Регулярные выражения (RegEx, регулярки) — наиболее удобное решение, когда нужно заменить несколько символов на один. Все эти несколько символов обычным способом безо всяких разделителей нужно перечислить внутри квадратных скобок. Примеры формул:
=regexreplace(A1;»\d»;»#») =regexreplace(A1;»\w»;»#») =regexreplace(A1;»а-яА-Я»;»#») =regexreplace(A1;»\s»;»_»)
Первая заменяет на символ «#» все цифры, вторая — все английские буквы, а третья — все кириллические символы в верхнем и нижнем регистре. Четвертая заменяет любые пробелы, в т.ч. табуляцию и переносы строк, на нижнее подчеркивание.
Массовая замена символов регулярными выражениями при установленной надстройке !SEMTools
Если же нужно заменять не символы, а несколько значений, состоящих в свою очередь из нескольких букв, цифр или знаков — синтаксис предполагает уже использование круглых скобок и вертикальной черты «|» в качестве разделителя.
Альтернативы кнопкам прокрутки
Если кнопка «Наверх» не вписывается в дизайн сайта либо вы не хотите ее использовать по каким-то иным причинам, то можно попробовать другие варианты удобного перемещения по странице:
- Меню внизу страницы. Отличный подход на тех сайтах, где пользователи прокручивают страницу до самого низа. В футере сайта обычно размещается меню сайта и логотип – с их помощью пользователь может вернуться как в нужный ему раздел, так и в самое начало через клик по лого.
- Прилипающее меню. Вместо кнопки мы также можно сделать так, чтобы основное меню прилипало к экрану и сопровождало пользователя, пока он находится на сайте. Через это меню можно будет перейти к основным разделам, а также вернуться в начало страницы по клику на логотип.
Горячие клавиши в компьютерных программах
Давайте ответим на вопрос: «Какими обычно программами пользуется простой пользователь компьютера?»:
- Текстовые редакторы — Microsoft Word, Excel и т.д.;
- Интернет браузеры — Google Chrome, Mozila FireFox и т.д.
Я не привел в списке специализированные программы типа Adobe Photoshop, CorelDraw и так далее. Так как эти программы для специалистов, и специалисты и так знают все горячие клавиши этих программ. Давайте рассмотрим горячие клавиши для каждой программы отдельно.
Горячие клавиши в excel
Excel очень полезная программа электронных таблиц. Кто пользовался, знает, но не все знают о горячих клавишах в экселе. Вот список самых популярных:
- Ctrl + клавиша «+» — вставить строку в excel;
- Ctrl + клавиша «-» — удалить строку/столбец в excel;
- Shift+пробел — комбинация для выделения всей строки;
- Ctrl+пробел — комбинация для выделения всего столбца;
- Ctrl+А — комбинация для выделения всей области (всех ячеек);
- Shift+Alt+стрелка вправо — сгруппировать столбцы;
- Shift+Alt+стрелка влево — разгруппировать столбцы;
- Shift+F2 — добавление или редактирования примечания в excel;
- CTRL+1 — открыть меню «Формат ячеек»;
- CTRL+9 — для скрытия выделенных строк;
- CTRL+0 — для скрытия выделенных столбцов;
- ALT+F8 — эта комбинация открывает окно «Макрос» для запуска макросов;
- ALT+F11 — открывает редактор макросов Visual Basic.
Я перечислил основные горячие клавиши excel, но, конечно же, это не все комбинации. На картинке ниже можно увидеть полный список: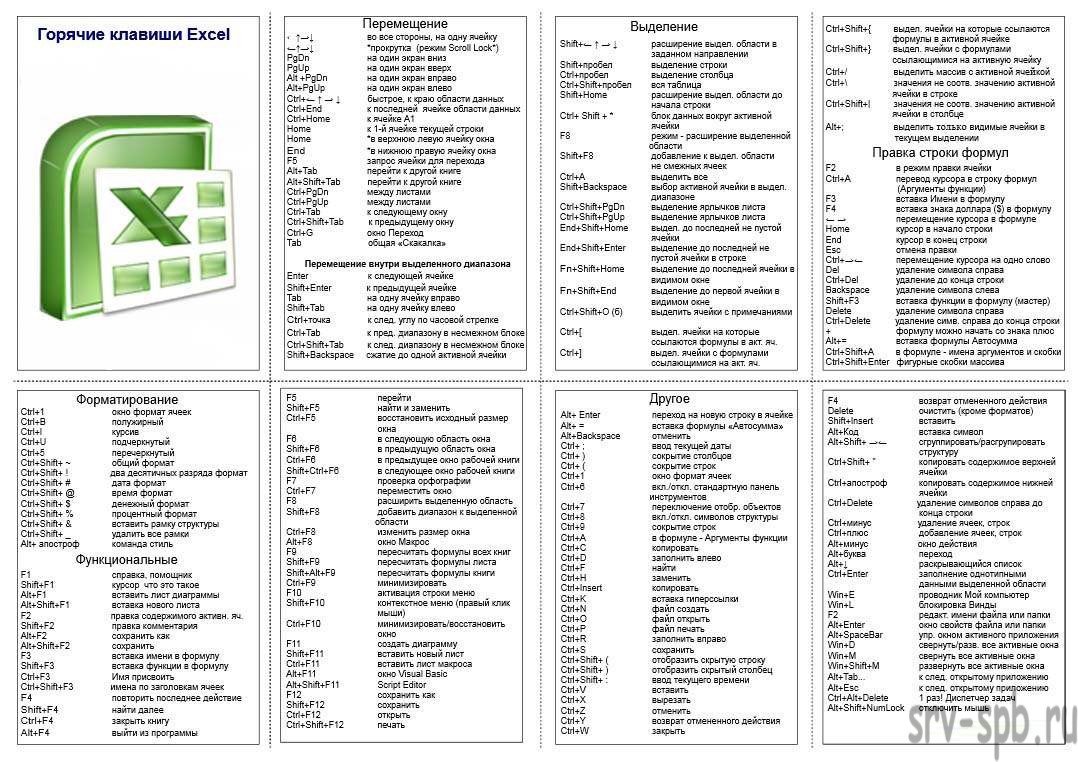
Очень часто стоит вопрос, какие горячие клавиши отвечают за объединение ячеек в excel. Самый простой способ это горячая клавиша повторения последней операции F4. Сделайте объединение ячеек обычным способом, выделите следующие две ячейки и нажмите F4, тем самым вы объедините ячейки.
Горячие клавиши в word
Бесспорно, самый популярный текстовый редактор в Windows это MS Word. В нем есть свои горячие клавиши. Давайте посмотрим самые популярные:
- Ctrl+f — поиск по тексту документа.
- Ctrl+h — вызывается окно, в котором можно произвести поиск определенных символов и заменить на другие.
- Ctrl+n — создать новый документ.
- Ctrl+p — открыть окно печати.
- Ctrl+o — открыть документ
- Shift+F3 — очень полезная комбинация, при помощи нее можно изменить регистр символов в слове, на котором находится курсор.
Конечно же это не все горячие клавиши word, это самые популярные. Полный список представлен ниже: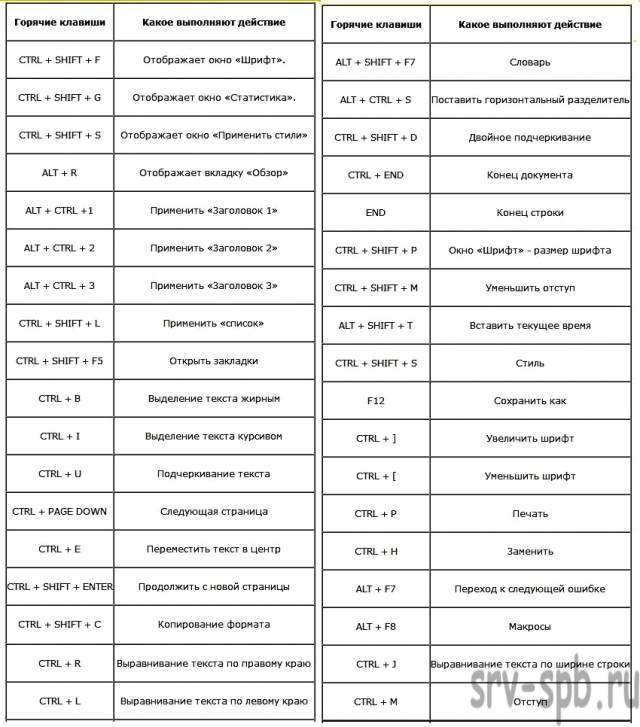
А, да, забыл сказать об очень полезной комбинации горячих клавиш — это как удалить гиперссылки в документе. А все просто, выделаем весь текст при помощи Ctrl+A, а дальше нажимаем Ctrl+Shift+F9, все гиперссылки будут удалены, а формат текста сохранится.