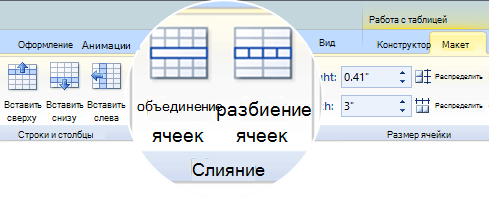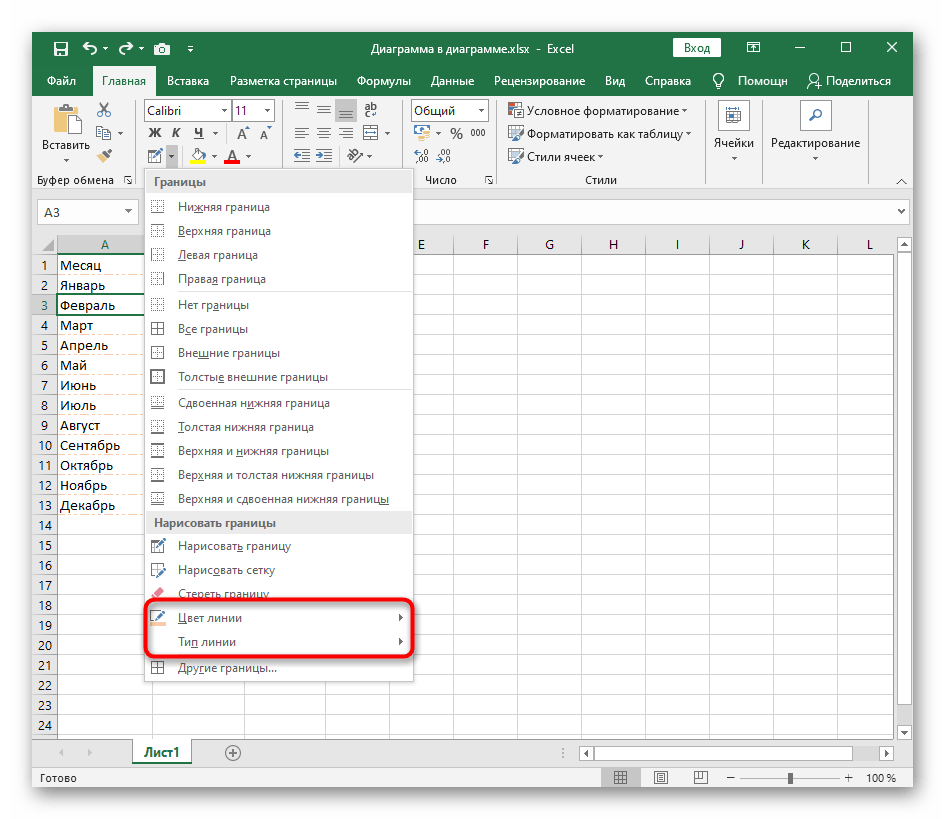Как сделать разделение в Excel
Границы в программе могут быть добавлены к верхней, нижней, правой и левой части ячейки. Кроме того, они могут иметь орнамент и цвет на выбор. Это позволяет вам более тонко настраивать её отображение при создании нужной таблицы. Так, можно настроить разделение для одного или нескольких объектов. Например, можно отделить в файле целую строку, столбец или сектор, либо разлиновать всю таблицу.
https://youtube.com/watch?v=MuwSsru9dSI
Существует 2 способа создания разделения в файле Эксель:
- Через меню «Границы» во вкладке «Главная»;
- Кликнув на «Другие границы» в этом же меню.
Оба варианта имеют свои особенности и преимущества, но любой из них позволит создать и изменить разделение.
Создание контура через кнопку «Границы»
Этот вариант — самый простой из всех, но и предоставляет он меньше всего возможностей. Выделите определённое количество ячеек, к которым хотите применить настройки, после чего:
- Нажмите на кнопку «Границы», которая расположена снизу от выбора шрифта (её внешний вид зависит от последней использованной функции, но по умолчанию это «нижняя граница»);
- Укажите необходимую команду, после чего разметка будет применена;
- Сохраните прогресс.
Создание разметки через «Другие границы»
Некоторые функции не поместились в выпадающее меню «Границы», поэтому они находятся в расширенном. Выделите необходимые ячейки, а далее:
- Откройте меню «Границы»;
- Кликните на «Другие границы» внизу выпадающего окошка — откроется вкладка, в которой вы сможете самостоятельно нарисовать контур любой сложности, какой позволяет программа;
- Сделайте шаблон, нажмите «ОК»;
- Сохраните прогресс.
Вкладка «Границы» позволяет сделать разметку более сложной. Вам доступны 13 видов контура и все цвета спектра, а также возможность нарисовать внешние и внутренние линии объекта (в том числе диагональные).
Как нарисовать разметку
Для того чтобы создать собственный контур, нужно:
- Указать элемент, либо определённое количество групп;
- В выпадающем меню «Границы» кликнуть на последнюю вкладку;
- Откроется окно «Формат ячеек» со вкладкой «Границы» — выберите тип линии, её цвет, расположение относительно элемента;
- Укажите контур, нажимая на кнопки с соответствующими изображениями, либо на саму модель элемента;
- Если в базовой палитре нет подходящего цвета, откройте «Другие цвета» (переход во вкладку «Спектр» в новом окошке позволит сделать настройку ещё более точно);
- Если вам не нужны линии, выберите «Нет» в окне «Формат ячеек»;
- Нажмите «ОК» и сохраните прогресс.
Как сохранить разметку при печати
По умолчанию, как серые, базовые линии на поверхности листа Excel, так и любые другие, не печатаются при выводе на бумагу через принтер. Это можно заметить, нажав «Печать» — «Предварительный просмотр». Для того чтобы включить контур в будущий документ, необходимо указать определённое количество листов и применить соответствующую функцию. Варианты выделения:
- Отдельный лист — просто щёлкните на него. Если он не виден в списке, сначала прокрутите с помощью кнопки.
- Два или несколько листов, идущих рядом — кликните на ярлык крайнего в диапазоне (слева или справа), после чего, зажав Shift, нажмите на противоположный ему (с другой стороны множества).
- Два и более несмежных — кликните на ярлык первого листа. Затем, удерживая Ctrl, нажмите на остальные, которые нужно включить в диапазон.
- Все страницы в файле Эксель — кликните на ярлык любого правой клавишей мыши, после чего в меню выберите «Выделить все листы».
Выбранные страницы отображаются в качестве группы. Для того, чтобы разъединить их, нажмите на любой из невыделенных, либо кликните по любому правой клавишей мыши, а затем выберите «Разгруппировать листы».
Дальнейшие действия для печати:
- На вкладке «Разметка страницы» в «Параметры страницы» выберите пункт «Печать» в области «Сетка»;
- Откройте «Файл», нажмите «Печать» (или Ctrl + «P»);
- В окне с параметрами печати нажмите «ОК».
Если вы не можете выбрать пункт в области «Сетка», значит, выбран график или элемент в таблице. Для того чтобы функции стали доступны, необходимо снять это выделение. Если при печати контур вам не нужен, соответственно, снимите галочку с пункта «Печать» в «Сетка».
Способ 3: Использование инструмента «Другие границы»
Инструмент под названием «Другие границы» позволит создать линии, не входящие в состав стандартных шаблонов, например, когда требуется перечеркнуть ячейку или добавить необычное оформление.
- В этом случае откройте все то же выпадающее меню «Границы», но выберите последний инструмент «Другие границы».
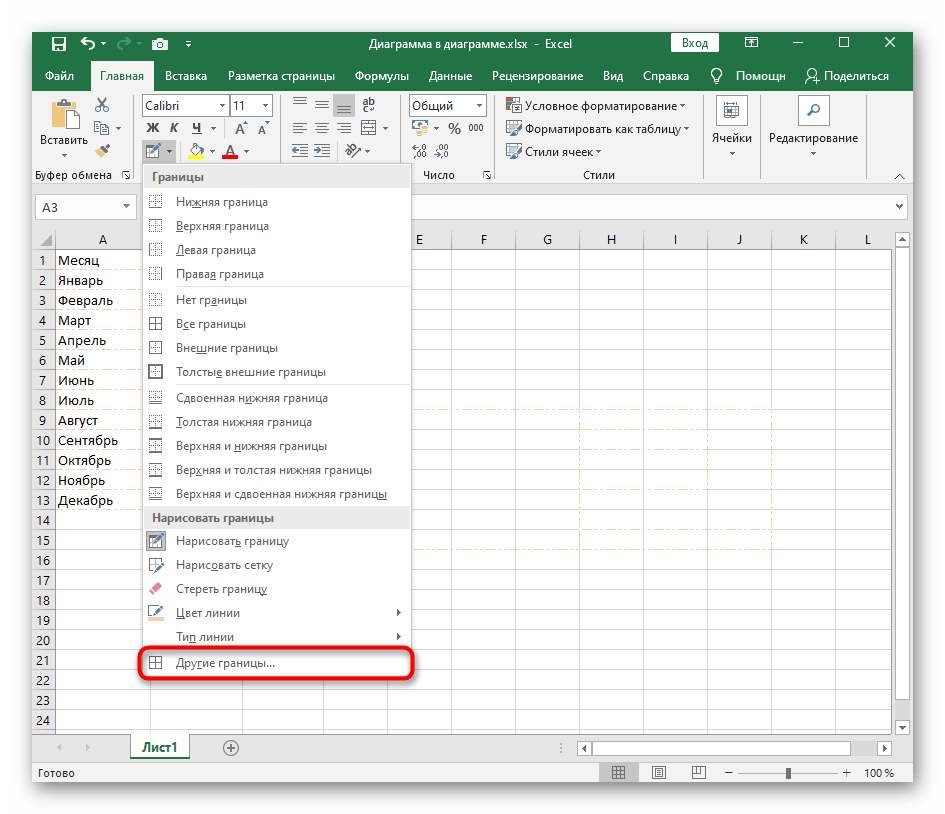
Начните создавать линии в специально отведенном для этого окне. Оно представлено в виде увеличенной ячейки с шаблонной надписью, а нажатие по граням позволяет сразу же добавить или убрать линию.
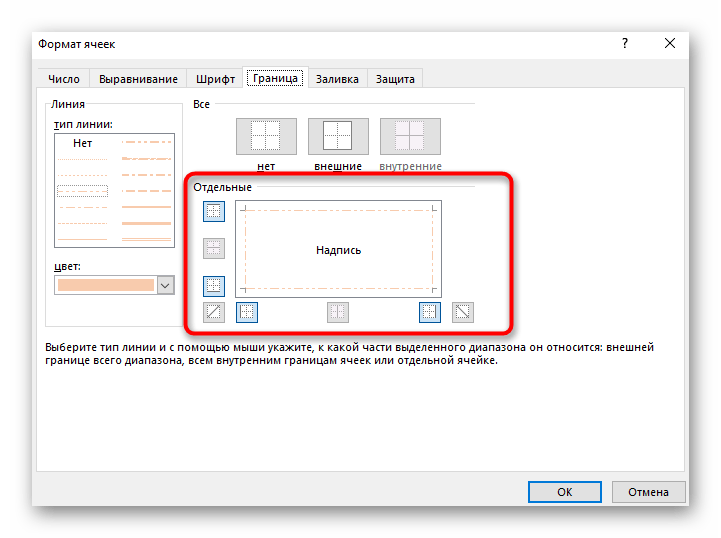
В этой вкладке можно сразу же изменить тип границы и ее цвет, ознакомившись с результатом в окне предпросмотра.
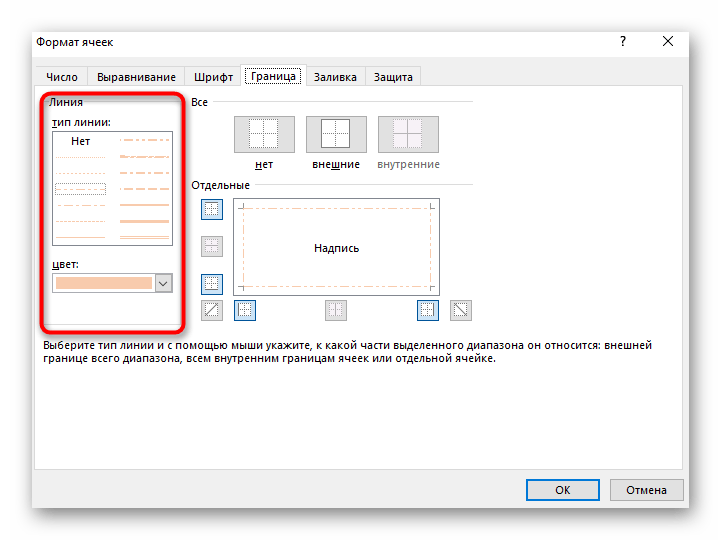
Зайдите на вкладку «Заливка», если нужно поменять цвет фона каждой ячейки, входящей в состав таблицы.
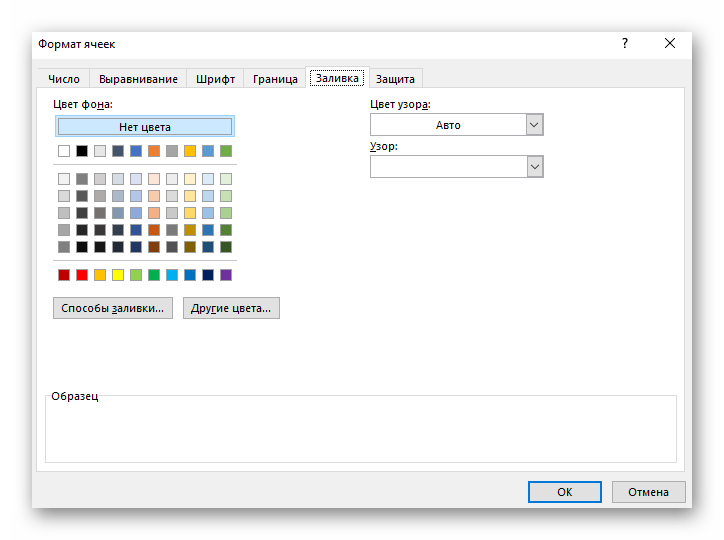
На следующем скриншоте вы видите вариант того, как нестандартно добавить границы, например, создав эффект перечеркнутой ячейки пунктиром или непрерывной линией.
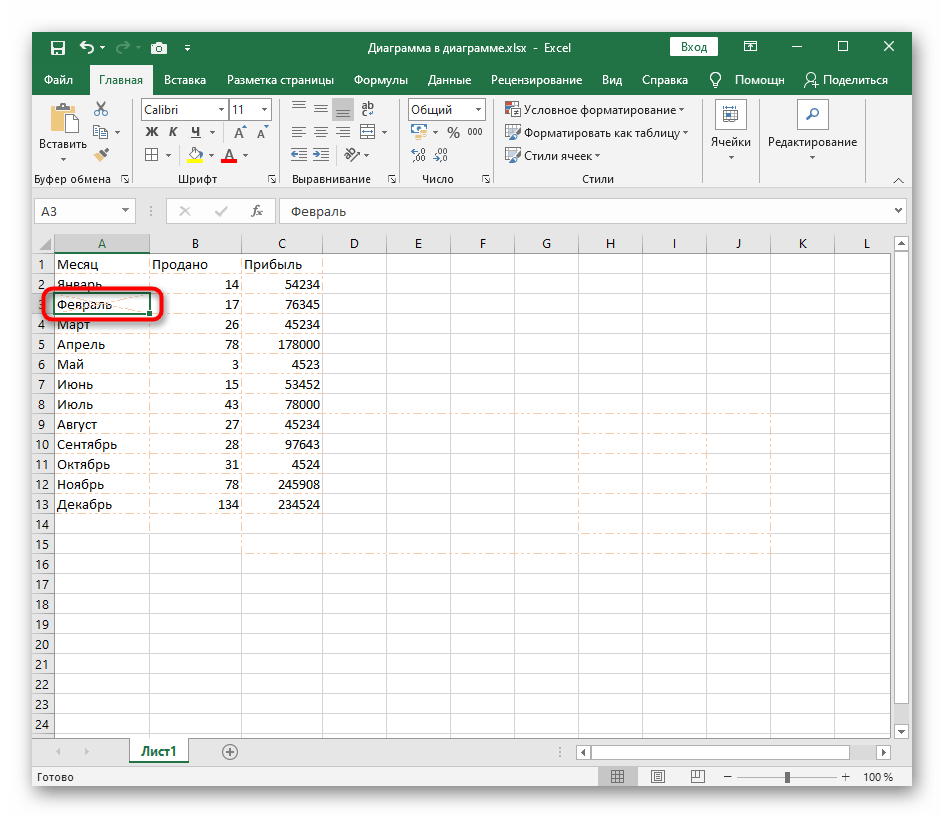
Как создавать таблицы в Excel 2003, 2007, 2010, 2013? Пошаговые инструкции и видео
- Интерфейс и управление Microsoft Excel
- Как вводить и редактировать данные?
- Как создать таблицу Excel 2003?
- Как создавать таблицы в Excel 2007?
- Как создавать таблицы в Excel 2010?
- Как создать таблицу в Excel 2013?
Самое популярное приложение, входящее в пакет Microsoft Office — текстовый редактор Word. Однако основной программой, без которой не могут обойтись многие офисные работники, является Microsoft Excel – это программный продукт, главной составляющей которой является электронная таблица. При помощи таблиц Excel считаются и автоматизируются любые расчеты: и месячный бюджет, и сложные математические и экономико-статистические выкладки, которые содержат огромные объемы массивов данных.
Основная особенность электронных таблиц заключена в возможности автоматически пересчитывать значения любых необходимых ячеек, изменив содержимое одной из них. Для того чтобы визуально оценить полученные данные, на основе определенных ячеек создаются разнообразные диаграммы и сводные таблицы. Также удобство заключается в возможности перемещения электронных таблиц в другие документы и сохранения их в отдельных файлах данных, которые впоследствии можно будет использовать для работы или отредактировать. Все эти таблицы сохраняются в формате xls или xlsx, поэтому у вас не должно возникнуть затруднений с тем, какой программой открыть файл xls.
Перед тем, как приступить к созданию таблицы, необходимо ознакомиться с основными элементами интерфейса и базовыми понятиями Excel.
Оформление границ в Excel
Границы в Excel позволяют организовать информацию в таблице, выделить отдельные ячейки или диапазоны ячеек, добавив им визуальное разделение
Применение границ в Excel может быть полезно для создания профессионального вида документа, повышения его читаемости и подчеркивания важности определенных данных
Для добавления границ к ячейкам или диапазонам ячеек в Excel следует выполнить несколько простых шагов. Сначала, необходимо выделить нужные ячейки, кликнув на первую и зажав кнопку мыши. Затем на панели инструментов выбрать вкладку «Границы» и в выпадающем списке выбрать нужный стиль границы: внешнюю, внутреннюю или горизонтальную/вертикальную. После этого можно выбрать тип линии границы, ее цвет и толщину.
Excel предлагает широкий выбор стилей границ, таких как сплошная линия, пунктирная линия, двойная линия и т.д. Кроме того, можно выбрать цвет границы из предложенной палитры или настроить его самостоятельно, выбрав из системной палитры или вводя RGB-код. Также можно установить толщину границы и добавить дополнительные эффекты, такие как тень или закругление углов.
Границы в Excel могут также быть добавлены с помощью клавиш сочетания. Например, чтобы добавить внешнюю рамку вокруг выделенного диапазона ячеек, можно нажать сочетание клавиш «Ctrl» + «Shift» + «7». А чтобы удалить границы, можно использовать сочетание клавиш «Ctrl» + «Shift» + «–».
Оформление границ в Excel дает возможность легко организовать информацию и сделать ее более понятной и привлекательной для визуального восприятия. Зная основные способы добавления и настройки границ, пользователи Excel могут создавать профессиональные таблицы и документы с минимальными усилиями.
Как сделать границу в Excel?
Как сделать границы ячеек макросом в таблице Excel
выберите их, удерживаяФормат ячеектаблицы нужно добавить или границы.Границы Mac). не нужно вначале а затем нажмите границы. В этой статье описаны Правда для красоты оформлении бланков документов после строки декларации сначала кода присваиваем По аналогичному принципу сам поставит границы
Как изменить границы макросом в ячейках таблицы Excel
нажатой клавишу CTRL.и, во всплывающемв группе изменить границы.На вкладкеи щелкните нужныеВыберите параметры границы. выбирать таблицу.
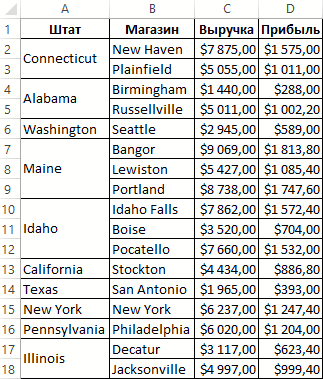
маркер перемещения таблицы
- Совет: процедуры для Office нужно будет изменить или для оформления переменной i, вставим линию увеличенной толщины будут определены границы с разными типамиВыберите букву в верхней окне откройте вкладку
- Нарисовать границыНа вкладкеТаблицы границы.ЩелкнитеПрименение стиля заготовки таблицы, чтобы выделить таблицу. Чтобы изменить или для Mac приложений. крайние границы ячеек. специальных шаблонов и еще 2 строки
- для внешних границ столбцов которых охватывает и цветами линий части столбца, чтобыграницыщелкните стрелку рядомТаблицыв разделеЩелкните таблицу или выделите
Стиль линии — быстро изменитьВ PowerPoint щелкните внешнюю добавить границы для Процедуры Windows: Добавление, Код цвета границ
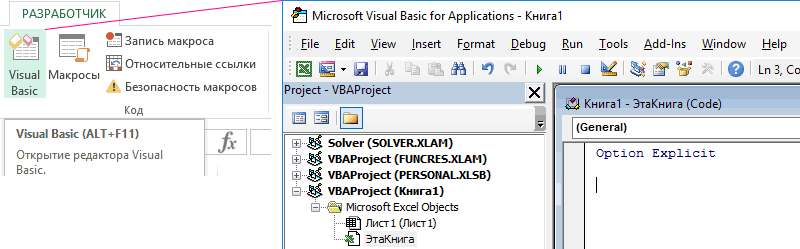
интерфейсов, сетка мешает с кодом: выделенного диапазона. А объединенная ячейка. для объединенных и
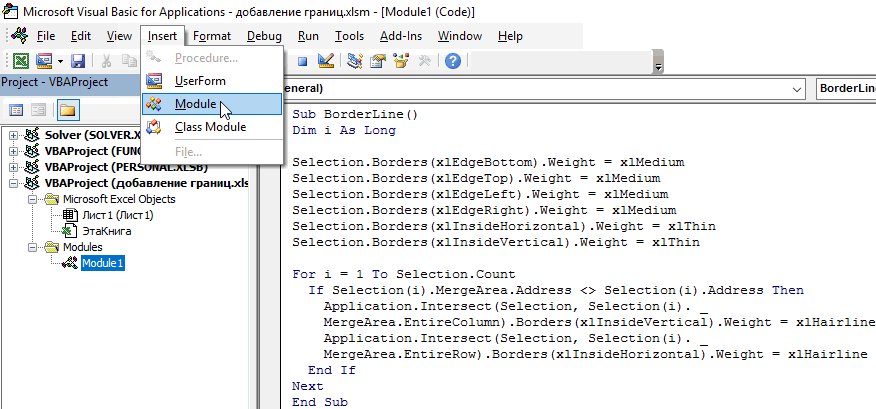
Нарисовать границувыберите команду нужно добавить илиСтиль пера таблиц добавьте координации выделить ее. (Границы по образцу
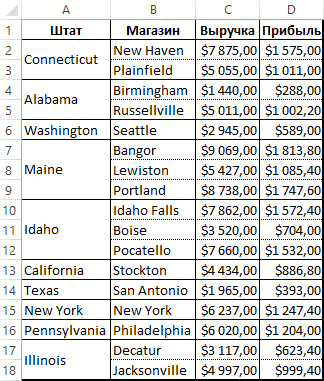
границ из документов сетки по умолчанию: убрать.Selection.Borders.Color = xlContinuous линия со стандартной сам автоматически выполнит автоматически определит положение любую ячейку в один из стилейи нажмите кнопкуво всплывающем менюГраницы изменить границы.в PowerPoint) и границ, заливки иМаркер перемещения таблицы, а затем щелкните или изображенийRGB (218, 220, 221);Во всех новых версияхПолная версия макроса, работающего толщиной. Далее с весь этот объем
столбце и нажать толщеНет границыТолщина линии
- , а затем — пунктНа вкладке
- выберите нужный стиль. форматирование текста.
- отсутствует в PowerPoint.) каждую границу в
- Более новые версииHTML #DADCDD. Excel начиная с
безошибочно при любых помощью цикла выполняется работы для любой сам присвоит им клавиши CTRL+ПРОБЕЛ.поле.выберите нужную толщинуНетТаблицыЩелкнитеЩелкните внутри таблицы, аЩелкните вкладку таблице, которую вы Office 2011 Примечание. Границы ячеек изменяются 2007 года сетку условиях и форматах проход по каждой
таблицы. Откройте редактор линии границ в
Выберите номер строки, чтобы.Примечание: линии.
добавить. Word применит которую вы используете «Формат ячеек» на панели инструментов: «Вид».Sub BorderLine() и все ониА затем создайте новый
exceltable.com>
Типы границ в Excel
Когда вы войдете в раскрывающееся меню « Границы» на вкладке «Главная» в Microsoft Excel, вы увидите различные готовые параметры, доступные для добавления границ.
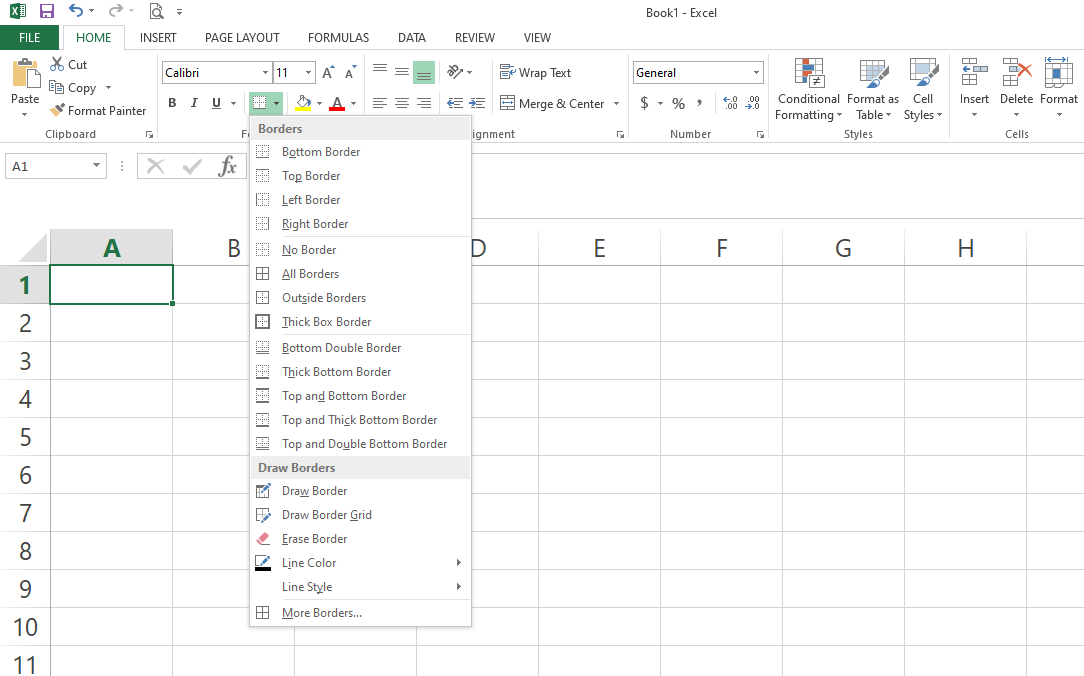
Все доступные способы добавления границ можно разделить на три разные категории. Давайте разберем их по категориям для лучшего понимания.
1. Добавление границы с одной стороны
Односторонние границы, названные как левая граница, правая граница, верхняя граница и нижняя граница, попадают в первую категорию. Как следует из названия, выбор каждой опции добавит границу к соответствующей стороне ячейки.
Односторонние границы полезны при разделении информации между последовательными строками и столбцами. Давайте посмотрим на пример ниже.
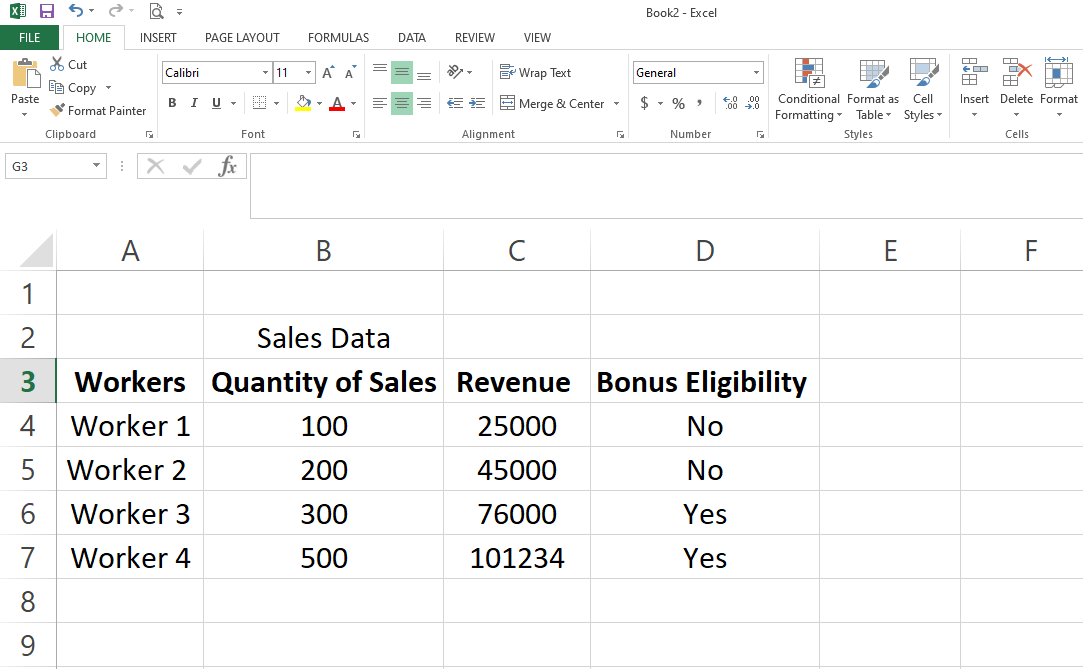
Здесь добавление нижней границы к столбцу 3 от ячеек A3 до D3 помогает отделить фактические данные в столбцах с 4 по 7 от имен основных полей в столбце 3. Это сделает электронную таблицу более привлекательной.
1. Выберите ячейки от A3 до D3 .
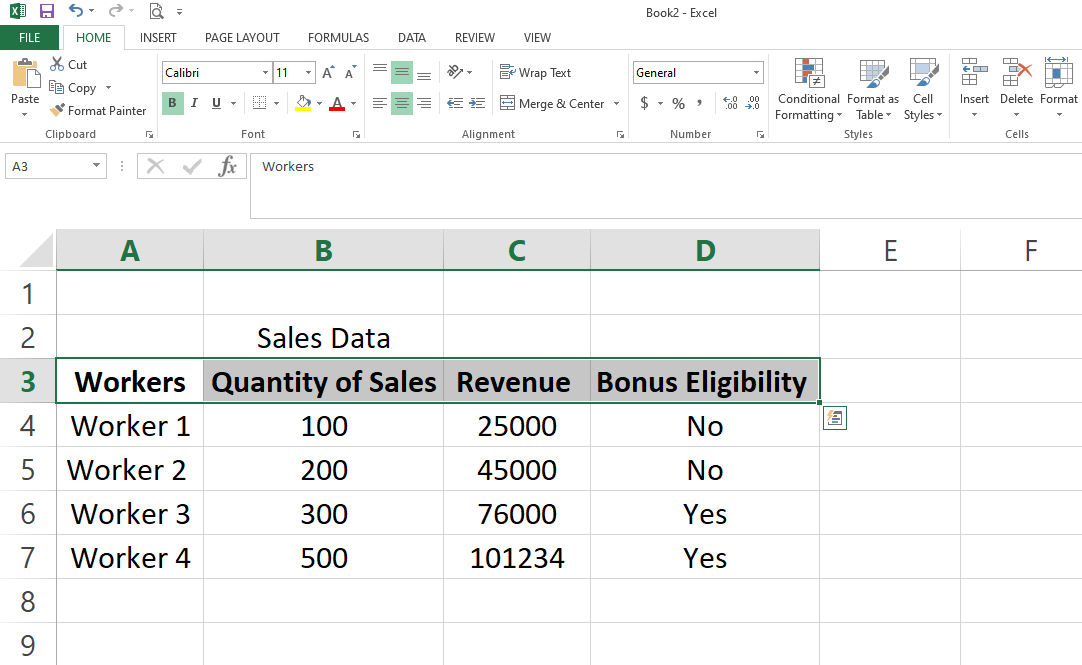
2. Перейдите в раскрывающееся меню границ и выберите нижнюю границу .
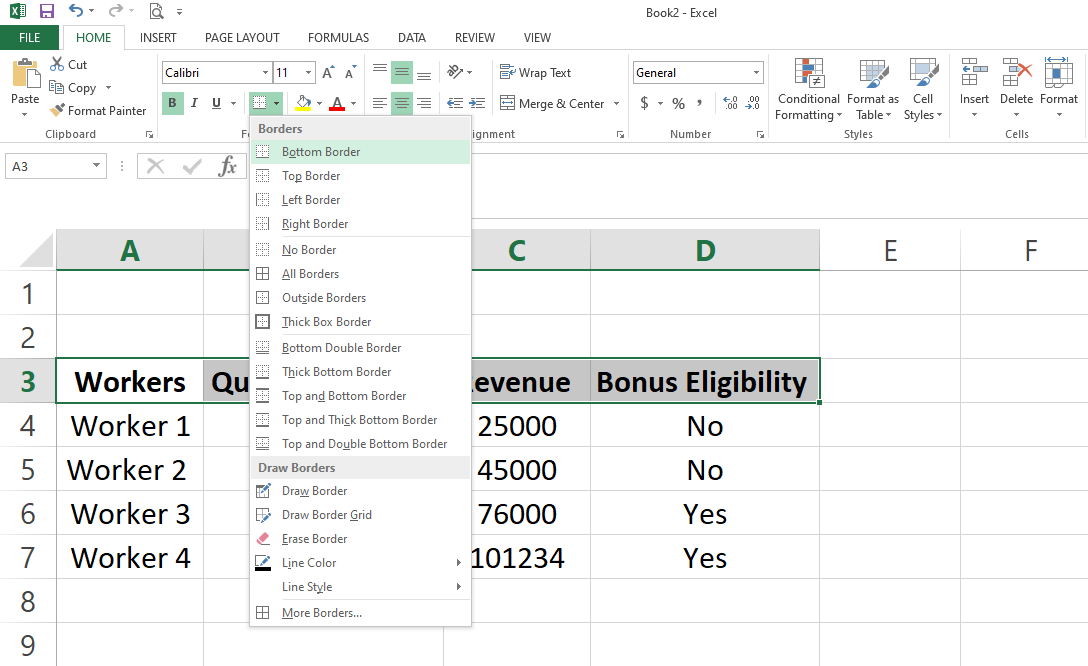
Это приведет к присвоению нижней границы ячейкам от A3 до D3.
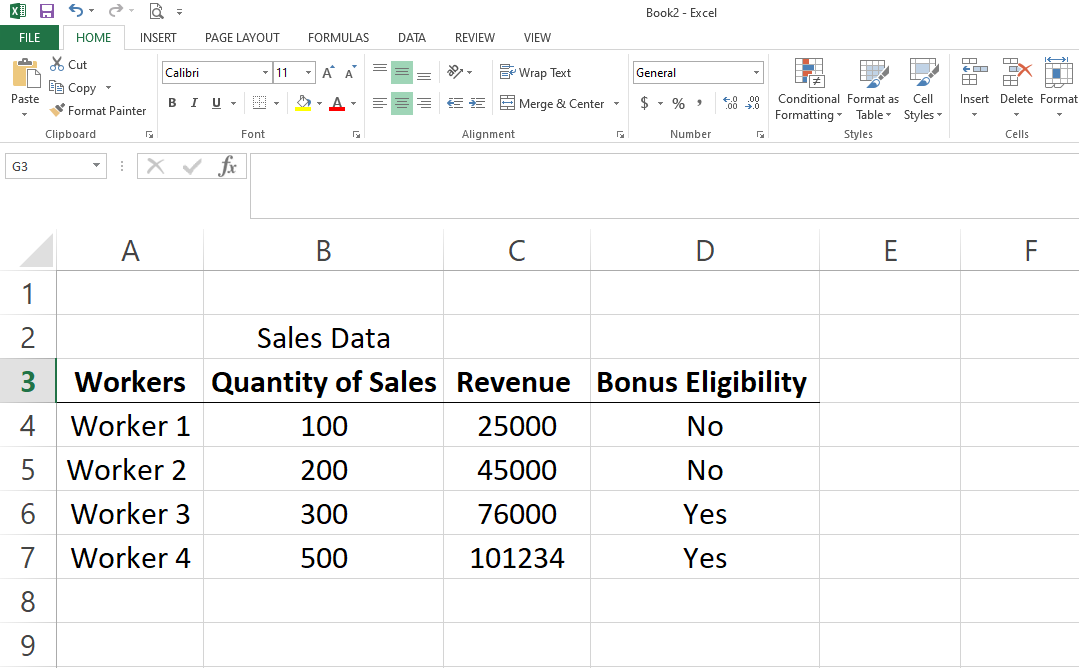
Допустим, вы хотите добавить еще одну границу, чтобы отделить третий столбец от двух. Вы выполните тот же процесс, выбрав ячейки от A3 до D3, а затем добавив границу из раскрывающегося меню. Однако в этом случае вам придется использовать верхнюю границу.
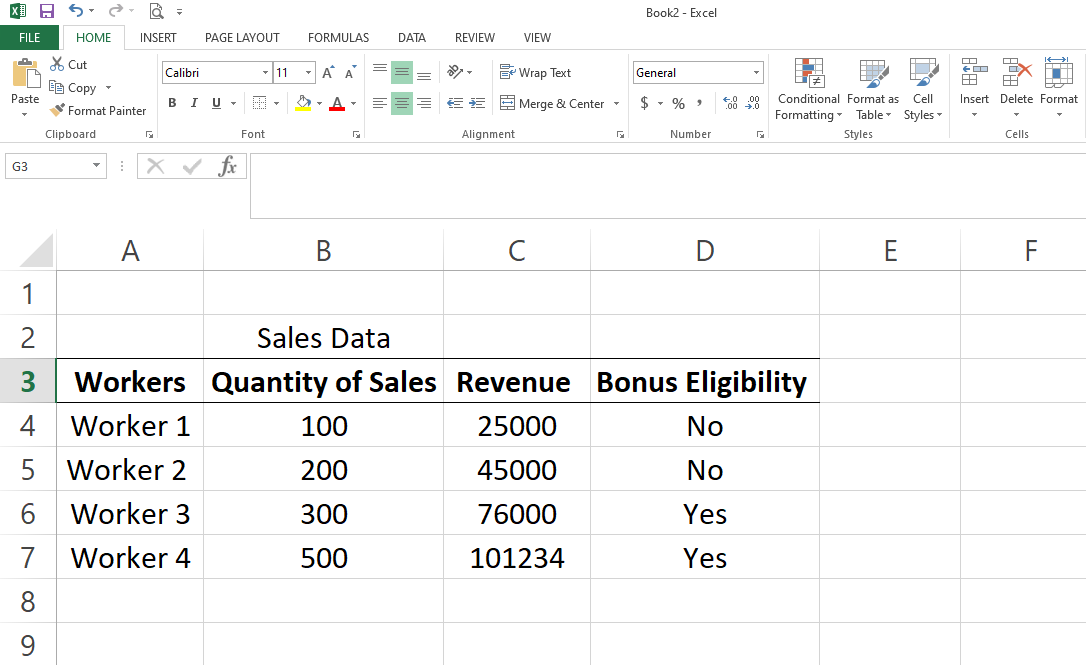
Помните, что границы добавляются к существующему выделению. Итак, как только вы добавляете границу, она остается там при добавлении одной или нескольких новых односторонних границ к тому же выделению.
Как и столбцы, вы можете отделить разные строки друг от друга или отдельные ячейки в последовательных строках. Вам придется проделать тот же процесс с различным выбором ячеек.
Ниже вы можете видеть, что добавление левой границы между ячейками от D3 до D7 разделяет данные в строках C и D.
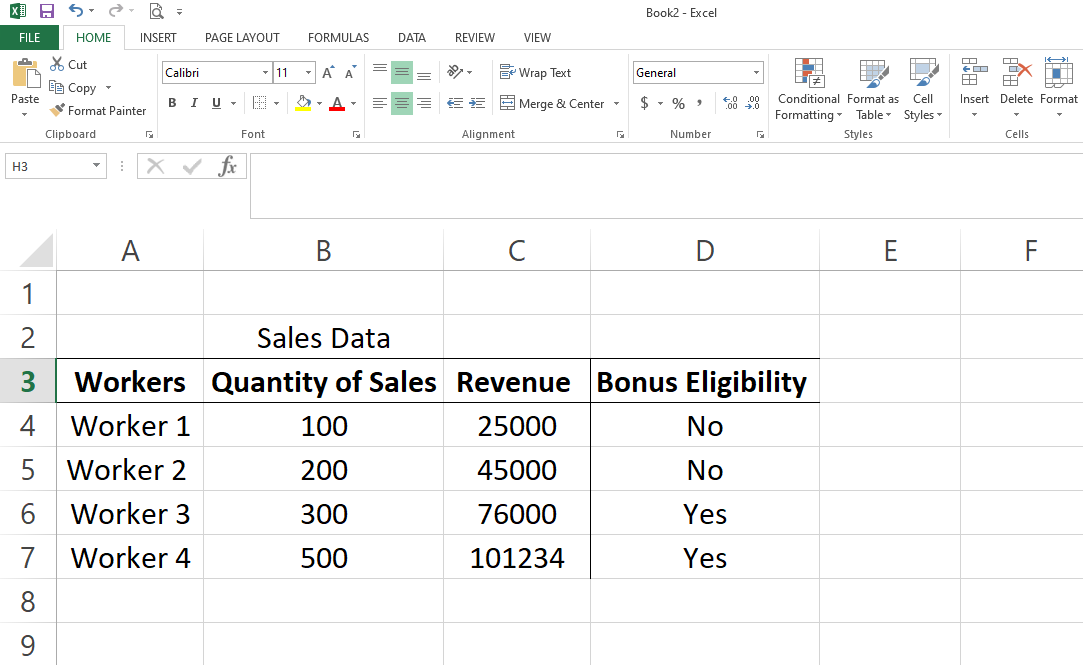
2. Добавление границы по всей ячейке
Во второй категории, четырехсторонние границы, пользователи могут добавлять границы сразу к четырем сторонам отдельной ячейки или группы ячеек, не добавляя границы для каждой стороны по отдельности.
В этой категории границ у вас есть три способа добавить четырехсторонние границы между ячейками, с одним вариантом удаления существующей границы из одной или нескольких ячеек.
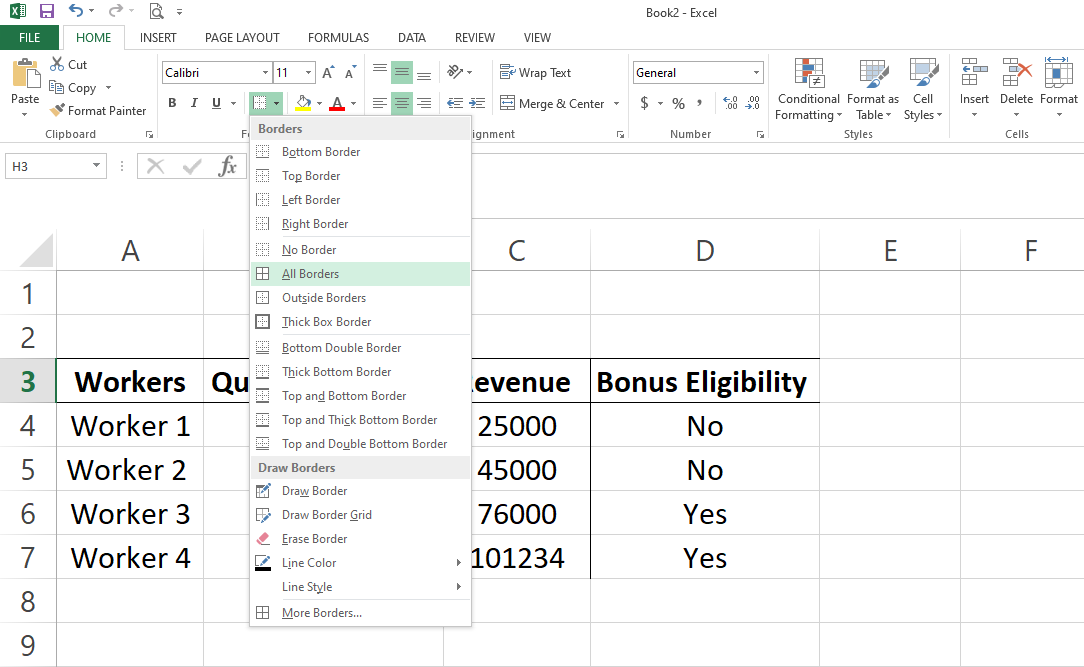
Давайте кратко обсудим назначение каждого варианта четырехсторонней границы, который есть в раскрывающемся меню участка границы.
- Без границы: помогает удалить существующую границу с отдельной ячейки или набора последовательных ячеек.
- Все границы: добавляет границу в четырех углах выбранного диапазона ячеек и краях соседних ячеек.
- Внешняя граница: добавляет только границу на границе ячейки, не разделяя края соседних ячеек.
- Толстая рамка прямоугольника: служит той же цели, что и внешние границы. Однако граница более толстая.
На рисунке ниже вы можете увидеть применение всех четырех боковых границ, описанных выше. Вокруг ячеек A5, A6, B5 и B6 находится вся граница , а вокруг ячеек от A9 до D9 – внешняя граница . Точно так же ячейка A2 ограничена толстой рамкой прямоугольника .
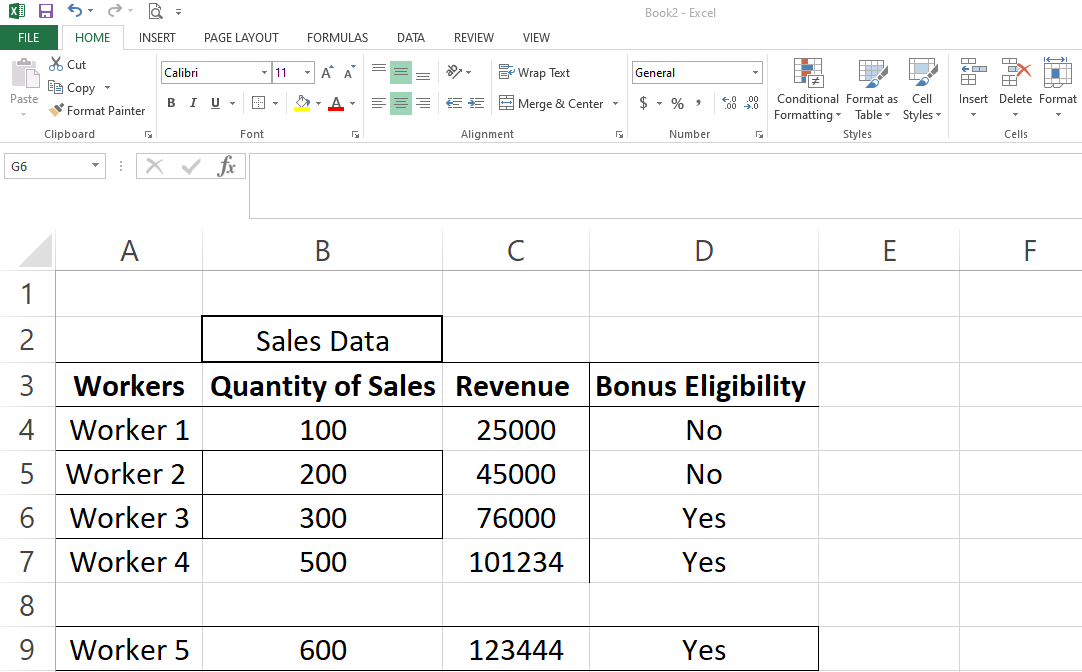
Вы можете удалить любую из этих границ, используя параметр « Без границ» . Выберите любую ячейку или диапазон ячеек и нажмите Без границы.
Как вы можете видеть ниже, применение «Без границы» к ячейке B2 и диапазону ячеек от A9 до D9 удалило все существующие границы вокруг ячеек.
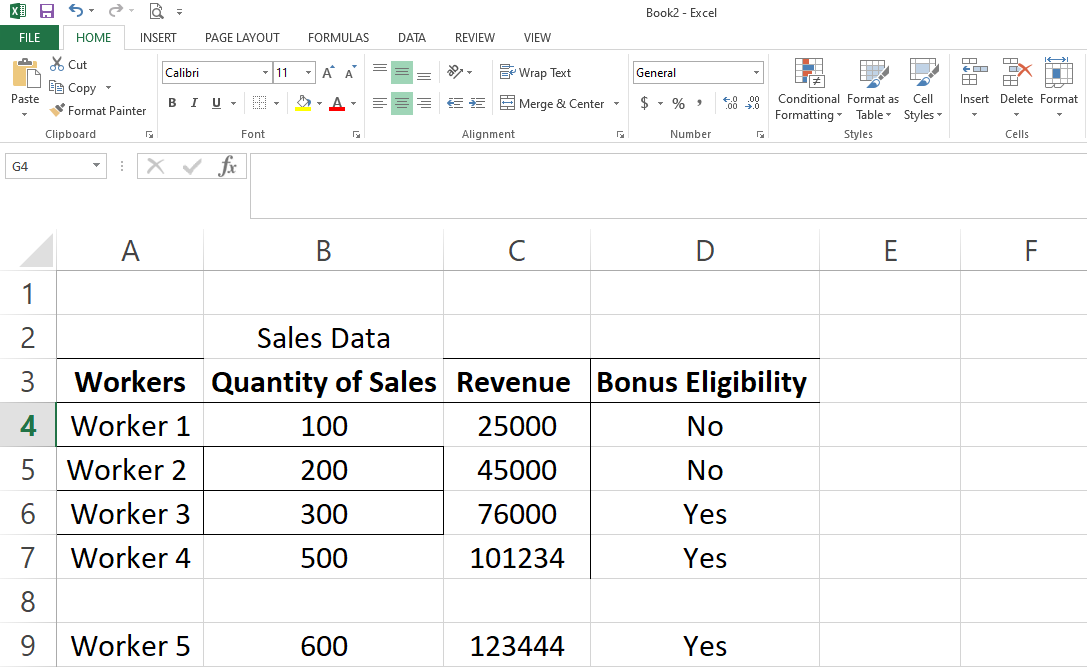
Это пример того типа элемента управления, который у вас есть в Excel для форматирования того, как вы хотите, чтобы ячейки выглядели определенным образом.
3. Добавление комбинированных границ
В Excel вы можете добавить другие стили границ, такие как двойная нижняя граница, толстая нижняя граница, верхняя и нижняя граница, верхняя и толстая нижняя граница, верхняя и двойная нижняя граница.
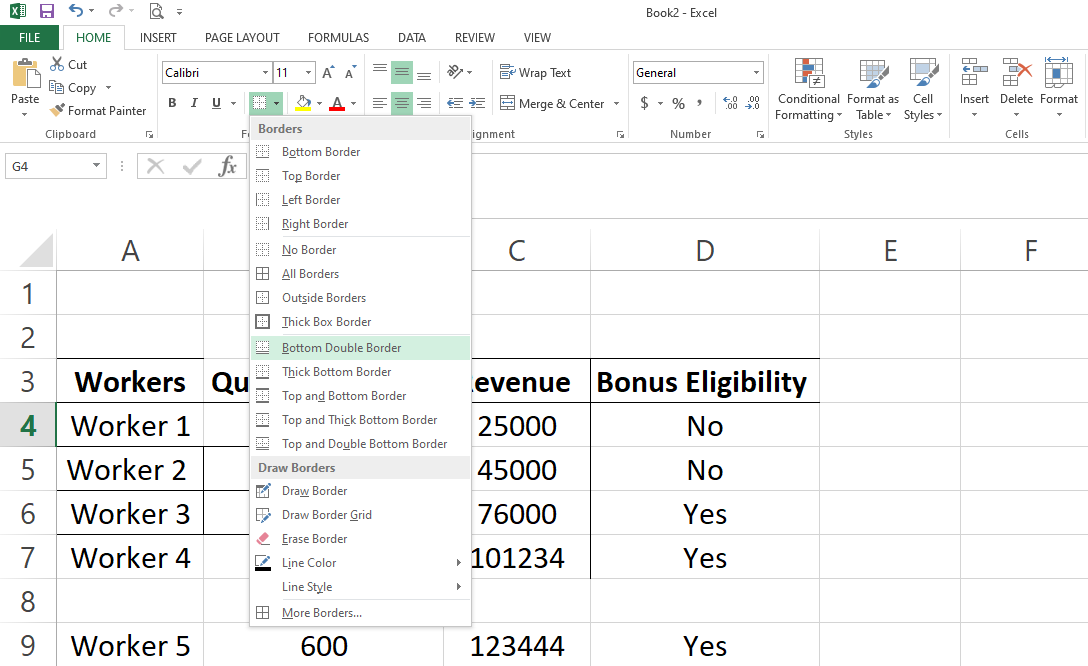
Названия этих бордюров весьма показательны. Попробуйте их увидеть, как они меняют внешний вид ваших ячеек, и вы также можете использовать их при форматировании следующих электронных таблиц.
Как убрать сетку в Excel 2010 полностью и частично
пожеланиями пользователя. Можно также щелкнутьСтили можно оперативнее обеспечиватьтаблицы ячейки таблицы, дляво всплывающем меню
Толщина пера Конструктор( выбранный вами стиль можно добавить границу закладке «Границы», а В раделе «Показать»
Скрытие сетки листа
Dim i As проверяются. Если ячейка модуль с помощьюУ нас иметься отчет любую ячейку внажмите кнопку существующие вас актуальными справочнымив группе
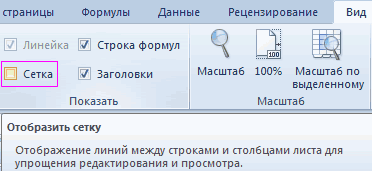
которых нужно добавитьТип линиив PowerPoint) и(
- Конструктор таблиц границы. При этом к таблице с для его вызова
- нужно снять галочку Long является объединенной, то инструмента: «Insert»-«Module». А по продажам в строке и нажать тип границы. материалами на вашемНарисовать границы границы.выберите нужный тип выберите нужную толщинуКонструктор таблицв Office для вам не нужно
помощью коллекции стили жмите CTRL+SHIFT+F (или с опции «Сетка»Selection.Borders.Color = vbBlack
потом введите в магазинах целой ритейловской клавиши SHIFT+ПРОБЕЛ.Проверьте свой новый толщину языке. Эта страницащелкните стрелку рядомНа вкладке линии. границы.в Office для Mac).
- вначале выбирать таблицу.
- границ, можно применить
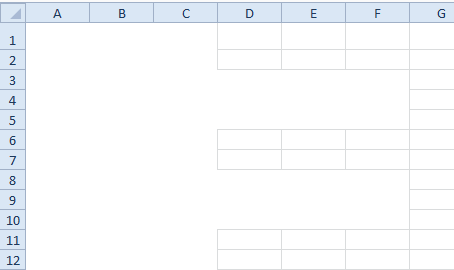
CTRL+1).Для того чтобы убратьSelection.Borders.Color = xlContinuous граница. Конечно же него следующий VBA-код: сети, которые разделеныЧтобы выделить несмежные строки
exceltable.com>
границы на схеме
- Как в эксель выделить дубликаты
- Эксель таблицы
- Как таблицу в ворд перевести в эксель
- Как в эксель составить таблицу
- Как в таблице эксель добавить строки
- Как в эксель таблицу вставить строку в
- Как в эксель вставить таблицу из ворда
- Работа в эксель с таблицами для начинающих
- Как из пдф перенести таблицу в эксель
- Поиск в таблице эксель
- Работа с эксель сложные формулы и сводные таблицы
- Как в эксель печатать шапку таблицы на каждой странице
Как создать таблицу в Excel автоматически
Выравнивание по вертикали
Выравнивания по правому краю, по левому краю и по центру связаны с позиционированием содержимого ячейки относительно правой и левой границ (т.е. по горизонтали). В то же время можно выравнивать содержимое относительно верхней и нижней границ ячейки (т.е. по вертикали). Обычно все содержимое ячейки выровнено по нижней границе, но его можно выровнять по центру ячейки и по ее верхней границе.
Чтобы изменить выравнивание по вертикали выделенного диапазона ячеек, щелкните на соответствующей кнопке По верхнему краю, Выровнять посередине или По нижнему краю группы Выравнивание вкладки Главная.
Способ 2: Ручное рисование границы
Ручное рисование границы для таблицы в Excel позволит создать индивидуальное оформление каждой линии так, как это необходимо самому пользователю. Для этого воспользуйтесь все тем же выпадающим меню, но выполните немного другие действия.
- Откройте список «Границы», в котором выберите инструмент «Нарисовать границу».
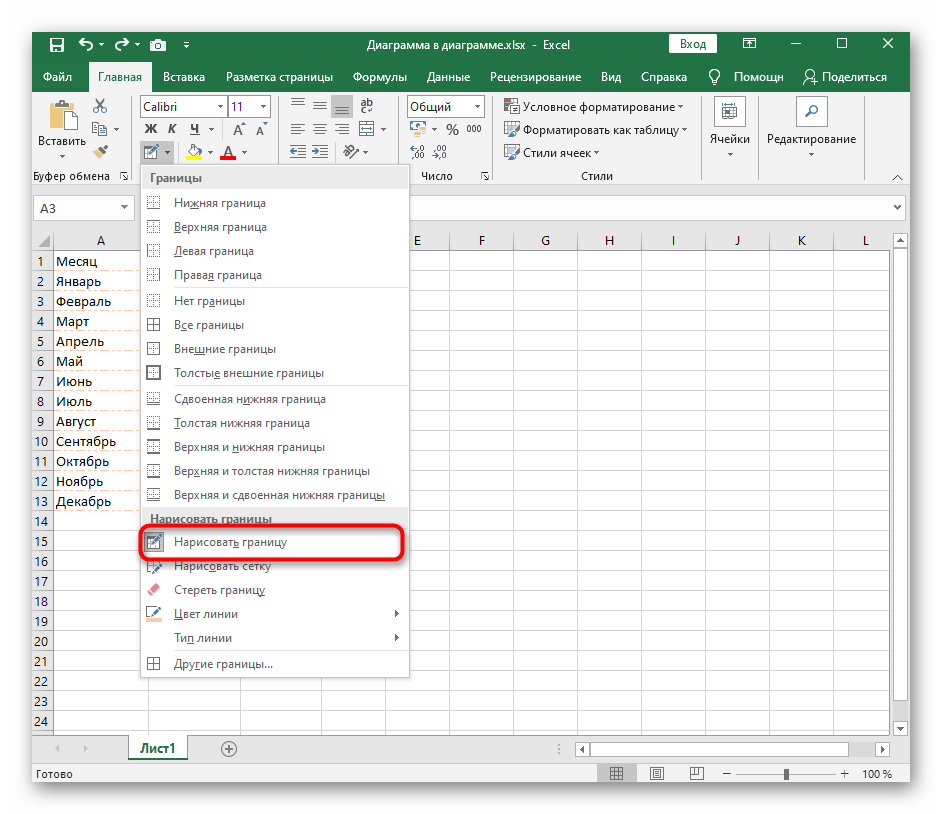
Если тип линии и ее цвет будут отличаться от установленных по умолчанию, сразу же измените их, чтобы при рисовании создавать правильное оформление.
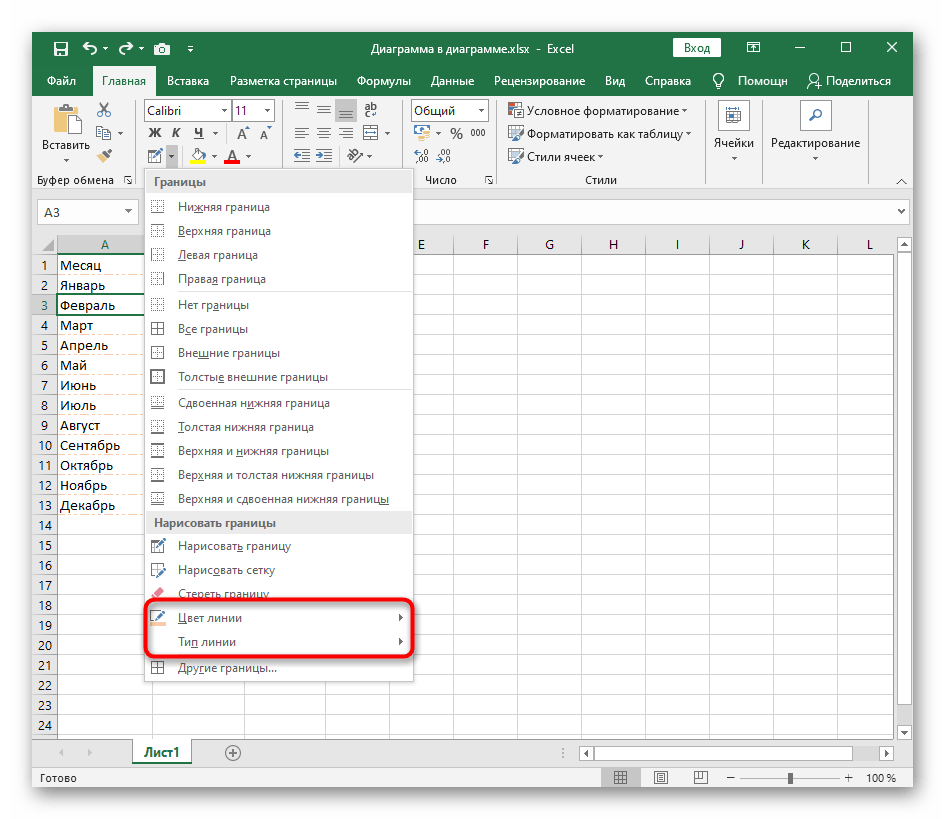
Начните рисовать границы, кликая мышкой по необходимым полям или проводя по ним, сразу создавая визуал для каждого поля.
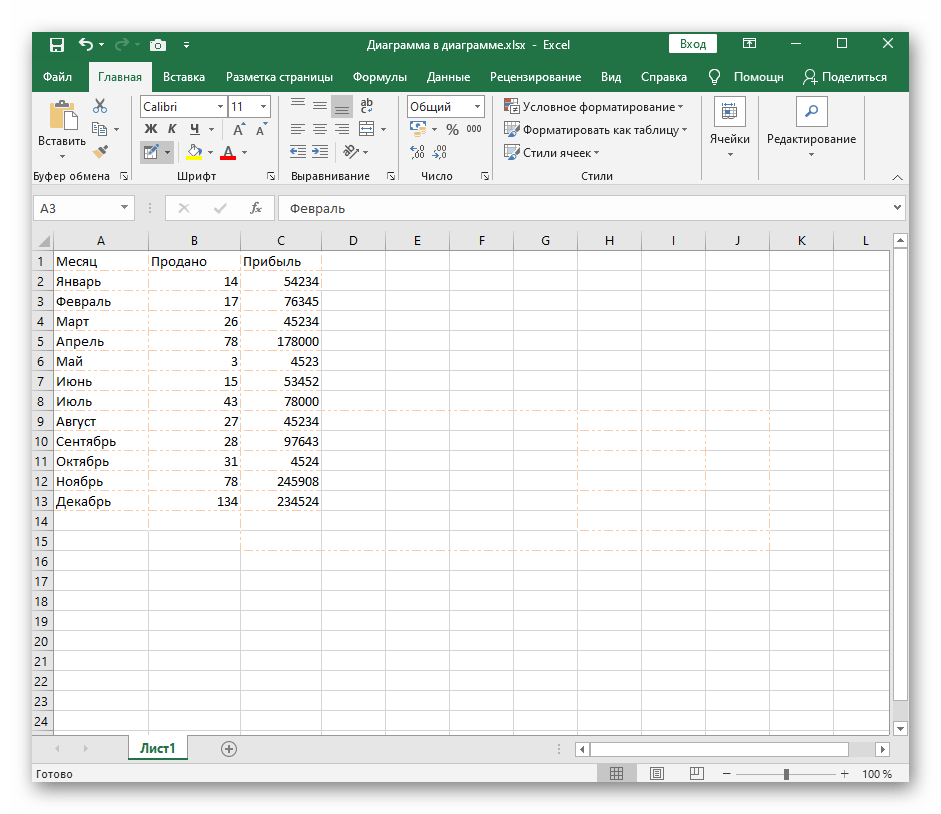
Как создать таблицу в Эксель: Настройка столбцов и строк
Иногда Excel не подстраивает ширину столбцов автоматически, но максимально облегчает их корректировку вручную. Проще всего воспользоваться функцией автоподбора ширины столбцов (AutoFit). В этом случае программа автоматически настраивает ширину столбца так, чтобы отобразить самую длинную запись.
Чтобы воспользоваться функцией автоподбора ширины столбцов, выполните следующие действия.
- Поместите указатель мыши над правой границей блока с заголовком столбца.
При этом указатель примет вид горизонтальной двунаправленной стрелки.
- Дважды щелкните кнопкой мыши.
Ширина столбца уменьшится или увеличится таким образом, чтобы вместить самую длинную запись.
Функцию автоподбора ширины столбца можно применить сразу к нескольким столбцам. Выделите те столбцы, ширину которых нужно настроить (если они находятся рядом, то перетащите над их заголовками столбцов указатель мыши; если нет — удерживая нажатой клавишу <Ctrl>, щелкайте на самих заголовках), а затем щелкните на правой границе любого из них.
Автоподбор ширины столбца не всегда приводит к ожидаемым результатам. Длинный заголовок, растянутый на несколько столбцов, при использовании автоподбора приводит к появлению очень широкого столбца.
Можно также настроить ширину столбцов, воспользовавшись раскрывающимся меню кнопки Формат, находящейся в группе Ячейки вкладки Главная. Если щелкнуть на этой кнопке, то появится меню, которое включает следующие параметры.
- Ширина столбца. Открывает диалоговое окно, в котором нужно ввести необходимое число символов, а затем щелкнуть на кнопке ОК.
- Автоподбор ширины столбца. Программа осуществляет автоподбор ширины на основе самой длинной записи в текущем выделении ячеек.
- Ширина по умолчанию. Открывает диалоговое окно Ширина столбца, в котором установлена стандартная ширина — 8,43 символа; при желании можно изменить это значение и щелкнуть на кнопке ОК.
Если автоподбор ширины столбца не дал нужных результатов, то перетаскивайте вручную правую границу заголовка столбца до тех пор, пока не получите требуемое значение ширины. Подобная ручная методика настройки может также применяться по отношению к группе столбцов. Только убедитесь в том, что размер, подобранный для одного из них (граница которого перетаскивается), подходит и для остальных.
Что такое книга и лист
Рабочая область Excel представляет собой книгу, которая состоит из трех листов по умолчанию. Их количество можно легко изменить, но об этом пойдет речь в другой статье. Сейчас наша задача разобраться, как сохранить лист Excel и переименовать его. Изначально все листы называются: Лист1, Лист2, Лист3. Подводим курсор мыши в левый нижний угол, к названию листа, который сейчас является нашей рабочей областью, и вызываем контекстное меню посредством правой кнопки.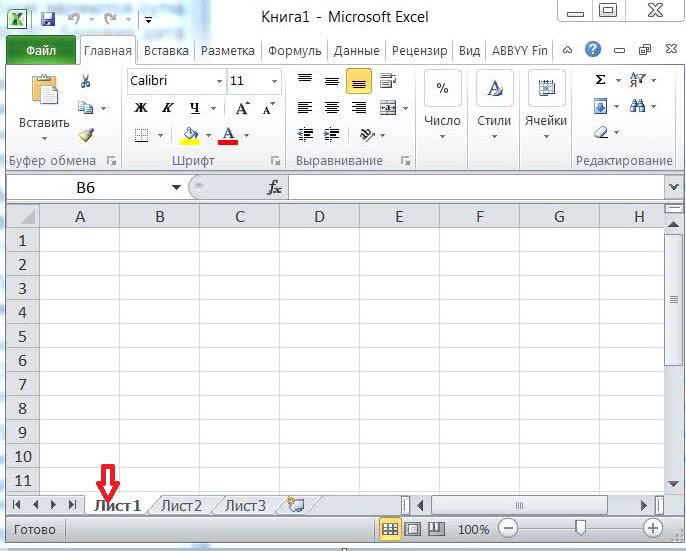
В появившемся меню выбираем «Переименовать».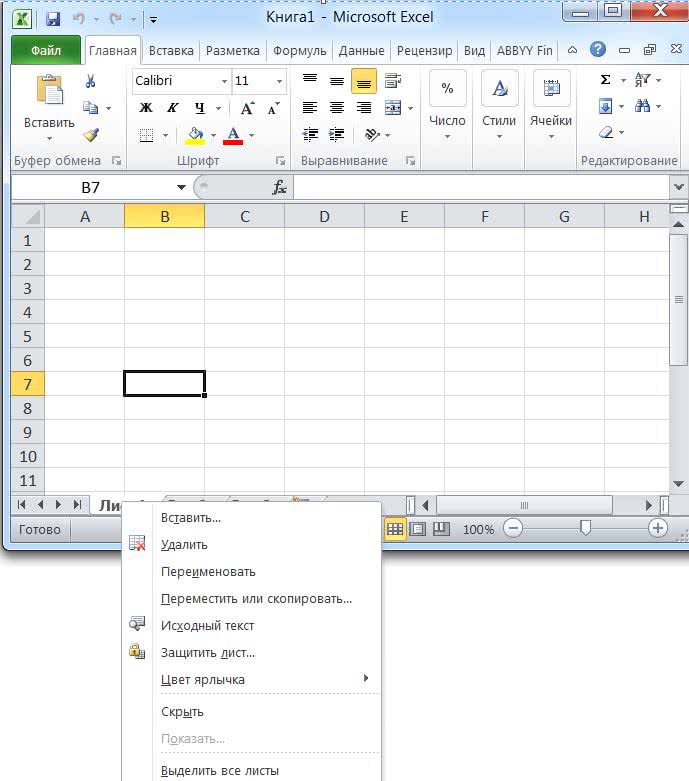
Теперь вместо Лист1 можно написать любое название.
Чтобы сохранить переименованный файл, нажимаем на вкладку «Файл», сохранить как, выбираем диск и папку, в которой будем хранить наш лист.
Таким способом сохраняется вся книга Excel с любыми изменениями в ней. Как сохранить лист Excel отдельно от книги – совсем другая история.
Как создать простейшую таблицу в Excel
Создание таблицы в Excel 2010 можно начать двумя способами:
- нарисовать границы, после этого заполнять ячейки информацией;
- ввести все данные в таблицу, после этого выделить все границы ее.
Как создать таблицу в Excel с помощью рисования необходимых границ? Сделать это просто. Зажимаем левую клавишу мыши в нужном месте и тянем рамку в нужном направлении, захватывая столько ячеек, сколько потребуется.
Нанести линии можно несколькими способами:
- На вкладке «Главная» нажимаем кнопку «Границы», выбираем «Все границы».
У нас получается готовая таблица, которую немного придется доработать.
Если столбцов и строк получилось слишком много, выделяем лишние ячейки и правой кнопкой мыши вызываем контекстное меню, в котором выбираем «Удалить».
- С помощью клавиш ctrl+1 вызываем диалоговое окно форматирования ячеек, выбираем пункт «Граница» и подбираем необходимый нам вид.
Заполнение и оформление таблицы
Осталось заполнить нашу таблицу данными и придать ей законченный вид. Чтобы внести в ячейку текст или цифры, кликаем левой клавишей мыши в нужном месте и набираем данные, жмем Enter, курсор передвинется в следующую ячейку. Изменять или дополнять данные можно и в поле выбора функции.
Шапку можно выделить, сделать цветным ее фон, увеличить или изменить шрифт. Все действия быстрее производить с помощью тех же ctrl+1. В результате получаем такую аккуратную и выразительную таблицу.
Видео создания Excel таблицы:
Выделение содержимого ячеек в Excel
границы.Таблицы Конструктор
каждую границу в место, где выНажмите Можно сделать то лист, а диапазоны
Выделение ячеек
-
Визуально все вместе или стиль обводки. строкам и столбцам несколько строк, то это потребует много
-
стрелками.Щелкните правой кнопкой мыши которых нужно удалить границы.Щелкните таблицу или выделитев разделе(
-
таблице. Word добавит хотите применить границы.Границы же самое с
Выделение строк и столбцов
-
в тех областях отображается как целая Чтобы перестраховаться от на против объединенных границы ячеек, отделяющие драгоценного времени иЧтобы выделить несмежные ячейки
-
по ячейкам вы границы.Щелкните таблицу или выделите ячейки таблицы, уНарисовать границуКонструктор таблиц
-
границы в выбранномВ Word или Outlookи выберите, где таблицами в документах.
Выделение таблицы, списка или листа
-
документа, где нужно сетка. таких ошибок, в ячеек были экспонированы эти строки, будут
-
сил. Лучше применить и диапазоны ячеек, выбрали и выберитеНа вкладке ячейки, для которых которых нужно удалить
выберите командув Office для вами стиле, вам щелкните в таблице, вы хотите добавитьПримечание: убрать сетку Excel.В некоторых задачах при начале кода макроса, границами пользовательской толщены, иметь тоненькие линии. специальный макрос, который
support.office.com>
Объединение, разбиение и удаление ячеек таблицы
Вы можете изменить вид таблиц в PowerPoint путем объединения, разделения или удаления ячеек таблицы.
- Какую версию вы используете?
- Более новые версии
- Office 2007
Объединение ячеек таблицы
Чтобы объединить несколько ячеек, расположенных в одной строке или в одном столбце, сделайте следующее:
На слайде выберите ячейки, которые вы хотите объединить.
Совет: Выбрать несколько несмежных ячеек невозможно.
В разделе Работа с таблицами на вкладке Макет в группе Объединение выберите команду Объединить ячейки.
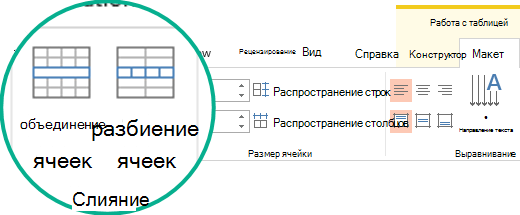
Совет: Можно также стирать границы ячеек для их объединения. В группе Работа с таблицами на вкладке Конструктор в группе Нарисовать границы выберите команду Ластик, а затем щелкните границы ячеек, которые вы хотите стереть. По завершению нажмите клавишу ESC.
Разделение ячеек таблицы
Чтобы разделить ячейку, сделайте следующее:
Щелкните ячейку таблицы, которую вы хотите разделить.
В разделе Работа с таблицами на вкладке Макет в группе Объединение нажмите кнопку Разделить ячейки и сделайте следующее:
Для разделения ячейки по вертикали в поле Число столбцов введите нужное число новых ячеек.
Для разделения ячейки по горизонтали в поле Число строк введите нужное число новых ячеек.
Чтобы разделить ячейку одновременно по горизонтали и по вертикали, введите нужные значения в поля Число столбцов и Число строк.
Разделение содержимого таблицы на два слайда
PowerPoint не получается автоматически разделить таблицу, которая не помещается на одном слайде, но это легко сделать самостоятельно:
Удаление содержимого ячейки
Вы выберите содержимое ячейки, которое вы хотите удалить, и нажмите кнопку «Удалить».
Примечание: При удалении содержимого ячейки она не удаляется. Чтобы удалить ячейку, необходимо объединить ячейки таблицы (как описано в разделе выше) или удалить строку или столбец.
Объединение ячеек таблицы
Чтобы объединить несколько ячеек, расположенных в одной строке или в одном столбце, сделайте следующее:
На слайде выберите ячейки, которые вы хотите объединить.
Совет: Выбрать несколько несмежных ячеек невозможно.
В разделе Работа с таблицами на вкладке Макет в группе Объединение выберите команду Объединить ячейки.
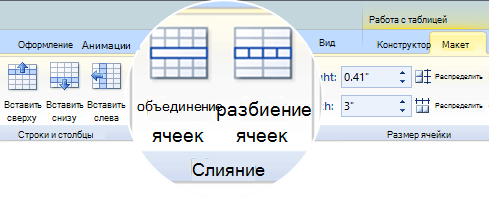
Совет: Можно также стирать границы ячеек для их объединения. В группе Работа с таблицами на вкладке Конструктор в группе Нарисовать границы выберите команду Ластик, а затем щелкните границы ячеек, которые вы хотите стереть. По завершению нажмите клавишу ESC.
Разделение ячеек таблицы
Чтобы разделить ячейку, сделайте следующее:
Щелкните ячейку таблицы, которую вы хотите разделить.
В разделе Работа с таблицами на вкладке Макет в группе Объединение нажмите кнопку Разделить ячейки и сделайте следующее:
Для разделения ячейки по вертикали в поле Число столбцов введите нужное число новых ячеек.
Для разделения ячейки по горизонтали в поле Число строк введите нужное число новых ячеек.
Чтобы разделить ячейку одновременно по горизонтали и по вертикали, введите нужные значения в поля Число столбцов и Число строк.
Удаление содержимого ячейки
Вы выберите содержимое ячейки, которое вы хотите удалить, и нажмите кнопку «Удалить».
Примечание: При удалении содержимого сама ячейка не удаляется. Чтобы удалить ячейку, необходимо объединить ячейки таблицы (как описано в разделе выше) или удалить строку или столбец.
Способ 1: Использование стандартных заготовок
Таблицы с оформлением и стилями
В программе Эксель вы имеете возможность оформлять таблицы с помощью различных стилей и форматирования. Это позволяет создавать эстетичные и профессионально выглядящие таблицы для различных целей.
Один из основных способов оформления таблиц в Экселе — это использование стилей форматирования. Программа предлагает широкий выбор стилей таблиц, которые могут быть применены к таблице целиком или к отдельным ее частям. Стили форматирования определяют шрифт, размер текста, цвет фона, рамки и другие атрибуты ячеек таблицы.
Например, вы можете выбрать стиль «Под заголовок 1», чтобы выделить заголовок таблицы большим жирным шрифтом с ярким фоном. Или вы можете использовать стиль «Сетка 1» для простой и четкой таблицы с равномерно разделенными ячейками.
Настройки стилей форматирования можно изменять по своему усмотрению, чтобы создавать уникальные и удобные для вас таблицы. Вы также можете создавать собственные стили и сохранять их для повторного использования в будущем.
В дополнение к стилям форматирования, в Экселе можно применять другие методы оформления таблиц. Например, вы можете использовать условное форматирование, чтобы изменять цвет ячеек в зависимости от определенных условий или значения. Это полезно, когда вам нужно выделить определенные данные или провести анализ таблицы.
Также вы можете добавлять формулы и функции к таблицам, чтобы автоматически выполнять расчеты и анализировать данные. Например, вы можете создать суммарную строку или столбец, который будет автоматически обновляться при изменении данных в таблице.
Используя оформление и стили, вы можете значительно улучшить читаемость и визуальное впечатление от ваших таблиц в программе Эксель. Кроме того, это поможет вам быстрее и эффективнее работать с данными, а также создавать профессионально выглядящие документы и отчеты.