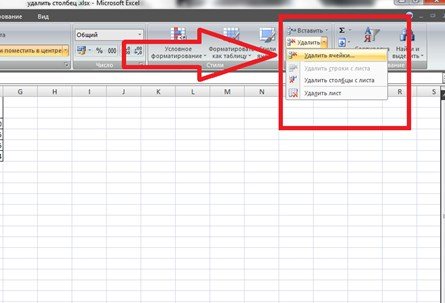Как удалить дубликаты
Кроме этого, есть еще одна возможность, которая может удалить те данные, которые будут повторяться в указанном диапазоне ячеек. Работает она следующим образом.
- Выделяем нужную область данных.
- Открываем уже знакомую нам вкладку на панели.
- Кликаем на указанный инструмент.
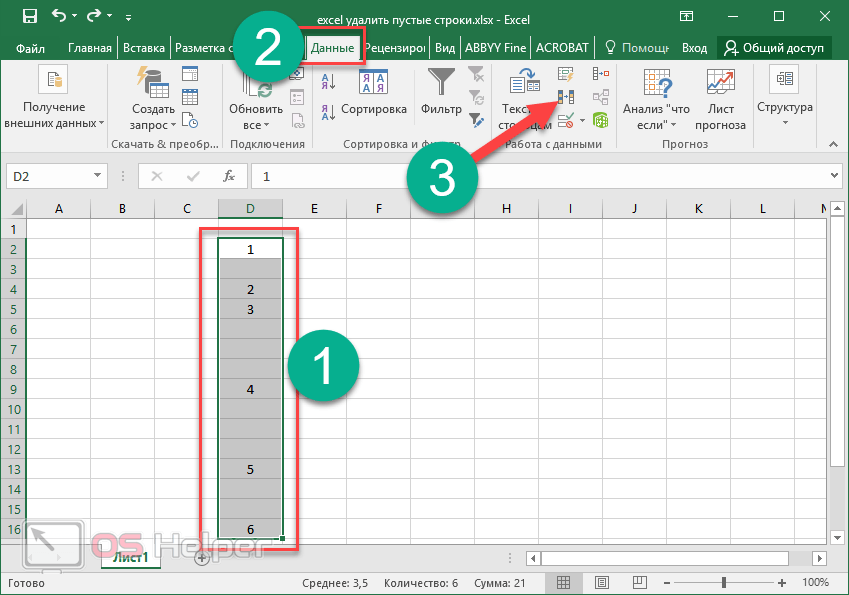
- Сразу после этих действий откроется окно, в котором можно будет указать нужные вам «Колонны». В нашем случае у нас используется только один «Столбец D».
- Для продолжения кликаем на кнопку «OK».
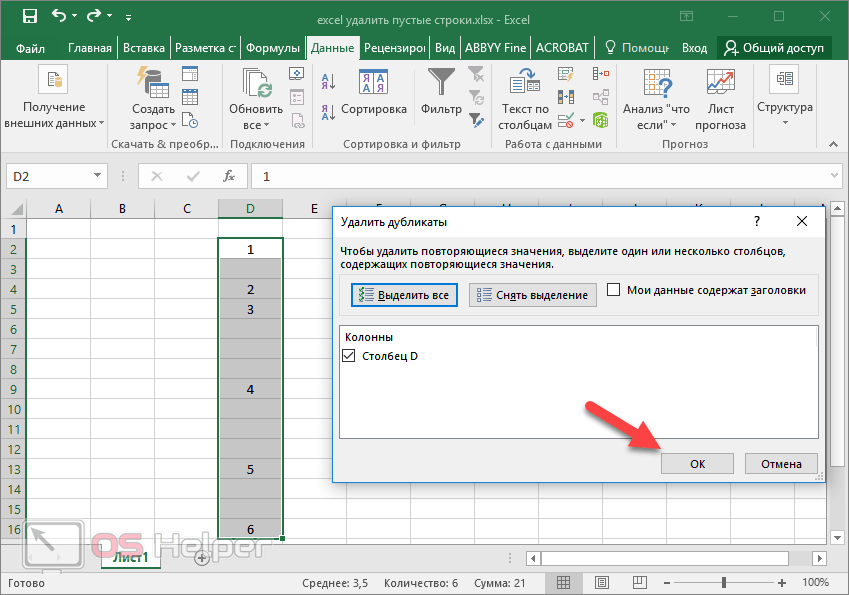
- Вследствие этого вы увидите сообщение, в котором вам скажут, сколько именно дубликатов было удалено.
- Кликните на «OK».
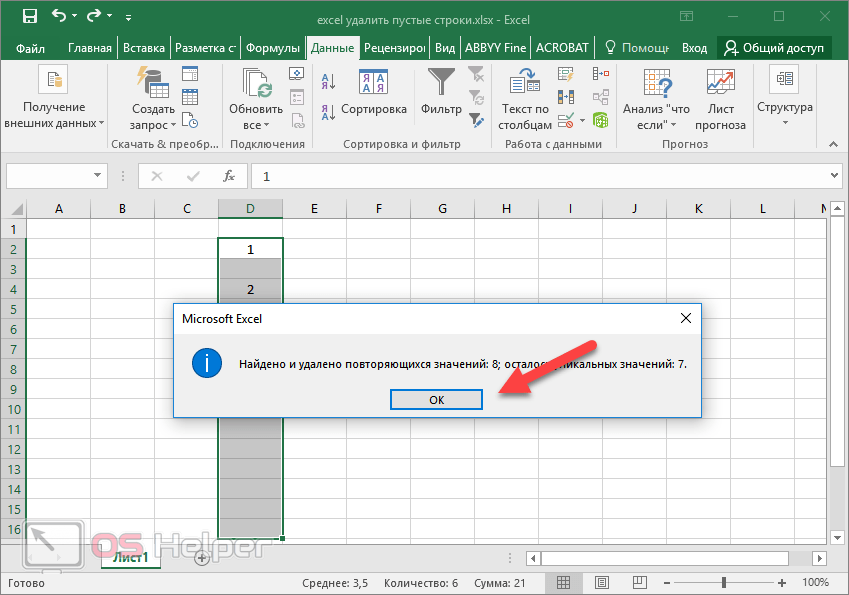
- Результат получится вот таким.
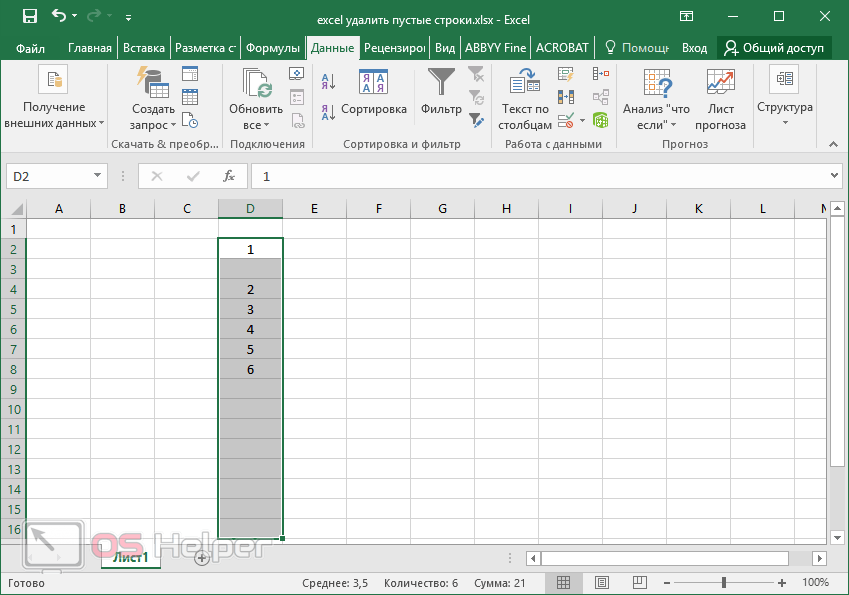
Как удалить часть текста из ячеек в таблице Excel
ЛЕВСИМВПРАВСИМВДЛСТР
Рассмотрим их применение.
Вначале находим количество символов в тексте при помощи функции ДЛСТР. Для этого запускаем менеджер функций, выбираем ДЛСТР, указываем ячейку с текстом. Функция ДЛСТР посчитает количество символов.
Зная длину лишнего текста — 6 знаков в индексе, вычитаем их из общего числа символов посчитанных функцией ДЛСТР и получаем то количество символов, которое должно остаться в тексте, когда удалим индекс.
Полученное значение – количество оставляемых в тексте знаков, вписываем в функцию ЛЕВСИМВ или ПРАВСИМВ. Если нужно удалить знаки справа, то используем ЛЕВСИМВ, если слева, то ПРАВСИМВ. Нажимаем «Enter». Функция ЛЕВСИМВ или ПРАВСИМВ присваивает ячейке нужное нам количество символов из текста в новую ячейку, исключая ненужный нам индекс.
Для уменьшения количества ячеек с расчетами эти функции можно записать в систему следующего вида:
ПРАВСИМВ(…*¹;(ДЛСТР(…*¹)-6)).
Где …*¹- адрес ячейки, из которой берем текст.
Дополнительные данные → Похожие темы → Все про Exel → Как вставить значения → Как объединить ячейки → Как вставить форматы → Дополнительные данные → Вставить формулы→ Аргументы функции
Удалить все остальные столбцы (или каждый N-й столбец)
Удаление каждой альтернативной строки или каждой третьей / четвертой строки стало проще, поскольку вы можете использовать параметр фильтра. Все, что вам нужно сделать, это использовать формулу, которая определяет альтернативные строки (или каждую третью / четвертую строку) и фильтрует эти строки.
К сожалению, эта же методология не работает со столбцами, поскольку вы не можете фильтровать столбцы так, как фильтруете строки.
Итак, если вам нужно удалить все остальные столбцы (или каждый третий / четвертый / N-й столбец), вам нужно проявить немного больше творчества.
В этом разделе я покажу вам два метода, которые вы можете использовать для удаления каждого другого столбца в Excel (и вы можете использовать тот же метод для удаления каждого третьего / четвертого / N-го столбца, если хотите).
Удаление альтернативных столбцов с помощью формул и метода сортировки
Предположим, у вас есть набор данных, как показано ниже, и вы хотите удалить все остальные столбцы (за исключением столбца заголовка A).
Уловка здесь заключается в том, чтобы определить альтернативные столбцы с помощью формулы, а затем отсортировать столбцы на основе этой формулы. После того, как вы соберете отсортированные столбцы вместе, вы можете вручную выбрать и удалить их.
Ниже приведены шаги по удалению всех остальных столбцов в Excel:
- Вставьте строку над строкой заголовка (щелкните правой кнопкой мыши любую ячейку в заголовке, нажмите «Вставить», а затем выберите параметр «Вся строка»)
- Введите следующую формулу в ячейку над крайним левым столбцом в наборе данных и скопируйте для всех ячеек: = МОД (КОЛОНКА (); 2)
- Преобразуйте значения формулы в числа. Для этого скопируйте ячейки, щелкните правой кнопкой мыши и перейдите в меню «Специальная вставка» -> «Вставить значения».
- Выберите весь набор данных (за исключением заголовков в столбце). В этом примере я выбрал B1: G14 (и НЕТ столбец A)
- Перейдите на вкладку «Данные».
- Щелкните значок сортировки
- В диалоговом окне Сортировка внесите следующие изменения:
- Нажмите кнопку «Параметры» и в открывшемся диалоговом окне нажмите «Сортировать слева направо», а затем нажмите «ОК».
- В раскрывающемся списке Сортировать по выберите Строка 1. Это строка, которая содержит результаты формулы.
- В раскрывающемся списке «Порядок» выберите «От наименьшего к наибольшему».
- Нажмите ОК.
Вышеупомянутые шаги сортируют все столбцы и объединяют все альтернативные столбцы в одном месте (в конце).
Теперь вы можете выбрать все эти столбцы (для которых значение формулы равно 1) и удалить их.
Хотя это не лучшее решение, но с ним можно справиться.
Если вы хотите удалить каждый третий столбец или каждый четвертый столбец, вам необходимо соответствующим образом скорректировать формулу.
Связанное руководство: Как СОРТИРОВАТЬ в Excel (по строкам, столбцам, цветам, датам и числам)
Удалить альтернативные столбцы с помощью VBA
Еще один быстрый способ удалить альтернативные столбцы — использовать приведенный ниже код VBA:
Sub Delete_Every_Other_Column () Dim Rng As Range Set Rng = Application.InputBox («Выбрать диапазон (исключая заголовки)», «Выбор диапазона», Тип: = 8) Для i = Rng.Columns.Count To 1 Step -2 Если i Mod 2 = 0 Then Rng.Columns (i). Удалить End If Next i End Sub
В приведенном выше коде предлагается выбрать диапазон ячеек, в котором есть столбцы. Здесь вам нужно выбрать столбцы, за исключением того, у которого есть заголовок.
После того, как вы указали диапазон ячеек с данными, он будет использовать цикл For Loop и удалит все остальные столбцы.
Если вы хотите удалить каждый третий столбец, вы можете использовать приведенный ниже код (и соответствующим образом отрегулировать, чтобы удалить N-й столбец)
Sub Delete_Every_Third_Column () Dim Rng As Range Set Rng = Application.InputBox («Выбрать диапазон (исключая заголовки)», «Выбор диапазона», Тип: = 8) Для i = Rng.Columns.Count To 1 Step -3 If i Mod 3 = 0 Then Rng.Columns (i). Удалить End If Next i End Sub
Шаги о том, где разместить этот код VBA и как его использовать, описаны в разделе выше, озаглавленном — «Автоматически удалять каждую другую строку (или N-ю строку) с помощью макроса VBA (быстрый метод)»
Надеюсь, вы нашли это руководство по Excel полезным.
Удаление пустых ячеек из диапазона
Имеем диапазон ячеек с данными, в котором есть пустые ячейки:
Задача — удалить пустые ячейки, оставив только ячейки с информацией.
Способ 1. Грубо и быстро
- Выделяем исходный диапазон
- Жмем клавишу F5, далее кнопка Выделить(Special) . В открывшмся окне выбираем Пустые ячейки(Blanks) и жмем ОК.
Способ 2. Формула массива
Для упрощения дадим нашим рабочим диапазонам имена, используя Диспетчер Имен (Name Manager) на вкладке Формулы (Formulas) или — в Excel 2003 и старше — меню Вставка — Имя — Присвоить (Insert — Name — Define)
Диапазону B3:B10 даем имя ЕстьПустые, диапазону D3:D10 — НетПустых. Диапазоны должны быть строго одного размера, а расположены могут быть где угодно относительно друг друга.
Теперь выделим первую ячейку второго диапазона (D3) и введем в нее такую страшноватую формулу:
В английской версии это будет: =IF(ROW()-ROW(НетПустых)+1>ROWS(ЕстьПустые)-COUNTBLANK(ЕстьПустые),»»,INDIRECT(ADDRESS(SMALL((IF(ЕстьПустые<>»»,ROW(ЕстьПустые),ROW()+ROWS(ЕстьПустые))),ROW()-ROW(НетПустых)+1),COLUMN(ЕстьПустые),4)))
Причем ввести ее надо как формулу массива, т.е. после вставки нажать не Enter (как обычно), а Ctrl+Shift+Enter. Теперь формулу можно скопировать вниз, используя автозаполнение (потянуть за черный крестик в правом нижнем углу ячейки) — и мы получим исходный диапазон, но без пустых ячеек:
Способ 3. Пользовательская функция на VBA
Если есть подозрение, что вам часто придется повторять процедуру удаления пустых ячеек из диапазонов, то лучше один раз добавить в стандартный набор свою функцию для удаления пустых ячеек, и пользоваться ей во всех последующих случаях.
Для этого откройте редактор Visual Basic (ALT+F11), вставьте новый пустой модуль (меню Insert — Module) и скопируйте туда текст этой функции:
Не забудьте сохранить файл и вернитесь из редактора Visual Basic в Excel. Чтобы использовать эту функцию в нашем примере:
Как в Excel удалить пустые строки
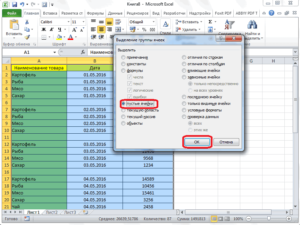
Работая с большими объемами данных в таблицах Excel, мы часто сталкиваемся с наличием пустых строк в Excel. Для того чтобы убрать пустые строки есть несколько способов:
- с помощью сортировки данных;
- с помощью фильтрации данных;
- с помощью выделения группы ячеек;
- с помощью вспомогательного столбца;
Давайте рассмотрим каждый из них.
Как удалить пустые строки в Excel с помощью сортировки
Представим, что у нас есть таблица с данными продаж по разным странам и городам:
В этой таблице есть пустые строки. Наша задача их удалить. Мы можем сделать это поочередно, выделяя каждую пустую строку, и правой клавишей мыши удалять строки. Более простой способ это отсортировать пустые строки и затем одним движением их удалить.
Для того чтобы отсортировать данные нашей таблицы проделаем следующие шаги:
Выделим левой клавишей мыши диапазон данных таблицы, затем на вкладке “Данные” нажмем на кнопку “Сортировка”:
В появившемся диалоговом окне сортировки выберем столбец, по которому будут отсортированы данные и укажем их порядок:
После этого система автоматически отсортирует строки с пустыми ячейками, и разместит их внизу таблицы:
Затем, выделите пустые строки левой клавишей мыши и удалите их, нажав правой кнопкой мыши и выбрав пункт “Удалить”:
Если вы хотите удалить строки целиком, то я рекомендую выделять их отмечая левой клавишей мыши за порядковые номера строк. Так, система выделит все колонки в строке и вы за пару кликов сможете их удалить.
Как удалить пустые строки в Excel с помощью фильтрации
Для того чтобы удалить строки в той же самой таблице, но уже с помощью фильтрации, проделаем следующие шаги:
Выделим левой клавишей мыши диапазон данных таблицы, затем на вкладке “Данные” нажмем на кнопку “Фильтр”:
Важно! Для корректной фильтрации данных обязательно, перед нажатием кнопки “Фильтр”, выделите область со значениями таблицы, включая пустые строки. Если этого не сделать – фильтрация данных таблицы будет осуществляться до первой пустой строки!. Нажмите на выпадающий список фильтра любого из заголовков таблицы и выберите пустые строки:
Нажмите на выпадающий список фильтра любого из заголовков таблицы и выберите пустые строки:
После того как пустые строки выбраны, выделите их и удалите, как это показано на примерах выше.
У этого способа удаления пустых строк есть минус, он заключается в том, что для их удаления вам необходимо отфильтровать каждую колонку. Делать это следует внимательно, дабы не удалить строки с данными.
Как убрать пустые строки в Excel с помощью выделения группы ячеек
Для удаления пустых строк можно воспользоваться инструментом выделения группы ячеек. Для этого:
- Выделите ячейки с данными вашей таблицы;
- Перейдите в меню “Найти и выделить” и выберите пункт “Выделить группу ячеек”:
Во всплывающем окне отметьте пункт “Пустые ячейки”:
Система автоматически выделит все пустые ячейки:
Для удаления выделенных строк, нажмите на любой из правой кнопкой мыши и выберите пункт “Удалить”:
Затем, во всплывающем окне выберите пункт “Строку”:
Внимание! Будьте аккуратны с использованием данного способа! Удаляя выделенные ячейки, есть высокая вероятность того, что вы удалите строки с данными, например, в которых есть только одна пустая ячейка, а в соседних ячейках строки есть данные!
Как удалить пустые строки в Экселе с помощью вспомогательного столбца
Пожалуй, самый эффективный и надежный способ удаления пустых строк в Excel это создание вспомогательного столбца, рядом с таблицей.
Представим, что в нашей таблице с данными есть строки, в которых всего лишь одна ячейка пустая, а остальные ячейки в строке содержат данные (на примере ниже выделены ячейки выделены желтым цветом).
Используя раннее описанные способы, высока вероятность удалить строки с данными.
Поэтому, чтобы избежать потери данных при удалении пустых строк, создадим справа от таблицы столбец, в который вставим функцию СЧИТАТЬПУСТОТЫ, в ней укажем диапазон всех ячеек каждой строки таблицы и протянем формулу до конца таблицы:
Функция СЧИТАТЬПУСТОТЫ ведет подсчет пустых ячеек в указанном диапазоне. Так как столбцов в нашей таблице с данными 4 штуки, то если во вспомогательном столбце мы найдем значение “4” это будет означать, что эта строка в таблице пустая и ее можно удалить. Для этого отфильтруем значения таблицы по вспомогательному столбцу по числу “4” и определим пустые строки:
Пустые строки найдены. Теперь их можно выделить и удалить.
Возможные проблемы при удалении ячейки
Удаление одной ячейки из ранее выделенного диапазона в Excel может вызвать некоторые проблемы. Одна из проблем, с которой можно столкнуться, заключается в том, что если удалить ячейку, то все данные, находящиеся справа от нее, сдвинутся влево. Это может привести к потере данных или изменению структуры таблицы.
Еще одна проблема возникает, когда удаляется ячейка из диапазона, который используется в формулах или связанных данных. Если удалять ячейку, которая используется в формуле, то сама формула может перестать работать, и результат вычислений будет некорректным.
Кроме того, удаление ячейки может привести к возникновению ошибок в других формулах, которые зависят от удаленной ячейки. Если удалять ячейку, которая является частью формулы, то результаты вычислений могут быть непредсказуемыми.
Если в процессе удаления ячейки нужно сохранить данные, можно воспользоваться копированием ячейки в пустую ячейку или вставкой новой строки или столбца для переноса данных. Это поможет сохранить целостность данных и избежать ошибок в формулах.
В целом, удаление ячейки из ранее выделенного диапазона в Excel требует осторожности, чтобы избежать потери данных или некорректных результатов вычислений. Необходимо учитывать зависимости данных и использовать подходящие методы удаления для сохранения целостности таблицы и формул
Ошибка при удалении ячейки
Когда вы работаете в Excel и выделяете несколько ячеек, а затем пытаетесь убрать одну из них, возможны ошибки. Это может произойти, если вы неправильно использовали команду удаления ячеек или если у вас не хватает необходимых прав доступа.
При попытке удалить одну ячейку из ранее выделенных в Excel, вам может быть отображено сообщение об ошибке. Это может означать, что выбранная ячейка имеет формулу или ссылку, которая зависит от других ячеек. В этом случае Excel не позволяет удалить только эту ячейку, чтобы не нарушить целостность данных.
Если вы не можете убрать одну ячейку из ранее выделенных в Excel, убедитесь, что у вас достаточные права доступа к документу. Если у вас есть только права на чтение, это может быть причиной ошибки при удалении ячейки. Обратитесь к администратору системы или владельцу документа, чтобы получить необходимые права доступа.
Также возможно, что вы неправильно использовали команду удаления ячеек. Убедитесь, что вы правильно выбрали ячейки и использовали соответствующую команду удаления. Если вы по-прежнему испытываете ошибку при удалении ячейки, попробуйте выполнить другую команду, такую как «Вырезать» или «Очистить данные», чтобы удалить содержимое ячейки без удаления самой ячейки.
Если вы все равно не можете убрать одну ячейку из ранее выделенных в Excel и продолжаете испытывать ошибку, обратитесь к документации Excel или обратитесь за помощью к сообществу пользователей Excel. Возможно, есть специфическая проблема или ограничение в вашей версии Excel, которую другие пользователи смогут помочь вам решить.
Удаление ячейки внутри диапазона
Удаление ячейки внутри диапазона в Excel — это простая и полезная операция, которая позволяет удалить одну конкретную ячейку из ранее выделенного диапазона. В Excel существует несколько способов выполнить эту операцию.
Как убрать одну ячейку из диапазона? Во-первых, можно выделить весь диапазон и затем снять выделение с нужной ячейки. Для этого можно зажать клавишу Ctrl и кликнуть на нужной ячейке. Таким образом, только эта ячейка будет удалена из выделенного диапазона, а остальные останутся неизменными.
Во-вторых, можно воспользоваться функцией «Удаление» в меню Excel. Для этого нужно выделить весь диапазон, затем открыть контекстное меню, щелкнув правой кнопкой мыши, и выбрать пункт «Удаление». В открывшемся окне нужно выбрать опцию «Ячейки» и указать, какую именно ячейку нужно удалить из диапазона.
Еще один способ удаления ячейки внутри диапазона — это использование формулы. В Excel можно использовать функции, такие как «Смещение», чтобы определить новый диапазон без нужной ячейки. Например, если ячейка, которую нужно удалить, находится в середине диапазона, то можно использовать формулу =Смещение(A1:B3;1;0), чтобы исключить эту ячейку из диапазона.
В итоге, удаление ячейки внутри диапазона в Excel может быть выполнено несколькими способами, включая снятие выделения с нужной ячейки, использование функции «Удаление» и применение формулы для определения нового диапазона без нужной ячейки. Выбор конкретного способа зависит от предпочтений пользователя и сложности задачи.
Как игнорировать пустые или нулевые ячейки при условном форматировании в Excel?
- Нажать ПКМ по названию столбика, в котором есть пустоты.
- В контекстном меню нажать на «Выделить» и в следующем окне указать «Пустые ячейки». После закрытия окошка в выбранном столбце выделятся только пустоты, а ячейки с информацией останутся незатронутыми.
- Щелкнуть ПКМ по любой выделенной ячейки и нажать по строчке «Удалить». Откроется небольшое окно, в котором надо поставить тумблер напротив поля «Строки», а затем кликнуть «ОК».
- Проверить результат. Строчки, в которых присутствовали пустые ячейки, должны полностью деинсталлироваться из таблицы. Как и говорилось выше, минус метода в том, что ячейки с информацией также удалятся.
В таком случае мы прибегаем к возможностям встроенных функций Excel. В частности, воспользуемся функцией ЕСЛИ . В рассматриваемом примере, формулу вычисления суммы мы сделаем частью другой формулы следующего вида:
Как удалить пустые столбцы
Что делает макрос: Так же, как с пустыми строками, пустые столбцы имеют потенциал причинения непредвиденных ошибок. Если вы обнаружите, что вы вручную пытаетесь выискивать и удалить пустые столбцы в наборах данных, этот макрос позволяет автоматизировать эту задачу.
Как макрос работает
В этом макросе, мы используем свойство UsedRange объекта ActiveSheet, чтобы определить диапазон, с которым мы работаем. Свойство UsedRange дает диапазон, который охватывает ячейки, которые были использованы для ввода данных. Затем устанавливает счетчик, который начинается с последнего столбца, используемого диапазона, проверяя, весь ли столбец пуст. Если весь столбец действительно пуст, мы удалим столбец. Мы продолжаем делать то же самое для каждого цикла, каждый раз, когда приращение счетчика двигается к предыдущей колонке.
Код макроса
Sub UdalitPustieStolbci() ' Шаг 1: объявляем переменные Dim MyRange As Range Dim iCounter As Long 'Шаг 2: Определяем целевой диапазон Set MyRange = ActiveSheet.UsedRange 'Шаг 3: Запускаем обратный цикл через диапазон For iCounter = MyRange.Columns.Count To 1 Step -1 'Шаг 4: Если весь столбец пуст, то удаляем его If Application.CountA(Columns(iCounter).EntireColumn) = 0 Then Columns(iCounter).Delete End If ' Шаг 5: Увеличиваем счетчик Next iCounter End Sub
Как этот код работает
Шаг 1 объявляет две переменные. Первая переменная является переменной объекта под названием MyRange. Это переменная объекта, который определяет целевой диапазон. Другая переменная является переменной Long Integer называется iCounter.
Шаг 2 заполняет переменную MyRange со свойством UsedRange объекта ActiveSheet. Свойство UsedRange дает диапазон, который охватывает клетки, которые были использованы для ввода данных
Обратите внимание, что если мы хотим указать фактический диапазон или именованный диапазон, мы могли бы просто ввести свое название — Range («MyNamedRange»).
На этом этапе макрос устанавливает параметры для нашего инкрементного счетчика, чтобы начать на максимальном количестве для диапазона (MyRange.Columns.Count) и заканчивается в 1 (первая строка выбранного диапазона). Обратите внимание, что мы используем Шаг-1 классификатор
Поскольку мы указываем шаг -1, Excel знает, что мы будем увеличивать счетчик в обратном направлении; перемещение назад один шаг на каждой итерации. В целом, Шаг 3 говорит Excel, что мы хотим, чтобы начать в последнем столбце выбранного диапазона, двигаясь назад, пока мы не получим в первом столбце диапазона. При работе с диапазоном, вы можете явно вызывать определенный столбец в диапазоне, передавая номер столбца индекса к коллекции Columns диапазона. Например, Range («A1: D17»). Columns(2) указывает на второй столбец в диапазоне (столбец B).
На шаге 4, макрос использует переменную iCounter как номер индекса для коллекции ColumnsMyRange. Это помогает определить, каким именно столбцом мы работаем в текущем цикле. Макрос проверяет все ячейки в этом столбце, являются ли они пустыми. Если они есть, макрос удаляет весь столбец.
На шаге 5, макрос возвращается к началу цикла увеличивать счетчик.
Как использовать
- Активируйте редактор Visual Basic, нажав ALT + F11.
- Щелкните правой кнопкой мыши personal.xlb в окне Project.
- Выберите Insert➜Module.
- Введите или вставьте код.
Как удалить пустые ячейки в Excel
Удалить пустые ячейки в Excel очень просто. Однако этот метод применим не во всех ситуациях. Чтобы обезопасить себя, обязательно сделайте резервную копию рабочего листа и прочтите прежде чем делать что-либо еще.
С резервной копией, хранящейся в месте сохранения, выполните следующие действия, чтобы удалить пустые ячейки в Excel:
- Выберите диапазон, в котором вы хотите удалить пробелы. Чтобы быстро выбрать все ячейки с данными, щелкните верхнюю левую ячейку и нажмите Ctrl + Shift + End. Это расширит выбор до последней использованной ячейки.
- Нажмите F5 и нажмите Специальный… . Или перейти к Дом вкладка > Форматы группу и нажмите Найти и выбрать > Перейти к специальному:
- в Перейти к специальному диалоговом окне выберите «Пробелы» и щелкните ХОРОШО. Это выделит все пустые ячейки в диапазоне.
- Щелкните правой кнопкой мыши любую из выделенных заготовок и выберите «Удалить…» в контекстном меню:
- В зависимости от расположения ваших данных выберите сдвинуть ячейки влево или же сдвинуть ячейки вверхи нажмите ХОРОШО. В этом примере мы выбираем первый вариант:
Вот и все. Вы успешно удалили пробелы в своей таблице:
Советы:
- Если что-то пошло не так, не паникуйте и сразу же нажимайте Ctrl+Z, чтобы вернуть данные.
- Если вы хотите только выделить пустые ячейки, а не удалить их, в этой статье вы найдете несколько различных способов: Как выделить и выделить пустые ячейки в Excel.
Как в экселе очистить все ячейки сразу? Как в экселе очистить выделенные ячейки?
В программе эксель можно легко очищать, как все ячейки сразу, так и только выделенные. Давайте рассмотрим пошаговую инструкцию, как это можно сделать быстро. Инструкцию, будем проводить на конкретном примере, а именно:
Первый способ. Очистим только определенную область ячеек, при этом в этом способе есть два возможных варианта: просто удалить содержание ячеек и удалить не только содержание, но и установленные форматы. Рассмотрим оба варианта.
- На необходимо очистить третий столбец. Чтобы удалить только содержимое ячеек, мы выделяем диапазон с «С1» по «С7» и нажимаем на клавиатуре клавишу «Delete».
- Необходимо очистить не только содержимое третьего столбца, но и форматы, тогда выделяем снова третий столбец, на верхней панели настроек в закладке «Главная», слева находим блок «Редактирование», нажимаем на иконку в виде ластика с надписью «Очистить» и нажимаем на кнопку «Очистить все».
Второй способ. Теперь необходимо очистить все ячейки сразу, при этом снова рассмотрим оба варианта: удаляем только содержимое и удаляем данные и форматы.
- Необходимо выделить всю область, чтобы это сделать нажмите на сочетание клавиш на клавиатуре «CTRL+A» или на прямоугольник между цифрой «1» и буквой «А», после нажмите на «Delete».
- Чтобы удалить все содержимое и форматы, снова выделяете всю область листа, идете в закладку «Главная» в блоке «Редактирование» , нажимаете на иконку «Очистить» и выбираете «Очистить все».
Как удалить пустые строки в Excel быстрыми способами
При импорте и копировании таблиц в Excel могут формироваться пустые строки и ячейки. Они мешают работе, отвлекают.
Некоторые формулы могут работать некорректно. Использовать ряд инструментов в отношении не полностью заполненного диапазона невозможно. Научимся быстро удалять пустые ячейки в конце или середине таблицы. Будем использовать простые средства, доступные пользователю любого уровня.
Как в таблице Excel удалить пустые строки?
Чтобы показать на примере, как удалить лишние строки, для демонстрации порядка действий возьмем таблицу с условными данными:
Пример 1 . Сортировка данных в таблице. Выделяем всю таблицу. Открываем вкладку «Данные» — инструмент «Сортировка и фильтр» — нажимаем кнопку «Сортировка». Или щелкаем правой кнопкой мыши по выделенному диапазону и делаем сортировку «от минимального к максимальному».
Пустые строки после сортировки по возрастанию оказываются внизу диапазона.
Если порядок значений важен, то до сортировки необходимо вставить пустой столбец, сделать сквозную нумерацию. После сортировки и удаления пустых строк вновь отсортировать данные по вставленному столбцу с нумерацией.
Пример 2 . Фильтр. Диапазон должен быть отформатирован как таблица с заголовками. Выделяем «шапку». На вкладке «Данные» нажимаем кнопку «Фильтр» («Сортировка и фильтр»). Справа от названия каждого столбца появится стрелочка вниз. Нажимаем – открывается окно фильтрации. Снимаем выделение напротив имени «Пустые».
Таким же способом можно удалить пустые ячейки в строке Excel. Выбираем нужный столбец и фильтруем его данные.
Пример 3 . Выделение группы ячеек. Выделяем всю таблицу. В главном меню на вкладке «Редактирование» нажимаем кнопку «Найти и выделить». Выбираем инструмент «Выделение группы ячеек».
В открывшемся окне выбираем пункт «Пустые ячейки».
Программа отмечает пустые ячейки. На главной странице находим вкладку «Ячейки», нажимаем «Удалить».
Результат – заполненный диапазон «без пустот».
Внимание! После удаления часть ячеек перескакивает вверх – данные могут перепутаться. Поэтому для перекрывающихся диапазонов инструмент не подходит. Полезный совет! Сочетание клавиш для удаления выделенной строки в Excel CTRL+«-»
А для ее выделения можно нажать комбинацию горячих клавиш SHIFT+ПРОБЕЛ
Полезный совет! Сочетание клавиш для удаления выделенной строки в Excel CTRL+«-». А для ее выделения можно нажать комбинацию горячих клавиш SHIFT+ПРОБЕЛ.
Как удалить повторяющиеся строки в Excel?
Чтобы удалить одинаковые строки в Excel, выделяем всю таблицу. Переходим на вкладку «Данные» — «Работа с данными» — «Удалить дубликаты».
В открывшемся окне выделяем те столбцы, в которых находятся повторяющиеся значения. Так как нужно удалять повторяющиеся строки, то должны быть выделены все столбцы.
После нажатия ОК Excel формирует мини-отчет вида:
Как удалить каждую вторую строку в Excel?
Проредить таблицу можно с помощью макроса. Например, такого:
А можно ручками. Предлагаем простенький способ, доступный каждому пользователю.
- В конце таблицы делаем вспомогательный столбец. Заполняем чередующимися данными. Например, «о у о у о у» и т.д. Вносим значения в первые четыре ячейки. Потом выделяем их. «Цепляем» за черный крестик в правом нижнем углу и копируем буквы до конца диапазона.
- Устанавливаем «Фильтр». Отфильтровываем последний столбец по значению «у».
- Выделяем все что осталось после фильтрации и удаляем.
- Убираем фильтр – останутся только ячейки с «о».
Вспомогательный столбец можно устранить и работать с «прореженной таблицей».
Как удалить скрытые строки в Excel?
Однажды пользователь скрыл некую информацию в строках, чтобы она не отвлекала от работы. Думал, что впоследствии данные еще понадобятся. Не понадобились – скрытые строки можно удалить: они влияют на формулы, мешают.
В тренировочной таблице скрыты ряды 5, 6, 7:
Будем их удалять.
- Переходим на «Файл»-«Сведения»-«Поиск проблем» — инструмент «Инспектор документов».
- В отрывшемся окне ставим галочку напротив «Скрытые строки и столбцы». Нажимаем «Проверить».
- Через несколько секунд программа отображает результат проверки.
- Нажимаем «Удалить все». На экране появится соответствующее уведомление.
В результате проделанной работы скрытые ячейки удалены, нумерация восстановлена.
Таким образом, убрать пустые, повторяющиеся или скрытые ячейки таблицы можно с помощью встроенного функционала программы Excel.
Как удалить пустые строки в Excel
Для того чтобы избавиться от пустых строк в своей таблице, можно воспользоваться одним из нескольких вариантов решения проблемы. Каждый из них имеет свои особенности и будет более оптимальным в той или иной ситуации.
Удаление пустых строк в Excel через сортировку
Алгоритм действия данного метода весьма прост:
- Выделяем всю таблицу.
- Перемещаемся на вкладку «Данные».
- На панели «Сортировка и фильтр» выбираем функцию «Сортировка». (данная функция может быть запущена и из всплывающего меню, вызываемого нажатием правой кнопки мыши на участке выделенной таблицы).
- Указываем столбец сортировки.
- Нажимаем OK.
По завершению сортировки пустые сроки окажутся в самом низу. Если же вам необходимо сохранить первоначальный порядок остальных строк, то предварительно стоит добавить столбец с соответствующими значениями очерёдности.
Как удалить пустые строки в Excel через фильтр
Для того чтобы понять, как удалить лишние строки в Excel при помощи фильтра, необходимо отформатировать диапазон, как таблицу с заголовками. А далее:
- Выделяем «шапку» таблицы.
- Отправляемся на вкладку «Данные».
- На панели «Сортировка и фильтр» выбираем функцию «Фильтр».
- Нажимаем на направленную вниз стрелочку, появившуюся в правом нижнем углу заголовка каждого столбца.
- В открывшимся окне отфильтровываем содержимое по имени «Пустые».
- Нажимаем OK.
Данный метод пригоден и для форматирования отдельного столбца, в котором необходимо удалить пустые ячейки.
Как удалить лишние строки в Excel через выделение группы ячеек
Если же в вашей таблице нет пустых ячеек, помимо тех, что необходимо удалить, то алгоритм действий следующий:
- Выделяем всю таблицу.
- Находим в главном меню вкладку «Редактирование».
- Нажимаем на кнопку «Найти и выделить».
- Выбираем функцию «Выделение группы ячеек».
- В появившемся окне ставим метку рядом с «Пустые ячейки».
- Нажимаем «ОК».
- Кликаем правой кнопкой мыши в выделенный диапазон.
- Выбираем функцию «Удалить».
Результат – таблица без пустых ячеек.
Как удалить пустые строки в Excel через вспомогательный столбец
Это простой и весьма эффективный способ избавиться от пустых строк в вашей таблице. Для реализации данного метода необходимо:
- Создать вспомогательный столбец в конце таблицы.
- Поставить в каждой его ячейки обозначение соответствующей строки (например, заполненная срока – «+», а пустая – «-»).
- Отфильтровать последний столбец по значению «-».
- Удалить все строки, оставшиеся после фильтрации.
- Отменить фильтр.
В результате остаются только те строки, которые были помечены знаком «+». Вспомогательный столбец по завершению может быть удалён.
Про удаление пустых строк вне диапазона таблицы
Довольно часто встречается вопрос относительно удаления пустых строк, находящихся вне диапазона таблицы, т.е. от её окончания и до последней строки в книге.
Выполнить такое действие невозможно. Количество строк, в зависимости от версии Excel, строго определенно. Единственный схожий вариант – скрыть все лишние столбцы и строки, выходящие за рабочий диапазон таблицы.
Через меню закладок
Меню закладок – это панель вверху рабочего окна приложения. Каждая из закладок объединяет в себе набор функций и действий, которые можно совершать в редакторе. На панель закладок вынесено большинство действий из контекстного меню.
Это означает, что нет необходимости следовать по цепочке открытия, а можно выполнить действие, нажав одну кнопку.
Редакторы майкрософт офис имеют схожие панели, что облегчает работу – привыкнув к одному, просто сориентироваться в другом.
Последовательность действий:
- зайти в панель закладок «Главная»;
- выделить столбец;
- отыскать на панели кнопку «Удалить»;
- нажать кнопку.
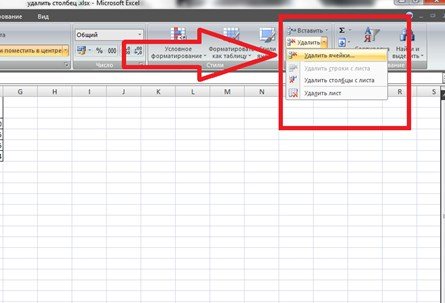
Если выделить не весь столбец, а только ячейки в таблице, рекомендуется воспользоваться подменю (маленькая стрелочка вниз, справа от надписи) для корректного удаления.
Последовательность действий:
- выделить ячейки;
- на панели закладок открыть подменю «Удалить»;
- выбрать «удалить ячейки»;
- поставить галочку на «столбец»;
- Ок.