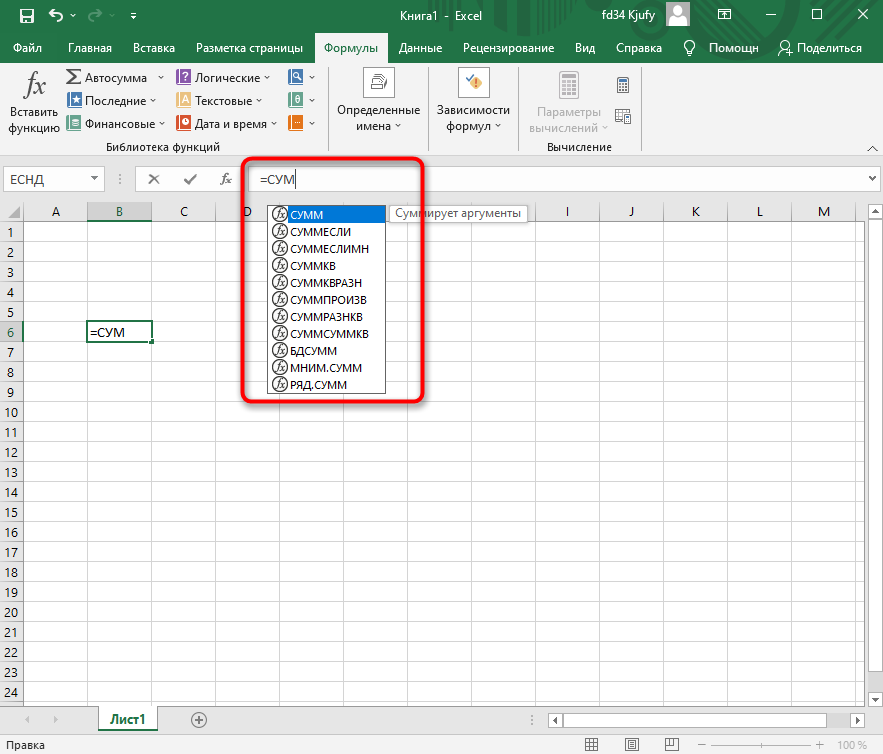Ручная вставка формулы в Excel
Опытные пользователи, которые работают в Excel каждый день, предпочитают вводить формулы вручную, потому что это самый быстрый способ сделать это. Они запоминают синтаксис и каждый аргумент, что не только ускоряет процесс, но и делает его более гибким, потому что при использовании окна с аргументами довольно сложно написать большую цепочку сравнений, сумм и других математических операций.
Чтобы начать запись, выберите ячейку и убедитесь, что вы ввели знак =, затем начните вводить имя формулы и выберите ее из списка.
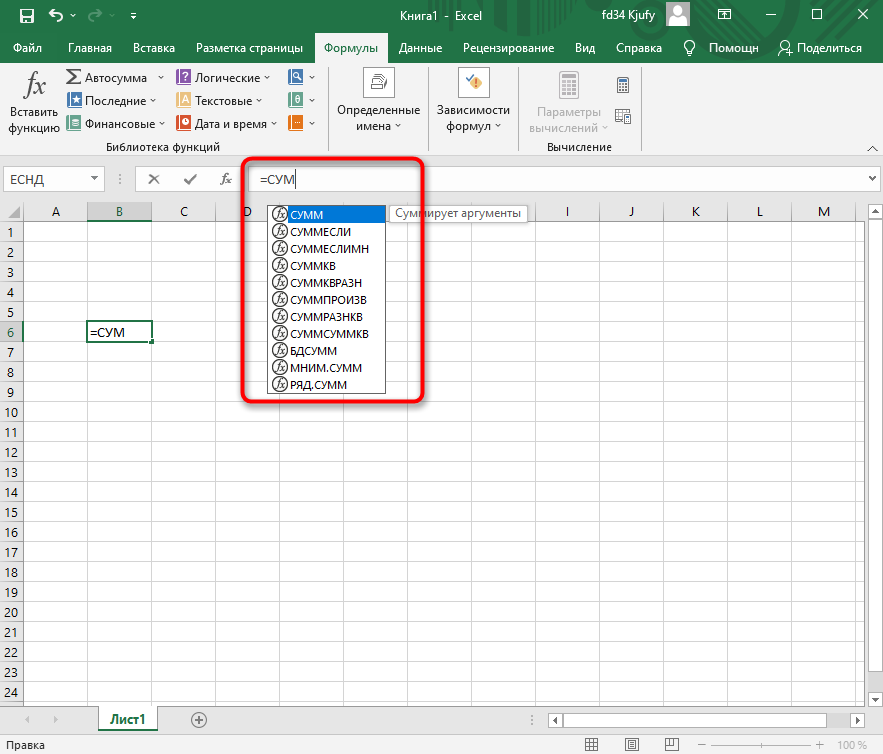
Итак, начните писать темы, в которых помогут подсказки. По большей части они нужны, чтобы не запутаться в последовательности и разделителях.
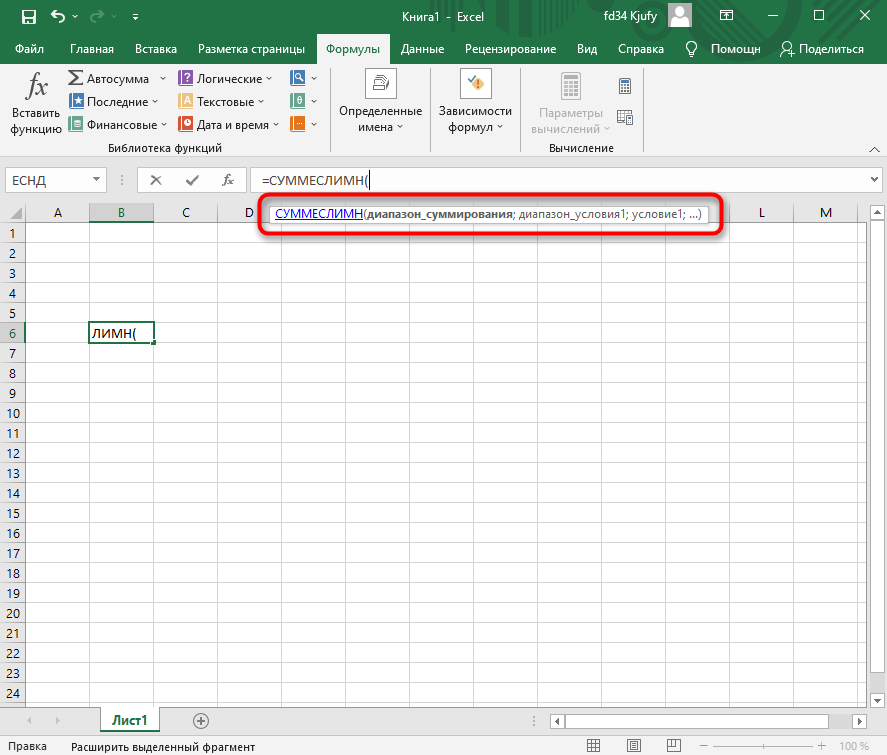
По завершении нажмите Enter, чтобы завершить создание формулы. Если все написано правильно и программе удается вычислить результат, он отобразится в выбранной ячейке. В случае возникновения ошибки вы можете прочитать текст, чтобы найти решение.
Назначение и возможности табличного процессора Excel
Табличный процесс предназначен для представления и обработки информации. Его возможности:
- Решение математических задач (расчеты с большими объемами данных, нахождение значений функций, решение уравнений).
- Построение графиков, диаграмм, работа с матрицами.
- Сортировка, фильтрация данных по определенному критерию.
- Осуществление статистического анализа, основные операции с базами данных.
- Реализация табличных связей, обмен данными с другими приложениями.
- Создание макросов, экономических алгоритмов, собственных функций.
Возможности Excel для анализа финансовой информации не так уж ограничены. Именно поэтому программа популярна среди экономистов.
Формула ОСПЛТ()
Данная формула в качестве результата выводит основную часть выплат по кредиту за заданный период (то есть ту часть платежа, которая уходит на оплату именно ссуды, а не процентов).
При этом учитывается, что параметры Ставка и размер выплат не меняются.
У функции ОСПЛТ() такие же аргументы, как и предыдущая формула: Ставка, Кпер, Пс, БС, Тип.
Еще добавляется Период (обязательный аргумент) – число от 1 до Кпер.
Посмотрим результат функции на предыдущем примере. Нужно рассчитать, сколько денег от первого платежа идет на погашение ссуды, не учитывая оплату процентов:
Мы видим, что основная часть первого платежа равна 9 242,51 руб – это примерно 79% от ежемесячной выплаты.
Если посмотреть результат формулы за 48-ой период, то получим уже 11 684,1 – это 99,5%. Заметная разница говорит о том, что процентные начисления в большей степени выплачиваются в первые расчетные периоды.
ЕСЛИ
Это одна из самых важных функций в Excel. Как и в настоящем языке программирования, она проверяет какое-то условие, и если оно выполняется — пишет в ячейку что-то одно, а если нет — пишет что-то другое.
В общем виде она выглядит так:
=ЕСЛИ(условие; “значение_если_да”;”значение_если_нет”)
В условии может быть что угодно: сравнение ячеек, другие формулы, сравнения и математические команды — всё, что вам нужно проверить.
На практике можно сделать, например, так: пусть Excel проверяет возраст, и пишет документ, который в этом возрасте удостоверяет личность. До 14 лет это свидетельство о рождении, а после — паспорт. Для этого используем такую команду в ячейке:
Программа проверит, что стоит в предыдущей ячейке, и если там число меньше 14, то напишет «Свидетельство о рождении», а если уже есть 14 лет, то «Паспорт»:
Встроенные функции программы
В Excel есть функции на все случаи жизни. Их использование необходимо для решения различных задач на работе, учебе.
Некоторыми из них можно воспользоваться всего один раз, а другие могут и не понадобиться. Но есть ряд функций, которые используются регулярно.
Если выбрать в главном меню раздел «формулы», то здесь сосредоточены все известные функции, в том числе финансовые, инженерные, аналитические.
Для того чтобы выбрать, следует выбрать пункт «вставить функцию».
Выбор функции из предлагаемого списка
Эту же операцию можно произвести с помощью комбинации на клавиатуре — Shift+F3 (раньше мы писали о горячих клавишах Excel).
Если поставить курсор мышки на любую ячейку и нажать на пункт «выбрать функцию», то появляется мастер функций.
С его помощью можно найти необходимую формулу максимально быстро. Для этого можно ввести ее название, воспользоваться категорией.
Мастер функций
Программа Excel очень удобна и проста в использовании. Все функции разделены по категориям. Если категория необходимой функции известна, то ее отбор осуществляется по ней.
В случае если функция неизвестна пользователю, то он может установить категорию «полный алфавитный перечень».
Например, дана задача, найти функцию СУММЕСЛИМН. Для этого нужно зайти в категорию математических функций и там найти нужную.
Выбор функции и заполнение полей
Далее нужно заполнить поля чисел и выбрать условие. Таким же способом можно найти самые различные функции, в том числе «СУММЕСЛИ», «СЧЕТЕСЛИ».
Вам это может быть интересно:
Вставка функции
Для начала вспомним, как вставить функцию в ячейку таблицы. Сделать это можно по-разному:
- Выбрав нужную ячейку щелкаем по значку “fx (Вставить функцию)” слева от строки формул.
- Или переключаемся во вкладку “Формулы” и жмем аналогичную кнопку, расположенную в левом углу ленты программы.
Независимо от выбранного варианта, откроется окно вставки функции, в котором требуется выбрать категорию “Финансовые”, определиться с нужным оператором (например, ДОХОД), после чего нажать кнопку OK.
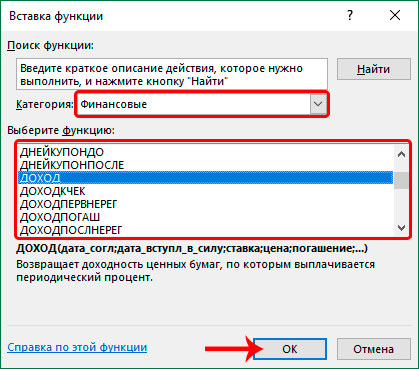
На экране отобразится окно с аргументами функции, которые требуется заполнить, после чего нажать кнопку OK, чтобы добавить ее в выбранную ячейку и получить результат.
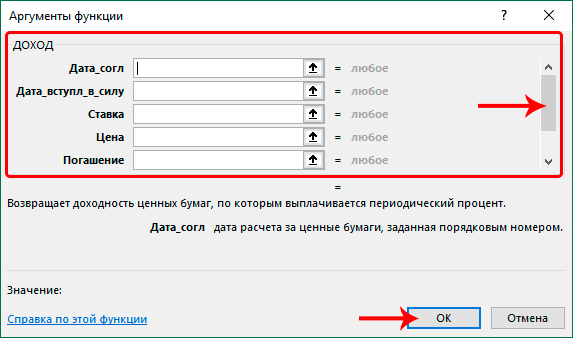
Указывать данные можно вручную, используя клавиши клавиатуры (конкретные значения или ссылки на ячейки), либо встав в поле напротив нужного аргумента, выбирать соответствующие элементы в самой таблице (ячейки, диапазон ячеек) с помощью левой кнопки мыши (если это допустимо).
Обратите внимание, что некоторые аргументы могут не показываться и необходимо пролистать область вниз для получения доступа к ним (с помощью вертикального ползункам справа). Альтернативный способ. Альтернативный способ
Альтернативный способ
Находясь во вкладке “Формулы” можно нажать кнопку “Финансовые” в группе “Библиотека функций”. Раскроется список доступных вариантов, среди которых просто кликаем по нужному.
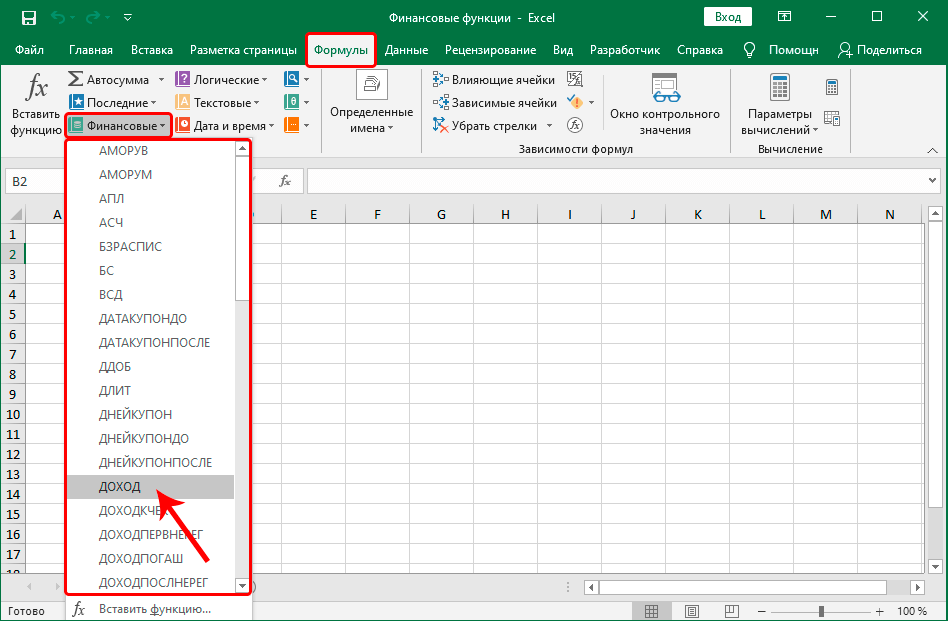
После этого сразу же откроется окно с аргументами функции для заполнения.
Применение Эксель финансист в финансовых расчетах
Вот несколько основных способов применения Эксель финансист в финансовых расчетах:
- Финансовое моделирование: С помощью Эксель финансист можно создавать финансовые модели, которые позволяют прогнозировать доходы, расходы, прибыль и другие финансовые показатели. Модели могут быть использованы для оценки финансовой устойчивости бизнеса, планирования инвестиций и принятия стратегических решений.
- Финансовый анализ: Эксель финансист предоставляет широкий набор функций для проведения финансового анализа. С его помощью можно вычислять финансовые показатели, такие как рентабельность, ликвидность, покрытие и др., а также проводить сравнительный анализ различных показателей в разных периодах или между разными компаниями.
- Бюджетирование: Эксель финансист позволяет создавать бюджеты, планировать доходы и расходы, а также отслеживать их выполнение. С его помощью можно легко проводить анализ отклонений фактических показателей от плановых и применять корректировки в бюджете.
- Оценка инвестиционных проектов: С помощью Эксель финансист можно проводить оценку инвестиционных проектов с помощью различных методов, таких как дисконтированный денежный поток, внутренняя норма доходности, индекс доходности и др. Это позволяет принимать информированные решения о вложении средств в различные проекты и выделении приоритетных направлений развития.
- Отчетность: Эксель финансист предоставляет возможность создавать различные финансовые отчеты, такие как баланс, отчет о прибылях и убытках, отчет о движении денежных средств и др. Он позволяет автоматизировать процесс составления отчетности и упростить анализ финансовых результатов.
Эксель финансист является незаменимым инструментом для финансистов и бухгалтеров, который позволяет эффективно проводить финансовые расчеты, анализировать данные и принимать обоснованные решения на основе финансовых данных.
Примеры использования финансовой функции БС в Excel
Пример 1. Вкладчик сделал депозит с ежемесячной капитализацией на сумму 100 000 рублей под 13% годовых сроком на 4 года. Какую сумму средств он сможет снять со своего депозитного счета по окончанию действия договора с банком?
Исходные данные:
Формула для расчета:
Описание аргументов:
- B3/12 – ставка за период (капитализация выполняется ежемесячно);
- B4 – число периодов капитализации вклада;
- 0 – сумма выплаты за период капитализации (неизвестная величина в рамках данной задачи, поэтому значение 0);
- B2*(-1) – начальная сумма вклада (инвестиция, которая должна являться отрицательным числом).
Результаты расчета:
Спустя 4 года вкладчик получит 167 733 рубля.
Аннуитетные платежи по кредиту
Аннуитетом называется поток платежей одинакового размера, поступающих через равные промежутки времени.
В примере сформирована модель, реализующая действия формулы определения аннуитетного платежа по кредиту.Финансовая функция Excel находится в ячейке Пример1!B12:
=PMT($B$24/12;12;$C$28)
Для контроля расчетов сформирована таблица выплат по кредиту за каждый период с расчетом процентов. Методом подбора параметра получим значение в ячейку B15 с условием, что конечный остаток (E26) будет равен нулю.При правильно выполненных действиях результат не должен отличаться от значения, полученного в результате применения функции PMT.
Смотри также
Microsoft Excel включает в свой состав несколько интересных средств для анализа данных. Данная статья описывает возможности одного из таких интерфейсных решений для проведения вычислений при помощи «таблицы подстановки» (в последних версиях Excel называется «таблица данных»).Основным практическим применением таблицы подстановки является создание матриц факторного анализа показателей (анализа чувствительности) экономических моделей на изменение входящих параметров.
Расширенные возможности Excel
Ряд экономических задач представляет собой некую систему уравнений с несколькими неизвестными. Кроме того, существуют ограничения на решения. Проблема не может быть решена стандартными табличными формулами.
Для построения соответствующей модели решения есть дополнение «Поиск решения».
Дополнительные задачи:
- Расчет максимального производства при ограниченных ресурсах.
- Составление/оптимизация штатного расписания при минимально возможных затратах.
- Минимизация транспортных расходов.
- Оптимизация средств под различные инвестиционные проекты.
Ссылка на модуль «Поиск решения»:
Теперь на простой задаче рассмотрим, как использовать расширенные функции Excel.
Для нормальной работы малого бизнеса достаточно 4-6 рабочих, 7-9 продавцов, 2 менеджера, заведующий складом, бухгалтер и директор. Их заработная плата должна быть определена. Ограничения: месячный фонд оплаты труда минимален; заработная плата рабочего не ниже прожиточного минимума в 100 долларов. Коэффициент А показывает, во сколько раз заработная плата специалиста больше, чем заработная плата рабочего.
Таблица известных параметров:
- менеджер получает на 30 долларов больше, чем продавец (объясним, откуда взялся фактор Б);
- заведующий складом — на 20 долларов больше, чем рабочий;
- директор — на 40 долларов больше, чем менеджер;
- бухгалтер на 10 долларов больше, чем менеджер.
- Найдем зарплату каждого специалиста (на рисунке все понятно).
- Перейдите на вкладку «Данные» — «Анализ» — «Поиск решения» (поскольку мы добавили настройку, она теперь доступна).
- Завершает меню. Для установки ограничений используйте кнопку «Добавить». Строка «Изменить ячейки» должна содержать ссылки на ячейки, для которых программа будет искать решения. Готовый вариант будет выглядеть так:
- Нажимаем кнопку «Выполнить» и получаем результат:
Теперь найдем зарплату для всех категорий работников и рассчитаем общую зарплату (Lønnsfondet).
Возможности Excel если и не безграничны, то их можно без ограничений расширять с помощью настроек. Настройки можно найти в Интернете или написать самостоятельно на языке макросов VBA.
Статистические функции Excel
Как видно из названия, статистические функции предназначены для статистического анализа данных в таблицах Excel. Немалая часть таких функций используется для анализа вероятностей. Возможно, эти функции покажутся очень сложными, но и среди них есть несколько довольно простых функций, которые может использовать в своей работе даже рядовой пользователь.
- СРЗНАЧ. Функция предназначена для вычисления среднего значения в диапазонах ячеек. Причем, диапазонов может быть несколько. В расчетах могут использоваться и несмежные диапазоны и ячейки.
- СРЗНАЧЕСЛИ. Функция похожа на предыдущую, но значения для расчета среднего выбираются по указанному условию.
- МАКС. Находит максимальное значение в указанном диапазоне ячеек.
- НАИБОЛЬШИЙ. Находит указанное по величине значение из диапазона ячеек. Например, можно найти второе по величине значение или десятое по величине значение из списка.
- МОДА. Эта функция находит в указанном массиве данных максимально часто встречающееся значение.
10. ВПР: Поиск значений
В работе с несколькими таблицами пригодится функция ВПР. Например, у вас есть два списка — в одном номера товаров, его заказчики, цена и количество, а в другом — те же номера товаров и их описание. Такие таблицы могут быть очень большими, а ID предметов обычно стоят не по порядку и повторяются. Чтобы узнать, какой товар скрывается под определенным номером, используйте функцию ВПР.
В Excel ВПР описали так: ищет значение в крайнем левом столбце таблицы и возвращает значение ячейки, находящейся в указанном столбце той же строки. То есть, она может найти информацию в одной таблице, опираясь на подобное значения из другой.
Аргументами ВПР являются искомое значение, таблица, номер столбца, из которого надо вытащить информацию, и интервальный просмотр. В последнем аргументе необходимо задать ЛОЖЬ, если вы ищете точное значение, и ИСТИНА для поиска приблизительного.
ВПР считается сложной функцией. Она может обработать большое количество данных и в считанные секунды найдет нужное вам значение.
Основные понятия и определения
Одно из основных понятий, связанных с финансовыми функциями в Excel, это время. Время представляется в виде даты и времени, и используется для расчетов связанных с временной компонентой, таких как процентная ставка или дата погашения кредита.
Другое важное понятие – это ставка процента. Ставка процента используется для расчета процентных ставок и служит основой для различных финансовых формул
Вычисление ставки процента поможет вам принимать решения о финансовых вложениях и рассчитывать стоимость займов или ипотеки.
Кроме того, важно понимать понятие дисконтирования. Дисконтирование является финансовым инструментом, который позволяет определить текущую стоимость будущих денежных потоков
Этот процесс является ключевым компонентом для расчета стоимости активов и инвестиционных возможностей.
Особенности использования финансовой функции БС в Excel
Функция FV используется вместе с другими финансовыми функциями (PS, PMT, NPER и другими) и имеет следующий синтаксис:
=BS(коэффициент;nper;plt ;;)
- ставка — аргумент, который принимает числовое или процентное значение ставки за указанный период. Обязательный. Если в условии используется годовая ставка, то необходимо произвести перерасчет по следующей формуле: R=Rg/n, где Rg — годовая ставка, n — количество периодов.
- кпер — числовое значение, характеризующее количество периодов оплаты. Аргумент обязателен. Если кредит был взят сроком на 3 года, который нужно выплачивать каждый месяц, то аргумент nper должен иметь значение 3*12=36 (12 месяцев в году).
- pmt — числовое значение, характеризующее фиксированную сумму платежа за каждый период. Аргумент обязателен. Если оплата за период является неизвестной величиной, аргумент pmt может быть установлен равным 0, но следующий аргумент указывается явно.
- – текущее значение на данный момент. Например, когда заемщик берет кредит в финансовом учреждении, кредитное учреждение представляет собой текущую стоимость. По умолчанию аргумент равен 0, а plt должен быть ненулевым.
- — числовое значение, характеризующее тип платежей: в конце или начале периода. Принимает только два значения: 0 (если не указано явно) и 1.
- При указании аргумента ставки можно использовать процентный формат данных (например, 17%) и числовой эквивалент (0,17).
- Дебетовые проводки (текущая стоимость, оплата за период) необходимо вводить со знаком «-», то есть они должны быть отрицательными числами.
- Функция BS использует следующую формулу в своих вычислениях:
- Эту функцию можно использовать для расчета остатка на конец периода и оставшейся суммы кредита, непогашенного в настоящее время.
- Если процентная ставка колеблется с течением времени, для расчета следует использовать формулу BEDAIS.
- Аргументами функции могут быть числовые значения или текстовые данные, которые можно преобразовать в числа. Если один или несколько аргументов функции FN принимают текстовые строки, не содержащие числовых значений, будет возвращен код ошибки #ЗНАЧ!.
Примечание 2: Функция FV также используется для определения непогашенного остатка по кредиту с аннуитетным планом платежей, при этом дополнительные проценты и комиссии не учитываются. Аннуитетный план предполагает фиксированную сумму погашения за каждый платежный период (состоит из процентов и кредитного агентства).
Шаблон для расчета IRR инвестиций в EXCEL
Для быстрого расчета результативности инвестиций предлагаем простой шаблон в EXCEL.
Шаблон считает IRR для каждого из периодов инвестиций, и за последние 6 периодов (колонка «IRR за 6 периодов»). Периоды могут быть произвольными: один месяц, один год. Более того, в калькуляторе используется функция XIRR (ЧИСТВНДОХ), которая умеет считать IRR даже для неравных между собой периодов. Это значит, что в колонке «Дата» можно указывать любую дату, а не только начало месяца или, например, конец года. Удобнее всего вносить новые данные каждый раз, когда пополняется портфель или когда происходит изъятие средств. Для интереса можно вносить новые данные чаще, даже когда нет пополнений портфеля. Например можно указывать даты, когда в размере портфеля происходят какие-то значимые изменения или просто с некоторой заданной регулярностью.
Кроме IRR инвестиционного портфеля в шаблоне можно посмотреть общий прирост портфеля (на сколько размер портфеля отличается от объема инвестированных средств).
Загрузить калькулятор результативности портфеля в формате EXCEL
Особенности использования функций ДМАКС и ДМИН в Excel
Обе рассматриваемые функции имеют однотипный синтаксис (список аргументов совпадает):
=ДМАКС(база_данных;поле;условия)
=ДМИН(база_данных;поле;условия)
Описания аргументов:
- база_данных – обязательный, может быть указан в виде ссылки на диапазон ячеек, которые соответствуют БД, списку или таблице, которая соответствует критериям, установленным для баз данных в Excel. В такой таблице строки являются записями, а столбцы – полями. В первой строке должны быть указаны наименования полей (столбцов).
- поле – обязательный, принимает ссылку на ячейку, содержащую наименование столбца (поля) таблицы, списка или БД, где будет выполняться поиск наибольшего (ДМАКС) или наименьшего (ДМИН) значения соответственно. Может быть также указан в виде текстовых данных или числового значения – соответствующего номера столбца (отсчет начинается с левой части таблицы с числа 1).
- условия – обязательный, принимает ссылку на диапазон ячеек, в которых указаны критерии поиска. В таком диапазоне должно содержаться хотя бы одно поле, соответствующее полю таблицы, списка или БД, в которых будет выполняться поиск максимального или минимального значения.
Примечания:
- Если любой из аргументов функции указан в виде данных недопустимого типа или ссылки на диапазон пустых ячеек, результатом выполнения любой из рассматриваемых функций будет код ошибки #ЗНАЧ!.
- Если в качестве аргумента поле был указан столбец (поле БД), не содержащий числовые данные, результатом выполнения функции будет значение 0 (нуль).
- Для удобства указания аргумента условия рекомендуют создавать отдельную таблицу, содержащую не менее двух записей (строк). При этом первая строка должна содержать наименование полей данных, полностью соответствующих наименованиям полей таблицы (списка или БД), где выполняется поиск. Вторая (и последующие) строка должна содержать критерии поиска (логические выражения, данные для сравнения). Такую таблицу условий следует размещать над основной таблицей (БД или списком), поскольку последняя может пополняться новыми записями со временем.
- При написании условий используются записи следующих видов:
- =»=телевизор» – точное совпадение текстовой строки. Для неточных совпадений можно использовать замещающие знаки, например, «*» – любое число символов, «?» – один любой символ;
- Для числовых данных используют знаки сравнения значений: «>», «<», «=>», «=<» «<>».
Остановить Excel от округления больших чисел
Когда дело доходит до ввода больших чисел в Excel, есть несколько причин, по которым Excel может округлять ваши большие числа.
- Для формата ячейки установлено значение «Общий», и отображается только определенная длина числа.
- Номер длиннее 15 цифр, и любое число после 15-й цифры отображается как 0
Давайте рассмотрим каждый из этих сценариев и посмотрим, как можно предотвратить округление чисел в Excel в каждом случае.
Изменение формата ячейки с общего на числовой
Если для формата ячейки установлено значение «Общий», Excel показывает только определенное количество цифр в ячейке, и любое число, превышающее его, отображается в экспоненциальном формате (также называемом научным форматом).
Ниже приведен пример числа в экспоненциальном формате в ячейке A2.
Как вы можете видеть на скриншоте выше, когда у меня есть число из 11 цифр, в Excel нет проблем с отображением всего числа.
Но когда у меня есть число, состоящее из 12 цифр, кроме преобразования его в экспоненциальный формат.
Как это исправить:
У этого есть легкое исправление. Все, что вам нужно сделать, это изменить формат ячейки с общего на числовой.
Ниже приведены инструкции, как это сделать:
- Выделите ячейки или диапазон ячеек, для которых вы хотите изменить формат
- Перейдите на вкладку «Главная»
- В группе «Число» щелкните раскрывающееся меню форматирования.
- Выберите «Число» в качестве формата.
Вышеупомянутые шаги должны заставить ваши числа отображаться должным образом.
Когда вы меняете формат ячейки на числовой формат, Excel автоматически добавляет 2 цифры после десятичной точки. Если они вам не нужны, нажмите на ленте значок «Уменьшить десятичный разделитель» (он находится на вкладке «Главная»).
Кроме того, если вы видите серию хеш-символов вместо числа в ячейке, просто разверните столбец. Как только столбец станет достаточно широким, чтобы вместить все число, вы должны увидеть его.
Отображение в числовом тексте более 15 цифр
Еще одна проблема, с которой вы можете столкнуться при работе с большими числами в Excel, заключается в том, что после 15 цифр в числе Excel преобразует любую цифру в 0.
Это сделано намеренно, и Excel считает значимыми только 15 цифр, и любая цифра после этого автоматически преобразуется в 0.
Это может быть проблемой, когда вы работаете с большими числами (такими как номера кредитных карт или номера заказов).
Ниже приведен пример, в котором, когда я ввожу цифру 1 16 раз в ячейку, отображаются первые 15 экземпляров, а 16-й преобразуется в 0.
Внимание! В отличие от других методов, Excel не просто показывает мне 0 после 15-й цифры, а фактическое число находится на заднем конце. Даже в задней части Excel преобразует цифры после 15-й цифры в 0
Как с этим справиться:
Как с этим справиться:
Чтобы Excel не делал этого, вам нужно преобразовать ваш номер в текстовый формат. Хотя Excel предварительно запрограммирован на обработку чисел определенным образом, он не вмешивается в текстовый формат (к счастью).
И самый простой способ сделать это — добавить апостроф перед числом.
Это заставит Excel рассматривать все, что следует за апострофом, как текстовую строку, и в то же время, как только вы нажмете клавишу ввода, апостроф не будет отображаться в ячейке (так что вы сможете увидеть все число без апостроф)
Ниже приведен пример, в котором число в ячейке A1 имеет апостроф перед ним и показывает все число, но число в ячейке A2 не имеет апострофа и преобразует последнюю цифру в 0.
Сортировка данных
Для чего пригодится: буквально для всего. Если работаете с большой таблицей и надо сделать отбор определенных значений: сумма отгрузки от 100 тысяч, например, или все закупки после 1 сентября. Если нужно выстроить данные в порядке убывания цены или товары от А до Я.
Как сделать: можно воспользоваться простыми фильтрами. Вот у нас прайс с материалами, мы хотим найти все, что дороже 1000 рублей. Установим фильтр.
Выделяем заголовок таблицы (там где наименование, цена и т.п.) как на скрине:
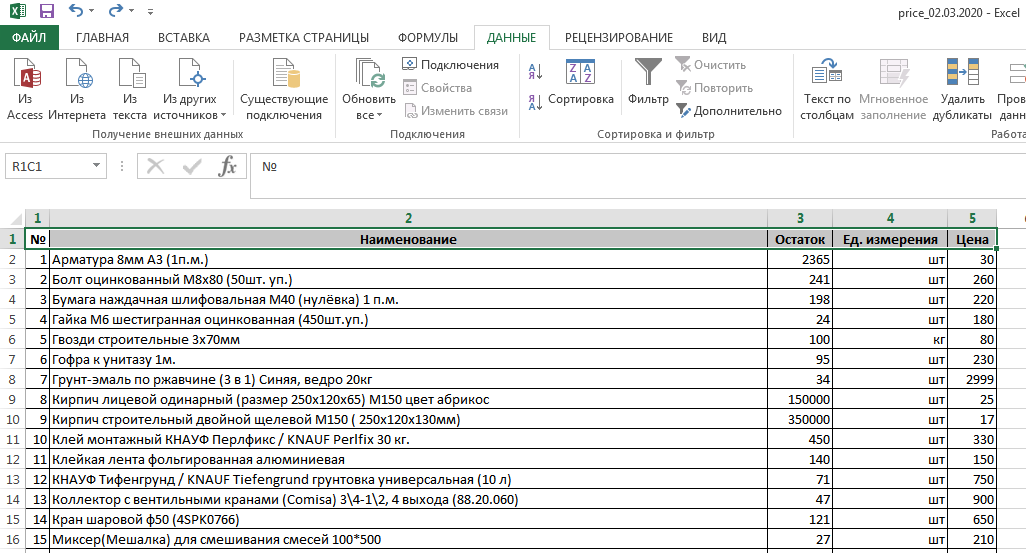
Открываем вкладку «Данные» и выбираем в меню «Фильтр». Теперь у каждого столбца появился треугольничек фильтра. Выбираем тот, что привязан к колонке «Цена», и можем отметить галочками те значения, которые хотим там найти. Мы оставили только цены более 1000. Жмем Ок и вот результат:
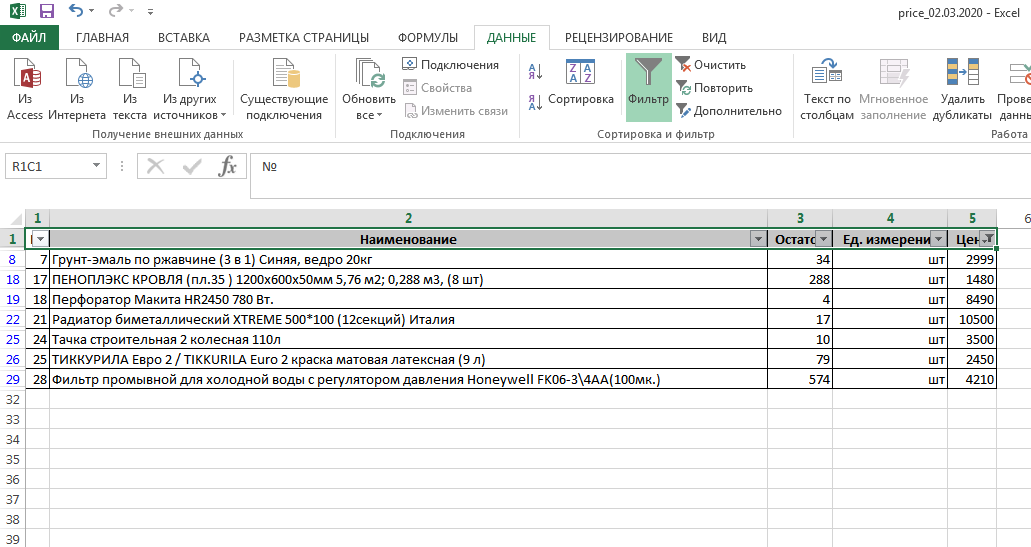
С помощью того же фильтра можно сортировать данные от меньшего к большему, в алфавитном порядке и наоборот.
Как сделать фильтр по столбцам в Google Sheets
Фильтрация данных — это процесс выделения из набора строк и столбцов только тех, которые подходят определенным, заранее установленным условиям. Благодаря этому пользователям проще анализировать конкретные части данных и работать с ними.
Представим, что перед нами задача — собрать данные о клиентах: возраст до тридцати лет, из Москвы и Казани. Для этого нужно будет поработать с фильтром.
Таблица Excel. Работа с фильтром
Перейдите на любую ячейку таблицы, кликните «Создать фильтр».
Щелкните по выпадающему списку столбца «Город» и отметьте галочками только Москву и Казань. Нажмите «ОК».
Дальше точно так же кликните по выпадающему списку столбца «Возраст» и выберите опцию «Фильтровать по условию». Выберите в списке «Меньше или равно», а затем выставьте значение «30». Нажмите «ОК».
Если нужно вернуть исходный вид данных, можно сбросить настройки таблицы. Для этого перейдите по значку фильтра.В онлайн-университете Skypro вы можете за пару месяцев пройти курс по Excel и получить востребованный навык для аналитики. Программа курса состоит из важнейших блоков: первичная обработка информации, работа со сложными данными и прогнозирование. Еще вы создадите проект по анализу бизнес-метрик.
Получено
Указанная формула применима для расчета предполагаемой прибыли, полученной к моменту погашения инвестированных акций. Обязательные функциональные значения:
- «Дата_согл» – предполагаемая дата погашения дивидендов по акциям;
- «Дата_вступл_в_силу» – фактическая дата выплат;
- «Инвестиции» – финансовые вложения;
- «Дисконт» – скидка при покупке акций.
Можно заполнить необязательный реквизит «Базис», в котором обозначается метод определения даты погашения акций. Написание формулы в Excel – =ПОЛУЧЕНО (дата_согл; дата_вступл_в_силу; инвестиции; дисконт; ).
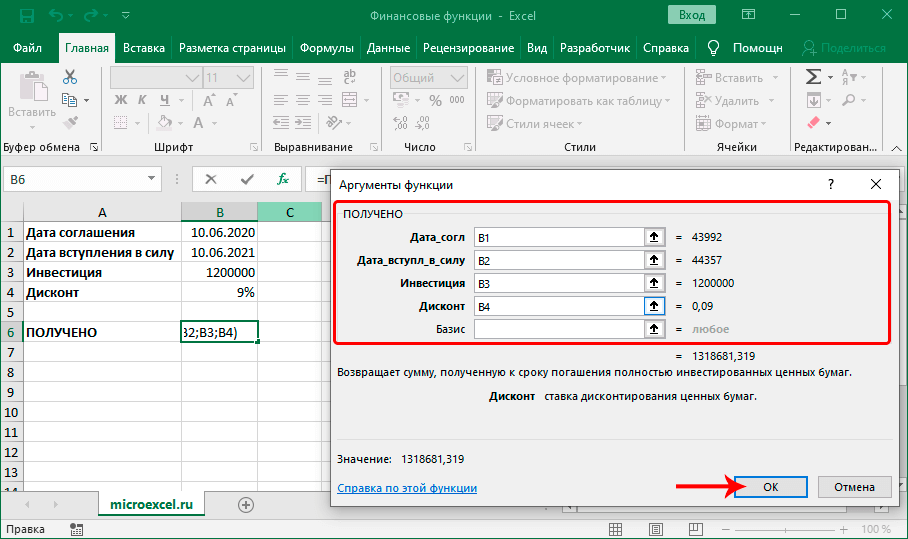 Финансовая функция ПОЛУЧЕНО
Финансовая функция ПОЛУЧЕНО
Если достаточно выполнения хотя бы одного условия (логика ИЛИ).
Как вы видели в приведенных выше примерах, подсчет ячеек, отвечающих всем указанным критериям, прост, поскольку функция СЧЕТЕСЛИМН как раз и предназначена для такой работы.
Но что если вы хотите подсчитать значения, для которых хотя бы одно из указанных условий имеет значение ИСТИНА , то есть использовать логику ИЛИ? В принципе, есть два способа сделать это — 1) сложив несколько формул СЧЕТЕСЛИ или 2) использовать комбинацию СУММ+СЧЕТЕСЛИМН с константой массива.
Способ 1. Две или более формулы СЧЕТЕСЛИ или СЧЕТЕСЛИМН.
Подсчитаем заказы со статусами «Отменено» и «Ожидание». Чтобы сделать это, вы можете просто написать 2 обычные формулы СЧЕТЕСЛИ и затем сложить результаты:
В случае, если нужно оценить более одного параметра отбора, используйте СЧЕТЕСЛИМН.
Чтобы получить количество «отмененных» и «отложенных» заказов для клубники, используйте такой вариант:
Способ 2. СУММ+СЧЁТЕСЛИМН с константой массива.
В ситуациях, когда вам приходится оценивать множество критериев, описанный выше подход — не лучший путь, потому что ваша формула станет слишком громоздкой. Чтобы выполнить те же вычисления в более компактной форме, перечислите все свои критерии в константе массива и укажите этот массив в качестве аргумента функции СЧЕТЕСЛИМН.
Вставьте СЧЕТЕСЛИМН в функцию СУММ, вот так:
СУММ(СЧЁТЕСЛИМН(диапазон;{«условие1″;»условие2″;»условие3»;…}))
В нашей таблице с примерами для подсчета заказов со статусом «Отменено» или «Ожидание» расчет будет выглядеть следующим образом:
=СУММ(СЧЁТЕСЛИМН(E2:E11;{«Отменено»;»Ожидание»}))
Массив означает, что в начале ищем все отмененные заказы, потом ожидающие. Получается массив из двух цифр итогов. А затем функция СУММ просто их складывает.
Аналогичным образом вы можете использовать две или более пары диапазон/условие. Чтобы вычислить количество заказов на клубнику, которые отменены или в стадии ожидания, используйте это выражение:
2 ЕСЛИ: Условие
Если вы хотите задать условие, используйте формулу ЕСЛИ. Эта полезная операция может стать главным помощником при работе с таблицами в Excel. ЕСЛИ играет роль логической функции, которая производит вычисления по заданным вами критериям.
Аргументами функции являются:
- Лог_выражение — здесь надо задать параметр, по которому будут отбираться значения.
- Значение_если_истина — то, что будет на экране, если логическое условие верно.
- Значение_если_ложь — имя значения, которое не соответствует критерию, указанному в логическом выражении.
Вот небольшой пример: необходимо рассортировать данные таблицы с товаром. Зададим логическое выражение: «если стоимость больше 50». Если выражение верно, будем считать это значение как «Много», если нет — как «Мало». Нажмем «ОК».
Теперь напротив каждой ячейки со стоимостью будет указана ее характеристика. Это очень простой пример, но освоив ЕСЛИ вы сможете выполнять и сложные логические операции в Excel . Кроме того, функция понимает вложенные условия, а значит, с ее помощью можно решать действительно трудные задачи.
Как найти процент между числами из двух строк?
Такой расчет применяется? Если у нас есть много данных об изменении какого-то показателя. И мы хотим проследить, как с течением времени изменялась его величина. Поясним на примере.
Предположим, у нас есть данные о продажах шоколада за 12 месяцев. Нужно проследить, как изменялась реализация от месяца к месяцу. Цифры в столбце С показывают, на сколько процентов в большую или меньшую сторону изменялись продажи в текущем месяце по сравнению с предшествующим.
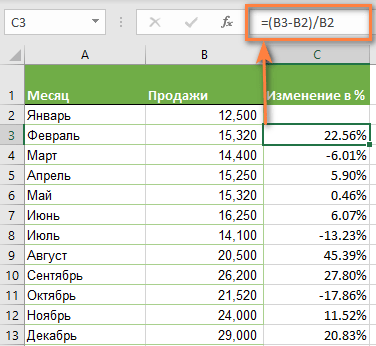
Обратите внимание, что первую ячейку С2 оставляем пустой, поскольку январь просто не с чем сравнивать. В С3 записываем формулу: . В С3 записываем формулу:
В С3 записываем формулу:
Можно также использовать и другой вариант:
Копируем содержимое этой ячейки вниз по столбцу до конца таблицы.
Если нам нужно сравнивать продажи каждого месяца не с предшествующим, а с каким-то базисным периодом (например, с январём текущего года), то немного изменим нашу формулу, использовав абсолютную ссылку на цифру продаж января:
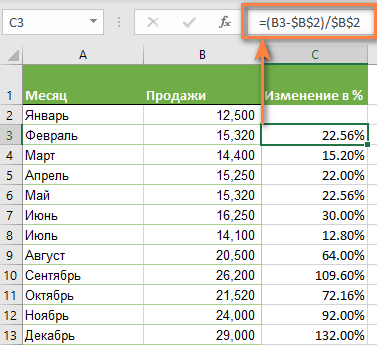
Абсолютная ссылка на $B$2 останется неизменной при копировании формулы в C4 и ниже:
А ссылка на B3 будет изменяться на B4, B5 и т.д.
Напомню, что по умолчанию результаты отображаются в виде десятичных чисел. Чтобы отобразить проценты , примените к столбцу процентный формат. Для этого нажмите соответствующую кнопку на ленте меню или используйте комбинацию клавиш .
Десятичное число автоматически отображается в процентах, поэтому вам не нужно умножать его на 100.