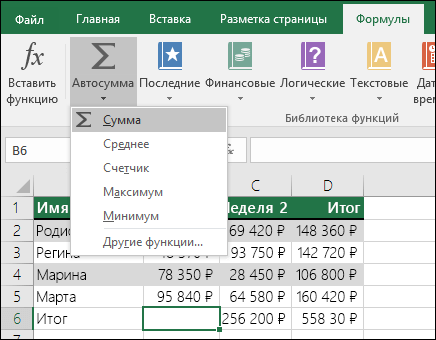Часто задаваемые вопросы
Как создать веб-калькулятор
Создать веб-калькулятор легко и не требует программирования. Выполните следующие три простых шага:
- Выберите дизайн веб-калькулятора и настройте его с помощью редактора перетаскивания Involve.me.
- Либо используйте формулу шаблона, либо создайте свою собственную, перетащив нужные функции.
- Скопируйте код и вставьте его на свой сайт.
Как выполнять расчеты в Excel Online?
Чтобы выполнить расчеты в Excel Online, откройте книгу и щелкните меню «Данные» на панели инструментов. Затем выберите «Рассчитать рабочую книгу».
Что такое виртуальный калькулятор?
На экране компьютера находится виртуальный научный калькулятор, который студенты могут использовать в качестве вспомогательного средства во время экзаменов, помогая им получить требуемые результаты.
Как создать калькулятор с помощью HTML?
Чтобы создать простой калькулятор, вы можете использовать основные веб-технологии, такие как Этот калькулятор может выполнять основные математические операции, такие как сложение, вычитание, умножение и деление.
Как создать калькулятор в электронной таблице?
Для простых формул введите знак равенства, а затем числовые значения и математические операторы, которые вы хотите использовать (+ для сложения, – для вычитания, * для умножения, / для деления и т. д.).
Можно ли использовать Excel в качестве калькулятора?
Да, Excel можно использовать в качестве калькулятора для выполнения основных математических операций, включая сложение, вычитание, умножение и деление, а также более сложных функций.
Можно ли закодировать калькулятор?
Да, графические калькуляторы TI можно программировать на языке TI-Basic, а Python также можно использовать для создания простого калькулятора.
Как создать калькулятор с помощью Excel VBA
Чтобы создать калькулятор с помощью Excel VBA, вам нужно открыть окно редактора VBA, вставить пользовательскую форму, создать дизайн, добавить процедуры и запустить проект, нажав F5.
Что такое горячие клавиши калькулятора Excel?
Shift + F9 вычисляет активный рабочий лист, а Ctrl + Alt + F9 вычисляет все рабочие листы во всех открытых рабочих книгах, независимо от того, изменились ли они с момента последнего вычисления.
Какой лучший инструмент для автоматизации Excel?
Инструменты автоматизации, такие как макросы VBA или Power Automate, могут помочь вам автоматизировать задачи обработки данных и сосредоточиться на анализе данных.
Как написать код в Excel?
Скопируйте код, который вы хотите использовать, откройте книгу, в которую вы хотите добавить код, удерживайте клавишу Alt и нажмите F11, чтобы открыть редактор Visual Basic, вставьте модуль и вставьте код.
Как расшифровать номер мобильного телефона в Excel?
Чтобы преобразовать телефонные номера в Excel, выберите ячейки, содержащие телефонные номера, щелкните вкладку «Данные» на панели инструментов, а затем выберите «Текст в столбцы». В мастере преобразования текста в столбцы выберите «С разделителями» и нажмите «Готово».
Как создать Excel VBA?
1. Начните с создания новой книги Excel и ее сохранения.
2. Используйте функцию «добавить», чтобы создать новую книгу.
3. Затем откройте активную книгу и примените метод «Сохранить как».
4. Укажите нужный путь к файлу и имя в методе «Сохранить как», чтобы сохранить книгу.
5. Наконец, выполните код.
Порядок расчета с помощью арифметической формулы
Для начала разберемся, как использовать арифметические формулы для вычисления суммы строк в Excel. Рассмотрим конкретный пример.
Имеется таблица с данными о продажах пяти магазинов по датам. Их названия – это наименования строк, а даты – столбцов. Требуется вычислить общую выручку первого магазина за всю его деятельность. Для этого необходимо сложить все ячейки в строке, относящейся к этому продавцу. Сделать это несложно. Выделите ячейку, в которой будет отображаться результат расчета общей суммы.
Узнай, какие ИТ — профессии входят в ТОП-30 с доходом от 210 000 ₽/мес
Павел Симонов
Исполнительный директор Geekbrains
Команда GeekBrains совместно с международными специалистами по развитию карьеры
подготовили материалы, которые помогут вам начать путь к профессии мечты.
Подборка содержит только самые востребованные и высокооплачиваемые специальности и направления в
IT-сфере. 86% наших учеников с помощью данных материалов определились с карьерной целью на ближайшее
будущее!
Скачивайте и используйте уже сегодня:
Павел Симонов
Исполнительный директор Geekbrains
Топ-30 самых востребованных и высокооплачиваемых профессий 2023
Поможет разобраться в актуальной ситуации на рынке труда
Подборка 50+ бесплатных нейросетей для упрощения работы и увеличения заработка
Только проверенные нейросети с доступом из России и свободным использованием
ТОП-100 площадок для поиска работы от GeekBrains
Список проверенных ресурсов реальных вакансий с доходом от 210 000 ₽
Получить подборку бесплатно
pdf 3,7mb
doc 1,7mb
Уже скачали 27663
Вставьте сюда символ «=». Щелкните левой кнопкой мыши на первую ячейку ряда, содержащую числовое значение. Адрес сразу же отобразится в элементе, дающем сумму. Поставьте символ «+». Затем щелкните на следующей ячейке в строке. Таким образом, поочередно отображаются символ «+» и адрес ячейки, относящейся к первому магазину в ряду.
Результирующая формула в данном случае: =B3+C3+D3+E3+F3+G3+H3.
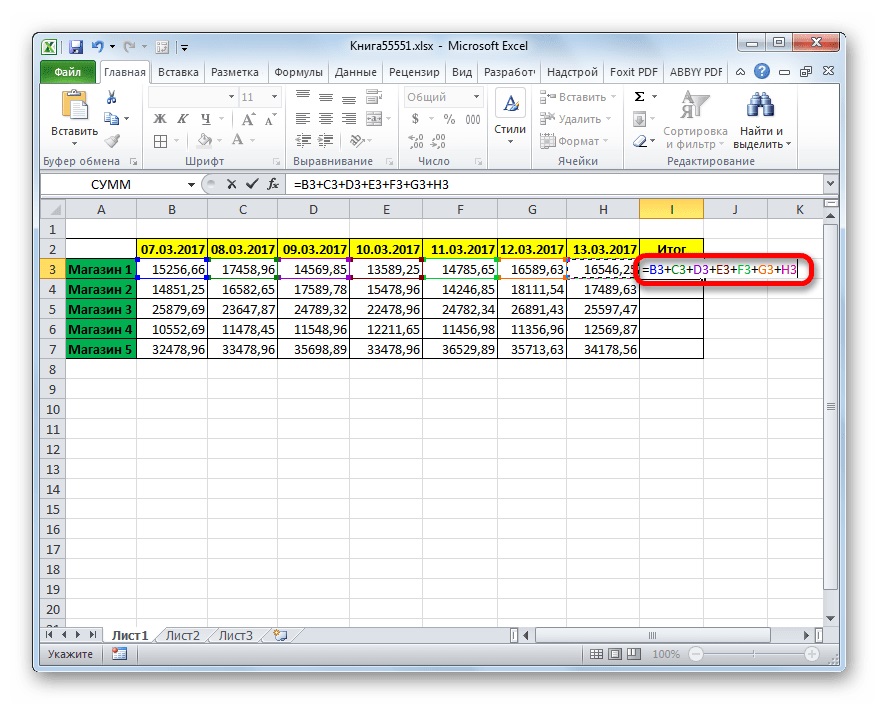
Порядок расчета с помощью арифметической формулы
Разумеется, если используются другие таблицы, то они будут выглядеть иначе.
Нажмите Enter на клавиатуре, чтобы вывести на экран общую выручку первой торговой точки. Результат отобразится в ячейке с формулой.
Как видите, этот метод очень прост и интуитивно понятен, но у него есть серьезный недостаток. На его реализацию приходится тратить много времени по сравнению с вариантами, которые мы рассмотрим далее. Чем больше столбцов, тем сумма в Excel будет считаться дольше.
Design of the Calculator :
Now, let us see the design of the calculator project of each control properties and their values on the userform:
| Control | Property | Value |
|---|---|---|
| UserForm | Name | frmCalculator |
| Frame | Name | displayFrame |
| TextBox | Name | txtDisplay |
| Enabled | False | |
| SpecialEffect | 0-frmSpecialEffectFlat | |
| TextAlign | 3-frmTextAlignRight | |
| TextBox | Name | txtRes |
| Value | ||
| Enabled | False | |
| SpecialEffect | 0-frmSpecialEffectFlat | |
| TextAlign | 3-frmTextAlignRight | |
| EnterKeyBehavior | True | |
| CommandButton | Name | cmdBtnclr |
| Caption | Clear | |
| CommandButton | Name | cmdBtnBak |
| Caption | Back | |
| CommandButton | Name | cmdBtnDvd |
| Caption | ||
| CommandButton | Name | cmdBtnMult |
| Caption | * | |
| CommandButton | Name | cmdBtnMns |
| Caption | – | |
| CommandButton | Name | cmdBtnAdd |
| Caption | + | |
| CommandButton | Name | cmdBtnDot |
| Caption | . | |
| CommandButton | Name | cmdBtnEql |
| Caption | = | |
| CommandButton | Name | cmdBtn1 |
| Caption | 1 | |
| CommandButton | Name | cmdBtn2 |
| Caption | 2 | |
| CommandButton | Name | cmdBtn3 |
| Caption | 3 | |
| CommandButton | Name | cmdBtn4 |
| Caption | 4 | |
| CommandButton | Name | cmdBtn5 |
| Caption | 5 | |
| CommandButton | Name | cmdBtn6 |
| Caption | 6 | |
| CommandButton | Name | cmdBtn7 |
| Caption | 7 | |
| CommandButton | Name | cmdBtn8 |
| Caption | 8 | |
| CommandButton | Name | cmdBtn9 |
| Caption | 9 | |
| CommandButton | Name | cmdBtn0 |
| Caption |
This is what I used to create calculator design. By changing or setting all the above properties and values of control the form will be looking like below.
Подходы к определению цены услуги
Стоимость услуги определяется с помощью сразу нескольких подходов: компания не может реализовывать ее дешевле себестоимости и наценки, однако к тому же приходится ориентироваться на ценовую политику конкурентов и на платежеспособный спрос покупателей.
При этом в отличие от цены за единицу продукции (материального товара) определить точную себестоимость оказываемого сервиса более трудно, поскольку в случае с услугой возможно определить только смету прогнозируемых затрат, которые могут меняться в зависимости от рыночной ситуации. К тому же понятия «типовая, однородная услуга» как такового не существует. Любой сервис может включать в себя комбинацию разных элементов, поэтому и себестоимость, и потребительская цена могут значительно меняться в зависимости от ситуации.
Однако в любом случае виды издержек будут постоянными – это:
- траты на материалы и другие материальные издержки;
- амортизация;
- оплата труда;
- социальные отчисления, налоги;
- обслуживание кредитов;
- арендные платежи и др.
В готовом документе по калькуляции все эти издержки можно группировать как по статьям, так и по видам затрат.
Основные этапы калькуляции
Калькуляция производится в соответствии с таким порядком:
- Определение списка, на который будет составлена калькуляция.
- В соответствии с технологическими картами и сборником рецептур рассчитываются нормы вложений всех компонентов.
- Определение закупочных цен на необходимые компоненты.
- Делается расчет стоимости сырья: умножается количество сырья на цену продажи и суммирование по всем позициям.
- Для того чтобы рассчитать стоимость сырья для одного блюда, необходимо общую сумму разделить на 100.
- Чтобы высчитать стоимость продажи готового блюда, необходимо увеличить стоимость сырья на величину торговой наценки в процентном соотношении.
- Стоимость продажи блюда рассчитывается по формуле: к общей стоимости сырья необходимо прибавить наценку.
Калькуляционную карту необходимо заполнить в таком порядке:
- В графе «Продукты» указываются все необходимые для приготовления блюда компоненты.
- В графе «Единица измерения» указываются штуки, граммы, килограммы.
- В графе «Цена» вносится продажная цена за единицу измерения.
- В графы «Брутто» и «Нетто» вносят количество продуктов.
- В графе «Сумма» будет расчет стоимости отдельных видов продуктов, необходимых для приготовления 1, 100 порций.
Благодаря калькуляции можно отследить прибыльность тех или иных позиций, необходимость в новых блюдах или, наоборот, в сокращении тех, которые себя не окупают.
Это видео познакомит вас с программой учета питания и продуктов.
Открытие программы Excel и создание нового документа
Microsoft Excel – это одна из самых популярных программ для работы с электронными таблицами. С ее помощью можно выполнять различные математические и аналитические расчеты, создавать графики и диаграммы, а также решать другие задачи, связанные с обработкой числовых данных.
Чтобы начать работу с Excel, необходимо открыть программу. Для этого можно воспользоваться одним из следующих способов:
-
Запустить программу с рабочего стола:
- Найдите значок Excel на рабочем столе.
- Дважды щелкните на значке, чтобы запустить программу.
-
Открыть программу через меню «Пуск»:
- Нажмите на кнопку «Пуск» в левом нижнем углу экрана.
- В появившемся меню найдите раздел «Microsoft Office».
- В разделе «Microsoft Office» найдите и щелкните на значке Excel.
После запуска программы Excel открывается новый документ, который можно использовать для работы. Документ состоит из ячеек, расположенных в виде таблицы. Каждая ячейка имеет свой адрес, обозначаемый буквой столбца и номером строки. Например, ячейка в левом верхнем углу таблицы имеет адрес A1.
Таким образом, при открытии программы Excel вы получаете рабочий лист, на котором можно создавать и редактировать таблицы с данными. Вы также можете иметь несколько рабочих листов в одном документе, каждый из которых может быть использован для разных целей.
Упрощение расчетов
- Формулы и функции: Excel предоставляет множество встроенных функций, которые упрощают проведение различных математических операций. Например, с помощью функции СУММ(), вы можете быстро сложить несколько чисел или диапазонов ячеек. Функция СРЕДН() позволяет вычислить среднее значение выбранных ячеек, а функция МИН() и МАКС() — наименьшее и наибольшее значение соответственно.
- Автоматическое заполнение: Если вам необходимо создать серию чисел или других данных, вы можете использовать функцию автоматического заполнения. Для этого просто введите первое значение и перетащите его вниз или вправо, удерживая левую кнопку мыши. Excel автоматически продолжит серию.
- Относительные и абсолютные ссылки: При выполнении расчетов с использованием формул, может понадобиться ссылаться на определенные ячейки. Excel позволяет использовать относительные и абсолютные ссылки для упрощения этого процесса. Относительные ссылки автоматически изменяются при копировании формулы в другие ячейки, а абсолютные ссылки остаются неизменными.
- Сортировка и фильтрация: Если вы работаете с большим объемом данных, упрощение расчетов может быть достигнуто путем сортировки и фильтрации. Excel позволяет легко упорядочить данные по возрастанию или убыванию, а также применить фильтр для отображения только нужных строк.
- Условное форматирование: Условное форматирование позволяет выделить определенные ячейки в зависимости от условий, которые вы задаете. Например, вы можете сделать так, чтобы ячейка стала красной, если ее значение превышает определенное число, или же стала зеленой, если оно меньше заданного значения. Это упрощает визуальное анализирование данных и обнаружение аномалий.
Используя эти приемы, вы сможете значительно упростить расчеты и повысить эффективность работы с данными в Excel.
Примеры работ скачать в Excel
Расчет скользящей средней скачать в Excel. Скачать готовый пример расчета и составления прогноза по методу скользящей средней. В данном примере также построен график скользящей средней.
Сумма прописью скачать. Функция переводит число и сумма прописью (словами). Можно указать тип валюты в параметрах функции. Готовый пример написанного макроса для пользовательской функции «ЧислоПрописьюВалюта».
Таблица с сортировкой по столбцам. Макрос для кнопок в заголовках столбцов таблицы, которые позволяют при нажатии отсортировать столбец в соответствии с другими столбцами. Файл xlsm с примером работы макроса на таблице.
Интерактивный кроссворд в Excel. Готовый шаблон для выполнения кроссвордов с использованием стандартных функций (без использования VBA-макросов) создающих интерактивность: проверка правильных ответов, подсчет количества ответов.
Программа в Excel для создания кроссвордов. Удобная программа, созданная средствами VBA-macros, которая помогает быстро создавать симметрические кроссворды с последующим выводом на печать.
Скачать пример расчета КТУ. Формулы расчета коэффициента трудового участия (КТУ) для начисления зарплаты работникам. Бланк таблицы для начисления балов.
Скачать пример расчета КФА. Формулы расчета коэффициента финансовой активности (КФА). Расчет по балансу финансовой устойчивости и прибыльности предприятия.
Скачать генератор штрих кодов в Excel. Макрос для генерации 13-ти и 8-ми значных штрих-кодов, прямо в ячейках рабочего листа. VBA-код открытый и доступный для редактирования.
Сравнительная диаграмма в разных вариациях. Примеры построения сравнительных диаграмм различных типов: Круговые, Линейчатые, Гистограммы, Графики, Точечные, Лепестковые.
Трансформационная таблица МСФО. Скачать трансформационную таблицу для построения модели бюджетирования по «Международному Стандарту Формирования Отчетов».
Трансформационная таблица — форма. Форма трансформационной таблицы для запыления данными при создании отчетов с высокой арифметической точностью и наглядностью корректировок.
Расчет среднего заработка при сокращении. Пример расчета среднего заработка при сокращении работников штата. В расчете указано: средний заработок, выходное пособие, а так же выходное пособие за второй месяц.
Расчет среднего заработка для пенсии. Скачать таблицу в Excel с примером расчета пособия для пенсии по новым правилам. В расчете учтены: среднемесячный заработок, отношение заработков, стажевой коэффициент, расчетная пенсия, сумма валоризации, страховая пенсия до 2002 года, индекс пенсионного коэффициента и пенсионные баллы.
Пример расчета среднего заработка для командировки. Табличка расчетов средних заработков по ведомости заработной платы для выплаты командировочных, как постоянным сотрудникам, так и только поступившим на работу.
Таблица расчета среднего заработка для больничного листа. Таблица выводит средний дневной заработок для расчета больничного. Для расчетов анализируются все ведомости за расчетный период.
Калькулятор расчета среднего заработка для центра занятости. С помощью этой таблицы легко рассчитать средний заработок для центра занятости по всем бухгалтерским нормам и требованиям. Учитываются и вычисляются все необходимые показатели: расчетный период, сумма и порядок начисления.
Основные параметры калькуляторов
Чтобы выбрать подходящую модель калькулятора, обратите внимание на следующие характеристики:
- разрядность;
- размер (полноразмерные и компактные).

Что такое разрядность калькулятора и на что она влияет? Табло вычислительного прибора ограничено количеством символов, которое оно способно показать. Если вы выполняете операции с большими величинами, выбирайте высокую разрядность. На дисплее калькулятора одновременно могут выводиться 8, 10, 12, 14 или 16 цифр. Этот показатель влияет на стоимость и на удобство использования калькулятора. Обычно над дисплеем есть маркировка, указывающая на разрядность прибора.
Создаем кредитный калькулятор для кредитов с нерегулярными платежами
Последний из рассматриваемых вариантов будет расчёт кредита с нерегулярными платежами, это когда на повышенную процентную ставку вам предоставляют лояльную программу вносить платежи на нерегулярной основе и без определений сумм взносов. Согласно таким кредитным программам банк может вам выделять еще дополнительно денег на ваши нужды, но для расчётов такой структуры кредитования производить расчёты нужно с точностью до дня, а не до месяца. 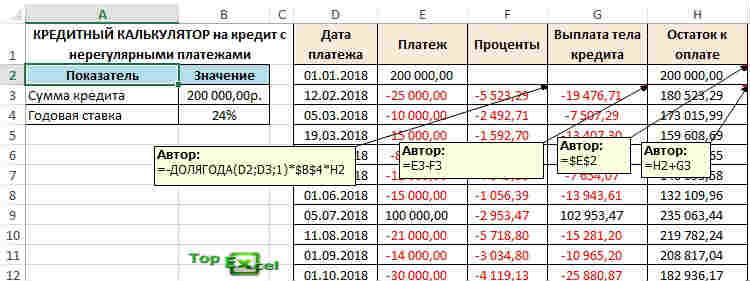 Ну вот в принципе и всё, единственно что хочу сказать, что подсчёт сколько точно дней находится между двумя указанными датами, лучше производить при помощи функции ДОЛЯГОДА.
Ну вот в принципе и всё, единственно что хочу сказать, что подсчёт сколько точно дней находится между двумя указанными датами, лучше производить при помощи функции ДОЛЯГОДА.
А на этом у меня всё! Я очень надеюсь, что всё о создании кредитного калькулятора в Excel вам понятно. Буду очень благодарен за оставленные комментарии, так как это показатель читаемости и вдохновляет на написание новых статей! Делитесь с друзьями, прочитанным и ставьте лайк!
Не забудьте поблагодарить автора!
Подготовка к созданию калькулятора
Калькуляторы расчета в Excel — весьма полезный инструмент, который может помочь в решении различных математических задач. Прежде чем приступить к созданию калькулятора, необходимо выполнить несколько подготовительных шагов.
- Определите цель калькулятора: перед созданием калькулятора необходимо определить его цель и то, какие расчеты он должен выполнять. Это позволит сфокусироваться на необходимых математических операциях и функциях Excel.
- Соберите необходимые данные: для работы калькулятора необходимо предусмотреть все необходимые входные данные. Разбейте данные на несколько категорий или параметров, чтобы облегчить расчеты и сохранить их структурированность.
- Изучите функции Excel: для эффективного создания калькулятора необходимо ознакомиться с различными функциями Excel. Некоторые из них могут помочь автоматически выполнять расчеты и обрабатывать данные.
- Создайте структуру калькулятора: перед созданием калькулятора следует определить структуру и организацию данных. Разбейте данные на различные листы или ячейки, чтобы облегчить их обработку и использование.
- Оформите калькулятор: после создания основной структуры калькулятора можно приступить к его оформлению. Добавьте заголовки, описания и форматирование, чтобы сделать калькулятор более понятным и удобным в использовании.
Подготовка к созданию калькулятора — важный этап, который поможет упростить процесс разработки и обеспечить правильное функционирование калькулятора. Следуя этим шагам, вы сможете создать эффективный и удобный калькулятор расчета в Excel.
Пищевая ценность блюда, его химический состав и калорийность, рецепт
Наименование, граммы
Количество питательных веществ на 100 грамм блюда в готовом виде
Процент потери питательных веществ в процессе приготовления, %
Белки 52, 93 4 Жиры 215,34 36 Углеводы 56,4 14 Калорийность 2745,1 21 В1, мг 0 12 В2, мг 0 4 С, мг 0 51 Са, мг 0 19 Fe, мг 0 5
Отбитое куриное филе фаршируют сливочным маслом, окунают в яйца, дважды панируют в молотом белом хлебе, обжаривают в раскаленном фритюре около 6-7 минут до образования корочки насыщенного золотистого цвета. Выкладывают на пекарский лист и доводят до готовности при температуре 200-220 оС в духовом шкафу. Изделия факультативно подаются на подогретых гренках. Гарнир по умолчанию бобовый или овощной.
Собственный калькулятор
Если один и тот же расчет выполняется часто, например, определение напряжения в сечении балки или дисконтированного денежного потока, – собственный, то есть созданный самостоятельно калькулятор очень их упростит.
Рассмотрим калькулятор для расчета напряжения при растяжении.
Предположим, усилие в точке расчета, материал и его напряжение известны. Нужно найти площадь сечения. Она определяется как
Составляем в Excel таблицу исходных данных. Вносим значения усилия и напряжения, единицы измерения и в ячейке GH2 вводим формулу. Множитель 10,1971 связан с необходимостью конвертации кгс в МПа.
МПа = 10,197116 кгс/см 2

Рис. 4. Калькулятор для определения площади поперечного сечения при растяжении-сжатии.
В дальнейшем этот калькулятор можно усложнить, добавив материалы, формы поперечных сечений и случай изгиба.
Калькулятор для расчета дисконтированного денежного потока основан на том же принципе: в ячейку вносится формула, которая распространяется на соседние, и результаты суммируются в ячейке I4 и I6 с помощью Автосуммы.
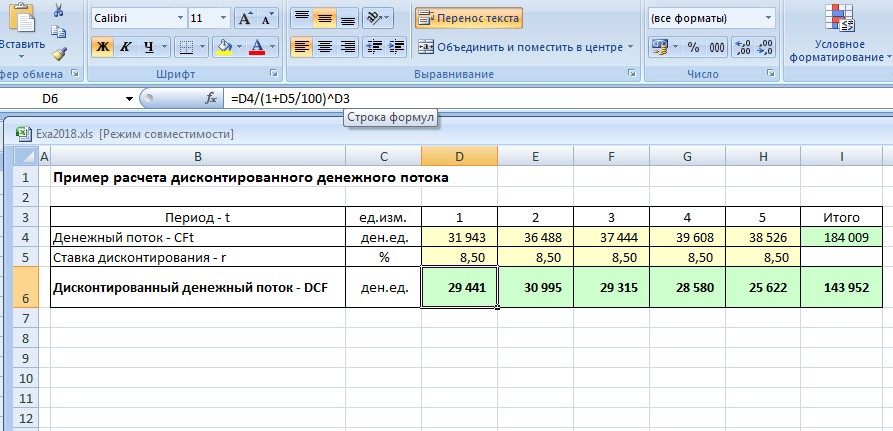
Рис. 5. Калькулятор для расчета дисконтированного денежного потока.
И в 1-м, и во 2-м случае результат изменится сразу после ввода нового значения.
Из предыдущего случая очевидно, что калькуляторы на рис. 3 и 4 представляют собой таблицы с упрощенным вводом данных. К их плюсам относится быстрота расчетов и простота изменения калькулятора.
После запуска стандартного макроса
Sub Calculator() Dim strExpr As String ’ Введение данных для расчета strExpr = InputBox(“Введите данные”) ’ Вычисление результата MsgBox strExpr & » = » & Application.Evaluate(strExpr) End Sub
получаем почти тот же результат, что при использовании встроенного калькулятора. Преимуществом является то, что в окне ввода можно указать всю последовательность вычислений (Рис. 6).
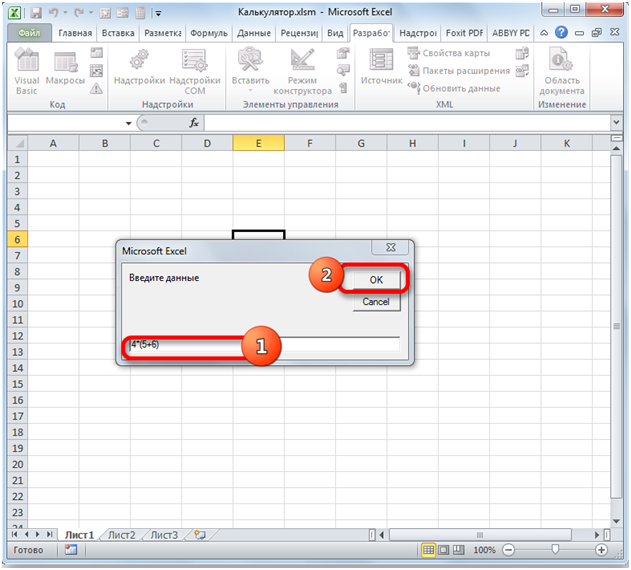
Рис. 6. Калькулятор, созданный в редакторе VBA.
Макрос вводится через окно редактора VBA – вкладка файл → разработчик → кнопка Visual Basic. Для его отладки требуется как минимум 5 операций, тем не менее результат стоит затраченных усилий.
Остается удивляться, почему вариант на рис. 6 не включен в стандартные опции программы Excel.
Excel позволяет создать калькулятор практически для любой задачи и его вид может полностью определяться и изменяться пользователем под потребности.
В программе Excel есть множество других интересных и полезных функций, например, формула времени — читайте и изучайте на Справочнике!
Использование функций
Праздники
Готовка на Новый год, День Рождения или даже на выходной день в русском душе всегда пробуждало творчество и поиск новых вкусных блюд. На сайте вы можете поэкспериментировать с составом рецептов и калорийностью и сразу узнать конечную цену.
Овощи
Это первый этап готовки блюда. Иногда он и самый длинный. Все знают что пюре – простое блюдо, но вот чистить картофель не любит никто. Сельхозпроизводители очень часто обрабатывают продукты химикатами(для быстрого роста, от паразитов, чтобы лучше сохранились) Овощи необходимо вымыть в холодной воде, тщательно натирая щеткой. Некоторые овощи лучше чистить перед термообработкой – некоторые после. Подпорченные места нужно удалять. Зеленые места на картофеле и глазки также необходимо счищать. Потом можно мелко нарезать.
Приготовление мяса тоже начинаем с промывки в проточной холодной воде. После необходимо чтобы стекла вода и немного обсушить его. Затем срезают сухожилия, пленки. В зависимости от того какое блюдо собираетесь готовить: срезаем мясо с костей — если для жарки. Мясные кости отлично пойдут к варке бульона. Для вторых блюд, мякоть можно чу-чуть отбить деревянным молотком, но имейте ввиду, если в мясе останется больше сока оно будет вкуснее. Неплохую вкусовую гамму можно сделать, если пропитать мясо или рыбу в приготовленном маринаде, это делает мясо более мягким и сочным.
Филе рыбы
Многие забывают о таком ценном продукте, как рыба. По содержанию витаминов и минералов, она не уступает мясу. Она продается обычно в замороженном виде. Покупая филе, вы значительно облегчаете приготовление блюда. Требуется только оттаивание рыбы, затем промывание ее в проточной воде.
Рыба целиком
Замороженную в живом состоянии рыбку, если ее правильно разморозить, то по своим питательным качествам она ничем не будет отличаться от свежей. Чтобы она не растеряла своих качеств, не следует ее долго обрабатывать в воде иначе из нее вытечет весь питательный сок. Следует очистить рыбу от шелухи, выпотрошить и отделить голову. Потом промыть в проточной воде. Голова и хребет, которые остаются после разделки рыбы можно использовать, чтобы приготовить соус или сварить хороший бульон для ухи.
Учет расходов и доходов семьи в таблице Excel
Если вы новичок в деле составления семейного бюджета, то прежде чем использовать мощные и платные инструменты для ведения домашней бухгалтерии, попробуйте вести бюджет семьи в простой таблице Excel. Польза такого решения очевидна – вы не тратите деньги на программы, и пробуете свои силы в деле контроля финансов. С другой стороны, если вы купили программу, то это будет вас стимулировать – раз потратили деньги, значит нужно вести учет.
Начинать составления семейного бюджета лучше в простой таблице, в которой вам все понятно. Со временем можно усложнять и дополнять ее.
Главный принцип составления финансового плана заключается в том, чтобы разбить расходы и доходы на разные категории и вести учет по каждый из этих категорий. Как показывает опыт, начинать нужно с небольшого числа категорий (10-15 будет достаточно). Вот примерный список категорий расходов для составления семейного бюджета:
- Автомобиль
- Бытовые нужды
- Вредные привычки
- Гигиена и здоровье
- Дети
- Квартплата
- Кредит/долги
- Одежда и косметика
- Поездки (транспорт, такси)
- Продукты питания
- Развлечения и подарки
- Связь (телефон, интернет)
Рассмотрим расходы и доходы семейного бюджета на примере этой таблицы.
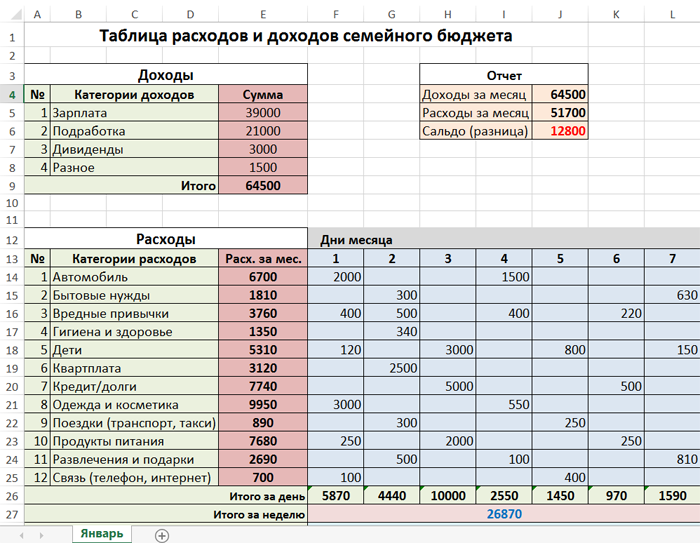
Здесь мы видим три раздела: доходы, расходы и отчет. В разделе «расходы» мы ввели вышеуказанные категории. Около каждой категории находится ячейка, содержащая суммарный расход за месяц (сумма всех дней справа). В области «дни месяца» вводятся ежедневные траты. Фактически это полный отчет за месяц по расходам вашего семейного бюджета. Данная таблица дает следующую информацию: расходы за каждый день, за каждую неделю, за месяц, а также итоговые расходы по каждой категории.
Что касается формул, которые использованы в этой таблице, то они очень простые. Например, суммарный расход по категории «автомобиль» вычисляется по формуле =СУММ(F14:AJ14). То есть это сумма за все дни по строке номер 14. Сумма расходов за день рассчитывается так: =СУММ(F14:F25) – суммируются все цифры в столбце F c 14-й по 25-ю строку.
Аналогичным образом устроен раздел «доходы». В этой таблице есть категории доходов бюджета и сумма, которая ей соответствует. В ячейке «итог» сумма всех категорий (=СУММ(E5:E8)) в столбце Е с 5-й по 8-ю строку. Раздел «отчет» устроен еще проще. Здесь дублируется информация из ячеек E9 и F28. Сальдо (доход минус расход) – это разница между этими ячейками.
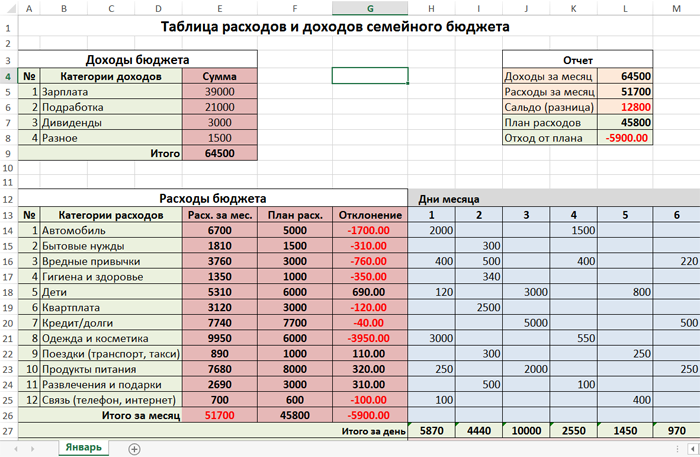
Теперь давайте усложним нашу таблицу расходов. Введем новые столбцы «план расхода» и «отклонение» (скачать таблицу расходов и доходов). Это нужно для более точного планирования бюджета семьи. Например, вы знаете, что затраты на автомобиль обычно составляют 5000 руб/мес, а квартплата равна 3000 руб/мес. Если нам заранее известны расходы, то мы можем составить бюджет на месяц или даже на год.
Зная свои ежемесячные расходы и доходы, можно планировать крупные покупки. Например, доходы семьи 70 000 руб/мес, а расходы 50 000 руб/мес. Значит, каждый месяц вы можете откладывать 20 000 руб. А через год вы будете обладателем крупной суммы – 240 000 рублей.
Таким образом, столбцы «план расхода» и «отклонение» нужны для долговременного планирования бюджета. Если значение в столбце «отклонение» отрицательное (подсвечено красным), то вы отклонились от плана. Отклонение рассчитывается по формуле =F14-E14 (то есть разница между планом и фактическими расходами по категории).
Как быть, если в какой-то месяц вы отклонились от плана? Если отклонение незначительное, то в следующем месяце нужно постараться сэкономить на данной категории. Например, в нашей таблице в категории «одежда и косметика» есть отклонение на -3950 руб. Значит, в следующем месяце желательно потратить на эту группу товаров 2050 рублей (6000 минус 3950). Тогда в среднем за два месяца у вас не будет отклонения от плана: (2050 + 9950) / 2 = 12000 / 2 = 6000.
Используя наши данные из таблицы расходов, построим отчет по затратам в виде диаграммы.
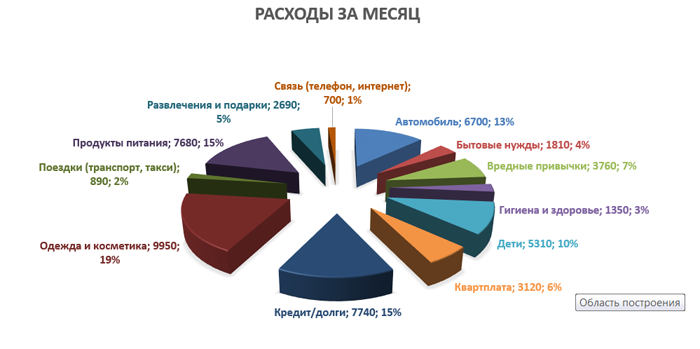
Аналогично строим отчет по доходам семейного бюджета.
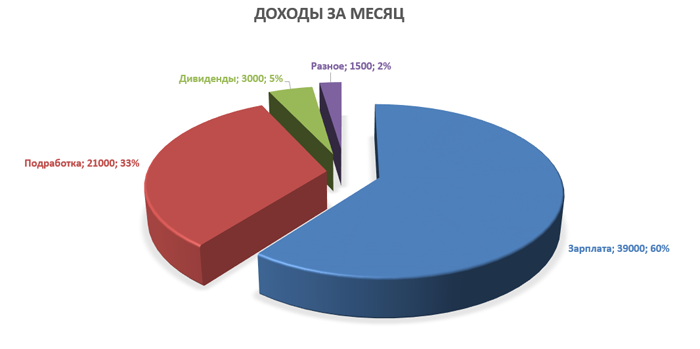
Польза этих отчетов очевидна. Во-первых, мы получаем визуальное представление о бюджете, а во-вторых, можно проследить долю каждой категории в процентах. В нашем случае самые затратные статьи – «одежда и косметика» (19%), «продукты питания» (15%) и «кредит» (15%).
В программе Excel есть готовые шаблоны, которые позволяют в два клика создать нужные таблицы. Если зайти в меню «Файл» и выбрать пункт «Создать», то программа предложит вам создать готовый проект на базе имеющихся шаблонов. К нашей теме относятся следующие шаблоны: «Типовой семейный бюджет», «Семейный бюджет (месячный)», «Простой бюджет расходов», «Личный бюджет», «Полумесячный домашний бюджет», «Бюджет студента на месяц», «Калькулятор личных расходов».
Использование Microsoft Excel в качестве калькулятора
Вместо калькулятора используйте для математических расчетов Microsoft Excel!
Вы можете ввести простые формулы для с суммы, деления, умножения и вычитания двух или более числных значений. Кроме того, с помощью функции «Автоумма» можно быстро свести ряд значений, не вводя их в формулу вручную. Создав формулу, вы можете скопировать ее в смежные ячейки, не создав одну и ту же формулу раз за разом.
Вычитание в Excel
Умножение в Excel
Деление в Excel
Простые формулы
Все записи формул начинаются со знака равенства (=). Чтобы создать простую формулу, просто введите знак равенства, а следом вычисляемые числовые значения и соответствующие математические операторы: знак плюс (+) для сложения, знак минус (—) для вычитания, звездочку (*) для умножения и наклонную черту () для деления. Затем нажмите клавишу ВВОД, и Excel тут же вычислит и отобразит результат формулы.
Например, если в ячейке C5 ввести формулу =12,99+16,99 и нажать клавишу ВВОД, Excel вычислит результат и отобразит 29,98 в этой ячейке.
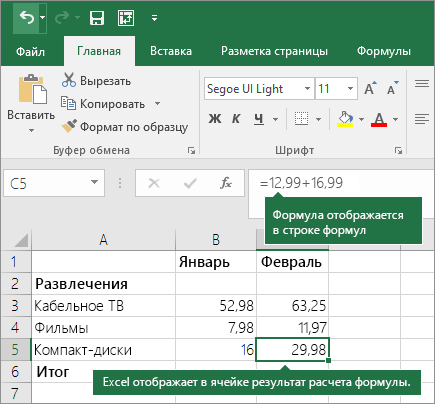
Формула, введенная в ячейке, будет отображаться в строке формул всякий раз, как вы выберете ячейку.
Важно: Хотя существует функция СУММ, функция ВЫЧЕСТЬ не существует. Вместо этого используйте в формуле оператор минус (-)
Например, =8-3+2-4+12. Вы также можете использовать знак «минус» для преобразования числа в его отрицательное значение в функции СУММ. Например, в формуле =СУММ(12;5;-3;8;-4) функция СУММ используется для сложить 12, 5, вычесть 3, сложить 8 и вычесть 4 в этом порядке.
Использование автосуммирования
Формулу СУММ проще всего добавить на лист с помощью функции автосуммирования. Выберите пустую ячейку непосредственно над или под диапазоном, который нужно суммировать, а затем откройте на ленте вкладку Главная или Формула и выберите Автосумма > Сумма. Функция автосуммирования автоматически определяет диапазон для суммирования и создает формулу. Она также работает и по горизонтали, если вы выберете ячейку справа или слева от суммируемого диапазона.
Примечание: Функция автосуммирования не работает с несмежными диапазонами.
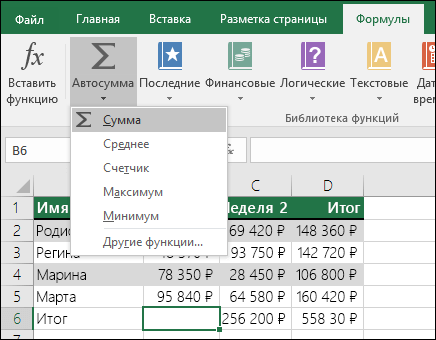
Автосуммирование по вертикали

На рисунке выше показано, что функция автосуммирования автоматически определила ячейки B2: B5 в качестве диапазона для суммирования. Вам нужно только нажать клавишу ВВОД для подтверждения. Если вам нужно добавить или исключить несколько ячеек, удерживая нажатой клавишу SHIFT, нажимайте соответствующую клавишу со стрелкой, пока не выделите нужный диапазон. Затем нажмите клавишу ВВОД для завершения задачи.
Руководство по функции Intellisense: СУММ(число1;;. ) Плавающий тег под функцией — это руководство Intellisense. Если щелкнуть имя функции или СУММ, изменится синяя гиперссылка на раздел справки для этой функции. Если щелкнуть отдельные элементы функции, их представительные части в формуле будут выделены. В этом случае будет выделен только B2:B5, поскольку в этой формуле есть только одна ссылка на число. Тег Intellisense будет отображаться для любой функции.
Автосуммирование по горизонтали
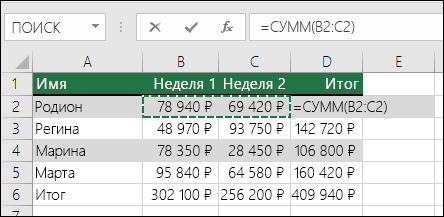
Дополнительные сведения см. в статье о функции СУММ.
Избегание переписывания одной формулы
После создания формулы ее можно просто копировать в другие ячейки, а не создавать ту же формулу. Вы можете скопировать формулу или использовать маркер заполнения для копирования формулы в смежные ячейки.
Например, когда вы копируете формулу из ячейки B6 в ячейку C6, в ней автоматически изменяются ссылки на ячейки в столбце C.
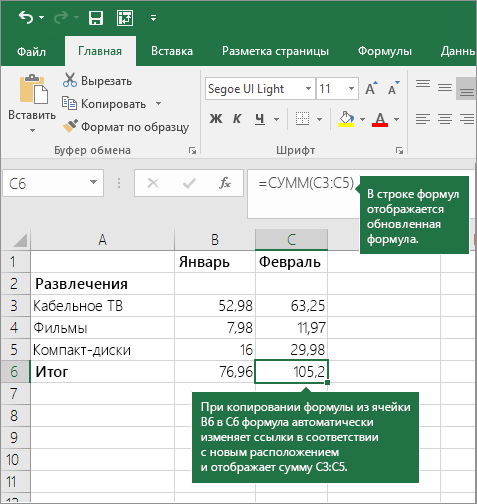
При копировании формулы проверьте правильность ссылок на ячейки. Ссылки на ячейки могут меняться, если они являются относительными. Дополнительные сведения см. в статье Копирование и вставка формулы в другую ячейку или на другой лист.